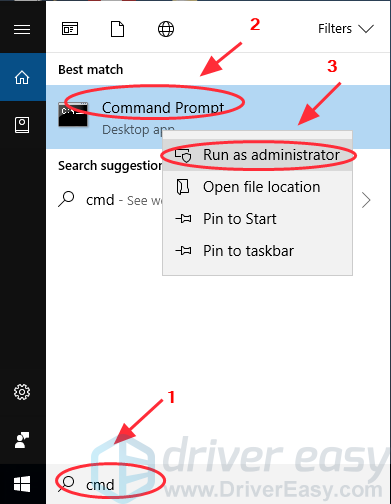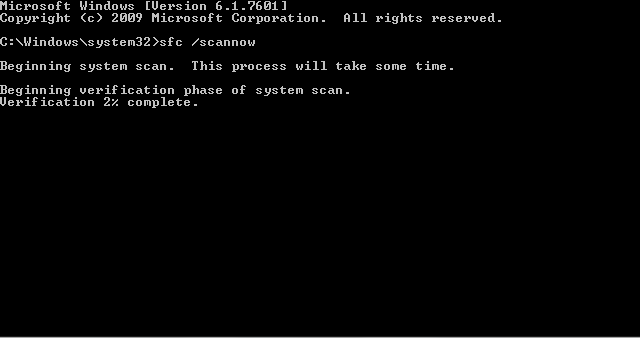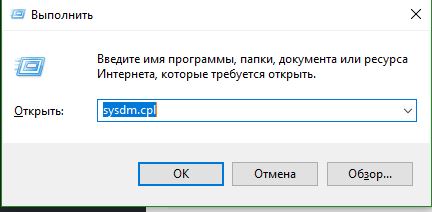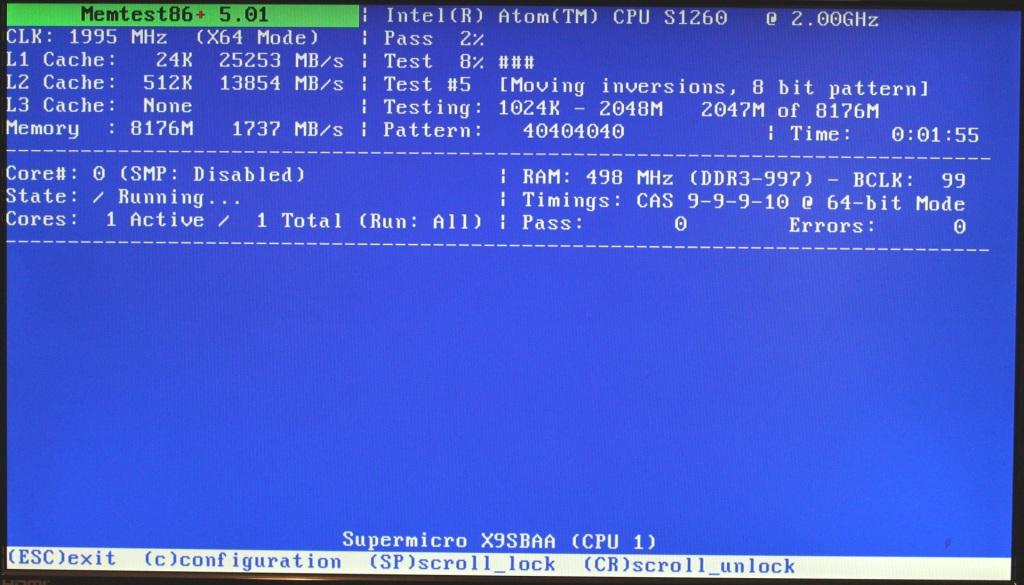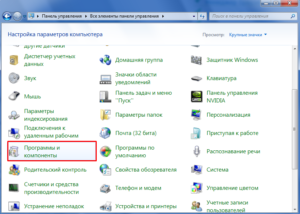Pfn_list_corrupt (bug check 0x4e) bsod on windows 10, 8.1 and 7
Содержание:
- Causes of BSOD BCCode 4e
- Устранение ошибки 0x0000007e
- Синий экран смерти 0x0000004E
- Recover Data from PFN List Corrupt Windows 10
- Повреждение записей в реестре
- Method VII: Free some space and clean temporary files
- Recognized for best-in-class capabilities as an ISV Independent Software Vendor
- Устраняем NTFS_FILE_SYSTEM на Windows 10
- Как исправить ошибку 0x000000f4?
- But what is PFN List exactly?
- Причины синего экрана смерти 0x00000124.
- 0x00000124 windows 7 как исправить
Causes of BSOD BCCode 4e
Чтобы исправить ошибку «Голубой экран смерти», вам нужно принять к сведению текст на экране, когда это произошло. Он часто содержит список файлов, связанных с сбоем, включая драйверы устройств, которые могли вызвать ошибку. Так как большинство Windows предназначены для автоматического перезапуска после синего экрана, вам необходимо убедиться, что вы отключили эту функцию, чтобы сделать все необходимое для устранения неполадок в будущих случаях BSOD.
Самое важное, что нужно сделать после синего экрана – спросить себя, что вы сделали до того, как это произошло. Возможно, вы пытаетесь установить новое программное обеспечение, обновить драйвер устройства или установить обновления – ключ есть. Вы также можете проверить свое хранилище и убедиться, что для работы в Windows достаточно свободного места
Вы также можете настроить параметры оборудования и BIOS по умолчанию, чтобы помочь устранить проблему
Вы также можете проверить свое хранилище и убедиться, что для работы в Windows достаточно свободного места. Вы также можете настроить параметры оборудования и BIOS по умолчанию, чтобы помочь устранить проблему.
Устранение ошибки 0x0000007e
Такая stop ситуация может возникать, если при работе операционной системы получается исключение, которое вызывает подозрение у обработчика ошибок. Данная неисправность может появиться из-за ряда таких причин:
Происходит перезагрузка ПК во время установки Windows XP или уже после завершения всего процесса. Диск компьютера еще не имеет столько свободного места для перезагрузки системы.
BIOSПК может отличаться от программного обеспечения. Иногда сама система может попросить обновить себя.
К новой операционке могут не подходить новые видеоадаптеры.
Драйвер может быть нарушен или повреждена системная служба.
Когда причиной для возникновения стал файл Win32k.sys, то это может происходить из-за использования постороннего дистанционного пульта.
Методы исправления ошибки 0x0000007e
В окне о предложении отправить письмо, об ошибке в Windows XP самому производителю, нажимайте кнопку «Отправить».
В следующем открывшемся окне необходимо нажать кнопку «Дополнительные сведения», где и будут выведены возможные причины.
Если 2 выше описанных метода не помогают, то выберете «Дополнительные способы устранения неполадок». При более серьезном сбое, обращайтесь в службу поддержки.
Синий экран смерти 0x0000004E
Синий экран смерти 0x0000004E указывает, что список числа файла подкачки (PFN) управления памятью поврежден.
Параметры PFN_LIST_CORRUPT:
Параметр 1 указывает тип нарушения. Остальные параметры зависят от первого.
| 1 Параметр | 2 Параметр | 3 Параметр | 4 Параметр | Причина ошибки |
| 0x01 | Значение поврежденного ListHead | Количество доступных страниц | Повреждение ListHead | |
| 0x02 | Запись в списке, которая удаляется | Высшее значение физической страницы | Счетчик ссылок удаляемой записи | Повреждение записи списка |
| 0x07 | Значение страничного блока | Текущее значение разделителя | Драйвер разблокировал определенную страницу больше раз, чем блокировал | |
| 0x8D | Номер страничного блока, состояние которого противоречиво | Список без страниц поврежден. Этот код ошибки наиболее вероятно указывает аппаратную проблему | ||
| 0x8F | Новый номер страницы | Старый номер страницы | Повреждение свободной или обнуленной страницы listhead | |
| 0x99 | Значение страничного блока | Текущее состояние страницы | Запись системной таблицы страниц (PTE) или PFN повреждены | |
| 0x9A | Значение страничного блока | Текущее состояние страницы | Счетчик ссылок записи, которая удаляется | Драйвер попытался освободить страницу, которая все еще заблокирована для операций ввода/вывода |
Причина
BSoD 0x0000004E обычно вызывается драйвером, передающим плохой список дескриптора памяти. Например, драйвер, вызвал функцию MmUnlockPages() дважды с одним и тем же списком.
Решение
Данная ошибка свойственна операционным системам Windows 2000. Для решения данного синего экрана необходимо выявить сбойный драйвер. В этом Вам поможет статья “Анализ дампа памяти”. Дальнейшая переустановка или обновление данного драйвера может устранить ошибку.
Так же причиной ошибки может служить неисправность оперативной памяти. Замена сбойной планки решит проблему.
Буду признателен, если воспользуетесь кнопочками:
Recover Data from PFN List Corrupt Windows 10
MiniTool Power Data Recovery is a data recovery program recommended by many people due to its fast scanning speed and high recovery efficiency. It provides 8 license types to meet users’ diverse needs. If you have any questions about the functionality of the software, you can experience the trial version first.
How to Recover Data after Successful Reboot
If your computer restarts successfully after PFN_LIST_CORRUPT BSoD, you’d better make a backup of your disk by using MiniTool ShadowMaker. Then, use MiniTool Power Data Recovery to recover any files lost due to PFN list corrupt.
- Install the software to a drive; please make sure it doesn’t include any lost files.
- Launch the software in the last step of installation or double click on the icon to open it.
- This PC will be selected by default; just keep it unchanged unless you want to recover data from a partition that is lost from your PC.
- Confirm the drive that is used to hold the lost files.
- Select the drive and click on the Scan button (you can also double click on the drive to start a full scan directly).
- Wait for the scan and browse the found files one by one (you should wait until the scan finishes to get the best recovery result).
- Select the files you want to recover and click on the Save button.
- Choose a drive to store the recovered files (the free space left on each drive available on the list is calculated automatically, so you should make sure it’s large than the total size of the files you have selected to recover in the previous step).
- Click on the OK button to confirm and wait for the recovery to complete.
- Click on the OK button and go to check the recovered data when you see this message in a pop-up window: Congratulations! The selected files have been saved to * (it refers to the storage path you have appointed in step 8).
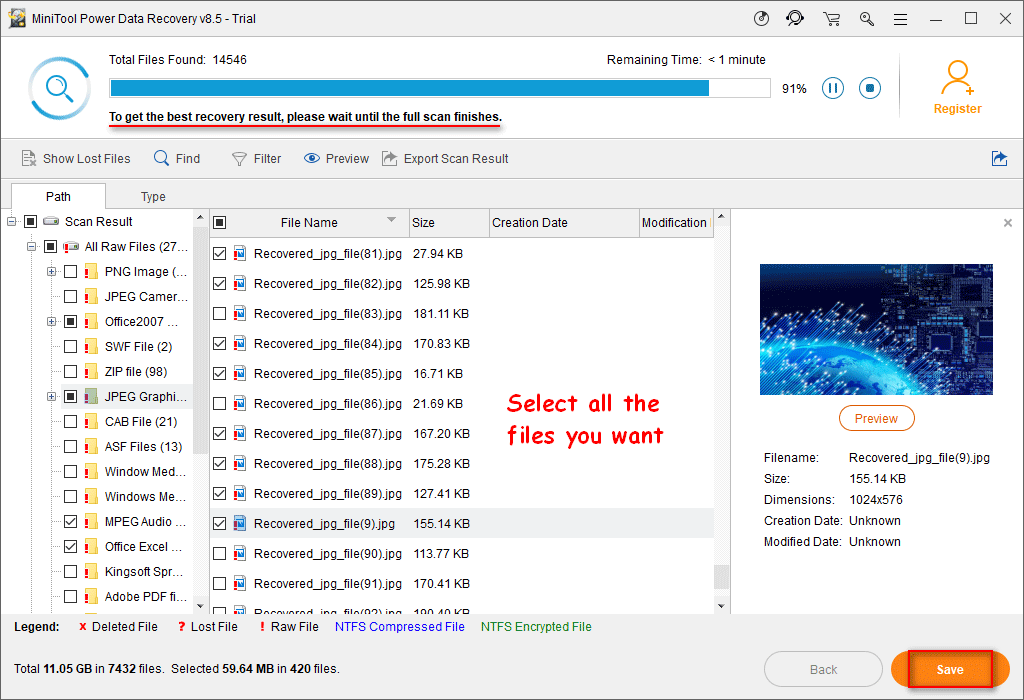
Please get a full version if the software has found valuable files for you.
Certainly, you’ll find you’re not allowed to choose a storage path for recovered data after clicking on the Save button if you are using the Trial Edition. You should get a full version to complete missing files recovery on Windows 10.
How to Recover Data from PFN List Corrupt BSoD
If you can’t get rid of the blue screen of death, you should make a bootable disk by using MiniTool Power Data Recovery; then, use it to recover data from the hard drive that won’t boot.
How to finish blue screen recovery Windows 10?
You’ll need to finish 2 stages of work in order to recover files from the unbootable hard drive.
Stage one: make a bootable USB flash drive/CD/DVD.
- Find another computer that works well and go to MiniTool official website to get a license for MiniTool Power Data Recovery. Please choose a license that gives support to the Snap-in WinPE Bootable Builder.
- Install, run, and register MiniTool Power Data Recovery. Then, connect a USB drive or insert a CD/DVD into the computer.
- Click on the Bootable Media button at the bottom left to bring up MiniTool Media Builder.
- Click WinPE-based media with MiniTool plug-in.
- Choose USB Flash Disk or CD/DVD. (How to fix when USB is not recognized?)
- Choose Yes in the prompt window which says data saved on the target disk will be destroyed.
- Wait for the disk building process and click on the Finish button when it is over.
- Disconnect the USB drive/CD/DVD from your computer properly.
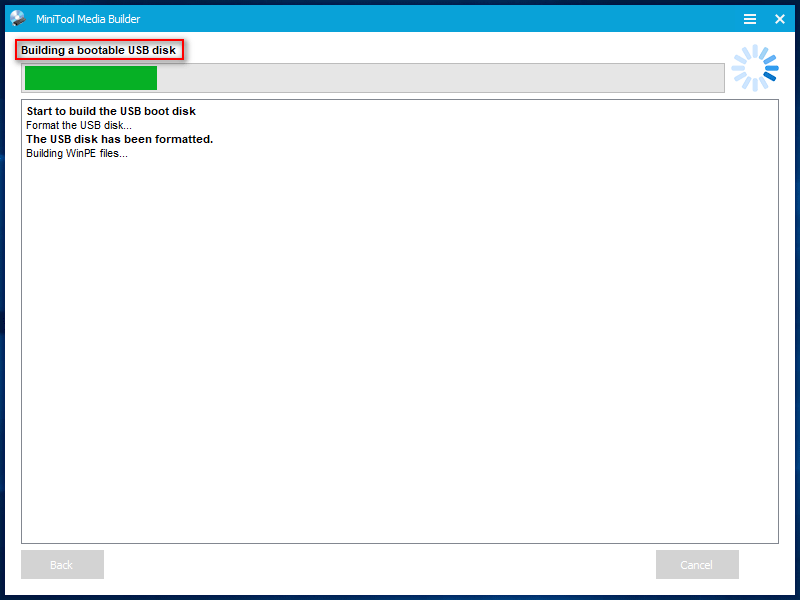
Stage two: recover data from the PC on which the blue screen with PFN list corrupt error occurs.
- Connect the bootable disk to your computer that runs into BSoD loop.
- Restart the PC and press the corresponding button to enter the BIOS on Windows 10.
- Move the bootable disk to the first place and exit BIOS (save configuration changes).
- Your PC will boot from this disk and bring you to the MiniTool PE Loader window.
- Select MiniTool Power Data Recovery and repeat step 3 ~ step 9 mentioned in the previous part (How to Recover Data after Successful Reboot).
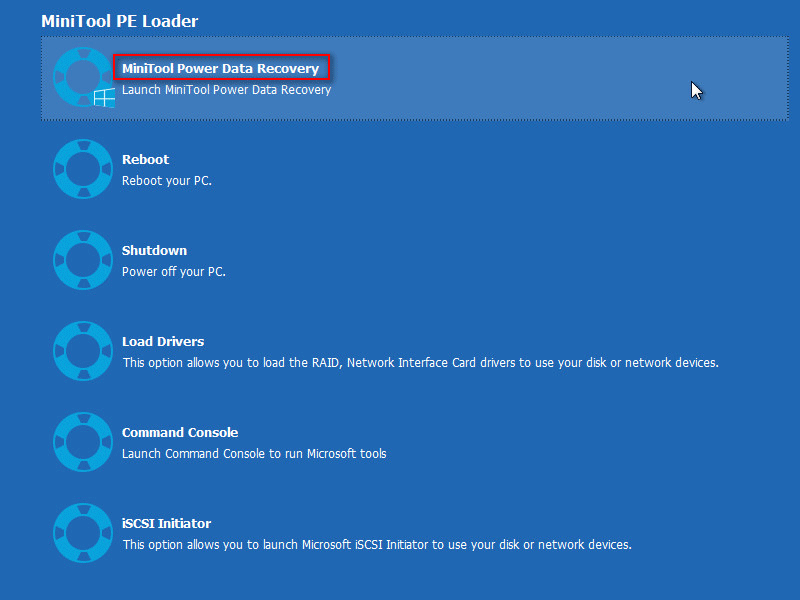
That’s all about how to recover data after you encountered a PFN_LIST_CORRUPT blue screen.
By the way, this software is also helpful when you run into memory management blue screen.
Повреждение записей в реестре
Некорректные записи в реестре могут не просто нарушить работу какой-то определенной программы или драйвера, но и полностью вывести ОС Windows из строя. Что в свою очередь поспособствует появлению BSOD экрана с кодом 0x0000004E.
Так как реестр — это целая «цивилизация», работать с ним напрямую, да и еще тем, у кого нет опыта, просто не реально. К счастью, для этих целей были разработаны специальные программы, позволяющие найти и исправить все дефекты. Одной из таких является Ccleaner.
Работать с ней достаточно просто:
- Для начала нужно ее скачать и установить.
- Запускаем и перемещаемся в раздел «Реестр».
- Жмем по кнопке поиска проблем.
- Отмечаем галочками все пункты и щелкаем «Исправить». Подобный поиск и исправление я рекомендую проделать 2 раза.
- Перезагружаем ПК.
Загружаемся в штатном режиме и проверяем наличие ошибки PFN_LIST_CORRUPT.
Method VII: Free some space and clean temporary files
Your computer’s performance will be really affected if you have a little free space in your Windows installation directory (it’s C: drive by default). So, if you have any important files stored in it (here’s a hint: check your Desktop and Downloads folder) please move them to another drive or maybe to an external storage device.
- Open the This PC page where all your drives lie, right-click on your C: drive and choose Properties.
- Click the Disk cleanup button.
- Select only Temporary files and Old Windows files if foundthen click Ok.
- Click Delete files to begin the cleaning process.
- Now reboot your computer.
Recognized for best-in-class capabilities as an ISV Independent Software Vendor
Solvusoft is recognized by Microsoft as a leading Independent Software Vendor, achieving the highest level of completence and excellence in software development. Solvusoft’s close relationship with Microsoft as a Gold Certified Partner enables us to provide best-in-class software solutions that are optimized for performance on Windows operating systems.
How is the Gold Competency Level Attained?
To achieve a Gold competency level, Solvusoft goes through extensive independent analysis that looks for, amongst other qualities, a high level of software expertise, a successful customer service track record, and top-tier customer value. As a Gold Certified Independent Software Vendor (ISV), Solvusoft is able to provide the highest level of customer satisfaction through delivering top-level software and service solutions, which have been subject to a rigourous and continually-audited approval process by Microsoft.
CLICK HERE to verify Solvusoft’s Microsoft Gold Certified Status with Microsoft >>
Устраняем NTFS_FILE_SYSTEM на Windows 10

Не каждый синий экран смерти намертво блокирует компьютер пользователя. Если вам удалось обойти NTFS_FILE_SYSTEM и войти в операционную систему, то считайте себя везунчиком, так как устранить критический сбой, вероятно, вам удастся куда быстрее. Все дело в том, что применить программу Check Disk можно только в Командной строке, доступ к которой можно получить в двух местах: ОС и Windows RE(среда восстановления).
Если же синий экран смерти NTFS_FILE_SYSTEM заблокировал вашу систему, то, к сожалению, вам придется воспользоваться Средой Восстановления, доступ к которой можно получить с помощью установочного носителя Windows.
Если есть доступ к системе:
- нажмите правой кнопкой мыши на Пуск;
- выберите в контекстном меню пункт «Командная строка(администратор)»;
- впишите в консоль команду chkdsk /f /r и нажмите Enter;
- дождитесь окончания процедуры, а затем перезагрузите компьютер.
Если доступа к системе нет(NTFS_FILE_SYSTEM блокирует доступ):
- создайте установочный носитель Windows 10(USB-носитель или CD);
- загрузитесь через него и доберитесь до окна с кнопкой «Установить»;
- нажмите на кнопку «Восстановление системы»;
- выберите раздел «Поиск и устранение неисправностей»;
- далее откройте «Дополнительные параметры»;
- далее кликните на инструмент «Командная строка»;
- введите в консоль команду chkdsk /f /r и нажмите Enter;
- на запрос о выполнение проверки при следующей загрузке системы — нажмите «Y»;
- перезагрузитесь и подождите, пока завершиться процесс проверки вашего жесткого диска.
Обычно, использования программы Check Disk достаточно, чтобы разрешить проблему с синим экраном смерти NTFS_FILE_SYSTEM. Тем не менее бывают случаи, когда вышеуказанный метод не срабатывает. Что же, в таком случае, мы рекомендуем вам попробовать войти в Среду Восстановления Windows и испробовать некоторые опции: восстановление при загрузке и восстановление системы с помощью точки восстановления. Если и это не поможет, то можете воспользоваться опцией «Вернуть компьютер в предыдущее состояние», что, по-сути, эквивалентно переустановке Windows 10.
Нашли опечатку? Выделите текст и нажмите Ctrl + Enter
3
19
Последние
-
7 крутых возможностей Android о которых нужно знать все…
-
Как исправить «Код 643» при обновлении Windows?…
-
Как исправить лаги в дистанционном воспроизведении PS4?…
-
Решаем ошибку «Приложение несовместимо с вашим устройст…
-
Ошибка 0x80073701 при обновлении Windows 10: как исправ…
-
Apple Watch 5 Series: дата выхода, обзор, цена…
-
Как исправить ошибку «20101» в Pokemon Masters?…
-
Как исправить проблемы с FPS в Control на PS4?…
-
Смартфон медленно заряжается: 7 основных причин…
-
Ошибка 0x87e107e4 на Xbox One: причины и решения…
Популярное
-
Рейтинг ТОП 7 лучших веб-камер: какую выбрать, характер…
-
Как включить VPN в браузере Opera?
-
Как играть в Nioh на клавиатуре с мышью…
-
Как изменить размер шрифта в Windows 10?…
-
Лучшие приложения для создания скриншотов на Windows…
Карта сайта
Как исправить ошибку 0x000000f4?
Если вы не знаете, что вызвало ошибку 0x000000f4, её исправление – сложный процесс. Простая перезагрузка устройства не сможет исправить проблему. Поэтому, чтобы исправить 0x000000f4, вам нужно попробовать разные способы, как указано ниже:
-
Используйте средство проверки системных файлов
Проверка системных файлов – это встроенная утилита Windows, которая идеально подходит для решения широкого спектра проблем. Если поврежденные системные файлы являются причиной ошибки 0x000000f4, её можно исправить с помощью средства проверки системных файлов.
Чтобы использовать его, выполните следующие действия:
- Откройте командную строку от имени администратора.
- Затем в окне командной строки введите DISM.exe /Online/Cleanup-image/Restorehealth и нажмите Enter.
Дождитесь завершения сканирования, которое должно исправить отсутствующие или поврежденные файлы.
-
Если после установки какого-либо программного обеспечения возникла ошибка stop 0x000000f4, попробуйте удалить его. Более того, если вы используете более одного антивирусного программного обеспечения, удалите один из антивирусов и перезагрузите компьютер. Если это решит проблему, вам следует избегать установки этого программного обеспечения или его обновления всякий раз, когда доступно обновление.
-
Используйте стороннее программное обеспечение
Использование стороннего программного обеспечения, такого как Smart Driver Care, – ещё один альтернативный способ исправить BSoD 0x000000f4.
Если 0x000000f4 вызван несовместимым или отсутствующим драйвером, Smart Driver Care может помочь. Это инструмент обновит все устаревшие драйверы. Перед обновлением драйверов будет выполнено полное резервное копирование. Более того, вы можете запланировать автоматическое сканирование драйверов, чтобы найти устаревший драйвер и избежать столкновения с BSoD 0x000000f4.
Чтобы использовать Smart Driver Care, выполните следующие действия:
- Загрузите и установите Smart Driver Care.
- Запустите Smart Driver Care и нажмите кнопку Начать сканирование сейчас.
- После завершения сканирования нажмите «Обновить все», чтобы загрузить и установить обновленные и правильные системные драйверы.
- Перезагрузите компьютер, чтобы проверить, исправлена ли ошибка 0x000000f4.
-
Используйте команду chkdsk для проблем с диском
Если вы столкнулись с проблемой остановки 0x000000f4 из-за ошибок жесткого диска, выполните следующие действия:
- Откройте командную строку от имени администратора.
- Затем в окне командной строки введите chkdsk/f и нажмите Enter. Следуйте инструкциям на экране, чтобы завершить процесс.
- Перезагрузите компьютер с Windows, чтобы проверить, устранена ли проблема.
Используя указанные выше методы, вы сможете исправить ошибку 0x000000f4 на синем экране Windows 10. Мы надеемся, что ваша проблема была решена. Оставьте нам комментарий, чтобы узнать, какой метод сработал для вас.
But what is PFN List exactly?
PFN stands for Page Frame Number. It is a list used by the Hard Drive to locate every file on the physical disk. The list can be corrupted for many reasons, some of them may happen once in a lifetime and others can be persistent and need to be fixed. Here are some reasons that we will be covering:
- Virus and Antivirus issues.
- Your OneDrive app and service need to be shut down.
- You Windows version needs to be updated.
- Hard disk issue.
- Some drivers got old or faulty and need to be updated.
Before explaining the different solutions, we’ll explain how to get your computer out of the blue screen, if it’s stuck on it, and then we can go for the solutions.
Причины синего экрана смерти 0x00000124.
Стоит сказать, что причин, стоящих за этой проблемой, огромное множество, без преувеличений. Как уже было сказано выше, они могут быть как аппаратными, так и программными. В общем, вам придется либо долго сидеть за этой проблемой в попытках решить ее, либо вам повезет и вы найдете источник беспокойства сразу. Итак, вот из-за чего может возникать код ошибки 0x00000124:
Устаревшая версия BIOS. Если вы давненько не обновляли свой BIOS(да, такое нужно делать), то этот синий экран смерти мог появиться из-за того, что версия BIOS попросту не подходит к вашему железу или же каким-то образом конфликтует с ним.
Повышенная температура аппаратуры. Высокая температура в вашем системном блоке(даже в ноутбуке) может вызвать огромное количество различных проблем. Если у вас перегревается, например, процессор, то со временем у вас на компьютере могут начать появляться синие экраны смерти.
Проблемы с материнской платой
Как вы можете знать, материнская плата является самой важной составляющей в любом компьютере. Если с ней что-то не так и та начала некорректно работать или была повреждена, то проблемы со всей системой обеспечены
Некорректный разгон
Разгон компьютера — это, попросту говоря, увеличение частот определенной аппаратуры в системе за границы, установленные производителями. Если вы не так давно пытались разогнать, например, процессор, а затем через некоторый промежуток времени появился синий экран смерти 0x00000124, то, возможно, ваш разгон был не такой уж и удачный.
Слабый блок питания. Проблемы с питанием могут стать катализатором для этого синего экрана смерти. Если у вас в системе стоит слабый блок питания, то его мощности попросту может не хватать, дабы запитать все оборудования как надо.
Проблемы с оперативной памятью. Если ваша оперативка начала работать со сбоями или же была физически повреждена, то синий экран смерти — это естественная реакция системы. Проблемы с ней могут начаться из-за повышенной температуры, перепада напряжения, нехватки питания или воздействия статического электричества.
Проблемы с жестким диском. В отличие от оперативной памяти, жесткий диск далеко не самая надежная аппаратура в компьютере. Проблемы с ним могут быть разного характера: механические или же программные.
Некорректно работающие драйвера. Сбоящие драйвера являются одной из самых частых причин появления синих экранов смерти. Возможно, что установленный в вашей системе драйвер начать сбоить или же конфликтовать с другом ПО или аппаратурой.
Итак, сразу можно сказать, что причин для синего экрана смерти 0x00000124 просто немерено. Однако, с ним можно совладать в большинстве случаев без помощи специалистов. К ним вы будете обращаться только в том случае, если возникли неполадки с железом, которые самолично не разрешить.
Что же, теперь давайте перейдем непосредственно к методам решения синего экрана смерти 0x00000124. Строить их список мы будем согласно вышеописанным причинам. Также стоит предупредить, что вам, вероятней всего, придется загрузить для себя несколько программ.
0x00000124 windows 7 как исправить
Иногда вирусы или сторонние службы могут вызвать BSOD в Windows. Я подготовил несколько способов исправить STOP: 0x00000124, который является общим синим экраном смерти для пользователей Windows.
Этот BSOD является более довольно старой проблемой, которая раздражает многих пользователей Windows XP, Vista, 7 или 8. В Windows 10 пользователи также сталкиваются с подобной проблемой. Иногда ошибка остановки 0x00000124 появляется временно. Она также может появляться часто и многократно.
Этот код ошибки 0x00000124 означает аппаратную проблему на вашем ПК. Когда вы столкнулись с этой проблемой, на экране может появиться следующее сообщение(переведено)
Обнаружена проблема, и Windows была отключена, чтобы предотвратить повреждение компьютера.
Система столкнулась с некорректной аппаратной ошибкой.
Техническая информация
*** Ошибка STOP 0x00000124
Однако вместе с основным кодом ошибки вы можете увидеть дополнительные коды ошибок, такие как 0x00000000 , 0x88218A18 , 0xB2000040 , 0x00000800 и т. д.
Неясно, какая вещь фактически вызывает определенные ошибки BSOD. Но, скорее всего, это проблема с оборудованием или драйвером. Иногда это может вызвать необычные записи в реестре, сторонних сервисах и т. д.
Как исправить STOP: 0x00000124 BSOD в Windows 10/8/7:
Вы не можете применить какое-либо конкретное решение для исправления этой ошибки. Прежде всего, вам нужно будет понять или угадать, какая вещь фактически вызывает эту ошибку остановки 0x00000124.
В большинстве случаев эта ошибка появляется после обновления Windows, любых компонентов или каких-либо изменений на вашем компьютере.
Таким образом, вы можете просто отменить изменения или предпринять дополнительные шаги.
В любом случае, вот некоторые рекомендации по устранению неполадок, чтобы исправить ошибку stop 0x00000124.
1. Обновление Windows:
Если вы можете загрузиться в Windows, просто перейдите в настройки > обновление и безопасность и нажмите «Проверить наличие обновлений».
Обновление Windows может удалить эту ошибку с вашего ПК.
Если вы являетесь пользователем Windows 8 или 7, вы можете просто перейти на панель управления > система и безопасность > обновление Windows.
Когда вы не можете войти в Windows, поскольку этот BSOD появляется перед обращением к окну рабочего стола Windows. В этом случае вы можете загрузиться в безопасный режим и попытаться обновить ОС, чтобы исправить код ошибки 0x00000124.
2. Обновление драйверов:
Старые драйверы часто вызывают проблемы с производительностью на ПК. Они также отвечают за различные синие экраны смерти. Итак, вы должны обновить все драйверы вашего ПК, чтобы избежать этой проблемы.
3. Чистая загрузка:
Чистая загрузка гарантирует, что вы не используете сторонние службы. Таким образом, выполнение чистой загрузки может помочь понять, существует ли какая-либо сторонняя служба, вызывающая остановку: 0x00000124.
Вы, скорее всего, не столкнетесь с этой ошибкой при чистой загрузке. Вы должны включить сторонние службы одну за другой, чтобы определить, какая из них действительно вызывает проблему. В большинстве случаев ответственность за эту ошибку несет сторонние антивирусные программы.
Таким образом, отключение антивирусной программы может помочь вам.
4. Отключить C1E Enhanced Halt:
В некоторых BIOS материнской платы, особенно на компьютерах Dell, вы можете найти функцию C1E Enhanced Halt. Иногда, отключая его, можно исправить код ошибки BSOD 0x00000124 windows 7. Сделать это —
- Нажмите F2 во время загрузки чтобы перейти к окну настроек BIOS.
- Там найдите « Расширенные возможности » .
- Затем найдите и отключите функцию C1E Enhanced Halt .
5. Исправить ошибки реестра:
Проблемы с реестром часто вызывают ошибки с синим экраном. Поэтому я предлагаю вам исправить ошибки реестра, чтобы сделать это подойдет CCleaner — это надежный инструментарий, который поможет вам справиться с ошибками реестра.
6. Исправление проблем с памятью:
Также возможно, что вы столкнулись с этой ошибкой из-за проблемы с памятью. Итак, чтобы разрешить STOP: 0x00000124, я хотел бы предложить вам запустить диагностический инструмент памяти Windows для устранения проблем с памятью.
Альтернативные решения:
Вы можете сканировать свой компьютер с помощью хорошего антивируса и удалять, если есть вирусы. Иногда это может быть полезно.
Однако лучшим альтернативным решением является анализ файла дампа для исправления BSOD .
Если он не работает, вы можете восстановить свой ПК в предыдущую точку восстановления или полностью восстановить его.