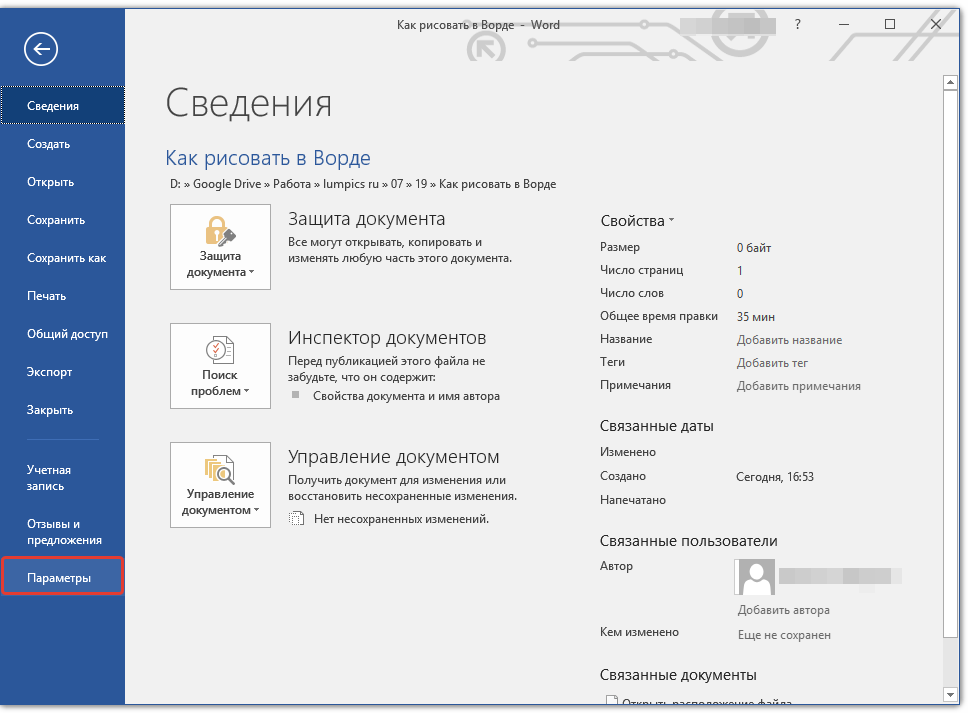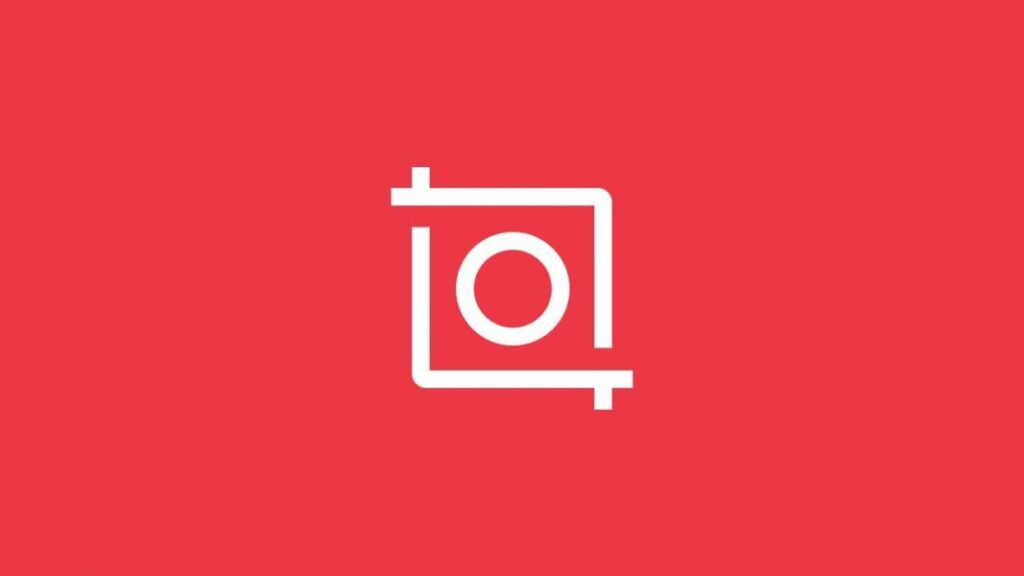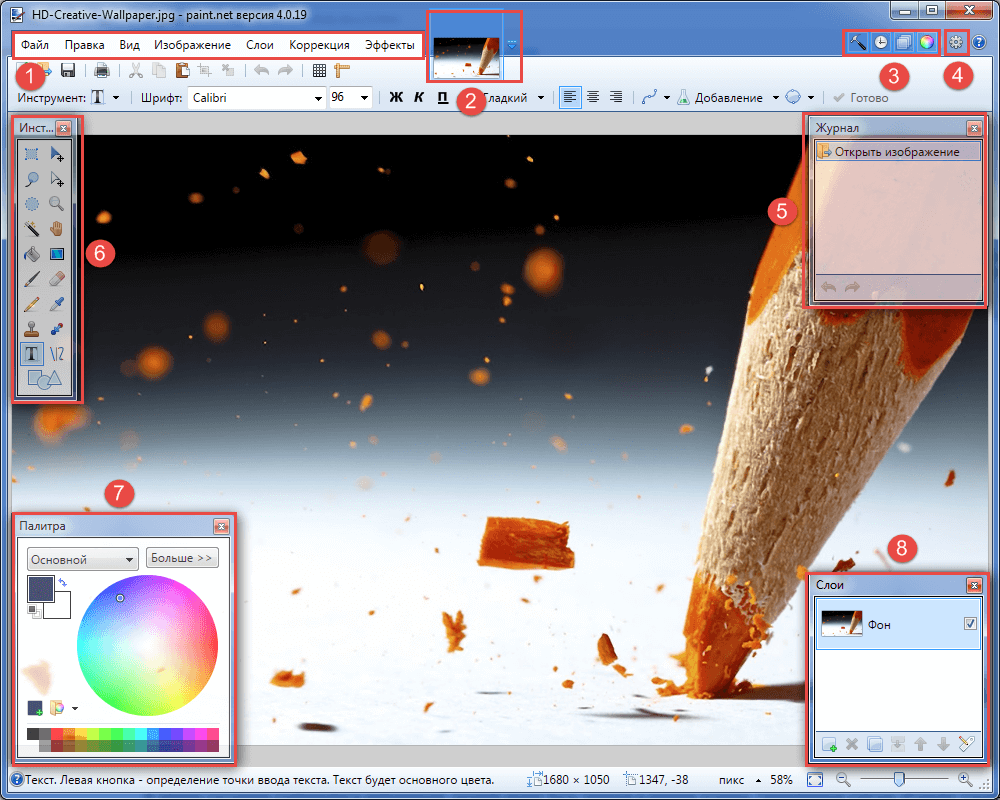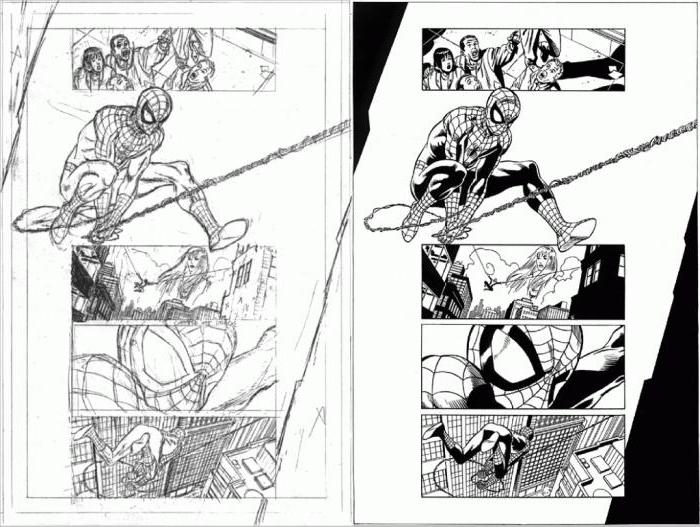Учимся рисовать в paint
Содержание:
- Mypaint
- SmoothDraw
- Tux paint
- Видеообзор
- Работа со слоями на примере объединения изображений
- ТОП-9 альтернатив онлайн редактора Paint
- Первый запуск
- Сглаживание и смешивание
- Inskape
- Примеры работы с paint.net
- PicPick – отличная программа для редактирования и захвата изображений
- Paintstorm Studio
- Как работать в Microsoft Paint 3D
- Выделение и редактирование объектов
- Обзор меню Paint 3D
Mypaint
class=»img-responsive»>Программа создана в начале двухтысячных, но дорабатываемая по сегодняшний день. Редактор адресован любителям, при этом ее рекомендуют и популярные концепт-художники. Нагрузка Mypaint на ПК незначительная, а инструментарий вполне разнообразен. Кисти разделены на три категории: классические, экспериментальные, любимые (наполняется пользователем в процессе творчества).
Рисуя в полноэкранном режиме, можно скрывать инструменты, привнося иллюзию реалистичного чистого холста. Распространяется по бесплатной модели: можно загрузить для Mac OS X, Windows или Linux.
Скачать Mypaint
SmoothDraw
class=»img-responsive»>Универсальная разработка для компьютеров и ноутбуков, ориентированная на любителей. Инструментами для созидания выступают разнотипные карандаши, распылители, маркеры. Создатели нестандартно реализовали принцип выбора кистей: соответствующий инструментарий выбирается нажатием определенной цифры клавиатуры. Пиксельная технология обеспечивает создание картин высокого качества.
Интерфейс SmoothDraw не перегружен надстройками и дополнительными значками, нет традиционного меню параметров — установки задаются только через основное окно. В этом и плюс данного графического редактора, и минус: подобная реализация выбора ограничивает функционал, однако позволяет легко ориентироваться новичкам. Требования к системе у SmoothDraw минимальные, однако последние версии поддерживаются только Windows 7 и новее.
Скачать SmoothDraw
Tux paint
class=»img-responsive»>Бесплатная программа для юных художников, с которой нередко начинают осваивать цифровое искусство и взрослые пользователи. Отличается фиксированным размером холста, скромным набором инструментов и цветовых решений. Но в ней много штампов, крупные кнопки интерфейса, забавная озвучка операций. Есть возможность практиковаться в монтаже слайд-шоу.
Нарисовав электронную картину либо эффектно обработав любимый фотоснимок, можно распечатать файл не только на бумагу. Современные технологии позволяют перенести творение на фактурный текстиль и поместить его в рамку. Таким образом виртуальное полотно превратится в полноценное украшение интерьера. Платформы — Виндовс, МакОС, Линукс.
Скачать Tux paint
Видеообзор
Сориентироваться, какие наборы виртуальных инструментов используются в цифровом искусстве, призвана данная топ-подборка. Подобные приложения рассчитаны на разную интернет-аудиторию. Существуют компьютерные программы для рисования, которыми пользуются профессионалы, но есть и софтовые решения, понятные даже юным пользователям.
Работа со слоями на примере объединения изображений
В отличие от других программ подобного класса, Paint.net работает со слоями. Так как у новичков в вопросах редактирования изображений эта возможность вызывает наибольший интерес остановимся на ней подробнее. Разберем кейс «наложения» отсутствующего на изображении изначально животного — Черной пантеры. Заставим ее пробираться через джунгли (Сельву) Южной Америки. Нам понадобится органично встроить хищника в природный ландшафт, минуя нюансы с не совпадением фонов 2 разных изображений.
Для начала удалим старый фон у изображения пантеры, максимально отсекая пиксели с несовпадающим цветом, чтобы границы зверя смотрелись более естественно. Воспользуемся инструментом «Волшебная Палочка». Позиционируем инструмент на ненужные участки изображения, они подсвечиваются бегущим курсиром. Затем нам понадобится ластик. Аккуратно удаляем пиксели в выделенных границах. При необходимости повторяем процедуру.
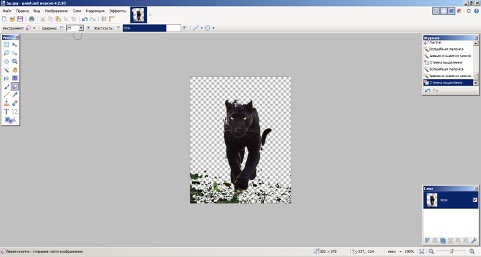
Чтобы ускорить процесс, можно выбрать размер покрупнее. Последовательно повторяем действие удаляя участок за участком. Отдаленные или не поддавшиеся интеллектуальному редактированию участки картинки можно обработать ластиком в ручном режиме. Иногда программа может распознать похожие пиксели внутри нужной нам картинки. Поскольку я не профессиональный отрисовщик, то использую простой алгоритм — беру «пипетку» и выделяю цвет с нужном RGB рядом. Затем инструментом кисть или карандашом нужного диаметра как могу восстанавливаю контуры.
Также заслуживает внимания возможность ускоренного копирования нужных участков изображения. То есть в принципе даже не обязательно было удалять фон. Хотя картинку наверняка все равно пришлось бы чистить от лишних пикселей. При недостатке времени комбинацией инструмента «Волшебная палочка» с Ctrl A + Ctrl C можно было выделить и скопировать сразу ту же пантеру и также отправить в джунгли в ускоренном порядке.
В итоге получилась пантера на прозрачном фоне. Теперь интегрируем ее в джунгли. Копируем изображения в буфер обмена через меню Правка > Выделить Все > Копировать или с помощью удобной комбинации клавиш Ctrl-C. Открываем предыдущее изображение с помощью контекстного меню правой кнопкой мыши «Открыть с помощью» >> «paint.net». Список открытых одновременно изображений появляется вверху. При желании можно вернуться к какому-либо изображению, чтобы его подправить. Добавляем новый слой (Слои » Добавить новый слой). Комбинацией Ctrl-V или «Правка» >> «Вставить» помещаем изображение в нужное место джунглей. Чтобы огрехи нашей пантеры не были настолько заметны, зажмем левую кнопку мыши и не отпуская подгоним ее к необходимому масштабу. Затем сохраним изображение в удобном формате. При сохранении файла через Ctrl-S cлои объединяем.
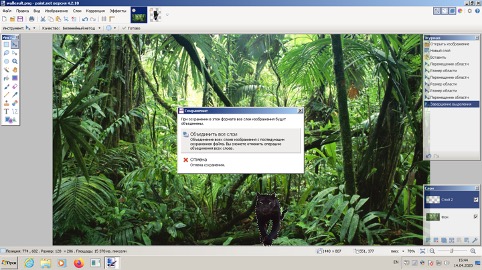
Уже готовая картинка:

ТОП-9 альтернатив онлайн редактора Paint
Paint – не единственный сервис, предоставляющий возможность создавать изображения в онлайн режиме. Имеются и альтернативные варианты.
Некоторые из них, помимо стандартного графического редактора, предлагают дополнительные функции, например, создание коллажей, работу в нескольких слоях, применение текстур, ретушь и т.д.
К сожалению, не все сервисы предоставляют бесплатные услуги. Также есть и такие, для работы в которых обязательно нужно пройти регистрацию.
К самым популярным онлайн редакторам относят:
|
Онлан редакторы |
Функции |
|
1. Google Canvas |
Веб-приложение для создания заметок и рисования. Доступно при работе в любом браузере. Сервис отличается широким выбором инструментов. Готовые изображения сохраняются на компьютере в формате PNG. |
|
2. Paint |
Огромный выбор опций, начиная с рисования, заканчивая добавлением текста и изменения размера. Отличительная особенность редактора заключается в возможности работать со слоями. Интерфейс полностью адаптирован под российского пользователя. |
|
3. Loneti |
Можно создавать смайлы, аватарки, рисовать и общаться с другими пользователями. Его главное отличие от других сервисов: наличие многопользовательской рисовалки. Она предназначена для коллективной работы. Для получения доступа ко всем функциям необходимо авторизоваться. |
|
4. PicMonkey |
Здесь можно не только рисовать, но и редактировать готовые изображения. Для этого предоставлен набор инструментов для ретуши. Помимо прочего, существует возможность делать коллаж из нескольких изображений. |
|
5. Drawing-tool |
Наиболее простой сервис для рисования, не требующий регистрации и внесения денежных средств. В отличие от остальных, он максимально похож на Paint. На панели этого редактора имеется всего три значка – «Очистить», «Шаг назад» и «Шаг вперед». Также можно менять цвет и размер кисти. |
|
6. Crello |
Визуальный редактор, позволяющий в режиме онлайн создавать промо и рекламные материалы. Его часто используют для создания визиток, открыток, печатной рекламы, флаеров и т.д. Уникальная особенность этого редактора в возможности создания анимированных картинок. |
|
7. Photoshop-online |
Необычный интерактивный генератор изображений. Он отлично развивает воображение и позволяет создать ассоциативные рисунки. Сервис дополнительно включает в себя фотошоп-сервис, возможности которого практически не ограничены. |
|
8. Roundraw |
Векторный редактор изображений, доступный в онлайн режиме. Его отличает возможность создания тени фигуры, применения автоматического сглаживания линий и выделения любого объекта с целью его дальнейшего изменения. Готовые рисунки можно сохранить на свое устройство. Для пользователей предусмотрен чат, где они могут пообщаться друг с другом в онлайн режиме. |
|
9. Sketchpad |
Простой векторный редактор для рисования, сделанный на основе HTML5. Его отличительная особенность — широкий функционал. Множество штампов и кистей, а также разнообразные фильтры. Пользоваться сервисом можно без авторизации, но для сохранения изображения нужно будет пройти регистрацию на сайте. |
Главным прототипом онлайн сервиса Paint считают программу с одноименным названием. Она по умолчанию включена в Windows на компьютере. Программа имеет расширенный набор возможностей. Например, в ней можно выделять и вырезать фрагменты изображения, поворачивать его, изменять размер и производить редактирование.
Единственное, в чем программа уступает онлайн-сервису, это использование на телефоне и планшетах. В этих случаях гораздо проще зайти в интернет и нарисовать необходимое изображение, чем специально для этого включать компьютер.
Первый запуск
Для запуска приложения необходимо запустить exe файл “Paint.NETPortable.exe”. Перед нами открывается главное меню программы:
- Пункты меню. Такие, как файл, правка и т.д.
- Окно переключения между документами (если открыто более одного).
- Скрывает или показывает окна с инструментами.
- Параметры.
- Журнал.
- Инструменты.
- Палитра цветов.
- Слои.
Ниже рассмотрим детально те пункты, что заслуживают внимания.
1. Пункты меню
- Файл. Создание нового, закрытие и сохранение документа.
- Правка. В этом пункте следующие команды: вырезать, копировать/вставить, очистить, отменить или повторить действие.
- Вид. Управление масштабом, добавление сетки или линейки, выбор единиц измерения.
- Изображение. Кадрирование картинки (поворачиваем под любой угол, меняем размер).
- Слои. Работа со слоями (добавление новых, свойства текущего).
- Коррекция. В данную сборку добавлены более 50 различных вариантов коррекции изображения, начиная от альфа удаления темных тонов и заканчивая модификацией RGB каналов. Ничем не уступает, а в чем-то даже даст фору, дорогостоящим аналогам.
- Эффекты. От стандартного размытия и обнаружения границ (которое сделаны на профессиональном уровне) и заканчивая такими эффектами, как reverse blend и height map.
2. Параметры
- Интерфейс. Установки таких настроек, как: выбор языка, прозрачность окон с инструментами, отображение анимации, цветовая схема и др.
- Инструменты. Возможность загрузить свою панель, выбор их стилей, радиус округления, шрифты и градиенты.
- Обновления. По умолчанию стоит галочка на “Автоматически проверять наличие обновлений при открытии программы”, также есть соответствующая кнопка.
- Диагностика. Общие сведения о вашей системе и данном приложении.
3. Журнал
Здесь хранится история всех изменений. Есть две кнопки “Отменить (шаг назад)” и “Вернуть (шаг вперед)”. Очень удобно если вы сделали неверное действие и хотите его отменить, то просто нажмите сочетание клавиш ctrl+z, количество нажатий соответствует числу шагов назад (вплоть до открытия фотографии).
4. Инструменты
- Прямоугольник. Выделяет прямоугольную область в выбранном участке изображения.
- Лассо. Зажмите левую кнопку мышки (далее ЛКМ) для выделения любой сложной фигуры.
- Круг. Выделяет круглую или овальную форму.
- Волшебная палочка. Выделяет область по схожему цвету пикселей. Чувствительность (количество цветов) определяется отдельно — чем меньше она, тем меньшее поле будет выделено.
- Заливка. Заливает выделенную область или весь документ в любой нужный вам цвет.
- Кисточка. Инструмент для рисования. Можете лично настроить размер, прозрачность и сглаживание краев.
- Карандаш. В отличие от кисти, в нем нельзя выбрать размер.
- Клонирующая кисть. Выбираете участок, нажимаете контрол, после чего наводите курсор в любом другом месте и начинайте рисовать. В итоге получаете клон того места, на котором нажали контрол.
- Текст. Можете писать все что угодно. Выбираете сами шрифт и размер.
- Фигуры. Возможность вставлять разные фигуры: сердца, ромбы, стрелки, галочки и т.п.
- Курсор. Перемещение выбранной области.
- Тоже курсор, но перемещение идет области выделения.
- Масштаб. Увеличение или уменьшение.
- Рука. Для перемещения объектов.
- Градиент. Заливает участок одним из градиентов: линейный, ромбовый, круговой, конический, спираль. Количество цветов: от двух и до бесконечности.
- Ластик. Тот же инструмент, что и кисть, но в отличие от нее не рисует, а удаляет за собой.
- Пипетка. Служит для определения цвета.
- Замена цвета. Меняет цвет в выбранном участке слоя.
- Линия/кривая. Возможность рисовать, как линии, так и кривые.
5. Палитра цветов
Имеет два режима — меньше и больше. Первый вариант стоит по умолчанию. Предоставлена возможность выбора цвета на круге, либо одного из 32 представленных. Второй режим для продвинутых пользователей, открывает более детальную информацию и точечную настройку цвета.
6. Слои
Работа со слоями — одна из основоположных в графических редакторах для изображений. Чтобы не создавать бэкапы, или попросту иметь возможность вернуть картинку в изначальное состояние — размещайте корректирующие слои поверх основного. Всегда есть один активный, и все остальные, которые лишь видны в данный момент. При нажатии галочки можно скрыть тот или иной слой. На них можете менять прозрачность и выставлять режим смешивания (умножение, свечение, перекрытие и т.д.).
Сглаживание и смешивание
Эти два параметра доступны для большинства инструментов рисования, фигур, линий или текста.
Пример включения или наоборот, отключения параметра «Сглаживание» вы можете увидеть на рисунке ниже:
Как можно увидеть из приведенного рисунка, круг справа имеет более зубчатые, так скажем не совсем аккуратные края, в то время, как рисунок слева выглядит более эстетично. Функция очень проста в использовании, но невероятно полезна, если вам приходится создавать изображение вручную.
Теперь перейдем к функции «Смешивания». Этот параметр отвечает за тип наложения цвета. По умолчанию применим параметр «Обычное смешивание». Тогда, при редактировании, новый цвет каждого пикселя смешается с уже имеющимся цветом этого пикселя в этом слое. Если параметр установлен в значение «Переопределить», то при редактировании новый цвет просто заменит имеющийся цвет пикселя в этом слое. Наглядно продемонстрировать действие этого параметра можно на следующем рисунке.
Мы производим заливку левой и правой области белым цветом, при этом, значение прозрачности устанавливаем равным 120. У нас должен получиться примерно полупрозрачный цвет. Заливка левой области выполняем с параметром «Обычное смешивание», а правой области со значением параметра «Переопределить». В левой области произошло смешивание цветов
Если обратить внимание на рисунок, то под слоем полупрозрачной заливки видно изображение цветов. В правой области смешения цветов не было, они были просто заменены на полупрозрачный белый цвет
Цветов в правой области мы уже не видим, но появился «шахматный узор». Он указывает на тот факт, что вся эта область теперь стала прозрачной.
Ну вот, друзья, мы и познакомились с панелью инструментов нашей с вами любимой программы Paint.net. Надеемся, что из приведенной статьи вы подчеркнули много полезной, а главное, нужной для вас информации.
Если у вас остались какие-то вопросы, которые мы еще не успели рассмотреть или, возможно упустили, не стесняйтесь — пишите нам. Мы с удовольствием найдем на них ответы, и, конечно же, поделимся ими с вами.
Inskape
class=»img-responsive»>Бесплатный векторный редактор, используемый специалистами при чертеже графических конструкций, создании рекламного продукта: визиток, каталогов, буклетов. Обеспечивает совместимость с разными форматами файлов. Актуален для Linux, macOS, большинства версий Windows. В нем можно работать как с графикой (кисти, перо, функция каллиграфии), так и с текстом (многострочность, редактирование на холсте).
В отличие от вышеприведенного Paint.NET, создавался для профессионалов. Этот момент диктует требования к производительности ПК: если она высокая, то процесс наложения штрихов, который лежит в основе рисования объектов, осуществляется мгновенно.
Скачать Inskape
Примеры работы с paint.net
Показать, какими возможностями обладает редактор paint.net и научиться работать в paint.net проще всего на примерах.
Примерам работы с paint.net посвящен отдельный раздел сайта —
Уроки paint.net.
На уроках по шагам описаны процессы рисования в paint.net. В частности, совсем несложно рисовать с его помощью такие очаровательные смайлики, как на картинке слева.
Еще вы сможете узнать,
как разделить фотографию на несколько частей при помощи paint.net или
как сделать рамку для фотографии в paint.net или
грозу.
Некоторые уроки на сайте представлены в виде видео инструкций или видео уроков. Например,
видео урок paint.net как нарисовать реалистичный глаз или
видео урок paint.net как нарисовать отпечаток пальца.
Новые уроки регулярно публикуются на форуме.
Вы можете первыми узнавать о новых уроках, используя
RSS ленты русскоязычного сайта paint.net или
добавить виджет новые уроки paint.net на Яндекс.
PicPick – отличная программа для редактирования и захвата изображений
Другими словами, это программное обеспечение позволяет своим владельцам делать скриншоты высокого качества, а затем выполнять их редактирование и обработку.
Главной особенностью этой графической программы является то, что помимо создания самого скриншота с экрана ноутбука или компьютера, она имеет собственный редактор, обладающий высоким функционалом и производительностью.
Так, например, используя функционал этой программы, пользователь получает возможность добавлять на скриншот различные изображения, надписи, фигуры, а также любые другие необходимые ему элементы.
Если говорить о других преимуществах этого графического редактора, то стоит отметить наличие у него полностью русифицированной версии, что позволяет пользователям рунета быстро осваивать PicPick без просмотра дополнительных или платных курсов.
Помимо этого, программа имеет гибкую систему настроек, что позволяет владельцу настроить её исключительно под свои нужды или вкусовые особенности.
Для удобства запуска программа имеет собственный плавающий виджет, позволяющий открывать PicPick в любом месте экрана по желанию пользователя. Поэтому, если вам требуется скачать программу на компьютер для рисование, которая бы была специально предназначена для работы со скриншотами, тогда PicPick – это то, на чём вам стоит остановить собственный выбор.
Мне нравится2Не нравится
Paintstorm Studio
Cоздана для профессионального цифрового рисования. И главную роль в этой программе играют кисти, которые можно легко и быстро настроить, чтобы это подходило вашему стилю рисования.
Она интуитивная, простая в использовании, но, в то же время, функционально мощный инструмент, выводящий процесс цифрового рисования на новый уровень, делая это максимально комфортно.
Paintstorm-Studio-1
Paintstorm-Studio-2
Paintstorm-Studio-3
Paintstorm-Studio-4
https://youtube.com/watch?v=ZUlmixhQSYs%3F
| ОС: | Windows 10, 8, 7, Vista, Mac OS, Linux |
| Разрядность: | 64 бит |
| Русский язык | Нет |
| Версия | v.2.43 (12/01/2020) |
| Бесплатная | Триал на 30 дней |
Как работать в Microsoft Paint 3D
С меню Paint 3D мы разобрались, давайте попробуем создать рисунок. Создайте новый файл, нажав кнопку «Развернуть меню и выбрав «Создать». Давайте нарисуем пейзаж. Выберите в трехмерных моделях рисование с острыми краями. Начните рисовать, нажав и не отпуская левую кнопку мыши. Указатель поставьте чуть выше левого угла. Рисуйте траву, пока контур не замкнется. Отпустите мышь и увидите фигурный рельеф. Чтобы выставить ему цвет, нажмите на кнопку «Изменить цвет» в правой панели. Выберите зеленый. Трава готова. Займемся цветами. Этим же инструментом нарисуйте стебли и листья. Выделите фрагмент, не отпуская левую кнопку мыши. Также можно воспользоваться кнопкой «Множественный выбор», которая появляется справа при выделении любого фрагмента. Нажмите кнопку копировать (тоже справа). И вставьте еще два раза. Кнопка «Вставить» находится в верхнем меню. Используйте кнопку группировать, чтобы объединить все три элемента в единую конструкцию. Так с ней будет легче обращаться. После этого используйте маркеры и кнопки поворота справа, чтобы изменить положение стеблей. Используйте левый маркер, чтобы переместить объект на задний план. В итоге добейтесь чего-то похожего. Теперь нарисуем сами цветы. Возьмите инструмент с закругленными краями и начните рисовать. После того, как отпустите мышку, получится вот такое. Меняем цвет и фактуру. Сделаем сердцевину цветка. Выбираем сферу. Щелкаем левой кнопкой на холсте, появится большой шар. За правый верхний угол левой кнопкой уменьшаем его до приемлемых размеров. Щелкаем на кнопке изменения цвета и выбираем цвет и фактуру. Передвигаем шарик на цветок. Затем все это выделяем, группируем и переносим к первому стеблю. Теперь надо переместить цветок на первый план. Нажмите левый маркер и тащите. Цветок должен оказаться поверх травы. Здесь следует приноровиться, чтобы понять принцип. Переместите его к концу стебля и чуть поверните верхним маркером. Аналогично нарисуйте еще два цветка. Для тренировки этого хватит. Перейдите в наклейки и выберите солнышко. Разместите его сверху. Нарисуйте облачко. Ваш первый пейзаж готов. Теперь попробуем поработать с фигурами. Создайте новый файл и поместите на холст куб. Попробуйте вращать его в трехмерном пространстве (левый, нижний и верхний маркеры). Настройте цвет и фактуру. Воспользуемся эффектами. Щелкните кнопку в верхнем меню и попробуйте разные фильтры. Работа с трехмерным текстом тоже проста. Щелкните на пиктограмму в меню и выберите вторую опцию. Текст появится в том месте, где вы щелкаете курсором. Настройки появятся справа. Щелчок в любом месте левой кнопкой позволит закончить написание. При выделении текст находится в некоторой обводке. Она пропадает при снятии выделения. Из-за фильтра текст сливается с фоном. Поменяем его цвет. Для изменения размера потяните за правый верхний угол. Для перемещения тяните за середину, не отпуская левую кнопку. Маркеры позволят повернуть текст. Вот что получилось в итоге. Добавим кошку и собаку, выходящих из нашего куба. Разместим соответствующие картинки из библиотеки. Поворачивая и перемещая, добьемся нужного эффекта. Осталось рассказать, как сделать прозрачный фон в Paint 3D. Перейдите в раздел «Холст» и справа передвиньте движок около пункта «Прозрачный холст». В итоге фон пропадет. Результат наших стараний можно сохранить как проект Paint 3D или экспортировать. Нажмите кнопку «Развернуть меню» и выберите «Экспортировать». Можно перевести рисунок в разные форматы, как трехмерные, так и в двумерные. Попробуем экспортировать в двумерный формат png.
Выделение и редактирование объектов
При работе с Paint может потребоваться изменить часть изображения или объект. Для этого надо выделить часть изображения, которую необходимо изменить, и изменить её.
Вот некоторые действия, которые можно выполнить: изменение размеров объекта, перемещение, копирование или поворот объекта, обрезка картинки для отображения только выбранной части.
Выделение
Инструмент Выделение используется для выделения части изображения, которую требуется изменить.
- На вкладке Главная в группе Изображение щелкните стрелку вниз в списке Выделение.
- Выполните одно из следующих действий в зависимости от того, что именно нужно выделить:
- Чтобы выделить любой квадратный или прямоугольный фрагмент изображения, выберите Выделение прямоугольного фрагмента и перетащите выделение в нужную часть изображения.
- Чтобы выделить любую часть изображения неправильной формы, выберите Выделение произвольного фрагмента и перетащите указатель, чтобы выделить нужную часть изображения.
- Чтобы выделить изображение полностью, выберите Выделить все.
- Чтобы выделить все изображение, кроме выделенной области, выберите Обратить выделение.
- Чтобы удалить выделенный объект, нажмите кнопку Удалить или Delete.
- Убедитесь, что цвет 2 (фон) входит в выделенные элементы, выполнив следующие действия:
- Чтобы включить цвет фона для выделенных элементов, снимите флажок Прозрачное выделение. После вставки выделенных элементов цвет фона включен, и он станет частью вставленного элемента.
- Чтобы сделать выделение прозрачным, без цвета фона, установите флажок Прозрачное выделение. После вставки выделения любые области с текущим цветом фона станут прозрачными, благодаря чему остальные изображение будет выглядеть гармонично.
Обрезка
Инструмент Обрезка используется для обрезки изображения, чтобы отобразить только выделенную его часть. С помощью обрезки изображения можно изменить так, чтобы на нем было видно только выбранный объект или человека.
- На вкладке Главная в группе Изображение щелкните стрелку в списке Выделение и выберите тип выделения.
- Чтобы выделить часть изображения, которую следует оставить, перетащите по ней указатель.
- В группе Иллюстрации выберите Обрезка.
- Чтобы сохранить обрезанное изображение в новом файле, нажмите кнопку Paint, выберите пункт Сохранить как и тип файла для текущего изображения.
- В поле Имя файла введите имя файла и нажмите кнопку Сохранить.
- Хранение обрезанного изображения в новом файле поможет избежать перезаписи исходного изображения.
Поворот
Инструмент Поворот используется для поворота всего изображения или выделенной части.
В зависимости от того, что нужно вернуть, выполните одно из следующих действий.
- Чтобы повернуть все изображения, на вкладке Главная в группе Изображение щелкните Повернуть и выберите направление поворота.
- Чтобы повернуть объект или фрагмент изображения, на вкладке Главная в группе Изображение щелкните тему. Перетащите указатель, чтобы выделить область или объект, щелкните Повернуть и выберите направление поворота.
Удаление части изображения
Инструмент Ластик используется для удаления области изображения.
- На вкладке Главная в группе Сервис щелкните инструмент Ластик.
- Нажмите кнопку Размер выберите размер ластика и перетащите резинку по области изображения, которую необходимо удалить. Все удаленные области будут заменены цветом фона (цвет 2).
Обзор меню Paint 3D
- Итак, мы смогли скачать Paint 3D бесплатно на русском языке, давайте его откроем. В любом случае, это лучше делать через поиск.
- Вы увидите экран приветствия. Его можно отключить, сняв галочку внизу. Чтобы создать новый файл, нажимайте кнопку «Создать».
- Главное окно Paint 3D выполнено в стиле минимализма и пиктограмм. Вы не увидите символьного меню. Все разделы расположены сверху и помечены значками.
- В правой панели расположены инструменты текущего меню. Далее опишем каждый пункт слева направо:
Развернуть
Это аналог меню «Файл». Здесь вы можете создать, сохранить, экспортировать рисунок. А также выполнить с файлом изображения другие действия.
Кисти
Этот раздел позволяет установить типы кистей, толщину, цвет, вид мазка. Функционал подобен обычному Paint, только имеет расширение, связанное с поверхностью – матовая, глянцевая и т.д. Все инструменты расположены в правой панели. Как вы можете видеть, структура кисти тоже стала рельефной.
Двухмерные фигуры
Количество фигур тоже увеличилось. Теперь вы можете рисовать и кривые Безье – от 2 до 5 точек. Это элементы векторной графики. При выборе и размещении на холсте фигуры, справа появляются дополнительные настройки. Здесь мы также можем настроить цвет и толщину линии, заливку, а также поверхность
Обратите внимание на маркеры вокруг рисунка. Они позволяют поворачивать фигуру в двумерном пространстве
Также удобным стало то, что каждая фигура не «приклеивается» к холсту, а выделяется простым щелчком мыши, как в нормальных редакторах типа InkScape.
Трехмерные фигуры
Здесь вы можете воспользоваться:
- Готовыми фигурами объектов
- Геометрическими фигурами
- Рисованием
Каждая фигура может быть раскрашена, повернута в трехмерном пространстве, залита выбранной структурой поверхности. Рисование выполняется обычным образом. Но после завершения контура фигура преобразовывается в трехмерный объект. В правом меню доступна его обработка. Нажмите на кнопку «Изменить цвет», чтобы оформить объект.
Эффекты
Можно настроить цвета фильтра. В данном случае фильтр – это эффект разглядывания рисунка через цветное стекло. Также можно менять угол падения света на фигуры.
Холст
В этой вкладке вы управляете холстом. Появилась прозрачность. За маркеры в углах и в центре стороны можно его растянуть или сузить.
Ремикс 3D
Позволяет находить готовые модели в Интернете. Но чтобы получить модель, надо зарегистрироваться в Microsoft. После ввода логина и пароля, вам придется создать свой профиль в сообществе. Укажите имя и выберите аватар. После этого вам будет доступен любой рисунок из коллекции.
Журнал
Просмотр всех действий. Можно создать видео. Крайне удобно преподавателям и начинающим для анализа последовательности действий.