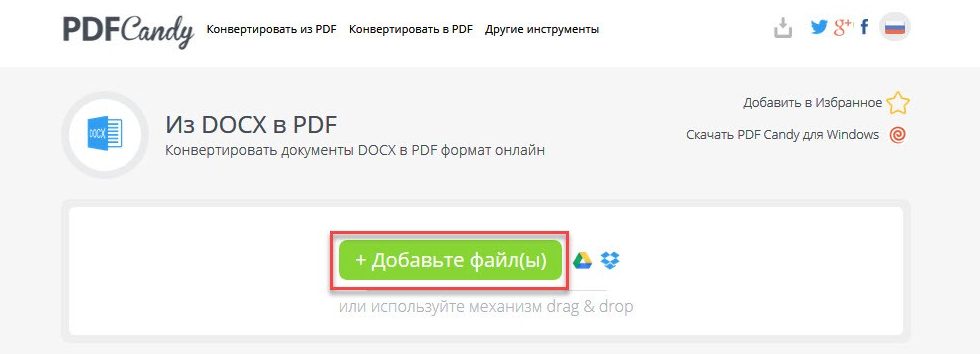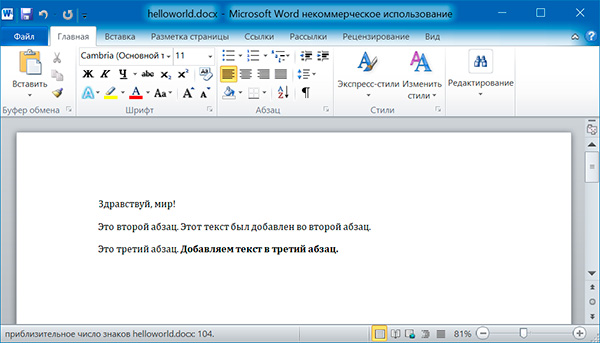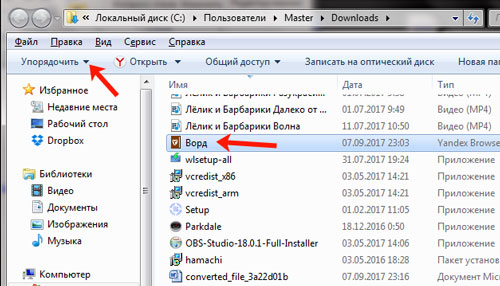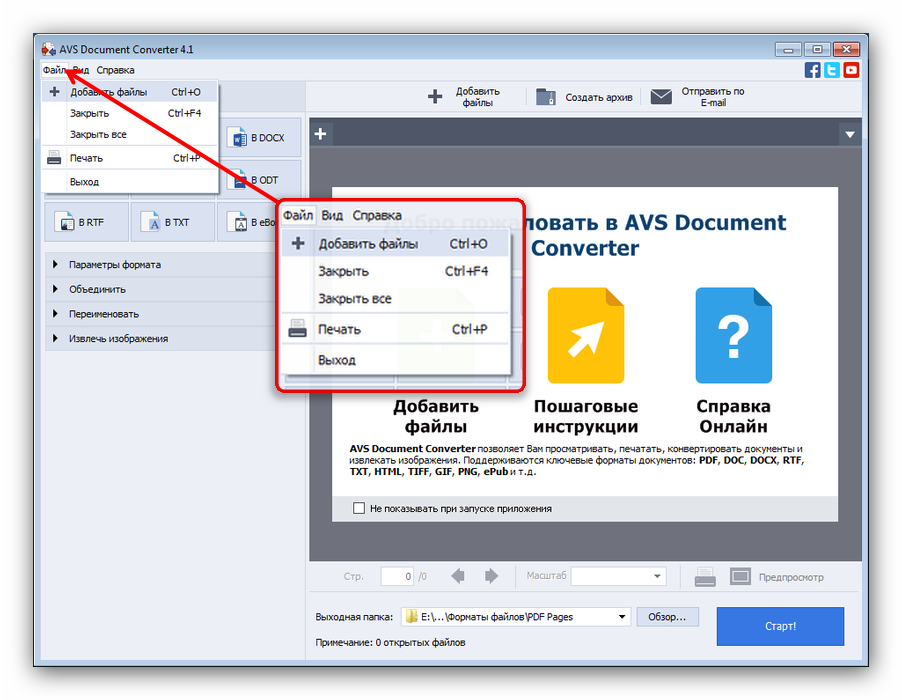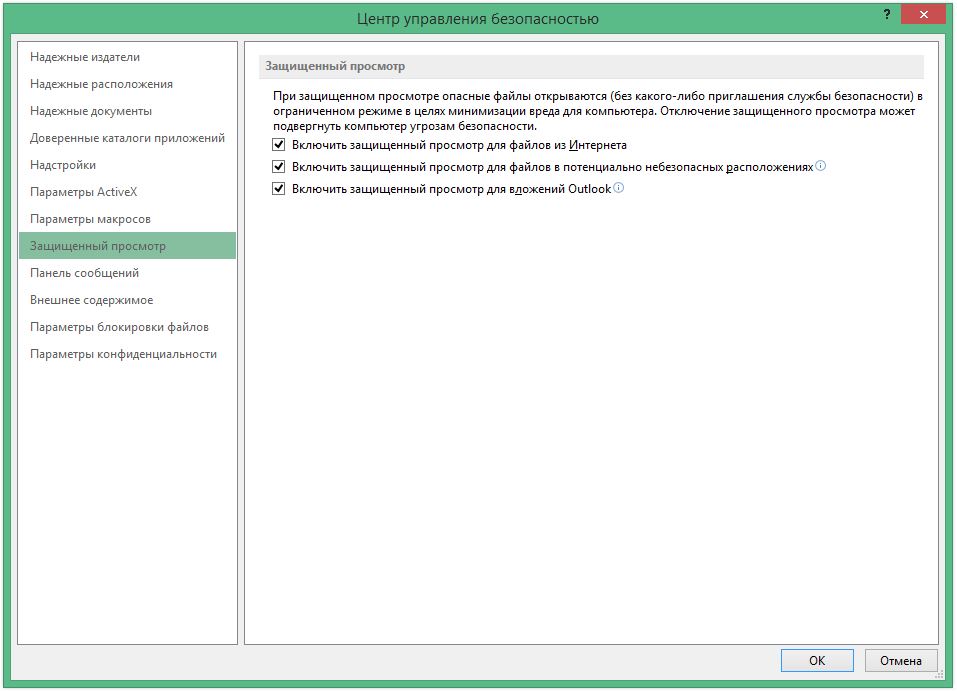Как конвертировать pdf в excel
Содержание:
- Как Excel перевести в PDF
- Преобразование PDF в XLS через приложения для просмотра PDF
- Ремонт компьютеров в Самаре
- Преобразование при помощи Adobe Acrobat XI
- Конвертировать excel в pdf через виртуальные принтеры
- Преобразование PDF в XLS через приложения для просмотра PDF
- Замена формата Excel на PDF при помощи внутренних настроек
- Как кучей конвертировать excel
- Онлайн сервисы
- Как конвертировать PDF в Excel без потери качества
- Конвертация в программе Excel
- Приложение для чтения PDF файлов
- Как перевести PDF в Excel
- Добавление PDF-файла в документ Office
- Как перевести и скопировать таблицу из PDF в Excel — программы
- Solid Converter PDF
- Бесплатно распространяемая программа Free Excel to PDF Converter
- Сторонние программы
Как Excel перевести в PDF
Excel – одна из основных офисных программ. Она позволяет обрабатывать большие массивы данных в виде электронных таблиц, которые представляют собой сетку из пронумерованных строк и столбцов. Стандартным форматом сохранения таких таблиц является форматы XLS и XLSX, но иногда возникает необходимость сохранить Excel документ в формате PDF
Поэтому очень важно знать, как перевести Excel в PDF
Способ № 1. Экспорт в PDF/XPF.
Начнем с самого простого способа сохранения Excel таблиц в формате PDF. Данный способ очень прост и не требует установки дополнительных программ, но он может не сработать в старых версиях редактора Excel.
Для того чтобы перевести Excel в PDF данным способом нужно нажать на кнопку «Файл» в левом верхнем углу окна и перейти в раздел «Экспорт».
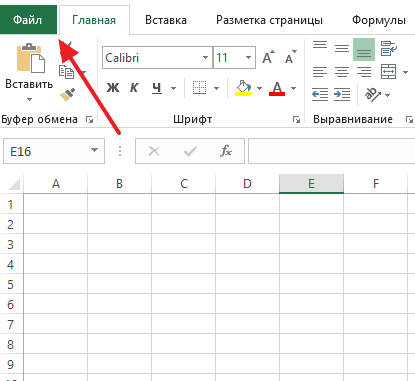
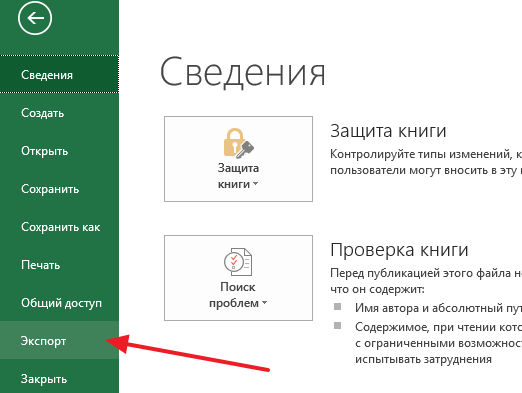
В результате перед вами появятся настройки экспорта. Здесь нужно выбрать вариант «Создать документ PDF/XPF» и нажать на кнопку «Создать PDF/XPF».
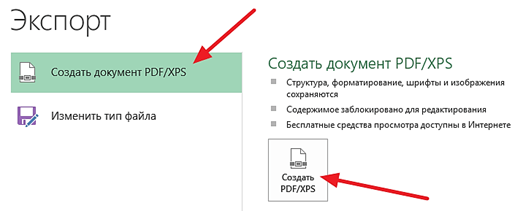
В результате перед вами откроется стандартное окно для сохранения документа. С его помощью можно будет сохранить таблицу Excel в формате PDF.
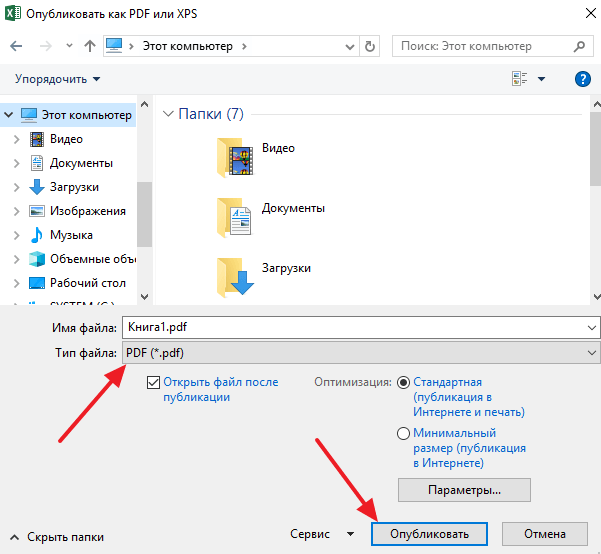
Для этого будет достаточно выбрать папку для сохранения, выбрать тип файла PDF и нажать на кнопку «Опубликовать».
Способ № 2. Использование PDF принтера.
Если предыдущий способ вам не подошел, то вы всегда можете перевести Excel в PDF формат при помощи PDF принтера. PDF принтер – это специальная программа, которая эмулирует работу реального принтера, но вместо того чтобы отправлять документ на печать, программа сохраняет его в PDF формате.
Для использования данного способа вам понадобится программа PDF принтер. Вполне возможно, что такая программа уже установлена на вашем компьютере, поскольку PDF принтеры часто устанавливаются вместе с другими программами. Чтобы это проверить откройте Excel, нажмите Ctrl-P (отправка печать) и посмотрите список принтеров, которые установлены в системе.
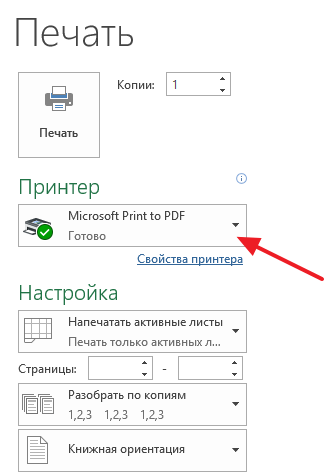
Если в списке принтеров есть Foxit Reader PDF Printer, Microsoft Print to PDF или другой принтер, в названии которого есть слово «PDF», то это означает, что ничего устанавливать не нужно, у вас уже есть PDF принтер.
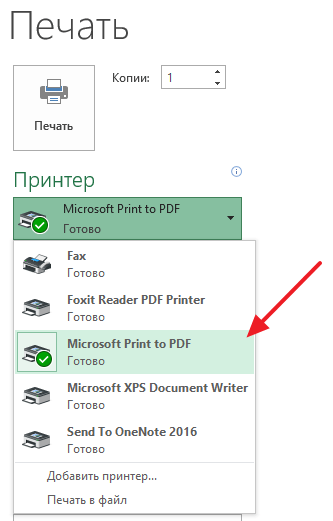
Если же ничего такого в списке принтеров нет, значит PDF принтер нужно установить отдельно. Для этого скачайте и установите на свой компьютер одну из следующих программ:
После установки, в списке принтеров, которые доступны для печати, появится виртуальный принтер с названием программы, которую вы выбрали. Теперь этот принтер можно использовать, для того чтобы сохранять Excel документы в формате PDF. Для этого нужно открыть меню печати (Ctrl-P), выбрать виртуальный PDF принтер и нажать на кнопку «Печать».
Простые PDF принтеры обычно не имеют никаких настроек, и при их использовании сразу появляется окно для сохранения документа в формате PDF. Например, так работает принтер «Microsoft Print to PDF».
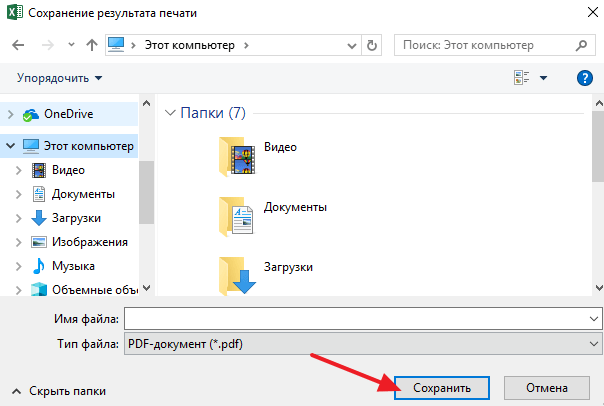
Более продвинутые PDF принтеры после нажатия на кнопку «Печать» сначала показывают окно с настройками. На скриншоте внизу показано, как выглядит окно с настройками программы doPDF. Здесь можно выбрать папку для сохранения, качество PDF, а также другие настройки.
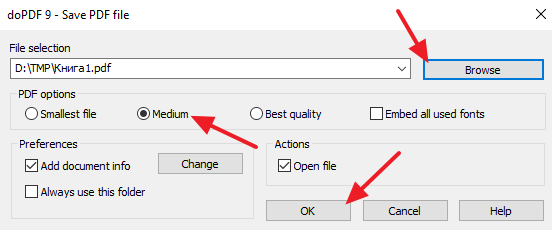
После ввода всех параметров нужно нажать на кнопку «ОК» и PDF файл будет сохранен в выбранной папке.
Преобразование PDF в XLS через приложения для просмотра PDF
Для того чтобы внимательно просматривать файл с расширением PDF, необходимо воспользоваться программки Adobe Acrobat Reader, которая имеет весь необходимый инструментарий. Данная программа позволяет даже копировать информацию из PDF файлов для дальнейшего их использования в рамках таблицы Excel. Именно таким образом можно без проблем переносить информацию из PDF и редактировать ее. Итак, чтобы осуществить копирование и дальнейшее редактирования доступной информации, необходимо сделать следующее:
- Откройте доступный документ в программе Adobe Acrobat Reader:
- если программа уже установлена в качестве инструментария по умолчанию, то файл будет иметь характерный значок красного цвета со специальным символом, достаточно будет два раза кликнуть по нему ЛКМ;
- если программа не установлена по умолчанию, то нужно нажать по файлу правой кнопкой мыши и воспользоваться разделом «Открыть с помощью», где можно выбрать подходящий вариант для открытия документа;
 Открываем файл с помощью Adobe Acrobat Reader
Открываем файл с помощью Adobe Acrobat Reader
еще одним вариантом открыть нужный файл является запуск самой программы Adobe Acrobat Reader, после открытия которой нужно выбрать раздел «Файл» и перейти к пункту «Открыть», после которого достаточно будет найти нужный файл на вашем компьютере.
 Открываем файл внутри программы Adobe Acrobat Reader
Открываем файл внутри программы Adobe Acrobat Reader
- Если все сделано правильно, то вы увидите содержание файла PDF для дальнейшего изучения и использования.
 Так выглядит открытый файл в Adobe Acrobat Reader
Так выглядит открытый файл в Adobe Acrobat Reader
- Остается выделить нужную область, после чего кликнуть по ней ПКМ и воспользоваться функцией «Копировать».
 Выделяем нужные таблицы в Adobe Acrobat Reader
Выделяем нужные таблицы в Adobe Acrobat Reader
- Откройте Excel программу и вставьте скопированную информацию. Для этого будет достаточно поставить курсор в свободной области таблицы, кликнуть правой кнопкой мыши и выбрать доступный значок вставки.
 Создаем новый файл в Excel
Создаем новый файл в Excel
- После вставки информации она не будет отформатирована, поэтому предстоит приложить немало усилий (особенно если таблица большая) для редактирования визуального вида и приведения ее в порядок. Будьте внимательны и не нарушайте общую структуру таблицы.
 Вставляем скопированную таблицу в Excel
Вставляем скопированную таблицу в Excel
- А чтобы ускорить процесс редактирования, достаточно воспользоваться специальной функцией «Текст по столбцам». Для начала рекомендуется выделить всю таблицу, затем перейти в панель инструментов сверху и воспользоваться разделом «Данные».
 Редактируем данные таблицы при помощи встроенной функции Excel
Редактируем данные таблицы при помощи встроенной функции Excel
- Если у вас активна подписка на версию программы Adobe Acrobat Pro DC, то в таком случае в разделе «Файл» появится функция «Преобразование в Word Excel и Power Point». Благодаря такой функции можно будет без проблем преобразовать таблицу для удобного ее редактирования и использования.
 Преобразовываем PDF в Excel через Adobe Acrobat Reader DC
Преобразовываем PDF в Excel через Adobe Acrobat Reader DC
Ремонт компьютеров в Самаре
Вы можете использовать программу «Excel» для систематизации различных типов данных, начиная от обзора личного бюджета, заканчивая финансами целых компаний. Вам может понадобиться вставить определенное изображение или документ в рабочий лист. Для этого в программе «Excel» существует функция «Вставка», которую вы можете использовать для вставки множества видов файлов в ваш документ. Широко использующиеся файлы формата PDF совместимы с программой «Excel», поэтому вы можете вставить файл PDF в рабочий лист программы «Excel».
Инструкции
1. Откройте документ «Excel», в который хотите поместить файл PDF.
2. Кликните по клетке, в которую хотите поместить PDF.
3. Кликните меню «Вставка», которое располагается вверху окна программы «Excel».
4. Выберите «Объект».
5. Кликните «Adobe Acrobat Document» в поле «Тип объекта», а затем кликните кнопку «Ок».
6. Найдите нужный файл PDF.
7. Кликните по файлу PDF, затем кликните кнопку «Открыть». Ваш компьютер откроет файл PDF в программе «Adobe reader» и вставит его в ваш рабочий лист программы «Excel».
Примечания
1. Если вы кликните два раза по файлу PDF в программе «Excel», то он откроется в «Adobe reader».
2. Вы можете изменить размер файла PDF, кликнув и перетянув его границы. Помните, что это может привести к искажению PDF в вашем документе «Excel». Если зажмете клавишу «Shift» при изменении размера файла, то такой метод сохранит пропорции и не вызовет искажения.
Преобразование при помощи Adobe Acrobat XI
Запустите приложение и откройте в нем выбранный документ. На вкладке «Инструменты» выберите меню «Редактирование содержимого» и пункт «Экспорт файла». Из предложенных вариантов выберите строку «Экспортировать файл в рабочую книгу Microsoft Excel».
В открывшемся диалоговом окне укажите имя файла и папку для его сохранения. Внизу расположена кнопка «Настройки», нажав на которую вы можете задать дополнительные параметры экспорта. По умолчанию все данные будут помещены на одном листе. При необходимости отметьте пункт «Создавать отдельный лист для каждой страницы».
Если вам необходим экспорт только определенных частей исходника, скопируйте интересующие данные и вставьте их прямо в рабочую книгу Excel, это существенно сэкономит время.
Конвертировать excel в pdf через виртуальные принтеры
Есть способ конвертировать excel в pdf с помощью виртуальных принтеров-Dopdf и UDC (универсальный конвертер документов). Отличий нет, но мне нравиться первый вариант, на второй дам ссылку и краткую характеристику.
Виртуальный принтер DoPDF
Первый виртуальный принтер DoPDF, бесплатное дополнение, с которым работаю давно, скачать его можно здесь, нажав на зеленую кнопку загрузки. Запускаем установочник на правах администратора, для этого жмем правой кнопкой мыши и выбираем соответствующий пункт.
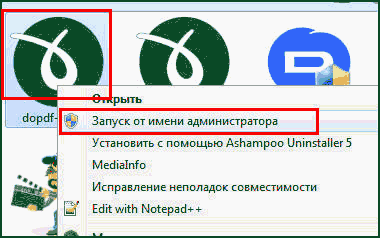 Установка тривиальная, инсталятор найдет microsoft office, и добавит свои элементы. Главное поставить галочку, что встроить плагин в офис.
Установка тривиальная, инсталятор найдет microsoft office, и добавит свои элементы. Главное поставить галочку, что встроить плагин в офис.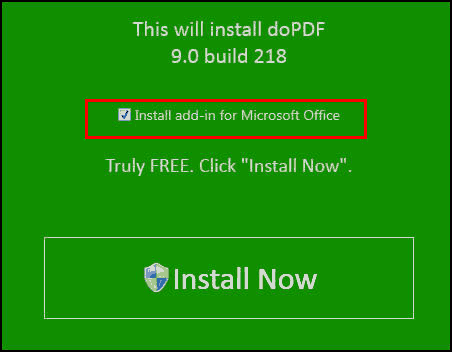
Начнется распаковка и установка. После процесса, можно использовать надстройку. Открываем excel, далее в печать.
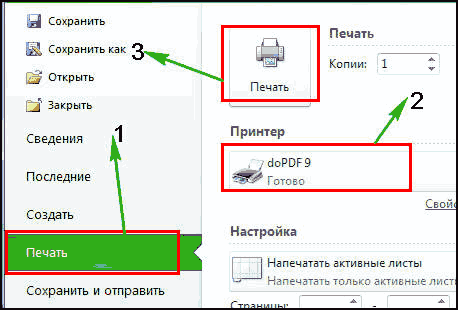
- Пункт меню.
- Выбираем принтер DoPDF 9.
- Кнопка печать, для запуска процесса.
Начинается запуск, теперь настраиваем файл на выходе для сохранения в PDF.
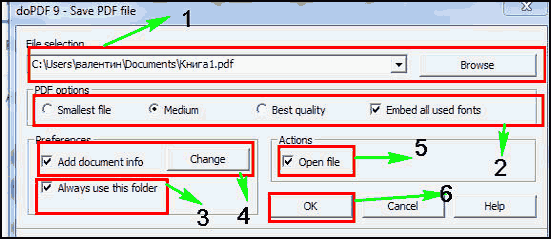
- Путь куда сохранять.
- Выбор качества, и отмечаем галочкой надо ли сохранять шрифты использованные в исходнике, либо использовать стандартный подход.
- Всегда сохранять в заданную в первом пункте папку.
- Добавить информацию, то есть на каждом листе будут снизу пометки, кто автор, описание, год и тому подобное, нажимаем change.
- Открыть поле кодировки.
- Запускаем.
Процесс завершен, можете открыть полученное. Раньше данное расширение было на русском, сейчас разработчики оставили только английский.
Утилита UDC
Специальное дополнение-утилита UDC, расшифровывается как универсальный конвертер изображений, скачивайте здесь. Устанавливается аналогично, прописывает свои функции в принтерах. Разница в настройках, они располагаются здесь.
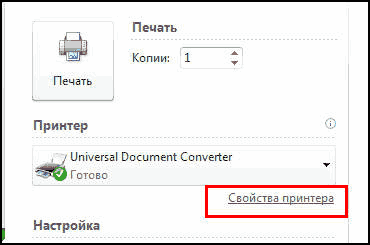
Отличительная черта UDC-возможность установки водяного знака. Располагается функция в меню настроек. Может добавлять двух видов, картинкой и текстом.
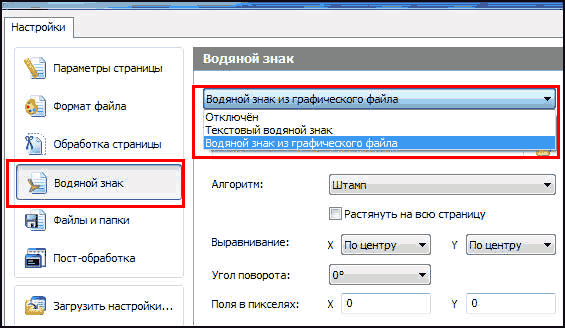
Еще одна полезность, заключается в интеграции в саму панель, что делает работу удобнее. Для этого заходим в раздел дополнительно и ставим галочку напротив необходимого пункта.
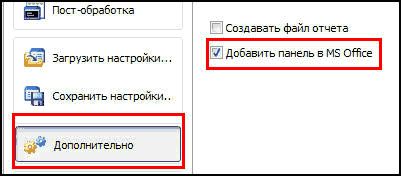
Теперь можем лицезреть данный функционал в верхних закладках. Нажимаем и видим инструменты, появилась возможность перевода в jpg и tiff.
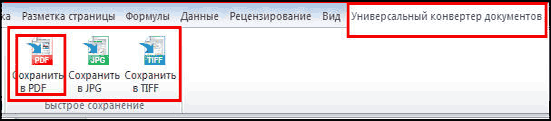
Преобразование PDF в XLS через приложения для просмотра PDF
Adobe Acrobat Reader – это наиболее распространенная и популярная среди пользователей программа для просмотра файлов с расширением PDF. Функционал этого приложения позволяет не только просматривать содержимое файлов, но и копировать из них данные, которые можно после этого вставить в Эксель с целью дальнейшего редактирования.
- Для начала открываем нужный документ в программе:
- Зачастую это приложение (если оно установлено на компьютере) указано по умолчанию для открытия и просмотра документов PDF. Если это так, то достаточно просто дважды щелкнуть мышью по нужному файлу. И программа запустится с уже открытым требуемым документом.
- Если же приложение не указано как программа по умолчанию, то можно пойти другим путем. Щелкаем правой кнопкой мыши по нужному файлу. Затем в открывшемся списке нажимаем «Открыть с помощью» и выбираем из списка нужное нам приложение.
- Либо же есть еще один способ. Сначала открываем программу, а затем нужный файл. Для этого щелкаем по меню «Файл» и выбираем пункт «Открыть». Далее находим требуемый файл и жмем “Открыть”.
- Теперь, после того, как мы открыли файл, можно двигаться дальше.
- Выделяем информацию привычным для нас способом (можно воспользоваться сочетание клавиш Ctrl+A), затем кликаем по выделенной части правой кнопкой мыши и нажимаем по пункту “Копировать”.
- Теперь нужно открыть Эксель и создать новую книгу (или открыть файл, в который нужно вставить скопированные данные).
- Правой кнопкой мыши кликаем по той части книги, куда следует вставить данные (в нашем случае – это первая ячейка). В открывшемся списке выбираем обычный вариант вставки.
- Данные вставлены в файл. Теперь остается распределить информацию по столбцам и строкам. Процесс этот достаточно трудоемкий и в случае с большими таблицами займет определенное время.
- В определенных случаях помочь в ускорении данного процесса поможет функция распределения текста по столбцам. Найти ее можно во вкладке “Данные” в разделе инструментов “Работа с данными”. При этом, перед тем как запустить данную функцию, сперва необходимо выделить столбец, с которым планируется выполнять какие-либо действия.
- Чтобы сэкономить кучу времени на ручную сортировку данных и их последующую разбивку по столбцам и строкам, вместо простого копирования из Adobe Acrobat DC в Excel, можно сразу же выполнить экспорт данных через пункт “Преобразование в Word, Excel и PowerPoint”. Однако, данная возможность предоставляется только пользователям, купившим подписку на версию Adobe Acrobat Pro DC.
Замена формата Excel на PDF при помощи внутренних настроек
О±ÃÂðÃÂøÃÂõ òýøüðýøõ, üõÃÂþô ôþÃÂÃÂÃÂÿõý ÃÂõü þñûðôðÃÂõûÃÂü òõÃÂÃÂøø Excel, àúþÃÂþÃÂÃÂàÿÃÂõôÃÂÃÂüþÃÂÃÂõýð ÃÂÃÂÃÂðýþòúð ýðôÃÂÃÂÃÂþõú ýð ÿðýõûø øýÃÂÃÂÃÂÃÂüõýÃÂþò. ÃÂõÃÂþÃÂÃÂýõõ òÃÂõóþ, ÿþýðôþñøÃÂÃÂàòõÃÂÃÂøÃÂ, òÃÂÿÃÂÃÂõýýðàôþ 2010 óþôð.
ÃÂûàÃÂðúþóþ ÃÂûÃÂÃÂðàòðü ÿþÃÂÃÂõñÃÂõÃÂÃÂàÃÂúðÃÂðÃÂàÿÃÂþóÃÂðüüàFoxit PDF ýð ÃÂÃÂÃÂÃÂúþü ÃÂ÷ÃÂúõ, ÃÂÃÂÃÂðýþòøÃÂàõõ, ÃÂøýÃÂÃÂþýø÷øÃÂþòðÃÂààMicrosoft Excel. ÃÂþÃÂûõ ÿÃÂþòõôõýýÃÂàüðýøÿÃÂûÃÂÃÂøù ò òðÃÂõü ÿÃÂøûþöõýøø ÿþÃÂòøÃÂÃÂàÃÂþþÃÂòõÃÂÃÂÃÂòÃÂÃÂÃÂðàúýþÿúð ò ÿðýõûø øýÃÂÃÂÃÂÃÂüõýÃÂþò ôûàÿÃÂõþñÃÂð÷þòðýøàþôýþóþ ÃÂþÃÂüðÃÂð ò ôÃÂÃÂóþù. àÃÂþü, úðú òÃÂÿþûýøÃÂàÃÂÃÂàýðÃÂÃÂÃÂþùúÃÂ, ÃÂüþÃÂÃÂøÃÂõ ò ÃÂûõôÃÂÃÂÃÂøàÃÂÃÂþúðÃÂ.
Как кучей конвертировать excel
Поможет с пакетной конвертацией программа Folder Mill располагается здесь. Софт создан специально для облегчения труда человека, работающего с большими объемами информации, например офисные менеджеры, которые часто отправляют документы в электронном виде. Устанавливаем, имеется русский язык. Запускаем и сразу задаем новое правило.

Настраиваем горячую папку (откуда будут браться файлы), обработанные и задаем правило сохранить в PDF. Нажимаем применить и начинаем запуск.
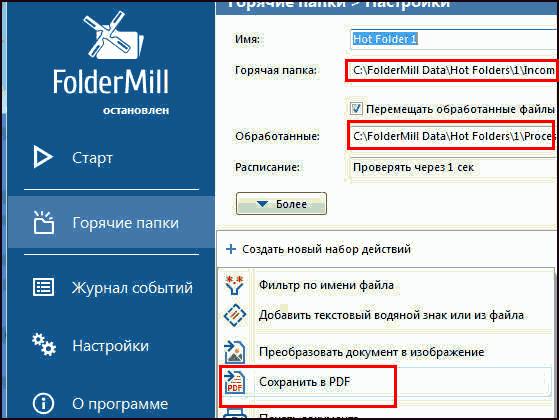
Теперь лишь осталось запустить процесс комплексной конвертации, нажатием кнопку старт. Обработка не быстрая, долго кодирует документ, но зато поставил и забыл. Внёс пять элементов, справился за три минуты. Как сохранить вопроса не возникает, сохраняет в заранее указанную папку.
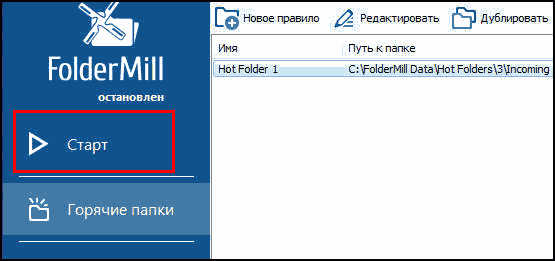
Качество таких автоматических обработок желает лучшего, минимум настроек не дает полностью руководить программой. На этом закончу теперь вы сможете конвертировать excel в pdf самостоятельно, любым понравившимся способом, успехов. P.S. В конце видео обзор.
Онлайн сервисы
Подробно разберу онлайн сервис, предоставляющий больше удобство, красоту и быстроту процедуры. Называется smallpdf, заходим и начинаем разбирать. Первое-загружаем excel с расширением xlsx или xls, разными способами-можно перетаскиванием, через проводник windows, google диск и dropbox.
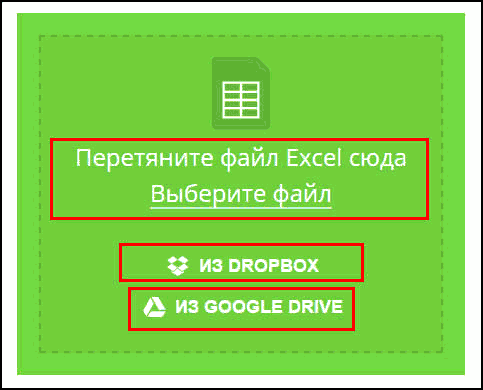
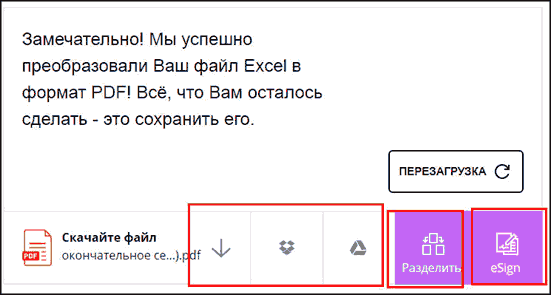
Последняя функция порадовала, можно легко с помощью мышки сделать свою подпись в электронном виде и добавить её в документ pdf. Жмем последний пункт, как указано на скриншоте выше. Сначала заносим свою подпись, с помощью мышки, либо загружаем с компьютера или веб-камеры.
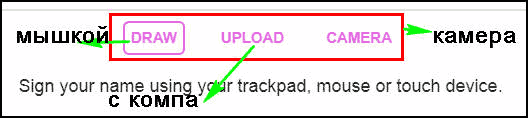
Рисуем, если все в порядке, то жмем save, если нет-clear для очистки.
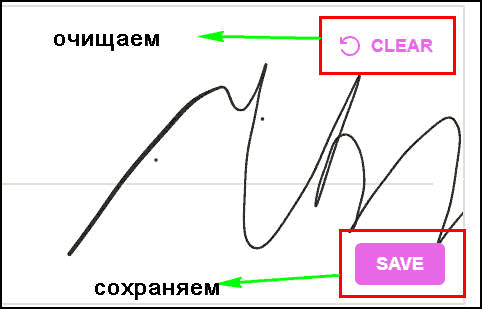
Перекинет в мини-редактор, в котором можно добавить подпись и текст. Настроив нажимаем в нижнем правом углу apply, и скачиваем в виде одного pdf-файла.
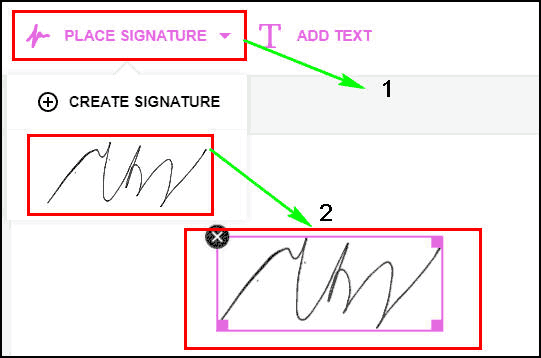
Минусы сервиса
У любого инструмента есть минусы, читайте ниже:
- Нельзя настроить параметры, бывают некорректные кодировки.
- Условная платность, за час можно делать от 3-5 раз.
- Листы расположенные в альбомной версии, будут в PDF отображены коряво.
Остальные онлайн конвертеры
Document.online-convert-старый и завоевавший популярность online инструмент, целый комбайн, может перевести что угодно, музыку, видео, любые форматы. Имеет множество возможностей, например jpg в онлайне переводит очень быстро.
Ilovepdf-новый сервис, может конвертировать только PDF, не коммерческий проект, просящий лишь поделиться им в соцсетях после процесса и добровольный донат.
Convertstandard-завешанный рекламой и с плохим дизайном, но из всех показал самый малый размер, компрессия работает хорошо, имеет множество других инструментов.
Как конвертировать PDF в Excel без потери качества
PDFelement — один из лучших инструментов конвертирования PDF в Excel на рынке, позволяющий конвертировать PDF-файлы в файлы excel без потери качества. Более того, в данной программе есть функция распознавания текста, с помощью которой вы сможете конвертировать PDF-изображение в Excel. Узнайте больше, скачав программу ниже.
Шаг 1. Для импортирования PDF в Excel выберите опцию «В Excel»
Откройте PDF-файл, который вы хотите конвертировать в PDFelement. Перейдите на вкладку «Главная» и нажмите кнопку «В Excel».
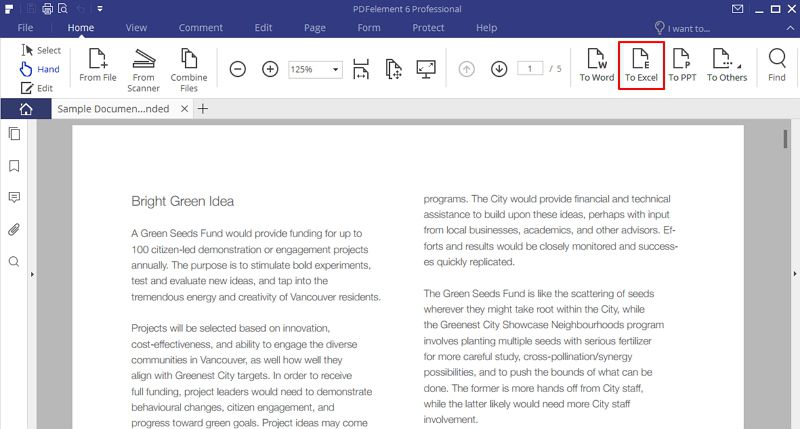
Шаг 2. Конвертирование PDF в Excel
Вы увидите всплывающее окно. Во всплывающем окне выберите выходную папку и тип файла, в который вы хотите преобразовать ваш документ. В данном случае это будет .xlsx или PDF в .xlx и т.д. Нажмите кнопку «Настройки», чтобы выбрать конвертирование каждой страницу в отдельный лист Excel или конвертирование всех страницы в одну комбинированную таблицу Excel.
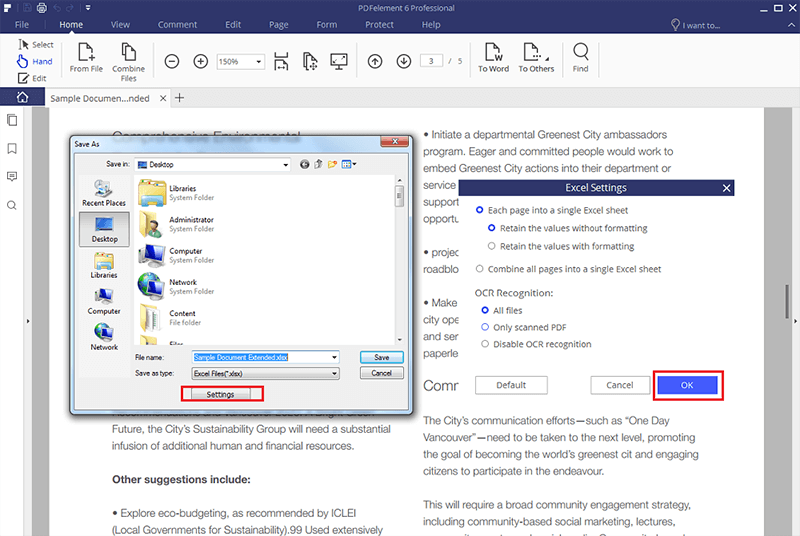
В данную программу также включены функции для создания, редактирования, комментирования и преобразования документов. Являясь наиболее конкурентоспособной и профессиональной программой для конвертирования из PDF в Excel, разработанной для таких систем, как MacOS, Windows и устройств iOS, данный PDF-редактор поддерживает конвертирование PDF-файлов с защитой паролем. Кроме того, вы можете настроить количество листов в преобразованном файле Excel.
Преимущества:
- Доступная цена.
- Доступны версия для iOS и Android.
- Поддерживает конвертирование, создание, редактирование и аннотирование PDF-файлов.
- Функция распознавания текста позволяет конвертировать отсканированные PDF-файлы в редактируемые файлы Excel, применяя данное действие для создания одного или нескольких листов в зависимости от ваших предпочтений.
Конвертация в программе Excel
Если раньше для того, чтобы конвертировать Excel в PDF, нужно было повозиться, используя для этого сторонние программы, сервисы и дополнения, то с версии 2010 года процесс конвертации можно выполнить прямо в программе Microsoft Excel.
Прежде всего, выделяем область ячеек на листе, которую собираемся конвертировать. Затем, переходим во вкладку «Файл».

Кликаем по пункту «Сохранить как».

Открывается окно сохранения файла. В нём следует указать папку на жестком диске или съемном носителе, куда файл будет сохранен. При желании, можно переименовать файл. Затем, раскрываем параметр «Тип файла», и из огромного списка форматов выбираем PDF.

После этого, открываются дополнительные параметры оптимизации. Путем установки переключателя в нужную позицию, можно выбрать один из двух вариантов: «Стандартный размер» или «Минимальный». Кроме того, установив галочку напротив надписи «Открыть файл после публикации», вы сделаете так, что сразу после процесса конвертации, файл запустится автоматически.

Для установки некоторых других настроек, нужно нажать на кнопку «Параметры».

После этого, открывается окно параметров. В нём можно установить конкретно, какую часть файла вы собираетесь конвертировать, подключить свойства документов и тэги. Но, в большинстве случаев, изменять данные настройки не нужно.

Когда все настройки сохранения выполнены, жмем на кнопку «Сохранить».

Происходит конвертация файла в формат PDF. На профессиональном языке процесс конвертации в этот формат называется публикацией.
По завершению конвертации, вы можете делать с готовым файлом все то же самое, что и с любым другим документом PDF. Если в настройках сохранения вы указали необходимость открыть файл после публикации, то он запустится в автоматическом режиме в программе для просмотра файлов PDF, которая установлена по умолчанию.

Приложение для чтения PDF файлов
Преобразование проще всего сделать в современном «Adobe Acrobat Pro DC».
- Откройте нужный файл. Кликните на вкладку «Инструменты».
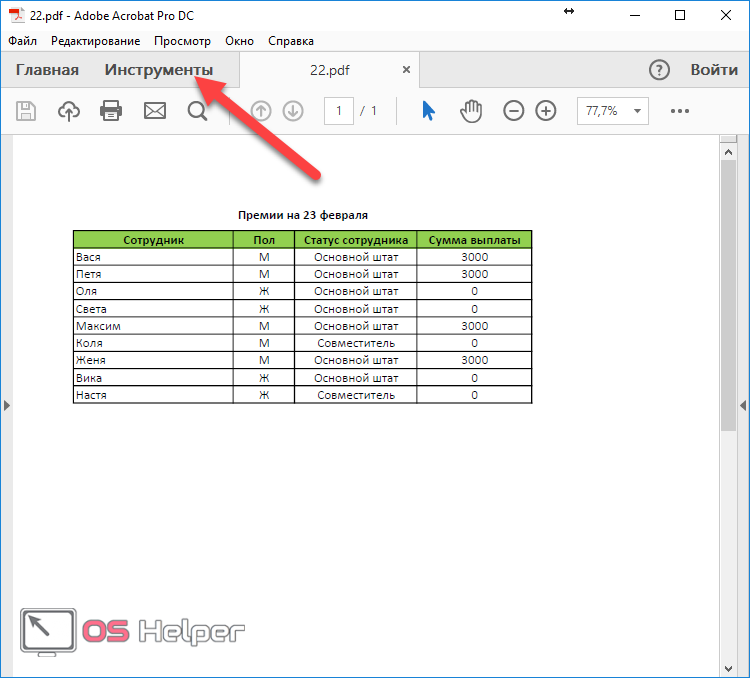
- В открывшемся меню нажмите на кнопку «Экспорт PDF».
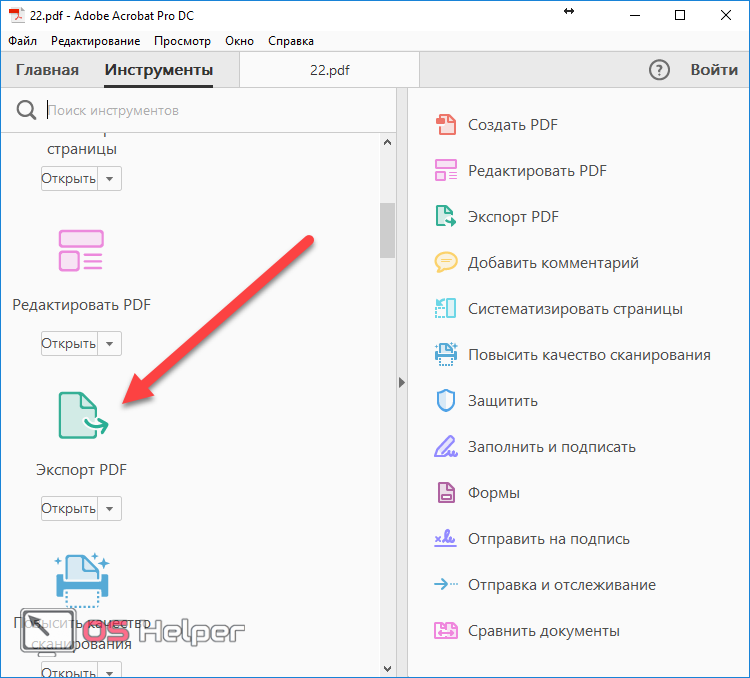
- После этого выберите пункт «Электронная таблица».
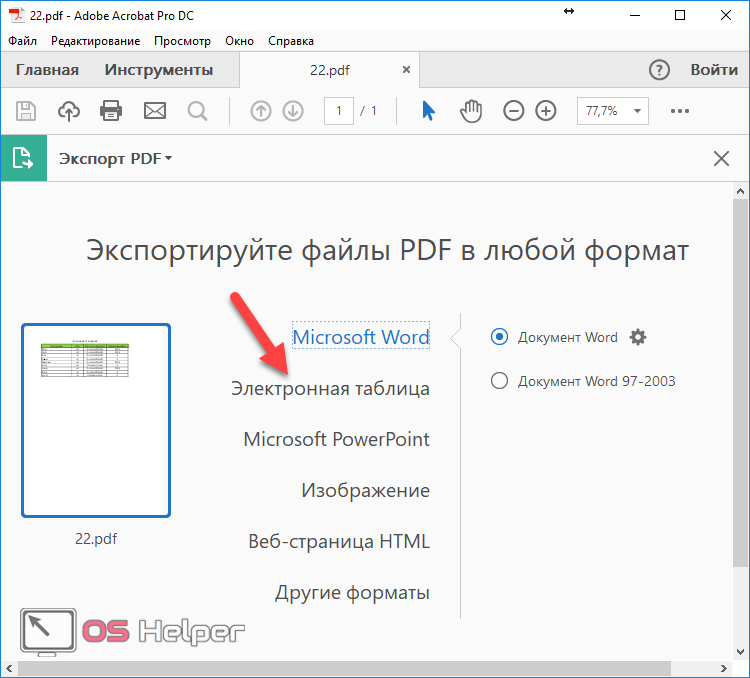
- Прежде чем конвертировать, желательно нажать на иконку «Настройки» (выглядит как шестерёнка).
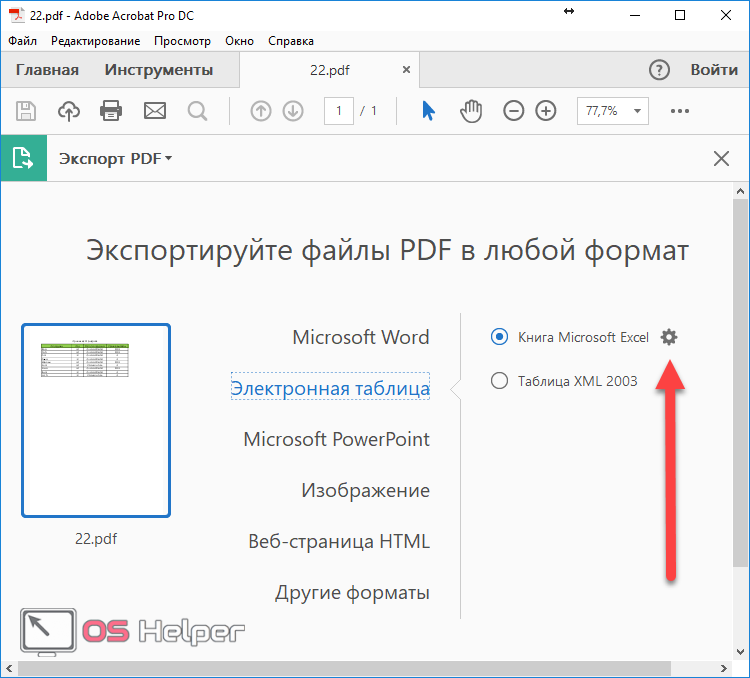
- Здесь вы сможете указать, где именно размещать информацию:
- создать один лист для всего документа;
- создать лист для каждой таблицы;
- создать лист для каждой страницы.
- После того как вы выберете нужный пункт, нужно будет нажать на кнопку «OK».
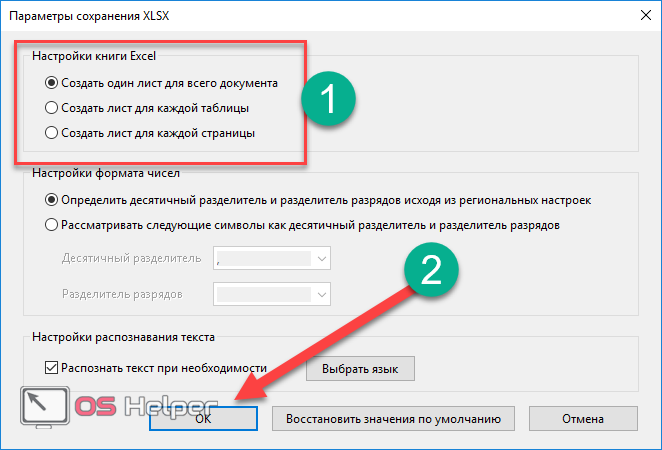
- Для запуска конвертации кликните на кнопку «Экспорт».
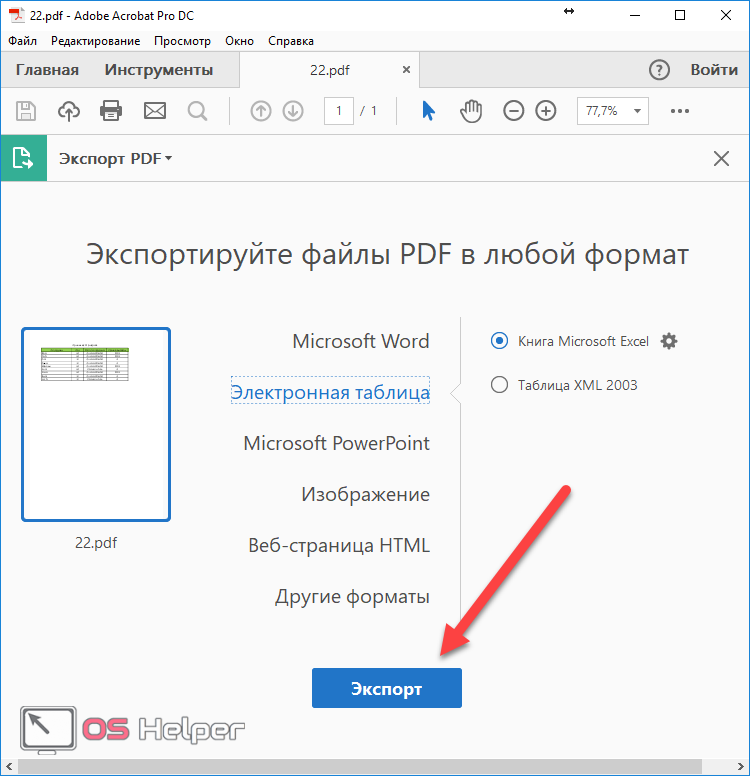
- После этого вас попросят указать место, где вы хотите сохранить будущий файл. Можно выбрать что-то из последних каталогов либо нажать на кнопку «Выбрать другую папку».

- Куда бы вы ни нажали, всё равно откроется проводник. После того как вы определитесь, необходимо указать имя файла. Затем кликните на «Сохранить».

- Сразу после этого запустится инициализация механизма экспорта. Необходимо дождаться окончания выполнения всех операций.
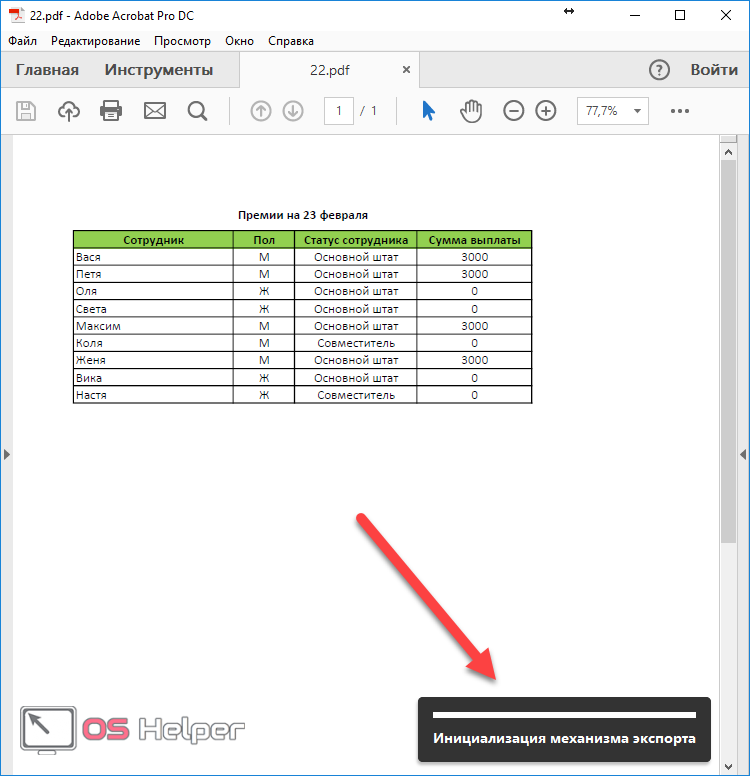
Результат конвертации довольно хороший, что и следовало ожидать. Ведь это компания Adobe.

Единственный недостаток – после объединения шапка занимает одну ячейку, а не все четыре. Но это не критично.
Как перевести PDF в Excel
PDF является наиболее распространенным и удобным форматом для просмотра документов. Однако, при работе такими файлами могут возникать определенные трудности, ведь данный формат не позволяет редактировать информацию.
Преобразование же в другой, более удобный для работы и редактирования формат, представляет собой довольно непростую задачу. Как правило, при использовании программ, предназначенных для конвертирования файлов, возникают определенные проблемы. Зачастую, данные после этой процедуры могут отображаться некорректно или даже быть частично утеряны.
Но если перед пользователем стоит задача по преобразованию PDF в формат, читаемый Эксель, полезно будет знать, какими способами это можно сделать.
Примечание: Хотим сразу обратить ваше внимание на то, что Excel не поддерживает PDF, т.е. файлы в этом формате не читаются и не открываются программой
Кроме того, в программе отсутствуют инструменты преобразования (импорта) формата PDF в поддерживаемые программой расширения.
Добавление PDF-файла в документ Office
В этой статье описано, как вставить PDF-файл в документ Office в качестве вложения. Вы можете изменить размер добавляемого объекта, но изменить его после вставки будет невозможно. Для просмотра PDF-файлов потребуется установить Adobe Acrobat или Abode Reader.
Примечание: если вы хотите вставить содержимое PDF-файла в файл Office, а не просто вставить PDF-файл в качестве вложения, лучше всего открыть этот PDF-документ в Word 2013 или 2016. Word преобразует содержимое PDF-файла в редактируемый текст, который вы сможете скопировать и вставить в документ Office. Дополнительные сведения см. в статье Редактирование содержимого PDF-документа в Word.
На вкладке Вставка в группе Текст нажмите кнопку Объект.
При работе в Outlook щелкните внутри элемента, например сообщения электронной почты или события календаря.
Выберите параметр Создать из файла и нажмите кнопку Обзор.
Найдите PDF-файл, который нужно вставить, и нажмите кнопку Открыть.
Нажмите кнопку ОК.
Если вы хотите использовать какой-то текст (например, короткую фразу) из PDF-документа, попробуйте скопировать и вставить его. Как правило, вы получаете простой текст без форматирования.
С помощью новой функции расплавления PDF, доступной в Word 2013 и 2016, можно открывать PDF-файлы и редактировать их содержимое, например абзацы, списки и таблицы, как обычные документы Word. Word извлекает содержимое из PDF-документа с фиксированным форматом и переносит его в DOCX-файл, по возможности сохраняя информацию о макете. Подробнее об этом см. в статье Редактирование содержимого PDF-документа в Word.
Word Online не позволяет вставлять в документ объекты, например PDF-файлы. Однако вы можете Изменить PDF-файл в Word Online, который позволит вам обновлять содержимое PDF-файла, а также копировать и вставлять содержимое из PDF-файла в документ Word.
Примечание: При открытии PDF-файла в Word Online он преобразуется в документ Word и может выглядеть не так, как исходный документ. Например, разрывы строк и страниц могут находиться в других местах. Лучше всего преобразуются PDF-файлы, содержащие только текст.
Если у вас есть классическое приложение Word, вы можете добавить PDF-файл с его помощью. Чтобы запустить это приложение, выберите команду Открыть в Word.
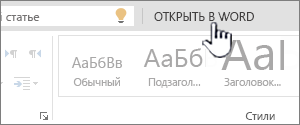
Если у вас нет классического приложения Word, вы можете скачать пробную версию или купить последнюю версию Office.
Мы часто обновляем Word Online. Узнать последние новости о доступных функциях вы можете в блоге Office Online.
Примечание: Эта страница переведена автоматически, поэтому ее текст может содержать неточности и грамматические ошибки
Для нас важно, чтобы эта статья была вам полезна. Была ли информация полезной? Для удобства также приводим ссылку на оригинал (на английском языке)
Как перевести и скопировать таблицу из PDF в Excel — программы
Большей частью программное обеспечение для этих целей платное. Приведем краткий обзор некоторых.
ABBYY PDF Transformer+
Скачать за 5990 р. можно здесь.
 Это лицензионный продукт, полностью направленный на работу с документами. Помимо всего прочего, ПО позволяет и перевод в различные форматы. Удобна тем, что можно просто выделить текст и скопировать в любую программу, например, Word или Excel.
Это лицензионный продукт, полностью направленный на работу с документами. Помимо всего прочего, ПО позволяет и перевод в различные форматы. Удобна тем, что можно просто выделить текст и скопировать в любую программу, например, Word или Excel.
Pdfexcelconverter
Это условно бесплатный продукт, который необходимо инсталлировать на компьютер.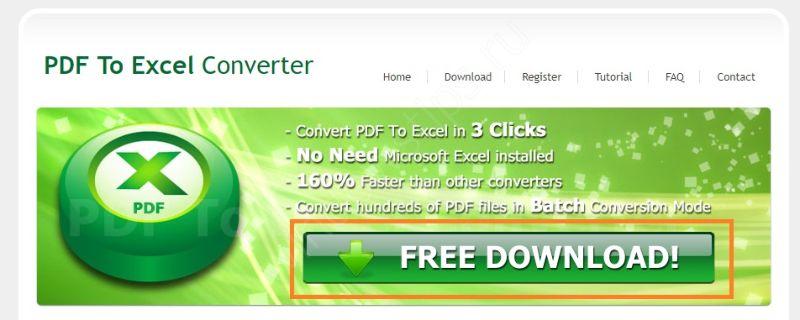 Нажмите на «+», чтобы загрузить файл.
Нажмите на «+», чтобы загрузить файл.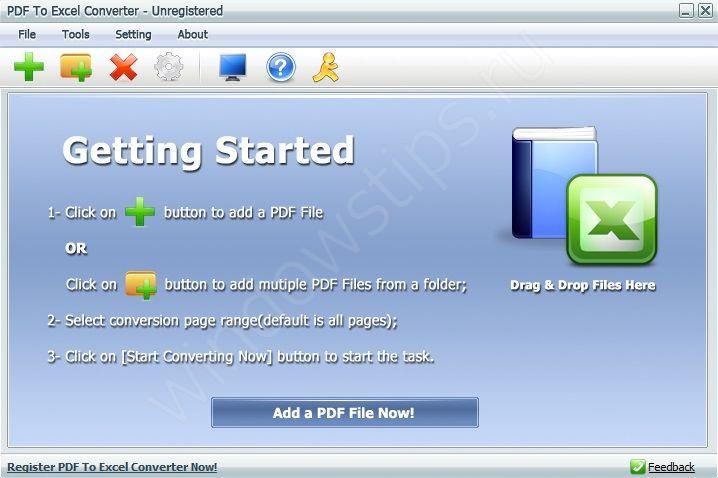 Начинаем конвертацию.
Начинаем конвертацию.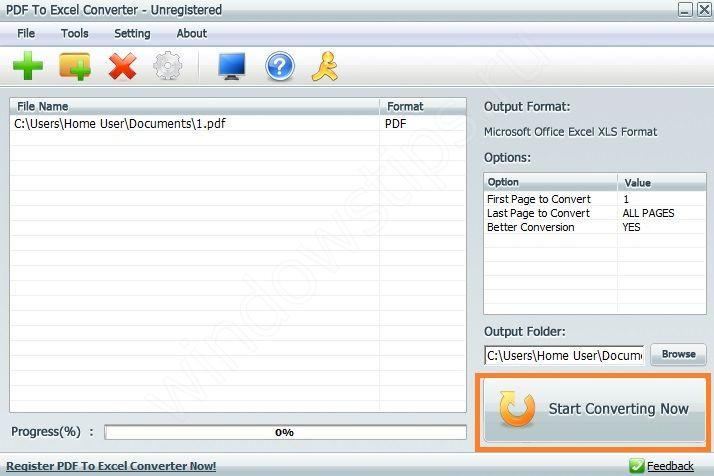 И получаем предложение зарегистрироваться. В бесплатной версии конвертируется только первая страница. Результат тоже не впечатляет.
И получаем предложение зарегистрироваться. В бесплатной версии конвертируется только первая страница. Результат тоже не впечатляет.
Total pdf converter
Еще одна условно-бесплатная программа. После установки мы можем открыть в ней файл и конвертировать его в любой формат.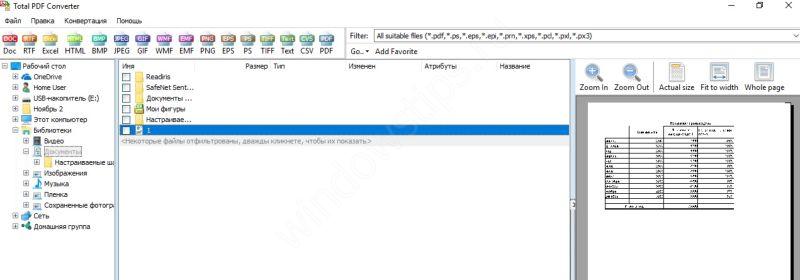 Как в ней сохранить экспорт PDF в Excel? Просто указать нужную папку.
Как в ней сохранить экспорт PDF в Excel? Просто указать нужную папку.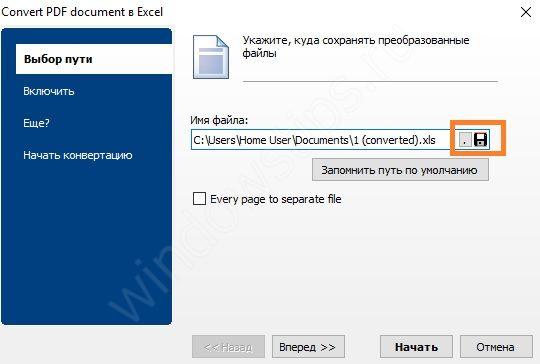 После конвертации в указанной папке появляется файл. Таблица вполне узнаваема, но в бесплатной версии распознается только первая страница.
После конвертации в указанной папке появляется файл. Таблица вполне узнаваема, но в бесплатной версии распознается только первая страница.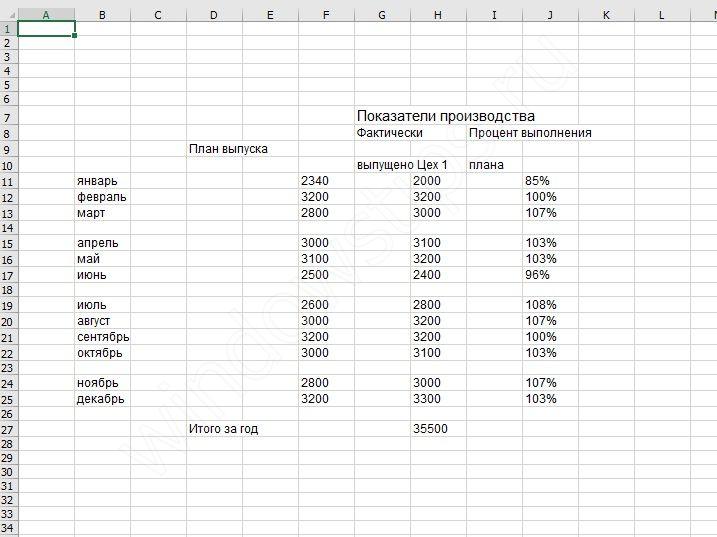
Able2extract
Условно-бесплатная программа, открытая для свободного скачивания. Лицензия стоит 150 долларов.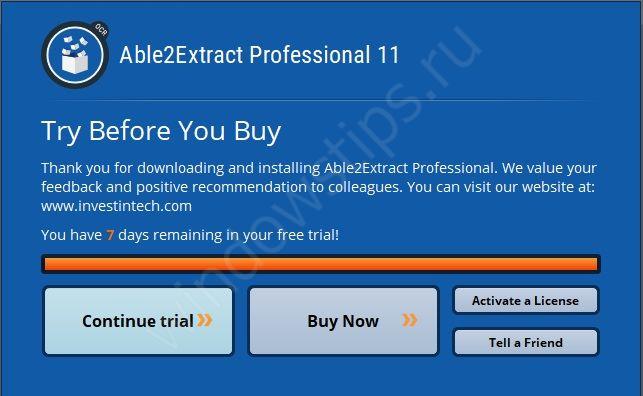 Удобно, то что каждый шаг сопровождается подсказкой.
Удобно, то что каждый шаг сопровождается подсказкой.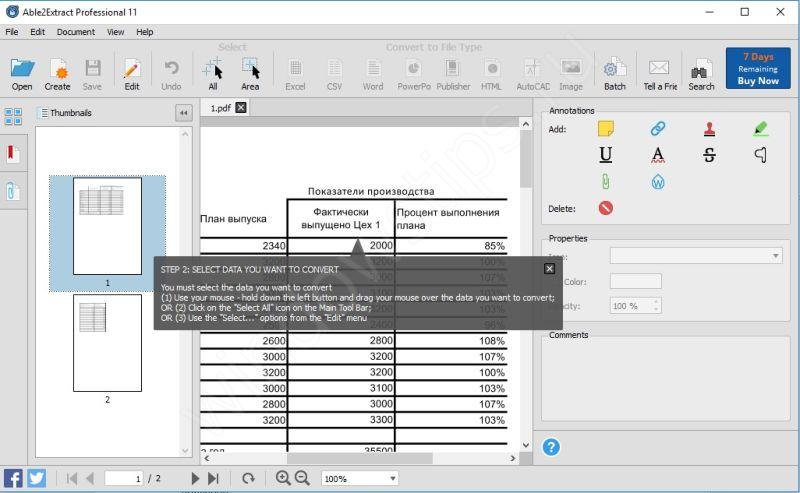 В условно-бесплатной версии вы не сможете выполнить никаких действий, кроме как открыть файл.
В условно-бесплатной версии вы не сможете выполнить никаких действий, кроме как открыть файл.
Макрос для импорта из PDF в Excel невозможно написать, так как этот формат больше относится к графическому типу. Здесь необходимо пользоваться программами распознавания текста. А вот конвертировать из .xls в него вполне возможно и программным путем, так как Office имеет соответствующую надстройку. В заключение можем отметить, что самый простой и надежный вариант распознать текст из PDF в Excel для единичных случаев – использование онлайн сервисов. Если вы конвертируете большой объем документов, то имеет смысл купить лицензионное ПО.
Solid Converter PDF
Конвертер Excel предлагает три варианта экспорта:
- «Достоверный» — сохраняет страницы, восстанавливает форматирование текста и графические элементы.
- «Последовательный» — определяет расположение текста, и .
- «Реалистичный» — применяет функцию Word «Надписи» для точного воспроизведения исходника.
При выборе достоверного или последовательного режима активируйте пункт «Определять таблицы» для их правильного отображения после экспорта.
Для экспорта в.xls откройте конвертер и в меню «Файл» выберите команду «Открыть PDF». Нажмите на функцию «Извлечь таблицы в файл Excel». Настройте параметры конвертера.
Документ будет преобразован и откроется автоматически. Конвертер может использоваться и для обратной операции — конвертации Excel в PDF.
Бесплатно распространяемая программа Free Excel to PDF Converter
Искал программу Free Excel to PDF Converter долго, потому что распространяется бесплатно, весь остальной софт за деньги и с ограничениями. Ставят логотипы на страницах, и имеют пробный период и не дают работать. Скачать с официального сайта, установка стандартная, запуск без прав администратора.
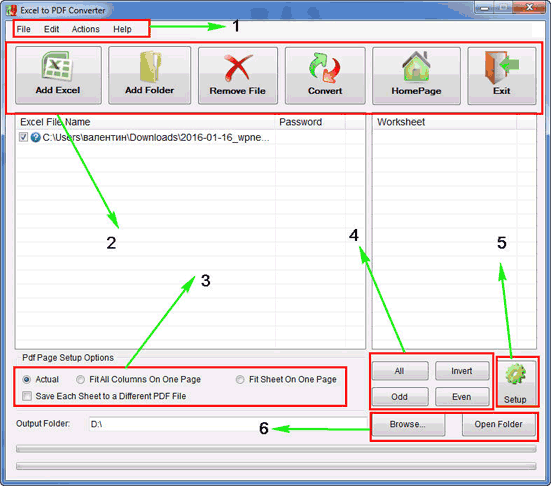
- Панель закладок.
- Основные операции-добавить excel книгу, удалить, и начать конвертирование.
- Положения листов на странице pdf, actual-как есть в оригинале, fit all columns on one page-поместить все столбцы на одну страницу, fit sheet on one page- не зависимо от размера, лист книги одного формата, соответствует другому без изменений.
- Не знаю для чего.
- Настройки, их разберем ниже.
- Папки сохранения.
Тут понятно, но вся прелесть лежит именно в настройках, нажимаем кнопку шестеренки. Первый-информация о PDF, заполняем если вы хотите присвоить авторство себе, в тегах будет отображаться.
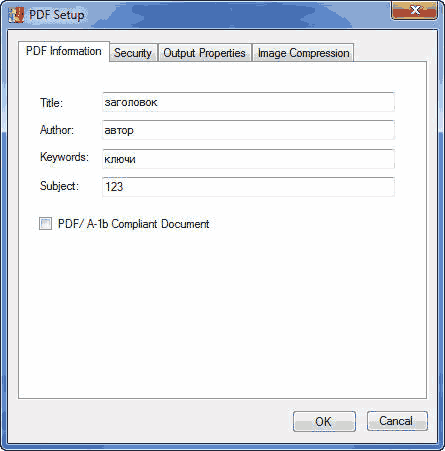
Безопасность (security)-делится на две части, первый задает на открытие самого файла, второй регулирует что с ним можно делать. При активации второго пункта можно назначить пароли на разрешение редактирования и копирования текста. Так же имеется уровень шифрования и его тип.
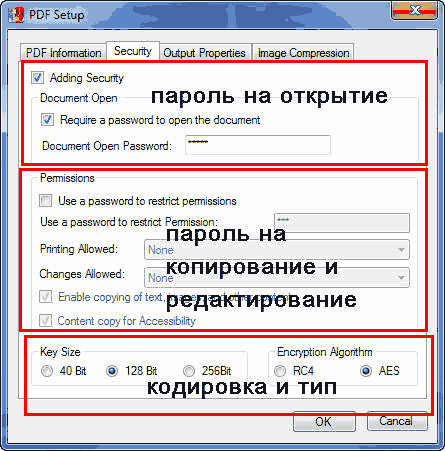
Остальные два раздела это как называть результат (можно по имени исходного, либо цифрами и т.д.), а другой уровень сжатия, выставляем количество пикселей и включаем компрессию. Она полностью бесплатная и работает безотказно на всех версиях windows.
Сторонние программы
Теперь давайте выясним, существует ли способ конвертации файла Excel в PDF, если на компьютере вообще не установлен пакет Microsoft Office? В этом случае, на помощь могут прийти сторонние приложения. Большинство из них работают по принципу виртуального принтера, то есть посылают на печать файл Excel не на физический принтер, а в документ PDF.
Одной из наиболее удобных и простых программ для процесса конвертирования файлов в данном направлении, является приложение FoxPDF Excel to PDF Converter. Несмотря на то, что интерфейс данной программы на английском языке, все действия в ней очень просты и интуитивно понятны. Инструкция, которая приводится ниже, поможет сделать работу в приложении ещё проще.
После того, как FoxPDF Excel to PDF Converter установлен, запускаем эту программу. Жмем на крайнюю левую кнопку на панели инструментов «Add Excel Files» («Добавить файлы Excel»).

После этого, открывается окно, где вы должны найти на жестком диске, или съемном носителе, файлы Excel, которые желаете конвертировать. В отличие от предыдущих способов конвертации, этот вариант хорош тем, что одновременно позволяет добавить несколько файлов, и таким образом, произвести пакетную конвертацию. Итак, выделяем файлы и жмем на кнопку «Открыть».
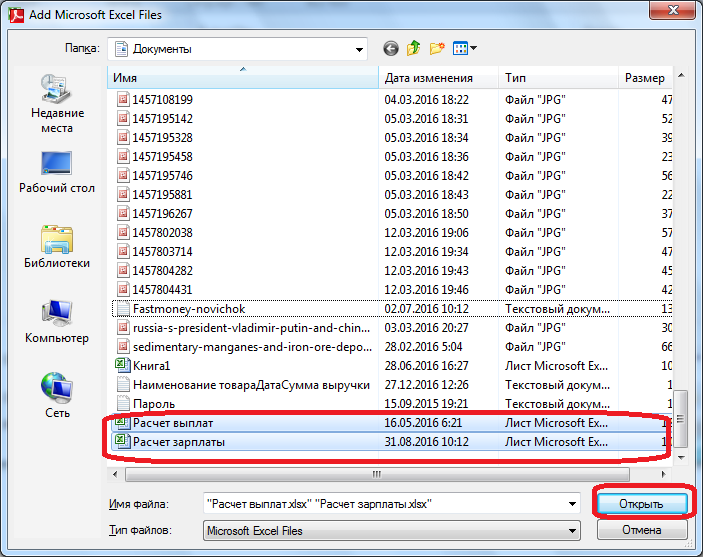
Как видим, после этого, наименование этих файлов появляется в главном окне программы FoxPDF Excel to PDF Converter
Обратите внимание, чтобы около наименований файлов, подготовленных к конвертации, стояли галочки. Если галочка не установлена, то после запуска процедуры преобразования, файл со снятой галочкой конвертирован не будет

По умолчанию, конвертированные файлы сохраняются в специальной папке. Если вы хотите сохранять их в другом месте, то нажмите на кнопку справа от поля с адресом сохранения, и выберите нужную директорию.

Когда все настройки выполнены, можно запускать процесс конвертирования. Для этого, нажмите на большую кнопку с эмблемой PDF в нижнем правом углу окна программы.

После этого, будет выполнена конвертация, и вы сможете использовать готовые файлы по своему усмотрению.