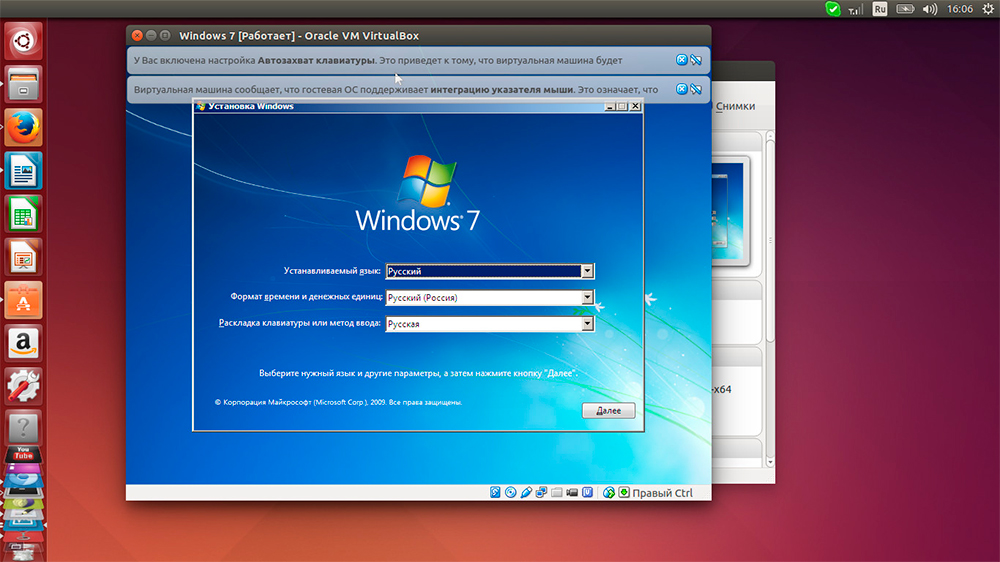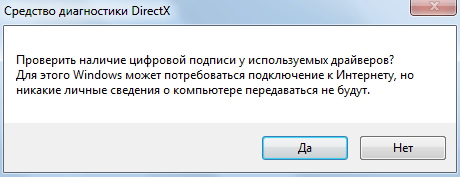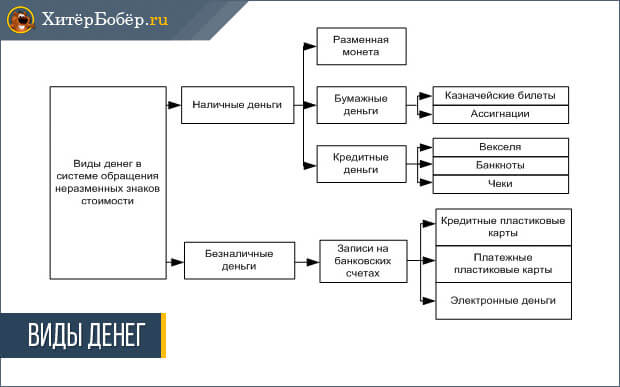Эвм. понятие. основные характеристики и архитектура. история создания вычислительных машин. поколения эвм. области применения и классификация эвм
Содержание:
- Корпоративные компьютеры
- Видеоадаптер
- Дополнительные утилиты
- Какой угол обзора выбрать
- Количество вентиляторов в корпусе
- Советская история
- Характеристики стационарного компьютера и ноутбука
- С помощью средств Windows
- История персонального компьютера
- Практические последствия
- Материнская плата
- Утилиты для просмотра информации о компьютере
- Основные характеристики компьютера
- Какая нужна видеокарта
- Проверка, какая у вас материнская плата
- О видах
- Рабочая станция
- Как все начиналось
- На примерах
- Вместо вывода
Корпоративные компьютеры
Этот класс компьютеров применяется в производстве, бизнесе, науке и образовании.
Автоматизированное рабочее место
Workstation, Automated workplace или АРМ – составная часть АСУ (автоматической системы управления). Представляет собой один или несколько персональных компьютеров с соответствующим программным обеспечением и устройствами вывода информации, ориентированных на решение производственных задач. Человек выполняет в АРМ в основном контролирующую функцию. АРМ должно отвечать требованиям гибкости, устойчивости, эффективности и системности.

Сервер
Слово «сервер» произошло от английского to serve – «служить». Так называется мощный компьютер (или их совокупность), постоянно подключённый к интернету, и выполняющий запросы от своих клиентов – рабочих станций или обычных персональных компьютеров. Интернет-провайдеры предоставляют своим клиентам интернет-услуги, взаимодействуя с такими серверами. Другой серверный тип, известный пользователям под названиями файлообменники, хостинги и облачные сервисы – хранилище информации, включая личные файлы.

Фото: datacenterfrontier.com
Мейнфрейм
Mainframe (от названия процессорных стоек корпорации IBM) – мощный универсальный сервер, используемый в критически важных системах.
В конце прошлого века мейнфрейм реализовывался как множество громоздких ЭВМ, занимающих огромные залы.

Фото: forbes.com
Этого, однако, не произошло. Родоначальница данной категории вычислительных средств – корпорация IBM, не только продолжает их выпускать, но и разрабатывает новые модели.
Мейнфреймы отличает высокая производительность, отказоустойчивость, надёжность и защита от ошибок.
Суперкомпьютеры
Часто употребляющаяся не к месту приставка «супер» в данном случае отлично характеризует мощность этого вида класса корпоративных компьютеров. Она не имеет себе равных. Современный суперкомпьютер – комплекс множества быстродействующих серверов, параллельно выполняющих задачи и соединённых высокоскоростной магистралью. Выполняемые задачи требуют для своего решения вычислений экстремальной интенсивности – например, для моделирования ядерных испытаний или прогноза погоды обширных географических регионов.

Фото: extremetech.com
Видеоадаптер
Попросту — видеокарта. Это, пожалуй, основная характеристика компьютера, приспособленного под игры. В зависимости от её качества вы сможете играть в компьютерные игры с разной степенью комфорта.
При подборе данной платы вы, конечно, можете просто спросить продавца, есть ли у них «игровые видеокарты», и он с радостью предложит вам на выбор варианты
Но на что следует обратить внимание особо пристально:
- Размер кэша видеокарты. Одни из самых мощных и востребованных имеют память в 2 и 4 гигабайта.
- Разрядность шины — показывает скорость обмена данными видеокарты и материнской платы.
- Частота шины. Чем выше это число, тем быстрее идет вывод информации на экран. Максимальные значения могут достигать 6-7 тысяч Mhz.
Итак, если вы желаете иметь игровой компьютер, то обязательно подробно рассмотрите все варианты.

Дополнительные утилиты
Конечно, в Интернете можно найти целое множество стороннего платного и бесплатного программного обеспечение, которое может предоставить еще больший объём специализированной информации.
Например, если вы переустановили операционную систему, и новая ОС не установила нужные драйвера для всех необходимых устройств, и они не корректно отображаются в «Диспетчере задач» или работают не на полную мощность. То в такой ситуации может помочь бесплатное ПО – «CPU-Z». Вы с лёгкостью сможете скачать его с официального сайта разработчиков.
Программа просканирует вашу систему и выведет максимально полную информацию о конфигурации вашего ПК, даже без установленных драйверов. Сведения о материнской плате, процессоре, оперативной памяти и слотах под неё, информацию о видео карте, программа позволит провести тестирование производительности вашего процессора и сравнить его результаты с остальными. Также предоставит возможность сохранить полный отчет в текстовом или «html-файле».
Ещё можно присмотреться к программе «HWMonitor» – это отличный инструмент для мониторинга различных аспектов вашей системы, таких как температура и напряжение процессора и графического процессора. ПО «Sysinternals Suite» – это коллекция из более чем 60 отдельных утилит, которые могут предоставить вам потрясающий объем информации. А также «AIDA64» – программа, которая поможет протестировать и идентифицировать устройства подключенные к вашему ПК. Также, она предоставит детализированные сведения об аппаратном и программном обеспечении, установленном на ПК. Как я уже говорил, их целое множество, и каждая может быть полезна в той или иной ситуации.
Спрашивая, как узнать системные требования своего компьютера, пользователь хочет узнать свойства ПК или другими словами характеристики компьютера. Это технические данные установленных устройств, от показателей которых зависит производительность и возможности машины
Игры и программы развиваются, становясь все более требовательны, поэтому важно вовремя проводить апгрейд
Узнав слабое оборудование, которое устарело по истечению времени, Вы с легкостью можете заменить. На новое и более мощное. В итоге, с комфортом пользоваться компьютером. Зная показатели и возможности своего компьютера Вы с легкостью можете выбирать игрушки, которые с легкостью на нем запустятся и будут работать на высоких настройках. Или программу, которая будет работать без особых усилий и без глюков и тормозов.
Основные технические показатели которые нужно знать:
- Сколько ядер и частоту процессора
- Объем оперативной памяти
- Какая видеокарта и ее мощность
- Разрядность windows
- Размер жесткого диска
Этих требований вполне достаточно для выбора игр и определенного софта. Для более тщательной оценки производительности системы нужны дополнительные данные:
- модель жесткого диска;
- частоту плат ОЗУ;
- версию BIOS;
- разрешение, частоту экрана;
- версия DirectX.
Чтобы получить интересующие сведения используется:
- программа сбора данных об аппаратном обеспечении;
- внутренние команды, средства диагностики;
- встроенные шаблоны операционной системы.
Последний способ прост и удобен, не требует навыков программирования или профессиональных знаний пк. И так давайте начнем.
Какой угол обзора выбрать
Горизонтальные и вертикальные углы обзора влияю на изображение картинки, которая показывается на мониторе. При изменении направления взгляда качество картинки будет изменяться. Этот факт может влиять на цветность, яркость и контрастность.
Бюджетные модели имеют небольшие углы обзора. Как правило, до 140 градусов. А вот с увеличением стоимости угол расширяется до 178 градусов.
Главное обращать внимание на показатели горизонтального угла. Так как чаще всего угол обзора перемещается влево или вправо от центра экрана
Поэтому этот параметр должен быть перспективным при выборе монитора.

Количество вентиляторов в корпусе
Практически все компоненты системного блока при работе интенсивно нагреваются. Процессор, например, при выполнении какой-нибудь особенно требовательной задачи может раскалиться до 80-100 градусов! Нагреваются также видеокарта, жесткий диск, блок питания, даже оперативная память и кабели, которые соединяют всё это между собой.
Высокий нагрев приводит к падению производительности и уменьшению эксплуатационного периода системного блока. Для того, чтобы температура не была слишком высокой, наиболее сильно «раскаляющиеся» элементы оснащаются вентиляторами – кулерами. Они устанавливаются, например, на процессор, видеокарту и блок питания.
Но из-за закрытой конфигурации системного блока эти кулеры справляются со своей задачей не слишком успешно. Необходимы дополнительные вентиляторы, которые будут закачивать в корпус холодный воздух и выводить оттуда горячий.
Для средней конфигурации достаточно 1 кулера на задней панели. Если речь заходит о мощном или просто высокопроизводительном системном блоке, требуется больше вентиляторов. 2-3 будет достаточно.
Советская история
В нашей стране впервые в серийное производство вышел агрегат «Агат». Старт продаж пришелся на 84-ый. Вскоре создали еще несколько приборов, также ставших востребованными на рынке. У потребителей пользовались спросом модели, совместимые с английскими «Спектрумами». Разработали ПК, совместимые с «Айбиэм РС».
Для людей того времени устройство современного ПК включало телевизор в качестве дисплея. Роль внешней памяти играл обычный магнитофон, работавший на кассетах. На экране данные отражались черно-белыми, четырехцветными, 64-символьными строками, 32-символьными строками. Строчек суммарно было 25. Звуковой сигнал подавался на спикер, предусмотренный в конструкции.
Характеристики стационарного компьютера и ноутбука
Как я рассказывал ранее, каждый компьютер состоит из материнской платы, процессора и других компонентов, которые отличаются друг от друга по выпуску и мощности.
Сейчас же я дам рекомендации, как выбрать подходящий ПК для работы или отдыха.
Стандартный домашний и офисный компьютер
В обязанности обычного офисного сотрудника входит работа с почтой, документами и интернетом. Для этих целей нам не нужен слишком мощный ПК. Хорошо подойдет компьютер на базе процессора Core i3 седьмого или восьмого поколения.
Данный процессор имеет 4 ядра, и он хорошо справится со всеми офисными задачами.
- Оперативной памяти будет достаточно в объёме 4 Гб.
- Жесткий диск можно установить от 500 до 1000 Гб, подойдет и HDD диск формата SATA 3.0.
- Дополнительную видеокарту можно не приобретать – встроенной вполне достаточно.
- Блок питания подойдет 450-500 Вт.
- Монитор, клавиатуру и мышку можете выбрать на свое усмотрение.

Производители также выпускают готовое фирменное решение для офиса и дома. В такие компьютеры, как правило, уже установлена операционная система Windows и пакет Microsoft Office, что позволит сэкономить на покупке программного обеспечения.
Что касается ноутбуков – они уже идут в готовой комплектации. Вам остается только выбрать на каком процессоре он работает, объем оперативной памяти и какая в нем установлена видеокарта. Для офисных задач подойдет ноутбук на базе процессора I3 и 4 Гб оперативной памяти.
Монтажный или игровой компьютер
Для сборки мощного монтажного или игрового ПК потребуется солидная сумма, так как чем круче комплектующие, тем они дороже. Как я писал , для таких целей больше подойдет стационарный ПК.
Рекомендую собирать компьютер на базе процессора Core i9 9900K. Он имеет разблокированный множитель, что позволит произвести разгон и увеличить мощность. И не экономьте на охлаждении!
Данный процессор имеет 8 физических ядер и 8 виртуальных, что дает в сумме 16 потоков. На сегодняшний день этой мощности вполне хватит для работы с монтажом и играми.
- Материнскую плату нужно выбирать формата ATX, желательно у проверенных производителей (Gigabyte, Asus).
- Оперативную память лучше сразу покупать объемом 32 Гб.
- Видеокарта для данной сборки является ключевой, так как именно ее мощность задействуется при работе с монтажом и играми.
- На сегодняшний день топовой считается модель Nvidia GeForce RTX 2080Ti.
- Жесткий диск для данной сборки нужно устанавливать скоростной M2. В дополнение можно установить второй объемный HDD диск для хранения данных.
- Основой такой сборки является блок питания. Если вы решитесь приобрести хорошую видеокарту, то понадобится БП мощностью от 800 Вт. В идеале 1000 Вт и более – главное, отличного качества.
- Собирать все это нужно в корпус Full Tower для хорошей вентиляции и охлаждения.
- Монитор, мышку и клавиатуру можете выбирать по вашим предпочтениям. Но экономить на этом не стоит, чтобы почувствовать всю мощь данного ПК.
Также на рынке существуют профессиональные брендовые графические станции. В них могут быть установлены серверные процессоры (от двух и более), несколько профессиональных видеокарт и несколько сотен гигабайт оперативной памяти. На таких станциях работают профессиональные монтажеры для студий. И, конечно, цена такой станции просто заоблачная.
Игровые ноутбуки покупать не рекомендую – на мой взгляд, это нецелесообразно. Но если вы все же решитесь, присмотритесь к серии с процессорами Intel Core i9.
С помощью средств Windows
Узнать основные характеристики компьютера — можно и без спец. утилит. Правда, информации удастся получить меньше, зато сделать это порой быстрее (т.к. не всегда на ПК есть Интернет, чтобы скачать нужную утилиту; да и не всех пользователей есть права, чтобы установить, то, что будет скачано…).
Если у вас установлена современная ОС Windows 10 — достаточно нажать на сочетание Win+i (чтобы открылись параметры) и перейти в раздел «Система / о системе».
Собственно, из этой вкладки вы сможете узнать основные характеристики вашего ПК/ноутбука и ОС Windows. Пример на скриншоте ниже.

Этот способ — один из самых универсальных и информативных в Windows.
Сначала нажмите сочетание кнопок Win+R(актуально для Windows 7, 8, 10). В открывшемся окне «Выполнить» наберите команду «msinfo32» (без кавычек) и нажмите Enter (скриншот ниже в помощь).
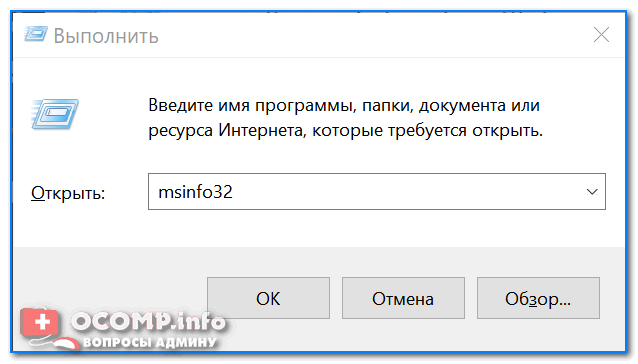
msinfo32 — просмотр сведений о компьютере
Далее откроется окно со сведениями о системе, можно узнать следующее:
- аппаратные ресурсы;
- мультимедиа устройства;
- звуковые устройства;
- дисплей, видеокарта;
- информация о сети;
- информация о модеме, сети, портах и т.д. (скрин ниже ).
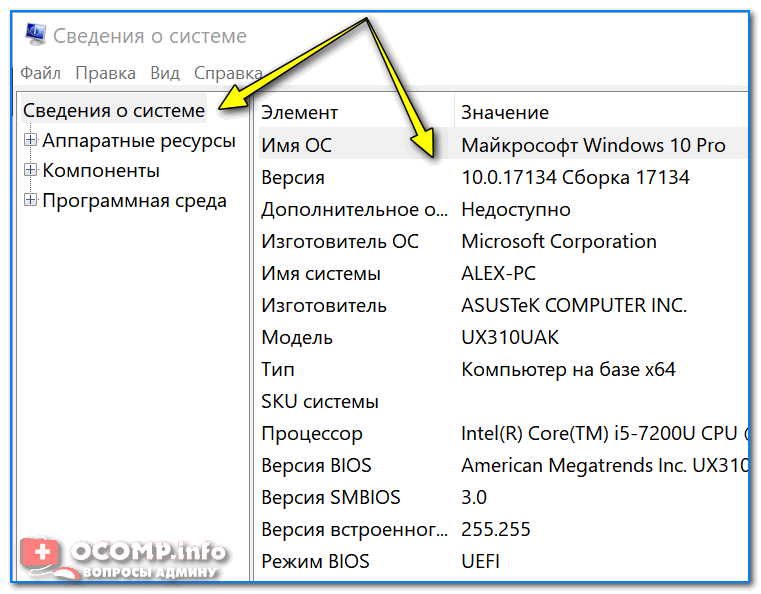
Если есть потребность в информации о ОС Windows или количестве памяти, рабочей группе, имени компьютера — то можно воспользоваться свойствами системы.
Для этого зайдите в панель управления Windows по пути: Панель управленияСистема и безопасность. Далее откройте раздел «Система» (см. скрин ниже ).
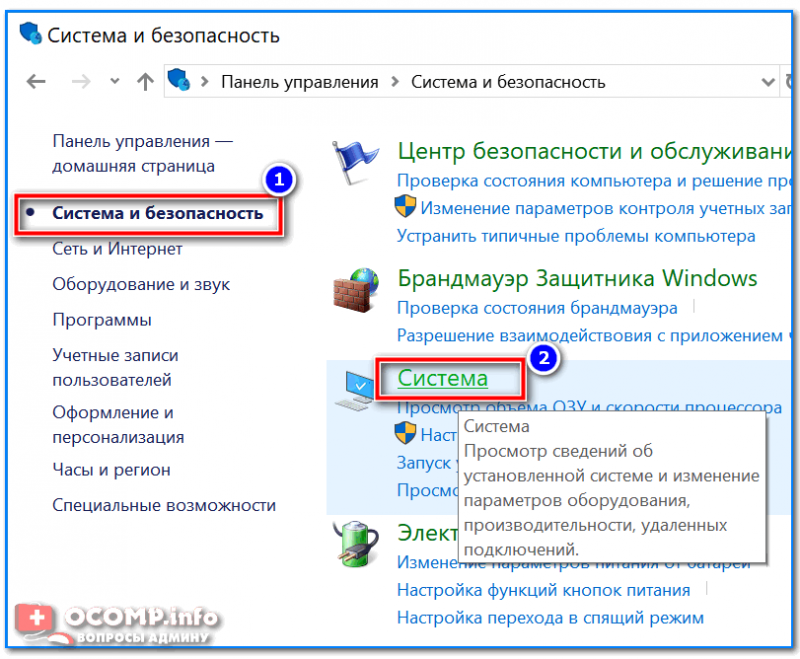
Система и безопасность — система
После чего откроется окно со свойствами системы, в котором будет представлено:
- версия ОС Windows (в примере ниже представлена ОС Windows 10);
- процессор;
- установленная память;
- тип системы (x32 или x64);
- название компьютера, в какой рабочей группе он состоит и пр.
Данный компонент помогает получить детальные сведения об установленных компонентах и драйверах DirectX.
Чтобы запустить данное средство, нужно: сначала нажать сочетание кнопок Win+R и ввести команду dxdiag, нажать Enter.
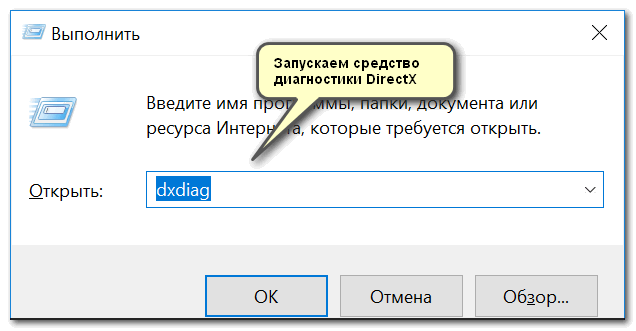
Запускаем средство диагностики DirectX (DxDiag)
Далее откроется окно «Средство диагностики…». Здесь есть несколько вкладок:
- система: можно узнать имя компьютера; версию ОС Windows; модель компьютера/ноутбука; процессор; кол-во оперативной памяти; размер файла подкачки и др.;
- экран: здесь представлено имя устройства, изготовитель видеокарты, тип микросхемы, разрешение, кол-во памяти, версия драйвера и пр.;
- звук: динамики, головные телефоны, версия драйвера, производитель и пр. информация.
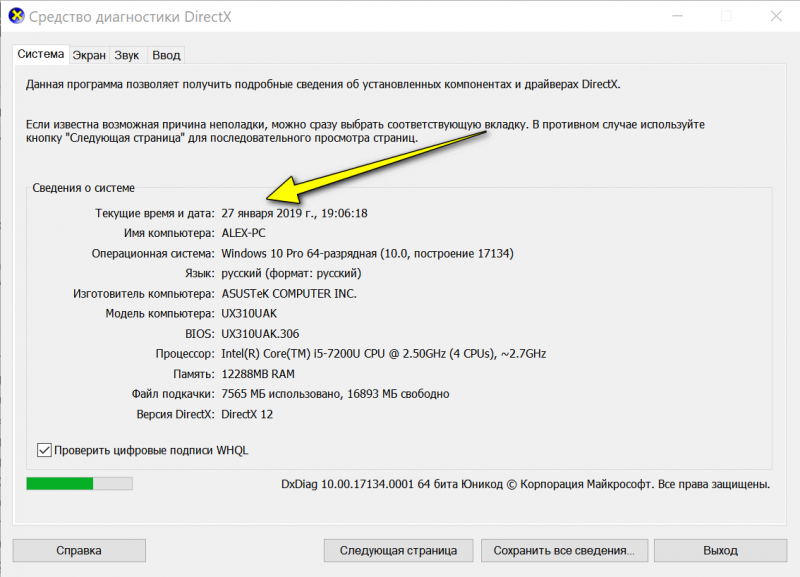
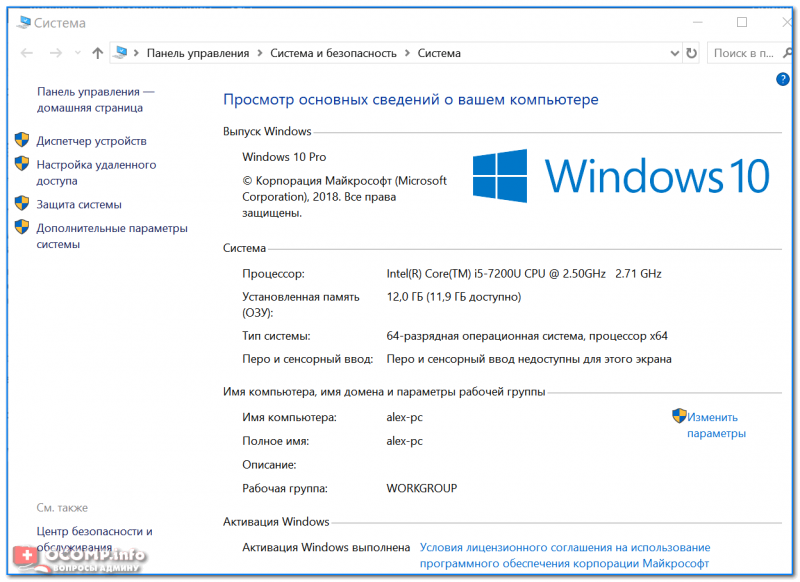
История персонального компьютера
На заре своего появления в середине XX в. компьютеры представляли собой огромные устройства, занимающие большие площади и использующиеся в основном на крупных производствах группой специалистов. Персонализация ПК имела относительно долгий путь:
- В 60-х годах прошлого столетия вместо большого количества ламп в компьютерах стали использоваться транзисторы, что значительно уменьшило габариты машин.
- Развитие ПЭВМ продолжилось и в 70-х годах, которые ознаменовались переходом от системы транзисторов к использованию интегральных схем. Однако цена, размеры и сложность управления компьютерами были высоки.
- В середине 70-х годов два молодых студента Стивен Джобс и Стив Возняк разработали компактную машину, пригодную для использования не программистами, а обычными людьми. Их и считают теми, кем был разработан первый массовый персональный компьютер.
- В 1981 г. компания IBM выпустила компьютер IBM 5150, признанный стандартом устройства с совместимостью различных компонентов других фирм.
- Массовое производство привычных компьютеров началось в 1995 г., когда была разработана операционная система Windows 95, удобная и легкая в использовании для простых обывателей.
Практические последствия
Теория характеристик работы прочно вошла в литературу по планированию работы (также называемую обогащением работы), более того, эта теория стала одной из самых цитируемых во всей области организационного поведения . На практике теория характеристик работы обеспечивает основу для повышения мотивации, удовлетворенности и производительности сотрудников за счет улучшения характеристик работы.
Теория рабочих характеристик была принята исследователями и использована во множестве профессий и организаций. В прикладной области Хакман и Олдхэм сообщили, что ряд консалтинговых фирм использовали их модель или изменили ее, чтобы удовлетворить свои потребности.
Материнская плата
Материнская плата является основной печатной платой в персональном компьютере и определяет назначение, состав и основные характеристики ПК. Другие основные компоненты системы подключаются непосредственно к ней или через кабель. Материнская плата содержит микропроцессор, поддерживающий ЦПУ (в основном, интегральные схемы), которые обеспечивают интерфейс между памятью и периферийными цепями ввода/вывода, основной памятью и средствами для начальной настройки компьютера сразу после включения питания. Во многих портативных и встроенных персональных компьютерах материнская плата вмещает почти все основные компоненты ПК. Часто материнская плата также содержит одну или несколько периферийных шин и физических разъемов для расширения. Иногда к ней подключается вторичная дочерняя плата, чтобы обеспечить дополнительную расширяемость.
Утилиты для просмотра информации о компьютере
Встроенные методы это конечно хорошо, но сторонние программы позволяют узнать характеристики компьютера более подробно и удобно. Например, в таких утилитах можно легко посмотреть температуру процессора, видеокарты и другого оборудования, узнать название и модель различных частей компьютера и увидеть много другой полезной информации. Часто подобные утилиты могут проводить анализ и тестирования компьютерного оборудования.
Ниже показан список программ для просмотра параметров ПК.
- Speccy
- AIDA64
- HWiNFO
- CPU-Z
- PC Wizard
Этих пяти утилит должно хватить любому, мы же отдаем предпочтение первой, Speccy.
Как видно из статьи, способов для нахождения нужной информации о компьютере уйма. Просто выбирайте понравившийся вам метод и используйте для своих нужд.
Основные характеристики компьютера
• тактовая частота центрального процессора (CPU).
Чем выше частота процессора – тем лучше. Этот показатель измеряется в гигагерцах (сокращенно — Ггц, англ. — GHz) или мегагерцах (Мгц, MHz). 1 Ггц = 1000 Мгц;
• количество ядер центрального процессора (чем больше – тем лучше).
Процессор современного домашнего или офисного компьютера может иметь до 8 ядер (со временем, вероятно, будет еще больше);
• объем оперативной памяти компьютера (ОЗУ)
Показатель измеряется в гигабайтах (ГБ) или мегабайтах (МБ). 1 ГБ = 1024 МБ. Чем больше у компьютера оперативной памяти – тем лучше;
• объем памяти видеокарты
Также как и объем оперативной памяти компьютера, память видеокарты измеряется в ГБ или МБ. Чем ее больше — тем лучше;
• размер свободного пространства на жестком диске или SSD
Этот показатель также измеряется в гигабайтах (ГБ) и имеет большое значение, когда речь идет об установке на компьютере какого-то объемного программного обеспечения. Например, некоторые современные игры требуют для установки до 40 ГБ свободного дискового пространства или даже больше.
• версия Windows
Выше перечислены лишь основные характеристики компьютера, которых обычно достаточно для общей его оценки. Кроме них, каждое из компьютерных устройств имеет ряд других показателей. Подробную информацию о них ищите на нашем сайте в разделе «Компьютер».
Указанные выше характеристики, как правило, можно узнать из документации к компьютеру.
В случае с ноутбуком, нетбуком или компьютером, который продавался в сборе, характеристики можно найти в Интернете по названию его модели. Если по каким-то причинам сделать это невозможно, получить необходимую информацию можно другими способами.
Какая нужна видеокарта
Важным устройством, влияющим на качественное воспроизведение изображения, особенно видео, является видеокарта (видеоадаптер). При покупке компьютера обязательно интересуйтесь, видеокарта встроенная или интегрированная
Это очень важно для увеличения скорости воспроизведения изображений, так как встроенная видеокарта использует для работы оперативную память, а интегрированная видеокарта имеет собственную память, то есть не будет занимать оперативную. Чтобы посмотреть какая используется видеокарта, нужно перейти в Диспетчер устройств
Для этого переходим в главное меню, выбираем Служебные – Widows – Панель управления – Диспетчер устройств.
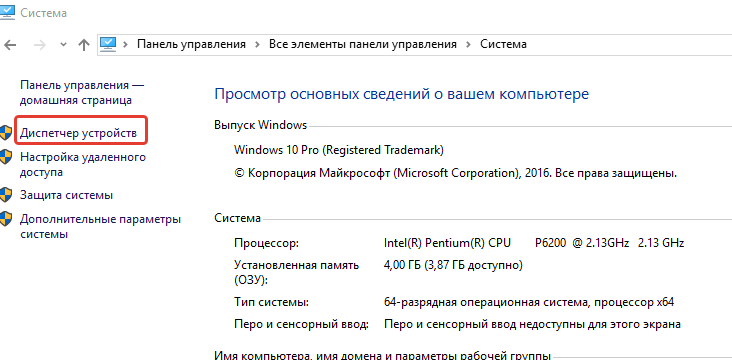
Откроется окно, где Вы можете увидеть все устройства, которые установлены на Вашем компьютере, в том числе и видеоадаптер.
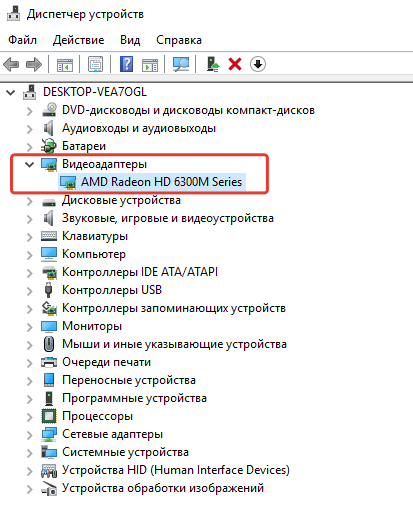
Более подробно понять основные характеристики компьютера можно с помощью программы DXDIAG. Просто наберите DXDIAG через поиск и Вам откроется окно этой диагностической программы.
Здесь уже более подробно расписаны все характеристики видеокарты, которая используется в данном компьютере. Главное, что мы видим, то, что это полнофункциональный видеоадаптер, который имеет 2 гб памяти.
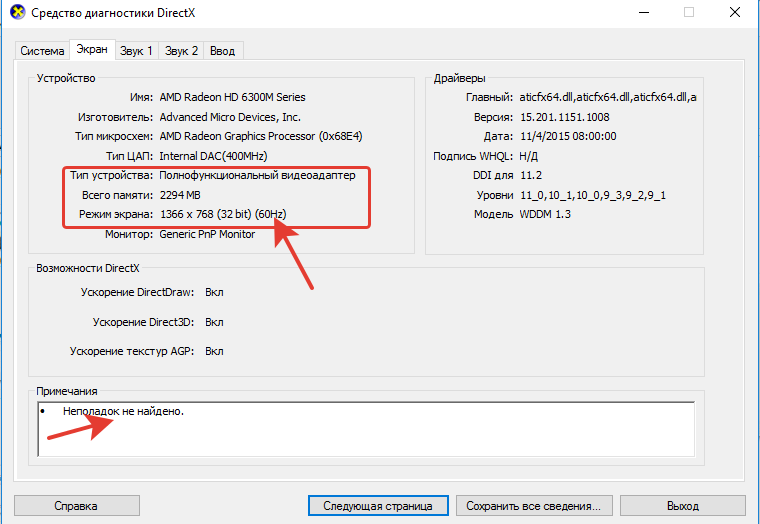
Обязательно выдаётся сообщение о готовности устройства к работе и наличии или отсутствии неполадок. Конечно, в одной статье невозможно все показать, но если Вы хотите подтянуть Ваши знания в области компьютерной грамотности, можете скачать бесплатный видео-курс моего коллеги В. Князева «Знакомьтесь, Ваш компьютер«. Он Вам точно принесет пользу!
На блоге есть статьи, в которых даёт интервью Виктор Князев, который много лет занимается обучением техническим основам работы на компьютере. Рекомендую прочитать эти статьи и послушать данное интервью. Обучение компьютерной грамотности, интервью с Виктором Князевым и Компьютер для начинающих, интервью с Виктором Князевым.
Проверка, какая у вас материнская плата
Теперь мы попадаем в более сложное положение, но всё достижимо, только немного более изощренно с точки зрения того, что вы ищете и как туда добраться.
Если у вас настольный компьютер, то самым простым способом проверки будет вскрытие системного блока и осмотр самой материнской платы, на которой будут указаны как марка, так и номер модели. Легко!
Если у вас материнская плата надежного производителя, такого как ASUS, Gigabyte или MSI, то вы увидите соответствующую запись, за которой обычно следуют серии цифр и букв, являющиеся номером модели вашей материнской платы. Если вы хотите обновить или продать свой компьютер, то это столько информации, сколько вам нужно.
Однако, если вы не знакомы с популярными марками материнских плат и не совсем понимаете цифры и буквы, обозначающие набор микросхем, вам может быть проще следовать по второму маршруту.
Чтобы найти материнскую плату на вашем компьютере, просто сделайте следующее:
- На вкладке поиска Windows введите «Сведения о системе» и нажмите Enter
- В левой части окна Сведения о системе выделите «Сведения о системе».
- В списке справа найдите «Изготовитель основной платы», «Модель основной платы» и «Версия основной платы», – это то, что вам нужно знать о вашей материнской плате.
К сожалению, для некоторых информация, которую вы найдете на этих вкладках, будет казаться немного странной. Изготовитель основной платы – это бренд материнской платы. Версия основной платы покажет номер модели (номер набора микросхем), который полезен для определения того, можете ли вы обновить определенное оборудование или нет. Стоит отметить, что для старых материнских плат в этом разделе может быть указано «недоступно», и в этом случае вам придётся физически осматривать материнскую плату. Наконец, Модель основной платы – это то, как материнская плата отображается в вашей системе.
О видах
Если спросить знатока, какие современные ПК бывают, он расскажет о делении на категории, исходя из предназначения машины. Так, универсальные модели созданы для работы над самыми разными проблемами. Заранее не устанавливается, какие задачи будет решать такая техника, каковы типы. В общем случае машинам такого класса присуща способность взаимодействовать со всем разнообразием форм информации. Диапазон значений данных велик, точность представления достаточно большая. Универсальные машины обладают довольно большой памятью и хорошей системой вывода сведений, ввода данных. Предусмотрены возможности подключения разнообразной периферии для ввода, вывода информации.
Еще один тип – это ориентированный на проблему. Такие машины созданы для специализированного узкого набора проблем. Преимущественно это управление объектами, работы с данными, исполнение несложных вычислений. ПО, аппаратура, доступные для введения в такую машину, довольно малы в количестве и разнообразии.
Наконец, есть специализированные. Такие предназначены для работы над узкоспециализированной проблемой. Этот один из трех типов современных компьютеров, основных для действующей классификации, формируется таким образом, чтобы структура была нацелена на решение основной задачи. Машины конструируют так, чтобы минимизировать цену, уменьшить сложность, сохранив безупречные показатели производительности. Важный критерий предмета – уровень надежности. К числу таких компьютеров принадлежат агрегаты, ответственные за управление внешней памятью. Обывателям они известны как контроллеры (адаптеры).

Рабочая станция
Рабочая станция (англ. Workstation) — комплекс технических и программных средств, предназначенных для решения определенного круга задач.
- Рабочая станция — как место работы специалиста представляет собой полноценный компьютер или компьютерный терминал (устройство ввода / вывода информации, отделенные часто отдаленные от управляющего компьютера), набор необходимого программного обеспечения, при необходимости может дополняться вспомогательным оборудованием: принтер, внешнее устройство хранения данных на магнитных и / или оптических носителях, сканер штрих-кода и др.
- Также термином «рабочая станция» обозначают компьютер в составе локальной вычислительной сети относительно сервера. Компьютеры в локальной сети подразделяются на рабочие станции и серверы. На рабочих станциях пользователи решают прикладные задачи (работают в базах данных, создают документы, выполняют расчеты). Сервер обслуживает сеть и предоставляет собственные ресурсы всем узлам сети, в том числе и рабочим станциям.
Существуют достаточно устойчивые признаки конфигураций рабочих станций, предназначенных для решения определенного круга задач, позволяет отделять их в отдельный профессиональный подкласс: мультимедиа (обработка изображений, видео, звука), САПР (системы автоматизированного проектирования и т.д.).

Каждый такой подкласс может иметь присущие ему особенности и уникальные компоненты, например:
- большой размер монитора и / или несколько мониторов (САПР),
- быстродействующая графическая плата (обработка видео и мультипликация, компьютерные игры),
- большой объем накопителей данных,
- наличие сканера (работа с изображением),
- защищенное исполнение (вооруженные силы, секретные базы данных) и другие.
Как все начиналось
Любопытно не только представлять себе структуру современного ПК, но и знать исторические подробности. Впервые ПК появились в 70-х. Первое время такие изделия звали микрокомпьютерами. Первые поколения продавались в виде набора деталей и инструкции. Сборка, отладка, программирование возлагались на пользователя, поэтому управлять прибором мог лишь опытный человек, знающий машинные коды.
В 75-ом рынку представили модель «Альтаир 8800». Именно он считается прародителем всех современных ПК. Изделие основывалось на шине С-100. Такую модель представили покупателям сразу несколько производителей. Были готовые предметы и сборочные наборы. Процессоры, положенные в базу моделей того времени – это серия i8080. Специфические архитектурные особенности были таковы, что пользователь мог поставить в изделие иной процессор, известный в те годы. Преимущественно приборы поддерживали ОС СР/М.
В 77-ом появилась машина «Эппл 2». Она стала первым массовым современным ПК для того периода. Производителем, как можно догадаться из наименования, было предприятие «Эппл Компьютер». Постепенно устройства для дома становились удобнее, пользователь не должен был владеть таким обилием специализированных умений.
В конце лета 81-го «Айбиэм» представила покупателям новую систему «Айбиэм РС». В 80-х появился английский «Зетикс Спектрум». В 83-ем свет увидел «Эппл Лиза», еще через год предприятие выпустило «Макинтош». Этот прибор был первым массово востребованным изделием с ГУИ. В 85-ом выпустили «Амига», мультимедийный ПК. До 95-го «Амига» и «Макинтош» были самыми покупаемыми ПК в мире.
На примерах
Рассмотрим характеристики современного ПК, предназначенного для повседневных задач. Это довольно бюджетная модель. Итак, параметры:
- Корпус 60 В.
- ССД-накопитель 250 Гб.
- Материнская плата «Асус» N3150I-С.
- Оперативная память 1,6 Гб.
Простая машина справится с базовыми удачами. Благодаря использованию накопителя ССД операционная система будет загружаться предельно быстро.

Более универсальную модель можно собрать с использованием таких комплектующих:
- Корпус с блоком питания 400 Вт.
- Дополнительная система охлаждения.
- Оперативная память 8 Гб.
- Винчестер 1 Тб.
- Процессор «Интел» i3.
- Материнская плата «Асус» «Прайм Н310М-К».
Такой прибор будет тихо работать и обеспечивать достаточно высокий уровень производительности.
Вместо вывода
Знание характеристик устройства, которым пользуешься – насущная необходимость в современном мире, когда электронные девайсы очень быстро устаревают
Знание характеристик компьютера – универсальной платформы, которая может использоваться для широкого круга задач – тем более важно, так как позволяет довольно точно определить быстроту и возможности по решению ПК поставленных перед ним задач. Знание о том, как узнать характеристики своего компьютера, пригодится как рядовому пользователю, использующему ПК для решения своих повседневных задач, так и профессионалам, которые используют его для профессиональной работы