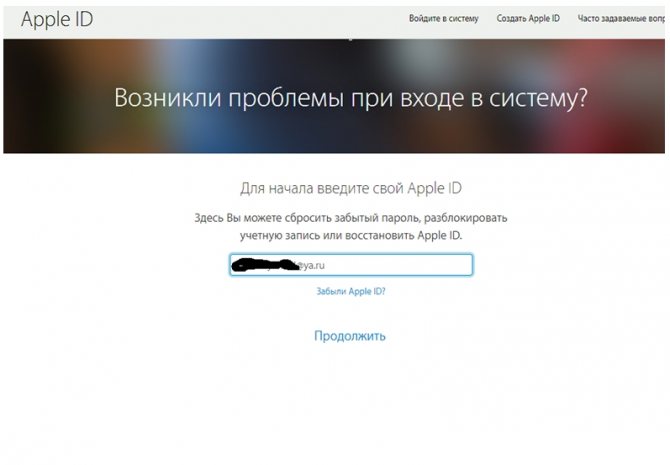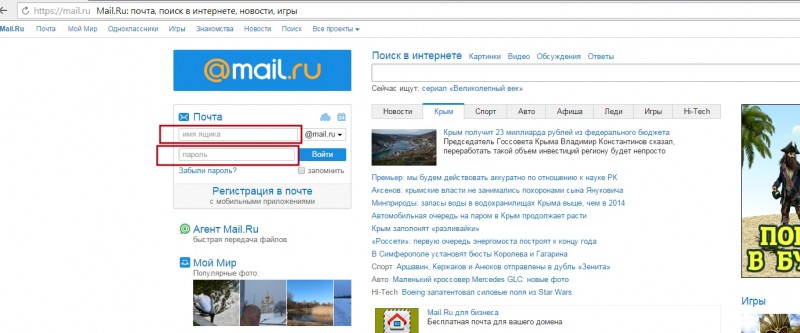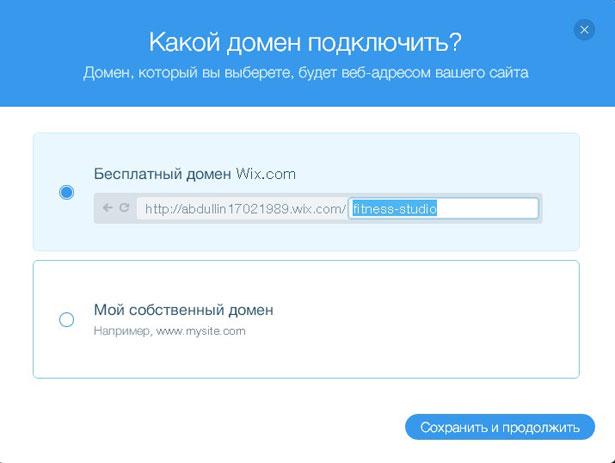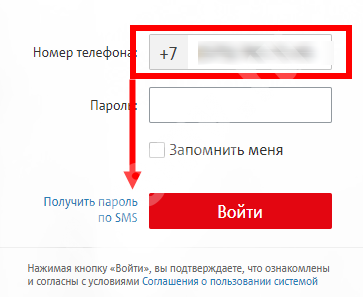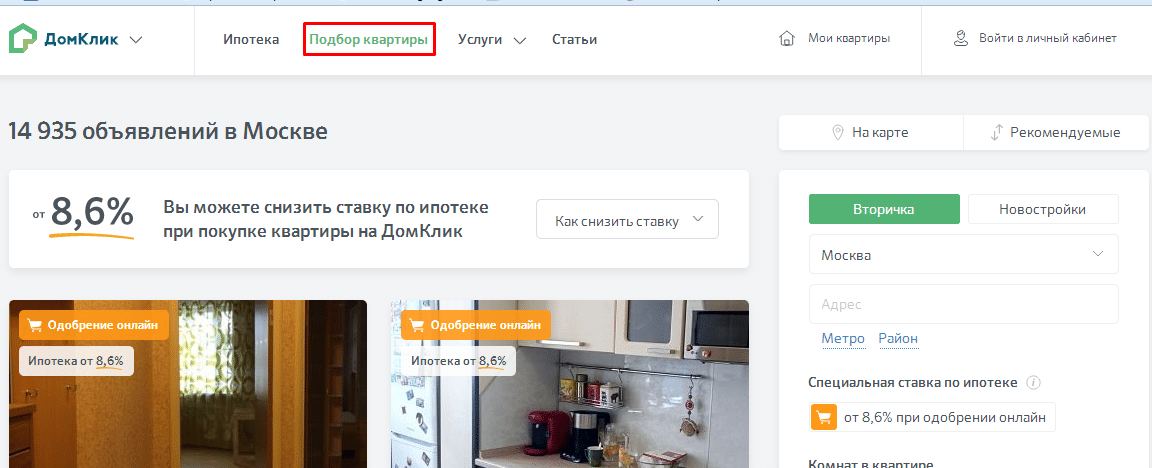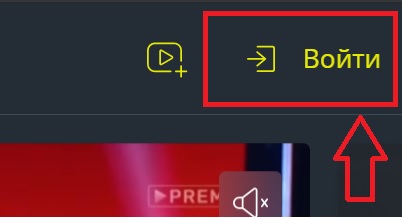Как войти в личный кабинет облако mail.ru: алгоритм авторизации, преимущества аккаунта
Содержание:
- Синхронизация со всеми пользовательскими устройствами
- Для чего нужно облако на андроиде
- Преимущества iCloud перед другими виртуальными хранилищами
- Основные причины неисправности Mail Cloud
- Вход в облако и начало работы
- Облако mail.ru — Как пользоваться «хранилищем»
- Возможности и преимущества работы с сервисом
- Как создать документы в облаке mail ru
- Веб-версия «Облако Mail.Ru»
- Как пользоваться облаком mail ru
- Просмотр содержимого облачного хранилища на Android
- Авторизация в облако@mail.ru: пошаговая инструкция
- Советы
- Проблемы со входом в iCloud
Синхронизация со всеми пользовательскими устройствами
Главное достоинство любого облачного хранилища – его можно синхронизировать практически с любым пользовательским устройством (использовать как некий как сетевой диск).
Приложение облако от мейл.ру доступно как для компьютера под управлением любой операционной системы (десктопные версии приложения), так и для смартфонов (для Андроид и других ОС).
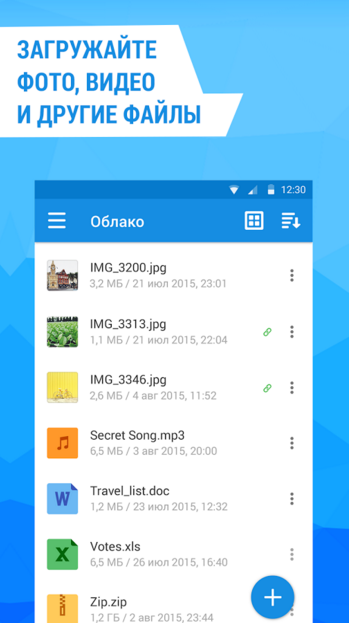
Приложение для операционной системы «Андроид». Внешний вид интерфейса
Установить облако для Андроид можно непосредственно из магазина приложений. Также скачать программу можно с сайта разработчика, ссылка на который приложена выше в статье.
Имея два приложения, одно на компьютере, а другое – на мобильном устройстве, можно синхронизировать все файлы в любое время, в какой точке мира вы бы не находились.
Тематические видеоролики:
Для чего нужно облако на андроиде
Облачное хранилище выполняет ряд важных задач, которые эффективны в конкретной ситуации. О его предназначении будет рассказано далее.
Приложения на Google Play Market для облачного хранилища данных
Что такое облако в телефоне андроид
Как и говорилось выше, облако представляет собой определённое место в Интернете, где пользователь сможет размещать данные. Речь идёт о файлах, документах, изображениях, а также видеозаписях.
Обратите внимание! В Интернете существует немало сервисов, предоставляющих подобные услуги. Например, в аккаунте Google Play Market может содержаться вся информация о пользователе, которой тот воспользуется при покупке нового смартфона
Для чего используют
Облако на Android имеет ряд отличительных особенностей:
- возможность хранить свои данные на протяжении длительного периода времени. Некоторые сервисы предоставляют услугу бессрочного хранения информации;
- ограниченность внутреннего хранилища. Как правило, облачное хранилище небезгранично. Бесплатно здесь можно разместить лишь определённый объём сведений;
- защита от злоумышленников. Возможность кражи личных данных пользователя с облака практически исключена;
- освобождение внутренней памяти телефона. Важные сведения можно поместить в облако, тем самым освободив место на карте памяти, которое можно будет использовать для других целей.
Как пользоваться облаком на андроиде
Для получения такой возможности пользователю смартфона потребуется пройти несколько этапов, каждый из которых имеет немаловажное значение. Подробнее об осуществлении данной процедуры будет рассказано далее
Входить нужно через меню настроек облачного хранилища на OC Android
Преимущества iCloud перед другими виртуальными хранилищами
На данный момент регистрация в приложении iCloud доступна со всех компьютерных платформ (Windows, Mac), а также со смартфонов и планшетов. Однако установка айклауд на Windows будет заметно ограничена в сравнении с работой программы на родной для него платформе Mac.
Главными плюсами облачного хранилища айклауд пользователи называют:
Основные категории документов, которые можно хранить в облачном хранилище:
- Телефонная книга;
- СМС – сообщение;
- Электронная почта;
- Записи;
- Календарь и график встреч;
- Закладки;
- История поисковых запросов;
- Фото и видео материалы;
- Удаленные фото в архиве iCloud;
- Персональные настройки и другие функции.
Основные причины неисправности Mail Cloud
Почему возникают сбои в работе? Существует 2 распространенных варианта возникновения этой проблемы:
- пропало соединение интернетом;
- повреждены файлы обычного ресурса.
Каждый из воинов отличается по способам решения. Стоит учитывать, что кроме функции синхронизации папки на ПК и с сервером диска маил ру больше функций софт не несёт. Она находится в скрытом режиме и располагается в трее.
Отзывы о сервисе Майл.Ру
При возникновении неполадок с облаком проблема обычно локальная. Это означает, что перебои возникли именно на устройствах, которыми пользуется клиент.
Вариант 1: Нет соединения с интернетом
Облако Mail.Ru полностью синхронизируется через интернет с сервером и компьютером где установлена утилита. В результате если подключение будет неактивно, пользоваться онлайн размещением будет невозможно. Для проверки подключения к сети необходимо выполнить следующее:
- В трее рабочего стола видов перейти в раздел сетевые подключения.
- Выбрать соединение пользователя.
- Проверить уровень сигнала и состояние подключение.
Вариант 2: Повреждены файлы программы
Ещё одна распространённая причина неисправности в работе cloud Mail.Ru связано с отсутствие системных данных или повреждение данных. В результате запускаться облако не сможет на компьютере.
Цена на место в облаке Майл.Ру
Для исправления причины потребуется выполнить следующие действия:
- Удалить установленный продукт
- Скачать с официального сайта установочный объект.
- Провести инсталляцию облака на компьютер.
При первом старте пользователю потребуется ввести логин и пароль от почтового клиента майл ру. Далее следует выбрать папку с фалами, которые необходимо выгрузить на сервер облачного ресурса данных.
Вход в облако и начало работы
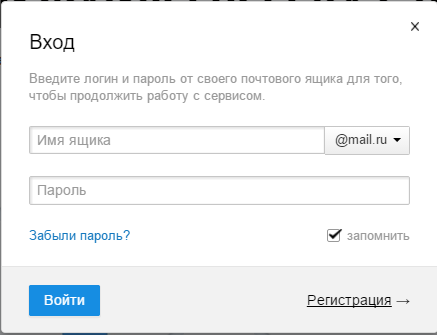
Пользовательское окно входа в хранилище для Windows
Интересно! Программа «Облако от мейл.ру» позволяет загружать и передавать файл быстрее, благодаря протоколу ftp. Данный протокол обеспечивает упрощенный доступ к серверу, а это помогает экономить память и увеличить скорость загрузки и скачивания пользовательских данных.
После того как пользователь впервые выполнил вход в облако, ему будет предоставлено 25 Гб свободного места совершенно бесплатно.
Это достаточно большой объем по сравнению с аналогичными облачными хранилищами, которые предоставляют своим пользователям от одного до двадцати Гб бесплатного свободного места.
Несколько месяцев назад компания Мейл.ру решила провести полномасштабную акцию по привлечению новых клиентов к своему сервису.
Каждый зарегистрировавшийся клиент получает не только бесплатных 25 Гб памяти, но у него также есть возможность на бесплатной основе стать обладателем 1 Тб места на облаке.
Чтобы воспользоваться такой возможностью и получить терабайт памяти необходимо просто зарегистрироваться в системе.
Через время произойдет автоматическая настройка пользовательского профиля и появится дополнительно свободное пространство.
Облако mail.ru — Как пользоваться «хранилищем»
В 2014 году компания mail.ru решила усовершенствовать работу своего облачного хранилища, таким образом появился популярный сегодня сервис — облако mail.ru.
В этой статье мы рассмотрим все секреты облачного сервиса.
Пользовательское окно входа в хранилище для Windows
После того как пользователь впервые выполнил вход в облако, ему будет предоставлено 25 Гб свободного места совершенно бесплатно.
Это достаточно большой объем по сравнению с аналогичными облачными хранилищами, которые предоставляют своим пользователям от одного до двадцати Гб бесплатного свободного места.
Несколько месяцев назад компания Мейл.ру решила провести полномасштабную акцию по привлечению новых клиентов к своему сервису.
Каждый зарегистрировавшийся клиент получает не только бесплатных 25 Гб памяти, но у него также есть возможность на бесплатной основе стать обладателем 1 Тб места на облаке.
Чтобы воспользоваться такой возможностью и получить терабайт памяти необходимо просто зарегистрироваться в системе. Через время произойдет автоматическая настройка пользовательского профиля и появится дополнительно свободное пространство.
Стоит отметить, что облако работает по принципу протокола webdav, который позволяет сразу нескольким пользователям редактировать один и тот же документ в режиме реального времени.
Такая функция очень удобна для использования в больших компаниях, ведь позволяет существенно сэкономить время на постоянную передачу одного и того же файла разным пользователям.
В самом облаке пользователи также могут покупать дополнительные плагины, игры и расширения. Рассмотрим подробнее, как загрузить файлы, как загрузить папку и как сохранить свои документы в облаке:
Чтобы начать загрузку элемента с вашего устройства в облако, найдите клавишу загрузить, как показано на рисунке, нажмите на нее и увидите следующее окно;
Начало загрузки данных в облако
Чтобы загрузить папку в облако, просто перетащите ее с вашего компьютера в окошко загрузки или воспользуйтесь кнопкой «Выбрать файлы». Папка будет загружена в ваше хранилище и ее можно будет просмотреть;
Загруженная в хранилище пользовательская папка “bmp”
- Чтобы загрузить любой файл, воспользуйтесь тем же принципом, который описан выше в инструкции. Заметьте, что в хранилище можно загружать как папки, так и архивы;
- Документы на облаке сохраняются автоматически в правой части интерфейса, чтобы скачать необходимый документ, нажмите на нем правой клавишей мышки и выберите пункт «Скачать».
Скачивание данных с облака на устройство
Владелец облака также может открыть доступ к любому из своих файлов, чтобы его могли просматривать, скачивать или редактировать другие пользователи.
Чтобы настроить доступ, следуйте инструкции:
- Нажмите правой клавишей мышки на файл и выберите пункт «настроить доступ». Откроется окно создание ссылки на файл. Прямая ссылка на скачивание может быть передана владельцем файла кому угодно;
- Настройте режим просмотра и редактирования, затем скопируйте сформировавшуюся ссылку и отправьте ее получателям.
Настройка открытой ссылки доступа к файлу хранилища
Главное достоинство любого облачного хранилища – его можно синхронизировать практически с любым пользовательским устройством (использовать как некий как сетевой диск).
Приложение облако от мейл.ру доступно как для компьютера под управлением любой операционной системы (десктопные версии приложения), так и для смартфонов (для Андроид и других ОС).
Приложение для операционной системы «Андроид». Внешний вид интерфейса
Установить облако для Андроид можно непосредственно из магазина приложений. Также скачать программу можно с сайта разработчика, ссылка на который приложена выше в статье.
Имея два приложения, одно на компьютере, а другое – на мобильном устройстве, можно синхронизировать все файлы в любое время, в какой точке мира вы бы не находились.
Тематические видеоролики:
Как пользоваться одним из очень удобных, простых и безопасных сервисов mail.ru — облаком — хранилищем файлов
Возможности и преимущества работы с сервисом
Эпоха флешек и дисков давно прошла — теперь не нужно носить с собой массу устройств для того, чтобы получить доступ к своим данным или поделиться ними с кем-то. Сервис дает возможность доступа к данным и управления ними с каждого девайса и любой мобильной платформы — Windows, Linux 64-bit, Linux 32-bit, MacOS, Android, iOS и WinPhone. Функционал оптимизирован и корректно работает на любых, даже самых старых девайсах.
Компания гарантирует стабильно высокую скорость загрузки и скачивания данных. Сервис не экономит на своих пользователях и никоим образом не ограничивает скорость передачи данных. Она меняется только в зависимости от типа подключения и качества работы провайдера.
Пользуясь услугой, вы можете быть уверены в том, что все ваши файлы защищены от несанкционированного доступа. Это гораздо более надежный способ хранения данных, чем физические носители. Если у вас внезапно выйдет из стоя устройство, на котором вы храните данные, их можно и не восстановить. Если же вложения хранятся в облаке, вы можете с легкостью перенести их на любое устройство, которое подключите к сервису. Для того, чтобы вернуть все файлы, вы можете просто войти в Облако Майл ру и создать на устройстве папку и синхронизировать ее с облачным хранилищем. Сервис ответственно относится к тем данным, которые вы доверяете сервису. Именно поэтому компания создает резервные копии всех файлов на случай, если один из дата-центров выйдет из строя. Именно поэтому компания может гордиться качеством предоставления услуг.
Как создать документы в облаке mail ru
В облаке mail ru вы также можете создавать документы, папки, таблицы и презентации. Чтобы их создать, нужно нажать на кнопку сверху «Создать» и выбрать нужный вам вариант.
Если вы выбрали документ, то вам сразу откроется лист Word, где вы можете создавать свой документ. После того, как вы создадите документ, сохранять его не нужно, так как он сохраняется автоматически:
Также вы можете добавить папку, чтобы ваши файлы не были раскиданы по облаку, а лежали каждый в своей папке, в общем, чтоб был везде порядок. Для того, чтобы открыть папку, по ней нужно кликнуть 2 раза, и она откроется с вашими файлами. О том, как создать папку, я расскажу чуть ниже.
Любой файл в вашем облаке mail ru вы можете редактировать, нажав правой кнопкой мыши и выбрать нужный вариант: удалить, переименовать, копировать, скачать, переместить, получить ссылку и т.д. Для этого выбираете нужный файл, помечаете галочкой, нажимаете правой кнопкой мыши и выбираете нужный вариант действия:
Веб-версия «Облако Mail.Ru»
Сразу же после авторизации вы можете приступать к загрузке файлов для хранения и работе с ними. Рассмотрим основные действия, которые можно осуществлять с хранилищем в окне браузера.
Загрузка новых файлов
Основная функция этого сервиса – хранение файлов. Для пользователя нет никаких ограничений по форматам, но есть запрет на загрузку файла размером более 2 ГБ. Поэтому если вы хотите закачать объемные файлы, либо разделите их на несколько частей, либо заархивируйте с высокой степенью сжатия.
- Нажмите на кнопку «Загрузить».
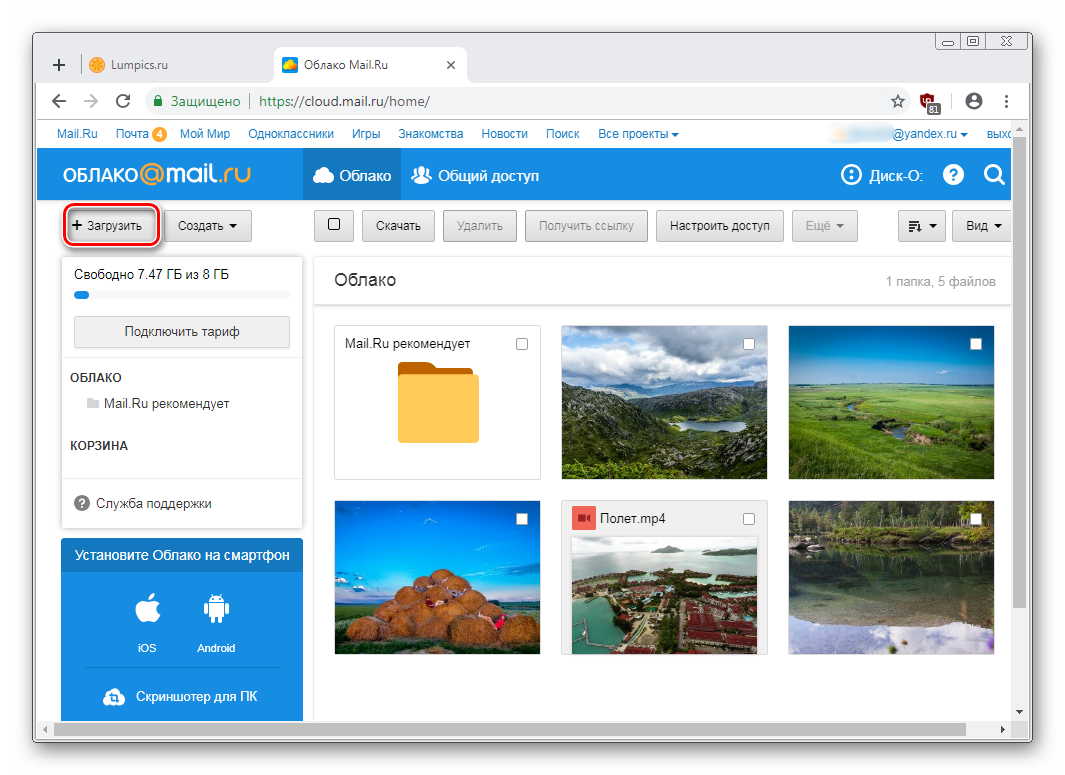
Откроется окно, предлагающее два способа осуществления данной задачи — перетаскиванием или выбором через «Проводник».
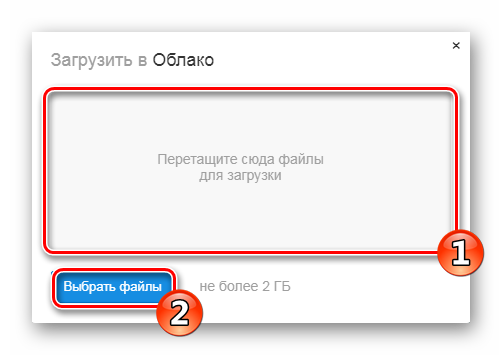
Информация о загрузке отобразится справа внизу. Если за раз закачивается несколько файлов, вы увидите шкалу прогресса для каждого файла индивидуально. Загруженный объект появится в списке остальных сразу после того, как на 100% закачается на сервер.

Просмотр файлов
Загрузки с самыми популярными расширениями можно просматривать прямо в браузере. Это очень удобно, поскольку избавляет от необходимости скачивать объект на ПК. Поддерживаемые форматы видео, фото, аудио, документов запускаются через собственный интерфейс Mail.Ru.

В этом окне вы можете не только просмотреть/прослушать файл, но и сразу же выполнить основные действия: «Скачать», «Удалить», «Получить ссылку» (удобный способ поделиться загрузкой с другими людьми), прикрепить объект к письму, которое будет создано через «Почту Mail.Ru», развернуть на весь экран.

Нажав на сервисную кнопку, вы увидите список всех файлов, что хранятся на диске, и нажав на любой из них, сможете быстро переключиться на его просмотр.

Листать файлы по порядку, не выходя из интерфейса просмотра, легко через соответствующие стрелки влево/вправо.

Скачивание файлов
Любые файлы с диска можно скачать на ПК. Это доступно не только через режим просмотра файла, но и из общей папки.
Наведите на нужный файл курсором мыши и нажмите «Скачать». Рядом вы сразу же увидите его вес.

Несколько файлов одновременно можно скачать, предварительно выделив их галочками, а затем нажав на кнопку «Скачать» на верхней панели.

Создание папок
Чтобы легко ориентироваться и быстро находить нужные загрузки из общего списка, вы можете рассортировать их по папкам. Создайте одну или несколько тематических папок, объединив какие-либо файлы по нужному вам критерию.
- Нажмите «Создать» и выберите «Папку».

Введите ее имя и нажмите «Добавить».

Добавить файлы в папку можно перетаскиванием. Если их много, выделите нужные галочками, нажмите «Ещё» > «Переместить», выберите папку и нажмите «Переместить».

Создание офисных документов
Полезной и удобной возможностью «Облака» является создание офисных документов. Пользователю доступно создание текстового документа (DOCX), таблицы (XLS) и презентации (PPT).
- Нажмите на кнопку «Создать» и выберите тот документ, который вам требуется.

В новой вкладке браузера откроется упрощенный редактор. Все изменения, которые вы вносите, сохраняются автоматически и сразу же, поэтому как только создание будет закончено, можете просто закрыть вкладку — файл уже будет находиться в «Облаке».

Не забывайте об основных функциях — сервисной кнопке с расширенными параметрами (1), скачивании файла (нажав на стрелочку рядом со словом «Скачать», можно выбрать расширение), и прикреплением документа к письму (2).
Получение ссылки на файл/папку
Довольно часто люди делятся файлами, хранящимися в облаке. Для этого требуется предварительно получить ссылку на то, с чем хотите поделиться. Это может быть отдельный документ или папка.
Если нужна ссылка на один файл, достаточно навести на него курсор и нажать на иконку расшаривания.

Откроется окно с настройками. Здесь вы можете установить параметры доступа и приватности (1), скопировать ссылку (2) и быстро отправить ее почтой либо в соцсети (3). «Удалить ссылку» (4) означает то, что текущая ссылка перестанет быть доступной. Актуально, если вы хотите закрыть доступ к файлу целиком.
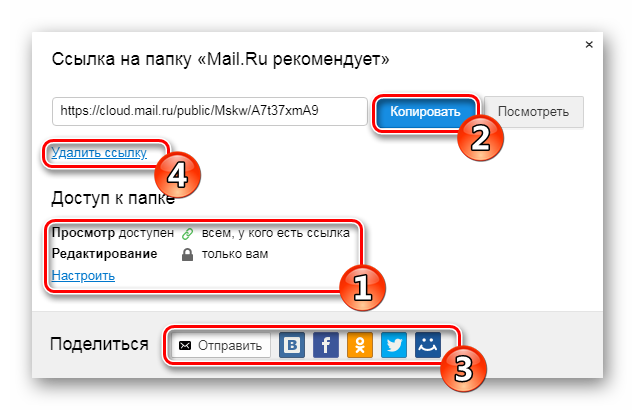
Создание общего доступа
Чтобы документами одного облака могли пользоваться сразу несколько человек, например, ваши родственники, одногруппники или коллеги по работе, настройте ее общий доступ. Сделать ее доступной можно двумя способами:
Сам процесс настройки выглядит так:
Как пользоваться облаком mail ru
Итак, вернёмся к сервису почтовых рассылок mail ru и рассмотрим вопрос, как пользоваться облаком майл ру. Всё достаточно просто. Если у Вас есть почта майл, то можно сразу начинать работать, если почты нет, то её надо завести. Далее заходим в аккаунт майл, в верхней панели управления нажимаем на кнопку «Облако» (смотрите скрин).
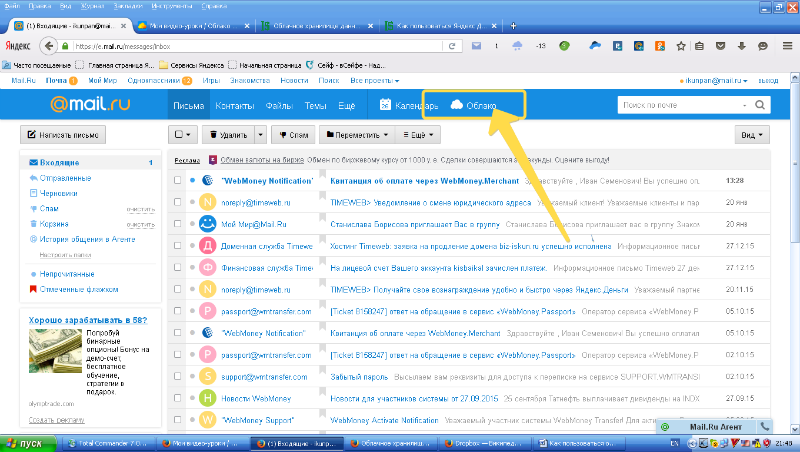
Кстати, ниже представлено видео, где показано, как пользоваться облаком mail ru.
Для тех, кто не любит смотреть видео, продолжим. Как видите, в верхнем левом углу написано, что мне представлено 25 Гбайт дискового пространства, в данном случае свободно 24,5.
Слева находятся кнопки «Загрузить» и «Создать». С помощью кнопки «Загрузить» загружаете файл в облако для хранения. С помощью кнопки «Создать» Вы можете создавать папки и подпапки, создавать документы Word и Excel, создавать презентации. С этими документами можно работать дистанционно нескольким человекам. Вы генерируете ссылку (настраиваете доступ), отправляете её нужным людям и работаете совместно с этим документом. Причем, каждый человек может находиться в любой точки планеты.
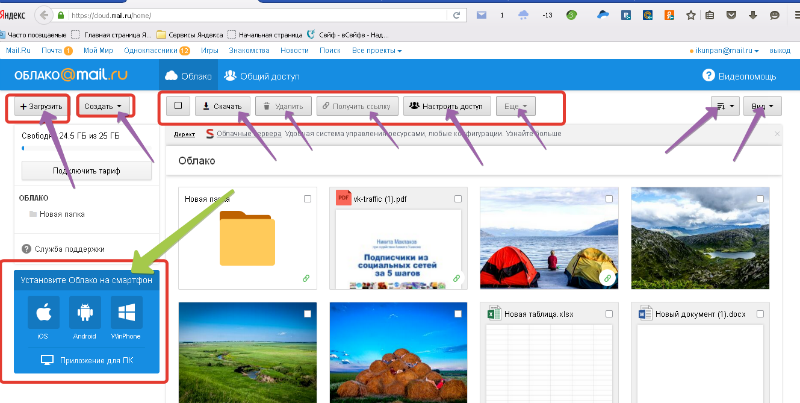
Слева внизу находится набор приложений для различных устройств – стационарного компьютера, смартфона, планшета и так далее. Вы можете синхронизировать свой cloud mail ru (облако), а можете этого и не делать. Через кнопку «Скачать» Вы можете скачать облако mail ru на свой компьютер или его отдельные файлы.
Назначение кнопки «Удалить» понятно. Для получения ссылки на нужный файл или папку, необходимо выделить файл или папку и нажать кнопку «Получить ссылку». Для настройки доступа используем кнопку «Настроить доступ», как это делать показано в прилагаемом видео.
Через кнопку «Еще» можно копировать, переместить или переименовать файл. Через кнопку «Вид» можно вывести в облаке mail ru списком, или в виде папок (картинок). Кнопка, которая находится рядом, позволяет структурировать информацию в облаке mail ru по алфавиту, по дате, по размеру. Всё достаточно просто, разберётся любой новичок. Подробнее о том, как пользоваться облаком mail ru, показано в этом видео:
Просмотр содержимого облачного хранилища на Android
После входа на основном экране аккаунта может не оказаться никакой информации. В этом случае нужно внимательно осмотреть интерфейс приложения.
Возможно, с боковой стороны есть следующие иконки:
- сводка;
- облако;
- недавно загруженные файлы или недавние;
- номер сборки, контакты, разговоры и т. д.;
- есть возможность отправить файлы.
Из этого списка потребуется выбрать параметр «Облако». Здесь размещается вся информация, загруженная пользователем, а также дата и время загрузки.
К сведению! Чтобы посмотреть тот или иной файл либо видеоролик, необходимо кликнуть по его названию, после чего начнётся процесс запуска.
Авторизация в облако@mail.ru: пошаговая инструкция
Облако@mail.ru — сервис, разрешающий пользователям хранить данные в облаке, синхронизировать их между различными девайсами и обмениваться ими с прочими пользователями. Для открытия страницы вашего облака нужно воспользоваться интерфейсом данного почтового сервиса, или специальным софтом для ПК или смартфона. Данное программное обеспечение имеет версии для всех известных ОС как компьютерных, так и мобильных.
Как выполнить авторизацию в хранилище
Пользоваться данной услугой допускается как через сайт, так и через специальное предложение. Вы можете скачать его на любое устройство (ПК, планшет, ноутбук, смартфон, даже mp3 или mp4 плеер) с любой операционной системой.
Важно! Для пользования данным облачным диском, следует иметь аккаунт в сервисе mail.ru. Если у вас нет ящика, то его следует создать
Будем считать, что он уже создан.
Ваши действия для входа:
- Зайти в аккаунт облака mail.ru и выполнить авторизацию.
- Щелкнув по иконке «Облако», вы получаете окно приветствия.
- После щелчка по надписи «Далее» и принятия обстоятельств лицензионного договора, нужно щёлкнуть на кнопке «Начать работу».
- Вы вошли в облако на сервере.
- Щелчок по надписи «Приложение для ПК», и появится окно, в котором в зависимости от поставленной на ПК операционной системы, следует щелкнуть по соответствующей иконке.
Теперь вы знаете, как войти через веб-интерфейс.
Вход через приложение
После того как вы загрузили и установили приложение на ваш компьютер, необходимо войти в хранилище используя свою учетную запись:
- При первом запуске программы появится окно для авторизации, такое же, как и на сайте. В нем следует заполнить все текстовые поля: адрес почты и пароль. Далее принять положения лицензионного договора, и щелкнуть кнопку «Войти».
- Теперь выберите папку на локальном диске для синхронизации с облаком и нажмите кнопку «Продолжить».
Совет! Если облаком не пользоваться определенный период (3 месяца), то по законам ресурса хранилище может быть закрыто.
Каждый пользователь совершенно бесплатно получает пространство размером в 25 гигабайт с возможностью его дополнения за счет внесения личных средств.
Если говорить о пользовании хранилищем через сайт, то есть проблема (точнее проблема в браузере) – вы не можете загрузить файл, размер которого превышает 2 гигабайта. Но если вы пользуетесь приложением, эта проблема исчезает. С документами в облаке невозможно работать, их нельзя изменять, а можно сохранить, скачать и создать открытый доступ.
В этой статье вы узнали, как войти в облачное хранилище от mail.ru. Более подробно о том, как пользоваться сервисом вы можете прочесть здесь. Рассчитываю, что эта информация будет для вас полезной, всем хорошего дня!
Советы
1. Размер сетевого диска и свободное место отображаются неверно. Не переживайте — Microsoft утверждает, что это нормальное поведение WebDAV в системе.
2. При работающем шифровании появится задержка после сохранения файла. Будет долгая пауза, когда проценты копирования/перемещения дойдут до 100%. Оставайтесь терпеливыми — шифрованию требуется время.
3. Команду «net use» для монтирования диска нельзя запускать от имени администратора, потому что тогда сетевой диск увидят только программы, запущенные с повышенными привилегиями.
5. Штатный WebDAV клиент, встроенный в операционную систему, не умеет загружать файлы кусками. При открытии файла с видео он сначала загрузит его весь и только потом откроет в плеере, даже если качать придётся 10 гигабайт. Если вам нужно использовать Облако Mail.Ru для просмотра фильмов, пользуйтесь PotPlayer — он умеет открывать WebDAV-хранилища напрямую без всяких дисков (меню «Открыть» — «FTP/WebDAV/HTTP-клиент») и поддерживает частичную загрузку. Тогда фильмы будут открываться быстрее, а во время перемотки будет лишь небольшая пауза, пока подгрузится нужный кусок файла.
6. Периодически обновляйте WDMRC. Автор развивает программу, исправляет ошибки (например, при смене интерфейса на стороне Мейл.ру). Обновить WebDAVCloudMailRu легко: в Диспетчере задач на вкладке Службы остановите службу WebDAVCloudMailRu, распакуйте новую версию с заменой файлов и перезагрузите компьютер. Я на всякий случай и службу Windows переустанавливаю, но это не обязательно.
Проблемы со входом в iCloud
В заключении статьи мы рассмотрим самые частые проблемы и их решение, которые возникают при входе в Айклауд, будь то приложение или веб-версия.
Убедитесь, что Caps Lock выключен, а Apple ID и пароль указан верные
Обратите внимание, что в некоторых странах возможно использование номера телефона как логина Apple ID. Забыли логин или пароль? Воспользуйтесь нашими советами по восстановлению доступа к аккаунту.
Подробнее:Узнаем забытый Apple IDВосстановление пароля от Apple ID
Если в аккаунте включена двухэтапная аутентификация, проверьте правильность вводимого проверочного кода;
Если после входа юзеру доступны не все разделы (например, нет Контактов или Заметок), то стоит перейти в «Настройки» – «Ваш Apple ID» – «iCloud» и включить необходимые функции с помощью переключателей;
При входе в свой Apple ID для активации iCloud пользователь может столкнуться с различными ошибками
Как с ними справиться мы рассказали в следующих статьях.
Подробнее:«Apple ID заблокирован из соображений безопасности»: возвращаем доступ к аккаунтуИсправляем ошибку подключения к серверу Apple IDИсправляем ошибку «Сбой проверки, не удалось выполнить вход»
Убедитесь, что включена функция «iCloud Drive» в настройках iPhone. Как это сделать, описано в начале этой статьи;
Обновите устройство до последней версии iOS. Это помогает при некорректной работе приложения из-за несовместимости;
Файлы не синхронизируются с другими устройствами? Проверьте, на всех ли произведен вход с одинакового Apple ID.
Пользователь может выбирать, каким именно облачным хранилищем ему пользоваться: стандартным Айклоуд или сторонними сервисами. В первом случае необходимо активировать специальную функцию в настройках.
Опишите, что у вас не получилось.
Наши специалисты постараются ответить максимально быстро.