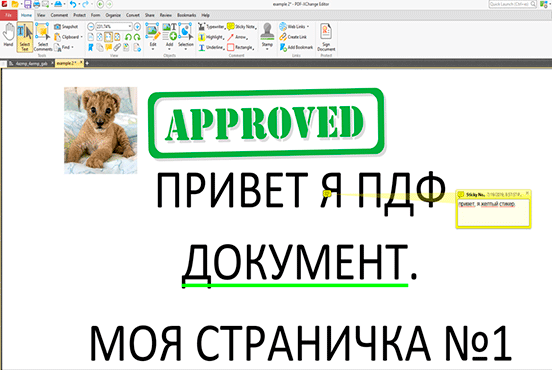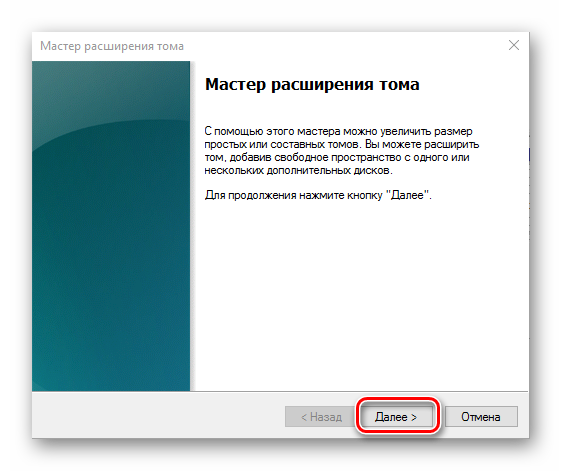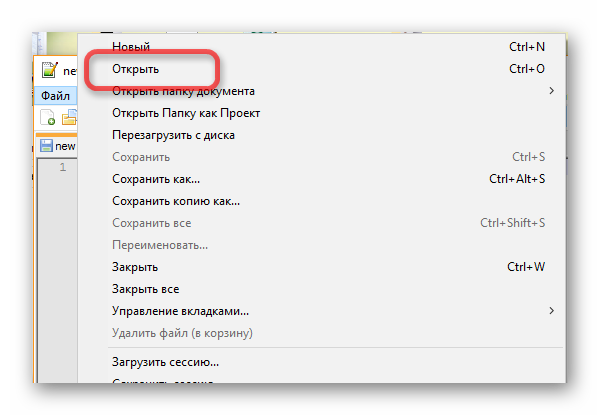Как объединить pdf файлы
Содержание:
- Конвертировать несколько (разных) файлов и преобразовать их в файл PDF
- Другие бесплатные программы
- Онлайн сервисы
- Приложения для телефона
- Программы для объединения PDF файлов
- Как объединить ПДФ файлы в один файл ПДФ — программы
- Как объединить ПДФ онлайн бесплатно на iLovePDF
- Объединяем пдф-файлы в один документ онлайн
- Сложности и основы решения вопроса
- Использование онлайн сервиса
- Сохраняем пдф файлы в один документ с помощью программы foxit reader
- Объединить PDF файлы в один файл PDF онлайн — ТОП 7 сервисов
- Как проходит процесс объединения файлов PDF онлайн
Конвертировать несколько (разных) файлов и преобразовать их в файл PDF
Файлы из боковой панели можно перетащить сюда
Очередность файлов можно изменить нажатием стрелок справа или перетаскиванием
Повернуть изображения/файлы?
Не вопрос! Для изменения направления документа нажмите соответствующую кнопку справа
Начните сначала!
Два документа PDF должны быть объединены в одном документе? Нет проблем с File-Converter-Online.com! Просто загрузите все документы и после щелчка вы получите суммарный PDF для загрузки без потери качества. Идеально, например, прикрепить резюме непосредственно к мотивационному письму.
Безусловно, наиболее распространенным способом объединения нескольких документов PDF является приложение. Большинство приложений теперь подаются онлайн, что, помимо снижения затрат, также оказывает положительное влияние на окружающую среду. Однако эти онлайн-приложения должны быть сделаны в виде PDF-документов поскольку, с одной стороны, они защищены от изменений, а с другой стороны, это установленный формат для отправки текстовых документов.
С нашим инструментом для сборки PDF и для преобразования документов PDF вы можете загрузить практически любой тип файла и, наконец, получить общий документ PDF из всех отдельных файлов. PDF-соединение с File-Converter-Online.com, конечно, бесплатно и неограниченно! Максимум 50 файлов можно объединить в один файл PDF за один процесс — еще больше файлов PDF можно объединить за несколько прогонов.
Небольшой совет.
Вы также можете загружать различные форматы, они будут конвертированы автоматически и все изображения, конечно же, будут сохранены!
Как работает слияние PDF в Интернете:
1. Нажмите «Выбрать файлы» и выберите один или несколько (PDF) файлов.
2. Файлы теперь загружены и появляются в списке ниже после преобразования
3. Повторяйте первый шаг, пока все файлы не будут загружены
Необязательно: поверните страницы с помощью стрелок или измените сортировку с помощью «Перетаскивание»
4. Запустите конвертацию, нажав «Конвертировать и скачать». Загрузка начнется на следующей странице.
Теперь вы найдете ваш объединенный PDF-документ в папке загрузки.
Следующие форматы в настоящее время могут быть объединены в PDF
В дополнение к чистым файлам PDF, можно загрузить множество других форматов. Все изображения и текстовые документы автоматически преобразуются в фоновом режиме, так что вы получите идеальный унифицированный PDF-документ для скачивания.
- .doc / .docx
- .ods / .odt
- .xls / .xlsx
- .pdf / .xps / .oxps / .epub / .prn
- .gif
- .jpg / .jpeg / .png / .bmp / .tiff
- .abw
- .sxw
- .docm / .dotm
- .pages
- .numbers
- .ppt / .pptx / .odp
- .dng / .raw / .cr2
- .txt / .tex / .ps / .rtf
суммировать и уменьшать PDF
Если PDF-документ все еще слишком велик после его объединения, его можно уменьшить, воспользовавшись нашим инструментом для уменьшения размера PDF бесплатно. Благодаря регулируемому качеству можно отправлять даже большие документы. Вы можете найти ваш краткий PDF-документ в папке загрузки. Если вы еще не установили средство просмотра PDF, вы можете использовать, например, «Оригинал», который Adobe Reader для установки.
10.0/10(2 голоса)
На данный момент мы поддерживаем конвертирование следующих файлов PDF:
- PDF в TIFF
- PDF в XLS
- PDF в DOC
- Объединить PDF
- Сжать PDF
- PDF в XLSX
- PDF в HTML
- PDF в ODS
- PDF в ODT
- PDF в DOCX
- PDF в JPG
- PDF в EPUB
Все конвертеры
Другие бесплатные программы
Кроме фирменной утилиты от компании Adobe, также для создания многостраничных «пдф» документов можно воспользоваться альтернативными бесплатными решениями. Ниже найдете обзор двух таких популярных среди пользователей программ.
Scan2PDF
Покупать лицензию, ключи или любые другие «доступы» к функционалу не требуется. Пользование этим ПО бесплатное. После скачивания и установки можно сразу приступать к настройке и самому сканированию. Scan2PDF поддерживает работу со всеми известными моделями сканеров, при условии, что те установлены в систему или доступны по сети.
Как сканировать:
- На сайте разработчика сначала скачайте, а потом установите утилиту на свой компьютер.
- Откройте программу и нажмите на пункт «Scan» в главном меню.
- Среди пунктов выберите «Select source».
- Из списка в новом окне отметьте нужную модель сканера.
- Теперь перейдите на вкладку «Options».
- Здесь следует задать основные настройки.
- Положите листы в сканер.
- Для начала процесса сканирования в PDF нажмите на иконку «Сканер» в ряду ниже главного меню.
- В появившемся окне укажите сколько будет страниц.
- Если все сделано правильно, то через несколько секунд увидите свои сканы в окне программы.
- Далее к ним можно применить некоторые действия по изменению разных параметров. Такой инструментарий доступен в разделе меню «Вид».
- «Свойства страницы» позволяет изменить сам текст или фон документа.
- «Изображения» работаем со сканом как с картинкой.
- Включение «Профессионального режима» активирует все возможности сразу.
- Если изменений вносить нет необходимости или это уже сделано, то можно сохранить документ.
- Для этого используйте пункт «Файл», а в нем «Сохранить в PDF».
- Теперь только осталось указать место, куда сохранять и имя файла.
RiDoc
Эта программа имеет одну важную функцию, которая придает ей популярности среди пользователей, соединение нескольких отсканированных страниц в одно целое. Но существует один недостаток — только 30-дневное бесплатное использование. Чтобы воспользоваться RiDoc ее сначала нужно скачать и инсталлировать на компьютер. А потом:
- Откройте программу двойным кликом по ярлыку на рабочем столе.
- Укажите, какой сканер из доступных следует использовать для выполнения операции.
- Перед началом можно сделать некоторые простые настройки.
- Слева увидите отсканированные листы в виде изображений.
- Чтобы в дальнейшем с них сделать один PDF документ, сначала «склейте» их.
- Справа есть окно изменения свойств «склейки».
- Чтобы сохранить одним документов нужного нам формата, выбираем в главном меню кнопку «PDF».
- В окне сохранения обязательно нужно указать режим «В multipage». Остальные параметры устанавливаются по желанию или потребностям.
Онлайн сервисы
Для объединения с помощью сервиса не нужно ничего дополнительно скачивать и устанавливать. Потребуется только браузер (например, Google Chrome) и доступ в Интернет.
PDF2Go
- Нажмите на кнопку «Выберите файл» и добавьте документы, которые хотите склеить. Можно просто перетянуть их в окно прямо с папки на компьютере.
- Расположите страницы в нужном порядке. Затем нажмите на кнопку «Сохранить как» и выберите «Сохранить».
- После обработки готовый документ скачается в папку «Загрузки».
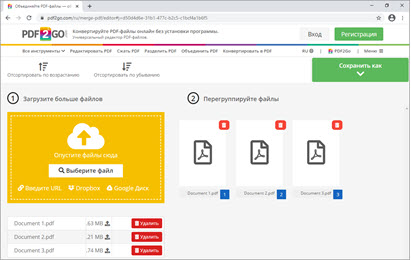
Достоинства:
- Позволяет загружать файлы с облачных сервисов.
- Имеет интуитивно понятный интерфейс.
Недостатки: присутствует реклама и некоторые ограничения в бесплатной редакции.
ILovePDF
1. Выберите один из способов загрузки документов:
- Вручную с помощью кнопки «Выбрать файлы».
- Автоматически, перетянув нужные документы в окно.
- С помощью ссылки на облачный сервис.
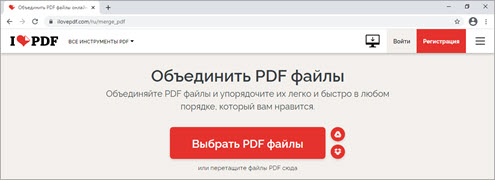
2. Расположите страницы в нужном порядке, передвинув их в окне браузера.
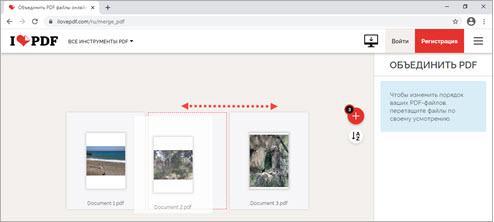
3. Кликните по кнопке «Объединить» для запуска процесса.
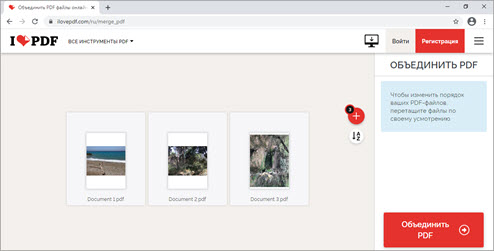
4. Созданный документ будет сохранен в папку «Загрузки».
Достоинства:
- Есть программная версия для компьютера и телефона.
- Поддерживает загрузку с облачных сервисов.
Недостатки: присутствует реклама и некоторые ограничения в бесплатной редакции.
PDF Joiner
1. Нажмите на кнопку «Загрузить» и добавьте страницы для склейки. Или просто перетяните их в окно сервиса.
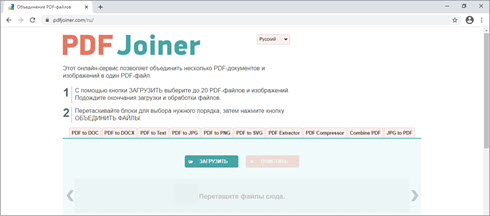
2. Убедитесь, что страницы располагаются в правильном порядке, нажмите на кнопку «Объединить файлы».
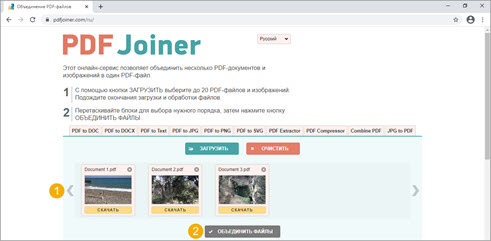
3. Готовый документ сохраниться в папку «Загрузки».
Другие онлайн сервисы
Существуют и другие онлайн сервисы для работы с пдф. Принцип у всех похожий — разобраться не составит труда. Вот некоторые из них:
Приложения для телефона
IlovePDF
Ссылки на установку:
1. В главном окне приложения выберите пункт «Объединить».
2. Укажите источник для загрузки документов.
3. Нажмите на иконку + для добавления файлов с памяти смартфона.
4. Выделите галочками документы, которые нужно соединить, и нажмите «Дальше».
5. Настройте порядок документов и тапните по кнопке «Объединить».
6. Для просмотра готового файла нажмите на кнопку «Перейти к файлу».
Результат по умолчанию сохраняется во внутреннюю память, в папку iLovePDF.
Smallpdf
Ссылки на установку:
1. В главном окошке тапните по иконке +.
2. Выделите и добавьте через проводник несколько документов.
3. В следующем окне нажмите на «Tools».
4. Отметьте галочками файлы и нажмите «Merge».
5. Тапните по иконке напротив созданного файла.
Выберите пункт «Save to device», и укажите папку, куда сохранить результат.
Достоинства:
- Нет всплывающей рекламы.
- Можно объединять файлы в режиме офлайн.
Из недостатков: англоязычное меню.
Xodo PDF Reader & Editor
Ссылки на установку:
1. При первом запуске приложение просканирует и отобразит все доступные на смартфоне PDF. Удерживая палец, выделите те, которые нужно соединить. Нажмите на иконку для вызова меню.
2. Тапните по пункту «Объединение».
3. В правом нижнем углу нажмите на иконку склейки.
4. Задайте новому файлу имя и нажмите «Объединение».
5. Укажите папку для сохранения.
Достоинства:
- Приложение позволяет просматривать и редактировать PDF.
- Работает без интернета.
Из недостатков: может подтормаживать на слабых моделях телефона.
Программы для объединения PDF файлов
Написано уже немало средств, чтобы объединять файлы без подключения к интернету. Есть среди них и малютки, и гиганты. С последних и начнем.
1.1. Adobe Acrobat
Говорят «PDF», подразумевают Adobe Acrobat, чаще бесплатную версию Reader. Но она предназначена только для просмотра файлов, объединение файлов PDF в один ей не под силу. Зато платный вариант справляется с такой задачей «на ура» – еще бы, ведь компания Adobe является разработчиком формата PDF.
Плюсы:
- 100% точный результат;
- умеет редактировать исходные документы.
Минусы:
- объединение есть только в платной полной версии (впрочем, есть 7-дневная пробная). Ежемесячная подписка стоит около 450 рублей.
- современные облачные версии требуют зарегистрироваться в сервисе Adobe;
- много места для установки (для Adobe Acrobat DC 4,5 гигабайта).
Как объединить PDF-файлы при помощи Adobe Acrobat:
1. В меню «Файл» выбрать пункт «Создать», а в нем – «Объединить файлы в один документ PDF».
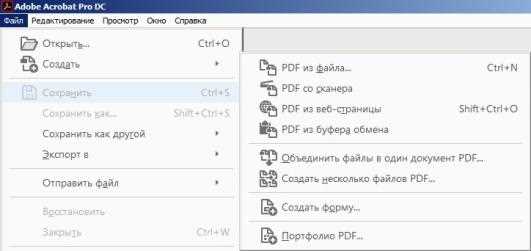
2. Выбрать PDF кнопкой «Добавить» или же просто перетащить на окно программы.

3. Расставить файлы в нужном порядке.
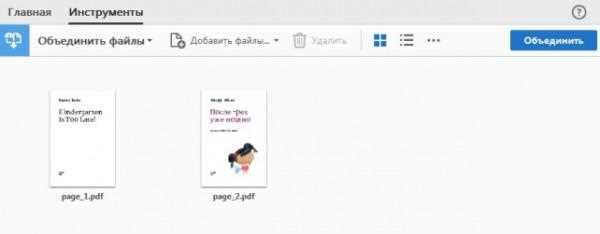
4. После нажатия кнопки «Объединить» готовый файл автоматически откроется в программе. Остается лишь сохранить его в удобном для вас месте.
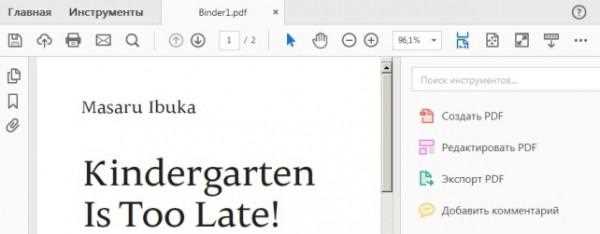
Результат – гарантированно точное соединение.
1.2. PDF Combine
Плюсы:
- миниатюрная и быстрая;
- можно добавлять целые папки с PDF;
- работает без Adobe Acrobat;
- есть переносная версия, которая работает без установки;
- можно настроить звуковой сигнал об окончании процесса.
Минусы:
- платная;
- скудные настройки.
Внимание! Пробная версия добавляет в начало документа страницу с надписью об отсутствии лицензии.
Если вас это устраивает (или вы готовы заплатить), то вот инструкция по работе с программой:
1. Установите приложение или распакуйте переносную (portable) версию, запустите программу.
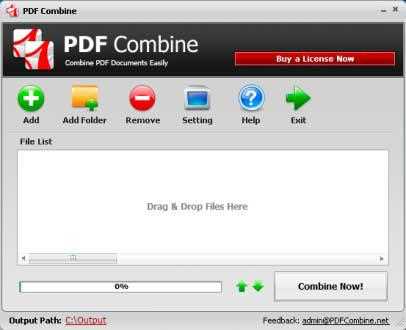
2. Перетащите файлы в окно программы, либо воспользуйтесь кнопками «Add» для файлов и «Add Folder» для папок. Если необходимо, установите звуковой сигнал об окончании (кнопка «Settings») и поменяйте папку для итогового файла («Output Path»).
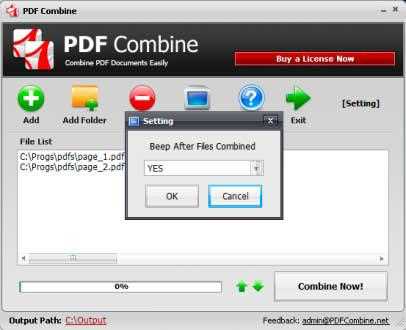
3. Нажмите «Combine Now!».
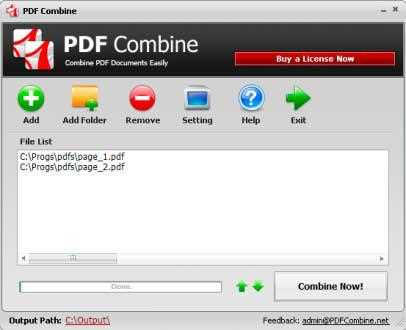
Программа соединит файлы и откроет папку с результатом. Кроме того, пробная версия предложит купить лицензию.
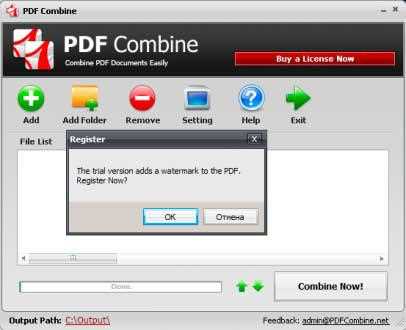
Лайфхак: Удалить первую страницу можно программой для разрезания PDF.
1.3. Foxit Reader
Строго говоря, с задачей объединить PDF файлы в один Foxit Reader сейчас полноценно справиться не сможет: эта функция входит в платный продукт PhantomPDF. Работа в нем аналогична действиям в Adobe Acrobat:
1. Выберите в меню «Файл» — «Создать» пункт «Из нескольких файлов», укажите, что хотите объединить несколько PDF документов.
2. Добавьте файлы, затем запустите процесс. Формально, в Foxit Reader тоже можно соединить документы. Однако для этого придется создать пустой PDF-файл, затем скопировать туда весь текст, подобрать шрифт и размер, добавить в те же места картинки и т.д. Иными словами, часами делать вручную то, что программы делают за секунды.
1.4. PDF Split and Merge
Утилита заточена как раз на слияние и разделение файлов PDF. Действует быстро и четко.
Плюсы:
- специализированное средство;
- быстро работает;
- есть дополнительные настройки и функции;
- переносная (portable)версия;
- бесплатна.
Минусы:
- без Java не работает;
- перевод на русский язык выполнен частично.
Как использовать:
1. Установите Java (java.com) и программу, запустите её.
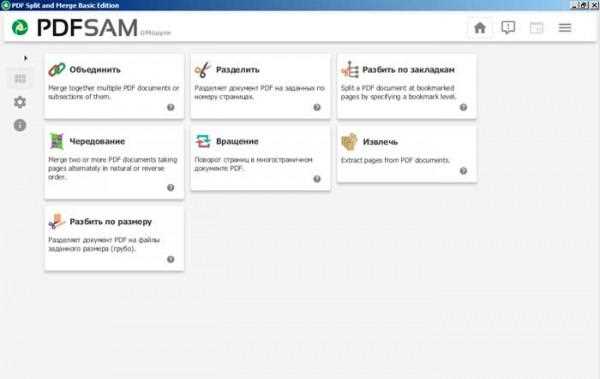
2. Выберите пункт «Объединить».
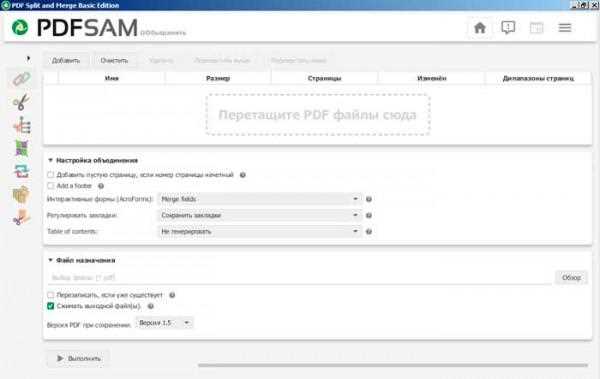
3. Перетащите файлы или воспользуйтесь кнопкой добавить. Проверьте настройки и нажмите «Выполнить» в нижней части окна. Программа быстро сделает свое дело и положит результат по указанному пути.
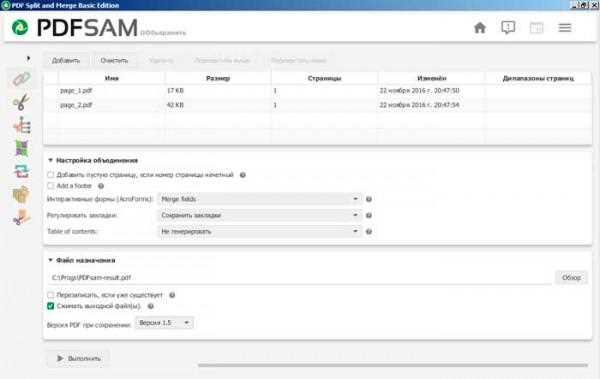
1.5. PDFBinder
Еще один специальный инструмент для объединения пдф файлов. Решает исключительно эту задачу.
Плюсы:
- миниатюрный;
- быстрый;
- бесплатный.
Минусы:
- может потребовать .NET для полноценной работы.
- каждый раз спрашивает, куда сохранить результат;
- нет никаких настроек, кроме очередности файлов для слияния.
Вот как с ним работать:
1. Кнопкой «Add file» добавьте PDF или перетащите их на окно программы.
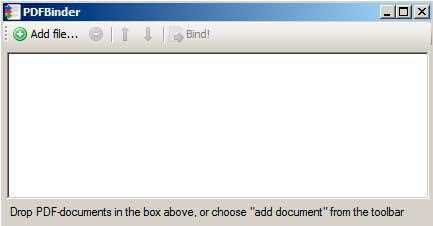
2. Откорректируйте порядок файлов, затем нажмите Bind! Программа спросит, куда сохранить файл, затем откроет его установленной в системе программой для PDF. Шедевр минимализма. Никаких украшений, никаких дополнительных функций.
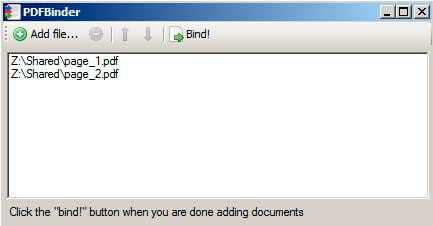
Как объединить ПДФ файлы в один файл ПДФ — программы
Рассмотрим программы, которые помогут нам сделать это, все будет с примерами и в картинках, чтобы было легко разобраться.
Adobe Acrobat Pro DC
Домашняя страница: Adobe Acrobat Pro DC
Условно бесплатный софт. Является лучшим, чтобы работать с ПДФ вообще, т.к. от самих создателей этого формата.
1. Откройте Акробат Ридер Про, перейдите на вкладку с инструментами. Здесь в блоке «Объединить файлы» добавьте ПДФы из проводника.
2. Сделайте нужные настройки и объедините. Делается все максимально просто и быстро.
PDF-XChange Viewer
Домашняя страница: PDF-XChange Viewer
1. Функция объединения доступна лишь в PRO версии, в бесплатной появится копирайт. Откройте первый документ, в меню программы перейдите по «Документ» — «Вставка страниц».
2. Добавьте второй ПДФ и, при необходимости, укажите параметры, которые хотите. Далее перейдите по «Файл» — «Сохранить как» и укажите место для сохранения результата.
PDF24
Адрес: PDF24
1. Утилита от одноименного сервиса, скачайте и установите ее. В меню перейдите в файловые инструменты, добавьте документы и укажите необходимые параметры – конечно, качество.
В заключение
Это были основные способы и лучшие варианты, как выполнить эту простую операцию. Все ресурсы описанные в данной публикации имеют и другие возможности, которые могут вам пригодится.
Как объединить ПДФ онлайн бесплатно на iLovePDF
Сервис iLovePDF служит для выполнения необходимых работ с PDF файлами в режиме онлайн. На сайте, среди прочего, имеется возможность для объединения файлов в один документ, сервис поддерживает русский язык.
На iLovePDF для выполнения задачи объединения файлов бесплатно, выделен лимит до 25 файлов, общим размером до 100 МБ.
- Войдите на страницу сайта iLovePDF.
- Нажмите на кнопку «Выбрать PDF файлы» для добавления файлов с компьютера. Выберите файлы из облачных хранилищ Google Диск или Dropbox, или перетащите их в специальную форму.
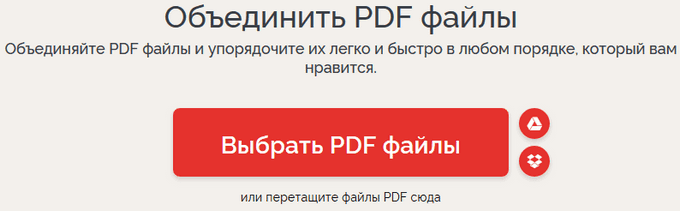
- На следующей странице, если это необходимо, измените порядок добавленных на сервис PDF файлов, перетащив файлы по своему усмотрению.
- Нажмите на кнопку «Объединить PDF».
- После завершения объединения, нажмите на кнопку «Скачать объединенный PDF», для загрузки файла на ПК.
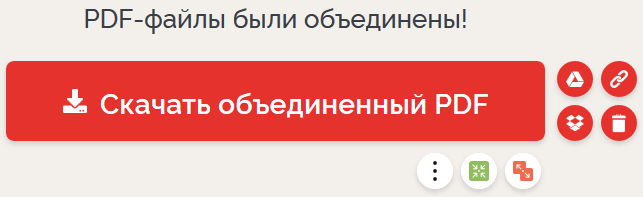
Есть возможность для отправки файла в облачные хранилища Google Диск или Dropbox, можно поделиться ссылкой на скачивание или отсканировать QR код.
Объединяем пдф-файлы в один документ онлайн
Итак, Вам нужно несколько сканированных листов объединить в один файл. И они у вас есть на компьютере в виде нескольких файлов в формате PDF. Первое что приходит в голову — онлайн сервисы.
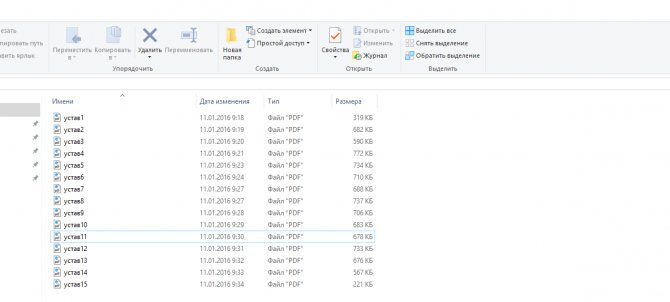
Если есть Интернет, то можно попробовать найти какой-нибудь хороший онлайн сервис. В топе поисковых систем сегодня ilovepdf.com, мы его еще не разбирали. Набираем в поисковой строке это имя и попадаем на страницу:
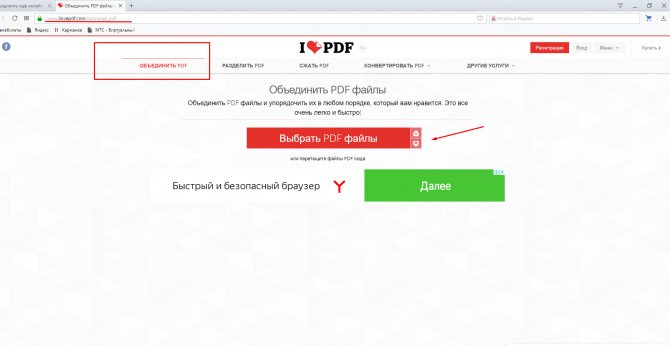
Переходим во вкладку «Объединить PDF». Выбираем нужные доки, перейдя по соответствующей кнопке «Выбрать PDF файлы». Через проводник выбираем нужные:
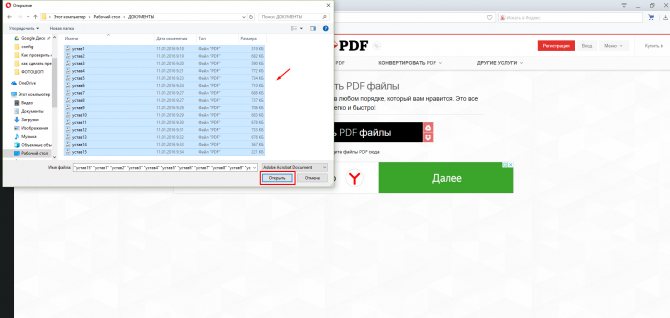
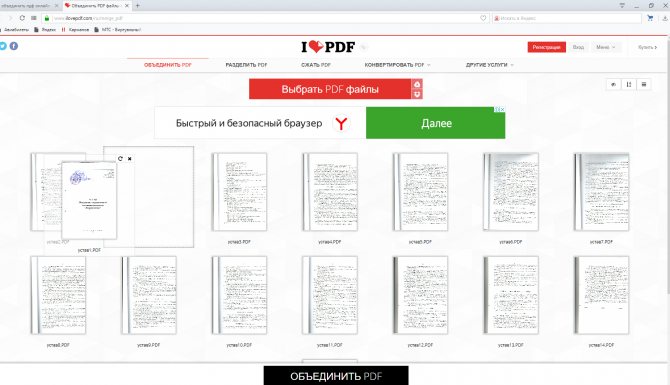
На экране у нас появились сразу все наши выбранные странички. Можно перетаскивать их мышью относительно друг друга, удалять лишние листы, сортировать их. После совершения этих манипуляций нажимаем «Объединить PDF»
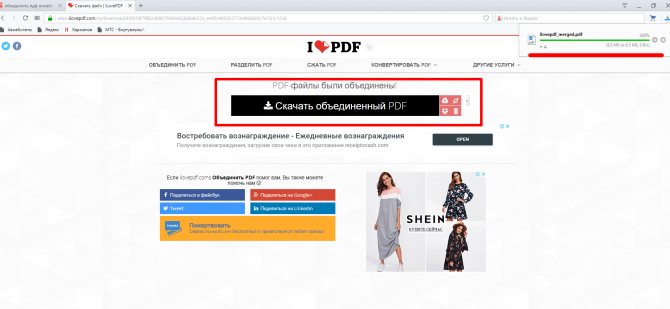
После того как кнопка нажата, идет закачка файлов в интернет, после окончания нужно скачать файл снова на компьютер
Обратите внимание, что сервис этот пока Вы не ушли со страницы позволяет удалить файл, разместить его на google диске, на таком же облаке Droop box, сгенерировать ссылку на скачивание файла чтбы потом отправить эту ссылку нужному человеку
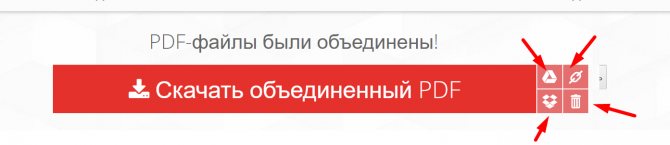
Это может быть очень удобно в некоторых ситуациях, когда требуется оперативность. На видео ниже смотрим наглядно, как пользоваться этим сервисом.
А если интернета нет или информация конфиденциальная, то можно пользоваться программами установленными на компьютере.
Сложности и основы решения вопроса
Основная сложность рассматриваемой темы заключается в том, что программное обеспечение, которое позволяет полноценно работать с электронными документами данного формата, имеет крайне высокую стоимость, ориентированную именно на коммерческое использование.
Большинство бесплатных вариантов редакторов pdf-файлов имеют ограниченный функционал, который если и имеет встроенный конвертер, то с существенными оговорками.
Речь о тех копиях программного обеспечения, которые были получены «нелегальным образом», логично не ведётся.
Для достижения наибольшей полноты рассмотрения данного вопроса следует разбить тему на две основных составляющие:
- Это фактическое создание pdf-файла из документа, созданного в Word;
- Это объединение нескольких pdf-файлов в один.
Соответственно, ключевая важность в решение поставленной задачи – это сохранение целостности структуры документа
Использование онлайн сервиса
С помощью сети Интернет можно выполнять всевозможные задачи за считанные секунды. Не стало исключением и решение вопроса – как объединить pdf файлы в один? Очень быстро и эффективно позволяет справиться с такой задачей сайт smallpdf.com, который предоставляет бесплатную возможность слияния нескольких pdf документов ).
Нажмите на ссылку «Выберите файл», найдите на компьютере файлы pdf, которые необходимо объединить и добавьте их на сайт с помощью кнопки «Открыть». Сайт предоставляет возможность добавления файлов, путём перемещения в рабочую область непосредственно из проводника.

Если вы добавили только один PDF файл и вам надо еще добавить файлы, то нажимаете «Добавить PDF файлов» — «Выберите файл». Теперь остаётся просто нажать на кнопку «Объединить PDF!» и дождаться окончания процесса.
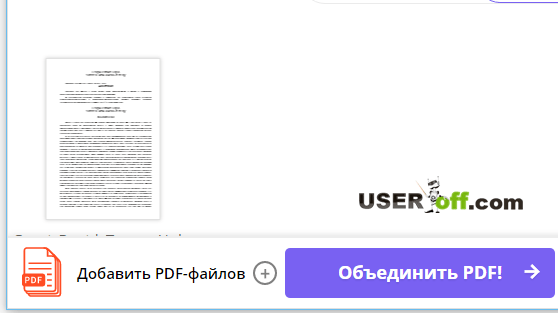
В левой части страницы вы должны увидеть кнопку «Сохранить файл», нажмите на нее, чтобы сохранить только что созданный файл.
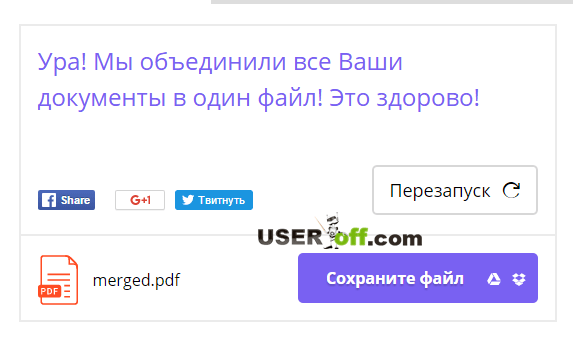
Существует ещё много программ, которые могут соединить pdf файлы. Наиболее эффективные из них: Adobe Acrobat PRO DC (платная), PDF Combine (платная) и PDFBinder (бесплатная). Также есть еще один онлайн сервис , который позволят объединять pdf файлы. Если вам не помог выше упомянутый сервис, то попробуйте воспользоваться этим.
Вот еще один полезный сервис:
Сохраняем пдф файлы в один документ с помощью программы foxit reader
Фoxit reader — мое любимое приложение для работы с PDF. На работе я пользуюсь бесплатной версией, она не такая навязчивая и функциональная. Но, объединение файлов это так же роскошь за которую приходится платить деньги. В состав этой программы входит платная Phantom Reader. Она то и позволяет проделывать объединение файлов и не только. После установки программы переходим во вкладку «Преобразовать» и нажимаем «Из файлов»:
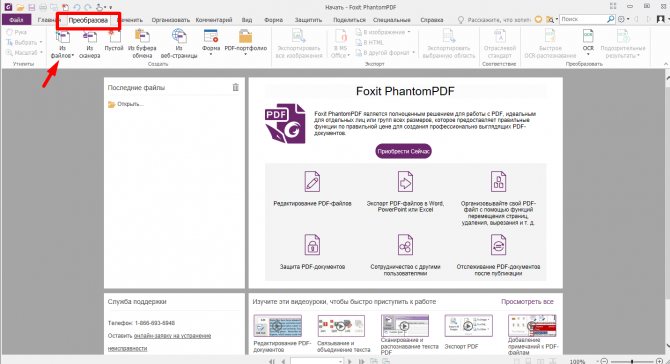
В отличие от предыдущих версий здесь можно добавлять файлы сразу из папки. Для этого сначала идем сюда:
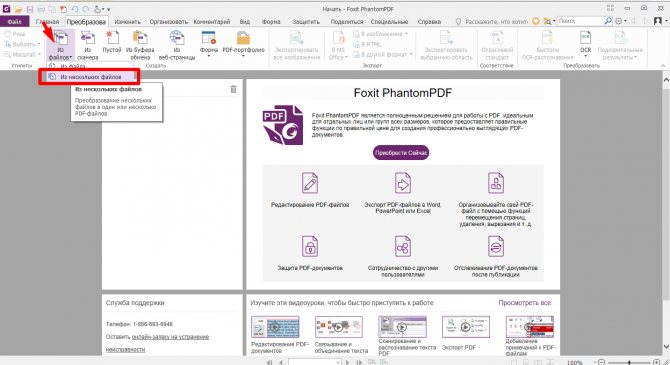
Добавим либо файлы, либо папку, либо уже открытые файлы:
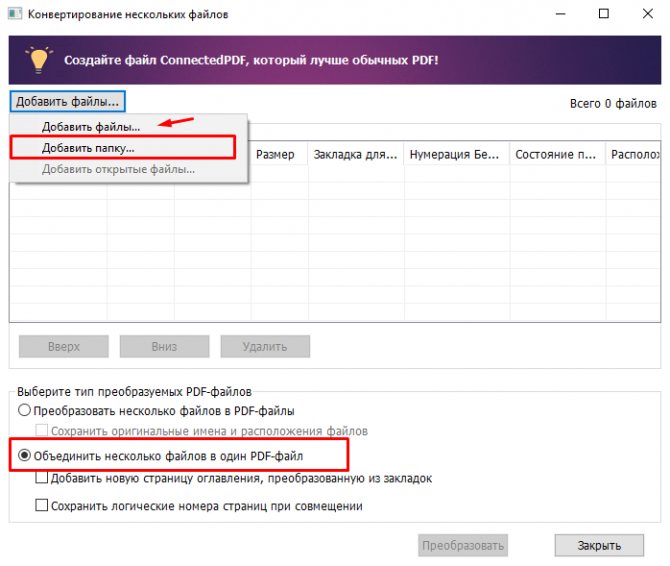
Так же поэкспериментируем с опциями сохранения и типов преобразуемых файлов. Если выбрать несколько фото, то и фото преобразуется здесь в один файл пдф. В конце смотрим небольшое видео о том, как объединять пдф в один файл с помощью Foxit:
Вот и все на сегодня. Есть еще достаточное количество очень разных программ, думаю рассмотренных примеров вполне достаточно. До новых встреч!
Объединить PDF файлы в один файл PDF онлайн — ТОП 7 сервисов
Рассмотрим только те сервисы, которые позволяют сделать это максимально быстро, позволяют объединять сразу множество документов, на русском языке и бесплатны в использовании. В это рейтинге — 7 лучших из них.
I LOVE PDF
Адрес: I LOVE PDF
1. Перейдите на сайт и добавьте ПДФ-документы, которые хотите склеить между собой, можно сразу перетащить их в окно. Откроется страница с превью, переместите мышкой элементы в нужном порядке и нажмите на кнопку объединения.
2. Скачайте полученный результат, если этого не произойдет автоматически. Все работает максимально быстро и просто.
Smallpdf
Адрес: Smallpdf
1. Как создать PDF файл из нескольких PDF — это отличный вариант сделать это максимально быстро и просто. Добавьте документы для объединения на сервис, можно их сразу перетащить из проводника или рабочего стола. Выберите блок с объедением. Расположите их в нужном порядке и начните процесс.
2. Все моментально будет готово, и то, что получилось можно сразу же скачать себе на ПК и посмотреть.
SodaPDF
Адрес: SodaPDF
1. Выберите ПДФ со своего компьютера и добавьте их в специальных полях на сайте по порядку, после чего нажмите на кнопку их объединения.
2. Нажмите на кнопку скачивания, чтобы загрузить результат. Дополнительно откроется страница, на которой можно редактировать ПДФ, менять текст и делать другие изменения.
PDF2GO
Адрес: PDF2GO
1. Очень удобный вариант. Просто добавьте документы на сервис, укажите порядок, в котором необходимо склеить документы, перемещая их мышкой, и нажмите на кнопку сохранения.
2. После обработки, результат сразу скачается вам на компьютер, если этого не произошло — кликните по соответствующей кнопке.
CombinePDF
Адрес: CombinePDF
1. Перетащите или вручную через кнопку добавьте нужные документы на сайт. Сразу распределите их в нужно порядке с помощью мышки, просто зажав элемент и переместив его налево или направо. Далее нажмите на «Объединить».
2. Склеенный результат сразу скачается к вам на компьютер.
Интересно! Также на всех выложенных ресурсах можно совершать и другие операции с PDF: перевести в другой формат, к примеру, в JPG, сделать сжатие, перевести в DOC и многие другие.
PDF24
Адрес: PDF24
1. Добавьте файлы на сайт и переместите их в нужном порядке, в котором хотите, чтобы они были в готовом варианте. После этого кликните по кнопке создания — она оранжевая.
2. Скачайте, что получилось, кликнув по соответствующей кнопке, если что-то пошло не так, то можно все переделать.
PDFio
Адрес: PDFio
1. Выберите нужные документы, расположите их в необходимом порядке и кликните по кнопке объединения.
2. Склеенный ПДФ сразу можно загрузить к себе на компьютер, кликните по единственной кнопке, которая для этого предназначена.
Как проходит процесс объединения файлов PDF онлайн
Описанные в статье сервисы, проводят одинаковую работу по объединению ПДФ файлов. Пользователь выполняет следующий стандартный порядок действий:
- Сначала файлы в формате PDF загружаются на онлайн сервис.
- Затем запускается процесс объединения файлов.
- После завершения обработки, готовый, объединенный PDF файл скачивается на компьютер.
С помощью онлайн сервиса можно объединить два PDF файла в один или объединить большее количество файлов в одном документе.
Для возможности использования онлайн сервиса необходимо соблюсти обязательное условие: на компьютере должно работать в этот момент интернет-соединение.