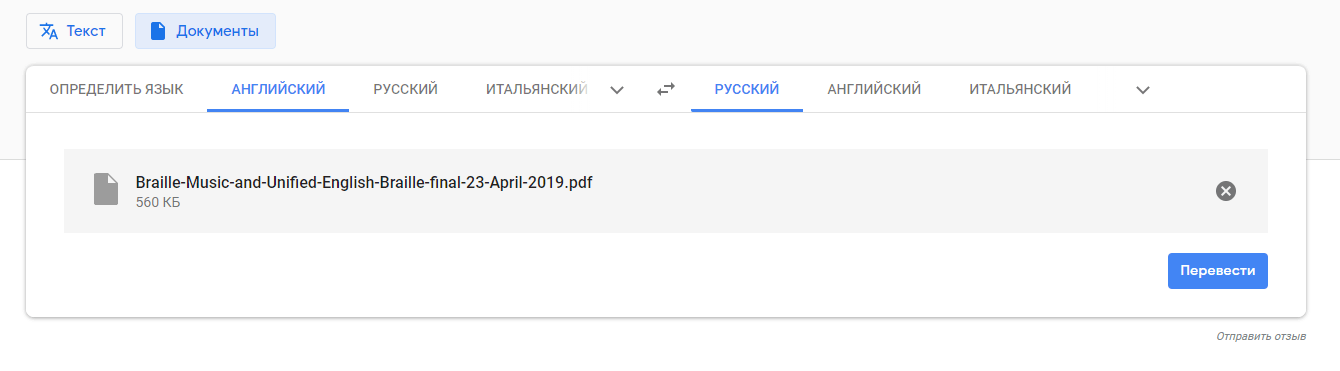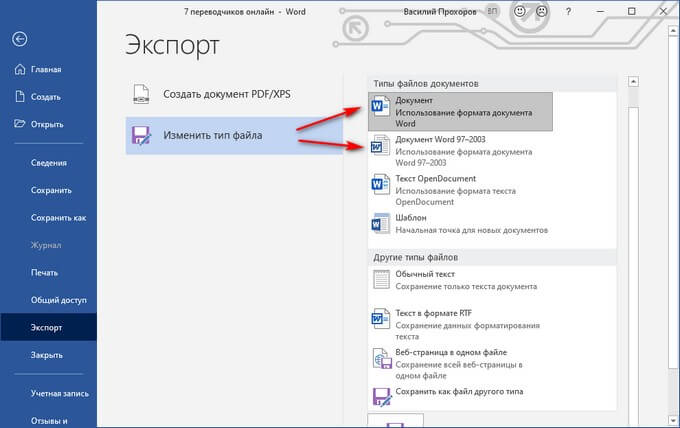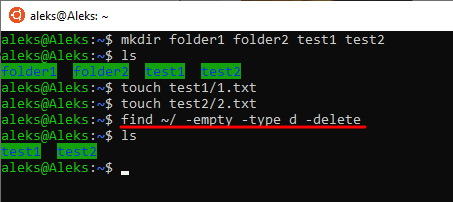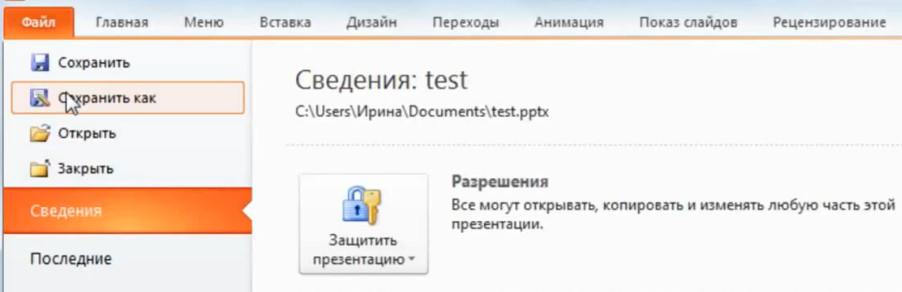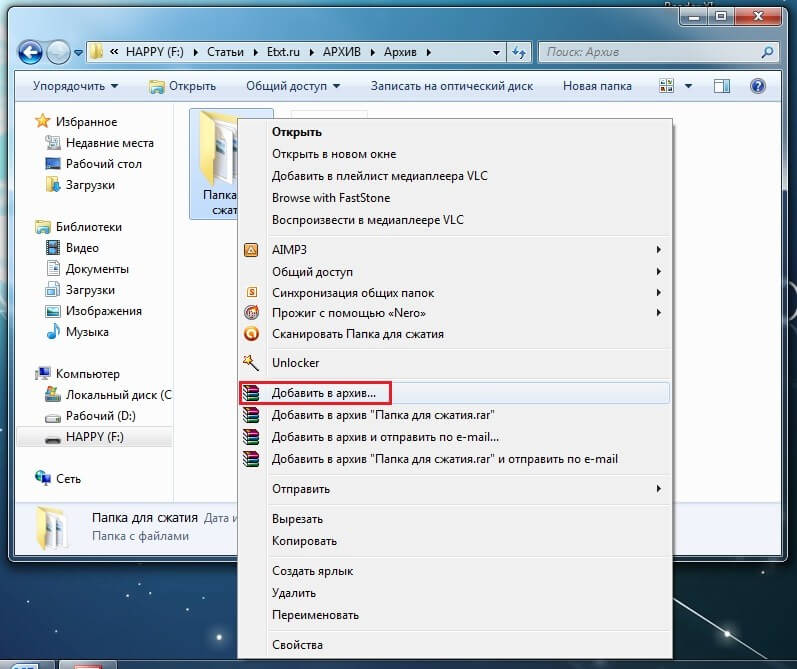Объединяем jpg в единый файл pdf
Содержание:
- Вариант 1: Соединение фотографий
- Встроенные средства Windows 10
- SmallPDF: быстрая конвертация картинок
- Основные достоинства JPG to PDF
- А как ещё можно объединить JPG файлы?
- PDF2GO — онлайн сервис склеивания JPG
- Как объединить встроенными инструментами Windows
- Создание PDF файла с JPG картинками с помощью Word
- Текст и картинка
- Объединить jpg файлы в один pdf онлайн
- PDF-DOCS
- Способы объединения картинок
- Программная обработка
- Вывод печатных форм с запросом данных в форму «Печать документов» из подсистемы БСП «Печать».
Как вы, наверно, знаете, в PDF информация представляется скорее в картинках, чем в текстах. Вы не можете выделить его курсором или как-то иначе, а поскольку в таком формате сохраняется множество документов, то соединение PDF файлов в один — процесс для многих. Давайте попробуем разобрать этот частный случай объединения. Есть два способа, как можно провести эту операцию.
Встроенные видеоизображения можно рассматривать как статические изображения. В примере 11 показаны атрибуты, указанные выше. Страница будет выглядеть на рисунке 17. Отделяйте звук и подключайте к ним, чтобы посетитель мог услышать их, если они пожелают.
Изображения и время загрузки страницы
Одним из наиболее важных аспектов, которые следует учитывать при включении изображений в документ, является время загрузки документа. Время загрузки страниц зависит от многих факторов. Это зависит от модема и подключения посетителя, хоста, трафика, пропускной способности и т.д. поскольку вы не можете контролировать их, единственное, что нужно сделать, это построить ваши страницы, чтобы они имели хорошую скорость загрузки даже в случае посетителя, у которого скромное соединение как производительность.
- Онлайн. Да, существуют сервисы, позволяющие файлы. Вы просто загружаете документы онлайн, а потом скачиваете результат. К сожалению, этот метод не всегда эффективен, поскольку файлы этого формата имеют достаточно большой размер, и если хотя бы в одном из них будет порядка 50 страниц, то процесс может затянуться.
- Офлайн. Вам потребуется всего лишь скачать и установить полную версию Adobe Acrobat. И следовать следующей инструкции:
- сначала на главной панели нажимаете «Создать»;
- затем «Скомбинировать PDF в один файл»;
- добавьте нужные файлы с компьютера и отсортируйте их;
- нажмите «Скомбинировать»;
- всё, можете сохранять готовый файл на ПК.
Помимо тщательного выбора изображений, которые должны быть включены в документ, существует несколько способов улучшить время загрузки страницы. Сделайте разумное использование инструментов управления изображением, предоставляемых графическим редактором, который вы используете, максимально оптимизируйте размер изображения и количество цветов. Попытайтесь найти оптимальное соотношение между размером файла и качеством изображения. Избегайте фотографий или очень больших обоев.
Этот метод эффективен, особенно для значков или навигационной графики, которые присутствуют на нескольких страницах по всему сайту. Большинство браузеров сохраняют в кеше элементы документа, которые будут отображаться. Таким образом, если изображение используется на нескольких страницах, оно не должно быть загружено в память каждый раз, но доступно для отображения всякий раз, когда на него ссылаются.
Вариант 1: Соединение фотографий
Начнем с варианта, подразумевающего соединение нескольких фотографий в одну, чтобы сохранить их как единый файл на компьютере. Сделать это можно при помощи доступных графических редакторов и в установленном по умолчанию Paint 3D, если речь идет о Windows 10. Ознакомьтесь с каждым предложенным способом и выберите для себя подходящий.
Подробнее: Объединяем два снимка в один в Photoshop

Способ 2: GIMP
В качестве альтернативы платному Фотошопу рассмотрим GIMP — бесплатный графический редактор с примерно таким же набором функций. Принцип соединения не сильно отличается от того, как это делается в Adobe Photoshop, но в GIMP немного другие действия для открытия нескольких файлов и их редактирования.
- После запуска программы наведите курсор на «Файл» и из появившегося меню найдите пункт «Открыть как слои».

В новом окне «Открыть изображение» найдите картинки для объединения, выделите их и подтвердите добавление.

Вы увидите, что они наложились одна на другую и представлены как отдельные слои. Сейчас предстоит заняться правильным расположением каждой фотографии.

Используйте для этого инструмент «Трансформирование», выбрав его на соответствующей панели.

Выделите первый слой и при помощи появившихся точек переместите и трансформируйте объект на хосте так, как это нужно для конечного вида проекта.

То же самое сделайте со вторым изображением и остальными, если их тоже нужно соединить в одно. Обязательно убедитесь, что вы не исказили картинку, растягивая или сужая ее, поскольку это скажется на качестве конечного файла.

По завершении снова откройте меню «Файл» и отыщите там пункт «Сохранить как».

В окне «Сохранение изображения» выберите для него путь и укажите формат, в котором хотите его сохранить.
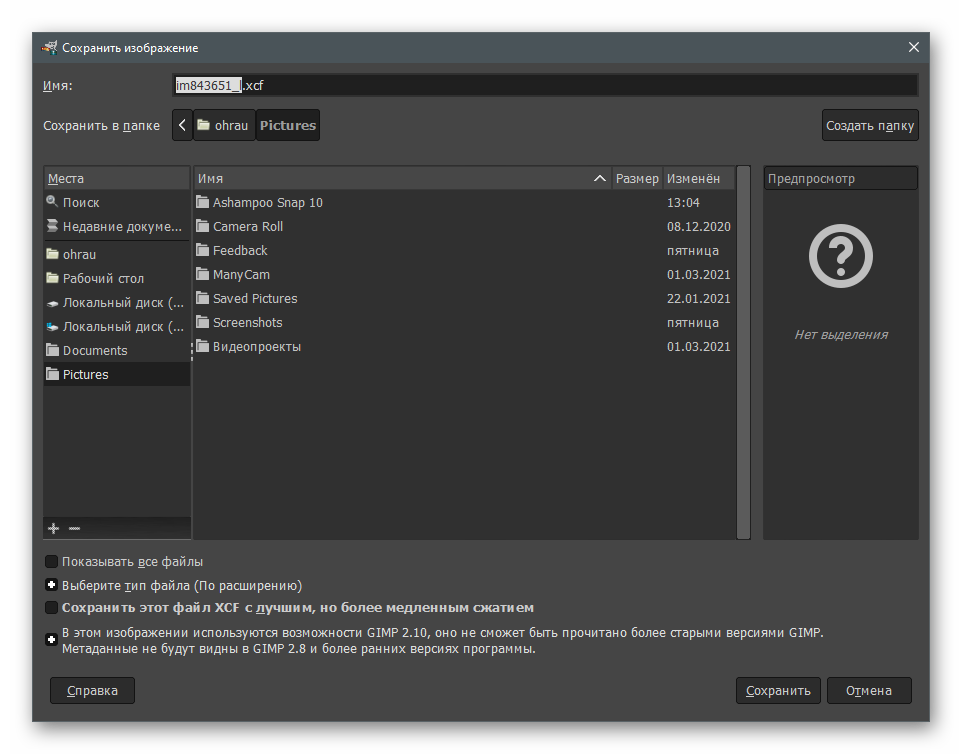
Способ 3: Paint 3D
Если ни один из предыдущих методов вам не подходит по причине того, что нужно скачивать дополнительное ПО, а делать это ради выполнения простой задачи не хочется, воспользуйтесь Paint 3D — программой, которая встроена в Windows 10 и предоставляет основные инструменты для работы как с трехмерной, так и 2D-графикой.
- Откройте меню «Пуск» и через поиск найдите приложение «Paint 3D».

После его запускав в экране приветствия выберите вариант «Открыть».

В появившемся окне нажмите кнопку «Обзор файлов».

Выберите сначала первое изображение, которое должно соединиться со вторым.

Как только оно готово для редактирования, перейдите в раздел «Холст».

Увеличьте размер холста так, чтобы другое изображение тоже поместилось при соединении (этот параметр можно менять в любой момент). Обязательно снимите галочку с пункта «Изменение размера изображения в соответствии с размером холста».

Затем активируйте инструмент «Выбрать» и с зажатой левой кнопкой мыши выделите всю картинку.

Переместите ее в удобное расположение для соединения со второй и используйте угловые точки, если нужно растянуть или увеличить изображение, но не перестарайтесь, иначе качество заметно ухудшится.

Через «Проводник» найдите вторую фотографию, выделите ее и скопируйте при помощи стандартного сочетания клавиш Ctrl + C.

Вместо этого можно вызвать контекстное меню нажатием правой кнопкой мыши и выбрать пункт «Копировать».
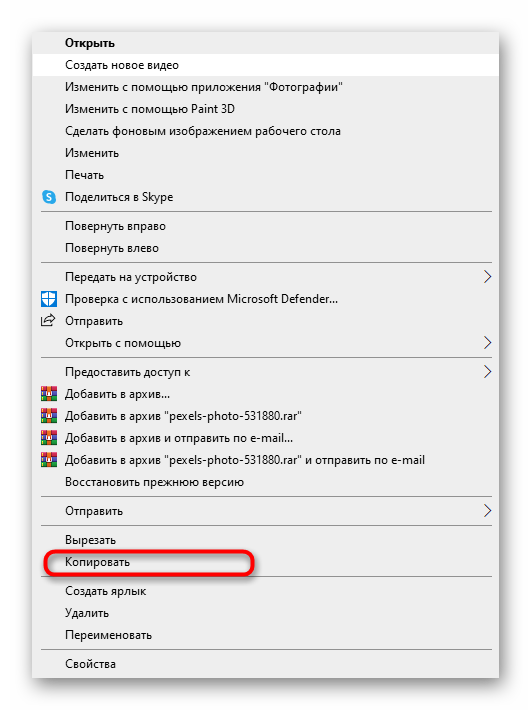
Вернитесь к графическому редактору и щелкните по кнопке «Вставить».

Вставленная картинка сразу выбрана, а значит, можно изменить ее размер и положение, подогнав под уже существующую заготовку.

По готовности откройте «Меню».

Активируйте пункт «Сохранить» или «Сохранить как».

В качестве формата выберите «Изображение» и отметьте подходящий тип файла.

Задайте для нее название и укажите удобное место для сохранения.

Встроенные средства Windows 10
В операционной системе Windows 10 реализована возможность объедения группы картинок в отдельный документ ПДФ. Для этого потребуется выполнить следующие действия:
- открываем папку, где находится группа изображений в формате JPEG;
- далее выделяем все необходимые файлы и кликаем правой кнопкой мыши для вызова контекстного меню;
- в контекстном меню кликаем «Печать» и откроется окно «Выбор способа печати»;
- в списке «Принтеры» выбираем «Microsoft Print to PDF»;
- в правом столбце навигации щелкаем «Параметры» для открытия диалогового окна «Настройки печати»;
- отмечаем все чекбоксы и выбираем ориентацию;
- возвращаемся на главную страницу и отмечаем пункт «Изображение по размеру кадра»;
- откроется проводник, где выбираем место сохранения. В папке появится готовый файл, который можно открыть в утилите, предназначенной для просмотра PDF.
Активация виртуального принтера
Если по каким-либо причинам принтера Microsoft в списке нет, его необходимо установить:
- в окне выбора способа печати щелкаем «Установить принтер»;
- начнется процесс инициализации и поиска нового оборудования;
- в нижней части окна щелкаем «Необходимый принтер отсутствует в списке»;
- в новом окне выбираем «Добавить локальное или сетевое оборудование» и щелкаем «Далее»;
- отмечаем чекбокс «Использовать текущий сетевой порт»;
- в списке открываем «Печать в файле»;
- в окне «Изготовитель» выбираем «Microsoft Print To PDF» и кликаем «Далее»;
- по завершению процесса, нажимаем «Готово».
SmallPDF: быстрая конвертация картинок
Вопрос, как из ПДФ перевести в Ворд онлайн, такой же актуальный, как и конвертация картинок. Этот сервис дает больше возможностей для осуществления операций, поэтому можно обрабатывать документы любого размера одновременно.
Использование ресурса непроблематичное:
- загрузите изображения, которые хранятся на облаке или в папке ПК;
- настройте те параметры картинок, которые вам важны;
- кликните по иконке «Создать PDF».
Чтобы преобразовать из ПДФ в Ворд онлайн, чтобы можно было редактировать текст, можно тоже пользоваться этим сервисом. Для объединения нескольких файлов понадобится секунда времени. Когда конвертация будет завершена, можно прикрепить к документу подпись электронного вида, подтверждающую права человека. Благодаря этому он будет храниться в облаке в безопасности, ведь его не смогут открыть третьи лица.
Основные достоинства JPG to PDF
- Простота интерфейса.
- Высокая скорость обработки.
- Автопросмотр.
- Сохранение качества изображений.
- Большое количество поддерживаемых форматов.
Особенно полезна программа пользователям, которым необходимо преобразовать jpg в pdf большое количество картинок. Конвертер работает довольно быстро: современный компьютер способен за 1 секунду обрабатывать около 15-20 изображений. Во время конвертирования программа автоматически подгоняет размер картинок в соответствии с размером страницы PDF. Для успешного преобразования не требуется установка других приложений.
Доброго всем времени суток. мои дорогие друзья и гости моего блога. Сегодня у меня очень радостное настроение, так как у моей дочки сегодня день рождения. Ей исполняется 7 лет и осенью будет «Здравствуй школа!». Эх, девочка моя, совсем уже выросла…Ну да ладно, несмотря на день рождения, без статьи я вас все равно не оставлю. Статья сегодня будет очень интересная и для многих полезная.
Я думаю, что многие знают, что такое PDF-файл, и . Так что готовьтесь. Мне по долгу работы периодически приходится работать с пдф-файлами. Иногда возникает задача , а иногда наоборот, т.е. . Но бывают случаи, когда нужно соединить несколько изображений в один такой документ. Что тогда делать?
А ответ очень просто. И сегодня я вам покажу, как сделать пдф файл из картинок быстро и без установки дополнительных программ, т.е. в режиме онлайн. Готовы? Тогда поехали. Только заранее приготовьте несколько изображений.
В принципе далеко ходить не надо. Нам может помочь наш офисный друг Microsoft Word. Всё, что вам нужно сделать — это создать документ в ворде и на каждую страницу вставлять изображение, подгоняя его под формат листа.
После всех манипуляций нам просто достаточно сохранить этот документ в формате PDF. Вот и всё. Далеко ходить не надо. Но все таки здесь нужно заходить в офис, что-то подгонять. Дельце, я вам хочу сказать, муторное. А я вам покажу, как нашу задачку облегчить. Причем для этого нам не понадобится вообще никаких программ.
А как ещё можно объединить JPG файлы?
Сейчас мы говорили о том, как объединить несколько фотографий в одну.
Например, сканы важных бумаг.
В таком случае очень важно сохранить их в первоначальном виде. А это никак не получится сделать с 4 и более бумагами
Поэтому нужно искать другие способы объединения
А это никак не получится сделать с 4 и более бумагами. Поэтому нужно искать другие способы объединения.
Во-первых, вы можете добавить их в архив.
Самый популярный и простой архиватор Winrar делает это за считанные секунды.
Программа довольно простая, поэтому её найти можно практически везде.
Во-вторых, можно вспомнить про указанный выше метод с Word-файлом.
Если нужно добавить к этим документам ещё и какие-то комментарии, то это будет лучшим способом.
Конечно, есть минус в виде того, что работать с изображениями будет очень неудобно, но для передачи документов сойдёт.
Ну и в-третьих, то, что используют практически все крупные компании. Это pdf-формат.
Он открывается практически везде (на компьютере даже в браузерах), при этом никак не искажает фотографии.
А при желании можно очень быстро и легко вырезать из большого pdf файла нужные фотографии.
Но ничего страшного нет, пока есть сервисы, которые работают онлайн и бесплатно.
В данном случаем нам нужен pdfjoiner, но запомните topdf (если нужно будет конвертировать один файл).
Вы загружаете файлы, выбираете нужный порядок, после чего жмёте кнопку «Объединить».
И картинки сохраняются в одном документе.
Всего можно добавить до 20 файлов.
PDF2GO — онлайн сервис склеивания JPG
Еще один бесплатный сервис для быстрого создания PDF из JPG. Расположен по адресу pdf2go.com, полностью переведен на русский язык.
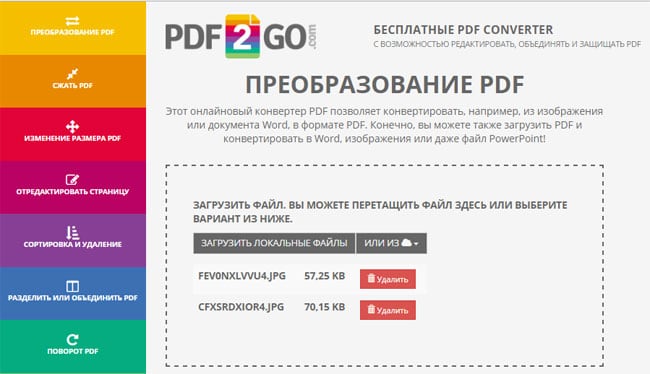 Преобразовываем фото с PDF2GO
Преобразовываем фото с PDF2GO
По набору функций он схож с предыдущим сайтом, только имеет более красочный дизайн. Предварительные ручные настройки недоступны.
- Для создания PDF нужно выбрать изображения, нажав на кнопку «Загрузить локальные файлы».
- Можно также выбрать файлы из облачного сервиса (One Drive, Google Drive, Dropbox) или указать ссылки на JPG-изображения.
- Когда файлы загрузятся, их можно поменять местами.
- Затем нужно нажать кнопку «Объединить PDF».
- Конвертация происходит очень быстро — у меня получилось объединить несколько JPG в единый документ PDF в режиме онлайн буквально за пару секунд.
Полученный файл перестанет быть доступным по истечении 24 часов или после 10 загрузок. Сохранить его можно на жесткий диск или в облачный сервис. Предварительно его можно обработать: сжать, отредактировать, изменить ориентацию или размер файла. Такая постобработка выгодно отличает PDF2GO от JPG2PDF.
Как объединить встроенными инструментами Windows
Процесс, который мы пройдём, подойдёт для любого совместимого формата, включая сканы, слайды и т.д. Перед продвижением убедитесь, что ваши фото (или другие форматы, например, bmp) названы в том порядке, в котором вы хотите, чтобы в файле pdf они объединились правильно. Если вы не работаете со сканированием, вам, возможно, придётся переименовать некоторые документы (добавление 1, 2, 3 и т. д. в начало имён кажется самым быстрым способом). Вам не нужно загружать какие-либо программы для пакетного переименования. Вместо этого вы можете отметить все, которые хотите изменить, щёлкнуть правой кнопкой мыши первый документ в списке, отметить переименовать (или использовать клавишу F2) и ввести имя. Это автоматически изменит все остальные с тем же корневым именем с суффиксом: (1), (2) и так далее.
Предполагая, что страницы расположены в нужном порядке, вы можете выбрать их все, щёлкнуть правой кнопкой мыши по первому и отметить «Печать» в контекстном меню для запроса, который позволит вам начать объединение JPG в PDF. С настройками по умолчанию, которые мы использовали (включая «Подогнать картинку к кадру»), некоторые фото потеряли качество, но для просмотра в полноэкранном режиме разрешение оставалось достаточным, и это, вероятно, не будет проблемой, если вы работаете с документами вместо картинок.
Объединение нескольких изображений в один PDF в Windows 8, 7 и младше
Если вы попытаетесь выполнить этот процесс в Windows 8 или более ранней версии без установки стороннего инструмента, сама Windows предоставит возможность сохранения только в виде документа XPS или OpenXPS, но не PDF. Для правильного конвертирования придётся воспользоваться одной из доступных в интернете программ.
Создание PDF файла с JPG картинками с помощью Word
Это может показаться странным, но один из самых простых и надежных способов создать PDF файл из нескольких JPG картинок, это программа Microsoft Word. Также для данной цели подойдут и другие текстовые редакторы похожие на Word. Главное, чтобы они позволяли вставлять в текст картинки и распечатывать документ.
Итак, для того чтобы создать PDF файл из нескольких JPG картинок вам нужно сначала вставить эти картинки в редактор Word. Это можно сделать, просто перетащив картинки в документ либо воспользовавшись кнопкой «Рисунки» на вкладке «Вставка».
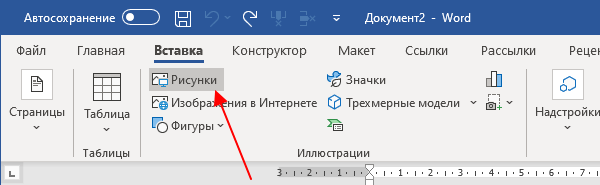
После этого нужно разместить JPG картинки на страницах документа Word таким образом, каким они должны размещаться в финальном PDF файле. Если вы хотите, что картинки занимали все пространство листа, то нужно уменьшить поля. Это можно сделать при помощи линейки в верхней и левой части окна.
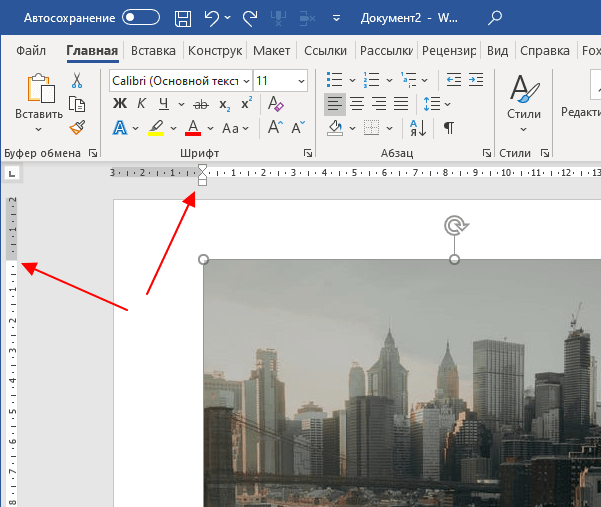
Если это необходимо, то уменьшая поля и растягивая картинки, можно добиться того, чтобы они вплотную прилегали к краям листа.
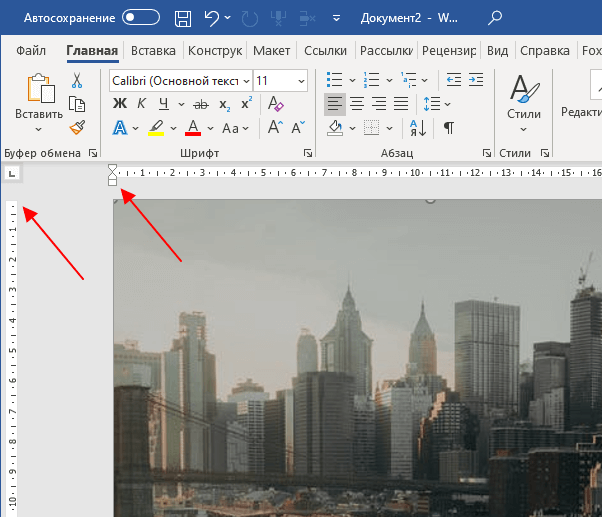
После того как все JPG картинки правильно размещены, можно приступать к созданию PDF файла. Для этого откройте меню «Файл – Экспорт» и воспользуйтесь опцией «Создать документ «PDF/XPS».
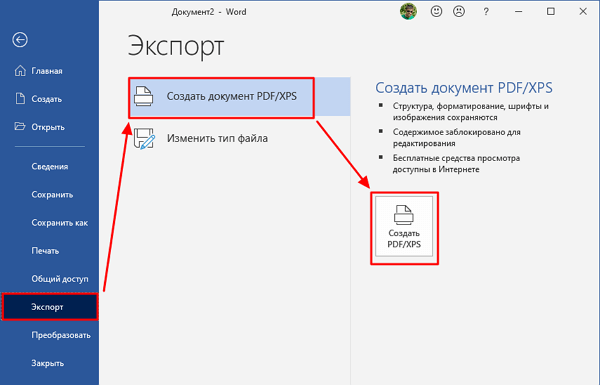
После этого откроется окно публикации PDF файла. Здесь нужно указать имя файла, выбрать формат, уровень оптимизации (сжатия) и нажать на кнопку «Опубликовать». В результате вы получите PDF файл, который является точной копией созданного вами документа Word.
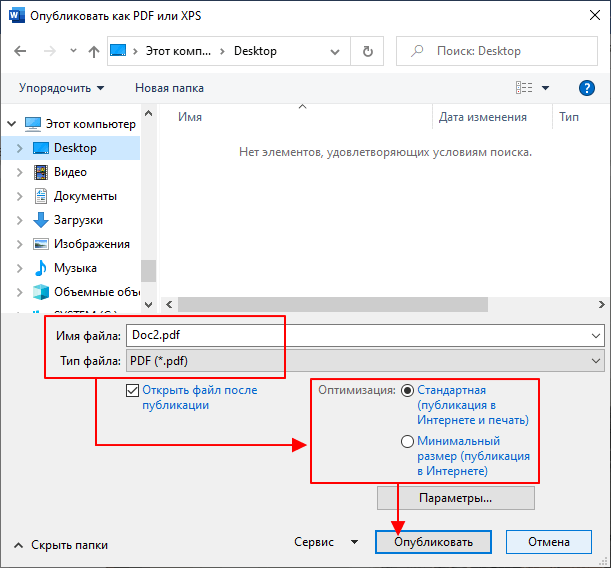
Если у вас старая версия Word, в которой нет функции экспорта в PDF-формат, то вы можете воспользоваться PDF-принтером. Это специальная программа, которая эмулирует работу принтера, но вместо печати документа сохраняет его в формате PDF. Сейчас существует множество таких программ, вот некоторые бесплатные варианты:
После установки любой из этих программ в списке принтеров появится виртуальный принтер, способный «печатать» в PDF-файл. Теперь, для того чтобы получить PDF файл из документа Word достаточно открыть меню «Файл – Печать», выбрать виртуальный PDD-принтер и запустить печать документа.
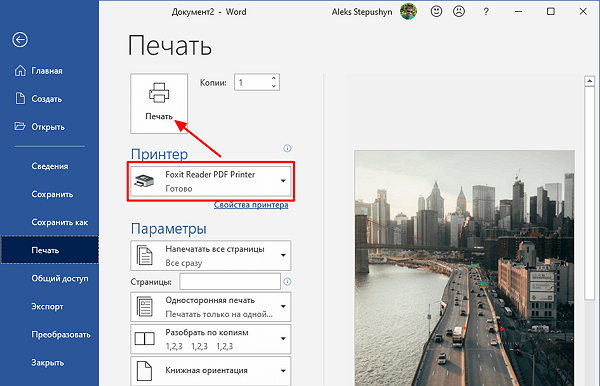
После запуска печати откроется окно, которое предложит пользователю сохранить получившийся PDF-документ. Таким образом можно очень просто и быстро создать PDF файл из нескольких JPG картинок с использованием минимума программного обеспечения.
Текст и картинка
С этой проблемой намного проще. Если вам нужно соединить файлы в один файл, и при этом они являются текстовыми, вам потребуется любой редактор — «Блокнот», «WordPad», «Microsoft Word». Для того чтобы это сделать, вам надо открыть оба файла в разных окнах, а после этого сделать следующее.
Миниатюрного изображения очень легко достичь. Независимо от того, какую графическую программу вы используете, все, что вам нужно сделать, это найти параметр «Изменить размер» и указать в диалоговом окне, которое открывает желаемый размер. Вы заметите, что, как правило, есть шахматный вариант для поддержания пропорциональности с размерами. Если включено, после установки одного из параметров, другой рассчитывается автоматически.
В примере 9 миниатюрное изображение размещается на странице с использованием первого метода, на рисунке 15 показано действие миниатюрного изображения. Поскольку уменьшенное изображение используется как ссылка на исходное изображение, вокруг него отображается синяя рамка по умолчанию. Если тег позволяет отображать фоновое изображение, есть также тег, который содержит метку фоновой музыки, то есть метку.
- В первом документе устанавливаем курсор на любом месте в тексте.
- Нажимаем «Ctrl+A». Вы увидите, как выделится весь текст.
- Жмёте «Ctrl+C». Это действие скопирует информацию.
- Теперь переходим во второе окно и ставим указатель в конец файла.
- Нажимаем «Ctrl+V». Скопированный текст вставится.
- Теперь нажимаем «Сохранить как…» и создаем новый файл, который будет объединением предыдущих двух.
С файлами изображений всё немного сложнее. Чем выше качество картинки, тем более сложные программы стоит использовать для объединения изображений. Конечно, если вас не заботит качество результата, то вы можете просто банально использовать Paint. Выглядеть это будет примерно так.
Синтаксис тега следующий. В предыдущем примере сначала загружается уменьшенное изображение. Преимущество последнего метода заключается в том, что изображение загружается в начале и изменяется для миниатюры, что ускоряет отображение изображения с исходным размером.
Если плагин недоступен на компьютере посетителя, видео не будет отображаться. Как и в обычных изображениях, видео отображается при загрузке. Порядок, в котором отображаются два атрибута, не имеет значения. Чтобы добавить управляющие кнопки в это окно, используйте атрибуты управления тегом. Атрибут управления не имеет назначенного значения, его наличие имеет только назначение добавления кнопок управления, аналогичных тем, что на видеокамерах.
- Чтобы соединить фалы в один файл, открываем первый из них в редакторе.
- По умолчанию он будет сразу целиком выделен. Копируем его той же самой комбинацией, что и текст в примере выше.
- Открываем второй файл. Растягиваем рабочую область. Вы увидите, как появляется белое поле. Увеличивайте его до тех пор, пока не подготовите область достаточную для вставки скопированного рисунка.
- Вставляем рисунок. Он наложится поверх уже существующего. Ничего не трогайте. Просто наведите курсор мышки на него и нажмите левую кнопку. Перетаскивайте картинку в белую область.
Вот так происходит простейшее объединение графических файлов в один.
Видео, включенное на страницу, воспроизводится браузером один раз, от начала до конца. Атрибут цикла используется для повторения воспроизведения определенного количества раз. Возможные атрибуты. Полное число, представляющее количество повторений клипа.
В приведенном ниже примере показано, как можно установить атрибут цикла. Как упоминалось выше, воспроизведение видео начинается, как только оно полностью загружается на страницу. Эти два значения могут быть объединены для воспроизведения изображения сразу после загрузки страницы, а затем каждый раз, когда мышь располагается над ней, как показано в следующем примере.
Объединить jpg файлы в один pdf онлайн
С jpg файлами все осуществляется почти точно так же, как и с pdf. С той лишь разницей, что на панели выбора действия нужно выбрать «jpg to pdf».



Ожидание загрузки файлов на сайт
После чего нажимаем на кнопку «общий файл» и тем самым скачиваем объединенный файл pdf из ваших jpg файлов.

Скачивание объединенного pdf файла из ваших jpg
JPG to PDF – это программа, конвертирующая изображения в файл PDF. Утилита поддерживает преобразование файлов не только таких распространенных форматов, как JPEG, GIF, PNG, BMP, но и еще больше 80 менее распространенных форматов. Чтобы конвертировать jpeg в pdf, нужно только открыть программу: все остальное она произведет автоматически.
Конвертер pdf в jpg будет полезен при необходимости преобразования множества отсканированных изображений в единый документ. К примеру, есть возможность самостоятельно преобразовать бумажную книгу в электронный документ. Если же нужно преобразовать всего одно изображение, программа также позволяет это сделать. При желании в приложении указываются метаданные – Author, Title, Subject. Если есть необходимость, полученный в результате преобразования файл защищается паролем.
Несмотря на то, что конвертер Джпг ту ПДФ не русифицирован, интерфейс его настолько прост, что с задачей конвертирования справится даже новичок. Во время преобразования изображений весь процесс отображается в окне предварительного просмотра. Начинается процесс с импортирования: можно одновременно открыть несколько файлов. Для этого нужно указать папку, в которой они находятся.
Дальше нужно определить порядок картинок кнопками Sel Up и Sel Down. Затем необходимо указать, сколько картинок нужно преобразовать: одну либо несколько. Эта настройка производится кнопками Single file либо Multiple files. При необходимости можно произвести такие настройки: выбор размера страницы, величина отступа, расположение картинки на странице.
PDF-DOCS
Ни и конечно же в догонку я дам вам езе один простой и быстрый сервис. Он также работает с ПДФ-документами и предусматривает комбинирование изображений. Но есть один нюанс. Этот сервис соединяет не более 10 изображений, что для многих людей может не подойти.
Более того, в отличие от встроенных изображений, которые могут обогатить информационный контент страниц, фоновые изображения на самом деле не приносят очень редкое дополнение к информации. Хотя появление такой страницы может быть привлекательным, большую часть времени, используя фоновые изображения в несчастливых комбинациях шрифтов определенных типов или цветов, без достаточного контраста, может сделать страницу загруженной и трудночитаемой.
Так что, если по какой-то причине фоновое изображение не загружается, страница по-прежнему будет иметь цвет по умолчанию. Как и изображения, другие мультимедийные элементы должны использоваться на веб-странице. Видеоизображения значительно больше, чем статические изображения, поэтому они загружаются гораздо медленнее, чем они, поэтому их встроенное включение значительно увеличит время загрузки страницы.
Но если такой расклад вас устраивает, то заходите на сайт pdf-docs.ru/combine/
и по одному выбираете каждое изображение. Когда всё готово, то просто нажимаете «Вперед»
. Программа вам всё сконвертирует и выдаст ссылку на скачивание. Просто нажимаете на эту ссылочку и наслаждайтесь.
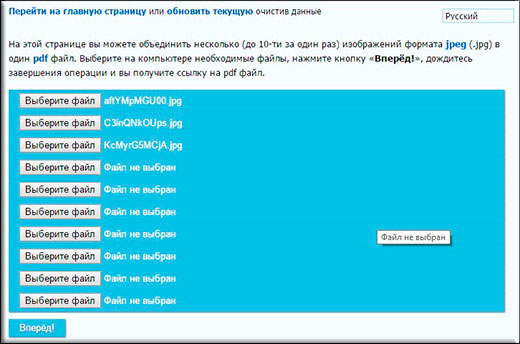
Кроме того, различные используемые форматы не всегда могут открываться в браузере, некоторые из них требуют наличия плагинов или даже специальных программ. Рекомендуемый компромиссный метод заключается в том, чтобы описать содержимое файла, возможно, вставить меньший, меньший пример, аналогичный методу эскизов. Он обеспечивает связь со всем файлом, поэтому, после просмотра примера, посетитель может выбрать, ожидает ли он времени, необходимого для его загрузки.
Фоновая музыка часто не рекомендуется. Многие посетители могут просматривать ваши страницы со звуком. Использование фоновой музыки замедляет загрузку страницы, и, более того, очень вероятно, что музыка, которую вы выбрали, не доходит до тех, кто посещает страницу, или даже не позволяет им покинуть ее перед чтением содержимого.
Ну думаю, что этих трех бесплатных способов вам вполне хватит. И что самое замечательное, это онлайн сервисы, а значит вам не придется устанавливать какие-либо сторонние приложения. А это большой плюс.
Ну а если же вы не хотите возиться с ПДФками, а хотите из нескольких изображений сделать один jpg-фaйл, то могу вам пррекомендовать , то есть вам не придется использовать сложный фотошоп.
Способы объединения картинок
Выполнить поставленную нами задачу можно двумя путями – используя специальную программу, которая предназначена для объединения файлов одного формата, или применяя возможности любого графического редактора. Разберём оба способа.

Специальная утилита
Можно найти несколько достаточно удобных инструментов, позволяющих выполнить быстрое объединение картинок. Среди них можно выделить программу с говорящим названием Join Multiple JPG Files Into One. Эта небольшая утилита способна в автоматическом режиме создать единый JPG из множества имеющихся изображений. Программа очень лёгкая и простая, не перегружена лишним функционалом.

Инструкция по работе с приложением выглядит следующим образом:

Минусом данной утилиты является то, что разработчик ограничил функционал пробной бесплатной версии – за один «проход» она позволяет объединять только два изображения. Ещё один недостаток – отсутствие полноценного перевода на русский язык.
Графический редактор
Использование графического редактора — это наиболее продвинутый и вариативный с точки зрения расположения картинок метод. Несмотря на то, что для работы в редакторе нужно обладать некоторыми навыками, получаемый результат может оказаться гораздо качественнее того, который способна обеспечить автоматизированная утилита.

Мнение эксперта
Дарья Ступникова
Специалист по WEB-программированию и компьютерным системам. Редактор PHP/HTML/CSS сайта os-helper.ru.
Поскольку принцип работы различных графических редакторов обычно идентичен, в нашем случае мы будем использовать стандартный Paint.NET – если в вашей системе отсутствует эта программа, то можете скачать её по этой ссылке.
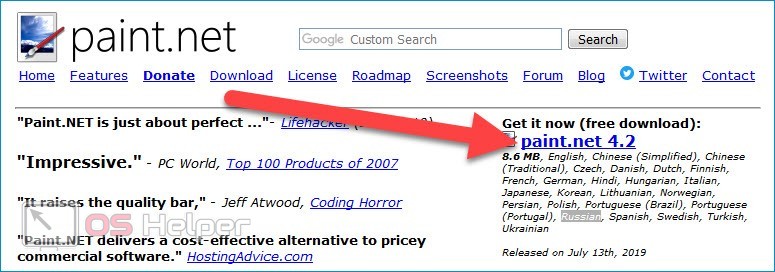
Алгоритм действий для объединения нескольких картинок в одну при помощи Paint.NET достаточно прост:
- Перед тем, как запускать программу, переходим в свойства каждой из объединяемых картинок, открываем раздел «Подробно» и смотрим на параметры ширины и длины. Чтобы не забыть их, можно оставить окно открытым.
- Открываем редактор, нажимаем на раздел меню «Изображение», кликаем по «Размер полотна». Если хотим объединять картинки по горизонтали, то складываем параметр «Ширина» и вводим получившееся значение в соответствующее поле в программе. Если будем работать по вертикали, то выполняем те же действия, но для параметра «Высота».
- Заходим в блок «Слои», жмём на «Импорт из файла», выделяем нужные картинки и добавляем их.
- Располагаем изображения на полотне так, как хотим, после чего открываем меню «Файл» и сохраняем результат.

Программная обработка
Как объединить файлы, используя программное обеспечение для ПК? Наш совет: используйте универсальный русифицированный инструмент — программа PDFTools. Этот удобный и простой в использовании софт предназначен для создания полноценных PDF-документов из документов любого формата!

Запуск программы
Открываем PDF-Tools и на главной странице, в разделе «Создать новый PDF документ из:» выбираем опцию «Изображений
. Конвертировать изображение в PDF
«. Кликаем кнопку Пуск.
Следующий шаг — добавление необходимых jpeg документов и их сортировка. В данном разделе вы можете выбрать jpg файлы из различных папок, объединить два файла и более, а также рассортировать их в необходимой последовательности. Нажимаем Добавить файлы
и, в открывшемся окне проводника, выбираем файлы, подтверждая свой выбор нажатием кнопки Открыть
. Нажимаем Далее
.
В очередном разделе вам предстоит настроить изображения, чтобы перевести файлы в pdf. Но можете этого и не делать и воспользоваться значениями по умолчанию. Обычно они корректны. Нажимаем кнопку Далее
.
Теперь настроим выходной PDF документ. Слева вы видите колонку из шести закладок, но установки по умолчанию подойдут в большинстве случаев. Просто нажимаем Далее
.
Создание pdf-файла
Заключительный раздел Настройка записи. Здесь необходимо выбрать путь, по которому будет произведено сохранение выходного pdf-файла, а также указать его имя. Запустите Процесс
, кликнув по одноименной кнопке. Если вы хотите отобразить созданный документ после конвертирования jpg файлов в один, поставьте галочку Запуск программы просмотра.
По завершении объединения файлов jpeg в pdf нажмите кнопку Завершить
или вернитесь на несколько шагов кликая кнопку Назад
для изменения каких-либо настроек.
На этом процедура слияния jpg в pdf окончена и вы можете отправить файл по электронной почте, воспользовавшись встроенным в программу почтовым сервисом.
Извлечение файлов из PDF
Обратная процедура извлечения графических файлов из PDF документа с применением программы PDFTools подробно рассмотрена на видео:
Как объединить несколько файлов JPEG в один PDF
Как объединить несколько jpg файлов в один pdf документ? Первый раз я
задалась этим вопросом тогда, когда мне понадобилось отправить скан
многостраничного документа
В чем проблема отправить несколько jpg
файлов? Было важно, чтобы получатель просматривал файлы в определенной
последовательности и не запутался в них
В дальнейшем я использовала этот навык для создания PDF-брошюр из
файлов-картинок. Ну а у Вас могут быть какие-то свои цели и задачи, в
которых Вам поможет это умение.
Здравствуйте, уважаемый читатель блога. С Вами Ольга Александрова. И в этой публикации в рамках рубрики «С компьютером на ТЫ» я расскажу, как я решила для себя задачу объединения нескольких файлов jpg в один pdf-документ.
Когда мы сканируем многостраничный документ, сканер, как правило,
делает отдельный jpg файл на каждую страницу. И если у Вас, например, 10
страниц, то в результате Вы получите 10 jpg файлов.
Когда Вы создаете на основе этих файлов pdf — документ, Вы сами можете
разложить странички в правильном порядке. А Ваш получатель будет просто
перелистывать, как если бы Вы дали ему в руки ксерокопию, скрепленную
степлером.
А для тех, кто остался, я продолжу.
И у меня для Вас подарок — небольшая и бесплатная программка Scan2Pdf (кликните, чтобы скачать — объем 1.05 Мб).
С помощью этой программки Вы можете объединить уже готовые jpg файлы в
один pdf документ, или же сделать сканирование сразу в pdf-файл.
Как объединить уже готовые jpg файлы в один pdf документ.
Откройте программу Scan2Pdf (предполагаю, что Вы ее уже скачали и
установили). Программка очень простая. Вот так выглядит окно программы.
Нажимаем на кнопочку
Или через меню выбираем пункт File — Load Image from file и указываем
первый файл, который мы хотим загнать в pdf. Изображение содержимого
этого файла появится в программе. Таким же образом выбираем второй файл,
затем третий и т.д. сколько нужно.
Когда все необходимые файлы загружены в программу, нажимаем кнопку
Или через меню выбираем пункт File — Save to PDF. Указываем имя сохраняемого pdf файла и куда его положить. Вот и все!
Для сканирования сразу в pdf — файл в программе Scan2Pdf,
соответственно, нажимаем кнопку со значком сканера или через меню Scan.
Вот так. Просто, удобно и быстро! Наслаждайтесь!
P.S. Кстати, для объединения в pdf программа поддерживает и другие форматы графических файлов (не только jpg)
Удачи!
Вывод печатных форм с запросом данных в форму «Печать документов» из подсистемы БСП «Печать».
Все не раз видели, как в типовых конфигурациях, построенных на основе БСП (Библиотека стандартных подсистем), печатные формы, построенные на основе Табличного документа, выводятся в специальную форму «ПечатьДокументов». Эта форма входит в состав подсистемы «Печать» из БСП. При разработке своих печатных форм, иногда необходимо запросить у пользователя дополнительные данные необходимые для печати. Тут встает вопрос, как в этом случае вывести печатную форму в форму «Печать документа». В этой статье я рассмотрю, как реализовать вывод печатной формы в упомянутую форму из подсистемы «Печать», в случае если мы хотим перед выводом печатной формы запросить у пользователя дополнительные данные. Здесь будут рассмотрены два случая: когда реализуется печатная форма с использованием подсистемы «Дополнительные отчеты и обработки» и когда печатная форма добавляется в конфигурацию в режиме конфигуратора, т.е. вносятся изменения в типовую конфигурацию.
1 стартмани