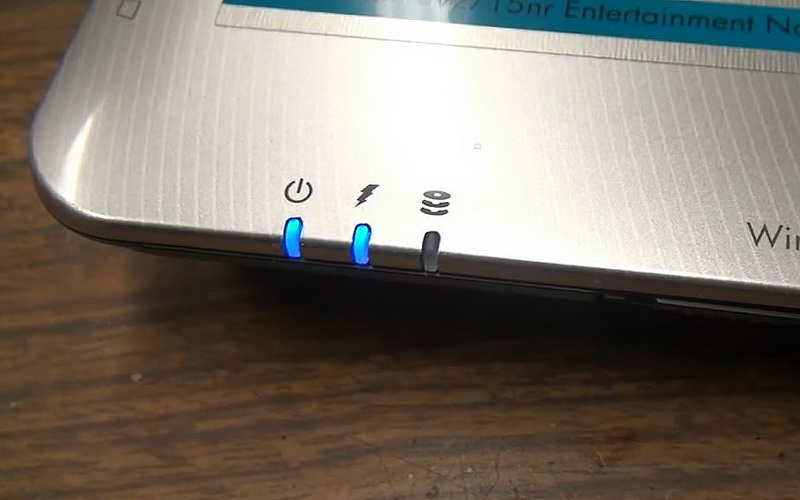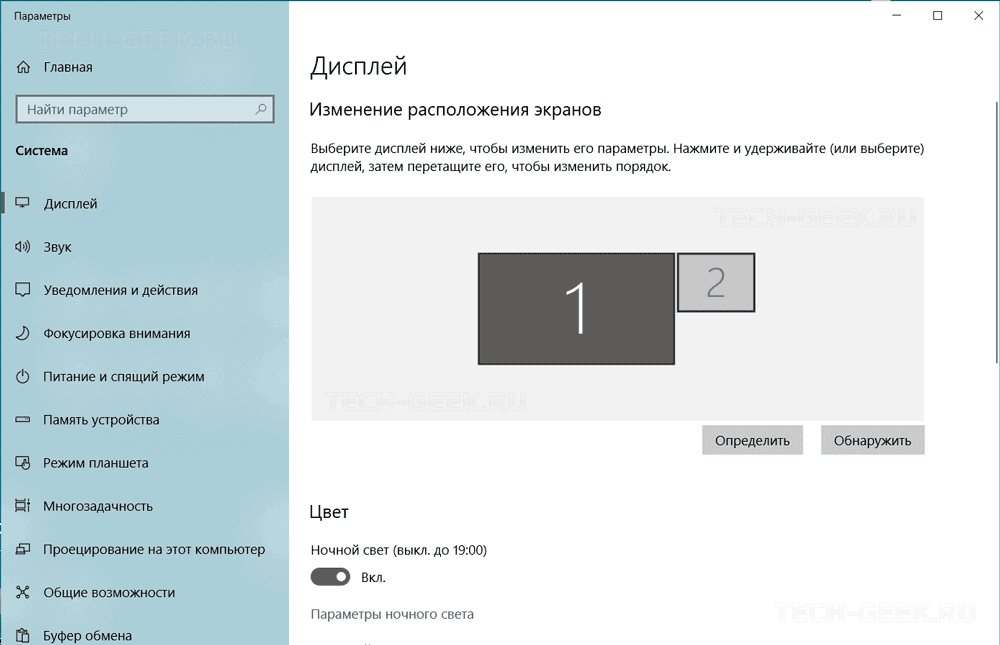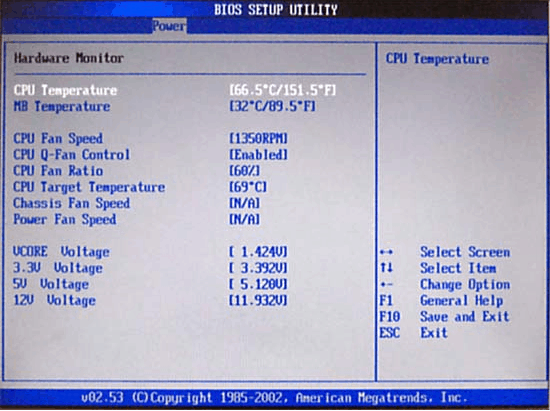Что делать: компьютер включается, но нет изображения на мониторе?
Содержание:
- Возможные проблемы
- Видеокарта
- Идем в BIOS
- Проблема с драйверами или операционной системой.
- Слушайте звуковой сигнал
- Разрешение
- П О П У Л Я Р Н О Е:
- Убеждаемся в исправности монитора.
- Рассмотрим суть спикера в диагностике системы
- Проблемы с подключением к электросети
- Выключите монитор и включите снова
- Попробуйте другую видеокарту или монитор
- Плавно тухнет экран телевизора. Что делать?
- Проверяем соединение кабеля питания
- Аппаратные неисправности
- Сообщение «Нет сигнала на мониторе»
- Проверка внутренних подключений и очистка от пыли
- Анализ и починка
- Процессор
- Пыль в системном блоке
- Неисправность монитора
- Нерабочая материнская плата
- Системные неисправности
Возможные проблемы

Несмотря на компонентную конструкцию, VGA/HDMI-кабели тоже могут частично выйти из строя и передавать только звук В зависимости от пути решения проблемы, по которой телевизор вообще не показывает изображение, пользователь сталкивается с разной ситуацией.
Наиболее часто наблюдаются такие случаи:
- Картинка есть, но кривая, как сделать на весь экран? Это происходит при выборе неверного разрешения. При выводе контента с другого устройства нужно зайти в его настройки и установить подходящее разрешение для экрана. Если речь идет о цифровом телевидении, в установках приставки меняется формат с 4:3 на 16:9.
- Изображение появилось, но пропал звук, как быть? Вероятно, был подключен другой кабель под разъем DVI. Данный стандарт не поддерживает вывод аудиосигнала и для звука нужно отдельное подключение. Такая же неполадка бывает и при использовании HDMI-кабеля, об этом подробнее можно узнать в статье «Нет звука через hdmi на телевизоре».
- Появилось изображение, но с «кубиками» и звук неприятный, что это? Изначально проблема была не только с получением сигнала, но и неверном направлении антенны, либо слабом поступлении сигнала. Первая проблема решена, вторая — осталась. Она решается перенаправлением антенны на вышку, т.к. помехи в цифровом ТВ наблюдаются только при частичной потере сигнала.
Проблема «кривого» изображения связана с низким качеством сигнала, о чем можно узнать в материале «Нет сигнала на телевизоре, что делать?»
- Переподключил компьютер, теперь картинка появилась, но почему ее качество ниже если разрешение экрана больше? Такая ситуация наблюдается, если стандарт устройства вывода ниже, чем у подключенного девайса. В данном случае компьютер может передавать изображение высокой четкости по стандарту HDMI, который не поддерживает телевизор, качество снижается.
Также следует помнить, что проблема вывода изображения на экран не всегда может быть связана именно с ним, необходимо проверять и иные устройства, подключенные к нему.
Видеокарта
Данная плата также может выйти из строя, спровоцировав тем самым описываемую в статье проблему. В этом случае ПК также будет издавать характерные звуки, однако вывести изображение будет невозможно.
Чтобы проверить видеокарту, нужно просто подключить ее к любому рабочему системному блоку и попробовать запустить его. Если и с другим монитором компьютер не будет работать, то все дело в этой плате.
Некоторые неисправности можно выявить при помощи средств самодиагностики компьютера. Для этого нужно также вставить видеокарту в системный блок и запустить тестирование BIOS. Если в процессе проверки ПК начнет издавать нехарактерные и очень резкие звуки, то проблема именно в плате.

Однако перед тем как проверять видеокарту на другом устройстве, необходимо уточнить, подходит ли она для него. Для этого нужно уточнить не только системные требования, но и то, соответствуют ли разъемы на плате портам на «маме». Для этого стоит посоветоваться со специалистами или спросить совета на специализированном форуме.
Если ничего не помогло, то остается только обратиться в сервисный центр и провести полную диагностику. Обойдется это недешево.
Также не рекомендуется самостоятельно пытаться чинить компьютер, если у пользователя нет соответствующих навыков и знаний. В этом случае можно нанести машине еще больше вреда. В конечном итоге ремонт обойдется еще дороже.
Идем в BIOS
Иногда пользователи сталкиваются с буквально мистическим поведением устройств. Например, когда при включении ПК на мониторе появляется информация о начале загрузки системы, но после этого изображение пропадает и больше ничего не происходит. В этом случае проблема может быть глубже, возможно, все дело в Windows. Что делать, если компьютер не видит монитор в этом случае?
Для этого нужно загрузить систему в безопасном режиме и восстановить ОС, используя встроенную функцию восстановления работы системы. Также можно осуществить ручной сброс заводских настроек. Однако для этого нужно обладать достаточными знаниями и навыками.
Проблема с драйверами или операционной системой.
Компьютер включается, но нет изображения- для меня не совсем понятная фраза. Так как я сам мастер по ремонту компьютеров, ко мне часто обращались люди с подобной проблемой. По телефону они говорили, что у них вообще черный экран и нету изображения. А когда я приезжал, то выяснялось, что компьютер включается, есть стартовые заставки материнской платы и много- много строчек и цифр перед стартом Windows. Затем идет заставка загрузки операционной системы, она проходит, а потом просто висит черный экран и больше ничего не показывает. (иногда бывает курсор мыши) Так вот, это достаточно пустяковая проблема и решить ее можно минут за 10. Скорее всего, вы поставили драйвера на видеокарту, (или другое устройство) а они попросту не подходят. Нужно сделать восстановление системы. Также возможно это проделки вирусов, после которых система ни как не хочет запускаться.
Если восстановить систему не получается, проще сохранить все свои данные при помощи диска Live CD и переустановить систему.
Если же у вас сразу при включении компьютера нет никаких изображений, строчек и цифр, а просто черный экран и вы проделали все 4 пункта, которые описаны до этого, то читайте статью дальше.
Слушайте звуковой сигнал
Когда компьютер загружается, обычно можно услышать короткий писк из динамика в системном блоке (хотя в современных компьютерах крайне редко можно встретить pc speaker). Этот динамик нужен, чтобы выдавать коды ошибок, когда что-то идёт не так. Если у вас его нет, такой динамик можно купить и подключить к разъёму на материнской плате.

Если при загрузке компьютер издаёт короткий писк, никаких аппаратных проблем не обнаружено. Если же он выдаёт определённую последовательность писков, вроде длинного и двух коротких, то он пытается вам что-то сказать. Быть может, не работает одна планка оперативной памяти или перегрелся процессор, или неплотно вставлена видеокарта.
В интернете есть информация относительно значения этих звуковых сигналов. Или вы можете почитать руководство пользователя для вашего компьютера и материнской платы, где сведения должны быть более точные. Когда вы распознаете проблему, можно будет решить её.
Разрешение
Довольно часто подобные проблемы происходят, когда качество картинки не соответствует возможностям монитора. В этом случае экран не будет работать или начнет отключаться с завидной периодичностью. Чтобы разрешить подобную проблему, достаточно перезагрузить систему и запустить ее в безопасном режиме. После этого достаточно изменить разрешение на более низкое.
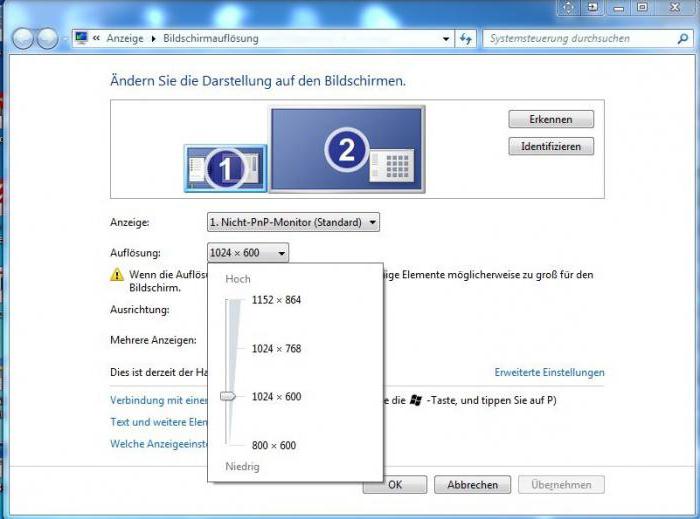
Однако все не так уж просто. Дело в том, что современные операционные системы возвращают исходное разрешение через 15 секунд. Поэтому нужно вовремя нажать кнопку «Сохранить». Кроме этого, система может начать настойчиво переключать разрешение при обнаружении более подходящих, на ее взгляд, параметров.
Также может произойти и другая ситуация. Например, когда монитор не подает «признаков жизни» при работающем компьютере. В этом случае, возможно, пользователь просто подключил два монитора, а затем отключил один из них, но операционная система по каким-либо причинам не получила этого сигнала. В этом случае рекомендуется зажать на клавиатуре кнопку Fn (обычно она находится слева от пробела) и нажать F1, F12 или другую клавишу (в зависимости от модели ноутбука).
П О П У Л Я Р Н О Е:
О клетках для птиц и их обустройстве
Естественно, что для разных птиц в зависимости от их величины и привычек должны быть разные клетки. Однако, можно создать размеры клеток и их конструкцию пригодные в среднем для большинства певчих птиц. Есть большое число изданных книг, в которых даются те или иные рекомендации по размерам клеток для различных птиц. Вместе с тем практический опыт вносит в эти рекомендации коррективы и заставляет по-новому взглянуть на эту проблему.
Сегодня рассмотрим две схемы простых металлодетекторов. Один на 5 транзисторах, другой на 3-х. Большой глубины обнаружения от такого металлодетектора ожидать не стоит, но где это и не требуется (подробнее ниже), а также в качестве обучения для начинающих эти схемы можно рассмотреть.
Убеждаемся в исправности монитора.
Во-первых, действительно проверьте качество подключения проводов на мониторе и на системном блоке от монитора на видеокарту.
Во-вторых, найдите возможность подключить монитор к другому системному блоку, ноутбуку и т.д., чтобы убедиться в его работоспособности. Если на заведомо рабочем устройстве изображения на мониторе по-прежнему нет, неисправен сам монитор. Обращайтесь в компьютерный салон.
Кто виноват: видеокарта или материнская плата?
Рабочее состояние монитора при подключении к другому компьютеру говорит о том, что нет видеосигнала на монитор от видеокарты, либо о неисправности самой материнской платы. Для начала попробуем переключить вариант входа на видеокарту, если системный блок это позволяет, т.е. имеет два варианта подключения: DVI и VGA. Поменяем их местами. Пробуем включить компьютер.
Не отчаивайтесь, если результат будет тот же. Ведь круг возможных причин сужается! Естественно, вам не хочется верить в плохой исход, поэтому продолжаем надеяться на лучшее!
«Вскрытие» покажет…
Вот мы и дошли до момента «вторжения» в мир компьютерных внутренностей. Снимите боковую крышку системного блока и для начала проверьте надежность крепления видеокарты и планок памяти. Для этого извлеките их, почистите разъем обыкновенным школьным ластиком и вставьте обратно. Попробуйте включить компьютер.

Не помогло… Для проверки работоспособности видеокарты остался последний вариант. Дело в том, что подавляющее большинство системных блоков содержит в себе интегрированное видео. Переключив кабель от монитора на его вход, мы окончательно разрешим дилемму исправности видеокарты.
Варианта исхода последних действий может быть только два: компьютер успешно загрузился или по-прежнему монитор пишет «Нет сигнала». В первом случае, виновником является видеокарта. Вам решать: заняться ее ремонтом, либо работать на интегрированном видео.
Полезная информация:
Во втором случае, на лицо неисправность материнской платы. К сожалению, заменить ее нечем, поэтому вариант один – ремонт.
Кстати, при вскрытом системном блоке вы самостоятельно можете обнаружить и причину ее неисправности. С вероятностью 99% — это вздувшиеся конденсаторы.
Вот таким образом вы сможете определить, почему нет сигнала на вашем мониторе.
Рассмотрим суть спикера в диагностике системы
Любая современная материнская плата оснащена встроенной системой предупреждения и диагностики. Данная система, перед загрузкой операционной системы, производит проверку исправности всех основных комплектующих, которые подключаются к материнской плате. В случае неисправности, при помощи спикера, система подаёт звуковой сигнал. Количество подаваемых сигналов (писков) соответствует определённым неисправностям.
Для того, чтобы определить неисправность вашего компьютера, необходимо знать:
- версию BIOS материнской платы (записано в инструкции материнской платы);
- список сигналов всех неисправностей (записано в инструкции материнской платы).
Если данный список сигналов отсутствует в инструкции, тогда необходимо посмотреть в справочных сайтах или на сайте производителя данной материнской платы.
Проблемы с подключением к электросети
Если нет сигнала при включении компьютера, монитор черный и на нём нет никаких сообщений, то наиболее вероятная причина тому – повреждение кабеля питания вашего монитора
Такая проблема довольно легко диагностируется и исправляется очень просто (и, что важно, недорого)
Если на вашем мониторе есть световые индикаторы, указывающие на факт его подключения к сети, то поиск проблемы облегчается в разы. Достаточно просто подключить ваш монитор в розетку и посмотреть горит ли лампочка (иногда может потребоваться ещё и включить монитор, нажав на кнопку на его корпусе). Если лампочка загорелась, это значит, что питание к вашему монитору поступает исправно и дело здесь не в кабеле, и вы можете смело переходить к другим возможным поломкам. Но если она не горит, то читайте дальше этот раздел.
И так, если причина в питании, то теперь вам нужно выяснить что именно неисправно: гнездо, кабель или может быть розетка.
Начнём с самого простого, с розетки. Просто подключите в неё любое другое устройство (в исправности которого вы уверены) и посмотрите, заработает ли оно. Если нет – то мы нашли проблему.
Если розетка исправна, переходим к кабелю. Начнём мы с того, что отсоединим кабель от монитора, хорошенько прочистим его и гнездо от пыли, а затем снова подключим (обязательно убедитесь, что штекер вставлен плотно). Как ни странно, но во многих случаях это помогает решить проблему, особенно если перед появлением неисправности вы заново подключали ваш монитор к ПК.
Если это не помогло, идём дальше. К сожалению, есть всего два способа проверить исправность кабеля питания от монитора. Первый, подключить его к другому монитору и посмотреть запустится ли он; если нет – то причина в кабеле. Второй, взять идентичный кабель и подключить его к монитору; если монитор заработал – диагноз тот же. Стоит также упомянуть, что вам может подойти кабель от блока питания, игровой консоли и некоторых современных телевизоров (но это если повезёт).
Если вам удалось установить, что причина неполадки в оборвавшемся проводе, то вам очень повезло. Новый провод “стоит копейки” и вы наверняка найдёте его в любом компьютерном магазине.
Если же вы не смогли проверить эту гипотезу или же убедились, что причина точно не в проводе, то тогда вам придётся обратиться за помощью. Мастер, обладающий должными навыками и необходимым оборудованием, сможет с лёгкостью проверить работоспособность вашего кабеля и, если причина окажется не в нём, сможет диагностировать и устранить любую другую проблему.

Выключите монитор и включите снова
Это может звучать как очевидное решение, но нужно проверить, что на компьютер и монитор подаётся питание. На них должны загореться огоньки.
Если компьютер включен, попробуйте перезагрузить его. Нажмите на кнопку меню на мониторе, чтобы убедиться в корректном вводе. Большинство мониторов автоматически определяют правильный ввод, но проверить никогда не помешает.

Также убедитесь, что включена яркость. Многие мониторы позволяют затемнять экран до нуля, поэтому нужно попробовать поднять яркость и посмотреть, появится ли изображение.
Попробуйте удерживать функциональную клавишу и нажать на любую кнопку на клавиатуре, которая выглядит как монитор. Монитор мог быть отключен.
Попробуйте другую видеокарту или монитор
Если ничего из вышеописанного не помогло, может потребоваться выполнить более глубокое тестирование с дополнительными аппаратными компонентами, если вы сможете найти их. Например, найдите недорогую видеокарту и посмотрите, запустится ли компьютер с ней. Если да, проблема в вашей видеокарте, которую может потребоваться отремонтировать или поменять.
Убедитесь, что компьютер загружается при подключении к другому монитору или телевизору. Если у вас ноутбук, подключите его к внешнему монитору, чтобы понять, проблема в экране или в ноутбуке в целом. Если экран не работает, можно поменять панель LCD монитора или ноутбука, причём сделать это самостоятельно.
Ещё проще отнести устройство в ремонт. Желательно, чтобы у вас была резервная копия жёсткого диска или некоторых файлов, поскольку в процессе ремонта они могут быть стёрты.
Плавно тухнет экран телевизора. Что делать?
Одна из частых неисправностей практически всех кинескопных телевизоров — это нарушение питания нити накала кинескопа. При такой неисправности экран телевизора медленно темнеет, при этом звук остается прежним.
Картинка может также медленно появиться снова.
Явный признак нарушения пайки в цепи нити накала кинескопа. Нарушение может быть как на основной плате у ТДКС, так и на плате кинескопа (небольшая плата, одетая прямо на выводы кинескопа).
Устранить неисправность не сложно. Нам потребуется только отвёртка и паяльник.
Первым делом нужно разобрать ТВ, внимательно осмотреть плату кинескопа, выводы нити накала, панельку.

Платы бывают разные:
Затем проверить пайку на основной плате. Проверить выводы строчного трансформатора (ТДКС, вывод HEATER). Осмотреть разъём, через который идет напряжение накала на плату кинескопа (обычно не толстые 3-4 провода).

На фото, ниже видны кольцевые трещины вокруг ножек.

Всё хорошо пропаиваем и телевизор заработает как новый!
Проверяем соединение кабеля питания
В первую очередь нужно убедиться, что монитор подключен к электрической сети. Для этого проверьте соединение кабеля питания на мониторе. Кабель должен плотно сидеть в гнезде на задней стенке монитора и в самой розетке. Если индикатор на мониторе светится, это говорит о том, что питание есть — с кабелем все нормально.
Если питания нет, то возможно перегорел кабель. Такое встречается не часто, но не исключено. Проверьте кабель визуально, если заметили подозрительные места оплавления изоляции, то замените кабель на новый.
Если снаружи с кабелем все хорошо, то проверим кабель на обрыв мультиметром — это такой тестер, электроизмерительный прибор.
Для этого ставим на мультиметре режим прозвона. Один щуп вставляем в контакт штекера, а другой соединяем с вилкой кабеля, как показано на фото ниже.
Проверка кабеля монитора мультиметром — обрыва нет
Проверить нужно два крайних провода в кабеле. Центральный, как правило — это заземление и он на работу не влияет. Если мультиметр пищит и показывает меняющиеся постоянно цифры, то это говорит об исправном проводе. Также проверяем второй провод в кабеле.
Вот как будет показывать мультиметр при обрыв в кабеле. Я специально один контакт не соединил, имитировал этим обрыв внутри кабеля.
Имитация обрыва — мультиметр показывает обрыв в кабеле монитора
Если звуковой сигнал не подает тестер, и на дисплее цифры не меняются, то значит обрыв в кабеле — замените на новый.
Аппаратные неисправности
Все они связаны только с одной причиной — поломка самого экрана. То есть, по факту изображение поступает, но оно не отображается.
Сразу важно отметить, если телевизор на гарантии, не следует браться за его ремонт. Это же касается и при отсутствии хороших знаний телеаппаратуры, т.к
без них попытка выполнить сложный ремонт часто приводит к еще большим неисправностям.
Единственное, что может сделать каждый пользователь, это проверить поступление питания на экран:
- Снять заднюю крышку телевизора;
- Осмотреть контакты, идущие от плат на матрицу;
- При обнаружении обрыва контактов впаять их на место.

Самое неприятное, это поломка матрицы или шлейфа, идущего от него. Об этом подробнее можно почитать в статье «разбитый экран телевизора».
Если действительно контакты отошли, то после их пайки изображение восстановится. Когда нет подобных признаков, рекомендуется отдать телевизор в мастерскую.
Сообщение «Нет сигнала на мониторе»
Если на экране появляется уведомление об отсутствии связи монитора с компьютером, проверьте следующие факторы:
- Подключение DVI, HDMI или VGA-кабеля. В зависимости от модели монитора и видеокарты, соединение с компьютером может производиться с использованием одного из этих интерфейсов. Если штекер в разъеме закреплен плохо, может отсутствовать контакт с монитором. Проверьте подключение кабеля в разъеме на системном блоке и мониторе. Для этого отключите и снова подключите штекер к разъему.
- Исправность DVI, HDMI или VGA-кабеля. Замените шнур на заведомо исправный. Если изображение появилось, значит оригинальный кабель перебит и нуждается в замене.
- Исправность DVI, HDMI или VGA-разъемов. Современные компьютеры оснащены несколькими интерфейсами для подключения монитора. Проверьте, не связано ли отсутствие видеосигнала с неисправностью гнезда на системном блоке или мониторе. Для этого подключите дисплей к компьютеру при помощи другого интерфейса.
Если монитор исправно работает с другим компьютером, скорее всего причина неисправности — видеокарта. Если есть возможность подключите другую совместимую видеокарту (для проверки можно переставить с другого компьютера). Для этого выполните следующие действия:
Отключите компьютер от сети электропитания (обязательно).
Открутите винты, удерживающие боковую панель системного блока.
Снимите боковую панель.
Открутите винты крепления видеокарты и извлеките ее из разъема.
Продуйте разъем и используйте мягкую кисточку для очистки от пыли.
Вставьте исправную видеокарту в разъем и закрутите винты.
Установите боковую панель системного блока на место и подключите компьютер к сети.
Включите компьютер
Обратите внимание, исчезло ли сообщение «Нет сигнала на мониторе»? Появилось ли изображение? В случае неисправности видеокарты, ее необходимо отнести в сервисный центр для дальнейшей диагностики.
Проверка внутренних подключений и очистка от пыли
Банальная пыль и мелкий мусор могут стать причиной проблемы, когда нет сигнала с видеокарты на монитор. Необходимо разобрать системный блок и почистить его от пыли. Для этого потребуется ⇒
- Отключить электропитание и открыть боковую крышку системного блока.
- Вытащить видеокарту из гнезда, удалить пыль чистой сухой кисточкой, почистить контакты ластиком.
- При помощи пылесоса или баллончика со сжатым воздухом удалить пыль с блока питания, кулера, материнской платы, шлейфов.
- С фонариком внимательно осмотреть видеокарту на наличие черных подпалин. Если они есть, то карта неисправна от перегрева. Возле контактной пластины на видеокарте установлены конденсаторы. Нужно проверить все ли из них на месте. При нехватке хотя бы одного графический адаптер работать не будет.
- Поставить детали на место, перепроверить правильность их подключения в нужные гнезда и надежность всех соединений.
Анализ и починка
Суть тут в том, что иногда случается, Windows начинает загружаться не сразу, а через определённое время (обычно если ваш ПК засорён системным мусором). Минуты через две или чуть больше. Через это время может начать появляться изображение на экране. Система загружается. Отсюда, нужно чуточку подождать. Но, если на дисплее остаётся надпись «Нет сигнала» и экран ни на что не реагирует и ничто не происходит в его жизни, то нужно начать более решительные действия.
Не стоит сразу бежать и начинать раскручивать системный блок и старательно просматривать платы. Вначале надо постараться снизить перечень причин:
- Убрать из подозреваемых экран есть возможность элементарным методом: подсоединяем монитор к иному ПК. Если картинка появилась, в этом случае нужно найти причину в системном корпусе;
- Тоже самое можно проделать и с системным блоком. Подсоедините к нему другой монитор и проверьте, всё ли работает?
- Нужно нажать кнопочку питания системника. После нажатия кнопочки вы услышали соответствующий звук, который и до этого возникал при обычном запуске компьютера? Если звука нет, выходит, неполадка находится внутри системного блока;
-
Необходимо проверить шлейф, благодаря которому ЖД соединён с чипсетом. 2 конца шлейфа обязаны плотно быть вставлены в слоты. Кроме этого, нужно проверить кабель питания, подсоединенный к жесткому диску;
-
Прислушайтесь, как шумит кулер, который установили на блок питания. Шум есть или нет? Если он не шумит, выходит, блок питания поломался. Но, вполне возможно, вы нечаянно зацепили кабель питания и выдернули из слота соединения с БП. Также, на блоке присутствует выключатель, проверьте его на всякий случай;
-
Если на вашей системной плате встроена видеокарта, включите её, а не главную. Если при этом экран заработает, вывод один. Проблема в главной видеокарте. Но, перед этим посмотрите, работает ли вентилятор на главной видеокарте. Пошевелите её (ПК должен быть выключен). Проверьте, плотно ли она вставлена в свой слот. Может быть, она чуть-чуть отошла. Она должна плотно сидеть на своём месте. Монитор всё равно не работает? Тогда нужно вынуть её и прочистить ей контакты школьным ластиком или ваткой, которую вы смочили спиртом. Компьютер работает от встроенной видеокарты, а главная никак себя не проявляет? Тогда несём её мастеру или покупаем новую. Если ПК не работает не от одной из них, значит, дело в другом;
-
Очень часто экран не функционирует из-за плат оперативной памяти, которые установлены на системной плате. Очень может быть, что одна из них испортилась или не плотно сидит. Кроме этого, у неё могли окислиться контакты (или засорились её слоты). Вытаскиваем каждую из них по очереди чистим контакты, слоты. Меняем их местами. У меня, например, ПК не запускался именно из-за оперативок. Я их почистил, поменял местами, и компьютер заработал.
Итак, ваш монитор уже работает, так как вы нашли ошибку? Нет? Тогда нужно ПК отдать мастеру. Он точно сможет найди поломку. Хотя, лучше вначале попробовать самим исправить положение. Вдруг заработает? У меня компьютер чаще всего отказывался запускаться именно из-за плат оперативной памяти.
Процессор
Иногда все узлы системы работают исправно, а в самом мониторе также нет никаких неполадок. Такая ситуация ставит в ступор любого пользователя. Это не удивительно, если ПК издает характерный звук, а монитор прекрасно работает с другими устройствами. В этом случае проблема может быть с процессором. Если он вышел из строя, то компьютер будет издавать характерный звук, однако по факту загрузка системы не будет начинаться. Это из-за того, что крутятся кулеры, но больше ничего не происходит. При этом даже материнская плата может выдавать ряд характерных звуков. Однако с перегоревшим процессором ничего работать не может.

Пыль в системном блоке
А вы давно проводили профилактику в вашем системном блоке? Если окно комнаты, где находится компьютер, напротив проезжей части, то летом вы наверное замечали много пыли на подоконниках. Так вот, системный блок это пылесос, который заглатывает в себя эту пыль. Откройте крышку системного блока и пройдитесь пылесосом.
Важно! Не надо касаться пылесосом материнской платы и других устройств. После сбора мусора, отсоедините видеокарту от материнской платы и почистите контакты ластиком для карандашей
Легким нажатием пройдитесь по контактам видеокарты. Не надо чистить ластиком для ручек, так как он содержит твердые частицы.
Ниже на изображении можете посмотреть, как это выглядит, только вместо видеокарты на картинке ОЗУ:

Неисправность монитора
Стоит заметить, что непосредственно “начинка” монитора ломается крайне редко, но всё же такая вероятность есть, а значит, мы должны её рассмотреть. Переходить к ней стоит в последнюю очередь, так как перед этим нужно обязательно убедиться в работоспособности проводов и видеокарты.
Единственный способ проверить данную теорию, это подключить ваш компьютер к другому монитору или же к телевизору с подходящим разъёмом. Подключив ПК к телевизору, вам нужно будет нажать кнопку “Source” на пульте и выбрать нужное подключение. Если после подключения картинка с вашего компьютера начнёт отображаться на экране телевизора, и при этом вы уже уверены в том, что кабель питания и кабель соединяющий монитор и блок исправны, то причина точно в мониторе. В таком случае его нужно обязательно нести в ремонт.
Но что если и с новым устройством у вас нет сигнала на мониторе при включении компьютера, что делать тогда? Если при этом вы уверены, что видеокарта исправна, то опять же нужно идти в ремонтный сервис, но не с монитором, а с блоком, так как, по всей видимости, проблема в нём.
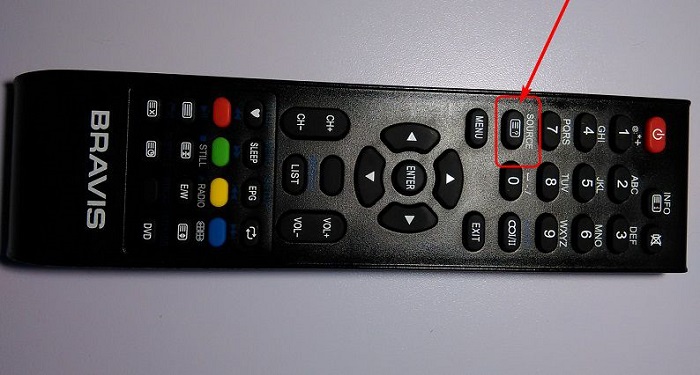
Нерабочая материнская плата
Следующий вариант неисправности – частичный отказ работы материнской платы. В таком случае, компьютер может включаться и даже загружаться, однако монитор картинку показывать не будет. Чтобы проверить это вручную, придется нам вскрывать системный блок и внимательно рассматривать материнскую плату.
Надо не исключать, что разъем на материнской плате, куда подключаете видеокарту, мог повредиться. Чтобы это проверить, надо будет установить другую видеокарту и попробовать из неё подать изображение на монитор.
Если всё упирается в материнскую плату – она не рабочая, тогда придется вызывать специалиста на дом, поскольку проблема может крыться не в экране компьютера.
Системные неисправности
Когда проверка показала, что экран полностью исправен, и на него поступает ток, неполадку следует искать в некорректном выводе сигнала.
Это может быть по двум причинам, которые и рассматриваются ниже.
Нет видеосигнала
Все компонентные и композитные провода передают звук и видео по отдельности. При отсутствии второго можно говорить о неисправности кабеля.
К таковым можно отнести следующие шнуры:
- RCA. Тюльпаны – распространены для подключения цифровых приставок или других медиаустройств к аналоговым телевизорам. Поврежденным может быть желтый, красный, или оба эти штекера, а также идущие к ним провода, или разъемы соответствующего цвета.
- VGA/HDMI. Оба эти компонентных провода имеют только один штекер с большим числом пинов, но несколько проводов. Один из них, отвечающий за подачу видеосигнала, может быть поврежден.
Совет! Неисправность конкретного способа передачи сигнала проще всего проверить, воспользовавшись другим портом, например, VGA вместо HDMI.
По результатам сразу будет видно, неисправность заключается в используемом проводе (входе) или же имеется аппаратная поломка платы.
Аналогичная ситуация с рабочим звуком может наблюдаться и при использовании таких кабелей, как Thunderbolt или USB Type-C.
У RCA-звук выводится отдельно от изображения, и отсутствие показа вполне может быть из-за неисправного гнезда или штекера
Т.к. отсутствие видеосигнала может быть и по другим причинам, при подозрении на поврежденный провод, он обязательно должен быть проверен на другой аппаратуре.
Если он и там неисправен — его замена решит проблему с отсутствием изображения.
Неисправность декодера
Проблема может заключаться не только в транспортировке видеосигнала проводом, но и в некорректной работе дешифратора, который преобразует цифровой в аналоговый сигнал.
Он находится в разных местах, в зависимости от типа используемого устройства вывода:
- Цифровой телевизор. К нему напрямую подключаются UHF-антенна и медиаустройства, которые передают сигнал в двоичном коде. Он его воспринимает и самостоятельно обрабатывает для последующего вывода на экран в привычном виде. Следовательно, дешифровка происходит им же, и декодер следует искать внутри корпуса.
- Аналоговый телевизор. Он может принять лишь изображение со звуком в привычном виде, которые поступают ему по отдельным сигналам с помощью AV, RCA или SCART провода. В этом случае декодером может служить цифровой ресивер или видеоадаптер компьютера, ноутбука.
В этой ситуации у пользователя есть два варианта решения проблемы:
- Отнести телевизор (или приставку) в мастерскую для ремонта или замены декодера. Обычно он не обходится дорого и в основном придется заплатить за сам дешифратор.
- Приобрести цифровой ресивер. В таком случае на цифровой телевизор будет выводиться изображение в привычном виде.
Совет! Для замены встроенному декодеру нужна приставка, которая будет расшифровывать соответствующий формат. Для работы эфирного, кабельного или спутникового ТВ нужен ресивер с поддержкой DVB-T2, DVB-C и DVB-S2 стандарта соответственно.
Если телевизор используется сразу под несколько форматов вещания, разумнее купить универсальный ресивер, который поддерживает все цифровые стандарты.
Дешевая цифровая приставка на 20 каналов с HDMI-портом стоит менее 1 тыс. руб.
Во втором случае нужно понимать, что при подключении отдельного дешифратора изменится формат входящего сигнала, для просмотра нужно переключить системный канал на телевизоре, который соответствует порту.