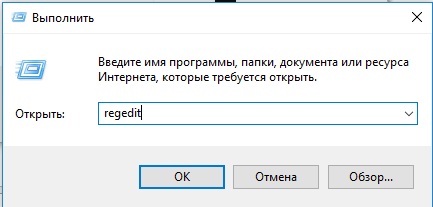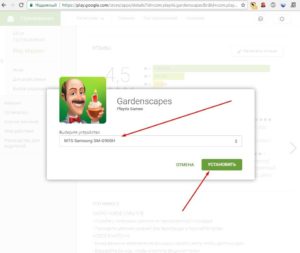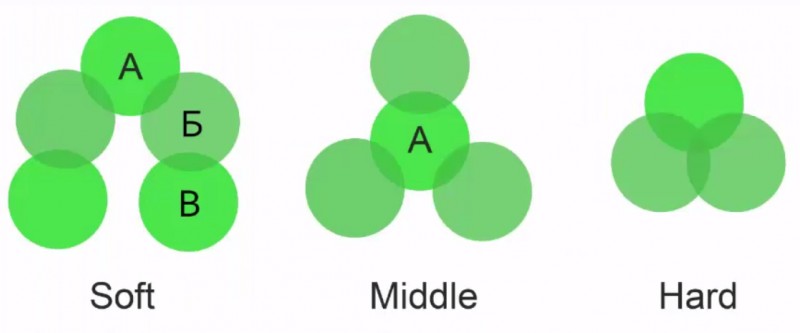Куда устанавливаются игры из магазина в windows 10
Содержание:
- Как на Windows 10 запускать DOS-игры?
- Браузер Maxthon
- Как исправить проблемы с запуском Fallout 3 на Windows 10
- Антивирус
- Как понять, что игра не поддерживается
- Необычные причины
- Проблемы со старыми играми на новом ПК
- Windows 10 и скриншоты
- Почему на Windows 10 не запускаются программы и как это исправить
- Методы исправления ошибок при запуске игр на Windows 10
- Как запустить старые игры на Windows 10
- Отсутствуют актуальные версии системного ПО
- Как на Windows 10 запускать игры для Windows XP?
- Итоги
Как на Windows 10 запускать DOS-игры?
Можно прождать целую вечность, пока ОС запустит DOS-игру, хотя она так и не сможет это сделать. И это не удивительно, когда дело доходит до развлечений 90-х годов, они были предназначены для максимально древнего интерфейса командной строки. В таких случаях способно помочь лишь одно средство – утилита «DOSBox», эмулирующая DOS-среду. Без DOSBox можете и не надеяться, что у вас что-то получится, поскольку этот эмулятор был создан для того, чтобы игроки могли запускать игры давно ушедшей DOS-эпохи. Кроме того, отметим, что сайт GOG.com в этом плане наиболее удобный: платформа любезно предоставляет тот самый DOSBox и при этом является одним из лучших легальных источников старых игр.Как запускать старые игры через DOSBox?
- Скачиваете DOSBox с официального сайта: ссылка
- Устанавливаете «DOSBox» и дожидаетесь, пока появится соответствующий значок на рабочем столе;
- Теперь нужно найти исполнительный файл запуска DOS-игры (как правило, это «.exe», «.bat», или «.com»);
- После того как нужный файл будет найден, необходимо его перетащить прямо на ярлык эмулятора «DOSBox» и игра тут же запустится.
</span>Как сделать так, чтобы игра через DOSBox запускалась автоматически?
- Если вам не нравится, что каждый раз приходится перетаскивать исполнительный файл, тогда жмите ПКМ по ярлыку эмулятора «DOSBox» и выберите вариант «Свойства»;
-
Перейдите во вкладку «Ярлык», где в поле «Объект» после пробела нужно указать путь к файлу запуска игры, то есть полный текст в этом поле должен выглядеть примерно так:
- Теперь остаётся применить изменения и нажать «Ок» переименовать ярлык эмулятора «DOSBox» на название игры и по желанию настроить значок игры в окошке «Свойства» запустить игру.
</span>
Браузер Maxthon
Браузер от китайской компании Maxthon International Limited, в котором тоже останется поддержка Флеш плеера. Он входит в список самых популярных в мире браузеров и постоянно развивается. Ключевая его особенность — облачные технологии. Все ваши вкладки, история и даже скачанные файлы будут сохранены и вы сможете воспользоваться ими в любой момент. Можно также отключить эту функцию для полной конфиденциальности. Но главное, что браузер производительный и позволит комфортно играть в ваши любимые флеш игры. Держите ссылку для скачивания. На случай проблем с установкой мы приготовили инструкцию — вот ссылка.
Как исправить проблемы с запуском Fallout 3 на Windows 10
К сожалению, для исправления аппаратных проблем запуска игры придётся обратиться к специалисту или в компьютерный магазин для изменения конфигурации ПК. В остальных случаях поправить игру можно будет в домашних условиях и при минимальной трате усилий.
Редактирование файла конфигурации
В файле конфигурации есть настройка, которая может не позволять игре запускаться. Поэтому его нужно изменить:
- Открываем папку «Мои документы», переходим в директорию My Games\Fallout3. Открываем файл FALLOUT.ini.
- В файле находим строчку bUseThreadedAI. Меняем значение с 0 на 1. Сразу после значения добавляем в файл ещё строчку и записываем в неё iNumHWThreads=2.
- Сохраняем файл и пробуем вновь запустить игру.
Установка DirectX и Microsoft Visual C ++
Если вы получаете ошибку плана «Запуск программы невозможен, так как на компьютере отсутствует », это значит, что графические библиотеки на компьютере отсутствуют или повреждены. В этом случае необходимо скачать и установить DirectX и Microsoft Visual C ++.
DirectX устанавливается аналогичным образом:
Обязательно перезагружаем компьютер, чтобы библиотеки интегрировались в систему.
Видео: как скачать и установить DirectX
Восстановление файлов системы
В редких случаях проблема может заключаться в файлах системы, повреждённых вирусами и/или ошибками диска. Но не нужно спешить переустанавливать Windows. Достаточно восстановить файлы встроенной утилитой SFC^
- Нажимаем комбинацию клавиш Win + Х и в выпавшем меню выбираем «Командная строка (администратор)».
- В терминале прописываем команду sfc /SCANNOW и запускаем её в работу клавишей Enter.
- Ожидаем, пока программа закончит свою работу, и перезагружаем компьютер.
Видео: как проверить файлы системы утилитой SFC
Обновление драйверов с Driver Booster
Драйверы — это важнейшие программные продукты для ПК. Без них устройства просто не будут работать: если драйвер видеокарты отсутствует, монитор остаётся чёрным при включении компьютера.
Драйверы можно получить тремя основными способами:
- обновление системы;
- обновление через «Диспетчер устройств»;
- скачивание с официального сайта производителя;
- использование специальных программ — баз драйверов.
Обновление не всегда помогает, так как на серверах Microsoft может не оказаться актуальных продуктов, они могут не успеть пройти сертификацию и т.д. Скачивание с сайта производителя является крайне сложным в плане навигации по сайту. А вот с помощью специальных программ можно устанавливать пакеты необходимых драйверов, нажав одну кнопку.
К примеру, программа Driver Booster, разработчики которой утверждают, что их база содержит больше миллиона драйверов:
- Скачиваем и устанавливаем программу с официального сайта.
- Запускаем приложение. После сканирования нажимаем «Обновить все» и ожидаем завершения процесса.
- Перезагружаем компьютер.
После снова пытаемся загрузить игру. Не всегда с проблемой запуска справляется какой-то один способ устранения неполадки. Лучше использовать комплексный подход и перебирать варианты исправления, пока игра не запустится.
Автор предпочитает базы драйверов иным способам установки. Исключением является программа для видеокарты, которая из-за своей спецификации нормально устанавливается только с помощью инсталлятора с официального сайта. Другие способы установки зачастую приводят к зависанию компьютера.
Исправить ошибки с запуском Fallout 3 очень просто. Достаточно лишь установить графические библиотеки, обновить драйверы или обновить конфигурационный файл. И тогда вы сможете окунуться в атмосферу любимой игры.
Антивирус
Часто антивирус блокирует запуск игры. Особенно в случаях установки нелицензионной версии. Перед установкой игры желательно отключить антивирус, а затем добавить папку, куда будет устанавливаться игра, в исключения.
Вот как это делается в стандартном защитнике Windows 10. Заходим в параметры (Win+I), переходим в раздел «Обновление и безопасность».
Далее вкладка «Безопасность Windows» и открываем Защитника.
Кликаем на иконку «Защита от вирусов и угроз» и выбираем «Параметры».
Пролистываем вниз до раздела «Исключения» и нажимаем «Добавление…».
Кликаем на плюсик, выбираем «Папка» и указываем путь к папке с установленной игрой.
В сторонних антивирусных программах действия точно такие же, только в другом интерфейсе.
Обратите внимание! В установочных файлах действительно могут быть вирусы. Попробуйте скачать другой инсталлятор с игрой
Но зачастую антивирусы «ругаются» почти на все сторонние приложения. Поэтому отправляем их в исключения.
Как понять, что игра не поддерживается
Ваш компьютер на Windows 10 состоит из компонентов – процессор, оперативная память, жесткий диск, видеокарта и некоторых других. Но первые 4 максимально важны, так как отвечают за общую мощность вашего устройства. Чтобы понять заранее, еще до установки ПО, поддерживается ли оно вашим ПК, вам нужно сверить его минимальные системные требования и мощность вашего компьютера. А требования могут выглядит следующим образом:
- Процессор Intel i3 / AMD A10, 2 ядра, не менее 2,7 ГГц или лучше;
- 4 Гб оперативной памяти;
- Видеокарта nVidia 730 / Radeon 7840 или лучше;
- 17 Гб на жестком диске;
Узнать о внутренностях своего ПК можно при помощи AIDA64 или любого ее аналога
Обратите внимание, что если хоть какой-то параметр вашего ПК хуже, чем минимальные требования, то в 99% случаях она не запустится. А если вам не хватает места на HDD, то и не установится
Даже если вы оптимизируете систему, пока вы не обновите физические компоненты, вам не получится запустить требуемый продукт.
Необычные причины
Из комментариев наших пользователей мы собрали самые необычные причины, а также способ их устранения.
Лидирующую позицию занимают пользователи, которые упорно скачивают установочные файлы для Windows 10 32 bit, при этом работают на 64 битной системе. В данном случае ни о какой совместимости или корректной работе речи идти не может. Битность или архитектура ОС – это данность. Вы не сможете установить драйвер или просто переключиться. И выход из положения один из двух:
- Установить нужную версию ОС;
- Скачать дистрибутивы нужной разрядности;
Второй вариант более предпочтительный, так как не подразумевает полную перестановку ОС.
Вторая необычная, но тоже частая причина – вирусы. Да, они могут либо блокировать запуск напрямую, либо нагружать систему настолько, что у нее не остается мощностей для обработки нужной вам утилиты. Причем последнее встречается чаще, ведь вирусы стараются не выдавать свое присутствие на жестком диске.
Решение второй проблемы тоже простое – установите Антивирус Касперского или выберите другой бесплатный антивирус для Виндовс 10. После этого проверьте систему и удалите весь мусор. Если вы хотите перед всем этим понять, ваш ли этот случай, зайдите в диспетчер задач, и посмотрите насколько загружен процессор в режиме простоя. Если вы видите показатели больше 25%, то это повод как минимум оптимизировать систему, а если показатели близки к сотне, то не нужно быть компьютерным специалистом, чтобы выявить проблему с вирусами.
Пожалуйста, Оцените:
Наши РЕКОМЕНДАЦИИ
 Account Live com ACSR
Account Live com ACSR  Ошибка при обновлении Windows 10
Ошибка при обновлении Windows 10 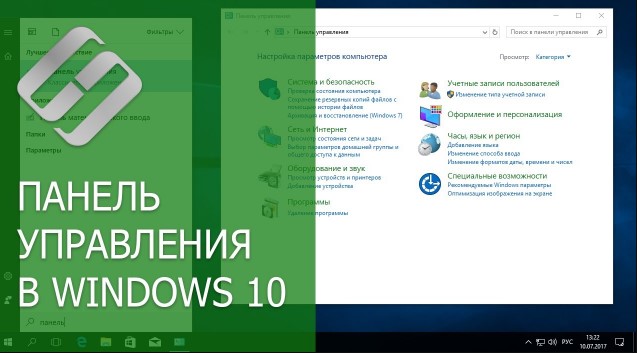 Панель управления в Windows 10
Панель управления в Windows 10 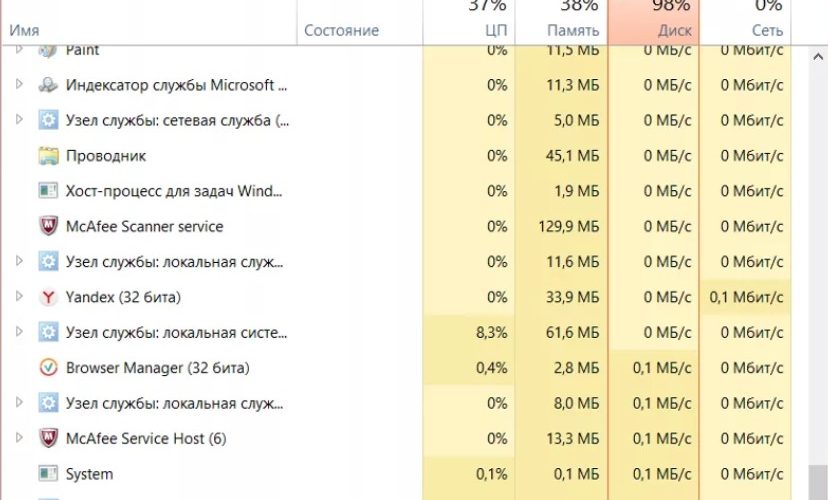 Диск загружен на 100 процентов Windows 10
Диск загружен на 100 процентов Windows 10
Проблемы со старыми играми на новом ПК
Приветствую вас в моем персональном блоге. Хочу сразу заметить, что данная тема является больше сборником маленьких заметок или инструкций «первого уровня» для тех пользователей, которые уж очень хотят окунуться в ретро, но испытывают различные проблемы с запуском старых игр на новых ОС и современном железе. Я решился на написание таковой только потому что сам уже страдал от подобных проблем и хотел поделиться информацией с не особо «прошаренными» юзерами. Думаю, что будет логично разбить топик на части, соответствующие разным проблемам с запуском/игровым процессом.
○Игра шла на старом ОС (Win XP, Vista). Не запускается на новом (Win 7,8,10)
Чаще всего проблемы совместимости касаются игр, выпущенных в период до появления Windows 7, которые позже не были под него оптимизированы или переизданы. Итак, в таких случаях в первую очередь стоит попробовать стандартный путь «лечения«:
1. Щёлкаем по ярлыку игры правой кнопкой мыши2. Выбираем пункт «Свойства», кликаем левой кнопкой мыши3. Переходим в открывшемся окне во вкладку «Совместимость» 4. Ставим галочку напротив записи «Запустить программу в режиме совместимости с:»5. Ниже в списке выбираем версию ОС, с которой игра нормально запускалась раннее
В пункте «Параметры» стоит выбирать:
• Использовать 256 цветов — если игра выпускалась на DOS, Windows 98 и использует таковую палитру• Использовать разрешение экрана 640 х 480 — если игра выпускалась под мониторы малого разрешения. Помогает редко, но попробовать можно.• Отключить визуальное оформление — при возникновении проблем с иконками в окнах и меню• Отключить композицию рабочего стола — при возникновении проблем, аналогичных прошлому пункту. Этот режим отключает ряд визуальных эффектов рабочего стола, включая прозрачность интерфейса Windows и т. д.• Отключить масштабирование изображения при высоком разрешении экрана — при возникновении проблем с чрезмерно уменьшенным/увеличенным интерфейсом/шрифтом в игре
Ниже (в окошке «Уровень прав») можно включить запуск с правами администратора, при возникновении проблем с разрешением для запуска игры.
После всех корректировок жмём «Применить» и «ОК»
Многим также поможет сайт Games Revival, посвященный исключительно портам старых игр на новое железо. Там можно найти такие классические проекты как Doom, Quake, Prince of Persia, а также множество других отлично портированных игр.
Отдельно стоит упомянуть разнообразные виртуальные машины и эмуляторы. На таких площадках как VirtualBox и Microsoft Virtual PC 2004 можно запустить огромное количество старых игр без использования дополнительного софта и оптимизации, однако неизбежна сильная потеря производительности и лаги/фризы на среднем/слабом железе. Это может стать хорошим решением для обладателей более-менее мощного железа, а также для тех, кто хочет опробовать игры с прошлых поколений консолей на ПК. Например, ePSXe и pSX emulator отлично справляются с эмулированием игр с первой Playstation на хорошем ПК.
○Игра запускается в формате 4:3 или с малым разрешением экрана
Первым делом стоит попробовать изменить разрешение самостоятельно, без патчей. Этот вариант у меня лично работал в играх Age of Empires и Age of Mythology. Итак:
1. Щёлкаем по ярлыку игры правой кнопкой мыши2. Выбираем пункт «Свойства», кликаем левой кнопкой мыши3. Переходим в открывшемся окне во вкладку «Ярлык»4. Дописываем в строку «Объект» через пробел xres=*ширина экрана* yres=*высота экрана*. К примеру, xres=1366 yres=768, если разрешение вашего монитора 1366×768, чтобы получилось примерно так: «D:\Games\game.exe» xres=1366 yres=768
После этого запускаем игру и проверяем, изменился ли формат экрана. Стоит заметить, что иногда может потребоваться перезапустить игру пару раз.
Если данный способ вам не помог, стоит обратится к разнообразным Widescreen-патчам. В этом может помочь сайт wsgf.org, где публикуются как фанатские, так и официальные широкоформатные патчи.
○Игра запускается, но есть проблемы с цветами
Такая проблема часто возникает с играми конца 90-х. Чаще всего она исправляется с помощью программы DirectDraw Compatibility Tool, которая всего лишь завершает процесс «explorer.exe», отвечающий также за крупную палитру цветов, при запуске старых игр. Это решение является наиболее очевидным и самым действенным на данный момент. Скачать программу можно здесь.
Также достойны упоминания:ResidualVM — программа со своим перечнем игр, аналогичная ScummVMRetroArch — эмулятор «всё в одном» (пачка эмуляторов в одной программе)DxWnd — утилита для настройки старых игр. Может, к примеру, запустить в окне игры без такового режима.
Источник
Windows 10 и скриншоты
После прочтения Софт для работы в связке смартфона и ПК. Без проводов и бубнов хотел написать комментарий, но он получался слишком большой и я решил оформить его в виде поста.
Я не очень люблю пользоваться сторонними приложениями если есть встроенные, сторонние захламляют комп, доверия к ним меньше и к тому же через некоторое время про них тупо забываешь(если редко пользуешься) или наоборот, настолько привыкаешь, что на чужом компе недоумеваешь, почему не работает.
И так, как сделать скриншот без использования сторонних приложений:
Все мы знаем что нажатие на клавишу PrtSc(Print Screen) помещает снимок экрана в буфер обмена, но скорее всего меньше людей знает что Alt+PrtSc делает скриншот текущего приложения.
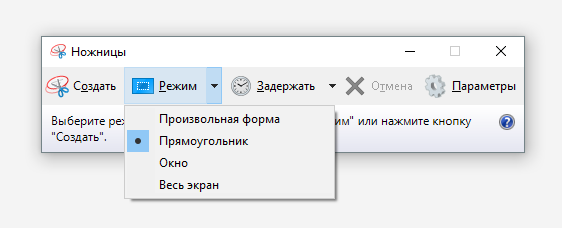
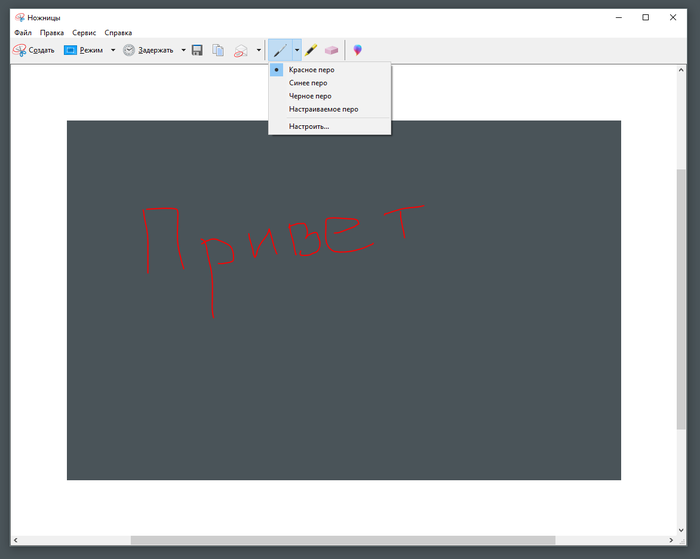
Но и это не все, совсем скоро(а может кому-то уже и прилетело) выйдет следующее крупное обновление Windows 10 в котором появится новый инструмент для скриншотов, вызов можно будет настроить на клавишы Win+Shift+S или PrtSc:
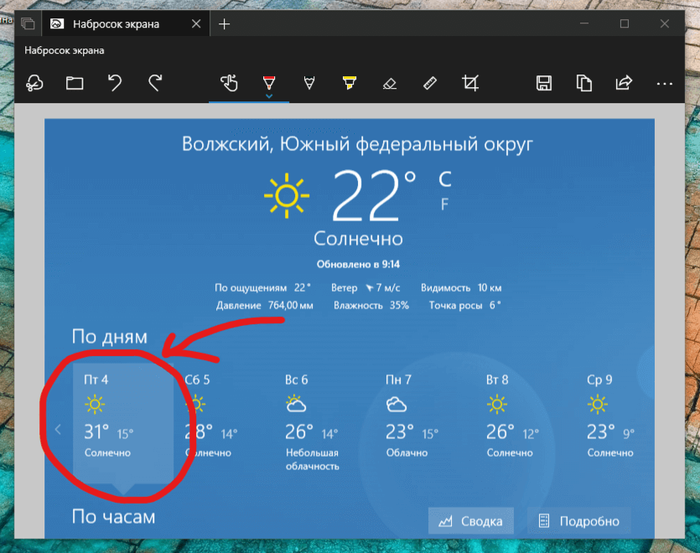
Все вышеописанное относится к Windows версии 10, на других версиях не проверялось.
Источник
Почему на Windows 10 не запускаются программы и как это исправить
Если начать перечислять все возможные причины, по которым не запускается или выдаёт ошибку то или иное приложение, то не хватит и суток, чтобы разобрать все. Так уж вышло, что чем сложнее система, тем больше она содержит в себе дополнительных компонентов для работы приложений, тем больше ошибок может возникнуть во время работы программ.
Windows 10 может выдать ошибку при попытке получить доступ к определённым файлам и папкам. К примеру, если на одном компьютере две учётные записи, а при установке приложения (в некоторых есть такая настройка) было указано, что оно доступно только одной из них, то для другого пользователя программа будет недоступна.
Во время установки некоторые приложения предоставляют выбор, кому будет доступна программа после установки
Также некоторые приложения вполне могут запуститься с правами администратора. Для этого в контекстном меню выберите пункт «Запуск от имени администратора».
В контекстном меню выберите «Запуск от имени администратора»
Что делать, когда не запускаются приложения из «Магазина»
Нередко программы, установленные из «Магазина», перестают запускаться. Доподлинно причина возникновения этой проблемы неизвестна, но решение всегда одинаковое. Необходимо очистить кэш «Магазина» и самого приложения:
- Откройте «Параметры» системы, нажав комбинацию клавиш Win + I.
- Щёлкните по разделу «Система» и перейдите во вкладку «Приложения и возможности».
- Пролистайте список установленных программ и найдите «Магазин». Выберите его, нажмите кнопку «Дополнительные параметры».
Через «Дополнительные параметры» можно сбросить кэш приложения
Нажмите кнопку «Сбросить».
Кнопка «Сбросить» удаляет кэш приложения
Повторите процедуру для приложения, которое установлено через «Магазин» и при этом перестало запускаться. После этого действия рекомендовано перезагрузить компьютер.
Переустановка и перерегистрация приложений «Магазина»
Решить проблему с приложением, установка которого прошла некорректно, можно через его удаление и последующую установку с нуля:
- Вернитесь в «Параметры», а далее — в «Приложения и возможности».
- Выберите нужное приложение и удалите его одноимённой кнопкой. Повторите процесс установки приложения через «Магазин».
Кнопка «Удалить» в «Приложения и возможности» деинсталирует выбранную программу
Решить проблему можно также с помощью перерегистрации приложений, созданной для того, чтобы исправить возможные проблемы с правами взаимодействия программы и ОС. Этот способ по новой заносит данные о приложениях в реестр.
Откройте «Пуск», среди перечня программ выберите папку Windows PowerShell, правой кнопкой щёлкните по одноимённому файлу (или по файлу с припиской (х86), если у вас установлена 32-битная ОС). Наведите курсор на «Дополнительно» и в выпадающем меню выберите «Запуск от имени администратора».
В выпадающем меню «Дополнительно» выберите «Запуск от имени администратора»
Введите команду Get-AppXPackage | Foreach {Add-AppxPackage -DisableDevelopmentMode -Register «$($_.InstallLocation)AppXManifest.xml»} и нажмите Enter.
Введите команду и запустите её клавишей Enter
Дождитесь завершения работы команды, не обращая внимания при этом на возможные ошибки. Перезагрузите компьютер и пользуйтесь приложением.
Методы исправления ошибок при запуске игр на Windows 10
Сразу обратим ваше внимание на тот факт, что причин возникновения ошибок существует огромное множество. Все они решаются различными методами с учетом тех или иных факторов
Мы же расскажем вам лишь об общих способах, которые помогут устранить неисправность.
Ситуация 1: Проблемы с запуском игры после обновления Windows
Операционная система Windows 10, в отличии от своих предшественников, обновляется очень часто. Но не всегда подобные попытки разработчиков исправить недочеты приносят положительный результат. Иногда именно обновления ОС становятся причиной ошибки, которая возникает при запуске игры.
Следующим шагом будет очистка операционной системы от так называемого «мусора». Как вы знаете, в процессе работы ОС постоянно накапливаются различные временные файлы, кэш и прочие мелочи, которые так или иначе влияют на работу всего устройства и программ. Для удаления всего этого мы советуем вам воспользоваться специализированным софтом. О лучших представителях такого ПО мы писали в отдельной статье, ссылку на которую найдете ниже. Преимущество подобных программ в том, что они комплексные, то есть объединяют в себе разные функции и возможности.
Если же вам не помогли предложенные выше советы, тогда остается лишь откатить систему к более раннему состоянию. В подавляющем большинстве случаев это приведет к желаемому результату. К счастью, сделать это очень легко:
Ситуация 2: Ошибки при запуске игры после ее обновления
Периодически трудности со стартом игры появляются после обновления самого приложения. В подобных ситуациях необходимо в первую очередь зайти на официальный ресурс и убедиться в том, что ошибка не носит массовый характер. Если вы используете Steam, то после этого мы рекомендуем выполнить действия, которые описаны в нашей тематической статье.
Для тех, кто использует площадку Origin, у нас тоже есть полезная информация. Мы собрали сборник действий, которые помогут исправить возникшую проблему с запуском игры. В таких случаях, проблема кроется как правило в работе самого приложения.
Если вам не помогли предложенные выше советы или вы вовсе испытываете проблему с запуском игры вне указанных площадок, тогда стоит попробовать выполнить ее переустановку. Без сомнений, если игра «весит» много, то на подобную процедуру придется потратить время. Но результат, в большинстве случаев, будет положительным.
На этом наша статья подходит к своему завершению. Как мы упоминали вначале, это лишь общие методы исправления ошибок, так как на подробное описание каждой у нас бы ушло очень много времени. Тем не менее в качестве заключения мы приготовили для вас перечень известных игр, по проблемам в работе которых был сделан обширный обзор ранее:
Источник
Как запустить старые игры на Windows 10
Что же делать заядлым игроманам, установившим новую операционную систему? Вернуть назад «семерку» или XP или все-таки заставить упрямый Виндовс открывать нужные приложения? Мы предлагаем несколько советов, как заставить работать старые игры на windows 10.
Запуск от имени администратора
Часто помогает нехитрый ход – запуск от имени администратора вместо обычного. Причина неработающей программы может заключаться в том, что новая ОС не считает пользователя администратором по умолчанию (в отличие от предыдущих версий системы).
Тогда как игры часто требуют, чтобы их запускали именно с админ-правами. Итак, кликаем правой клавишей «экзешный» файл и выбираем соответствующий режим активизации (Рисунок 4).
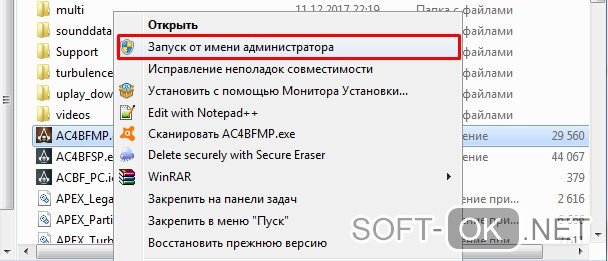
Рисунок 4. Пример запуска приложения от имени администратора
Устранение проблем с совместимостью
Следующий рецепт связан с коррекцией совместимости система-программа. Это делается просто:
- кликаем правой клавишей файл .exe;
- выбираем «Свойства»;
- открываем «Совместимость»;
- запускаем автоматическое устранение проблем с ней (Рисунок 5).
Вполне действенный способ. Он почти наверняка сработает, если все шло нормально с предыдущими версиями ОС, но «глючит» с «десяткой».
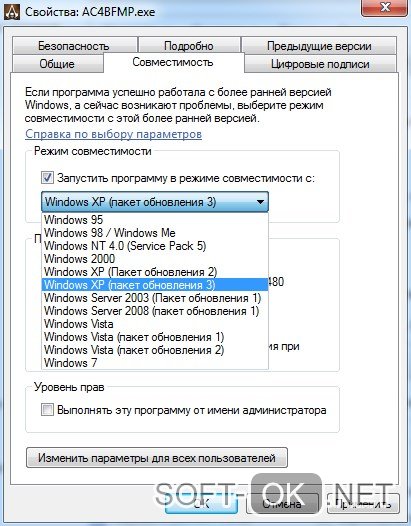
Рисунок 5. Инструкция по настройке совместимости системы и программ
Игры с защитой DRM и SecuROM
Считается, что 10 версия Виндовс особо придирчива к нарушению авторских прав производителей интеллектуальных продуктов.
Может она придираться и к вашим дискам. Возникает вопрос, пойдут ли старые игры на windows 10 в их пиратском варианте?
Здесь можно принять следующие меры:
- посетить сайт разработчика и поискать там патч для устранения защиты;
- перезаказать продукт с официального дистрибьюторского сервиса;
- пропатчить программу утилитой «no CD», созданной посторонними разработчиками.
Последний вариант хуже остальных, т. к. не дает гарантий отсутствия в нем вирусов.
Использование DOSBox
Если у вас лагают старые игры на windows 10, можно прибегнуть к помощи специальных программок типа DOSBox (Рисунок 6). Эти программки пришлись по вкусу тем, кто ностальгирует по самым старым стрелялкам.
Причем самые древние из них, созданные для DOS, нормально не запускаются уже с XP, не говоря уже о поздних версиях системы от Microsoft. Но эмуляторы типа решают эту проблему.
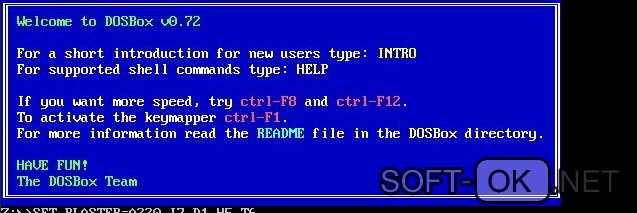
Рисунок 6. Внешний вид интерфейса программы DOSBox
Установка 32-разрядной ОС
Существует еще несколько причин, почему старые игры тормозят на windows 10. Например, несоответствие разрядности.
Здесь может быть два решения:
- установка 32-разрядной «десятки» (Рисунок 7);
- запуск виртуальной машины с нужной версией ОС;
- использование DOSBox.

Рисунок 7. Логотип операционной системы Windows 10 с разрядностью x32
Установка XP через VirtualBox
Если отношения с «десяткой» упорно не складываются, вовсе не обязательно сносить ее. Можно поставить виртуальную XP через программу VirtualBox (Рисунок 8). Для этого потребуются:
- собственно программа;
- образ XP.
Установив VirtualBox, несложно с ее помощью запустить дополнительную операционную систему и наслаждаться старыми шутерами.
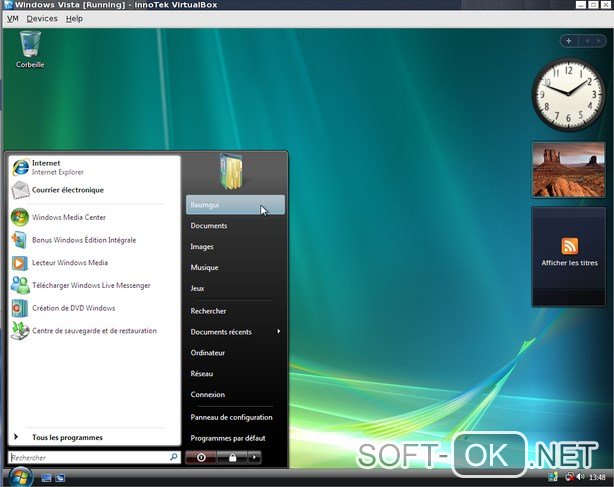
Рисунок 8. Визуальный интерфейс программы VirtualBox
Отсутствуют актуальные версии системного ПО
Большинство программ используют системное ПО. Если оно устаревшее или вообще не установлено, сторонние приложения устанавливаться не будут.
- NET Framework.
Это библиотеки системных ресурсов, которые нужны для работы большинства программ. Скачайте автоматический установщик библиотек с официального сайта. Он обновит программное обеспечение до последней актуальной версии.
Обратите внимание! Для некоторых программ наоборот нужны ранние библиотеки Framework. При установке приложения об этом сообщит установщик
Чтобы подключить ранние версии библиотек, нужно зайти в управление компонентами Windows 10. Как это сделать, мы подробно написали здесь.
В компонентах NET Framework обычно находится сразу на первом месте. Как видим, там два компонента: 3.5 (включает дополнительно версии 3.0 и 2.0), а также последняя версия – 4.7. Установите маркеры, как показано на скриншоте, чтобы запускались обе версии по необходимости.
- DircetX.
Графические компоненты DirectX нужны, преимущественно, для игр. Обновить компоненты можно через автоматический установщик.
- Visual C++.
Важные библиотеки, которые нужны для работы приложений, написанных на языке C++. Скачайте и установите последнюю версию ПО на официальном сайте Microsoft.
Как на Windows 10 запускать игры для Windows XP?
Все причины, из-за которых старые игры не запускаются на Windows 10, связаны с несовместимостью программного обеспечения и компонентами ОС. Поэтому «пожилые» игры совершенно оправдано требует особый режим экран (отключённый по умолчанию в «десятке»), повышенные привилегии (права) и т. п. Так что же делать?
1. Определите совместимость и установите права администратора
Все проекты, выпущенные во времена «хрюши» (Windows XP), всегда по умолчанию будут требовать у вас повышенных прав для запуска и нормальной работы игры
Собственно, именно по этой причине любую такую игру важно запускать всегда от имени администратора. Это можно сделать в свойствах файла и в контекстном меню «Проводника», но мы рекомендуем первый вариант
Для этого нужно сделать следующее:
- ПКМ по исполняемому .exe-файлу в папке игры или по ярлыку на рабочем столе, после чего выбираете «Свойства»;
- Переключаетесь на вкладку «Совместимость», где нужно установить галочку напротив «Запускать эту программу от имени администратора» и нажать «Применить»;
- Как только определитесь с операционной системой, тогда в пункте «Режим совместимости» выбираете один из предложенных вариантов и обязательно нажимаете «Применить».
</span>
2. Настройте параметры экрана
Кроме того, устаревшие игры могут не работать из-за отсутствия поддержки установленного разрешения и цветовой гаммы. Настроить эти параметры также можно во вкладке «Совместимость». И тут тяжело дать однозначные рекомендации всем и каждому, а поскольку точного рецепта нет, придётся воспользоваться «методом научного тыка». Так что проверяйте разные режимы пониженной цветности, пониженного разрешения экрана и, как вариант, попробуйте отключить полноэкранный режим.
3. Установите и включите старые компоненты DirectX
Ещё одна причина, из-за которой старая игра не работает на Windows 10. Основная проблема заключается в том, что по умолчанию «DirectX 12» не содержит в себе необходимые компоненты для «пожилых» игр. Исправить ситуацию в системе просто – необходимо скачать и установить автономный пакет DirectX End-User Runtimes
Рекомендуем обратить внимание на то, что он в обязательном порядке должен быть автономным установщиком со всеми важными файлами. Использовать нужно только его, потому что другой веб-собрат точно сообщит, мол, уже всё установлено
В любом случае это ещё и необходимо настроить, предлагаем воспользоваться ещё одной инструкцией:
- Когда откроется стартовое окошко, нажмите «Yes» выбираете место для распаковки файлов нажимаете «OK»;
- Отправляетесь в место, где распаковали файлы находите файл «DXSETUP.exe» — запускаете его от имени администратора теперь проводите вполне стандартную установку DirectX перезагружаете свой компьютер;
- Теперь вам придётся скачать, а после и установить ещё один крайне важный компонент, поэтому для этого сделайте следующее вызываете параметры системы с помощью сочетания клавиш «Windows + I» переходите в «Приложения»;
- В пункте «Приложения и возможности» нажмите Управление дополнительными компонентами (или «Дополнительные возможности»), далее следует выбрать «Добавить компонент»;
- Листайте вниз, пока не найдёте «Инструменты для графики», а как только найдёте, жмите «Установить» и дождитесь окончания процесса;
- И вот теперь главное – необходимо проверить, включились ли старые компоненты DirectX. Для этого откройте системный поиск и пропишите там «Панель управления», где можно перейти к «Классическому приложению»;
- Отыщите и запустите «Программы и компоненты» кликайте по «Включение и отключение…» найдите папку под названием «Компоненты прежних версий» откройте её и установите метку рядом с «DirectPlay» нажимайте «ОК» перезагружаете систему.
</span>
4. Установите более старую версию .NET Framework
Последний важный элемент при запуске старых игр – это .NET Framework. Именно эти библиотеки отвечают за корректную работу не только различных программ, но и игр. Так что если вы пытаетесь запустить игру тех времён, когда последней версией библиотеки была 3.0 или 3.5, она вряд ли запустится на «десятке», поскольку та по умолчанию имеет четвёртую версию. Решение простое – необходимо установить старую версию .NET Framework. А в случае если возникла необходимость удалить старую версию, тогда рекомендуем воспользоваться утилитой под названием «.NET Framework Cleanup Tool», которая грамотно поможет в этом деле.
Итоги
Если возникла проблема с запуском игры на Windows 10, ответьте на следующие вопросы:
- какого она года выпуска?
- лицензионная или пиратская?
В первом случае речь идет о несовместимости старых игрушек, необходимости более старых версий DirectX, Net.Framework, Visual C++. В случае нелицензионной версии гарантий запуска нет: блокировка файлов от антивируса, отсутствующие библиотеки DLL.
И для старых, и для новых игр важно установить актуальные драйверы видеокарты, попробовать отключить игровой режим в параметрах и запустить игру от имени администратора. 16 октября 2018
16 октября 2018
Если одна или несколько установленных игр не запускаются на Windows 10, это говорит о наличии серьёзных ошибок системы.
С помощью наших инструкций вы легко сможете устранить любые баги и снова поиграть в любимую игру.
Обратите внимание! Если вы не уверенны в точной причине появления ошибки, советуем выполнять все инструкции поочередно – от самой простой до более сложных. Так вы со 100% вероятностью устраните проблему