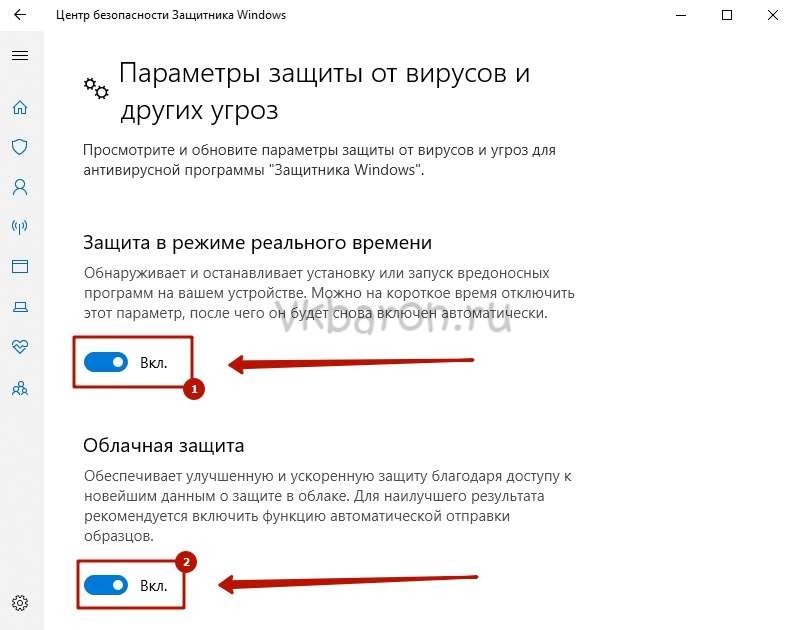Не воспроизводится видео в chrome
Содержание:
- Способы решения проблемы
- Проблемы с JavaScript
- Не показывает телевидение – что делать
- Другие проблемы с воспроизведением видео в браузере и их решение
- Самые частые неполадки
- Что ещё можно сделать
- Установка кодеков
- Проблемы при воспроизведении видео
- Неполадки в браузере
- Проблемы с производительностью ПК
- Решение проблемы воспроизведения видео
- Почему не показывает спутниковое или кабельное ТВ
- Какая скорость нужна для IPTV?
Способы решения проблемы
Перейдем к главному вопросу — что делать, если не работает видео в браузере. Для удобства каждое решение рассмотрим отдельно.
Неполадки с Flash Player
Появление черного или пустого экрана часто свидетельствует о проблемах с Adobe Flash Player. Это расширение запускается одновременно с включением видео и обеспечивает его работу. Распространенная причина, почему не воспроизводится ролик — использование старой версии. Процесс обновления имеет следующий вид:
Весь процесс занимает не более нескольких минут. После нажатия на ссылку Готово открывается официальная площадка Флеш Плеера. Там можно получить сведения о другой продукции производителя. Как правило, обновление спасает, если не проигрывается видео в браузере, появляется черный экран или другие проблемы.
Если указанные действия не помогли, нужно проверить факт включения Adobe Flash Player. Часто бывают ситуации, когда программа обновлена, но не работает из-за отключения. Здесь действия пользователя зависят от типа браузера:
Если на ПК установлена Мозилла Фаерфокс, сделайте такие шаги:
Для ПК с Internet Explorer сделайте такие шаги:
Если установлен Microsoft Edge, сделайте следующее:
Указанные действия выручают, если в браузере не грузит видео из-за отключенного Flash Player.
Проблема с JavaScript
Трудности с загрузкой видео нередко случаются из-за сбоев в JavaScript. Он представляет собой скриптовый язык, применение которого повышает возможности веб-мастеров при создании интернет-порталов. Пользователь может включить и отключить этот инструмент. В последнем случае функционал сайта может упасть. Кроме того, может возникнуть и более серьезная ситуация, когда вместо видео черный экран в браузере.
Задача пользователя — убедиться во включении JavaScript. Принципы активации в каждом случае индивидуальны. Рассмотрим основные варианты:
Если видео в браузере не воспроизводится (черный экран), сделайте рассмотренные выше шаги, перезапустите веб-проводник и проверьте работу плеера еще раз. В большинстве случаев ролики начинают воспроизводиться в нормальном режиме.
Низкая скорость Интернета
Бывают ситуации, когда видео в браузере не загружается или грузится крайне медленно. В такой ситуации причина в низкой скорости глобальной сети. Кроме того, для проблемы характерны и другие признаки — подергивание во время просмотра, зависание и т. д. Видео вроде бы воспроизводится, но смотреть его невозможно.
Чтобы проверить скорость, можно использовать ряд программ и онлайн-ресурсов. Наиболее популярный вариант — Speedtest.ru. Особенность этого портала заключается в высокой точности и легкости применения. Если видео вдруг перестало работать или тормозит, войдите на указанный сайт и жмите Начать.
После завершения проверки система выдает результат. Для нормального воспроизведения видео необходима скорость на загрузку от 10 Мбит/с и выше. Если пользователь планирует просматривать ролики более высокого качества (Blue-ray), здесь требования более жесткие. Для качественного воспроизведения видео потребуется уже 50 Мбит/с и более. Если скорость меньше, необходимо звонить провайдеру и уточнить возможность повышения скорости.
Дополнительные советы
Если рассмотренные рекомендации не помогают, а в браузере вместо видео только зеленый экран, картинка не воспроизводится или имеют место другие проблемы, попробуйте другие решения.
Существуют и другие методы спасения. Возможно, они помогут решить вопрос, если не воспроизводится ролик:
Не лишне отключить все дополнения, которые могут мешать нормальному проигрыванию ролика.
Проблемы с JavaScript
JavaScript — это язык программирования, основной задачей которого является внедрение в html-код специальных элементов для создания более функциональных веб-страниц. Современные сайты невозможно представить без вставок java-кода, потому нарушения процесса воспроизведения скриптов на странице может повлечь за собой неполадки в работе браузера и в отображении запрашиваемой на ресурсе информации.
Как включить и отключить JavaScript
В разных браузерах JavaScript включается по-разному. Для обозревателей Opera и Chrome настройки практически идентичны:
- В адресную строку вводим chrome://settings/content/javascript или opera://settings/content/javascript, переставляем тумблер настройки на «Разрешено».
-
Удаляем сайты из раздела «Блокировать».
В браузере Mozilla включение JavaScript находится глубоко в настройках подключённых плагинов:
-
В адресной строке обозревателя прописываем about:config и нажимаем Enter, соглашаемся с переходом в настройки, щёлкнув «Я принимаю на себя риск!».
-
На странице настроек, в графе «Поиск», пишем javascript.enabled и нажимаем Enter. Дважды щёлкаем по выпавшей настройке, чтобы изменить значение на true.
В браузере «Яндекс» разрешение на работу javaScript можно найти в личных настройках:
-
Открываем меню «Яндекс» (значок трёх полосок рядом с кнопками управления окном) и выбираем «Настройки».
-
В правом верхнем углу, в поле поиска, пишем javascript, затем щёлкаем по кнопке «Настройки содержимого».
-
Ставим тумблер в настройке javascript на значение «Разрешить» и нажимаем «Готово».
В браузере Internet Explorer JavaScript включается сложнее всего:
-
В окне обозревателя открываем меню, щёлкнув по значку шестерёнки в правом верхнем углу, и выбираем пункт «Свойства браузера».
-
Переходим во вкладку «Безопасность» и нажимаем кнопку «Другой».
-
В открывшемся окне находим графу «Сценарии» и переводим все настройки внутри неё в состояние «Включить». Сохраняем кнопкой OK и соглашаемся с изменениями.
Не показывает телевидение – что делать
Выявив конкретную причину возникновения проблемы, можно смело переходить к ее устранению. Об этом мы вскользь упомянули в каждом пункте, который закреплен за каждой причиной. А в том случае, если самостоятельно понять, что стало поводом возникновения неполадок, не удалось, рекомендуем ознакомиться со следующей инструкцией.
Проверить оборудование, кабели, соединения и настройки
Первым делом вам необходимо проверить исправность оборудования:
- телевизор
- антенна;
- ТВ-приставка;
- спутниковая тарелка.
Если вы заметили, что не горят индикаторы, которые подтверждают работоспособность прибора, нужно присмотреться к состоянию соединительных кабелей. При выявлении дефектов следует заменить все провода на новые. В противном случае восстановить сигнал не получится.

Также следует открыть настройки телевизор и выполнить автоматический или ручной поиск каналов. Если ни одна из программ не будет найдена – выполните сброс к заводским параметрам. Как правило, данная операция выполняется через ресивер, если таковой имеется (цифровое и спутниковое ТВ). Не помогло? Тогда переходим к следующему пункту материала.
Проверить качество приема и трансляции
Теперь нам нужно оценить, насколько хорошо принимается сигнал от ретранслятора. Нажмите на пульте кнопку «INFO». Данное действие должно привести к тому, что на экране появится информация о сигнале. Здесь указан уровень приема и его качество.
Если в настоящий момент сигнал слабый, попробуйте изменить положение антенны. Разумеется, если вы живете в частном доме. В секторе плотной застройки выполнить операцию не получится, поскольку в многоквартирных домах используется общая антенна.

Переключите несколько каналов. Если вы видите, что некоторые из них работают – позвоните своему провайдеру для уточнения обстоятельств ограничения сигнала. Возможно, трансляция вашего канала была прервана в связи с истекшим сроком договора.
В случае, если вы понимаете, что действующий сигнал не может передать максимальное качество картинки, рекомендуем ознакомиться с ответами нашего эксперта на самые распространенные вопросы о работе ТВ.
Другие проблемы с воспроизведением видео в браузере и их решение
Бывает так, что видеоролик воспроизводится, но возникают какие-то другие проблемы. Например, видео воспроизводится без звука или не открывается на весь экран.
Видео не открывается на весь экран
Видео может не переключаться в полноэкранный режим по нескольким причинам. Бывают проблемы с плагином Adobe Flash Player, драйвером видеокарты, используемым видеоплеером или с настройками браузера: выставлен запрет на полноэкранное воспроизведение видео. Рекомендуется последовательно выполнить следующие действия до тех пор, пока проблема не будет решена:
- Установите или обновите Adobe Flash Player до последней версии.
-
Обновите драйвер видеокарты.
- Проверьте установленные расширения и плагины. Возможно, что какое-то программное обеспечение блокирует возможность воспроизведения видеозаписей в полноэкранном режиме. Если это так, то нужно отключить соответствующее расширение.
- Возможно, виноват разработчик плеера, который не предусмотрел возможность полноэкранного воспроизведения. Например, видеоролики с сервиса Youtube нельзя просматривать на всём экране, если они размещены в Twitter. В таком случае решить проблему не удастся.
Видео воспроизводится без звука
Если исчез звук при воспроизведении видео, то рекомендуется пошагово выполнить следующие действия:
- Проверить версию и работоспособность Adobe Flash Player.
-
Возможно, перестал работать аудио-кодек. Рекомендуется установить пакет K Lite Codec Pack, который включает в себя все кодеки, необходимые для воспроизведения видео. Скачать его можно с официального сайта . Можно также установить специальный проигрыватель KMPlayer, который содержит в себе большой набор кодеков.
- Возможно, проблема кроется в аппаратной части. Проверьте, включён ли звук в системе, а также правильно ли подключены колонки или наушники.
- Проверьте звук на другом видеоролике. Возможно, проблема заключается в конкретном видеофайле.
Браузер не распознаёт формат видео
Такая проблема возникает в связи с активным переходом разработчиков сайтов на систему HTML5. В этом случае исправить ситуацию можно довольно просто:
- Проверьте версию используемого браузера и обновите её до последней.
- Отключите все активные расширения и попробуйте запустить видео без них. Поочерёдно отключайте каждый плагин и пробуйте воспроизвести видео. Таким способом можно найти расширение, которое блокирует воспроизведение видеороликов. Скорее всего, оно не совместимо с форматом HTML5.
- Установите K Lite Codec Pack.
Как правило, эти действия позволяют избавиться от проблемы. Но если ничего из этого не помогло, то остаётся ожидать исправления ошибки в следующих версиях браузера. А пока можно установить другое ПО для просмотра интернет-страниц.
С воспроизведением видеороликов в браузере могут возникать разные проблемы. В большинстве случаев они решаются за считаные минуты. Главное — не отклоняться от чётко прописанных инструкций и выполнять все действия максимально внимательно. Тогда уже совсем скоро можно будет вернуться к просмотру любимых видеозаписей.
Самые частые неполадки
Почему звук есть, а изображения нет? Причин может быть несколько, но как уже было отмечено ранее, чаще всего это аппаратные поломки. Наиболее распространенной считается ситуация, когда телевизор не показывает изображение в принципе. Со стороны может показаться, что техника и вовсе не включена в розетку.
Такой симптом свидетельствует о неисправности светодиодов LED подсветки. Если вы столкнулись с такой проблемой при первом включении ТВ, то дело в заводском браке. Однако подсветка также постепенно изнашивается в процессе эксплуатации. Поэтому не исключено, что сбой проявится спустя несколько лет после покупки устройства.

Проблемы с подсветкой встречаются двух типов – выхода из строя диодов и поломка инвертора (модуль, обеспечивающий преобразование электричества и подачу энергии на светодиоды). Не исключено, что причиной неисправной работы телевизора стала неисправность другого аппаратного компонента.
Поломка матрицы – еще одна причина, по которой картинки нет, а звук есть. Один из наиболее неприятных видов ремонта. Проблема заключается в том, что отремонтировать поврежденную матрицу невозможно. Поэтому для восстановления ТВ проводится замена комплектующей. Сделать это чрезвычайно сложно. Не говоря уже о том, что это весьма финансово затратная операция.

Как определить, что сломалась именно матрица? О повреждении этой комплектующей свидетельствует аномально низкая яркость картинки, а также появление битых пикселей. Наличие огромного количества серых точек существенно усложняет просмотр. Преимущественно эксперты не рекомендуют менять матрицу. Целесообразней купить новый ТВ.
Анализируя характер дефектов, вы сможете определить, что именно стало причиной искажения картинки. Рассмотрим основные причины:
- Проблемы с антенной или коаксиальным кабелем выражаются в виде характерных помех. Если сигнал принимается стабильно, а целостность антенны не нарушена, тогда сбой появился из-за поломки тюнера или проблем в радиоканале.
- Иногда пропадает не только картинка, но и звук. В таких ситуациях диагностика начинается с тюнера и радиоканала, но также нужно проверить работоспособность видеопроцессора.
- Периодические исчезновения изображения или проблемы с насыщенностью картинки являются следствием поломки подсветки или видеоусилителя. Также нужно проверить блок цветности.
- Когда на экране появляются полосы, сбиваются пропорции изображения, возникают проблемы с кадровой разверткой. Нельзя исключать сбои в электропитании, ставшие следствием резких перепадов напряжения.
- Поломка трансформатора строчной развертки – еще одна распространенная поломка. Проявляется она в виде вертикальных линий. Не исключено, что картинка будет сужаться сверху вниз.
- Если на экране отображается только один цвет, будто это заливка, то тогда нужно проверить работоспособность видеоусилителя и графического процессора.
Самостоятельно починить телевизор вы сможете только в тех случаях, когда предварительно на 100% диагностировали причину неисправной работы техники. С этим могут возникнуть проблемы, преимущественно из-за отсутствия профессионального оборудования: мультиметра, осциллографа и т.д.
|
Признак |
Неисправный модуль |
|
Черный экран (складывается ощущение, что ТВ выключен) |
Адаптер питания, подсветка или инвертор |
|
На экране появились вертикальные линии |
Трансформатор |
|
Горизонтальные полосы по периметру всего дисплея |
Система электрического питания или проблемы с кадровой разверткой |
|
Аномально низкий уровень яркости изображения |
Механическое повреждение жидкокристаллической матрицы |
|
Битые пиксели (маленькие черные или серые точки) |
Механическое повреждение жидкокристаллической матрицы |
|
Некорректная передача цветов |
Видеоусилитель или модуль, отвечающий за цветность |
|
Не соблюдены пропорции изображения |
Система электрического питания или проблемы с кадровой разверткой |
Теперь вы знаете все необходимое о признаках и причинах неисправности телевизора, а значит, пришло время рассмотреть способы устранения, описанных выше поломок.
Что ещё можно сделать
Как правило, после выполнения одной или нескольких рекомендаций из советов выше ситуация нормализуется и работа плеера восстанавливается. Но если не помогло можно выполнить шаги по поиску вирусов и переустановке программного обеспечения.
Переустановка браузера
Классическая ситуация, когда не помогают никакие советы и плеер в браузере никак не хочет работать на одном или нескольких сайтов, можно полностью переустановить браузер.
Есть несколько способов сделать переустановку:
- ручной, когда вы через «Пуск»/«Панель управления»/«Удаление программы» деинсталлируете браузер. А после вычищаете вручную из папок пользователя и реестра хвосты, которые остались от обозревателя.
- и с помощью сторонней утилиты. Второй предпочтительней, так как утилита в автоматическом режиме найдет все что осталось от Яндекс.Браузера и выполнит чистое удаление. Подобная процедура необходима, если в браузере наблюдаются неполадки.
Вне зависимости от выбора способа удаления браузера предварительно нужно выполнить синхронизацию ваших данных в браузере с аккаунтом Яндекс. Сделать это можно в блоке «Синхронизации» во всплывающем меню или в разделе «Настройки» в блоке «Настройки синхронизации».
Полное удаление браузера Яндекс:
- Скачайте и установите на ПК утилиту IObit Uninstaller с официального сайта.
- Запустите утилиту и в списке установленных программ отметьте галочкой пункт с Яндекс.Браузером.
- Нажмите напротив строчки Яндекс.Браузера на корзину или в верхней части окна нажмите «Удалить».
- В открывшемся окне отметьте пункты создания контрольной точки и очистки мусорных файлов.
- Дождитесь окончания процедуры. После удаления браузера программа покажет список найденных мусорных файлов, удалите их.
- После перезагрузите ПК.
Установка Яндекс.Браузера:
- Теперь можно устанавливать Яндекс.Браузер с официального сайта.
- Так как после чистой переустановки браузер не сможет автоматически подтянуть пользовательские данные с папок пользователя, мы их удалили, то в разделе «Настройки» понадобится выполнить авторизацию и синхронизацию с аккаунтом Яндекс, чтобы вернуть назад все ваши файлы.
При чистой переустановке Яндекс.Браузера голосовой помощник Алиса поможет выполнить первичную настройку: синхронизация, выбор темы, вид вкладок, импорт закладок и настроек из другого браузера.
Установка/Переустановка плагина Flash Player
Раньше практически все сайты с возможностью просмотра видео, онлайн игры и пр использовали Flash Player. Но после большинство сайтов перешли на технологию HTML5 и для него не требуется установка никаких программ или плагинов.
Однако не все владельцы веб-ресурсов идут в ногу со временем и ещё осталось довольно много сайтов, где для корректной работы сайта или плеера, если это онлайн-кинотеатр, например, требуется, чтобы на ПК была установлена актуальная версия Flash Player.
Вне зависимости от наличия или отсутствия плагина Flash Player его нужно установить/переустановить:
Проверка на наличие вирусов
Вирусное заражение может проявляться самыми разнообразными симптомами. Один из таких, когда не работает видео в Яндекс.раузере. Типов вирусов очень много и сказать точно кто именно стал виновником очень трудно. Но если вы обнаружили в системе какие-то неполадки рекомендуется выполнить сканирование антивирусной программой. Делать это рекомендуется облачными сканерами:
- Emsisoft Commandline Scanner
- Emsisoft Emergency Kit
- Kaspersky Virus Removal Tool
- SUPERAntiSpyware Free
- Dr.Web CureIt!
Просканируйте систему одним или несколькими облачными утилитами и, если нарушитель будет найден, удалите его и переустановите вашу стационарную антивирусную программу
Если она единожды пропустила зловреда, значит антивирус сам может быть заражен или не справляется со своими обязанностями и стоит обратить внимание на другую антивирусную программу для домашнего пользования
Установка кодеков
Если с драйверами все в порядке, приступайте к проверке другого компонента, необходимого для воспроизведения видео – кодеков. Их отсутствие приводит к тому, что видео не открывается или воспроизводится рывками. Другая типичная ситуация – в проигрывателе отображается черный экран, но при этом звук есть.
Кодеки следует отличать от форматов видео. Допустим, встроенный проигрыватель Windows Media умеет воспроизводить файлы в формате AVI. Но в этот формат может быть запаковано видео, кодированное DivX, XviD или x264. В итоге получается, что формат одинаковый, но некоторые файлы не открываются. Чтобы устранить этот недостаток, необходимо установить пакет кодеков.
Для Windows подходит K-Lite Codec Pack. Чтобы наверняка устранить проблемы с воспроизведением, скачивайте версию K-Lite Codec Pack Standard.
После завершения установки попробуйте воспроизвести видео, которое ранее не открывалось. Запускаться оно будет в том проигрывателе, который вы выбрали при установке кодеков.
Проблемы при воспроизведении видео
Если в Яндекс.Браузере при просмотре видео в интернете черный экран вместо картинки, виной может быть работа конфликтующего расширения. Попробуем решить эту проблему:
- Открываем меню программы.
- Выбираем «Дополнения».
- Пролистываем страницу в самый низ.
- В последнем блоке переключаем маркеры в положение «Выкл».
- Проверяем, заработало ли видео.
- Дальше включаем расширения по одному, чтобы определить какое именно расширение вызвало проблему.
Бывают случаи, когда звук есть, а видео не показывает в Яндекс.Браузере. Эту проблему также несложно исправить. Для этого нужно отключить аппаратное ускорение в настройках обозревателя:
- Опять открываем «Настройки».
- Переходим в раздел «Системные».
- В графе «Производительность» снимаем галочку с пункта «Использовать аппаратное ускорение, если возможно».
- Для применения настроек программу необходимо перезапустить.
В случае если этот способ не сработал отключим этот параметр в списке экспериментальных функций:
- Вводим в адресную строку browser://flags и жмем Enter.
- На новой странице с помощью функции поиска находим параметр Hardware-accelerated video decode.
- Переключаем его в положение Disabled.
- Кликаем на кнопку Relaunch для перезагрузки программы.
Расширения, блокирующие работу Flash Player
Мы все знаем, что реклама – это двигатель торговли. Но часто ее бывает уж очень много. Например, в Ютубе, при просмотре сборников популярных мультфильмов, каждые 10 минут запускается рекламный ролик. Тогда мы начинаем искать способы избавиться от этой рекламы, устанавливая различные расширения. Некоторые из них работают хорошо и блокируют навязчивую и неприемлемую рекламу на сайтах. Но по невнимательности можно установить и блокировщики Флеш-плагинов. В этом случае пока работает это расширения, видео на сайте, который использует данную технологию, работать не будет.
Заражение компьютера вирусами
Причиной неработающего видео в обозревателе может быть вирусное заражение компьютера. Как правило, кроме этой проблемы, заражение сопровождается еще массой проблем и симптомов:
- Не открываются файлы и папки.
- Не удаляются программы.
- Компьютер стал работать заметно медленнее.
- В обозревателе много навязчивой рекламы
- Посетите страницу https://free.drweb.ru/download+cureit+free/.
- Щелкните ЛКМ по отмеченной кнопке.
- Дождитесь загрузки утилиты.
- Запустите исполняемый файл.
- В новом окошке согласитесь с условиями использования и нажмите на «Продолжить».
- А затем кликните мышкой по кнопке запуска проверки.
Неполадки в браузере
Если проблема не исчезла и вопрос «Почему перестали воспроизводиться видео в интернете?» до сих пор стоит на повестке дня, возможно, проблема в самом браузере. Самым простым решением в этом случае будет просмотр фильма в другой программе. Однако если другие браузеры не устраивают, восстанавливаем работу неисправного.
Первым делом нужно почистить кеш и куки. Заходим в настройки и в зависимости от браузера заходим в раздел:
Утилиты на базе chrominium (Google Chrome, «Яндекс», «Амиго» и т.д.) — настройки, далее листаем вниз и кликаем на «Настройки содержимого», где находим «Показать cookies» и удаляем все поочередно, нажимая на крестик справа.
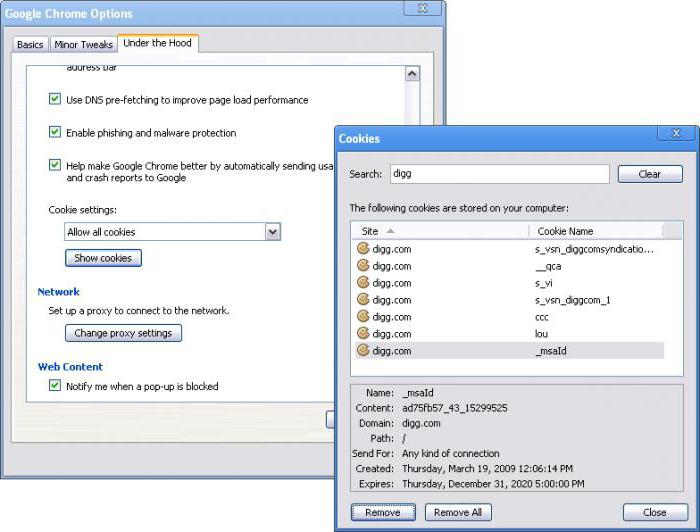
Mozilla firefox — входим в настройки, где в открывшемся окне входим во вкладку «Дополнительно». Нажимаем «Очистить сейчас» в разделах «Кэширование содержимого» и «Автономное веб-содержимое и данные пользователя». Потом переходим во вкладку приватность и кликаем на кнопку «Cookies» или на надпись «Возможно, вы захотите удалить отдельные куки».
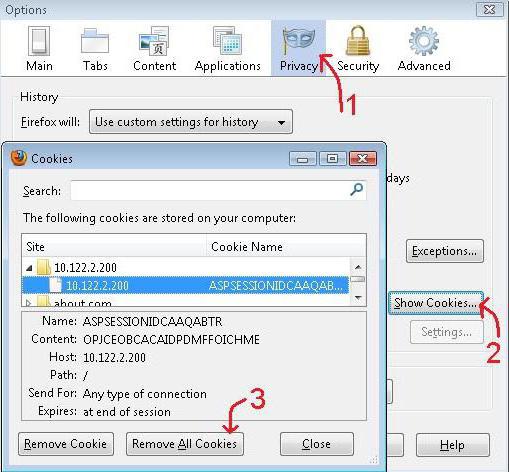
Opera — раскрываем список «Меню», где наводим на «Настройки» и кликаем на «Удалить личные данные». В открывшемся окне ставим, где нужно, галочки (или оставляем как есть), после нажимаем удалить. Далее в этом же окне нажимаем на кнопочку «Управление coockies». Откроется окно для удаления кукис, что можно сделать соответствующей кнопкой.
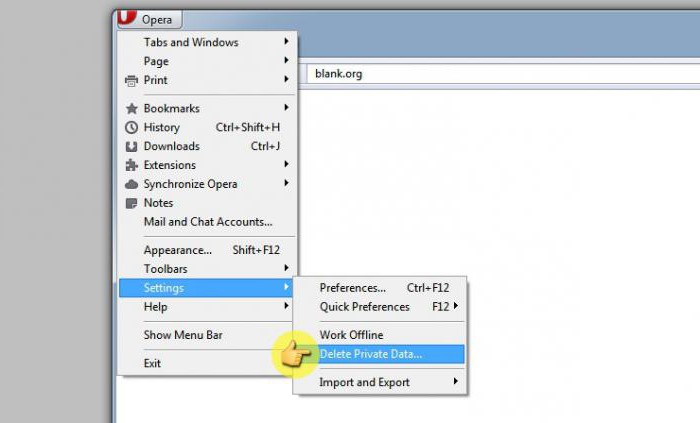
Кроме того, кеш браузера можно почистить с помощью специальной утилиты, например, Ccleaner.
Если же проблема осталась и по-прежнему актуален вопрос «Почему в интернете не воспроизводится видео?», стоит обновить браузер до самой последней версии. Открываем «Настройки» и кликаем на пункт «О браузере». Если доступные обновления есть, то там будет указано. В случае когда и это не помогло, можно просто переустановить программу.
Почему в интернете не воспроизводится видео, хоть и переустановлен браузер? Значит проблема в другом.
Проблемы с производительностью ПК
Чем больше вкладок открыто в браузере, тем медленнее он работает, т.к. каждая вкладка занимает определенный объем оперативной памяти ПК.
Своевременное закрытие неиспользуемых вкладок позволяет быстрее загружать видео на веб-страницах и смотреть его без прерываний.
Закрыть лишние вкладки в браузере
Щелкнуть правой клавишей мыши на любой открытой вкладке браузера и выбрать в появившемся меню необходимо действие по закрытию вкладок.
Щелкаем правой клавишей мыши на любой открытой вкладке браузера, выбираем в появившемся меню функцию «Закрыть другие вкладки»
Если необходимо отслеживать несколько сайтов, можно вернуться к закрытым вкладкам позже, открыв их через историю просмотров браузера, или предварительно сохранив их в закладках.
Нажимаем на иконку с тремя полосками, выбираем пункт «История», находим сайт и открываем его
Удалить ненужные расширения
Часто в браузерах имеются установленные расширения, работающие в фоновом режиме. Даже если эти расширения полезны, они являются распространенными «виновниками» замедления работы браузера.
Шаг 1. Внимательно просмотреть установленные расширения, находящиеся на панели инструментов браузера, на предмет удаления тех, которые не нужны.
Выбираем расширения, находящиеся на панели инструментов браузера, для удаления
Шаг 2. Щелкнуть на расширении правой кнопкой мыши и выбрать «Удалить».
Щелкаем на расширении правой кнопкой мыши и выбираем «Удалить»
Шаг 3. На запрос об удалении нажать «Удалить».
Нажимаем «Удалить»
-
Щелкнуть «Настройка» (три горизонтальные полоски), выбрать «Дополнительные инструменты» и щелкнуть «Расширения».
-
Щелкнуть левой клавишей мыши по пиктограмме корзины рядом с расширением, которое следует удалить.
Удалить историю просмотров, кэш и личные данные
Очистка кеша, файлов cookie и истории просмотра браузера реально помогает ускорить его работу.
Интернет-кеш содержит картинки посещенных пользователем веб-сайтов, используемые браузером вместо скачивания их из Интернета. Однако, если картинок становится слишком много, их поиск в кеше занимает длительное время, замедляя браузер.
Куки – это файлы данных, определяющие пользователя и его настройки на веб-сайтах. Обычно куки полезны, но их очистка избавляет браузер от поврежденных или ненужных файлов.
Шаг 1. Нажать «Настройка», щелкнуть «Дополнительные инструменты» и выбрать «Удаление данных…».
Нажимаем «Настройка», щелкаем «Дополнительные инструменты» и выбираем «Удаление данных…»
Шаг 2. В графе «Временной диапазон» выбрать из списка подходящий параметр, например «Все время».
В графе «Временной диапазон» выбираем из списка подходящий параметр, например «Все время»
Шаг 3. Выбрать, отметив галочками все пункты, и нажать «Удалить данные».
Отмечаем галочками все пункты, нажимаем «Удалить данные»
Решение проблемы воспроизведения видео
Торможение, прерывания и остановки воспроизведения видео на персональном компьютере могут быть вызваны:
- проблемами настройки ПК;
- аппаратными и программными сбоями;
- перегруженностью компьютера выполняемыми задачами.
Чтобы выяснить, почему видео «тормозит» в браузере в конкретном случае, необходимо проанализировать ситуацию.
Проверка производительности ПК
Шаг 1. Перейти на сайт YouTube: https://www.youtube.com/ и выбрать видео для проигрывания.
Переходим на сайт YouTub, выбираем и воспроизводим видео
Шаг 2. Одновременно нажать клавиши «Shift+Ctrl+Esc».
Одновременно нажимаем клавиши «Shift+Ctrl+Esc»
Шаг 3. Перейти на закладку «Производительность» и посмотреть загрузку элементов «ЦП» ( центральный процессор) и «Память».
Переходим на закладку «Производительность» и смотрим на загрузку элементов «ЦП» и «Память»
Если использование ЦП и памяти приближается к 100%, это означает, что они перегружены выполняемыми задачами и проблемы связаны с производительностью ПК. Как решить данную проблему смотрите ниже, в подзаголовке «Проблемы с производительностью ПК».
Проверка воспроизведения видео
Если использование ЦП и памяти в норме, необходимо проверить настройки качества при проигрывании видео.
Шаг 1. Перейти на сайт YouTube: https://www.youtube.com/ и выбрать видео для проигрывания.
Переходим на сайт YouTub, выбираем и воспроизводим видео
Шаг 2. Нажать на значок настроек (в виде шестеренки) в интерфейсе видеоплеера и щелкнуть по графе «Качество».
Нажимаем на значок настроек, щелкаем по графе «Качество»
Шаг 3. Выбрать качество изображения 720p и 360p и просмотреть, как воспроизводится видео в обоих случаях.
Выбираем качество изображения 720p и 360p, воспроизводим видео и смотрим результат
Если видео низкого качества 360p, в отличие от 720p, воспроизводится нормально, скорее всего, проблема связана с аппаратными ограничениями компьютера. Если любое видео не воспроизводится нормально, проблема связана с настройкой ПК.
Обновить драйвер видеокарты
Проблема воспроизведения видео может быть вызвана неправильно работой видеокарты ПК. Даже если на компьютере установлена последняя версия видеодрайвера, необходимо обновить его, т.к. он может вызывать сбои в работе видеокарты.
Шаг 1. Нажать вместе клавиши «Win+R».
Нажимаем вместе клавиши «Win+R»
Шаг 2. Напечатать в меню «devmgmt.msc» и нажать «OK».
Печатаем в меню «devmgmt.msc» и нажимаем «OK»
Шаг 3. Раскрыть меню «Видеоадаптеры», щелкнуть правой кнопкой мыши по видеоустройству и выбрать левой «Обновить драйвер».
Раскрываем меню «Видеоадаптеры», щелкаем правой кнопкой мыши по видеоустройству, выбираем левой «Обновить драйвер»
Шаг 4. Выбрать «Автоматический поиск».
Выбираем «Автоматический поиск»
Шаг 5. Подождать, пока программа обновит драйвер.
Ожидаем завершения процесса обновления драйверов
Шаг 6. Нажать «Закрыть», чтобы перезагрузить ПК.
Нажимаем «Закрыть», перезагружаем компьютер
Отключить аппаратное ускорение в настройках браузера
Неправильное использование аппаратного ускорения может вызвать проблемы с воспроизведением видео в интернет-браузерах.
Шаг 1. Перейти в «Настройки» браузера (три вертикальных точки), щелкнуть по строке «Настройки».
Переходим в «Настройки» браузера, щелкаем по строке «Настройки»
Шаг 2. Прокрутить открывшуюся страницу вниз и нажать «Дополнительные».
Прокручиваем открывшуюся страницу вниз и нажимаем «Дополнительные»
Шаг 3. Найти блок «Система», прокручивая страницу вниз с помощью колесика мыши, сдвинуть (отключить) ползунок или снять флажок с пункта «Использовать аппаратное ускорение (при наличии)».
В блоке «Система», в пункте «Использовать аппаратное ускорение (при наличии)», перемещаем ползунок в режим отключения
Шаг 4. Перезапустить браузер.
Нажимаем «Перезапустить»
Включение файла подкачки в Windows
Если на ПК установлено менее 4 Гб ОЗУ, желательно включить файл подкачки в ОС Windows.
Шаг 1. Нажать «Win+R», напечатать в меню «sysdm.cpl» и нажать «OK».
Печатаем в меню «sysdm.cpl» и нажимаем «OK»
Шаг 2. Выбрать закладку «Дополнительно» и в секции «Быстродействие» щелкнуть «Параметры».
Выбираем закладку «Дополнительно», в секции «Быстродействие» щелкаем «Параметры»
Шаг 3. Щелкнуть на закладке «Дополнительно» и в секции «Виртуальная память» выбрать «Изменить».
Щелкаем на закладке «Дополнительно», в секции «Виртуальная память» выбираем «Изменить»
Шаг 4. Отметить вверху окна «Автоматически…» и нажать «OK».
Отмечаем вверху окна «Автоматически…», нажимаем «OK»
Шаг 5. Перезагрузить ПК для вступления изменений в силу.
Почему не показывает спутниковое или кабельное ТВ
Спутниковое и кабельное телевидение заметно отличается от классического просмотра ТВ через приставку. В связи с этим проблема того, что телевизор перестает показывать, возникает по иным причинам.
Во-первых, важно понимать, что спутниковое и кабельное ТВ работает через специальную приставку, которая подключается к телевизору. Поэтому в качестве причин стоит отталкиваться от состояния данного типа оборудования
Любая неисправность может привести к черному экрану.

Погода, в свою очередь, не особо влияет на качество картинки. Но ее последствия в полной мере могут ощутить пользователи спутникового ТВ, у которых вследствие непогоды изменилось положение тарелки.
Остальные причины не отличаются от тех, которые обозначались ранее:
- неисправность дополнительного оборудования;
- поврежденные кабели;
- некорректно установленная прошивка;
- ремонтные или профилактические работы;
- отключение трансляции;
- плохие условия приема сигнала.
Таким образом, к решению проблемы придется подходить ровно так же, как и в случае с ТВ, использующим антенну. Далее более подробно поговорим о способах устранения неполадок.
Какая скорость нужна для IPTV?
Вполне логично, что IPTV тормозит через Wi-Fi, если скорости интернета недостаточно для воспроизведения видео в потоковом режиме. Чтобы понимать, причина в скорости или нет, нужно знать минимальную скорость для IPTV. Здесь не все так однозначно, так как конкретные цифры зависят от разрешения изображения.
Вот основные требования:
- для каналов в 480p (SD) качестве требуется от 2 до 5 Мбит/сек;
- для загрузки видео в 720p (HD) – 5-10 Мбит/сек;
- чтобы смотреть каналы в 1080p (FullHD) качестве нужно более 10 Мбит/сек.
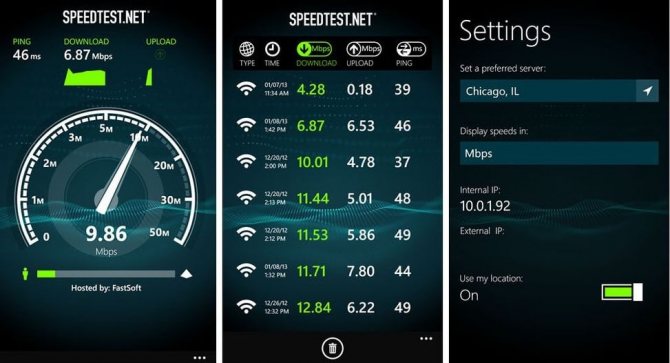
Важна не только пропускная способность сети, но и ее свободные ресурсы. Если подключен интернет на 100 Мбит/сек, но на компьютере включен торрент или много устройств пользуется сетью, на телевизоре может не хватать скорости. Лучше всего – проверить характеристики интернета непосредственно на телевизоре. Для этого через любой браузер открываем сайт speedtest.net и запускаем сканирование, а его результаты сравниваем со списком выше.