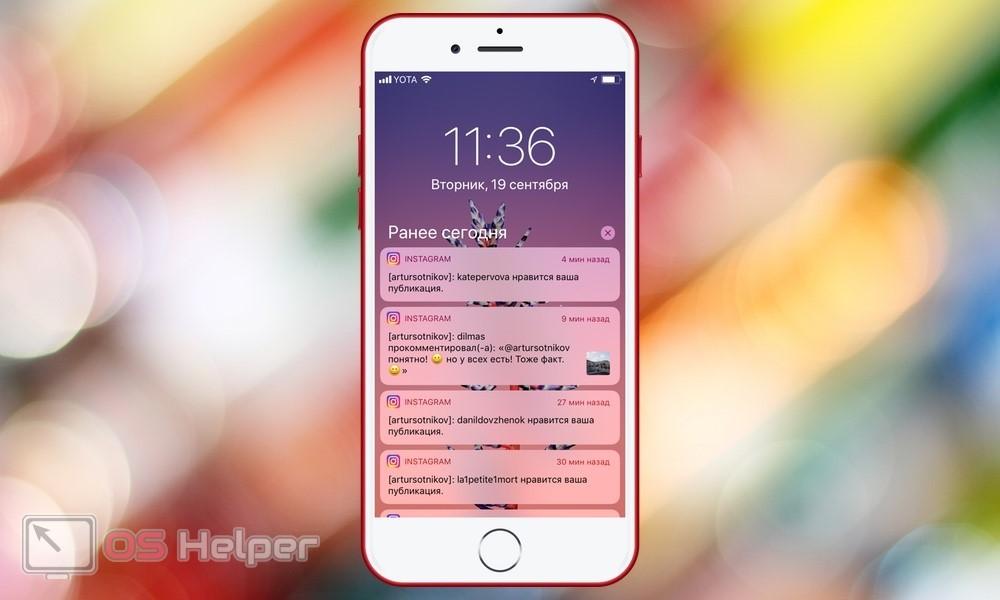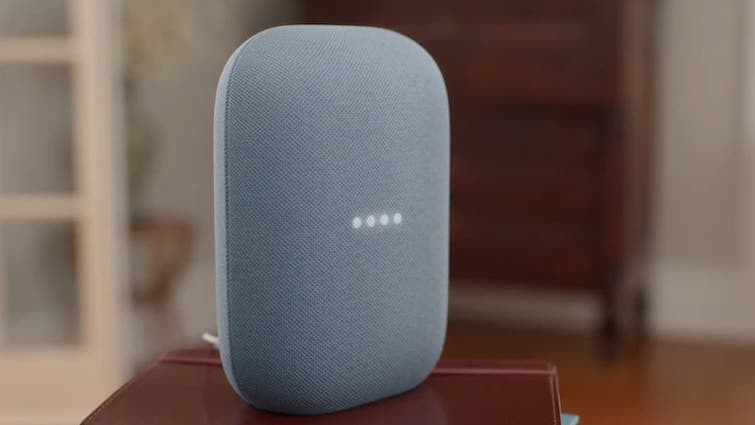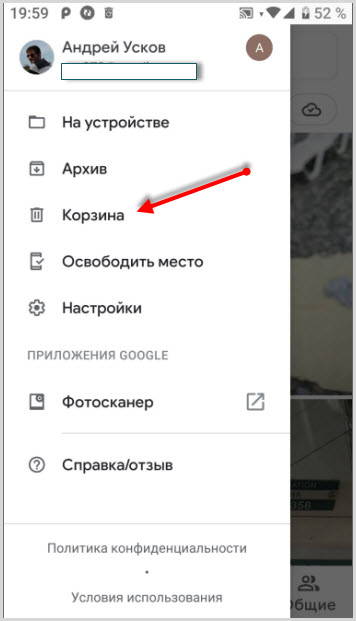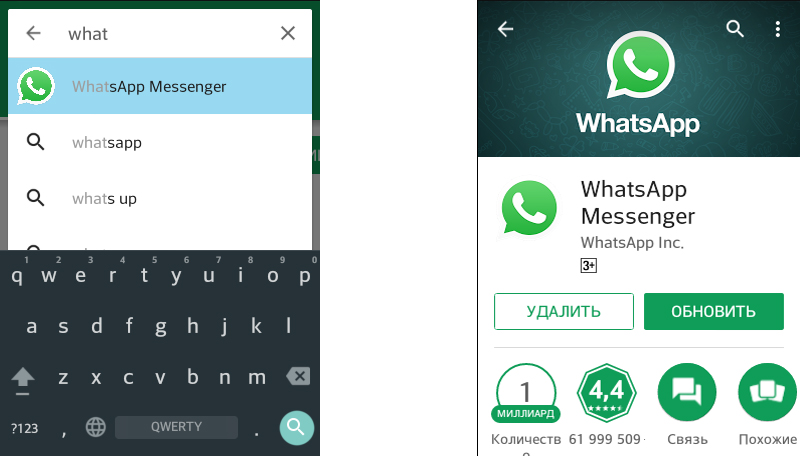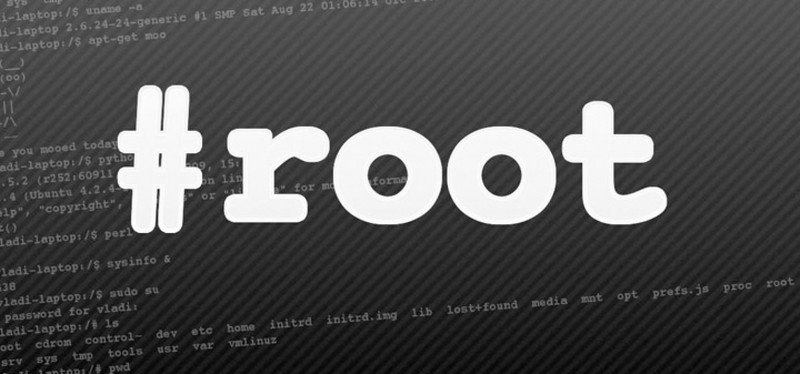Почему не обновляются приложения на андроиде?
Содержание:
- Как удалить старые обновления на Androind для системных программ
- Почему не обновляются приложения на Андроиде – основные причины
- Что делать, если не работают приложения Android
- Другие советы
- Где брать приложения для Android, кроме Google Play?
- Способ 1 ИспользованиеPlay Market
- Зачем загружать приложения из других источников?
- Удаление приложения
- Проверяем настройки Play Market
- Как решить проблему
- Стандартный способ обновить Плей Маркет для Андроид
- Для чего необходимы сервисы Google Play?
- Заключение
Как удалить старые обновления на Androind для системных программ
Вариант невозможности обновлять системные приложения работает только со старыми версиями ОС Android. Отказаться от новой версии возможно лишь для предустановленных, стандартных программ. Чаще всего это сервисы Google, такие как:
- Google Chrome;
- «Голосовой помощник»;
- Play Маркет и т. д.
Удаление предустановленных приложений
Для подобных приложений возможно несколько способов удаления старых обновлений.
Через настройки
Алгоритм действий через настройки:
- Открыть пункт «Настройки».
- Войти в раздел «Приложения».
- Тапнуть на пункт «Системные приложения».
Удаление обновлений на андроиде
Из выпадающего списка нужно выбрать нужное приложение и нажать на него. Появится окошко, где будет предложено:
- очистить кэш;
- удалить программу;
- удалить последние обновления.
Из этих пунктов следует выбрать «Удалить обновления» и завершить операцию, активировав кнопку «Ок». Она появится в новом окошке. В итоге текущие обновления для выбранных приложений будут стерты.
Важно! Для положительного завершения операции выбранные приложения не должны быть открыты. Работающую программу нужно остановить, для чего следует в меню найти вкладку «Остановить» и кликнуть по ней
Через Google Play
Через Google Play возможно удалять только новые версии предустановленных приложений. Здесь все просто, с помощью вкладки «Удалить» сервиса Google Play стираются все обновления одним разом.
Для этого следует:
- Активировать Google Play.
- Выбрать нужное приложение.
- Нажать на него.
- Тапнуть вкладку «Удалить».
Важно! Эти действия приведут лишь к стиранию обновлений. Само приложение останется, что очень важно для сохранности личной информации, например, паролей, электронных адресов и т. д
После активации кнопки «Удалить» система попросит подтверждения запроса. Нажав на «Ок», дают согласие.
Если эту операцию проделать со сторонним приложением, активация кнопки «Удалить» приведет к удалению программы.
Обратите внимание! Попытки перезагрузки через Google Play всегда приводят к загрузке последней версии. Чтобы не допускать этого, следует отключить автообновление
Причем можно поставить запрет на все программы или только на некоторые по выбору.
Сброс настроек для ПО телефона
Для предустановленных приложений есть еще один способ обнулить новые версии. Только он приведет к потере вообще всех данных на гаджете. Так как удалить обновление на андроиде выборочно невозможно, то аппарат станет таким, каким шел с завода. Это метод — полный сброс настроек ОС.
Сброс до заводских настроек
При сбросе настроек ПО смартфон вернется к заводской прошивке. Такая возможность очень кстати, если забыт пароль или аппарат не включается. Засорение гаджета неиспользуемыми файлами тоже может усложнить работу, вплоть до полного отказа операционной системы.
Важно! После сброса потеряется вся информация с аппарата, то есть он станет чистым, как только что выпущенный с завода. Поэтому настоятельно рекомендуется создавать копию данных, например, скопировать на SD-карту, переместить в облачное хранение или сохранить на ПК
Если сохранилась функция выключения, то сбросить настройки легче через настройки либо с использованием кодов.
В первом случае рекомендуется:
- Войти в «Настройки».
- Выбрать «Восстановление и сброс» — «Сброс» — «Сброс настроек» либо «Архивация и сброс».
Сброс при помощи кодов для каждого производителя свой. Нужную для определенной модели комбинацию придется поискать. Например, для Samsung могут подойти такие варианты:
- *#*#7780#*#;
- *2767*3855#;
- *#*#7378423#*#*.
Выключенный аппарат можно реанимировать через меню Recovery либо с помощью кнопки для сброса. Процесс с помощью Recovery происходит нажатием определенных кнопок. Комбинации могут быть разными. Это зависит от модели смартфона. Чаще используются клавиши регулировки громкости + кнопка включения.
Войти в меню можно при длительном нажатии на нужные кнопки. Перемещения внутри меню происходят нажатием на кнопки, регулирующие звук. Выбор подтверждается нажатием на кнопку «Вкл».
К сведению! Современные гаджеты нередко снабжаются специальной кнопкой для сброса настроек. Правда, ее очень сложно найти. Как правило, это очень маленькое отверстие. Саму кнопку можно активировать иголкой или скрепкой.
Почему не обновляются приложения на Андроиде – основные причины
Наиболее частыми причинами того, что в Андроиде не обновляются приложения, являются:
- Программный сбой;
- Нехватка памяти;
- Кастомизированная прошивка;
- Нарушение условий лицензионного соглашения;
- Отключенный сервис обновлений.
Диагностику неисправности следует начинать с проверки свободной памяти и сервиса обновления. Следует помнить, что многие модифицированные (кастомные) прошивки по умолчанию отключают сервис обновления. Кроме того, в виду того, что такая прошивка нарушает условия использовании программного обеспечения, то для неё доступ к обновлению большинства официальных приложений закрыт.
Что делать, если не работают приложения Android
Постоянно разрабатываются новые приложения и это, конечно, хорошо. Однако рынок устройств также не испытывает дефицита и порой некоторые приложения оказываются несовместимыми с конкретными устройствами. Разработчики делают все, чтобы таких случае было, как можно меньше. Есть и другие причины:
- Мало оперативной памяти на устройстве;
- Приложения требует более новую версию Андроид;
- Сбоит приложение, либо система.
Если вы будете устанавливать приложения исключительно с Google Play, то все будет хорошо, ведь в случае несовместимости вашего девайса и программы/игры кнопка «Установить» станет недоступной. Вы можете скачать apk файл отдельно и инсталлировать. Но это не даёт никаких гарантий.
Нехватка оперативной памяти
Все приложения обладают системными требованиями и для запуска им нужен определенный объем оперативной памяти. Если ее будет не хватать, то приложение не запустится либо будет постоянно вылетать. Можно очистить ее, позакрывав все программы, которые работают в фоне.
Существуют и другие методы. Можно создать файл подкачки, используя, к примеру, Roehsoft Swapit RamExpander. Оно заберет немного места на вашей карте памяти. Это потребуется для увеличения объема ОЗУ. Оно окажет негативное влияние на быстроту работы вашего устройства и не каждый смартфон поддерживает swap-файлы (файл подкачки).
- Устанавливаете Roehsoft Swapit RamExpander, запускаете и нажимаете на кнопку «Активировать swap» .
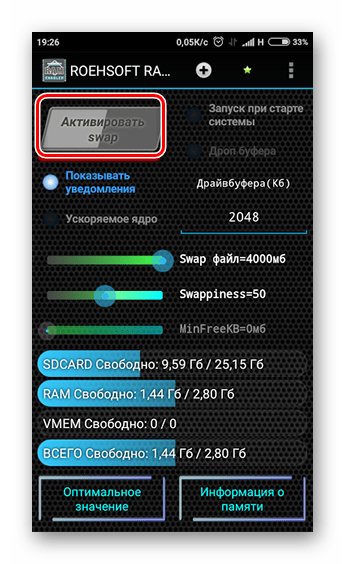
- Затем нужно будет подождать пока он создастся. Это недолгий процесс.
Старая версия Андроид
Сейчас уже существует аж седьмая версия Android, что отвечает на вопрос почему не работают приложения на андроиде 5 или 5.1 Все новые приложения разрабатываются под последние версии Android. Поэтому желательно постоянно проверять обновления и апдейтиться до свежей версии. Это может повысить производительность устройства и устранить какие-либо баги предыдущей версии прошивки. Проверить обновления очень просто:
- Открываем «Настройки» в меню Android (значок в виде шестерёнки).

- Пролистайте вниз до раздела «О телефоне» .
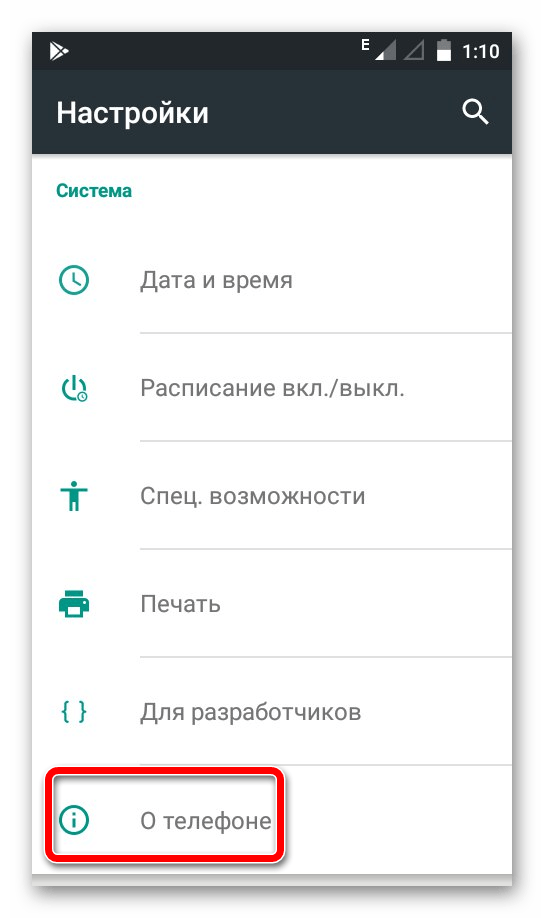
- Тапните по надписи «Проверить обновление» или«Беспроводное обновление» у каждого будет по разному.

Другие советы
Если ни один из методов не помог, то стоит обратить внимание на следующее:
- рекомендуется перенести большие файлы (видео, документы и проч.) на карту памяти;
- зайти в настройки, «Безопасность и конфиденциальность», «Установка приложений из внешних источников», выбрать программы, которым предоставить разрешения;
- удалить старую версию приложения, установить по новой (в случае с конфликтом версий);
- проверить систему антивирусом.
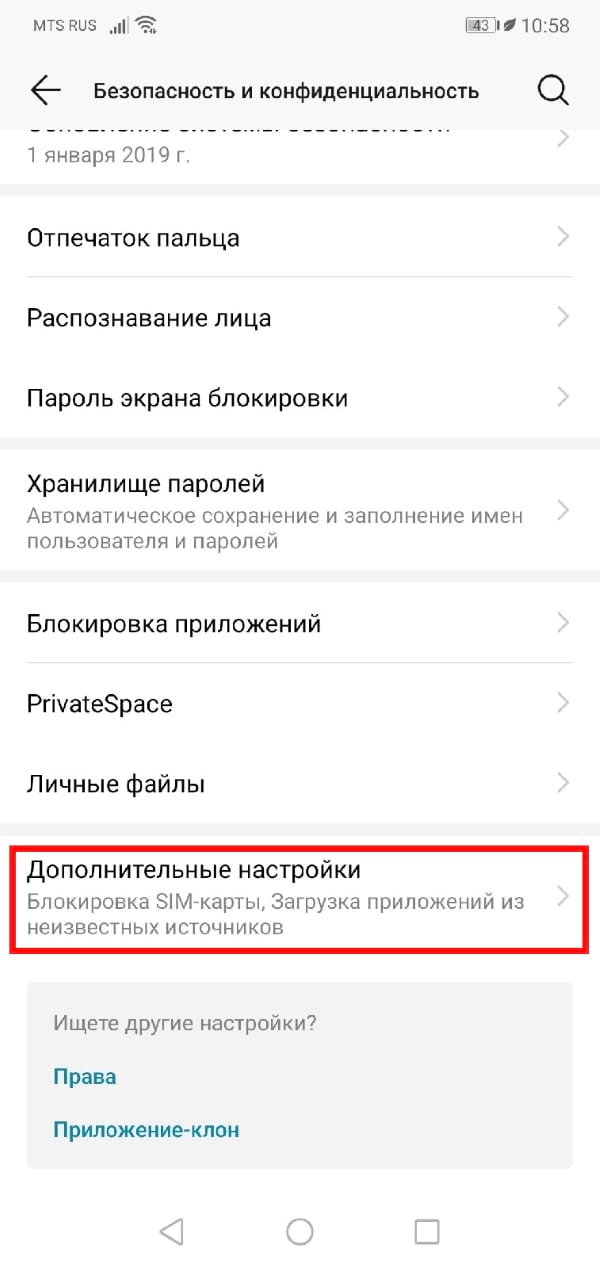
Пункт для предоставления доступа программе к неизвестному APK
Важно! Программы для борьбы с вредоносным ПО рекомендуется скачивать с Google Play. Самый радикальный метод — выполнить откат до заводских настроек
Но если ни одни из вышеописанных способов не помог, то стоит отнести устройство в сервисный центр. Вероятно, присутствует неполадка с внутренним накопителем
Самый радикальный метод — выполнить откат до заводских настроек. Но если ни одни из вышеописанных способов не помог, то стоит отнести устройство в сервисный центр. Вероятно, присутствует неполадка с внутренним накопителем.
В общем, самая распространенная причина — нехватка места. Проблема в 90 % случаев решается при помощи удаления мусора и ненужного программного обеспечения. Однако в некоторых случаях понадобится помощь специалиста. Чтобы предотвратить ошибку, рекомендуется регулярно очищать кэш программ, браузера, cookie-файлы, проводить диагностику антивирусом.
Где брать приложения для Android, кроме Google Play?
Таких ресурсов в сети предостаточно, но авторитетных и, что немаловажно, безопасных – не так уж много. Одним из наиболее популярных является веб-сервис APK Downloader, который позволяет скачивать из магазина Google Play установочные файлы приложений
Для этого достаточно вставить в поисковую строку адрес страницы нужной программы в Google Play и нажать кнопку «Generate Download Link». APK Downloader загрузит приложение и выдаст прямую ссылку на APK-файл.
Другими источниками для загрузки программ являются ресурсы APKMirror и APKPure. Сразу оговоримся, эти сайты не содержат платных программ, а представляют собой репозитории бесплатных приложений, по сути своеобразное «зеркало» Google Play. APKMirror, в свою очередь, включает неопубликованные в официальном магазине программы, а также экспериментальные версии приложений.
Независимо от того, какой ресурс вы выберете, в настройках вашего устройства необходимо разрешить установку приложений из неизвестных источников.
Способ 1 ИспользованиеPlay Market
Первый и самый простой способ установки обновлений для стандартных сервисов – это использование . Значок магазина находится в главном меню телефона. Для начала скачивания программ вам достаточно только авторизоваться под своей – можно использовать уже существующий профиль или создать новый аккаунт.
Обновления из Плей Маркет бывают двух видов:
- Автоматические;
- Пользовательские.
В первом случае система автоматически скачивает и устанавливает апдейты для всех программ гаджета или только для выбранного списка приложений Начало скачивания новых компонентов начинается в тот момент, когда телефон подключается к быстрому соединению с интернетом (через Wi-Fi). Второй вариант – пользователь сам запускает процесс апдейта для нужной ему программы.
Чтобы настроить автоматическое обновление, зайдите в магазин приложений и следуйте инструкции:
1 С помощью флипа слева-направо откройте вкладку главного меню
2 Кликните на поле «Настройки»
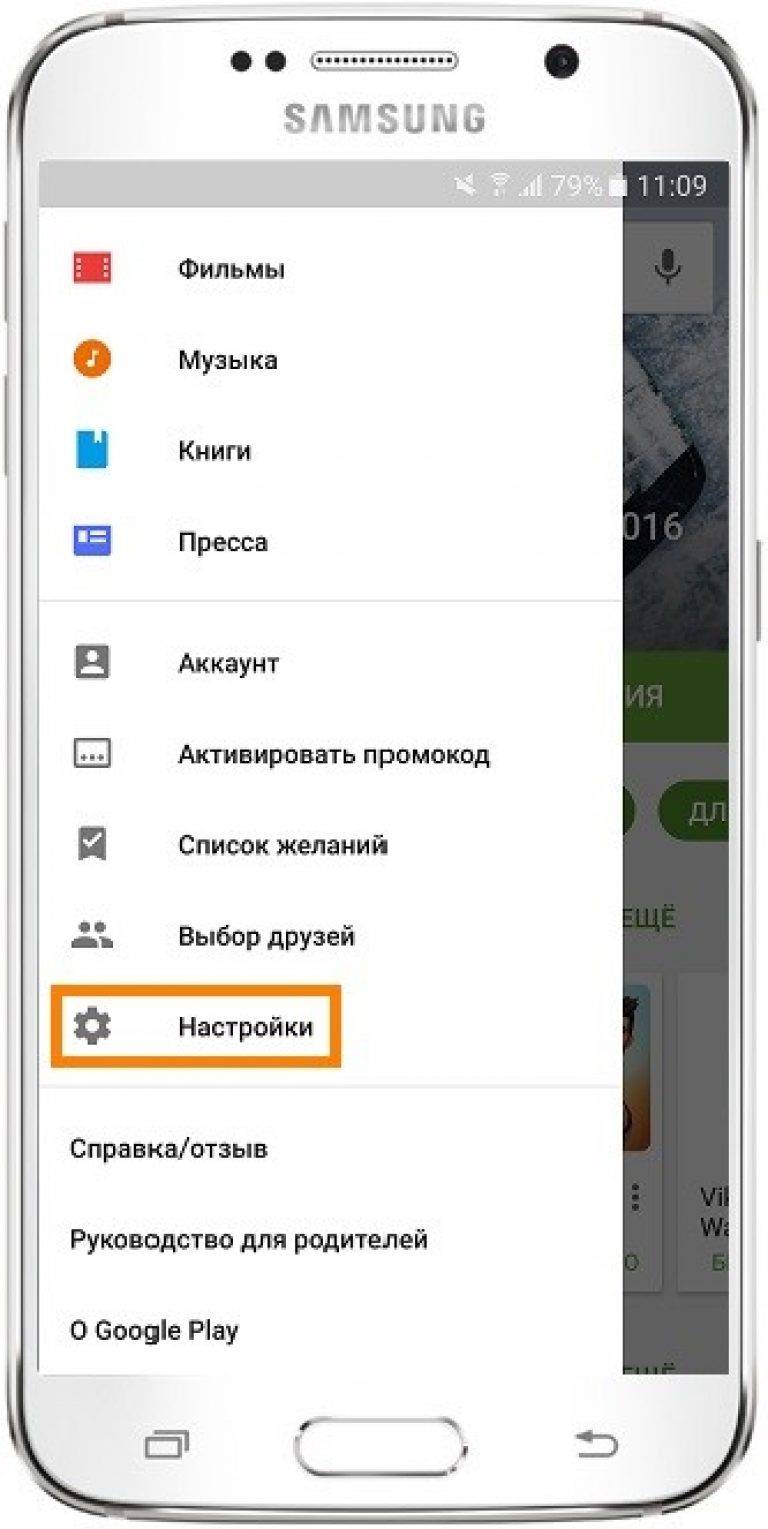
3 В открывшемся окне найдите раздел общих параметров и в нем выберите пункт «Автообновления»
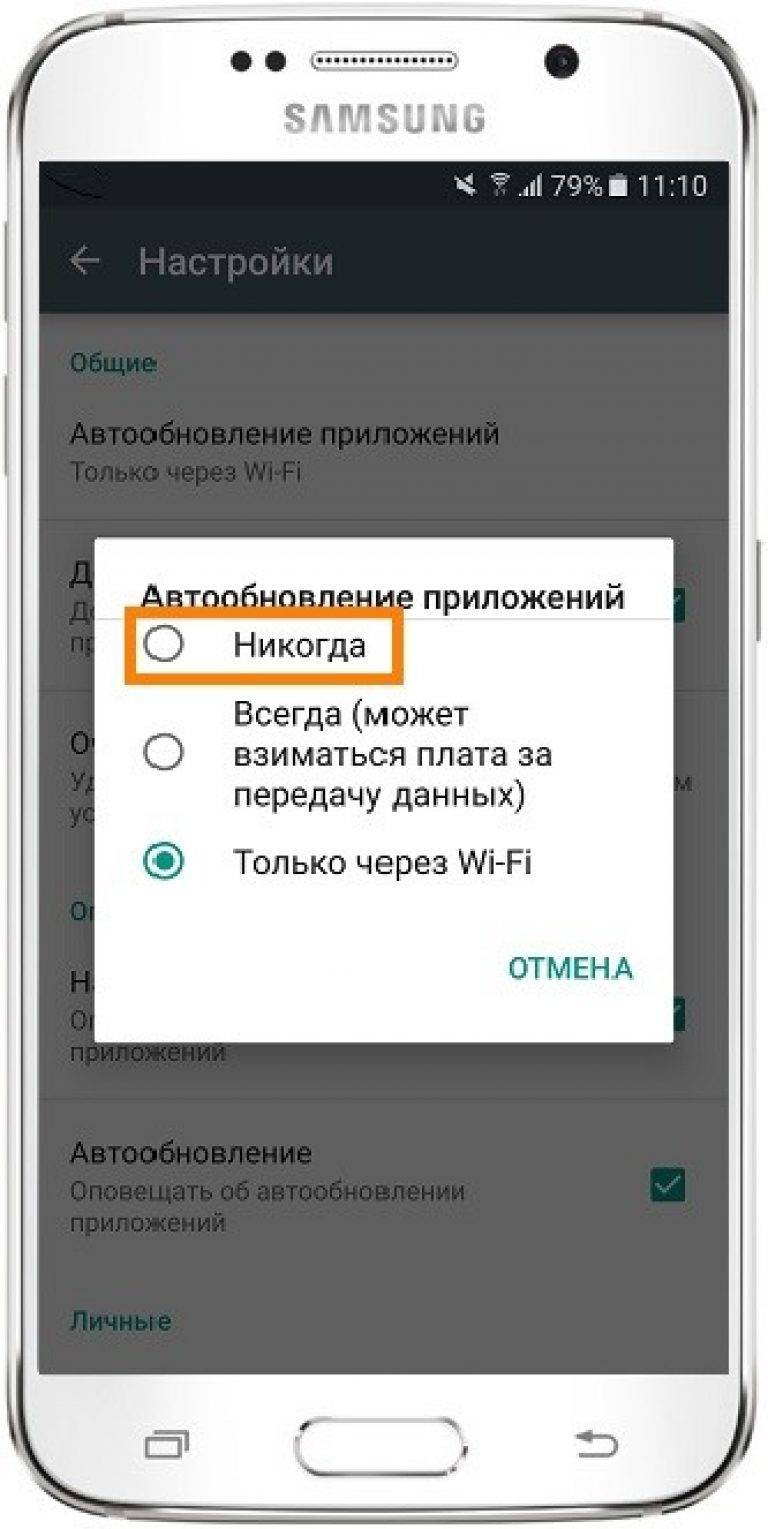
Готово. Теперь сразу после подключения гаджета к скоростному соединению с глобальной сетью, начнется скачивание апдейтов для сервисов Гугл и остального выбранного пользователем ПО.
Если вы не хотите автоматически скачивать какой-либо контент из интернета (это может замедлять работу устройства), можно вручную запустить инсталляцию новой версии программы:
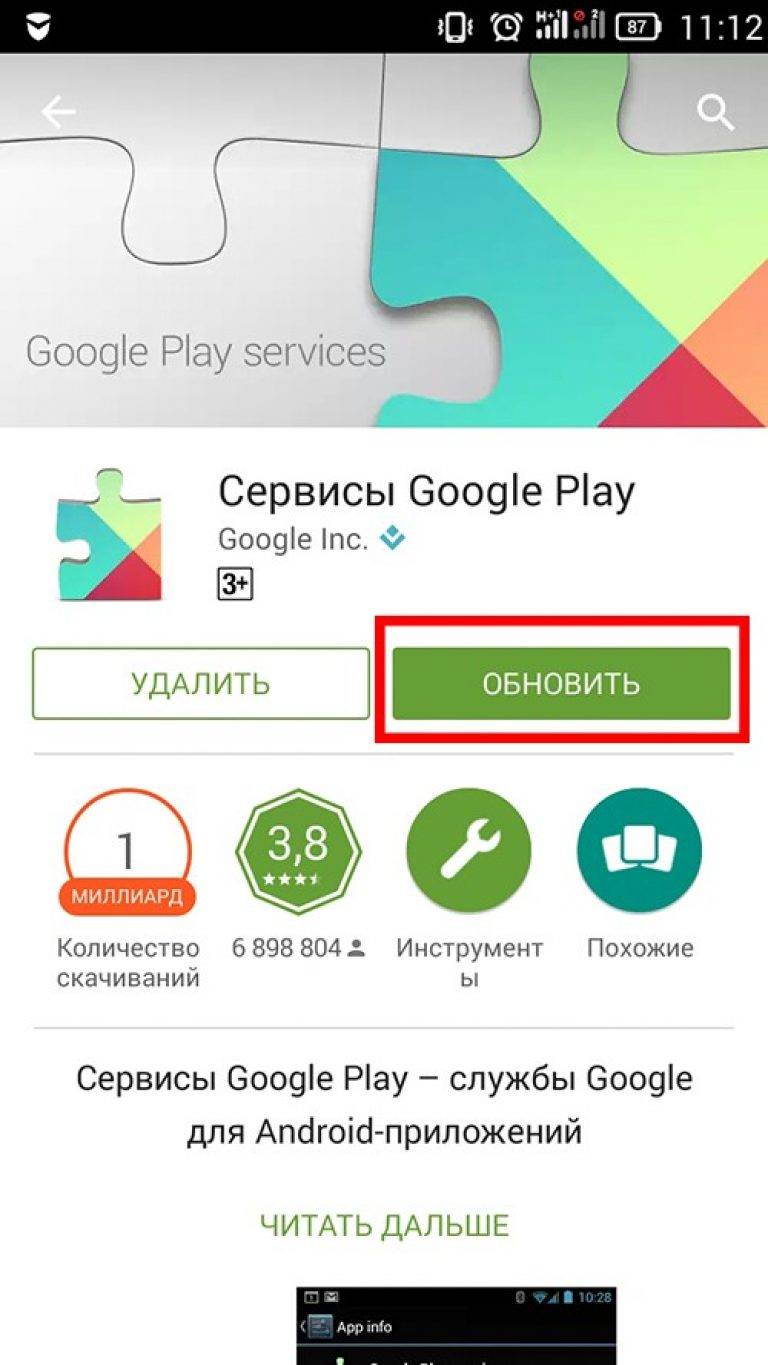
Проверить наименование последней версии программы, историю версий и узнать об исправленных ошибках и новых возможностях сборки вы сможете с помощью текстового поля под скриншотами программы на её страничке в магазине.
О выходе обновлений вы будете извещены такой вкладкой в статус-баре:
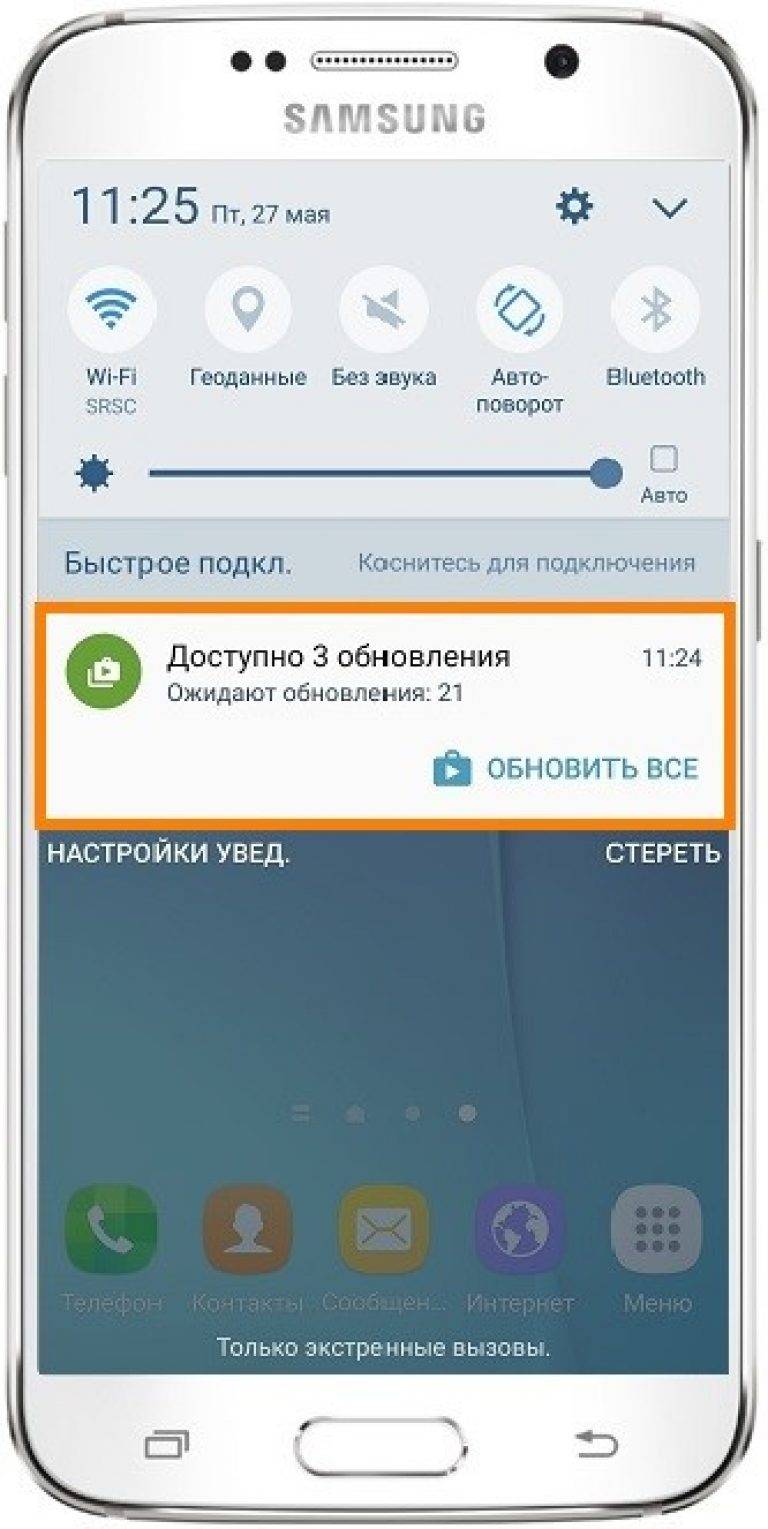
Просто кликните на появившееся уведомление, чтобы попасть . Выполните обновление вручную, как это было описано выше.
Зачем загружать приложения из других источников?
Причин для этого может быть несколько. Например, одни разработчики не желают публиковать свои программы в Google Play, другим запрещает это делать компания Google, если их программный продукт противоречит правилам размещения. Зачастую крупные компании по той или иной причине могут устанавливать региональные ограничения доступа к своим приложениям — ярким примером такого случая является игра Pokémon GO или официальный клиент музыкального стримингового сервиса Spotify, которые до сих пор не доступны в украинском сегменте магазина приложений.
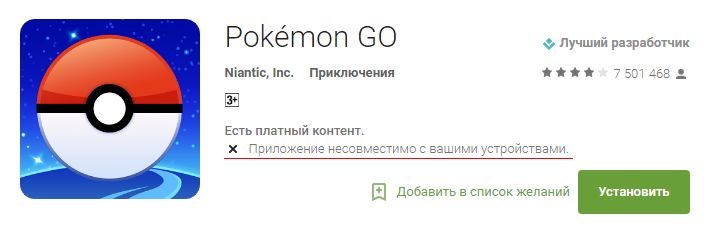
Не стоит исключать и того факта, что в некоторых странах, включая Китай, не работает Google Play. Соответственно, фирменные оболочки китайских мобильных устройств, предназначенных для продажи на внутреннем рынке, не содержат сервисы Google. И последняя причина – это то, что в последнее время пользователи смартфонов и планшетов самостоятельно отказываются от сервисов Google в пользу увеличения автономности устройства.
Единственный способ установить приложение на смартфон или планшет в подобных случаях – загрузить его APK-файл из других ресурсов.
Удаление приложения
Существующие пользователи будут получать обновления, даже если вы удалите приложение, однако оно не будет доступно для новых пользователей.
Внимание! Перед тем как удалить приложение, убедитесь, что:
- Вы приняли обновленное Соглашение о распространении программных продуктов.
- В приложении нет ошибок, которые нужно устранить. Вы заполнили анкету для присвоения возрастного ограничения и указали целевую аудиторию и контент приложения.
- Вы отключили режим управляемой публикации.
Чтобы удалить приложение, выполните следующие действия:
- Откройте Play Console.
- Выберите приложение.
- Нажмите Версия > Настройка > Расширенные настройки.
- На вкладке Доступность приложения выберите Отменить публикацию.
Проверяем настройки Play Market
Для установки приложения можно применять APK-файлы или Google Play на компьютере, а для обновления игр и программ на Android необходимо иметь установленный на устройстве Плей Маркет. Параметры его работы должны быть правильно настроенными. Из-за некорректной настройки приложения на Андроид могут не обновляться.
Выполняем инструкцию:
- Запускаем Плей Маркет. Авторизуйтесь в Google учетной записи, если ранее этого не делали.
- Переходим в настройки. Нужно нажать на кнопку в виде 3-х горизонтальных полос около поисковой строки. Выбираем в главном меню соответствующий пункт.
Увеличить
Находим раздел «Автообновление приложений». Смотрим, какое выбрано значение.
Если у функции автообновления установлен статус «Никогда», то обновляться приложения будут только в ручном режиме. Выполняется это по шагам:
- Раскрываем главное меню Плей Маркет.
- Выбираем пункт «Мои приложения и игры».
- В разделе «Обновления» смотрим, для каких приложений есть апдейты. Теперь нажимаем «Обновить» рядом с необходимой игрой/программой.
Увеличить
Если вам неудобно обновлять приложения вручную, то нужно вернуться в настройки Плей Маркет и выбрать для функции автообновления другой статус. К примеру, «Только через Wi-Fi». Приложения в данном режиме обновляться будут только в ситуации, когда устройство подключено к Wi-Fi сети.
Увеличить
Чтобы обновление приложений осуществлялось при любых подключениях к интернету (через мобильный трафик 4G, 3G или Wi-Fi), то выбирается режим «Всегда»
Важно помнить, что во время скачивания обновлений через интернет 3G или 4G, вы будете расходовать мобильный трафик, который может быть ограничен сотовым оператором в зависимости от действующего тарифа
Как решить проблему
Для удобства простые методы решения проблем превратятся в «радикальные».
Перезагрузка
Активное использование планшета, загрузка, удаление программ приводит к чрезмерной нагрузке на операционную систему и сбоям в работе. Перезапуск помогает очистить оперативную память от ненужных процессов и восстановить производительность устройства:
- Нажмите кнопку блокировки.
- Выберите «Перезагрузка»..
Очистка КЭШа
Первое, что необходимо сделать, — очистить память приложения. Для этого перейдите в настройки планшета. Найдите раздел «Приложения», в списке программ найдите YouTube и нажмите на кнопку очистки кэша. Затем нажмите «Стереть данные». После завершения процесса перезагрузите телефон и проверьте, правильно ли работает приложение.
Некорректная установка
Приложение YouTube могло перестать работать должным образом из-за неправильной установки и/или какой-то ошибки. В этом случае вам может быть полезно выполнить переустановку следующим образом:
- Перейдите к настройкам.
- В «Настройках приложений» выберите «Приложения» или «Системные приложения». (в зависимости от версии Android и прошивки вашего устройства).
- Найдите в списке «YouTube» и нажмите на него.
- Теперь нажмите на кнопку «Удалить».
- Подтвердите удаление.
- Выйдите из Настроек и откройте Play Marketplace.
- В Play Store воспользуйтесь строкой поиска. Введите «YouTube».
- Среди результатов поиска перейдите к нужному приложению.
- Нажмите кнопку «Установить». Дождитесь окончания процесса. Вам больше ничего не нужно делать, система все сделает сама.
После завершения установки вы можете продолжать наслаждаться YouTube на своем планшете. При необходимости вам может потребоваться повторный вход в свою учетную запись на сайте.
Удаление последних обновлений
Если предыдущий способ не помог, удалите последнюю версию приложения и возобновите использование предыдущей. Для этого:
- Перейдите к настройкам планшета;
- Найдите приложение Apps, а в нем — приложение YouTube;
- Откройте вкладку видеохостинга и нажмите кнопку контекстного меню в правом верхнем углу;
- Нажмите «Удалить обновления».
Перезагрузите устройство и попробуйте открыть YouTube, если старая версия работала без проблем, то проблема с правильным воспроизведением должна быть решена.
Отсутствие интернет-соединения
Самый распространенный. Чтобы проверить, действительно ли YouTube не загружает видео из-за плохого интернет-соединения, попробуйте открыть один или несколько сторонних сайтов. Если вы столкнулись с теми же проблемами с ними, значит, проблема заключается в качестве вашего соединения.
В этом случае проверьте в «Настройках» планшета, включена ли передача данных по Wi-Fi и/или сотовой связи. Вы можете увидеть соответствующие настройки, просто сдвинув шторку вниз. Если они отключены, нажмите на их значки в шторке или попробуйте включить их через «Настройки». Это можно сделать очень легко, поэтому нет смысла подробно останавливаться на этом. Попробуйте снова открыть YouTube и загрузить видео.
Если это не помогло, скорее всего, сигнал вашей Wi-Fi или сотовой сети слишком слаб, чтобы видео могло загрузиться должным образом. Также возможно, что у вас нет оплаченного плана передачи данных, и ваш оператор «отключил» доступ к сети.
В первом случае вам остается пытаться включить воспроизведение видео с более низким качеством:
- Чтобы начать работу, нажмите на значок тройной точки в правом верхнем углу видеоплеера.
- Появится меню, в котором нужно использовать опцию «Качество видео».
- Открывается еще одно окно. Здесь необходимо выбрать приемлемое качество. Чем меньше значение, тем быстрее загрузится видео, но вы, возможно, не захотите его смотреть, так как качество будет очень низким.
Если интернет на вашем планшете был отключен из-за неоплаты счетов, вам придется погасить только долг. После этого вы снова сможете получить доступ к сети. Если у вас нет возможности внести деньги на свой счет прямо сейчас, вы можете воспользоваться доверенными платежными сервисами. Для этого введите специальную команду в поле ввода номера и нажмите кнопку вызова. Эти команды зависят от вашего провайдера.
Стандартный способ обновить Плей Маркет для Андроид
Как известно, при корректной работе девайса, виртуальный магазин получает автоматические обновления в фоновом режиме, не требуя каких-либо действий с вашей стороны. И всё же, многие пользователи задаются вопросом, почему не обновляется Google Play Market на Android?
Существует несколько распространённых причин, в связи с которыми магазин не может обновляться:
- Использование устаревшей версии ОС;
- Нет стабильного подключения к интернету по Wi-Fi или отсутствие трафика от сотового оператора;
- Системные ошибки после прошивки гаджета;
- Возникают неполадки после получения root прав;
- Не заведена учётная запись (нужна регистрация) или не произведен вход в Google аккаунт, например, после сброса настроек;
- Установлен взломанный Google Play, в котором покупки бесплатны;
- Бывают редкие случаи, когда нет ответа от серверов разработчика Google Inc.
Как запустить процесс апдейта?
- Подключиться к интернету;
- Зайдите в Play-маркет;
-
В верхнем левом углу нажмите по значку в виде трёх горизонтальных полосок;
- В открывшемся контекстном меню заходим в раздел настройки «Настройки»;
- Прокрутите страницу настроек вниз и найдите строку с версией, тапните по ней;
- При наличии доступного апдейта, магазин начнёт обновляться в автоматическом режиме;
- Если такой контент отсутствует, вы увидите сообщение «Обновлений нет». В этом случае на помощь приходит ручное обновление Google Play (при наличии новой версии).
Для чего необходимы сервисы Google Play?
Под сервисами Гугл Плей понимается комплекс ПО, который используется по умолчанию всеми девайсами на системе Андроид. Одна утилита управляет всеми установленными сервисами. Разработчики Google рекомендуют постоянно обновлять стандартные программы, чтобы система работала стабильно.
Если в главном меню вашего гаджета сервисного ПО нет, то его всегда можно установить при помощи официального магазина приложений. Все приложения будут взаимодействовать без багов и сбоев.
Из гаджета сервисы Гугл удалить невозможно, так как они отвечают за функционирование таких процессов:
- Взаимодействие Гугл сервера со всем ПО девайса.
- Контроль обновления иного установленного софта.
- Контроль безопасности паролей и безопасное соединение.
- Контроль аутентификации в Google+, Ютуб, Gmail и поисковике от Гугл.
- Синхронизация контактов с иными девайсами Андроид, которые применяют одну учетную запись.
- Работа со службами рационального распределения ресурсов и энергосбережения в оперативной памяти.
- Обеспечения конфиденциальности во время передачи данных банковских карт.
- Контроль местоположения и работа служб геолокации гаджета в режиме реального времени.
Если на своем устройстве Андроид вы часто играете в игры, то сервисы Гугл обновлять нужно часто – желательно непосредственно после выхода новой версии ПО. Наиболее актуальная версия сервисов девайсам позволяет намного быстрее с игровым сервером устанавливать соединение.
Еще при помощи стандартного ПО от Гугл можно улучшить качество демонстрации игровых локаций и карт, ускорить поиск. В новой версии сервисов имеется поддержка API интерфейса. Это означает, что гаджет к играм сможет быстрее подключаться, а также будет доступно больше кастомных опций разработчика.
Обновления владельцу позволят применять софт от Гугл с новинками функционала и наиболее актуальным интерфейсом. Каждый апдейт улучшает производительность программы и устраняет предыдущие ошибки.
Заключение
В этой статье мы рассмотрели все возможные причины, по которым приложения в Play Маркете могут не обновляться, а также предоставили действенные решения для борьбы с проблемой даже в тех случаях, когда она якобы не устраняется. Надеемся, этот материал оказался полезным, и теперь вы, как и полагается, пользуетесь актуальными версиями приложений на своем Android-устройстве.
- https://GamesQa.ru/smartfony/oshibka-proverki-obnovlenij-google-play-16843/
- https://dsi777.ru/smartfony/android/116-google-play-ne-obnovljaet-prilozhenija.html
- https://lumpics.ru/do-not-update-apps-in-play-market/
- https://googlechro-me.ru/play-market-oshibka-proverki-obnovlenij/
- https://mirinfo.ru/android/ne-obnovlyayutsya-servisy-gugl-pley.html
- https://playmarket-free.ru/oshibka-pri-poluchenii-dannyx-s-servera-v-plej-market/
- https://yandex.ru/q/question/kak_nastroit_plei_market_esli_obnovlenie_bfddde66/?answer_id=f4287698-a4bb-44bc-abfd-04a814de0352&w_origin=question_control