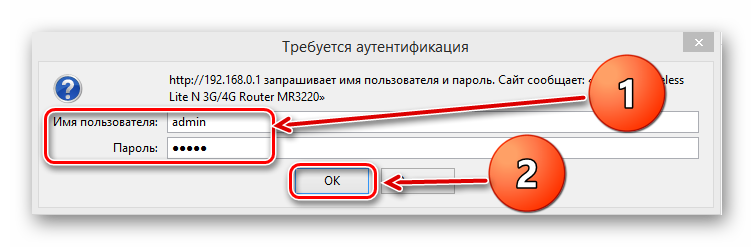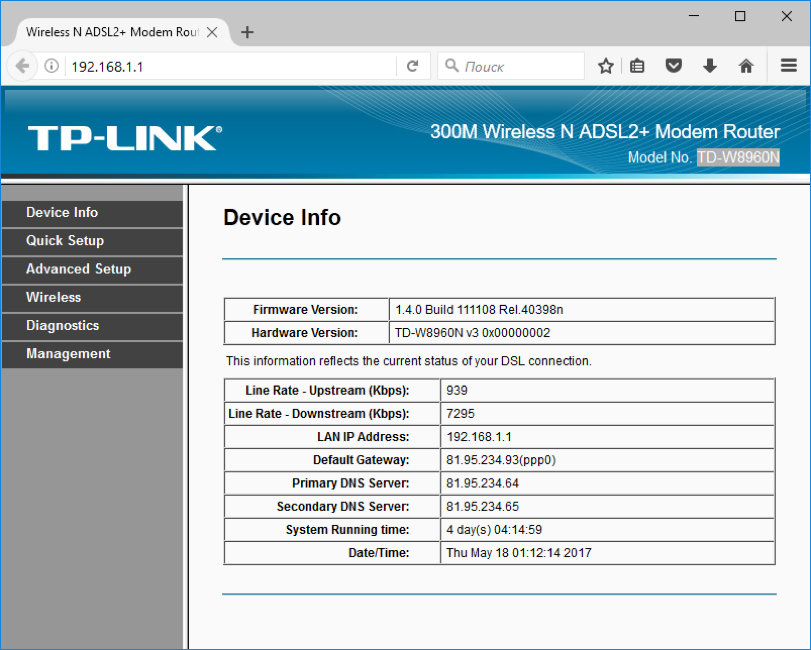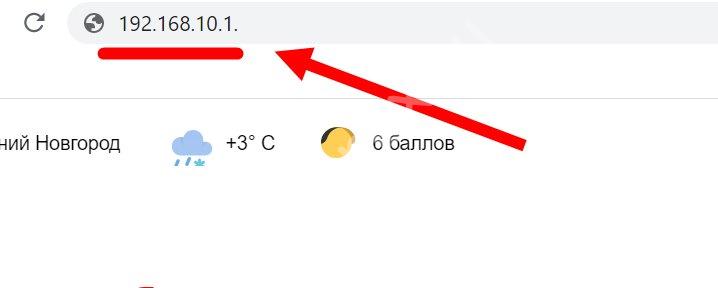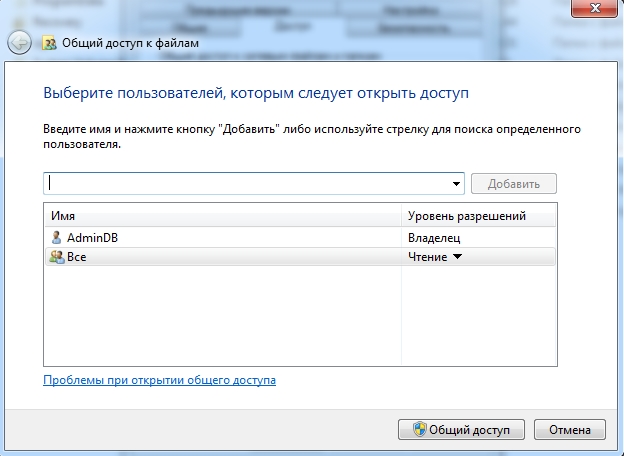Гигабитный wi-fi роутер tenda ac8: обзор и настройка
Содержание:
Настройка Wi-Fi роутера Tenda F6
Процесс настройки – проще простого. Но для начала нужно подключить интернет и подключиться к самому роутеру. Интернет (кабель от интернет-провайдера, модема) подключаем в WAN-порт. Включаем питание роутера.

Дальше нужно к роутеру подключить устройство, с которого будем выполнять настройку. Лучше всего для этого подходит ПК, или ноутбук. И лучше подключиться по сетевому кабелю.

Если нет компьютера, или нет возможности подключить его по сетевому кабелю, то подключаемся к роутеру по Wi-Fi сети. Заводское имя (SSID) указано на наклейке снизу. Сеть открыта, без пароля. Просто выбираем сеть и подключаемся к ней.

После подключения нам нужно открыть страницу с настройками роутера (веб-интерфейс). Открываем любой браузер и переходим по IP-адресу 192.168.0.1. Адрес нужно вводить именно в адресной строке, а не поисковой. Подробнее об этом я писал в статье 192.168.0.1 – вход в роутер, или модем. admin и admin.
По адресу 192.168.0.1 откроется страница, на которой можно быстро настроить маршрутизатор. Задать основные настройки: подключение к интернету и Wi-Fi сеть (имя, пароль).
- Выбираем тип подключения к интернету (PPPoE, Динамический IP, Статический IP), который использует ваш провайдер. Если это PPPoE – задаем имя пользователя и пароль (выдает интернет-провайдер).
- Меняем имя Wi-Fi сети и устанавливаем пароль на Wi-Fi.

Нажимаем Ok, и видим сообщение, что роутер сохранил наши настройки. Если ваше устройство было подключено по Wi-Fi, и вы сменили имя и/или пароль Wi-Fi сети, то нужно подключить его заново.

Основные настройки заданы. И если интернет через роутер работает, а Wi-Fi сеть защищена паролем, то настройка роутера завершена. Но вы можете снова перейти по адресу 192.168.0.1, и уже откроется панель управления со всеми настройками. Можно сменить язык. У меня только английский и украинский, так как роутер для украинского рынка. На главной странице сразу отображается статус подключения к интернету. Как можете видеть на скриншоте ниже, в моем случае подключение к интернету установлено.

Если у вас подключения к интернету нет, то уточните у своего интернет-провайдера все настройки и задайте их в разделе «Настройки Интернета». Там же при необходимости можно сменить режим работы маршрутизатора на WISP, Универсальный репитер, или AP (точка доступа).

В разделе «Настройки беспроводной сети» можно сменить имя и пароль Wi-Fi сети. А так же сменить канал, ширину канала, режим беспроводной сети и включить расписание работы Wi-Fi.

Следующий раздел – «Управление пропускной способностью».

Есть так же функция «Родительский контроль».

В разделе «Расширенные настройки» можно найти функцию фильтрации по MAC-адресам, привязку IP-адресов, перенаправление портов, и другие настройки.

Ну и последняя вкладка – «Администрирование». Там можно настроить время, обновить прошивку Tenda F6, сбросить настройки, задать параметры LAN, WAN, и что самое главное – установить пароль администратора роутера (для защиты настроек). Это я рекомендую сделать обязательно. Просто придумайте пароль, укажите его два раза и сохраните настройки.

Теперь настройки защищены и при входе в веб-интерфейс будет появляться запрос пароля.

На этом настройка Tenda F6 завершена!
Выводы
Больше всего мне понравился внешний вид Tenda F6. Действительно стильный корпус из хорошего пластика. В бюджетных моделях это большая редкость, как и кнопка для отключения Wi-Fi сети. Настройка очень простая. Есть все необходимые режимы работы, если вы захотите использовать Tenda F6 в качестве репитера, или точки доступа. Со своими задачами Tenda F6 справляется отлично. Думаю, роутер без проблем будет держать около 10 устройств при средней нагрузке. Но не нужно забывать, что это все таки бюджетная модель.
3
Сергей
Tenda
Подключение Wi-Fi маршрутизатора

Роутер Tenda AC5
Прежде чем начать подключение, необходимо ознакомиться с девайсом. Внешне — это квадрат с довольно стильным дизайном: матовая поверхность, цвет черный, на крышке выступают небольшие волны. LED-индикаторы расположены на передней панели. Они имеют синий цвет, который довольно мягко воспринимается зрением, при необходимости индикаторы можно отключить.
Задняя панель более продуктивная, на ней размещены все кнопки и разъемы:
- кнопка быстрой настройки/сброс настройки — WPS;
- вкл/выкл Wi-Fi;
- разъем блока питания;
- ethernet порты: WAN и три LAN.
По бокам у роутера прорези — они предназначены для вентиляции при большой нагрузке. Такое же охлаждение есть на нижней крышке устройства. Единственное чего нет в устройстве, это USB разъема, соответственно нет возможности подключить внешний диск. Но это не проблема, так как отсутствие такого подключения избавляет устройство от перегрузки системы питания.

Индикаторы на передней панели
АС5 — двухдиапазонный маршрутизатор, в его силах раздача сети на частотах 2,4 ГГц и 5 ГГц. Beamforming+ — разработка, которая улучшает сигнал сети, увеличивая диапазон ее работы. Тенда поддерживает технологию 802.11ac, Wave 2.0 и MU-MIMO, она увеличивает пропускную способность. Из основных особенностей можно отметить:
- Сеть Wi-Fi имеет скорость до 1200 Мбит/с. В диапазоне 2,4 ГГц скорость до 300 Мбит/с, при частоте 5 ГГц до 867 Мбит/с.
- Порты WAN и LAN имеют скорость до 100 Мбит/с.
- Внешние антенны, четыре штуки 5 dbi.
- IPTV.
- Кнопка выключения Wi-Fi сети.
- Копирование PPPoE настроек со старого устройства.
- Светодиодные индикаторы с функцией отключения.
- ОП 64 МБ.
- Flash-память 8 МБ.
- Порты — один WAN и три LAN.
- Возможна работа в режиме роутера, ускорителя, клиентском режиме.
- Управления через мобильное приложение.
- Размер — 171×171×21 мм.
Сам процесс подключения довольно простой. Сперва нужно включить роутер в сеть при помощи специального разъема. Дальше в WAN порт, он выделен синим цветом, подключается кабель, идущий от провайдера, также возможно подключение от модема. Если настройка будет производиться с компьютера, соединение нужно выполнить сетевым кабелем. Возможен вариант подключения при помощи сети Wi-Fi, ее название производитель указал внизу маршрутизатора. Пароль отсутствует.
В случае некорректной работы роутера Tenda AC5 его нужно перезапустить. Выполнить этот процесс поможет кнопка WPS/Reset, ее нужно зажать и держать 8 секунд, после чего все индикаторы на передней панели загораются и сразу тухнут — роутер перезагружен.

Четыре антенны обеспечивают высокое качество связи
Прошивка Tenda AC6
Выполнить обновление прошивки маршрутизатора Tenda AC6 можно в разделе «Системные настройки» – «Обновление ПО». Там же будет указана текущая версия прошивки.
В роутере есть функция автоматического обновления ПО. Как только вы зайдете в эти настройки, начнется поиск новой версии. У меня в итоге появилось сообщение, что «Более новой версии не найдено».
Либо выполнить локальное обновление прошивки из файла, который можно скачать с сайта Tenda: http://www.tendacn.com/ru/product/support/AC6.html
Нас интересует файл «Встроенное ПО (прошивка)». На сайте будет указана версия ПО и дата добавления. Если ПО на сайте более новое, чем то, что установлено на вашем роутере, то загружаем его на компьютер и обновляем прошивку. Не забудьте извлечь файл .bin из .zip архива.
Обновлять ПО желательно при подключении к маршрутизатору по сетевому кабелю.
69
Сергей
Tenda
Подключение Tenda AC10U к компьютеру
Чтобы подключить роутер Tenda AC10U к интернету, нужно внимательно посмотреть на подписи под сетевыми разъемами. Все они одного цвета и отличаются только обозначениями.
- «1,2,3» — это порты LAN для подключения компьютеров, IP камер и других девайсов по кабелю. Если вы будете настраивать роутер Тенда со стационарного компьютера, то подключите в один из них кабель Ethernet из комплекта, другой конец которого вставьте в сетевой разъем на материнской плате. Однако, если настройка будет производиться с ноутбука или смартфона, это делать не обязательно.
- WAN — это как раз тот вход, который больше всего интересует нас в данный момент. В него нужно вставить тот, кабель, который интернет-провайдер протянул в вашу квартиру.
Для того, чтобы подключиться к самому маршрутизатору, есть два пути:
- По кабелю со стационарного ПК
- По WiFi с ноутбука или телефона
Несмотря на то, что у Tenda AC10U есть поддержка мобильного приложения «Tenda WiFi», выполнить первоначальную настройку через него невозможно. Для его работу нужно активировать эту функцию в панели управления. Не понятно, зачем так сделано. Сегодня все больше людей пользуются только смартфонами, и во многих случаях было бы удобно выполнить первичную настройку роутера именно через приложение.
Но вернёмся в нашу реальность. Проще всего настроить роутер Tenda AC10U по WiFi. Как только вы включите его в розетку, он начнет раздавать беспроводной сигнал в двух диапазонах — с названием «Tenda_XXX» и «Tenda_XXX_5G». Они по умолчанию защищены. Причем, пароль для подключения в каждом случае индивидуален и указан на этикетке на маршрутизаторе.
Ваше мнение — WiFi вреден?
Да
24.16%
Нет
75.84%
Проголосовало: 9775
Соответственно, подключаемся к одной из этих сетей
И набираем в браузере адрес входа tendawifi.com
Откроется мастер быстрой настройки. Интерфейс его максимально упрощён по сравнению с другими моделями. Видимо, это сделано в обновленной заводской прошивке для удобства использования на мобильных устройствах. Веб-интерфейс открывается сразу на русском языке, но в прошивке имеется большинство самых распространенных, можно выбрать, например, украинский. Для продолжения настройки роутера Тенда жмем на кнопку «Старт»
На первом шаге выбираем свой тип подключения к интернету. Здесь имеются все используемые российскими провайдерами способы. Какой именно у вас, и какие данные нужно вводить для подключения, нужно узнать у своего поставщика.
В этом же окне можно клонировать MAC адрес со своего компьютера, если провайдер привязывает его к договору на оказание услуг. Либо указать какой-либо другой вручную.
Жмем кнопку «Далее» и переходим к настройке wifi сети.
- Здесь сразу можно выбрать мощность передатчика. Если у вас небольшая квартира или комнаты, есть смысл сделать ее низкой, чтобы сигнал не распространялся дальше вашего помещения.
- Ну и традиционно, задаем свое имя для беспроводной сети и пароль, чтобы к ней подключиться.
- Также можно поставить галочку на «Настроить пароль WiFi в качестве пароля для входа в учетную запись администратора». Но надежнее будет ввести в поле ниже отдельный ключ безопасности.
Применяем изменения и ждем перезагрузки роутера Tenda.
Для продолжения работы нужно снова подключиться к сети Tenda, но уже с новым названием, которое мы ей дали.
Настройка IP TV
Цифровое телевидение окончательно вытеснило аналоговый сигнал. Чтобы не нагружать основной канал передачи данных и не тормозить домашний Интернет, стоит задуматься о подписке на IP TV – эта служба позволяет передавать потоковое видео на телевизоры с технологией Smart TV и телевизионные приставки по выделенному интерфейсу маршрутизатора.
Такой трафик регулируется балансировщиком на стороне провайдера, за счет чего разгружает основной канал. Для работы такой функции необходимо подключить сетевой кабель от телевизора/приставки к последнему по нумерации порту LAN роутера Тенда, а затем войти в веб-конфигуратор.
- Кликаем по вкладке “Расширенные настройки”, затем по кнопке “IPTV”.
- В большинстве случаев достаточно перевести тумблер IPTV в правое положение и оставить значение VLAN в состоянии «По умолчанию».
- Если провайдер требует точного указания VLAN, тогда выбираем в соответствующем списке значение «Настроить виртуальную сеть» и в появившемся списке добавляем новый элемент со значением VLAN из договора. Если таковой найти не удалось, звоним в техподдержку.
Как подключить wifi
На роутере данной модели предусмотрены два способа настройки вай фай:
- через ВЕБ-интерфейс;
через WPS.
Устройство имеет интегрированную точку доступа АР и соответственно поддерживает режим упрощенных настроек WPS.
Удобнее настраивать беспроводной доступ первым способом, с помощью ВЕБ-интерфейса:
- вначале войдите на страницу «Установка беспроводной связи». Выберите пункт «Основные установки беспроводной сети»;
найдите кнопку «Включение» и поставьте напротив нее галочку;
почти все пользователи хотели бы вместо стандартного присвоить собственное имя. Делается это следующим образом: нужно отыскать графу «Primary SSID”, удалить существующее название и ввести новое;
для повышения уровня безопасности вы можете также воспользоваться кнопкой «Радиовещание SSID». Обычно она включена. Если вы ее выключите, подключиться к вашему вай фай сможет только тот пользователь, который знает ее SSID идентификатор;
в панели управления есть также дополнительная функция под названием «AP Isolation». Что она дает? С ее помощью вы можете в сети обмениваться с другими пользователями, у которых также установлен подобный роутер, любыми файлами и данными, а также получать доступ ко всем внутресетевым сервисам. Это не очень удобно, потому и отключать ее невыгодно. Делается это только тогда, когда действительно возникает необходимость установить запрет на общение пользователей между собой и изолировать их;
установку вай фай для роутера модели Tenda N3 можно считать полностью завершенными после того, как вы установите на нем пароль, защищающий вашу сеть. Не секрет, что при открытой сети, кто угодно может бесплатно подключаться к ней и пользоваться услугами интернета. Даже если неизвестный сосед не замышляет ничего дурного, все равно это неприятный факт, поэтому лучше обезопасить себя от нежелательного вторжения.
Тем более что делается это буквально в три клика:
- снова переходим на страничку «Установка беспроводной сети»;
в пункте «Безопасность» из предложенных вариантов нужно выбрать такой: «Режим безопасности WPA2-PSK» — это максимальный уровень защиты, который вы можете обеспечить на данном устройстве;
теперь осталось только придумать пароль, который должен состоять не более чем из восьми символов, и ввести его в соответствующую графу. Сообщайте этот пароль только тем, кто будет иметь право доступа к вашему устройству;
не забудьте сохранить все изменения.
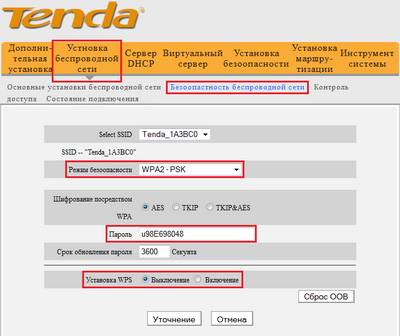
Для установки защиты максимального уровня введите необходимые данные в соответствующие поля.
Вот и все – вы произвели самостоятельно все необходимые настройки вашего роутера и обезопасили себя от незаконного проникновения посторонних пользователей в интернет через вашу сеть. Хотелось бы узнать больше о функциях маршрутизатора?
Управление настройками Tenda N301
Полное управление настройками роутера Tenda N301 включает в себя:
- сброс настроек роутера к заводским;
- перезапуск роутера (если программная неполадка, например, «зависание»);
- обновление или переустановка прошивки.
Tenda N301 также поддерживает резервное копирование настроек, а также их восстановление из заранее созданной копии. Копия настроек может быть сохранена в отдельный файл. Помимо всего вышеперечисленного, поддерживается удалённое веб-управление роутером — для этого нужна услуга «Статичный IP», получаемая у вашего провайдера.
Сброс настроек роутера Tenda N301
Программный сброс роутера Tenda N301 выполняется из подменю «Системные инструменты — Заводские настройки».
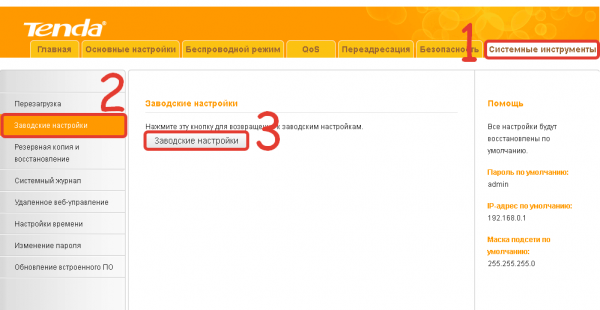
Нажмите кнопку возврата к заводским настройкам роутера N301
Одноимённая кнопка сброса роутера к исходным настройкам позволит после перезапуска Tenda N301 заново перенастроить интернет, локальную сеть и IPTV, а также проверить параметры Wi-Fi, если что-то пошло не так.
Обновление прошивки роутера Tenda N301
Заранее подпишитесь на свежие обновления для модели N301. Установка прошивки от другой модели роутера Tenda может привести к необходимости полного перепрограммирования роутера, чего не всегда можно добиться в домашних условиях, имея под рукой лишь подключение по LAN-кабелю.
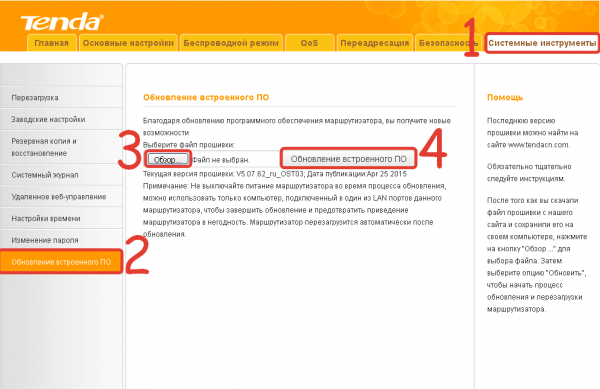
Обновление или переустановка прошивки роутера N301
По команде «Системные инструменты — Обновление встроенного ПО» открывается средство обновления/переустановки текущей версии прошивки. Кнопка «Обзор» позволяет найти заранее скачанный файл прошивки для N301, используя встроенный «Проводник Windows», после чего следует нажать одноимённую кнопку обновления прошивки. Роутер примет файл прошивки, используя LAN-подключение, установит её и перезапустится. Возможно, будут удалены все ваши предыдущие настройки.
Настройка подключения к интернету и Wi-Fi сети на Tenda AC5
Подключите питание к роутеру. В WAN порт подключите кабель от вашего интернет-провайдера, или от модема.
Если настраивать будете с компьютера, то соедините его с маршрутизатором с помощью сетевого кабеля.
Или подключитесь по Wi-Fi сети. На заводских настройках сеть без пароля. Ее название (SSID) указано снизу роутера.
Чтобы сделать сброс настроек на Tenda AC5, нужно на 8 секунд зажать кнопку WPS/Reset. Загорятся все индикаторы, погаснут и роутер будет перезагружен.
Сделайте Reset в том случае, если роутер раньше был настроен, у вас возникли проблемы с подключением, или входом в настройки.
Чтобы открыть веб-интерфейс (страницу с настройками), нужно в браузере перейти по адресу tendawifi.com, или 192.168.0.1. Подробнее в статье как зайти в настройки роутера Tenda. Если страница с настройками не откроется, то смотрите статью: не заходит в настройки роутера на 192.168.0.1 или 192.168.1.1.
Если все хорошо, то появится страница, где нужно нажать на кнопку «Старт».
И если кабель в WAN порт подключен, то роутер предложит вам выбрать тип подключения к интернету. Это очень важные настройки, вы должны знать точно, какой тип подключения использует ваш провайдер. И делает ли он привязку по MAC-адресу. У меня «Динамический IP», там настраивать ничего не нужно.
А если у вас будет PPPoE, PPTP, L2TP, то там нужно будет указать как минимум имя пользователя и пароль.
Функция автоматического копирования настроек PPPoE.
Можете попробовать скопировать все настройки со старого роутера. Включите оба маршрутизатора и соедините их сетевым кабелем. На старом кабель в WAN порт, а на новом в LAN. И когда индикаторы WAN и LAN будут гореть (не мигать) на протяжении 3 секунд, то настройки скопированы. Отключите все и подключите интернет к Tenda AC5.
Интересная и полезная функция, но воспользоваться ею возможно только при замене старого аппарата на новый.
Проверьте все параметры, при необходимости уточните их у провайдера и только после этого продолжайте настройку.
На следующем этапе нужно задать (сменить) имя нашей Wi-Fi сети, установить пароль на Wi-Fi и пароль, который будет защищать настройки роутера.
Начнется сохранение настроек и должно появиться сообщение с просьбой подключится к Wi-Fi сети с новым именем. Wi-Fi сеть на частоте 5 ГГц будет с таким же именем, только в конце с «_5G».
Подключаемся заново (если мы по Wi-Fi настраиваем) и проверяем, работает ли интернет. Чтобы снова зайти в настройки по адресу tendawifi.com, нужно будет ввести пароль, который мы установили. Пароль администратора.
У меня установлен простой пароль, вам же рекомендую устанавливать более сложный. Только запишите его.
Страница панели управления со статусом подключения выглядит вот так:
Главные настройки мы уже выполнили, интернет через роутер работает, и Wi-Fi сеть мы настроили. Думаю, нет особой необходимости рассматривать все настройки. Тем более, что там все хорошо оформлено, и найти нужную функцию будет не сложно.
Настройка и управление с телефона или смартфона через приложение «Tenda Wi-Fi»
В принципе, с того же телефона, или планшета можно выполнить настройку и через браузер. Но намного удобнее делать это через фирменное приложение.
Установить приложение «Tenda Wi-Fi» можно с App Store, или Google Play.
Подключаем свое мобильное устройство к Wi-Fi сети Tenda AC5 и запускам приложение. Если роутер не настроенный, на заводских настройках, то сразу начнется процесс быстрой настройки. Необходимо указать параметры подключения к интернету и настройки Wi-Fi сети.
Заново подключаемся к Wi-Fi сети (так как мы сменили имя и пароль) и снова открываем приложение. Там должно появиться устройство, которым мы можем управлять. Выбираем его и вводим пароль администратора (возможно, совпадает с паролем Wi-Fi сети).
На главной странице отображается список подключенных устройств.
Для управления роутером через интернет, нужно нажать на иконку в правом верхнем углу, зарегистрировать, и войти в свой аккаунт.
Выводы
Хороший роутер. Если посмотреть конкурентов в этом ценовом сегменте (примерно 30 долларов), то мы там не увидим роутеров с таким мощным железом и функционалом, как у Tenda AC5. Возьмем ту же функцию Beamforming+. Я ее видел только в флагманских моделях других производителей. А цена на них в несколько раз выше (некоторые дороже почти в 10 раз).
В совокупности с простой панелью управления и классным приложением для мобильных устройств, это отличный вариант маршрутизатора для дома
Для многих очень важно, чтобы устройство было простым в настройке. Как минимум с интерфейсом на родном языке
69
Сергей
Tenda
Описания и характеристики
Компания «Тенда» была основана в 1999 году и за это время добилась серьезных успехов в области беспроводных сетей для розничных потребителей. Роутер Tenda AC 1200 имеет несколько моделей, отличающихся между собой количеством LAN портов и некоторыми функциональными возможностями.
Tenda AC6
Данная модель — двухдиапазонный вай-фай роутер, обеспечивающий максимальную скорость передачи данных по беспроводному каналу вплоть до 867 Мбит/сек. Для приема сигнала используются 4 внешних несъемных антенны с коэффициентом усиления равным 3 dBi, чего точно хватит для домашнего использования. Маршрутизатор нельзя использовать как репитер, а среди особенностей нужно выделить такие пункты:
- технология Beamforming +, созданная с целью расширения диапазона стандарта 802.11ac для подключаемых устройств;
- поддержка двух каналов связи (каждый диапазон работает со своей скоростью и протоколом защиты и может быть отключен в случае необходимости);
- мощный двуядерный процессор;
- интеллектуальный режим работы wi-fi;
- поддержка популярных протоколов шифрования данных;
- 1 WAN и 3 LAN порта (все работают на скорости до 100 Мбит/сек).
Роутер поддерживает IP телевидение и все современные протоколы подключений, в том числе L2TP, PPPoE и PPTP. Кроме стандартного режима работы, устройство может использоваться в качестве точки доступа.
Читайте еще: Как сменить пароль на wifi роутере?
Tenda AC9
Роутер Тенда АС9 представляет собой улучшенную модификацию АС6. По сравнению с младшей моделью, в нем установлены гигабитные LAN и WAN порты, имеющие ограничение по скорости передачи данных в 1 Гбит/сек. Количество поддерживаемых частот также две: 2.4 и 5 ГГц. Но в отличие от тента АС6, при 5 ГГц заявленная скорость выросла до 1200 Мбит/сек. Имеется технология расширения диапазона стандарта 802.11ас и встроенный усилитель сигнала. Для приема используется не четыре, а две внешних антенны, обеспечивающие достаточное покрытие в квартире или небольшом частном доме.
К другим особенностям роутера Tenda AC9 относятся:
- подключение со скоростью 1200/900 (Мбит/сек) при частоте 5 ГГц;
- мощный двухъядерный процессор MTK и оперативная память стандарта DDR3;
- встроенный USB порт для подключения принтера или создания облачного хранилища данных;
- интеллектуальное управление вай-фай режимом, светодиодными индикаторами и режимом энергосбережения.
Не смотря на наличие USB разъема, роутер не поддерживает внешние модемы, а значит не может использоваться интернета от сим-карты. Зато к нему можно подсоединить внешний накопитель для загрузки больших мультимедийных файлов. Это позволит просматривать любимые фильмы или фото в любое удобное время и месте.
Процедура настройки
Выполнив предыдущие операции, можно начинать вносить коррективы в заводские параметры, отталкиваясь от своего подключения и Интернет-провайдера.
Пользователю необходимо:
- подключиться к беспроводной сети, либо открыть браузер, если подключение было выполнено с помощью кабеля к компьютеру;
- здесь следует прописать стандартный адрес 192.168.0.1;
- как уже ранее говорилось, пароль и логин, если роутер с заводскими настройками, admin.
Так юзер оказывается в основном разделе веб-интерфейса маршрутизатора Tenda. Именно тут задаются все необходимые настройки и параметры.
Здесь следует учесть несколько основных моментов.
- Сначала выберите один из доступных вариантов подключения. Соответствующую информацию можно узнать у провайдера. Обычно в договоре с пользователем все параметры прописываются. В крайнем случае можно обратиться в службу технической поддержки.
- Если в предложенном списке нужного типа подключения нет, откройте раздел «Основные настройки» и далее подраздел «Настройка WAN подключения».
- Тут список вариантов подключений расширенный и включает в себя все, которые только существуют.
- В разделе «Настройка подключения WAN» следует указать имя пользователя, пароль и другие дополнительные сведения. Всё вводится в соответствии с договором.
- Теперь откройте вкладку «Беспроводной режим». Если тут флажок не стоит напротив пункта «Включить Wi-Fi», его нужно активировать.
- Дополнительно можно настроить гостевую сеть, если в ней есть необходимость.
- В графе «Беспроводной режим» выбирайте вариант с беспроводной точкой доступа.
- Tenda также может работать в режиме повторителя. Для этого активируется режим беспроводного моста.
- Теперь откройте раздел «Защита беспроводного режима». Тут необходимо придумать название сети в графе SSID, выбрать тип шифрования WPA2 PSK.
- Также следует выбрать алгоритм. Можно как TKIP, так и AES. Это не принципиально.
- Ключ безопасности будет вашим паролем от беспроводного Интернета. В пароле должно быть не меньше 8 символов.
- Уберите галочку с пункта WPS, если она стоит. Иначе доступ к вашей сети будет фактически без защиты.
Всё, на этом настройки завершены.
Но можно внести ещё ряд корректировок. Некоторые считаются чуть ли не обязательными. Другие применяются на усмотрение пользователя.