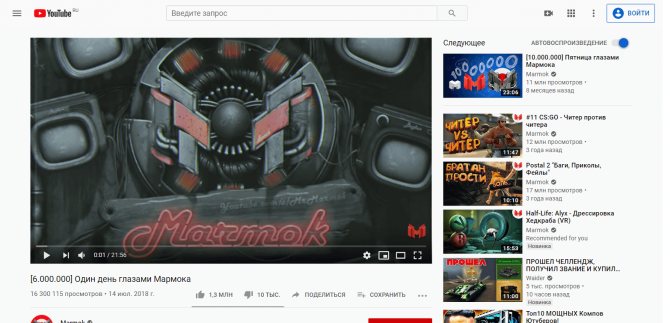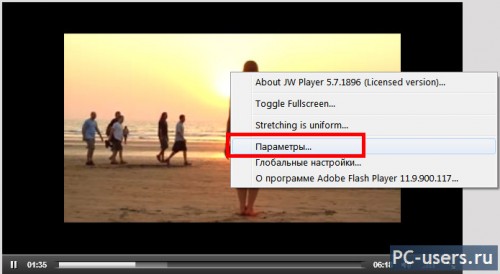Каким образом можно улучшить качество видео в обс
Содержание:
- Автоматическая настройка
- Как пользоваться?
- Плюсы и минусы программы
- Что убавить, не жертвуя четкостью стрима
- Шаг 1: Выбор устройств воспроизведения
- Настройка трансляции в OBS Studio
- Загрузка, установка и настройка OBS Studio
- Улучшение качества записи видео в OBS
- Автоматическая настройка OBS
- Записываем игру
- Настройка звука
- Какой микрофон лучше выбрать для стримов
- Шаг 4: Применение фильтров
- Шаг 5: Основные параметры записи
- Порядок применения фильтров
- Видео и аудио
Автоматическая настройка
В OBS Studio присутствует автоматическая настройка трансляции, будет полезно воспользоваться для начала именно этим параметром и не придумывать ничего сверх естественного.
Для запуска автоматической настройки необхдимо запустить OBS Studio в верхнем меню выбрать «Инструменты» -> «Мастер автоматической настройки», для настройки нам будет доступно три параметра:
- Оптимизировать для трансляции, вторично для записи.
- Оптимизировать только для записи, я не буду вести трансляции.
- Я буду использовать только виртуальную камеру.
Выбираем первый параметр «Оптимизировать для трансляции, вторично для записи» нажимаем «Далее»
В следующем окне нам нужно выбрать
- Базовое (основа) разрешение — это разрешение вашего монитора, оно тоже даёт нагрузку на кодировщик так как выводит изображение, оставляем как есть.
- FPS — оставьте как есть.
Нажмите кнопку «Далее» в следующем окне нужно выбрать:
Сервис — Restream.io.
Нажмите кнопочку «Использовать ключ потока»
Ключ потока — введите ключ потока от сервиса
Также отметьте или оставьте пункты отмеченными:
- Предпочитать аппаратное декодирование — использовать видеокарту либо встроенную дискретную карту
- Посчитать битрейт во время теста пропускной способности — автоматически определит пропускную способность сети (иногда может считать неправильно)
Нажмите кнопку «Далее», по окончанию тестирования нажмите «Применить настройки».
Тем не менее не у всех может быть встроенная графика или же видеокарта не поддерживает кодирование в реальном времени, тогда вам нужно использовать процессор для кодирования видео
Переместитесь в настройки программы OBS Studio и обратите внимание на следующие вкладки, отмеченные на скриншоте
Как пользоваться?
Важно. Перед тем как начать работать, необходимо скачать программу с официального сайта, она бесплатная
После установки и запуска программы перед вами открывается главный экран.
- Файл.
- Редактировать.
- Вид.
- Профиль.
- Коллекция сцен.
- Инструменты.
- Справка.
В нижней части расположены экраны:
- Сцены.
- Источники.
- Микшер.
- Переходы между сценами.
- Управление.
Справа внизу показывается сколько времени вы находитесь в прямом эфире, сколько записывается вообще видео, нагрузка вашего процессора, и частота обновления кадров (FPS).
Как сделать захват игры и начать запись с экрана:
- В графе сцена нажмите на «+» и в открывшемся окне придумайте свой сцене название.
- Далее необходимо выбрать источник для видео. После нажатия «+» в соответствующей графе перед вами откроется их список. Выбрать необходимо пункт «Захват окна». В новом окне поставьте галочку рядом с надписью «Сделать источник видимым». Далее требуется выбрать откуда будет записываться видео. Чтобы игра появилась в поле выбора окна, ее необходимо запустить.
- В микшере производится настройка звука. Здесь можно регулировать громкость, включать и выключать звук во время записи.
- После всех настроек в правой части экрана нажмите «Начать запись» и видео начнет записываться.
- В верхнем меню программы открыть настройки.
- Выбрать пункт кодировани, в котором необходимо указать «Максимальный битрейт» (скорость интернета). Узнать его можно в интернете.
- Перейти во вкладку трансляция и выбрать «Прямой эфир».
Затем нужно выбрать сервер (для России ближайшие сервера находятся в Праге, Стокгольме и Лондоне).
В графе Stream Key (ключ трансляции) указать ключ вашей трансляции на Твич.
Найти его можно в личном кабинете вашего аккаунта.
- Во вкладке видео необходимо выбрать видеокарту, с которой будет идти трансляция.
Если видеокарта одна, то она выберется автоматически и ничего менять не нужно.
- Вкладка аудио – здесь настройки выставляются автоматически.
- Расширенные – установить «Время буферизации» 400.
- Далее следует действовать по алгоритму записи экрана, но вместо записи необходимо нажать «Начать трансляцию».
Важно. Чтобы стримить разные игры создавайте сцены для каждой их них.
Плюсы и минусы программы
Плюсы программы
- возможность проводить онлайн стримы на любом сервисе;
- можно сохранять записи стримов на компьютере;
- есть функция захвата видео с веб-камеры или внешней камеры;
- можно размещать источники видео на разные слои;
- есть поддержка различных фильтров (стикеры, цветокоррекция, другие эффекты);
- очень мощный модуль хромакея;
- возможность отражать и вращать видео на экране;
- доступно быстрое переключение между сценами;
- хорошая передача звука и возможность гибкой настройки, настраиваемые параметры кодирования, подробная настройка битрейта для звука и видео, полностью обеспечение на русском языке.
Недостатки:
- бегущую строку можно добавить только через фильтр, через слои она не добавляется;
- нельзя добавлять один и тот же видео поток на несколько сцен одновременно, используя стандартные инструменты. Для этой цели придется пользоваться «Коллекцией сцен», что усложняет задачу;
- в некоторых играх и полноэкранных утилитах наблюдается мерцание черных полос на экране, которая связана с неправильной частотой преобразования. Проблему можно решить установкой плагина .
- Нет поддержки Windows XP.
Что убавить, не жертвуя четкостью стрима
Если процессор ПК не из самых мощных или не нагружается с кодеком х264 и предустановкой «veryfast», то можно воспользоваться кодеком NVIDIA NVENC H.264. Если установлен графический процессор от NVIDIA модели GTX 10хх, то прекрасное качество стрима обеспечено, а с серией RTX 20хх кодек NVENC функционирует лучше кодека х264. При нужно помнить, что игра не должна сильно нагружать «железо». Тем, кто проводит онлайн-лекции и вебинары, достаточно просто выбрать то, меньше всего нагружает компьютер.
Если игра чрезмерно нагружает видеокарту, то нужно понизить параметры графики в ней. Можно также ограничить частоту кадров в игре. Это даст стабильный показ и соединение для проведения эфира. Также улучшению качества способствует повышение битрейта.
Справка! На многих стриминговых платформах есть возможность проверить состояние трансляции. Такой раздел находится в справке платформы. После проверки можно своевременно сделать выводы о качестве стримов и оптимизировать параметры.
Шаг 1: Выбор устройств воспроизведения
По умолчанию профиль уже настроен для захвата звука с основного устройства воспроизведения, однако если параметры операционной системы отличаются от необходимых в OBS или же вам нужно добавить сразу несколько источников захвата звука, потребуется указать их в самой программе перед тем, как приступать к настройкам.
- В качестве основного параметра проверьте выбранное устройство по умолчанию, для чего перейдите в «Настройки».

Там откройте раздел «Аудио» и разверните список с «Аудио с рабочего стола» и «Аудио с рабочего стола 2». В списке найдите оборудование, используемое для прослушивания звука на компьютере. Второй список нужен, если мониторов к ПК подключено несколько и все они задействованы при записи.

Перед выходом не забудьте применить изменения, поскольку иначе они будут сброшены.

Таким образом вы указываете микшеру два основных источника аудио, которые следует отслеживать и позволять настроить через главное меню. Если же источников будет больше или они нуждаются в особой настройке, воспользуйтесь следующей инструкцией для их добавления.
Настройка трансляции в OBS Studio
Идём в программу OBS Studio -> «Файл» -> «Настройки» -> «Вещание» в поле «Сервис» нужно выбрать «Настраиваемый» в поле «Сервер» вставить ссылку «URL», а в поле «Ключ потока» вставить «KEY» на этом наша вкладка «Вещание» настроена далее перемещаемся во вкладку «Общее».
Вкладка «Общее»
Отмечаем галочками пункты:
- Показывать окно подтверждения при запуске трансляции
- Показывать окно подтверждения при остановке трансляции
Вкладка «Вывод»
- Режим вывода -> Расширенный
- Потоковое вещание:
- Кодировщик -> x264
- Управление битрейтом -> CBR
- Битрейт -> 1500
- Интервал ключевых кадров -> 2
- Предустановка использования ЦП, профиль и настройка можно оставить без изменения
Аудио
Битрейт аудио 128
Вкладка «Видео»
- Базовое (основа) разрешение — это разрешение экрана предпросмотра в программе оно должно равняться размеру монитора если не хотите получить проблемы с изменением размеров источников выбирайте разрешение своего монитора, чаще всего это самое верхнее значение
- Выходное (Масштабированное) разрешения — это разрешение которое будет отправлено на сервер трансляции
- Фильтр масштабирования -> Метод Ланцоша
- Значение FPS -> 30
- Остальное не трогаем нажимаем -> OK
Главное окно программы
Подготовим сцену и, например, добавим нашу вебкамеру, описание всех источников можно найти на нашем сайте, с помощью программы можно передать в интернет то что Вам захочется, если конечно Вам будет не лень копаться с настройкой нужных источников. В главном окне программы нажимаем + в док панели источники из выпавшего списка выбираем «Устройство захвата видео», называем его понятным названием, например, камера либо оставляем всё как есть и нажимаем «OK»
В открывшихся настройках выбираем:
устройство — ваша вебка, обратите внимание, что вебка не должна быть занята в каком-либо другом приложении.
Разрешение/Частота кадров — Пользовательское
Разрешение — согласно возможностям, вашей вебкамеры
Всё остальное оставляем как есть и нажимаем «OK», если камера выходит за границы либо она меньше окна просмотра её нужно растянуть или уменьшить в окне предпросмотра на весь экран. Для этого выделяем наш источник левой кнопкой мыши в док-панели источники далее кликаем по нему правой кнопкой мыши в появившемся меню выбираем пункт -> «Трансформировать» -> «Подогнать по размеру экрана».
На этом основные настройки завершены, переходим к тестированию самой трансляции. В программе OBS Studio в док-панели «Управление» нажимаем на кнопку «Запустить трансляцию», переходим на сайт ВК в окно предварительного просмотра дожидаемся начала нашей трансляции, время загрузки зависит от вашего интернета. Например, у меня очень слабый домашний интернет и я так и не дождался загрузки в это окно нашей трансляции и просто нажал «Опубликовать», сама трансляция сразу появилась на сайте.
Часто пользователи спрашивают почему у них большая задержка в ВК, да всё просто из-за интернета соединения, чем он слабее и медленнее, тем будет больше задержка трансляции причем время задержки у всех будет разное. Это не время задержки передачи трансляции на сайт как некоторые думают, трансляция передаётся с самой минимальной задержкой если у вас трансляция отстаёт на 1-2 минуты это означает только одно, что ваш интернет не может воспроизводить видео в реальном времени и ему нужно поместить некоторые данные в буфер для нормального воспроизведения видео.
Загрузка, установка и настройка OBS Studio
При запуске OBS выдаст окно с предложением автоматически настроить программы. Ручная настройка («Файл» — > «Настройки» начинается с выбора языка и темы. Параметры вывода, привязки окна, проекторов и системного трея можно установить на своё усмотрение — всё интуитивно понятно и на трансляцию не повлияет.
Во вкладке «Вещание» нужно выбрать тип. «Сервисы вещания» — это ресурсы, на которых можно провести трансляцию. При выборе Твича необходимо выбрать сервер и ключ потока (он находится на сайте Twich.tv — «Информационная панель» — «Настройки» — «Ключ трансляции»).
× Информация! Побробную инструкцию по выбору сервера читайте в статье: OBS Studio. Как выбрать сервер для Twitch?».
Следующий пункт — «Вывод». Простой режим вывода позволяет транслировать в приемлемом качестве, однако расширенные настройки помогут вам лучше настроить картинку и звук.
Во вкладке «Аудио» можно настроить звук, микрофон, частоту дискретизации и канал. В качестве «Desktop аудиоустройства» нужно выбрать колонки или гарнитуру, подключенную к компьютеру, в качестве «Mic/Auxilary Аудиоустройства» — необходимый микрофон.
Пункт «Видео» содержит в себе настройки FPS, вашего разрешения при трансляции, «Выходного разрешения», которое увидит зритель и способ масштабирования. Стандартные настройки подойдут для хорошей трансляции, но при наличии хорошего железа и условии, что видеокарта в играх выдаёт больше 30 кадров в секунду — можно поменять общие значения FPS.
Горячие клавиши позволяют управлять стримом в разы быстрее. Для этого нужно в соответствующем пункте присвоить клавишам указанные действия (точнее указать, какие клавиши будут выполнять эти действия). Тут настройка тоже выполняется на усмотрение пользователя.
Далее — расширенные настройки. Приоритет процессора, имя файла записи и задержка трансляции — всё, что интересует новичка. Остальные настройки желательно не трогать без соответствующих знаний.
Для начала показа нужно создать профиль. Их может быть несколько, например профиль для трансляций на Twich в одном качестве и на CyberGame в другом.
Следующий шаг — создание сцены. На главном экране под окном трансляции есть 2 блока: создание сцены и источников. Сцене нужно указать имя, а при добавлении источника выбрать «Захват игры» и сделать его видимым. Появится окно, где в поле «Режим» необходимо выбрать «Захват любого полноэкранного приложения» и отметить чеком «Захват курсора». Всё, можно запускать стрим, который сразу начнётся на Твиче.
× Информация! Также вам будут полезны 2 статьи: OBS Studio обзор сцен и источников»,OBS Studio. Обзор фильтров сцен, источников и аудиоустройств».
Улучшение качества записи видео в OBS
Приведенные ниже настройки являются рекомендациями для тех, кто желает делать видеозаписи, например, игр, после чего выкладывать их на различные ресурсы без потери качества . Они могут варьироваться, изменяясь зависимо от компьютера, который вы используете, и скорости вашего Интернет соединения. Поэтому, следует «поиграть» с некоторыми значениями, пока не найдете подходящие.
Сначала откройте «Настройки» > «Вывод» и смените «Режим вывода» на «Расширенный».
Если вам нужно записать трансляцию, перейдите во вкладку «Запись». Функция дает возможность сохранять трансляцию на устройство с возможностью пересматривать записанное. Появится список опций. Прежде всего, убедитесь, что «тип» установлен на стандартный, и выберите путь записи. Это место, где вы хотите хранить снимки экрана и записанные видео. Рекомендуется также создать отдельную новую папку на компьютере. Затем все, что вам нужно сделать, это нажать на «Обзор» и выбрать путь.
Формат записи следует установить .mp4. Далее в разделе «Кодировщик» выберите x264.
Если у вас видеокарта получше, чем x264, в настройках OBS выберите нужную видеокарту.
Чтобы максимально улучшить качество стрима OBS, следует отметить галочкой пункт «Перемасштабировать вывод» и выбрать предельное значение (1280х720).
Выберите для управления скоростью VBR и установите битрейт на 40000. Если у вас низкие характеристики, вам нужно будет уменьшить битрейт до 15000-25000. Если компьютер может с этим справиться, можете повысить значение битрейта. Последние настройки OBS, которые нужно изменить в разделе «Запись», относятся к двухпроходному кодированию. Установите GPU на , а B-кадры – на 2.
Чтобы настроить качество в ОБС, улучшив запись звука, в пункте «Вывод» выберите раздел «Аудио». Затем установите битрейт аудио на 320 в первой дорожке. Если вы используете более одной дорожки, увеличьте значение на второй или третьей до 320. Как результат – лучшее звучание, однако для каждого компьютера могут быть разные параметры.
Настройка во вкладке «Вывод» завершена. Теперь нажмите на пункт меню «Аудио» из списка слева. Установите частоту дискретизации, равную частоте вашего микрофона (по умолчанию 44.1 kHz). Если вы используете второе устройство, выберите его в соответствующем поле (если нет – оставьте настройку отключенной).
Затем выберите микрофон, с помощью которого хотите записывать видеоролики. Остальные настройки оставьте такими, какими они есть.
Затем перейдите на вкладку «Видео» в строке меню слева. Если вам нравится полноэкранный формат 1080p, оставьте базовое разрешение без изменений. Если качество записи плохое, уменьшите разрешение до 1280×720. Установите такое же значение в поле разрешения вывода.
Если качество вашего видео низкое, уменьшите разрешение соответствующим образом. Опять же, вам может потребоваться попробовать несколько настроек, пока вы не найдете лучшее разрешение. Установите фильтр уменьшения масштаба на 32 выборки.
YouTube хорошо принимает 60 FPS, но можно оставить настройки записи OBS на значении 30. Нажмите «Применить», чтобы сохранить настройки на экране видео.
Внимание! Последнее, что нужно сделать, чтобы улучшить качество записи в OBS, зайти в меню «Дополнительно». установив приоритет процесса выше обычного, а средство визуализации – на Direct3D 11
Формат кода должен быть установлен на NV12, цветовое пространство YUV – 709. Цветовой диапазон YUV – полный. Это даст вам наилучшую цветопередачу.
Автоматическая настройка OBS
Для начала стоит скачать ОБС, а потом воспользоваться настройкой трансляции в автоматическом режиме. Для ее запуска нужно зайти в программу, открыть верхнее меню, где выбрать пункт «Инструменты». Затем кликнуть по вкладке «Мастер автоматической настройки».
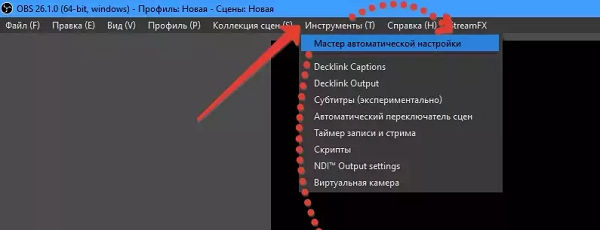
Тогда станет доступно три параметра:
- Оптимизировать для трансляции, вторично для записи.
- Оптимизировать только для записи, я не буду вести трансляции.
- Я буду использовать только виртуальную камеру.
Здесь необходимо выбрать «Оптимизировать для трансляции, вторично для записи». А после нажать «Далее».
После этого возникнет всплывающее окно, в котором отобразится:
- Базовое разрешение – лучше оставить разрешение монитора.
- FPS – также не стоит трогать.
Следующее, что следует сделать пользователю – подобрать сайт для стрима. Например, «Restream.io» позволяет отслеживать пинг и битрейт стрима , а также транслировать контент на нескольких площадках.
Осторожно! Каждый сервис требует ключ потока. Его можно найти в аккаунте пользователя
Далее он копируется и вставляется в соответствующее поле.
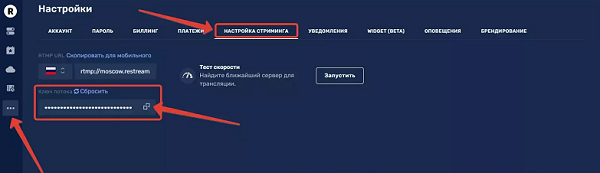
- Предпочитать аппаратное декодирование – для декодирования будет использоваться графический процессор (или видеокарта).
- Посчитать битрейт во время пропускной способности – это автоматически определит пропускную способность сети без сторонних програм.
После этого, нажать «Применить».
Внимание! Однако, видеокарта ПК бывает не настроена на кодирование в реальном времени. Для этого придется снова переместиться во вкладку с параметрами OBS и настроить процессор на кодирование изображения.
Записываем игру
Ну и теперь, когда мы все настроили, можно переходить непосредственно к записи игры. Делается это следующим образом:
- Добавляем источник, выбрав нашу игру. Для этого жмем иконку с изображением плюсика, которая показана на скриншоте ниже.
- Когда это будет сделано кликаем по кнопке начала записи.
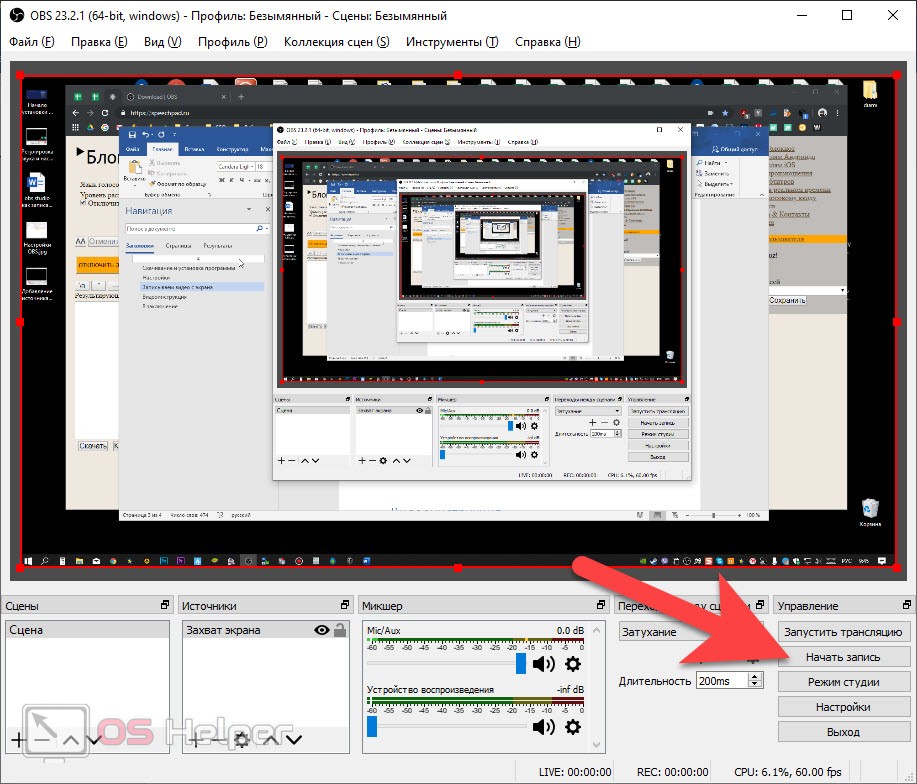
- Когда запись будет завершена останавливаем ее.

Мнение эксперта
Дарья Ступникова
Специалист по WEB-программированию и компьютерным системам. Редактор PHP/HTML/CSS сайта os-helper.ru.
В результате конечный файл сохраняется в папке, которую вы указали в настройках. Если качество ролика низкое или видео тормозит, вам необходимо, соответственно, понизить битрейт или увеличить его.
Настройка звука
Любая настройка OBS для стрима невозможна без качественного звукового сопровождения. Для того чтобы получить достойный результат в данной программе предусмотрено все
Обратите внимание на блок, который отмечен на скриншоте ниже. Это 2 ползунка, первый из которых регулирует чувствительность микрофона, а второй громкость системных звуков
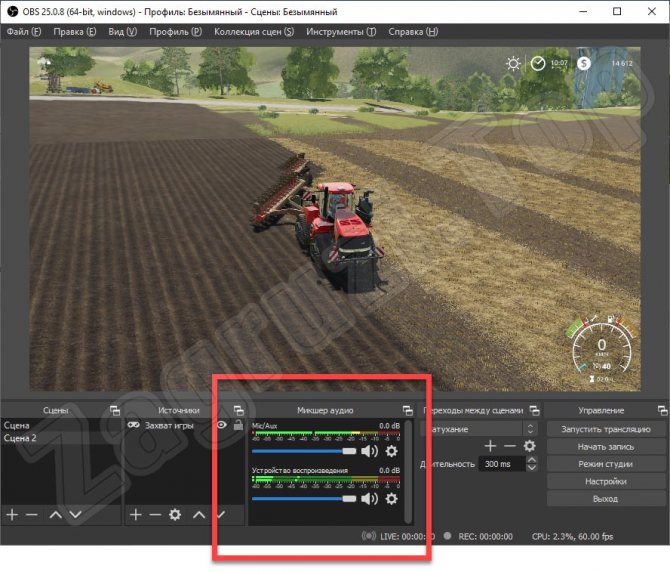
Кроме этого, напротив каждого из регуляторов находится иконка с изображением шестеренки. Давайте кликнем по ней.
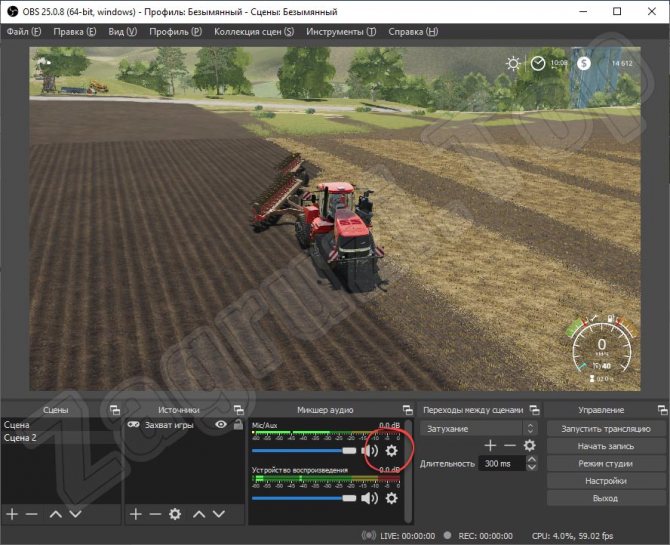
Откроется выпадающее меню, в котором мы видим несколько дополнительных возможностей. В данном случае нас интересует пункт «Свойства».
Открыв раздел со свойствами звукового устройства, мы можем выбрать тот микрофон, который должен использоваться как устройство по умолчанию.
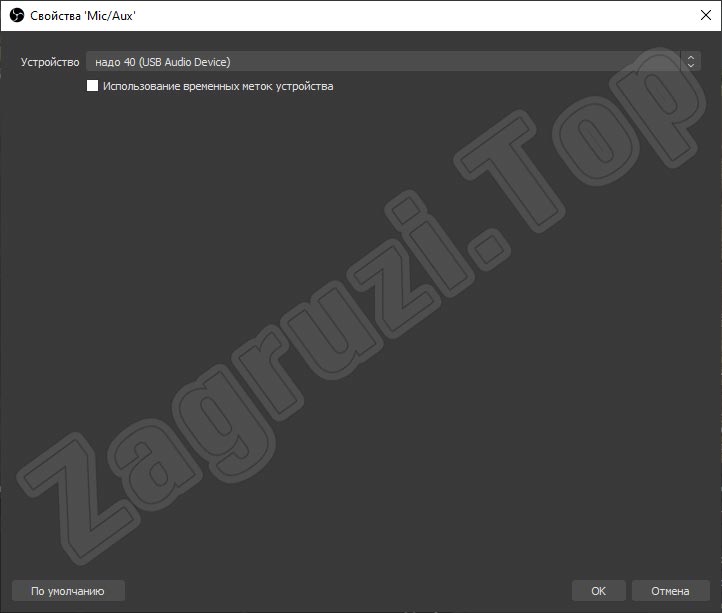
Кроме свойств можно открыть расширенные свойства и воспользоваться очень удобной функцией, которая активирует режим для предпрослушивания. Соответственно, надев наушники, мы будем слышать сами себя и понимать, каким покажется голос для зрителей стрима или записанного видео.
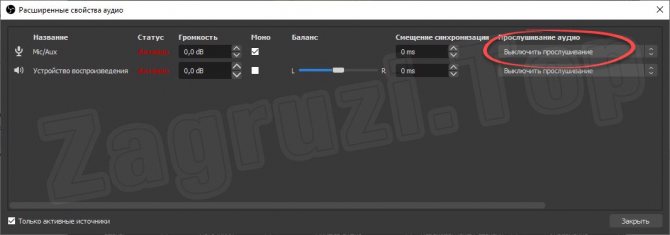
Еще один очень важный и нужный пункт настроек звука — это использование расширений. Давайте кликнем по иконке с изображением плюса и добавим какое-то дополнение в OBS.
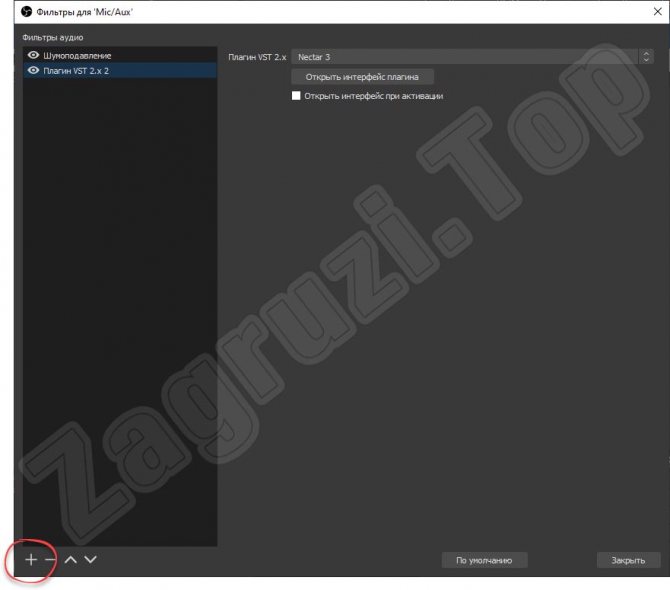
Из появившегося списка выберем, к примеру, «Компрессор».
Откроется интерфейс нашего фильтра и тут мы сможем настроить компрессор должным образом. Именно для таких настроек и нужен режим предпрослушивания, о котором было упомянуто выше.
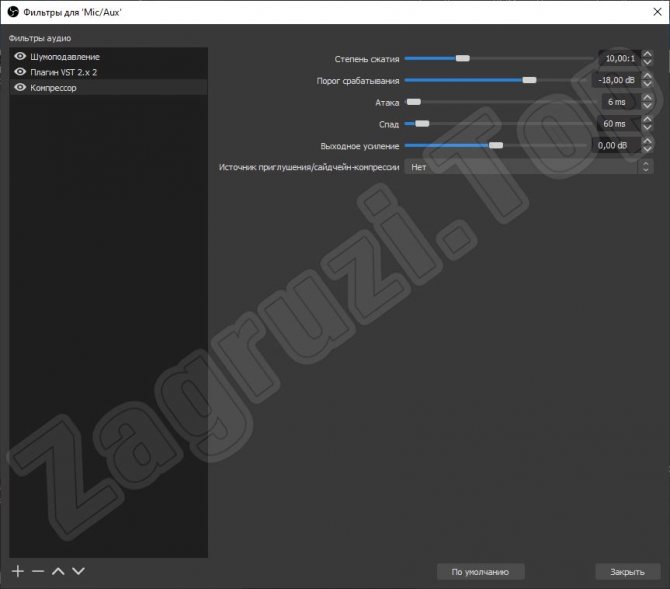
Какой микрофон лучше выбрать для стримов
Технические характеристики микрофона обеспечивают качество звучания, что особенно для ютубера важно при прямых трансляциях или создании контента, который будет привлекать фолловеров и создавать, соответственно, активность на канале. В некоторых случаях, цена – не главный критерий. Вы можете взять дорогую модель для стримов с оригинальным корпусом и большим количеством функций, но при этом его чувствительности или направленности производитель не уделит должного внимания
А иногда бюджетные китайские устройства удивляют четкость и натуральностью звучания, несмотря на небольшую стоимость
Вы можете взять дорогую модель для стримов с оригинальным корпусом и большим количеством функций, но при этом его чувствительности или направленности производитель не уделит должного внимания. А иногда бюджетные китайские устройства удивляют четкость и натуральностью звучания, несмотря на небольшую стоимость.
Топ микрофонов для стримов
Перед тем, как выбрать микрофон для стрима, необходимо разобраться, какие виды устройств существуют и для чего они нужны. Различают динамические и конденсаторные модели. Первый тип предназначен для живых выступлений на сцене, а также для записи музыкальных инструментов. Конденсаторные микрофоны подходят для голоса, поэтому их применяют на студиях для работы с вокалом.
Выбор микрофона для стриминга зависит от нескольких важных критериев:
Способ подключения. USB-соединение позволяет напрямую подключиться к ноутбуку или ПК. Если у микрофона предусмотрен только XLR, то придется дополнительно приобретать звуковую карту.
Направленность. Параметр определяет, с какой стороны устройство «чувствует» звук. Он может записывать сзади, спереди или вокруг. Например, кардиодный микрофон пишет звук только спереди и не реагирует на то, что происходит сзади него. Суперкардиодный захватывает все подряд. Его обычно используют в профессиональных студиях со специальной акустикой, где нет посторонних шумов. Для домашней записи подойдет первый вариант.
Чувствительность, или частотный диапазон. От параметра зависит, насколько тихий звук сможет воспринять устройство. Чем значение ниже, тем лучше. Для повседневных записей для Ютуба дома лучше покупать модель -40 дБ. Для помещений с идеальной акустикой подходят высокочувствительные устройства.
Для микрофона важна комплектация или совместимость с различными креплениями
Устройство важно правильно и надежно поставить, поэтому производители предлагают напольную, настольную стойки, а также пантограф. В этом случае, выбирать нужно ту подставку, которая будет удобной при использовании. Большинство моделей в комплекте уже имеют крепления
Большинство моделей в комплекте уже имеют крепления.
Лучшие микрофоны для стрима 2020
Если комплектация скудная, то к микрофону необходимо дополнительно приобретать следующие элементы:
- паук – это специальное крепление, которое помещается на микрофон. Оно защищает звук от вибраций, которые влияют на качество звука;
- поп-фильтр – устройство, предназначенное убрать звуковые помехи, например, звуки -б или – п, которые иногда слишком громко звучат;
- микрофонный кабель – от элемента качество звука также сильно зависит. Это обусловлено конструкцией шнура.
Какой микрофон лучше выбрать для стрима, зависит от цели использования. Широкий частотный диапазон, направленность и наличие дополнительных аксессуаров определяет их стоимость. Для геймеров важна обратная связь, поэтому лучше приобретать устройства с разъемом для подключения наушников.
Шаг 4: Применение фильтров
О работе с фильтрами более детально говорится в статье про конфигурирование микрофона, ссылку на которую мы уже оставили выше. К устройствам воспроизведения такие функции применяются редко и чаще всего добавляются именно сторонние VST-плагины, поэтому мы только вкратце разберем меню управления фильтрами.
- Для перехода в окно с параметрами нажмите ту же кнопку в блоке «Микшер аудио» и выберите пункт «Фильтры».

Кликните по плюсу, чтобы появился перечень доступных фильтров.

Уже по их названию можно понять, что почти все они относятся к оборудованию для захвата звука, но иногда могут быть полезными и при воспроизведении.

VST-плагины подключатся отдельно по инструкции на сайте, откуда вы их скачали, а остальные фильтры управляются при помощи перемещения ползунков, появляющихся после добавления самого фильтра.

Шаг 5: Основные параметры записи
Осталось только заглянуть в настройки самой программы, чтобы проверить параметры записи и изменить их под себя. Есть несколько основных правил, которые следует учитывать при подготовке игрового видео. Они немного отличаются от использующихся для проведения прямых трансляций, поэтому рассмотрим их более детально.
- Для начала перейдите в «Настройки», кликнув на соответствующую кнопку на панели справа.
Откройте раздел «Вывод» и в выпадающем списке «Режим вывода» выберите пункт «Расширенный».
Откройте вкладку «Запись» и посмотрите, куда сохраняются видео. Измените этот путь, если стандартный вас не устраивает, дополнительно укажите формат записи — «MP4» и отметьте маркерами те дорожки, которые будут записываться.
Кодировщик устанавливайте по собственному желанию, отталкиваясь от комплектации компьютера и его общей производительности.
Для самого кодировщика задается параметр постоянного битрейта — «CBR».
Битрейт в идеале поставить на значение 20000 Kbps. Так он не сильно нагружает систему, но позволяет картинке быть более качественной.
Для интервала ключевых кадров установите цифру «2».
Еще один важный момент, сказывающийся на нагрузке комплектующих во время записи, — «Предустановка использования ЦП» (если речь идет о кодировщике x264). Чем быстрее предустановка, тем меньше деталей обрабатывается, а значит, нагрузка на процессор ниже. Даже обладателям мощных компьютеров рекомендуется выбирать значение «fast», чтобы обеспечить баланс между качеством и нагрузкой. Для слабого ПК попробуйте выбрать «veryfast».
Параметр «Настройка» обычно остается по умолчанию, но знайте, что здесь находятся те же эффекты, меняющие внешний вид картинки и не сказывающиеся на производительности.
В качестве профиля выберите значение «main».
После этого перейдите к разделу «Видео» и проверьте базовое и выходное разрешения. Приоритетный выбор — максимально поддерживаемое разрешение для обоих параметров, но с целью экономии системных ресурсов выходное можно снизить до приемлемого значения.
«Общее значение FPS» устанавливается на личное усмотрение пользователя, а по умолчанию стоит 30.
Последний пункт этого меню — «Фильтр масштабирования». Его можно оставить в значении по умолчанию, но если хотите сделать картинку качественнее, соответственно, с более высокой нагрузкой на комплектующие, выберите метод Ланцоша.
Загляните в «Расширенные» где убедитесь в том, что приоритет процесса для программы установлен как «Средний». По необходимости поменяйте его и переходите далее.
Цветовое пространство лучше указывать в диапазоне 709, то есть изменяя его стандартное значение. Особой нагрузки на железо это не добавит, но качество станет немного выше.
Примените изменения и закройте текущее меню. На этом этапе можно начинать запись, кликнув по отведенной для этого кнопке.
Создайте тестовый ролик, откройте его через любой плеер и посмотрите, является ли текущее качество удовлетворительным.
В данной инструкции мы затронули тему настройки кодировщика. Это действие не всегда получается сразу выполнить должным образом из-за различий в сборках компьютеров. В другой статье на нашем сайте вы найдете общие советы по оптимизации кодировщика, если появляются ошибки или фризы во время записи. Они должны помочь выбрать оптимальные параметры и избавиться от трудностей.
Подробнее: Исправление ошибки «Кодировщик перегружен! Попробуйте понизить настройки видео» в OBS
Опишите, что у вас не получилось.
Наши специалисты постараются ответить максимально быстро.
Порядок применения фильтров
Фильтр «Шумоподавление» поможет сделать звук чище, убрать помехи. Для него можно воспользоваться встроенными настройками ОС или использовать возможности программы OBS. Для этого необходимо кликнуть по строке с соответствующим названием. Ползунок уровня подавления нужно переместить до значения -60Дб.
Следующий параметр — «Усиление». Пользователь передвигает ползунок до показателя 0,00 Дб. Еще один эффект, который следует добавить — «Пропускной уровень шума». Первый фильтр подавляет внешние звуковые помехи, этот параметр помогает убрать любой шум, возникающий в процессе разговора.
- Перед пользователем появятся два уровня — верхний и нижний порог.
- Верхнее значение должно быть 58 Дб.
- Нижний показатель должен быть 57 Дб.
- Другие значения нужно оставить без изменений.
Для улучшения качества звука необходимо применить фильтр «Экспандер». Он нужен для:
- для подавления фонового шума;
- для создания плавных переходов.
Пользователь должен выставить такие значения:
- рекомендованное соотношение — 3,50 к 1. Отрегулировать параметр получится перемещением ползунков;
- в пункте «Порог срабатывания» показатель должен быть -60 Дб;
- в строке «Атака» выставляют значение 10ms;
- параметр «Восстановление» должен иметь значение 50 ms;
- показатель «Выходного усиления» выставляют на 0 Дб;
- перейдя в меню «Обнаружение», нужно выбрать RMS.
Фильтр «Компрессор» нужен для автоматического понижения громкости. Особенно полезна эта функция при появлении резких звуков. Также от него зависит балансировка голоса. Пользователь может выставить следующие значения:
- уровень/степень сжатия — 10 к 1;
- порог срабатывания — 18 Дб;
- атака — 6 ms;
- спад — 60 ms;
- выходное усиление — 30 Дб;
- в пункте «Источник приглушения» нужно выбрать «Нет».
Последний фильтр — «Лимитер». У него всего два параметра — порог срабатывания и восстановление. Пользователь должен выставить значения 1,50 Дб и 60 ms соответственно.
Вышеперечисленные значения — примерные. Их можно отрегулировать с учетом параметров компьютера.
Осторожно! Если значения указаны приблизительные, то последовательность применения фильтров — одинаковая для всех устройств. В случае изменения порядка их использования, это может стать причиной снижения качества звука.
Видео и аудио
Ответ на вопрос, как записывать игру через OBS, элементарный – вы можете увидеть одноименную кнопку на нижней панели справа, рядом с настройками! Но простого нажатия недостаточно, предварительно нужно выставить ряд параметров, которые обеспечат высокое качество готового материала.
Поэтому отводим взгляд от столь желанной кнопки и переходим к настройке ОБС для записи игр:
Открываем настройки (кнопка справа снизу);
- И переходим к разделу «Вывод» в меню слева;
- Ищем вкладку «Запись» и жмем на кнопку «Обзор». Здесь можно выбрать директорию, в которой будут храниться готовые файлы;
В меню «Формат записи» можно выбрать одно из двух значений – привычный «mp4» или «flv». Второй формат позволяет не беспокоиться о сохранности материала – ролик будет сохранен, даже если программа случайно вылетит;
Все прочие разделы оставляем без изменения – значения, установленные по умолчанию, нас вполне устраивают.
Останавливаться рано – продолжаем разбираться, как настроить OBS для записи игр. Переходим к следующему разделу на панели слева:
- Открываем вкладку «Видео» и ищем строки «Базовое разрешение» и «Выходное разрешение»;
- Ставим цифры, соответствующие техническим характеристикам вашего монитора (можно посмотреть в параметрах операционной системы);
- Ищем блок «Общие значения FPS» +9и ставим подходящую цифру – число должно находится в диапазоне от 30 до 60 (чем больше значение, тем лучше качество переходов и плавность движений, но больше и нагрузка на оперативную память).
Настройка OBS Studio для записи игр в разделе «Аудио» не требуется – за одним исключением. В разделе «Микрофон/ дополнительное аудио» желательно выбрать источник записи звука – впрочем, можно поступить иначе.
Вернитесь к полю «Источник», нажмите на плюсик и добавьте «Захват входного аудиопотока», при этом укажите используемый основной микрофон.
Теперь найдите поле «Микшер аудио», кликните по шестеренке под названием записывающего устройства:
Раскройте вкладку «Фильтры»;
Нажмите на «+» и поочередно добавьте фильтры в порядке, указанном ниже. Чтобы настроить ОБС для записи игр, выставляйте параметры в правой части экрана.
Шумоподавление:
Уровень подавления —60dB.
Усиление:
Значение равно 0,00 dB.
Пропускной уровень шума:
- Значение верхнего порога равно – 58 dB;
- Значение «Нижний порог» составляет 57 dB;
- Прочие параметры не трогаем.
Экспандер:
- Соотношение будет составлять 3,50:1;
- «Порог срабатывания» равен -60,00 dB;
- Значение параметра «Атака» – 10 ms;
- «Восстановление» составляет 50 ms;
- «Выходное усиление» равно 0,00 dB;
- В меню «Обнаружение» выбираем значение «RMS».
Компрессор:
- Степень сжатия равна 10,00:1;
- Порог срабатывания – -18,00 dB;
- Атака – 6 ms;
- Спад равен 60 ms;
- Выходное усиление составляет 30,00 dB;
- В разделе «Источник приглушения/ сайдчейн-компрессии» выбирайте параметр «Нет».
Лимитер:
- Порог срабатывания – 1,50 dB;
- Восстановление – 60 ms.