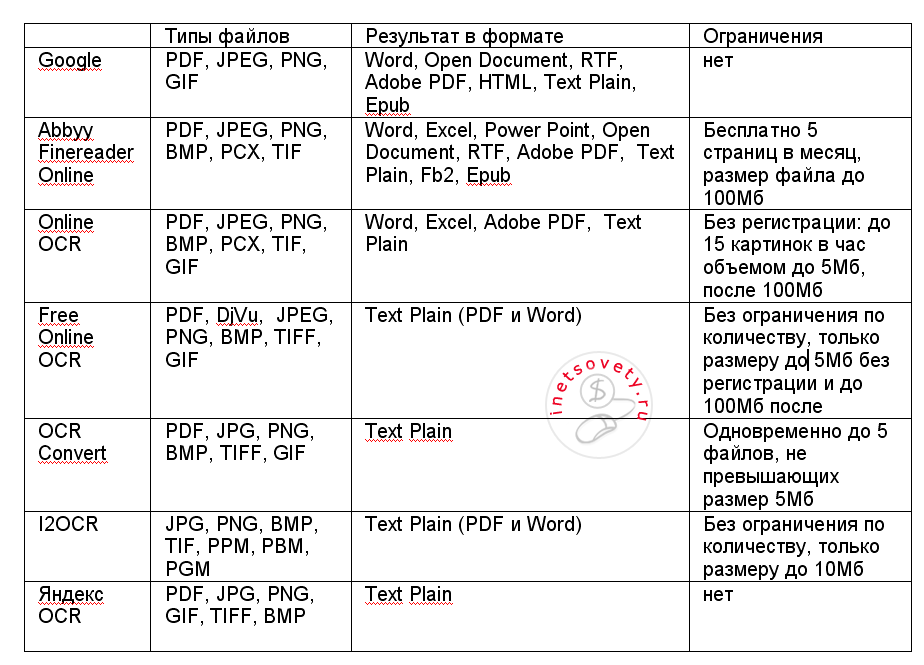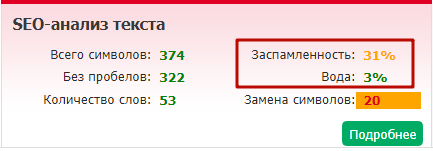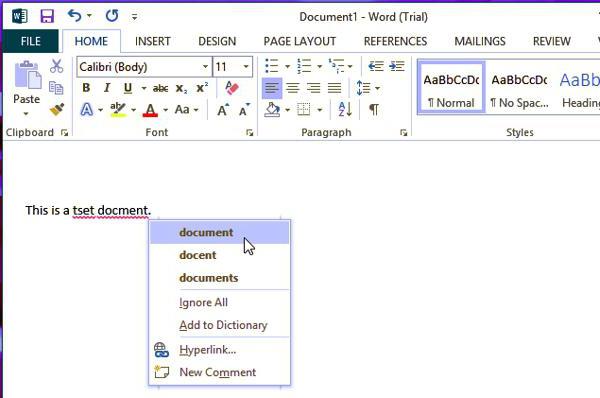Тест набора текста
Содержание:
- Очистка от мусора, тавтологии
- Подготавливаем рабочую среду
- DropBoxPaper
- Microsoft Word
- ONLYOFFICE
- Работа с Wordpad | HubPages
- Сравнение программ
- Online-letters.ru — онлайн редактор надписи
- Gfto.ru
- Четвёртый этап – написание текста
- Как создать новый документ в Ворд Онлайн?
- Убедитесь, что поняли задачу
- Возможности офисного пакета Zoho Writer
- Microsoft Word Online
- Обзор текстового редактора, регистрация
- FAQ
- Как сохранять готовые документы?
- Effectfree.ru
- TexStudio и Overleaf
- Рейтинг лучших онлайн редакторов текста
Очистка от мусора, тавтологии
Просто написать текст недостаточно. Потом необходимо его улучшить. Избавиться от тавтологии и словесного мусора. Но сделать самому это сложно. Пока пишете, текст замыливается. И вы уже не видите ошибок. Да и кромсать жалко. Ведь каждое слово – это ваше детище.
Если никто не может взглянуть на статью со стороны, а нанимать редактора дорого, воспользуйтесь одним из этих ресурсов. Они бесплатно найдут штампы, канцеляризмы, повторы.
У меня еще есть 30 инструментов для редактуры. Так что если зарабатываете на правке чужих ошибок, обязательно посмотрите.
- Свежий взгляд
- Главред
- Анализ Писем – показывает настроение текста и его посыл
Подготавливаем рабочую среду
Написание текстов для сайта и блога должно проходить в наиболее комфортных условиях и со всеми необходимыми инструментами. По сути дела, это все инструменты, которые будут задействованы при публикации статей на сайте.
Настраиваем редактор
Для начала нужно определиться с редактором. Это то, где будет рождаться ваш текст для сайта. Я так люблю писать статьи прямо в админке WordPress. Некоторые любят писать в Microsoft Word, Focus Writer и так далее. Есть много редакторов для написания статей. Вам нужно заранее выбрать подходящий
Поэтому всегда обращайте внимание на инструменты, которые в нем используются. Это нужно чтобы потом не тратить время на поиски нужной функции
 Визуальный редактор на моем блоге (кликни для увеличения).
Визуальный редактор на моем блоге (кликни для увеличения).
Если вы публикуете или редактируете статьи в админке сайта, то я также рекомендую оптимально подогнать сам редактор. Добавьте дополнительные кнопки, которые могут вам пригодиться. Даже если вы используете какие-нибудь элементы или шорткоды, то обязательно сделайте для них отдельные кнопки. Так намного проще и вы сможете сэкономить много времени.
Оптимизация компьютера
Итак, с редактором для статей мы разобрались. Давайте рассмотрим другие инструменты. Например, компьютер. Своего рода, это тоже инструмент. Поэтому его вам нужно оптимизировать и привести в порядок. Если компьютер будет работать с ошибками или очень медленно, то в продуктивности вы далеко не уедете.
Желательно чтобы само железо не было слишком древним. К сожалению, по разным причинам не всегда получается обновить какие-то компоненты. Но ничего страшного! Есть другие способы улучшить быстродействие компьютера. Например, обновление операционной системы.
У меня к примеру, стоит Windows 10 Professional. Хоть многие и грешат на нее, я все равно рекомендую использовать последние версии системы. Это не только безопасно, но и в значительной степени может улучшить работу компьютера.
Моему электронному коню уже более 8 лет. Но несмотря на это, работать с ним можно. А после того, как я обновился на десятку, работоспособность увеличилась. На семерке компьютер у меня как-то хуже работал + много ошибок было в работе. Поэтому старайтесь использовать последние версии системы и программ. Также не забывайте обновлять драйвера.
Еще полезно использовать различные программы, которые могут улучшить быстродействие компьютера. Для этого дела я люблю использовать программу AVG PC TuneUP. Всем рекомендую попробовать этот многофункциональный помощник по оптимизации и ускорению компьютера. Основные функции найдете ниже (кликните по картинке).
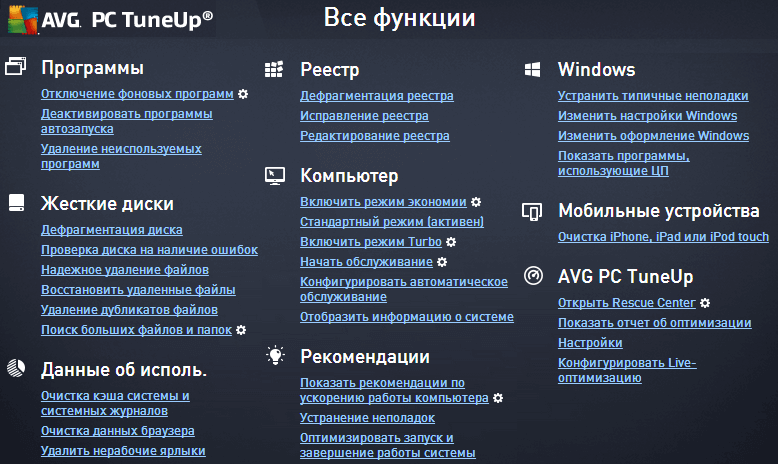 Функции программы AVG PC TuneUP
Функции программы AVG PC TuneUP
Ищем вспомогательные инструменты
Без вспомогательных инструментов вам тоже не обойтись. Если работаете в интернете и хотите написать статью, то значит у вас должна быть стабильная сеть. Также неплохо привести в порядок свой браузер. Я обычно использую Google Chrome. Но вот для быстрого написания статей я все же предпочел браузер Microsoft Edge.
Его быстродействие меня поразило. Он намного лучше работал чем Гугл Хром. Но это еще обусловлено тем, что я не устанавливал дополнительных расширений. Хотя, наверное, если все их на время деактивировать, то Хром не на много будет быстрее. В общем, Edge — это довольно быстрый браузер. Поэтому я решил работать именно с ним.
Если вы будете работать в своем браузере, то я также рекомендую отключить все ненужные расширения. Некоторые из них могут неплохо тормозить работу. Поэтому от лишнего лучше отказаться.
Еще организуйте правильную работу своих закладок. Вам может показаться смешным, но я до сих пор пользуюсь закладками. Хоть многие говорят, что ими не так часто пользуются (не знаю почему), но я все равно, как-то привык к ним.
Также приведите в порядок свой рабочий стол. Этот инструмент должен содержать только самые необходимые ярлыки программ, папки и файлы. Не нужно загромождать его лишним.
DropBoxPaper
Рис. 4 DropBoxPaper
Перейти!
Детали
Текстовый редактор от разработчиков одноименного облачного хранилища.
Имеет приятный минималистичный интерфейс, сосредоточенный на основных функциях программы – функциях текстового редактора.
Позиционируется как максимально простой и удобный способ командной работы над офисными документами в облаке, и именно под нее – командную работу – и оптимизирован.
Плюсы:
- Минималистичный и удобный дизайн без отвлекающих дополнительных возможностей, функций, служб.
- Хорошо подходит для оформления, создания статей для интернет-ресурсов.
- Оптимизирован под командную работу над документом, групповое редактирование.
- Качественная русификация (русская версия сайта)
- Наличие режима написания программного кода.
- Сервис синхронизируется с аккаунтами Гугл.
Минусы:
- Сервис не создает ПДФ-файлы и не работает с ними.
- Суженные функции редактирования.
- Потенциальная опасность потери конфиденциальности документа при работе в облаке.
- Для работы с данным сервисом вам потребуется обязательное наличие аккаунта Гугл.
- Не синхронизируется ни с приложениями Гугл, ни с текстовыми редакторами Open Office — существует практически автономно, не считая аккаунта Гугл.
- Имеет несколько суженные функции работы с картинками.
Microsoft Word
Это самая простая и доступная программа для преобразования печатного текста в рукописный. Вы можете выбрать один из двух вариантов действий:
Создать собственный шрифт, имитирующий ваш почерк
Для этого можно воспользоваться приложением Font Creator. Порядок действий подробно изложен здесь:
Также можно обойтись без специального приложения, и воспользоваться онлайн-сервисом по созданию шрифтов (подробнее – в ролике ниже):
Установка готовых шрифтов
Если нет времени возиться с созданием собственных букв, можно поискать в интернете шрифт, похожий на ваш почерк. Для этого просто введите в поисковой системе запрос «рукописный шрифт кириллица», и скачайте файл с расширением .ttf или .otf.
Установить шрифт несложно – для этого щелкните на файле шрифта правой кнопкой мыши, и выберите пункт «Установить». После этого шрифт появится в Microsoft Word. Выделите ваш текст, и поменяйте шрифт – вот и всё.
Важно: распечатывать текст надо с компьютера, на котором есть нужный вам шрифт. Если принтера у вас нет, запишите шрифт на флешку, чтобы администратор компьютерного центра смог его установить, прежде чем вывести документ на печать.
Как сделать конспект с помощью Ворда
Если вам нужен конспект, распечатанный на тетрадных листах, выполните следующие действия:
-
Отсканируйте чистый тетрадный лист (либо найдите готовый скан в интернете).
-
Откройте ваш конспект в Ворде, и во вкладке «Разметка страницы» кликните по значку «Цвет страницы», затем «Способы заливки». В открывшемся окне откройте вкладку «Рисунок», и загрузите скан тетрадного листа.
-
Если размеры скана и рабочей области в Ворде не совпадают, настройте размер страницы, кликнув на значке «Размер» во вкладке «Разметка страницы».
-
В той же вкладке кликните по значку «Колонки», и выберите «Две».
-
По умолчанию Ворд не переносит слова. Поэтому кликните по значку «Расстановка переносов», и выберите вариант «Авто».
-
Отрегулируйте границы колонок, перетаскивая мышью линейку, расположенную сверху и слева от документа.
-
Распечатайте конспект на принтере, настроив ширину и высоту распечатываемой области так, чтобы она в точности соответствовала размеру двойного тетрадного листа (33 х 20,5 см).
-
Сшейте листы скобами – конспект готов!
Совет!
ONLYOFFICE
Веб-редактор текстов, поддерживающий форматы ODT, TXT, DOC, DOCX, PDF, HTML. Сервис позволяет:
-
просматривать документы и выполнять с ними различные действия в онлайн-режиме;
-
обмениваться файлами с другими пользователями;
-
выполнять совместную работу;
-
добавлять тексты на веб-страницы и в приложения;
-
редактировать тексты любого размера;
-
менять внешний вид текста, настраивая параметры шрифта, абзацев, отступов, интервалов, стилей, колонок, макетов страниц;
-
добавлять картинки, автофигуры, графики и объекты Text Art, изменять их размеры и стиль обтекания текстом;
-
анализировать текст, выполнять поиск, используя фильтры;
-
изучать историю версий и возвращаться к предыдущей.
-
использовать внутренний чат для комментирования при совместной работе;
-
добавлять видео с YouTube;
-
делать перевод текста на разные языки.
В рамках ONLYOFFICE доступны три онлайн-редактора: для текстов, для таблиц и для презентаций. Поддерживает операционные системы Windows, Linux, Mac OS, IOS.
Работа с Wordpad | HubPages
Ввод, сохранение, редактирование и форматирование документа WordPad
Щелкните здесь , если вы пропустили Введение в WordPad
Важно начать с самого начала, чтобы иметь хорошую отправную точку
Мы уже рассмотрели введение в WordPad. В этом уроке мы рассмотрим, как мы можем работать с WordPad и достичь наших целей. Этот урок будет включать набор текста и форматирование документа с помощью WordPad.Мы также рассмотрим, как отредактировать документ и, наконец, сохранить его для дальнейшего использования.
При вводе текста в WordPad не нужно нажимать клавишу ввода, чтобы перейти к следующей строке. Программа сделает это за вас. Вы должны вводить текст только при переходе к новому абзацу или после заголовка, когда вы хотите начать новый абзац.
Хорошо изучите клавиатуру
Прежде чем начать печатать, хорошо, что вы хорошо изучили свою клавиатуру
Их клавиатура проста в использовании, хотя сначала может показаться, что клавиши расположены хаотично, вы привыкнете к раскладке.Наиболее важные ключи, на которые следует обратить внимание: —
- Введите ключ — вы будете использовать его при начале нового абзаца.
- Пробел — вы будете использовать его для создания пробела между словами. Нажимаем только один раз. Есть те из вас, кто любит нажимать на нее два или три раза, а здесь так делать нельзя.
- Клавиша возврата — предназначена для стирания или удаления символов, и позвольте мне сказать это назад после того, где находится курсор.
- Удалить ключ — также для удаления или стирания. Многие люди не знают, как им пользоваться. Удаляет символы перед мигающим курсором. Это также хорошо для удаления выделенных объектов, например изображений, папок и прочего.
Лучший способ быстро печатать — это делать это без форматирования и редактирования. Закончив ввод, отредактируйте документ, а затем отформатируйте его.
Использование WordPad
- Откройте WordPad, запустив все программы, аксессуары, WordPad.Вы также можете выполнить поиск, используя параметр запуска, просто набрав WordPad и нажав ОК.
- После того, как он откроется, щелкните по файлу опцию
- Нажмите сохранить как
- В появившемся диалоговом окне выберите, где вы хотите сохранить файл, вы можете сохранить его на рабочем столе или в моем документе (обычно это расположение по умолчанию)
- Внизу диалогового окна укажите имя файла и затем нажмите сохранить .
Мы сделали это, чтобы убедиться, что все, что вы наберете, не потеряно. Пришло время что-нибудь напечатать. Вы можете ввести два абзаца, каждый из которых состоит из трех или более предложений. Когда вы закончите вводить текст, щелкните файл, затем нажмите «Сохранить». Внесенные вами изменения (все, что вы ввели, будет сохранено). Вы также можете использовать сочетания клавиш Ctrl + S.
Форматирование документа WordPad
После ввода текста вы должны просмотреть свой документ на предмет опечаток и грамматики.К сожалению, в WordPad отсутствует очень важный инструмент для проверки грамматики и орфографии. Так что придется делать это вручную.
Форматирование документа
Это забавная часть любого текстового процессора; это так интересно и весело. При форматировании документа вы меняете такие вещи, как: —
1. Шрифт — определяет конкретный шрифт.
2. Стиль шрифта — определяет стиль шрифта, он может быть обычным, курсивом, полужирным или полужирным курсивом.
3. Размер — определяет размер ваших символов.
4. Эффекты — вы можете использовать эту опцию для создания зачеркивания или для подчеркивания вашей работы.
5. Цвет — вы используете эту опцию для выбора желаемого цвета.
Форматирование документа WordPad
Выделите или выберите часть, которую хотите отформатировать. Чтобы выделить, например, заголовок, щелкните в начале, удерживайте кнопку мыши и перетащите в конец заголовка.Не отпускайте кнопку мыши, пока не дойдете до конца.
- После выбора текста для форматирования щелкните по формату меню.
- Щелкните параметр шрифта, и появится диалоговое окно, в котором вы собираетесь выбрать шрифт, стиль, размер, эффекты и цвет шрифта.
- После выбора того, что вы хотите, нажмите ОК.
Если вы все сделали правильно, вы получите хорошо отформатированный документ. Как только вы привыкнете к опции шрифта форматирования, вы можете начать практиковаться на панели инструментов форматирования.
Этот урок подходит для новичков, и прежде чем мы рассмотрим более важные функции, убедитесь, что вы знакомы с тем, что мы уже сделали.
Сравнение программ
Текстовые редакторы, представленные в интернете в свободном доступе, имеют очень разнообразный функционал, возможности, особенности.
Некоторые способны работать с картинками, форматировать и выделять текст, изменять размер, цвет, тип шрифта, жирность и т. д., другие же осуществляют простую редакцию напечатанного, как Блокнот.
В зависимости от ваших потребностей, нужно подобрать оптимальную программу, учитывая все эти факторы.
Для облегчения и ускорения процесса выбора основные характеристики наиболее популярных и удобных программ приведены в таблице 1.
Таблица 1.Основные эксплуатационные характеристики текстовых онлайн-редакторов
| Название программы | Форматирование текста | Верстка страницы | Работа с картинками |
|---|---|---|---|
| BuzzWord | Да, но менее разнообразное, чем в других вариантах | Да (поля, абзацы и другое) | Нет |
| BoxNotes | Да (цвета, размер шрифта, жирность и другое) | Да (поля, абзацы и другое) | Да |
| Microsoft Office Online | Да (цвета, размер шрифта, жирность и другое) | Да (поля, абзацы и другое) | Да |
| DropBoxPaper | Да, но менее разнообразное, чем в других вариантах | Нет, иная система работы | Да, ограниченно |
| Quip | Да, но менее разнообразное, чем в других вариантах | Да | Да |
| Google Docs | Да (цвета, размер шрифта, жирность и другое) | Да (поля, абзацы и другое) | Да |
| Zoho Writer | Да (цвета, размер шрифта, жирность и другое) | Да (поля, абзацы и другое) | Да |
| OnlyOffice Document Editor | Да, но менее разнообразное, чем в других вариантах | Да | Да |
| Pages for iCloud | Да, но менее разнообразное, чем в других вариантах | Да | Да |
| Writer | Нет | Нет | Нет |
Далее подробно рассмотрены все варианты софта, приведенного в таблице.
Online-letters.ru — онлайн редактор надписи
Online-letters.ru – один из самых популярных сайтов с онлайн шрифтами в Рунете. Страница сайта имеет самое необходимое – то, зачем пришел посетитель, а именно красивые шрифты по видам и стилям. Попадая на главную страницу http://online-letters.ru, вы увидите перед собой виды шрифтов. Слева в блоке можно выбрать категории, например – печатный, gothic, сказочный. Чтобы написать текст онлайн шрифтом выберите один из разделов слева.
- Откроется окно, в котором вам нужно вписать текст, который будет преобразован в выбранный вами шрифт. Подтвердите соответствующей кнопкой.
- На следующей странице вы должны выбрать один из предлагаемых вариантов шрифта. Для этого пролистайте и ознакомьтесь со всеми вариантами, а после того, как определитесь с выбором, установите чекбокс напротив нужного шрифта.
- Справа от шрифта появится синяя кнопка «Далее», нажмите на нее.
- В следующем окне вам нужно выбрать цвет шрифта, размер и обводку букв и после нажать «Сгенерировать».
- Откроется окно, в котором вы увидите готовый вариант вашей фразы и варианты ее получения. Вы можете скопировать ссылку для форума, для скачивания, для вставки в HTML-код. Если вы хотите просто скачать надпись на свой компьютер, выберите «Для скачивания», скопируйте ссылку (для этого выделите ее, нажмите правую кнопку мыши и выберите «Копировать».
- Затем откройте новое окно, вставьте ссылку в адресной строке браузера, нажав CTRL+V и перейдите на нее. В открывшемся окне будет ваша надпись, нажмите правую кнопку мыши и выберите «Сохранить».
Gfto.ru
Более продвинутый инструмент, который позволяет не только красиво написать текст онлайн, но и тонко настроить все его параметры. В данном случае последовательность действий должна быть такой:
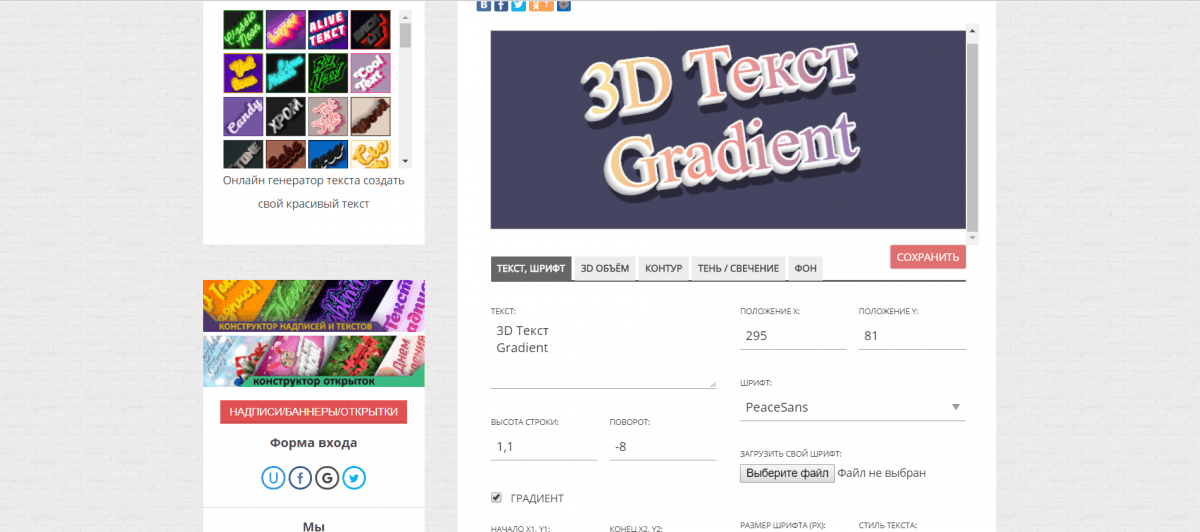
- Перейти на сайт.
- Выбрать вариант написания. Это может быть объемный и особым образом стилизованный текст в формате «PNG» или анимированное изображение в формате «GIF». В текущем примере выберем первое.
- На следующей странице происходит тонкая настройка. Прежде всего нужно вписать свой текст латиницей или кириллицей (если он не помещается, можно использовать переход на новый абзац или выбрать расположение вручную). Далее, на этой и других вкладках, изменяется высота строки, цвет, градиент, размер, непрозрачность, трехмерный объем, добавляется контур или свечение, выбирается фон. Подробно расписывать каждое действие не имеет смысла – все произведенные корректировки отображаются на картинке вверху, поэтому можно с легкостью оценить их воздействие.
- Нажать «Сохранить». Откроется проводник, в котором нужно будет выбрать место для загрузки изображения.
Четвёртый этап – написание текста
Данный этап является основным, т.к. именно здесь вы напрямую столкнётесь с практикой написания текста. В первую очередь нужно соотнести собранную информацию с пунктами своего плана. Для удобства можно как-то сгруппировать имеющиеся данные. Если это файл на компьютере, то разбейте информацию согласно пунктам вашего плана: что можно использовать во введении и что относится к пунктам основной части. Если вы делали заметки на бумажных носителях, то буквами, соответствующими пунктам плана, поставьте пометки, чтобы визуально можно было легко перескакивать с одного блока текста на другой.
Введение лучше всего писать, используя только свои собственные мысли и соображения и минимум найденных данных. Если своих мыслей по нужному вопросу не имеется, то можно ознакомиться с тем, что вы нашли, затем поразмыслить над прочитанным, и уже после написать введение. Есть и ещё один приём: нередко авторы текстов сначала пишут основную часть текста и заключение, тем самым получив все необходимые знания, а уже в последнюю очередь составляют введение.
Собранные ранее данные нужно использовать преимущественно в основной части. Эта часть самая объёмная. Именно здесь вы раскроете тему своего текста, ответите на поставленные во введении вопросы и познакомите читателя с нужной и интересной информацией. Пользуйтесь максимальным количеством проверенных дынных, «разбавляя» время от времени текст своими доводами, касаемо того или иного подпункта основной его части.
Как создать новый документ в Ворд Онлайн?
Процесс создания документов в Word Online предельно прост. Следуйте инструкции, и у вас всё получится:
- Перейдите на главную страницу редактора Word Online – мы рекомендовали сохранить прямую ссылку в браузере.
- При необходимости, авторизуйтесь со своей учётной записью, если по каким-то причинам произошёл выход (или вы входите в редактор на другом компьютере – например, на рабочем).
- Выберите шаблон документа из обширной галереи, которая загружается при входе в Ворд Онлайн, либо нажмите на прямоугольник с подписью «Пустой файл» для создания пустого документа.
Теперь можно приступать к редактированию файла, пользуясь всеми вложенными инструментами и возможностями. Сохранение осуществляется автоматически, что позволит не потерять внесённые в документ изменения.
Новому документу нужно дать имя – оно вводится в блоке, располагающемся в верхнем левом углу, рядом с синим логотипом редактора Word Online. Введите любое имя, нажмите клавишу ввода или перейдите на страницу редактирования документа для сохранения изменений. Если имя не указать, редактор будет использовать в качестве него первую строку или первый заголовок (точнее, первые несколько слов).
Созданный документ автоматически сохраняется на Google Диске, оттуда же его можно загрузить в следующий раз и продолжить редактировать. Также доступно сохранение на жёсткий диск – зайдите в меню «Файл – Сохранить», выберите формат и сохраните в нужную папку. В этом же меню находится пункт отправки документа по электронной почте.
Убедитесь, что поняли задачу
Иногда кажется, что задача простая, но результат почему-то не устраивает заказчика: и того не хватает, и это не упомянули, и вообще «не то». Вероятно, вы не согласовали понимание задачи.
Один раз пообщаться с клиентом и получить нужную для работы информацию — это ещё не всё. Когда вы обработаете ответы, стоит сделать вот что:
- описать, как вы видите задачу и цель статьи;
- составить план статьи с вашим решением задачи;
- уточнить дедлайны и гонорар.
Получившийся документ нужно согласовать с заказчиком устно или по почте (но есть риск, что письмо прочитают невнимательно). Да, эта подготовительная работа займёт дополнительное время, но значительно снизит количество исправлений и риск отказа от готовой работы.
Подробно о понимании задачи можно прочитать у Сергея Короля — «Как я начинаю работу: вопросы → понимание задачи»; и Максима Ильяхова — «Зачем редактору писать понимание задачи».
Личный опыт. Однажды я писала статью о компании на заказ. При встрече провела интервью с гендиректором, затем получила дополнительные материалы и подготовила текст — казалось, очень хороший.
Однако, когда я отправила готовую работу, мне сообщили, что гендиректор остался недоволен и сам переписал статью, поэтому мой текст использовать не будут. Мне заплатили половину оговоренного гонорара «за труд», но неприятный осадок остался до сих пор.
Возможности офисного пакета Zoho Writer
Список его возможностей сервиса:
- Создание текста. После входа на сервис Zoho Writer, можно написать текст, вставить в него картинку, видео, ссылки.
- Редактирование текста в редакторе. Можно форматировать текстовый материал – например, добавлять шрифт, выделять текст цветом.
- Просмотр. Написанную информацию читают прямо на сервисе.
- Распространение. Когда статья или другие тексты будут готовы, нажмите «Опубликовать», чтобы поделиться ими в Интернете. Либо, загрузите на компьютере в формате Word, PDF и в других форматах.
- Общий доступ. Этот инструмент позволяет дать общий доступ для управления над текстовым редактором.
- Поиск по документу. Если нажать на значок лупы, сможете набрать в поле слово и его найти.
- Настройки. С помощью настроек настраивается язык вывода, регион, шрифты, интерфейс редактора и другое.
- Печать документа. Написанный текст легко распечатайте через принтер.
- При необходимости можете удалять или сохранять текст в документе.
Как видите, этот редактор отличная замена Ворду. Теперь, воспользуемся им на практике, чтобы это доказать.
Microsoft Word Online
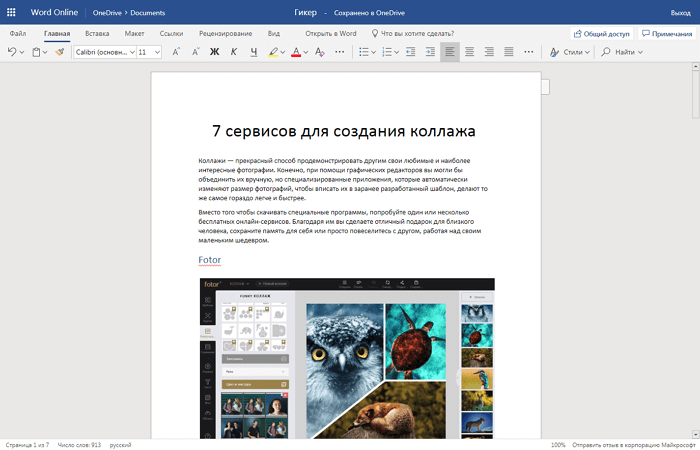
Обработка текста традиционно ассоциируется с Microsoft Word. Поэтому онлайн редактор Word Online занял первое место в списке вполне заслуженно. Чтобы начать им пользоваться, вам нужна лишь бесплатная учетная запись Microsoft.
Интерфейс хорошо знаком тем, кто уже пользовался настольной версией программы Microsoft Office. Word Online — это упрощенная версия приложения для ПК, поэтому количество функций в ней уменьшено, хотя основные возможности сохранены. Вы можете сохранять файлы только в формате DOCX. Но доступен просмотр и редактирование документов в других форматах MS Office.
Можно выбирать шрифт, его размер и цвет. Уже набранный текст выровнять по краям или центру. Установить междустрочный интервал или особый отступ. При необходимости, добавить колонтитулы или пронумеровать страницы. Есть вкладка рецензирования на которой можно проверить орфографию или посмотреть статистику документа по количеству слов и символов.
Обзор текстового редактора, регистрация
Перед тем, как работать в Zoho Writer, необходимо в нем зарегистрироваться. Открываете редактор здесь «writer.zoho.com». Далее, переведите страницу на русский, например, в Гугл Хром. Нажимаете кнопку «CREATE DOCUMENT» (Скрин 1).
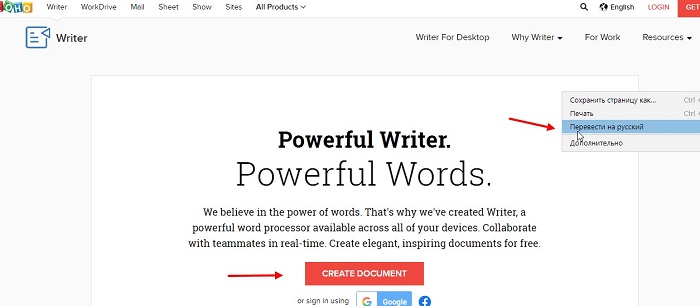
В следующем окне пишете электронную почту, указываете страну, соглашаетесь с правилами (Скрин 2).
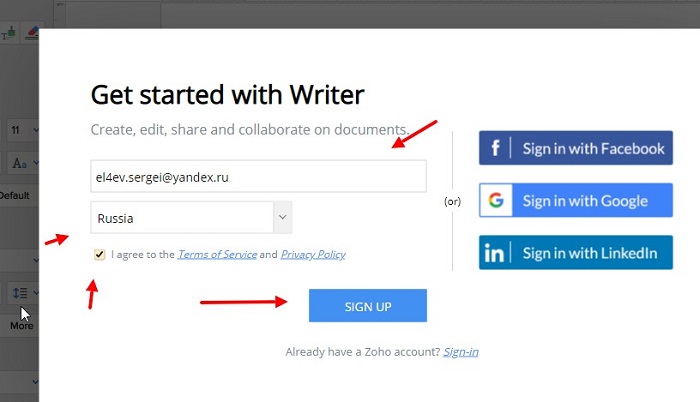
После нажатия кнопки «SIGN UP», переходите на сервис. Не забудьте подтвердить электронную почту, чтобы создать учетную запись на с паролем. Когда все сделаете, можно в нем работать.
После входа на текстовый редактор, откроется поле для написания текста (Скрин 3).
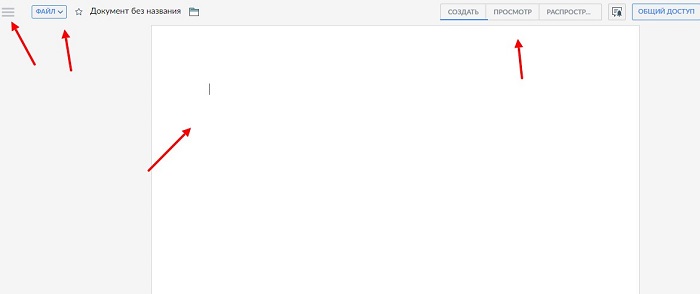
Будет доступна панель управления и различные инструменты, которые управляют текстом.
FAQ
What is an article rewriter and how does it work?
This is professionally designed software (also known as Text Spinner or Paraphrase Online) that is used to rephrase and rewrite content. This technology leaves the general message of an article or blog post as it is, without any changes, however, it changes the wording significantly.
The principle of work is simple: it reads and analyzes your text. After this, the program alters it by changing words so that it is a different yet readable text. Basically, it creates a new wording based on the text you’ve given to it.
This software is designed for professional use by content creators, website administrators or marketing agencies. The idea behind it to create something new based on the success of pre-existing content. It is especially convenient if there is a great amount of information on a particular subject. The thing is that personal vocabulary is always limited to our experience and we tend to use the most common words. This program, on the contrary, has an enormous vocabulary and can alter the most-commonly used words to synonyms. This is an amazing way to increase the originality of your article with the help of modern technology. The term “content spinning” refers to this process of rewriting an article.
Who needs paraphrasing tool?
We live in an informational era, when it is crucial to create unique and interesting content. If you are running an online business, you know how hard it is sometimes to be successful in this field, and that you need to provide a lot of articles of an excellent quality, so that your reader stays with you.
It takes a lot of time an effort to create a perfect piece of content, not only should be interesting and exciting, it should be relevant, original and well-written. It takes great writing skills as well a proper knowledge of grammar and spelling to do it constantly.
If you want your blog or other types of business to be successful, a creation of the competitive content is your main goal; it should also well-done regarding the search engine’s regulations so that reader can easily find it online.
The most efficient way to do so is to write your own articles by yourself, from scratch. However, it is not easy, and you don’t always have time for it because running a business is connected to many responsibilities.
Of course, another beneficial way to deal with this issue is to hire a professional freelance writer, but it is not cheap. Not every entrepreneur has a need in a full-time writer on their staff. So what other ways to increase your content’s quality? Well, there is a much cheaper manner to do so – an online rephrase tool.
What are advantages of using an article spinner?
Generally, the benefits are almost unlimited; however, there is a short list of the most crucial ones:
- Firstly, it saves time and time is money. Instead of wasting days on the creation of readable content, you can increase your productivity dramatically. This tool allows rewriting content just in minutes, which is fascinating. Now you have more time for other worries and a great piece of writing.
- It is more efficient as you can increase the number of articles you produce. With the time saving there comes more time for content writing and SEO content optimization. It is just more productive when you have a program that cares for quality when you can put emphasis on the quantity. By joining these efforts, you can achieve an excellent productivity level.
- It is an online tool, so it doesn’t require any installation or downloading. It is accessible at any time and place, so you can work on your content when you have time for it. Basically, you are in charge of management.
- It increases SEO (search engine optimization). One of the most vital elements of it is the authenticity of the text. If your article has lots of similarities with other pieces of content online, it has a bad uniqueness level, which means that it won’t be shown on the first page of Google. And the easy way to avoid any similarities and plagiarism is to rephrase your writing with this online tool. The meaning and message of the text remain the same, and the level of originality rises dramatically. Increasing SEO means more readers and more customers.
- It boosts your language as you get to know new constructions and words. Language is one of the subjects that we learn throughout our lives, no matter whether we are native speakers or not. It is always great to learn new words and sentences structures to be better at writing and communication.
Как сохранять готовые документы?
Онлайн-редактор тесно связан с облачным хранилищем Google Диск. Именно в нём сохраняются все создаваемые пользователем файлы. Их первичное сохранение осуществляется сразу же после создания очередного документа. Каждому новому документу следует дать какое-то осмысленное название – оно редактируется в верхнем левом углу нажатием на строку Новый документ. Введите новое имя, и файл получит новое название – в дальнейшем название будет видно в облачном хранилище.
Каждый раз, когда пользователь делает паузу в написании или начинает редактировать документа, онлайн-редактор автоматически сохраняет все внесённые изменения. Благодаря этому можно не потерять важные данные в связи с отключением электроэнергии или поломкой интернет-канала. Процесс сохранения начинается с момента написания очередной буквы – чтобы сохранить результаты, необходимо не трогать клавиатуру в течение 1-2 секунд.
При необходимости, можно пересохранить один и тот же файл под новым именем:
- Перейдите в меню Файл – Создать копию.
- Впишите имя нового файла. При необходимости, выберите файлы и поставьте галочки копирования настроек доступа, комментариев и советов.
- Нажмите Ок для сохранения копии редактируемого файла.
После этого в Google Disc будут сохранены сразу два файла – исходный и копия с другим именем.
Также в онлайн-редакторе предусмотрена возможность сохранения редактируемых файлов на компьютер. Доступные форматы – PDF, DOCX, RTF, TXT, HTML и ZIP, EPUB, ODT. Для сохранения документа в одном из данных форматов пройдите в меню Файл – Скачать и выберите требуемый формат.
Effectfree.ru
Простой в освоении сервис, который подойдет новичкам, недавно начавшим свое знакомство с компьютером и интернетом. Сайт предлагает несколько вариантов обработки изображения, однако в данном примере рассмотрим добавление текста на фото онлайн:

- Перейти по адресу: https://www.effectfree.ru/?do=photoeffects&upload=new&for=text.
- Нажать кнопку «Выбрать файл» и указать расположение снимка в памяти ПК.
- Кликнуть «Выполнить загрузку фото».
- Под загруженной фотографией вводится текст.
- Выбирается его размер и наклон.
- Нажав на зеленую кнопку «Выбрать шрифт», можно указать желаемый стиль.
- В правой части редактора определяется цвет букв.
- Для перемещения надписи по площади снимка используются стрелки.
- Когда подготовка завершена, следует кликнуть по кнопке «Наложить текст».
- Будет представлен готовый вариант изображения. Для сохранения на компьютер нажать «Скачать и продолжить».
TexStudio и Overleaf
Если вам предстоит нечто грандиозное, то Latex — то, что Вам нужно. Под «нечто грандиозное» я имею ввиду научную статью или текст со сложными конструкциями.
Latex — это инструмент из группы «неудобные и суперфункциональные». Для написания текстов лучше всего использовать TexStudio или Overleaf.
Когда стоит использовать Latex:
- Вам предстоит верстать сложные формулы или конструкции типа спойлеров.
- Ваша статья пойдет в журнал, где принимают только tex-документы.
- Вы любите усложнить себе жизнь.
В противном случае лучше все же использовать что попроще — например, Markdown редакторы
Рейтинг лучших онлайн редакторов текста
Buzzword

Продукт от знаменитой компании Adobe, разработанный по технологии Flash. Благодаря ей, сайт можно открыть с любого устройства, поддерживающего плагин.
Плюсы:
- мультиплатформенность;
- хорошая оптимизация интерфейса под разные устройства;
- поддержка Open Office;
- есть русский язык.
Минусы:
- маленький набор функций;
- нельзя написать программный код.
Box Notes

Ресурс отлично подойдет для корпоративного пользования. В рабочем окне вы можете наблюдать за каждым из пользователей, который работает с текущим документом. Там же можно обмениваться сообщениями, добавлять комментарии к готовым частям текста или оставлять заметки для незавершенных фрагментов документа.
Ещё один из плюсов Box Notes – это минимализм, который не дает отвлечься от работы. Также сервис поддерживает облачное хранилище Box.
Особенности:
- есть версия для портативных устройств;
- удобная организация совместной работы;
- минималистичный интерфейс.
Недостатки:
- не поддерживаются документы Open Office;
- нет синхронизации с Google Services.
Microsoft Office Online

В последнее время этот онлайн-пакет офисных программ набирает всё большую популярность. MS Office Online – это интернет-версия знаменитого набора утилит. Все программы размещены на отдельном сервере и пользователю не нужно скачивать что-либо на своё устройство.
Положительное:
- онлайн версия пакета содержит все те же функции, что и десктопный офисный набор;
- интеграция с OneDrive;
- можно создать любой формат документа;
- сервис является бесплатным.
Отрицательное:
- плохо организованный режим командной работы;
- периодические сбои в Office Web Apps на телефонах.
DropBox Paper
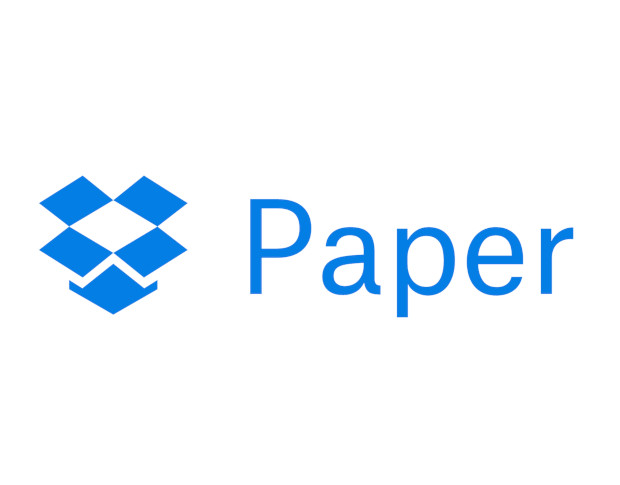
Новый онлайн-редактор от компании DropBox. Для использования сервиса вы можете подключить уже существующий аккаунт Google. Главная фишка текстового редактора – его простота. Минимум функций, удобный дизайн. Только самое необходимое для работы с документами.
Плюсы:
- упрощенная структура программы;
- есть локализация;
- поддержка режима написания программного кода.
Минусы:
- нельзя работать с PDF-файлами;
- нет синхронизации с Google Apps;
- не поддерживается Open Office.
Google Docs
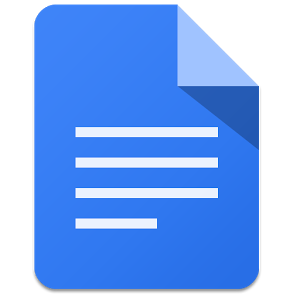
В последние годы сервис начал обрастать множеством полезных функций, упрощающих работу с текстовыми документами. Появилась функция голосового ввода текста. Также разработчики добавили поддержку Open Office.
Преимущества:
- быстрая передача файлов по Gmail;
- автоматическое преобразование различных форматов в Google Docs;
- простой и удобный интерфейс;
- практичная сортировка функций.
Недостатки:
- документы хранятся в облачном хранилище пользователя, а не на сервере;
- периодические зависания сайта.