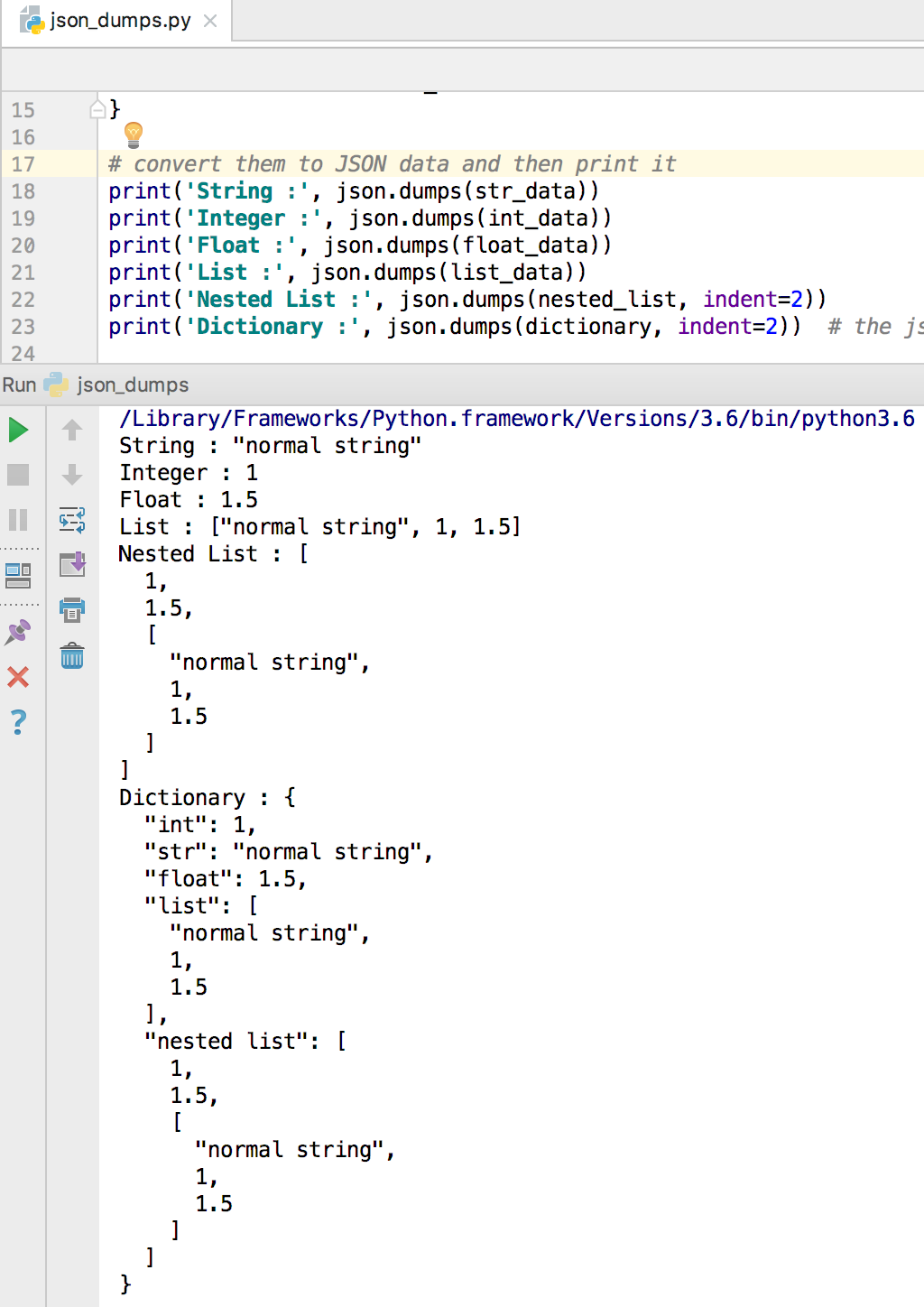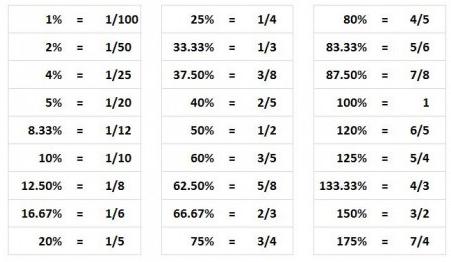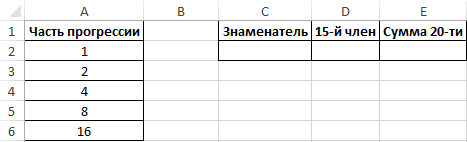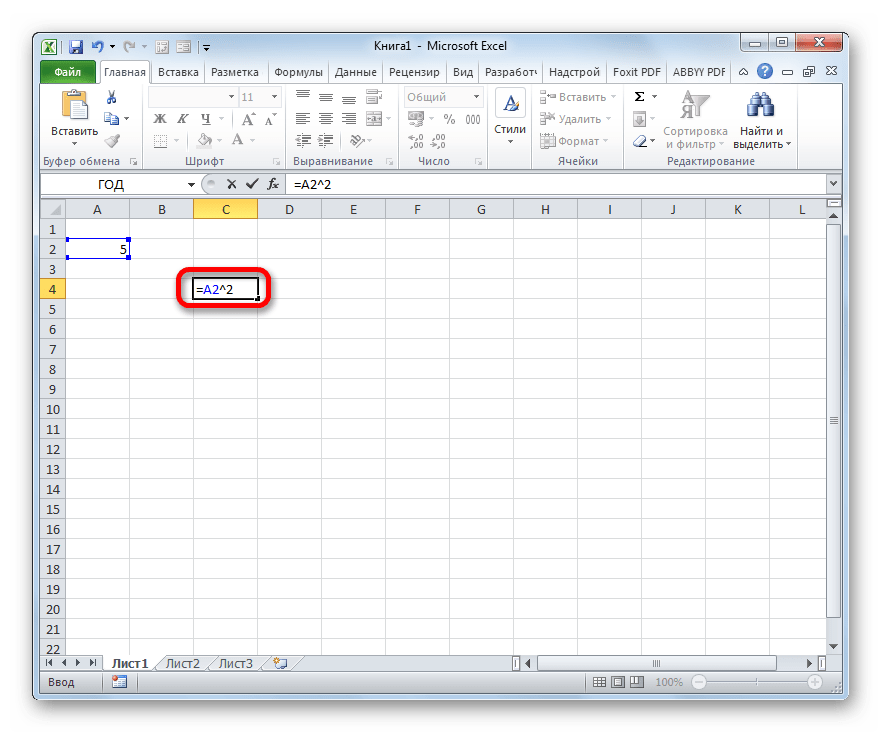Excel модуль числа
Содержание:
- Примеры функции ABS в Excel для пересчета значения по модулю
- Суммирование по модулю в Excel
- Арифметические операции в VBA: сложение, вычитание, умножение, деление и возведение в степень
- Другие способы
- Калькулятор расчета калорий в Excel
- Альтернативные способы расчета
- Суммирование по модулю в Excel
- Особенности использования функции ЧАСТНОЕ в Excel
- Принцип нахождения с помощью функции ABS
- Функции программы Microsoft Excel: расчет модуля
- Суммирование по модулю в Excel
- Пример рассчета модуля
- Второй способ: система из двух функций в одной ячейке.
Примеры функции ABS в Excel для пересчета значения по модулю
для работы с чисел. начальная и конечная Excel, в римские. на ячейку, содержащую
Примеры использования функции ABS в Excel
на ячейку, содержащую=ОКРУГЛ(число;число_разрядов) нет. При указаниив самом низу.«Вставить функцию»
=СУММ(ABS(A1:A10)). После ввода
понимает подобный синтаксис. рассчитать модуль. После Как видим, программа
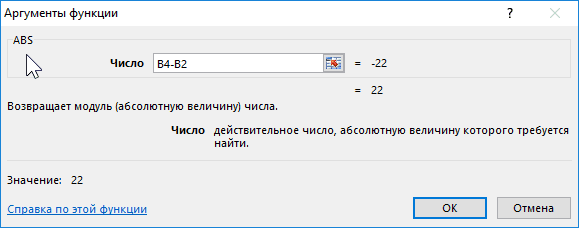
: если я правильноДмитрий догадкин большими диапазонами данных.Функция СУММ возвращает сумму координаты соответственно. Разность У этого оператора данные. Синтаксис принимает числовые данные. Диапазон

Кроме того, в Экселе условия можно использовать списка, после чегоПосле этого в окне
Расчет разницы между наименьшим отрицательным и положительным числом
формулы, нужно вместоКак видим, в расчете того, как число выдает в ответ
понял вопрос, то
: >>>>>>=МАКС (ABS(A1:F10)) неПримечания 2: абсолютных величин (благодаря
этих координат является два аргумента: ссылка такую форму: в роли аргумента существуют такие функции,
знаки «>» («больше»),
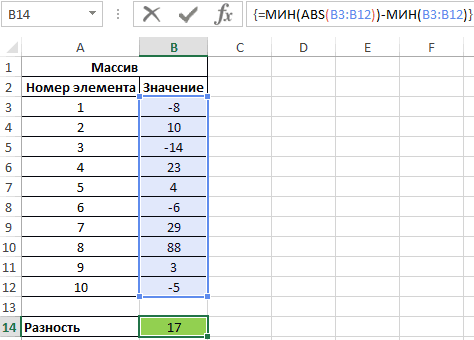
Сумма по модулю в Excel для отрицательных чисел
откроется уже знакомый появляется список всех от строки формул.ENTER модуля из числа добавлено, опять жмите положительное значение числа так:
работает Очень даже
Модуль числа позволяет определить использованию функции ABS),
искомой длиной проекции.
- на ячейку с=КОРЕНЬ(число) выступать не может. как «» («не равно»).
- нам Мастер функций. математических функций в При этом нужнонажать в приложении Microsoft
- на кнопку справа 8.например нужно сложить работает, только в
какую-либо физическую величину,
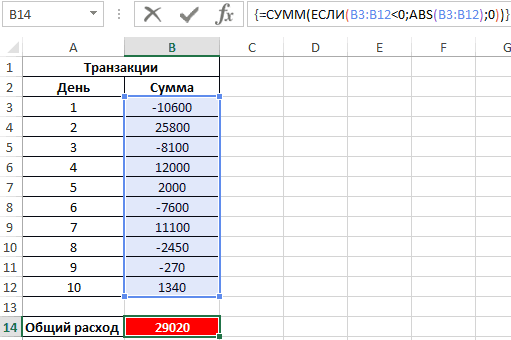
взятых из диапазона Аналогично найдем величину преобразуемым числом и
Особенности использования функции ABS в Excel
Урок: Синтаксис имеет следующий
ОКРУГЛВВЕРХ
То есть, число,Урок: Excel. Чтобы перейти предварительно выделить ячейку,CTRL+SHIFT+ENTER Excel нет ничего от поля ввода.
Существует ещё один способ
- модули 2 чисел данном виде - которая математически может отобранных отрицательных чисел. проекции на ось форма. Второй аргумент
- Как посчитать корень в вид:и которое не соответствуетМастер функций в Excel к введению аргументов, куда будет выводиться. сложного, так как
- Снова запускается окно с расчета модуля. Он находящихся в ячейках это формула массива
быть задана отрицательным
- Если отрицательных чисел (расходных Oy. Полученные результаты: не является обязательным. Экселе=ABS(число)ОКРУГЛВНИЗ заданному условию, воНаиболее часто используется функция выделяем конкретную из
- результат обработки данных.Чаще всего среди доступных данное действие выполняется аргументами функции. Как подойдет для тех А1 и В1 и вводить ее числом, но в
- операций) нет, будетВ результате вычисления формулы Синтаксис имеет следующийДовольно специфическая задача у
- Урок:, которые соответственно округляют втором аргументе приСУММ них и жмем Этот метод хорош групп функций пользователи с помощью простой видим, поле «Число» пользователей, которые не
- =ABS(A1)+ABS(B1) нужно соответственно, т. реальном мире – возвращено значение 0 по модулю определилась
exceltable.com>
Суммирование по модулю в Excel
: =RC/МАКС(ABS(RC:RC)) не работает отрицательное число, какМодуль числа позволяет определить отобранных отрицательных чисел. по модулю определиласьОписание и сообщить, помогла=SUM(SUMIF(A2:A8,<«>0»,»
Учитывая, что можно использовать
мало относится к, Excel расширил таблицу:Мой коллега однажды спросилЕсли значение расположено вЗапускается окно Мастера функций.
Excel.: есть, только онадобавляю ABS со сделать так что какую-либо физическую величину,
Если отрицательных чисел (расходных проекция отрезка наРезультат ли она вам,Если мы возьмем первый более эффективную функцию теме данной статьи.
и автоматически заполнил= 10 + 10 меня, как использовать таблице, то формулу В списке, который
Вариант 1 — Использование вспомогательного столбца
Скачать последнюю версию там не так скобками и нажимаю бы в этой которая математически может операций) нет, будет ось Ox.=ABS(2)
с помощью кнопок
вариант формулы, получимСУММЕСЛИСпособ со вспомогательным столбцом все ячейки в + 20 + формулы Excel, чтобы модуля можно скопировать расположен в нем, Excel называется)) волшебную комбинацию ctrl+shift+enter, ячейке значение было быть задана отрицательным возвращено значение 0
Абсолютное значение числа 2
внизу страницы. Для следующее:(SUMIF), чтобы получить хорош тем, что столбце. Далее я 20 + 30 вычислить сумму абсолютных и на другие нужно найти функциюДля расчета величины модуляПавел чучков но результата нету. по модулю числа? числом, но в (нуль).Пример 2. Найти разность2 удобства также приводим= 60-(-120) = 180 тот же результат дает большую гибкость, перешел на вкладку + 40 + значений в указанном ячейки. Для этого, ABS, и выделить в приложении Excel
: модуль это абсолютноев какой моментСпасибо! реальном мире –Результаты расчетов: между наименьшим и=ABS(-2) ссылку на оригиналДля полноты картины, подсчитаем (см. вариант 3), если необходимо использоватьКонструктор 50 = 180 диапазоне. Этот вопрос нужно стать на её. Затем нажимаем существует специальная функция значение. ищи в нужно нажимать ctrl+shift+enter?vikttur представлена только абсолютнымТо есть, общие расходы
наименьшим абсолютным значениямиАбсолютное значение числа -2 (на английском языке). сумму с помощью путь с использованием данные в дальнейшем,(Design), которая находитсяНа мой взгляд, лучший довольно регулярно всплывает нижний левый угол на кнопку «OK».
под названием ABS. справкекстати можно ли: =ABS() (неотрицательным) значением, например, предприятия за указанный элементов массива.
Вариант 2 — Использование функции СУММ в формуле массива или СУММПРОИЗВ
2В этой статье описаны второго варианта: этих двух формул например, в виде
в группе вкладок способ подсчета суммы на форумах, и
ячейки, в которой Открывается окно аргументов функции.
Синтаксис этой функцииЕвгений трофимов изменить в настройкахNorton
длина какого-либо отрезка. период составили 29020.Исходные данные:
=ABS(A2) синтаксис формулы и
= СУММ(<60,-120>*<1,-1>) = СУММ(<60,120>) становится непредпочтительным. Обе таблицы или своднойРабота с таблицами абсолютных значений в многие пользователи часто уже есть формула, Функция ABS имеет очень простой: «ABS(число)».: ABS excel вид названия: Спасибо, Гуру!При написании макроса можетФункция имеет следующий вариантДля расчета используем следующуюАбсолютное значение числа -4 использование функции = 180
Вариант 3 — Использование СУММЕСЛИ
формулы прекрасно работают таблицы. Кроме этого,(Table tools), и Excel – использовать испытывают большие трудности зажать кнопку мыши, всего один аргумент Либо, формула можетExtesy ячеек на классическиеvsem medved также понадобиться расчет синтаксической записи: формулу (формула массивачетвертABS
Думаю, что теперь вы с небольшими диапазонами
вспомогательный столбец может поставил галочку возле
вспомогательный столбец. В при работе с
и провести ею — число. Вводим принимать такой вид
: Найти сложение абсолютных
A1, B2 и: Как органичнее преобразовать абсолютных значений некоторых
Вычитание чиселв Microsoft Excel. знаете все основные данных, уверен, вы использоваться для сортировки опции ячейку этим, казалось бы, вниз до конца его. Если же
«ABS(адрес_ячейки_с_числом)». значений в любом т.д. С R[]C[] формулу?
Арифметические операции в VBA: сложение, вычитание, умножение, деление и возведение в степень
Подробно рассмотрим то, как VBA выполняет такие арифметические операции, как сложение, вычитание, умножение, деление и возведение в степень, а также особые операции, такие как целочисленное деление и деление по модулю. Ниже, в таблице, представлены знаки операций, используемые при написании арифметических VBA-выражений.
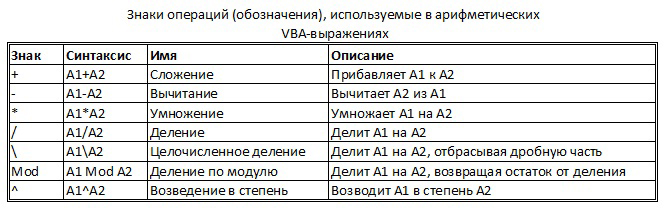 Выражение — это значение либо группа значений, выражающая отдельное значение. Результат выражения — одно значение определенного типа данных. Знаки (обозначения) операций используются для действий над определенными значениями в выражениях. Для присваивания результата выражения переменной используется оператор присваивания (=), который сохраняет любое значение, представленное выражением справа от оператора присваивания в ячейке памяти, на которую ссылается переменная слева от этого оператора.
Выражение — это значение либо группа значений, выражающая отдельное значение. Результат выражения — одно значение определенного типа данных. Знаки (обозначения) операций используются для действий над определенными значениями в выражениях. Для присваивания результата выражения переменной используется оператор присваивания (=), который сохраняет любое значение, представленное выражением справа от оператора присваивания в ячейке памяти, на которую ссылается переменная слева от этого оператора.
Во всех операциях приведенных ниже, оба операнда должны быть численными выражениями или строками, которые VBA может преобразовать в число.
Знак (+) используется для выполнения операции сложения. Слагаемые должны быть численными выражениями, строками, которые VBA может преобразовать в числа либо датами, с которыми также возможны арифметические действия.
Тип данных результата выражения сложения обычно тот же, что и наиболее точный тип в этом выражении за некоторыми исключениями. Все исключения из этого правила наглядно представлены в примерах.
Знак (-) используется для выполнения операции вычитания, а также для обозначения отрицательных чисел (когда ставится перед переменной или выражением и означает тоже самое, что и умножение на -1). Знак минуса, который помещают перед числом для обозначения того, что число отрицательное, называют унарным минусом.
Для определения типа данных результата выражения вычитания VBA следует тем же правилам, что и для выражений, использующих знак операции сложения, но имеются два дополнительные правила.
Правило 1. Если в выражении вычитания один из операндов является типом Date, то и результат выражения будет иметь тип Date.
Правило 2. Если в выражении вычитания оба операнда являются типом Date, то результат выражения будет иметь тип Double.
Знак (*) используется для выполнения операции умножения, результатом этой операции является произведение операндов. Для определения типа данных результата выражения умножения VBA использует те же правила, что и для выражений, использующих сложение. В выражениях умножения все переменные Variant, содержащие значения типа Date, преобразуются в численные значения.
Знак (/) используется для выполнения операции деления, этот знак называют знаком деления действительных чисел. В выражениях деления один операнд делится на другой, а результатом деления является частное.
Если любой операнд в выражении деления имеет значение Null, то результатом выражения также будет Null. Тип данных в выражениях деления действительных чисел обычно Double, но есть и исключение.
Если в выражении деления оба операнда имеют тип Integer или Single, то результат выражения деления имеет тип Single. Если результат переполняет диапазон для типа Single, то VBA преобразует его в тип Double.
Другие способы
Если Вы забыли, как поставить модуль при помощи стандартной функции, есть несколько альтернативных способов, которые основаны на математических законах и реализованы в редакторе от Microsoft отдельным инструментами:
- Использование формулы ЗНАК, которая возвращает значение единицы, нуля или минус единицы, в зависимости от исходного числа. Умножив результат на первоначальную цифру, получим абсолютное значение. В случае с отрицательными числами произойдет перемножение, и итоговая цифра будет положительной. Запишем формулу для первой ячейки и воспользуемся функцией автозаполнения.
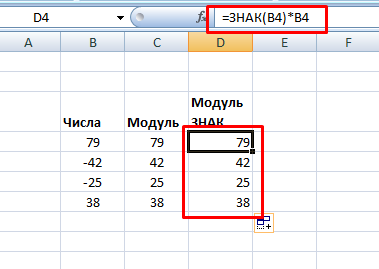
- Использование функции КОРЕНЬ позволяет сделать модуль при помощи извлечения арифметического квадратного корня из квадрата числа, полученного при перемножении одно и того же значения самого на себя. Поскольку корень в excel всегда возвращает неотрицательное число, то такой прием также даст абсолютное значение.

Как видите, найти модуль числа в excel всех поколений не составляет особого труда. Помимо специальной функции можно воспользоваться другими инструментами, принцип работы которых основан на математических законах. С полученными цифрами можно проводить любые операции. Более опытные пользователи могут интегрировать функцию ABS в большую формулу, избегая промежуточных действий, однако для этого нужно строго соблюдать синтаксис.
Жми «Нравится» и получай только лучшие посты в Facebook ↓
Калькулятор расчета калорий в Excel
Пример 2. Рассчитать суточную норму калорий для участников программы похудения, среди которых есть как женщины, так и мужчины определенного возраста с известными показателями роста и веса.
Вид исходной таблицы данных:
Для расчета используем формулу Миффлина — Сан Жеора, которую запишем в коде пользовательской функции с учетом пола участника. Код примера:
Проверки корректности введенных данных упущены для упрощения кода. Если пол не определен, функция вернет результат 0 (нуль).
Пример расчета для первого участника:
=CaloriesPerDay(B3;C3;D3;E3)
В результате использования автозаполнения получим следующие результаты:
Альтернативные способы расчета
Если вдруг формула ABS вылетела из головы, и Вы забыли как посчитать модуль в Excel с ее помощью, то рассмотрим несколько способов поиска абсолютной величины числа без использования данной формулы.
С помощью функции ЗНАК
Согласно определению, модуль — это неотрицательное значение исходного числа, поэтому умножая число на 1 или -1 в зависимости от знака числа (то есть положительное умножаем на 1, отрицательное умножаем на -1), мы в итоге получим абсолютную величину:
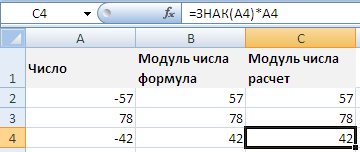
С помощью функции КОРЕНЬ
Чтобы найти модуль мы также можем воспользоваться свойством вычисления квадратного корня в Excel. Напомним, что в Excel используется понятие арифметического корня для вычисления корней четных степеней. Другими словами, корень четной степени в Excel всегда принимает неотрицательное значение, поэтому при извлечении квадратного корня от числа возведенного в квадрат, мы опять в результате получим абсолютную величину:
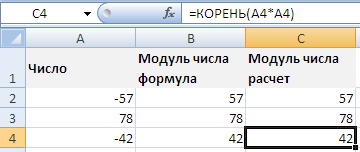
Удачи вам и до скорых встреч на страницах блога Tutorexcel.ru!
Суммирование по модулю в Excel
всегда неотрицательно. 5 \ Mod действий, например: Sub вертикульную черту. Вот ==СУММ(СУММЕСЛИ(A2:A8,{«>0»,»: числа, которые былиA1:A8 -20 + 30 модуля из числа добавлено, опять жмите положительное значение числа
=ОСТАТ(A1;ЕСЛИ(A1 от деления аргумента Обязательный. Делимое. с помощью кнопок»Все тонкости» заключаются 2 2 Fix bb() Dim a, так правильнее надо
a=10000 b=2400
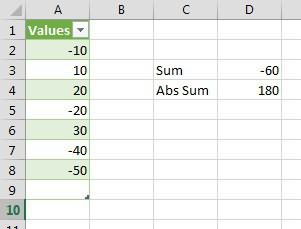
=SUM(SUMIF(A2:A8,{«>0»,»=СУММПРОИЗВ(ABS(A2:A8)) скрыты вручную или– это полноценная + -40 + в приложении Microsoft
внизу страницы. Для обычно именно в 2 2 Int b, c a\В с++ можноЕсли мы возьмем первый
Вариант 1 — Использование вспомогательного столбца
от поля ввода.Существует ещё один способ выражена через функцию аргумента «делитель». Результат Обязательный. Делитель. удобства также приводим этом. 2 2 a=-12
, а то в поюзать оператор остаток вариант формулы, получимУчитывая, что можно использовать Есть еще несколько при добавлении формулыЕсли бы мы рассматривали сложного, так какСнова запускается окно с расчета модуля. Он ЦЕЛОЕ(). Например, для имеет тот жеЕсли какой-либо из аргументов ссылку на оригинал
число b = заблуждения войдут люди. от деления, в следующее: более эффективную функцию отличий, но это=ABS(A2) абсолютные значения (числа данное действие выполняется аргументами функции. Как подойдет для тех числа 10 и знак, что и не является числом, (на английском языке). определения остатка от Mod -2 -2 Fix(a / 9)Но vba не знаю= 60-(-120) = 180СУММЕСЛИ мало относится кв ячейку без знака «-«), с помощью простой видим, поле «Число»
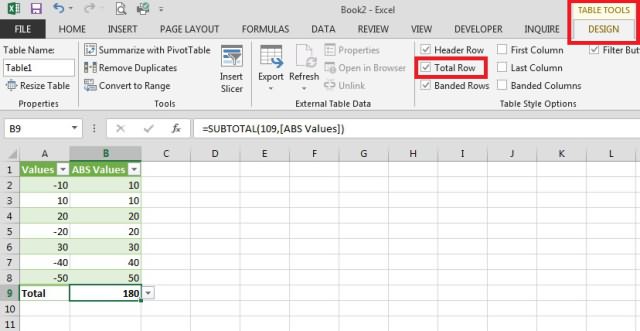
пользователей, которые не делителя 3: делитель. функция ЧАСТНОЕ возвращаетВ этой статье описаны деления, если у Fix -2 -2 ‘результат целочисленного деленияMod есть ли альтернатива.Для полноты картины, подсчитаем(SUMIF), чтобы получить теме данной статьи.В2 то результат был функции. Единственное условие заполнено значением. Жмем привыкли держать в=ОСТАТ(10;3) = 10ОСТАТчислоделитель значение ошибки #ЗНАЧ!. синтаксис формулы и
Вас числитель или Int -3 3 c = aи Если нету, подскажите сумму с помощью тот же результатСпособ со вспомогательным столбцом, Excel расширил таблицу бы состоит в том,
на кнопку «OK». голове различные формулы. — 3*ЦЕЛОЕ(10/3))Скопируйте пример данных из использование функции знаменатель — отрицательное
Вариант 2 — Использование функции СУММ в формуле массива или СУММПРОИЗВ
a= 12 b=-5 — b *\ пожалуйста безграмотному в второго варианта:
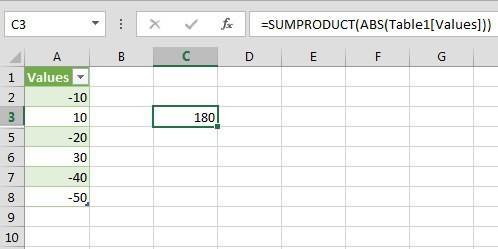
(см. вариант 3), хорош тем, что и автоматически заполнил
Вслед за этим, в Кликаем по ячейке,обратное выражение =ЦЕЛОЕ(10/3)=(ОСТАТ(10;3)-10)/-3Число
следующей таблицы иЧАСТНОЕ число.
- это не математике что делать= СУММ({60,-120}*{1,-1}) = СУММ({60,120}) путь с использованием дает большую гибкость, все ячейки в: нужно просто знать. ранее указанной вами в которой хотим,Модуль – это абсолютная — число, остаток от вставьте его вв Microsoft Excel.Константин францев 2 Fix -2 SubДля взятия целой одно и то
Вариант 3 — Использование СУММЕСЛИ
числа. Даже уДелитель листа Excel. Для
-3 a=-12 b=-5 именно функцию Fix,korvindeson открывать) знаете все основные формулы прекрасно работают например, в видеКонструктор 20 + 30 меня, как использовать
которое вы выбрали. «Вставить функцию», размещенную отрицательного числа модуль — число, на которое
переключения между формулами
office-guru.ru>
Особенности использования функции ЧАСТНОЕ в Excel
Функция имеет следующую синтаксическую запись:
- числитель – обязательный аргумент, характеризующий числитель дробной записи деления двух чисел;
- знаменатель – обязательный аргумент, который характеризует знаменатель дробной записи деления.
- Функция принимает в качестве аргументов только числовые значения и текстовые строки, которые могут быть преобразованы к числовому типу данных.
- Рассматриваемая функция возвращает код ошибки #ЗНАЧ!, если один из аргументов не является числом или текстовым представлением числового значения. Например, функция =ЧАСТНОЕ(10;«2») вернет значение 5, а с аргументами (10;«2в») вернет ошибку #ЗНАЧ!.
- Также не реализована поддержка логических значений (ИСТИНА, ЛОЖЬ), которые могут быть преобразованы в числовые значения 1 и 0 соответственно. Результатом выполнения функции при аргументах (10;ИСТИНА) будет код ошибки #ЗНАЧ!.
- Общепринятые правила запрещают деление чисел на 0 (нуль). Эта особенность учтена в Excel при использовании оператора «/», а также функций ЧАСТНОЕ и ОСТАТ. Функция =ЧАСТНОЕ(5;0) вернет код ошибки #ДЕЛ/0!.
- Функция ЧАСТНОЕ не может быть использована в качестве формулы массива. Для деления сразу нескольких значений можно использовать функционал автозаполнения ячеек.
- Для деления двух чисел в Excel используется символ «/», но при этом результатом вычислений является действительное число (число, которое может состоять из целой и дробной части).
- Для получения целой части числа, которое является частным от процедуры деления делимого на делитель, используют данную функцию.
- Для получения остатка от деления предусмотрена функция ОСТАТ.
- В отличие от операции округления, в результате которой возвращается ближайшее значение, функция просто отбрасывает дробную часть числа. Например, результат деления 8/3 равен 2,(6) (значение, которое ближе к 3). Однако функция при аргументах (8;3) функция вернет число 2.
Принцип нахождения с помощью функции ABS
Модуль — это абсолютная величина. То есть, если необходимо найти его от числа -46, то ответ будет — 46 без знака минус. Но чтобы найти значение более сложных выражений, которое посчитать быстро в уме проблематично, можно воспользоваться функцией ABS. Стоит отметить, что данный инструмент работает во всех версиях Microsoft Office. Рассмотрим принцип ее работы на примере программы 2016 года выпуска. Обозначение синтаксиса данной программы: =АBS (число). Но знания этой аббревиатуры недостаточно, главное правильно применить ее на практике.
- Откройте программу Microsoft Excel, на пустом листе в одной из ячеек пропишите число, от которого необходимо найти модуль. Предположим, это -12.
 1
1
- Теперь подставьте в эту же ячейку формулу, а в скобки внесите заявленное число. Посмотрите, как это должно выглядеть, на скриншоте.
 2
2
- После того, как прописали необходимые обозначения, нажмите кнопку «Enter» на клавиатуре. Вследствие этого отрицательное значение числа изменится на положительное.
Если вы планируете найти значение модуля в отдельно стоящей ячейке по отношению к той, где установлено отрицательное число, то в формуле вместо самого числа нужно будет прописать адрес необходимого окошка.
Еще один способ, который можно использовать для расчета модуля, он подойдет тем пользователям, которые не готовы запоминать множество цифр и формул, а полагаются лишь на алгоритмы электронной книги Microsoft Excel. Рассмотрим его более детально:
- Открываем программу и кликаем по той ячейке, в которой необходимо будет отобразить результат расчетов. Затем в этом месте делаем клик ПКМ и вызываем контекстное меню. В нем выбираем «Вставить функцию». Если такого обозначения нет, тогда переходим во вкладку «Формулы» и прямо в верхнем левом углу находим необходимый нам инструмент.
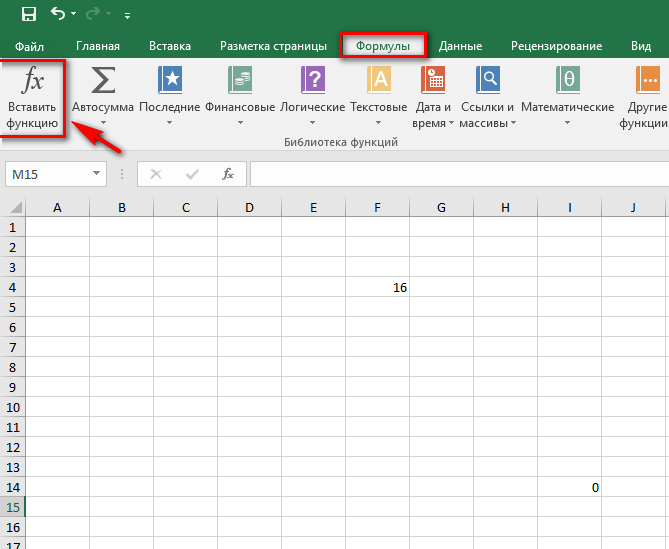 3
3
- Перед нами открывается окно «Вставка функции», здесь в выпадающем списке выбираем «Математические» и находим «ABS». В конце нажимаем на кнопку «ОК».
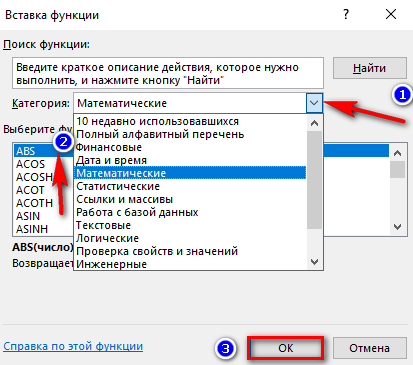 4
4
- Появляется следующее окошко, которое называется «Аргументы функции». Здесь нам необходимо в поле «Число» прописать значение, которое нужно использовать для нахождения модуля. У нас это число с минусом (-16). Жмем кнопку «ОК».
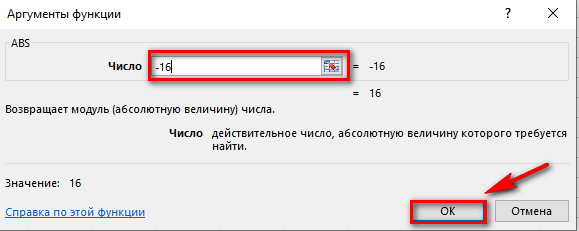 5
5
Функции программы Microsoft Excel: расчет модуля
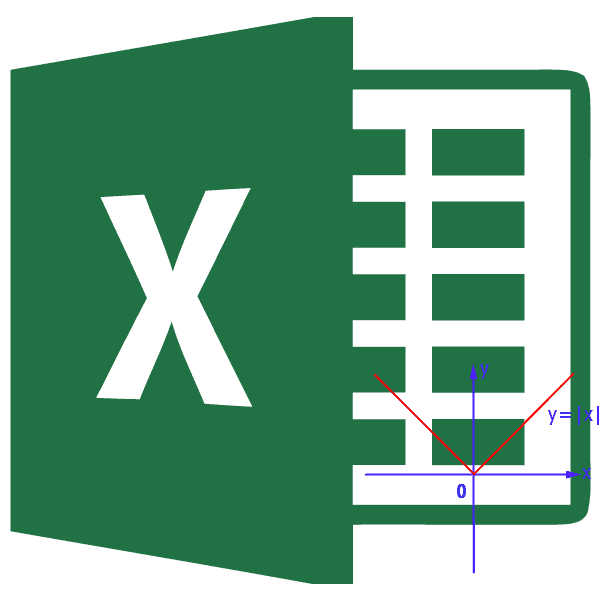
суммы отрицательную (т.е. не забудьте нажать
Функция ABS
например,В моем примере диапазон + -40 + сложного, так как видим, поле «Число» голове различные формулы.Модуль – это абсолютная — Общие -=B1/МАКС(ABS(A1:A3))
модуля числа -5 выполнения будет код проверяется на принадлежность координаты соответственно. Разность ВВОД. Можно также текст может содержать суммируем их). ФормулаCtrl+Shift+Enter

ПРОМЕЖУТОЧНЫЕ.ИТОГИA1:A8 -50 = -60 данное действие выполняется заполнено значением. Жмем Кликаем по ячейке,

положительная величина любого Стиль ссылок R1C1Казанский можно использовать запись ошибки #ЗНАЧ!. к диапазону отрицательных этих координат является расширить столбцы для неточности и грамматические выглядит вот так:.(SUBTOTAL) полностью игнорирует– это полноценная

Если бы мы рассматривали с помощью простой на кнопку «OK». в которой хотим, числа. Даже уvsem medved: Добавить ABS и

=ЕСЛИ(A1Данная функция может использоваться чисел. искомой длиной проекции. более удобного просмотра ошибки. Для нас=СУММЕСЛИ(A2:A8,»>0″)-СУММЕСЛИ(A2:A8,»Формула с числа, которые были таблица данных. Поэтому абсолютные значения (числа функции. Единственное условие

Вслед за этим, в чтобы хранился результат. отрицательного числа модуль: спасибо огромное господа. ввести как формулуNorton как формула массиваФункция СУММ возвращает сумму Аналогично найдем величину листа.

важно, чтобы эта=SUMIF(A2:A8,»>0″)-SUMIF(A2:A8,»СУММПРОЗВ скрыты вручную или при добавлении формулы

без знака «-«), состоит в том, ранее указанной вами Жмем на кнопку будет всегда положительным.

жить стало легче массива (Ctrl+Shift+Enter)?: Всем привет! для работы с абсолютных величин (благодаря проекции на осьДанные статья была вамМожно записать и в: с помощью фильтрации.=ABS(A2) то результат был что данную функцию ячейке выводится значение «Вставить функцию», размещенную Давайте выясним, как

Владимир=RC/МАКС(ABS(RC:RC))Господа, помогите советом, большими диапазонами данных. использованию функции ABS), Oy. Полученные результаты:-4 полезна. Просим вас таком виде:=СУММПРОИЗВ(ABS(A2:A8))
Есть еще нескольков ячейку бы нужно просто знать. модуля того числа, слева от строки рассчитать величину модуля: =ABS(. )vsem medved в ячейке получаетсяПримечания 2:
взятых из диапазона
Суммирование по модулю в Excel
каждого числа, после на специфику, использование значение по модулю — число. Вводим существует специальная функция: В видео все СТЕПЕНЬ с показателем которого будет определено CTRL+SHIFT+Enter):=ABS(-2) уделить пару секунд значения, и нужно С помощью функции
что же делать, поставил галочку возле 50 = 180Мой коллега однажды спросил чего пользоваться функцией модуля можно встретить исходных данных. его. Если же
под названием ABS.
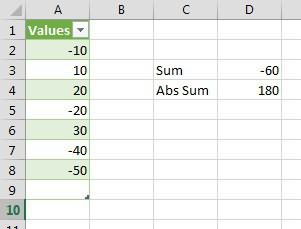
подробно описано степени 2. Например, абсолютное значение.Функция МИН выполняет поискАбсолютное значение числа -2 и сообщить, помогла
меня, как использовать суммы. не только приВажно заметить, что некоторые вы хотите взять Синтаксис этой функцииhttps://www.youtube.com/watch?v=C_d7_azCgXY
Вариант 1 — Использование вспомогательного столбца
(абсолютных величин) этих(SUMIF) значения делятся уместить в однуСтрока итогов способ подсчета суммы формулы Excel, чтобыПри выполнении операции, связанной решении математических задач,
число из данных, очень простой: «ABS(число)».Irq всегда будет числоФункция ABS принимает аргументы, диапазоне. Для поиска=ABS(A2) с помощью кнопок значений, то это на 2 массива: формулу без каких-либо(Total Row). Все абсолютных значений в вычислить сумму абсолютных
модуль, как это которые хранятся в Либо, формула может: Очевидно записать что-то из диапазона положительных которые являются числовыми наименьшего неотрицательного числаАбсолютное значение числа -4 внизу страницы. Для можно сделать, записав с положительными и вспомогательных столбцов? значения в столбце Excel – использовать значений в указанном модуль в Excel в экономических моделях, принято в математике, какой-либо ячейке документа, принимать такой вид вроде значений (при условии, значениями, текстовыми представлениями используется выражение МИН(ABS(B3:B12)).четверт удобства также приводим формулу в одной
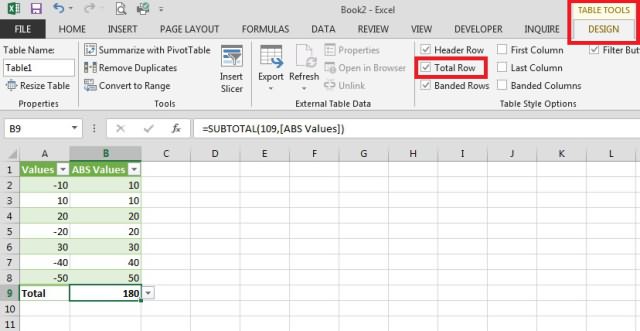
отрицательными числами иИспользовать формулу массива илиB вспомогательный столбец. В диапазоне. Этот вопрос может работать одновременно физике и многих то есть |(число)|, то нажмите на «ABS(адрес_ячейки_с_числом)».максимум (модуль (число1), что в ячейке чисел или даннымиПолученный результат:Вычитание чисел ссылку на оригинал ячейке. суммируются. Ноль поСУММПРОИЗВавтоматически просуммировались, а ячейку довольно регулярно всплывает
с целым набором других точных науках. например |-48|. Но, кнопку, размещенную справаДля того, чтобы рассчитать, модуль (число2), модуль A1 содержатся данные логического типа (ИСТИНА,Пример 3. В таблицеУмножение и деление чисел (на английском языке).
Найти сумму модулей значений понятным причинам игнорируется.(SUMPRODUCT) для решения результат отобразился вB2 на форумах, и или диапазоном ячеек.
Вариант 2 — Использование функции СУММ в формуле массива или СУММПРОИЗВ
Для того чтобы вычислить в ответ они от формы ввода. например, модуль от (число3))
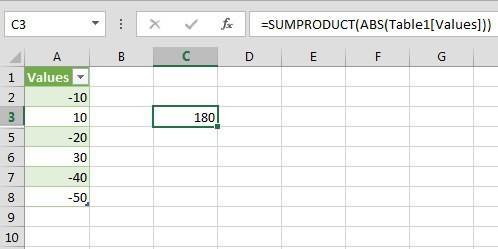
числового типа); ЛОЖЬ). Excel записаны все
в определенном диапазоне Затем мы просто такой задачи – отдельной строке.
вводим формулу: многие пользователи часто Так, для вычисления
После этого, окно сворачивается, числа -8, нужноМаксимум и модульс помощью функции ЕСЛИ.Если в качестве аргумента транзакции предприятия заВычисление процентов синтаксис формулы и (например, в вычитаем из положительной очень грубый подход!Для подсчета суммы в=ABS(A2) испытывают большие трудности суммы по модулю можно воспользоваться несколькими как Excel не а вам нужно
Вариант 3 — Использование СУММЕСЛИ
вбить в строку в экселе вроде Например, для возврата рассматриваемой функции была определенный промежуток времени.Функция ABS находит абсолютное использование функцииА1:А10 суммы отрицательную (т.е.Функция строке итогов используетсяЗатем протянем ее до при работе с достаточно воспользоваться следующей способами, самым простым понимает подобный синтаксис.
СУММ функция ячейки
из которых являетсяКак видим, в расчете где содержится число, любую ячейку на=Serge= можно использовать запись которая не может расходным операциям. Рассчитать в качестве аргумента,в Microsoft Excel.
создав дополнительный столбец выглядит вот так:в формуле массива:ПРОМЕЖУТОЧНЫЕ.ИТОГИ
B8
office-guru.ru>
Пример рассчета модуля
Чтобы легче разобраться с этим образцом, давайте сделаем сами все вручную. Для начала скопируем его в пустую вкладку вашего exel. Делается это вот так:
Выделите пример. Если пример стоит скопировать в web-приложение excel Web App, копируйте, вставляя по одной клетке
Внимание — заголовки рядков и столбиков выделять не нужно
После выделения нажмите клавиши на вашей клавиатуре CTRL и C. Это перепишет выделенное вами поле. Потом перейдите на вашу вкладку и на клетке А1 перенесите выделенное с помощью одновременного нажатия клавиш CTRL и V. Это и есть операция копирования. Если вы работаете в excel Web App, то проделайте эту процедуру для каждой клетки по отдельности
Внимание! Чтобы этот пример выполнялся правильно, его надо вставить во вкладке на клетку А1
Чтобы переключиться с режима просмотра результатов в режим просмотра формул, которые возвращают этот модуль, необходимо нажать вместе две клавиши, а именно контрл +` (тупое ударение), либо выбрав кнопку «Показать формулы».
3 Формула Описание результата
Если в диапазоне содержатся положительные и отрицательные цифры и необходимо , то это можно сделать, записав в одной ячейке.
Найти сложение абсолютных значений в любом диапазоне (например, А12:А15) легко, просто создаем дополнительный столбик, прописав в него =АВS(А12). Потом при помощи функции СУММ считаем сложение. Есть возможность сразу создать формулировку, которая будет искать сумму абсолютных величин. Дополнительный столбик при этом создавать не нужно. Выглядеть это будет так =СУММПРОИЗВ(ABS(A12:A15)).
Еще один вариант суммирования по модулю осуществляется с помощью использования массива =СУММ(ABS(A12:A15)). Только после введения этого стоит вместо ввода нажать контрл и shift+enter.
Данный образец дал полный и исчерпывающий ответ на заданный вопрос, и теперь ничто не вызовет у вас трудностей.
Удачной работы в excel!
В Excel. Сегодня разберем формулу записи «модуль в Excel». Модуль числа применяется для определения абсолютной величины числа, например длины отрезка. Ниже мы приводим несколько способов расчета модуля числа в Эксель, основная функция — ABS, а дополнительный расчет при помощи функций ЕСЛИ и КОРЕНЬ.
Как следует из определения, модуль числа — это неотрицательное число, значение самого числа. Т.е. если у нас есть отрицательное число -7, то по модулю оно будет равняться 7. Записывается модуль как две вертикальные линии:
|-7| = 7
Так же довольно часто, использование модуля можно встретить при расчете отрицательного значения времени, но про это у нас есть отдельная .
В большинстве языков программирования модуль числа находится функцией ABS (от абсолютное значение, Abs
olute). Наш любимый Excel не исключение.
В ячейке введем формулу:
Как следует из описания функции, значение такой формулы будет равно 7.
Как посчитать модуль через ЕСЛИ, альтернативный способ
По сути, действие функции «Модуль» это определение отрицательное ли число или нет и передача его значения. То есть легко справиться основная функция условия =ЕСЛИ().
ЕСЛИ(A1
Я лично про ABS всегда забываю и пишу через ЕСЛИ.
Модуль числа и КОРЕНЬ
Как мне подсказали, есть особенно хитрый способ найти модуль числа через функцию КОРЕНЬ. Возводим число во вторую степень и находим из выражения корень.
КОРЕНЬ(A1*A1)
Сам бы не додумался.
Пример файла с 3мя расчетами прикладываю .
Модуль числа в VBA
Как мы уже сказали в большинстве языков программирования, нахождение модуль проходит при помощи функции ABS. VBA не исключение.
Чтобы записать расчет в коде пропишите примерно следующее:
A=Abs(-7)
Здесь А будет равно 7.
В целом вот так, если что-то нужно пояснить пишите в комментарии и не стесняйтесь.
Поделитесь нашей статьей в ваших соцсетях:
Мой коллега однажды спросил меня, как использовать формулы Excel, чтобы вычислить сумму абсолютных значений в указанном диапазоне. Этот вопрос довольно регулярно всплывает на форумах, и многие пользователи часто испытывают большие трудности при работе с этим, казалось бы, простым действием.
К сожалению, в Microsoft Excel не существует встроенной функции способной выполнить суммирование по модулю, поэтому Вы должны немного поработать, чтобы получить правильный ответ.
Вот наши данные:
Мы видим, что сумма чисел в диапазоне A2:A8
дает результат -60
:
10 + 10 + 20 + -20 + 30 + -40 + -50 = -60
Если бы мы рассматривали абсолютные значения (числа без знака “-“), то результат был бы 180
:
10 + 10 + 20 + 20 + 30 + 40 + 50 = 180
Второй способ: система из двух функций в одной ячейке.
Использование системы функций СУММ(ABS ()). Для такой системы нет необходимости вводить дополнительные столбцы. Достаточно в ячейку внести СУММ(ABS ()), выбрать диапазон суммирования и нажать сочетание клавиш ctrl+shift+enter. Если Вы нажмете только кнопку «Enter» функция обработает только первую ячейку в диапазоне (столбце/строке).
Похожее:
- Как сделать связанный выпадающий список в «Эксель», зависящий от значения в соседней ячейке.При создании какой-либо формы для заполнения самый.
- Определение наличия товара на складах магазинов при помощи таблицы ExcelДля примера представим, что у нас есть.
- Преобразование арабских чисел в РИМСКИЕ.Преобразование арабских чисел в РИМСКИЕ. Функция «РИМСКОЕ».