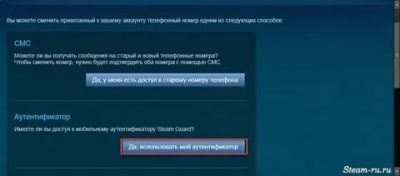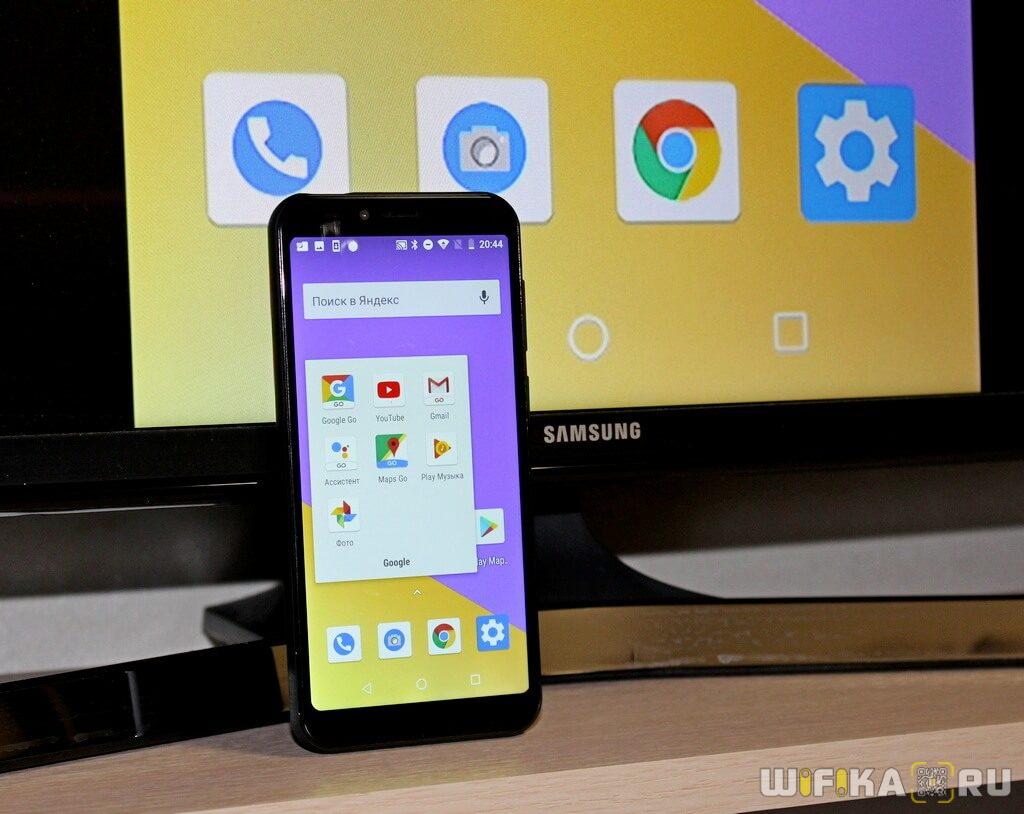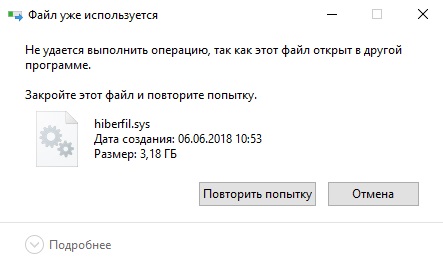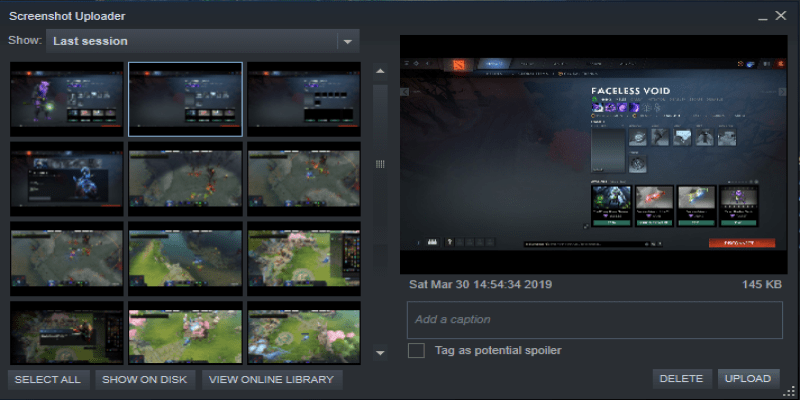Что такое мобильный аутентификатор в стиме и как его включить?
Содержание:
- Как пользоваться
- Включаем Steam Guard
- Как не слить данные, деньги и предметы в Steam
- Как включить Steam Guard
- Настройки приватности Steam
- Решение проблем
- Включаем мобильный аутентификатор Стим
- 2а. Удаление аутентификатора с использованием прикрепленного номера телефона
- Если аккаунт заблокирован
- Как защитить аккаунт в Steam
- Как включить Steam Guard
- Есть вопросы о мобильном аутентификаторе Steam Guard и эскроу-системе? Loot Market попытается упростить все и предоставит нужную вам информацию
- Есть вопросы о мобильном аутентификаторе Steam Guard и эскроу-системе? Loot Market попытается упростить все и предоставит нужную вам информацию
- Как включить мобильный аутентификатор Steam Guard
Как пользоваться
Следующая важная часть обзора – рассказать, как пользоваться Steam Inventory Helper! Мы уже загрузили дополнение, можно начинать изучение основных функций.
Панель управления откроется автоматически, как только вы кликните по иконке SIH на верхней панели.
Давайте начнем с настроек? Эта кнопка находится в правом верхнем углу (если интерфейс не русифицирован, ищите значок «Settings»). Вы будете перенесены на новую веб-страницу.
Как настроить Стим Инвентори Хелпер оптимальным образом? Начнем с первой вкладки «Инвентарь», здесь вы можете включить или выключить любую опцию, щелкнув соответствующим тумблером:
- Купить недостающие предметы. Позволяет посмотреть, чего именно вам не хватает для определенного комплекта вещей в разных играх;
- Быстрая продажа. Можно включить или отключить отображение кнопки быстрой продажи на странице каждого предмета в инвентаре;
- Разница при быстрой продаже. Здесь можно указать, насколько больше или меньше будет цена при продаже от минимальной цены на предмет на Торговой площадке;
- Мгновенная продажа. Эта опция позволяет подключить кнопку для выставления предмета по самой высокой цене автозакупки;
- Выбрать все. Эта кнопка позволяет включить/ отключить соответствующую опцию на странице инвентаря;
- Задержка между выставлением лотов. Здесь можно указать нужное время тайм-аута между выставлением айтемов на Торговую площадку (чтобы избежать бана);
- Скрыть информацию о цене по умолчанию. Как и следует из названия, скрывает цены около названий предметов;
- Стоимость инвентаря. Возможность быстро посмотреть сколько стоит общий инвентарь – ваш или другого пользователя;
- Упрощенный интерфейс. Логично предположить, что эта опция включает минималистичный интерфейс;
- Отображать значение Float. Функция, которая показывает float, паттерн и происхождение скина (для игроков в КС:ГО)
Первая часть настройки Steam Inventory Helper завершена – переходим ко второй вкладке «Лоты и торговая площадка».
- Быстрая покупка. Одним нажатием кнопки можно приобрести нужный элемент;
- Количество лотов. Выбор позиций, отображаемых на одной странице;
- Размер страницы истории. Аналогично предыдущей функции;
- Отображать сумму всех предметов. Общая цена всех лотов, которые выставлены на продажу на вашей странице;
- Подсвечивать переоцененные предметы. Сможете видеть минимальную цену на торговой площадке и цену, за которую выставлен ваш предмет. Если они различаются, то завышенная стоимость будет выделяться;
- Показывать функцию для получения «Float». Опция нужна тем, у кого есть редкие float и паттерны (для сортировки);
- Отображать валюты запросов. Кнопка для добавления выбора валюты;
- Количество отображаемых запросов. Можно выбрать, сколько запросов будет показано на странице.
Самые важные опции расширения Стим Инвентори Хелпер мы рассмотрели. Вы уже настроили его оптимальным образом?
Следуем дальше! Настройки вкладки «Трейд офферы» можно оставить по умолчанию (особенно, если вы недавно начали пользоваться платформой).
Пока перейдем к разделу «Друзья». Здесь вы можете выбрать, какие запросы будут блокироваться или игнорироваться в зависимости от уровня пользователя или приватности профиля.
Во вкладке «Профиль» через расширение Steam Inventory Helper можно включить показ постоянных ссылок и отображение репутации.
Последний раздел – «Основные». Тут мы можем настроить уведомления, их звук и громкость, а также язык и валюту. Готово!
Вернемся к основной панели. Если вы нажмете на иконку дополнения (не забывайте, поставить Steam Inventory Helper на телефон нельзя, работаем на компьютере), увидите несколько вкладок.
- Трейд офферы. Здесь будут отображаться текущие предложения обмена;
- Закладки. Сюда можно поместить желаемые предметы – при этом доступна детальная настройка категорий;
- Графики. Здесь отмечена статистика вашей деятельности на платформе.
Как пользоваться Стим Инвентори Хелпер понятно? Достаточно просто поставить дополнение, настроить его оптимальным образом и отправляться на Торговую площадку. Все параметры будут автоматически применены к вашему инвентарю.
Сделали подробный обзор дополнения Steam Inventory Helper – пора опробовать функционал на практике! Вскоре вы самостоятельно убедитесь, насколько проще и приятнее совершать операции обмена и искать нужный инвентарь, когда установлен специальный помощник!
Включаем Steam Guard
С помощью верхнего меню переходим в настройки Steam
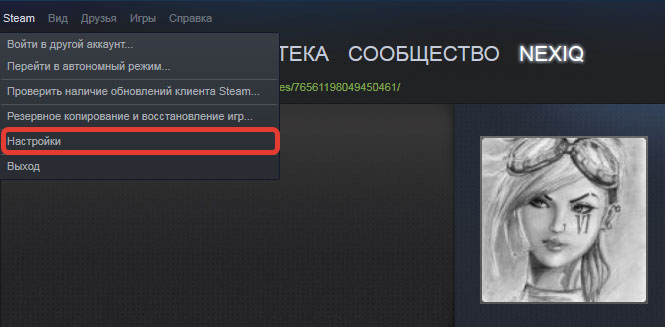
В открывшемся окне нам нужна вкладка Аккаунт. Выбираем «Управление настройками Steam Guard. »
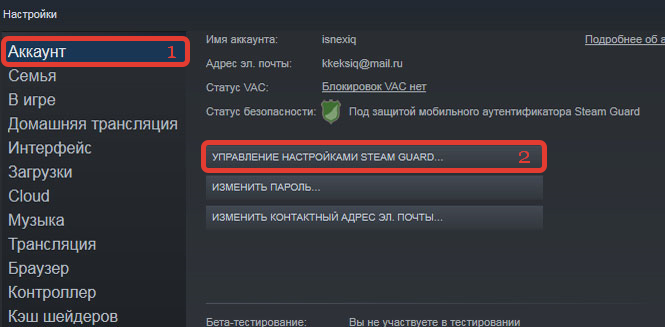
Далее выбираем необходимую настройку. В зависимости от выбора, код подтверждения будет приходить либо на почту, либо на ваш смартфон
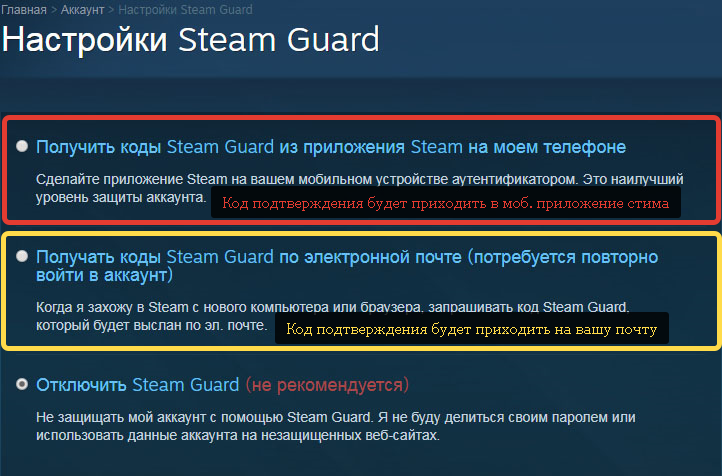
После активации Steam Guard авторизация на аккаунте будет выглядеть следующим образом
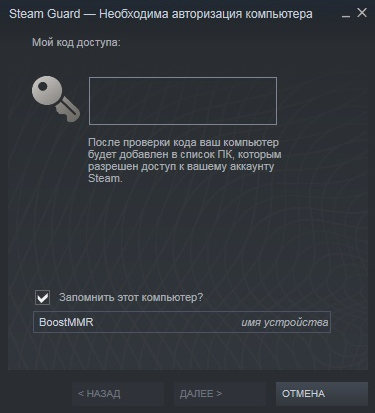
Если в пункте «3» вы выбрали настройку «Получить коды Steam Guard из приложения Steam на моем телефоне», то скачиваем мобильное приложение Steam на свое устройство. Официальные ссылки на приложение вы увидите в открывшемся окне
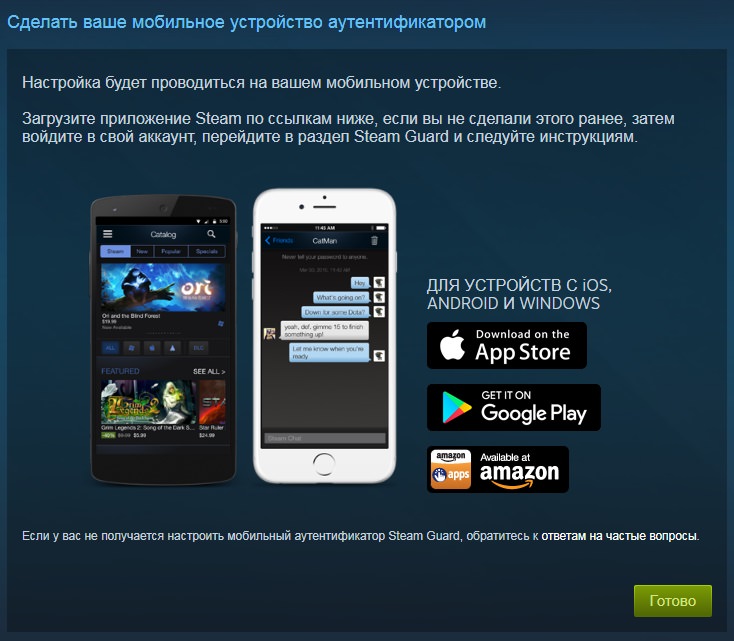
После того, как вы установили мобильное приложение, вам необходимо будет авторизоваться, используя данные от вашего Steam аккаунта. После успешной авторизации нажимаем «Добавить аутентификатор»
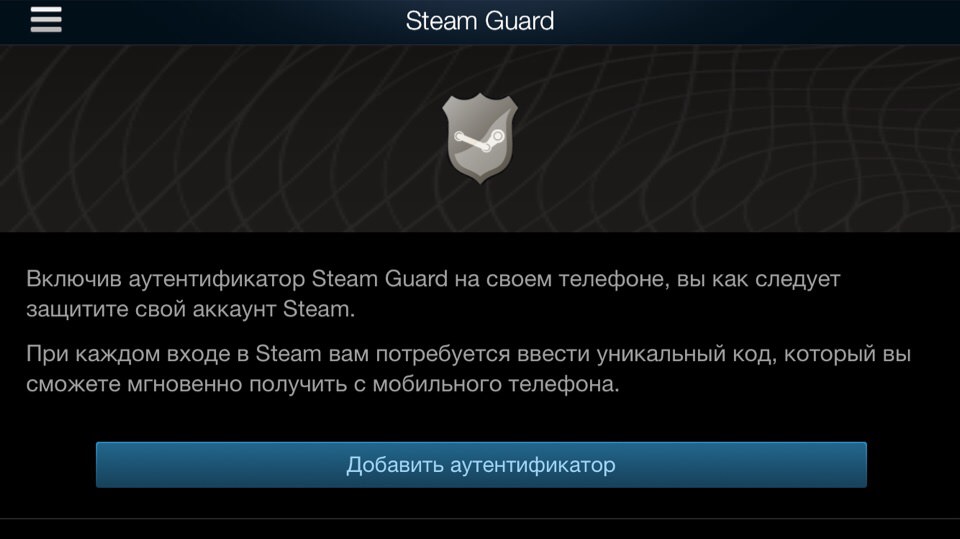
Готово! Теперь ваш аккаунт защищен с помощью мобильного аутентификатора. При каждой авторизации c нового устройства вам будет приходить код в мобильное приложение

Как не слить данные, деньги и предметы в Steam
Итак, слава Гейбу, вы настроили свой профиль. Теперь ваша игровая жизнь куда лучше защищена от всяких неприятностей. Тем не менее мошенники все еще могут вас обмануть. Например, продать использованный ключ от игры или упросить дать примерить дорогую шмотку. Так что будьте бдительны и не верьте всем подряд.
- Не переходите по ссылкам в письмах от «службы поддержки» или других пользователей. Мошенники могут пугать блокировкой аккаунта или, наоборот, заманивать акциями и розыгрышами с соблазнительными призами. Проверяйте всю информацию в официальных источниках.
- Не давайте никому ничего под честное слово. И настороженно относитесь к любой халяве. Помните, что если что-то стоит слишком дешево, это, скорее всего, обман.
- Не устанавливайте расширения и сторонние программы для улучшения игровых показателей. Использование читерского ПО грозит VAC-баном, а в некоторых случаях такие приложения не дадут желаемого результата, только заразят ваш компьютер.
- Используйте надежное защитное решение, которое распознает и вредоносные программы, и фишинговые ссылки. А если у вас установлен наш антивирус, узнайте, как наверняка подружить его со Steam (спойлер: это несложно).
Как включить Steam Guard
Активировать защиту Стим Гуард на своём аккаунте очень просто. Открываем программу-клиент и нажимаем на кнопку «Steam», которая находится в верхнем левом углу окна:

В открывшемся меню кликаем на пункт «Настройки». В открывшемся окне надо выбрать раздел «Аккаунт»:
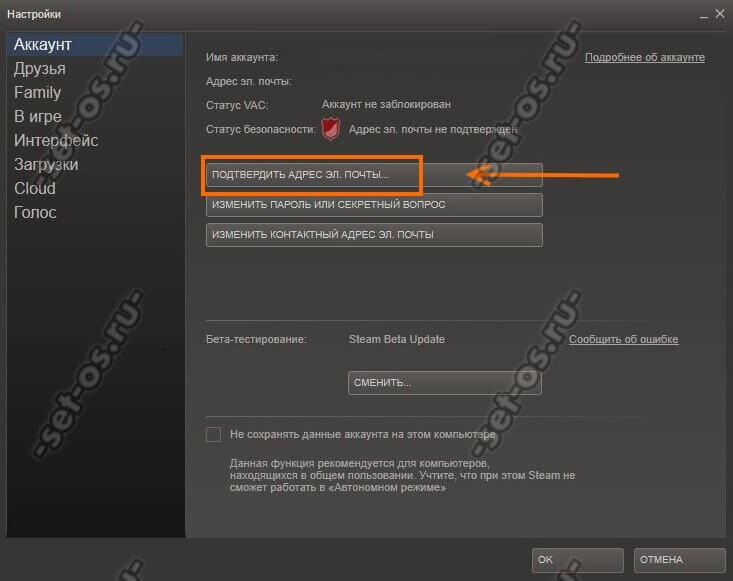
Нас интересует строка «Статус безопасности». Если там изображен красный щит, то это значит, что адрес электронной почты не подтверждён и защита неактивна. Чтобы включить Steam Guard, надо обязательно подтвердить свой е-маил. Для этого кликаем на кнопку «Подтвердить адрес эл. почты».
После этого снова открываем настройки аккаунта и смотрим на статус безопасности:
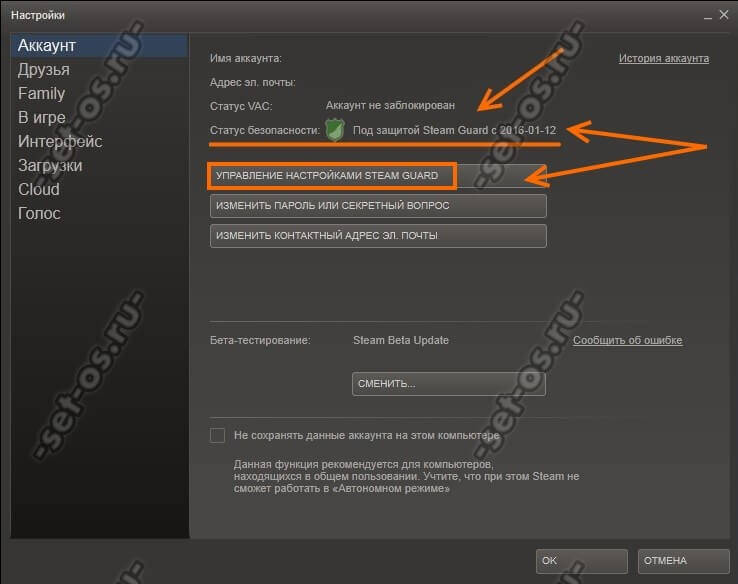
Щит должен стать зелёным. Если всё так и есть, то ниже будет кнопка «Управление настройками Steam Guard». Если по прежнему красный — попробуйте перезапустить клиента. Жмём на кнопочку и получаем вот такое окно:
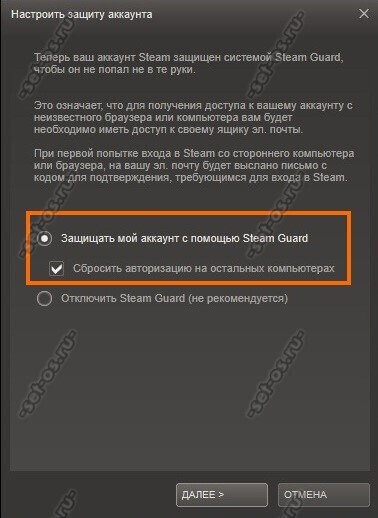
Ставим флажок «Защищать мой аккаунт с помощью Steam Guard» чтобы включить функцию. В целях безопасности рекомендуется так же поставить галочку «Сбросить авторизацию на остальных компьютерах». Это делается для того, чтобы полностью исключить возможность посторонним пользоваться Вашей учёткой. Кликаем на кнопку «Далее». После этого рекомендуется перезагрузить клиентскую программу. Если вдруг по какой-то причине включить Steam Guard не получается — обратитесь в техническую поддержку.
P.S. Чтобы отключить Стим Гуард на своём аккануте — просто поставьте соответствующий влажок в управлении аккаунтами.
P.P.S. При необходимости, можно активировать двухфакторную авторизацию — мобильный аутентификатор Steam (Mobile Authenticator). Коды подтверждения будут приходить не на почту, а сразу на мобильный телефон. Чтобы это сделать, надо установить мобильное приложение Стим и зайти в настройки защиты:
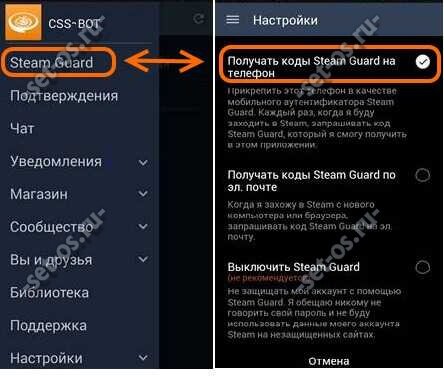
Ставим галку «Получать коды на телефон» и сохраняем изменения. Этим Вы прикрепите свой телефон, как мобильный аутентификатор. Далее, если к Вашей учётке попробует подцепиться новый клиент — Вам придёт оповещение об этом на телефон, а так же код для него.
Настройки приватности Steam
Чрезмерная открытость профиля тоже может подпортить жизнь. Например, если мошенники увидят, что у вас в коллекции есть дорогие игры или предметы, они могут заинтересоваться вашим Steam-аккаунтом. А если позволить всем подряд оставлять комментарии на вашей странице, там вполне могут появляться оскорбления и спам. Поэтому советуем потратить немного времени на то, чтобы настроить ограничение доступа посторонних к информации в вашем профиле.
Как найти нужные настройки в версии Steam для компьютеров:
- Нажмите на свое имя в правом верхнем углу экрана.
- Выберите Мой профиль.
- Нажмите Редактировать профиль.
- Выберите Мои настройки приватности.
В мобильном приложении Steam их можно найти так:
- Нажмите на три полоски в левом верхнем углу экрана.
- Выберите Настройки.
- Откройте Настройки приложения.
- Нажмите Настройки Steam.
- Откройте вкладку Privacy Settings
Как скрыть свой профиль в Steam от посторонних
Если вы вообще не хотите, чтобы незнакомые видели информацию в вашем профиле, можно полностью его закрыть. Для этого:
- Откройте настройки приватности.
- Нажмите на ссылку возле пункта Мой профиль.
- Выберите Только для друзей или Скрытый.
Теперь посторонним видны только ваше имя и аватарка. Эти данные скрыть нельзя, но в Steam совершенно не возбраняется использовать вымышленное имя и портрет любимого анимешного персонажа вместо фото.
Как скрыть информацию о ваших играх, игровых предметах или друзьях
Если вы хотите спрятать от чужих глаз только часть информации, например списки игр и друзей или коллекцию шмоток и скинов, Steam позволяет ограничить видимость этой информации отдельно.
- Откройте настройки приватности.
- Нажмите на ссылку возле пунктов Доступ к игровой информации, Список друзей или Инвентарь.
- Выберите Только для друзей или Скрытый.
Как скрыть скриншоты и иллюстрации в Steam
Скрины из игр и иллюстрации тоже совсем не обязательно показывать всем. Ограничить видимость изображений можно и сразу при загрузке, и позже. Настройки для каждой картинки свои, то есть вполне можно открыть одни скрины для всех, а другие — только для друзей. А на третьи можно и вовсе любоваться в одиночку.
Чтобы скрыть новый скриншот или иллюстрацию, выберите в окне загрузки в поле Видимость вариант Для себя или Для друзей.
Чтобы спрятать уже загруженный скрин или иллюстрацию:
- Откройте свои скриншоты или иллюстрации.
- Нажмите Управление скриншотами или Управление.
- Выберите изображения, которые хотите скрыть.
- Нажмите Показывать только друзьям или Показывать только себе.
- Откройте свои скриншоты или иллюстрации.
- Нажмите Управление скриншотами или Управление.
- Выберите изображения, которые хотите скрыть.
- Нажмите Скрыть.
Помимо картинок, можно ограничить видимость своих видео, модов, а также шмоток, созданных в Мастерской Steam. Это делается на соответствующих страницах профиля.
Спрятали все самое личное? Теперь давайте разберемся со спамом. Чтобы посторонние не могли оставлять комментарии к вашему профилю и не приходилось вычищать оттуда сомнительные ссылки, можно ограничить доступ к комментариям. Для этого:
- Откройте настройки приватности.
- Нажмите на ссылку возле пункта Раздел комментариев.
- Выберите Только для друзей или Скрытый.
Решение проблем
Как зайти в Стим, если вы потеряли свой мобильник:
- По возможности свяжитесь со своим сотовым оператором и приобретите у него сим-карту с тем же номером. Тогда Стим сможет прислать вам смс, и вы восстановите доступ при помощи кода восстановления.
- Если восстановить номер невозможно, и доступа к устройству нет, обратитесь в Службу поддержки. Для этого есть специальная кнопка на сайте. Выберете раздел «Мой мобильный идентификатор был удалён или утерян», и вы сможете восстановить аккаунт через электронную почту.
- В случае, когда вы не можете войти в электронную почту, привязанную к учётной записи, нужно обратиться в службу поддержки и пройти процедуру подтверждения владения аккаунтом.
Если вы решили приобрести новый смартфон, то нужно сделать следующее:
- Убрать мобильную аутентификацию.
- Выйти из учётной записи в мобильном приложении.
- Рекомендуется также удалить всю личную информацию и сделать сброс до заводских настроек, если вы хотите продать свой старый аппарат.
Удаление аутентификатора Steam Guard
Вы можете сделать резервную копию кодов на случай потери телефона:
- Откройте Стим.
- Нажмите «Об аккаунте».
- Перейдите к «Настройка Steam Guard».
- Нажмите «Получить коды восстановления».
- Введите текущее значение из аутентификатора.
- Далее вам будет выдан список кодов, которые лучше распечатать и не хранить на диске компьютера. Воспользоваться ими можно лишь однажды, после получения новых значений, старые перестанут действовать.
Если вы купили новое устройство, то на него можно перенести аутентификатор следующим образом:
- Установите программу на новый аппарат.
- Нажмите «Войти».
- При запросе аутентификации, нажмите «У меня нет доступа к кодам».
- Выполняйте инструкции на экране. Ваш старый мобильник должен быть доступен.
- После переноса все действия на Торговой площадке будут приостановлены на несколько дней. Это сделано в целях вашей же безопасности и подтверждения, что действие действительно выполнено вами, а не злоумышленниками.
При замене аппарата часто требуется удалить номер из аккаунта:
- Зайдите в Стим через интернет-браузер.
- Зайдите в Настройки телефона.
-
Нажмите «Удалить телефон».
- На ваш номер придёт смс с кодом. Напишите его на сайте, и номер будет удалён из учётной записи.
И напоследок, советы по безопасному использованию аутентификатора:
- Никогда не сообщайте никому пароль от аккаунта и мобильные аутентификационные коды.
- Не вводите учётных данных на сторонних сайтах и не переходите по подозрительным ссылкам.
- Техническая поддержка не просит у пользователей прислать код и пароль.
- Не загружайте и не запускайте подозрительное ПО, которые вам порекомендовали в чате или по e-mail.
- Не загружайте и не открывайте программы, предлагающие оптимизировать или исправить ошибки в Стиме. Как правило, это ПО создано для того, чтобы взломать ваш аккаунт.
- Распечатайте коды восстановления Steam.
Очевидно, что мобильный идентификатор существенно повышает безопасность использования платформы. При этом обычно он не доставляет каких-либо хлопот в использовании. Проблемы могут возникнуть при смене телефона, либо при переустановке системы. Но при соблюдении всех инструкций никаких ошибок возникнуть не должно. Поэтому не рекомендуется отключать Steam Guard, за исключением тех случаев, когда вы решили сменить смартфон. Оставляйте комментарии о своём опыте использования двухфакторной аутентификации, с какими трудностями вы столкнулись, и как удалось их решить.
Включаем мобильный аутентификатор Стим
Для включения опции мобильной аутентификации пользователь должен скачать и установить мобильное приложение Steam. Отыскать его можно в официальном магазине программ App Store или Play Market.
После установки приложения на мобильное устройство, нужно в нём авторизоваться. Всё, теперь можно приступать к настройке функции. Для этого нужно нажатием на три горизонтальные линии (1) вверху вызвать меню, а затем перейти в раздел «Steam Guard» (2). В появившемся окне нажать на кнопку «Добавить аутентификатор» (3).

Поскольку учётная запись Стима привязана к почтовому адресу пользователя, на этот адрес придёт письмо-подтверждение, чтобы убедиться, что эта учётка действительно принадлежит пользователю (1) => (2).
Нужно нажать на кнопку в письме (3). Далее необходимо снова вернуться в Стим, выбрать код страны, а затем ввести остальные цифры номера телефона, а затем код из СМС в специальное поле (3) и нажать на «Отправить» (4).
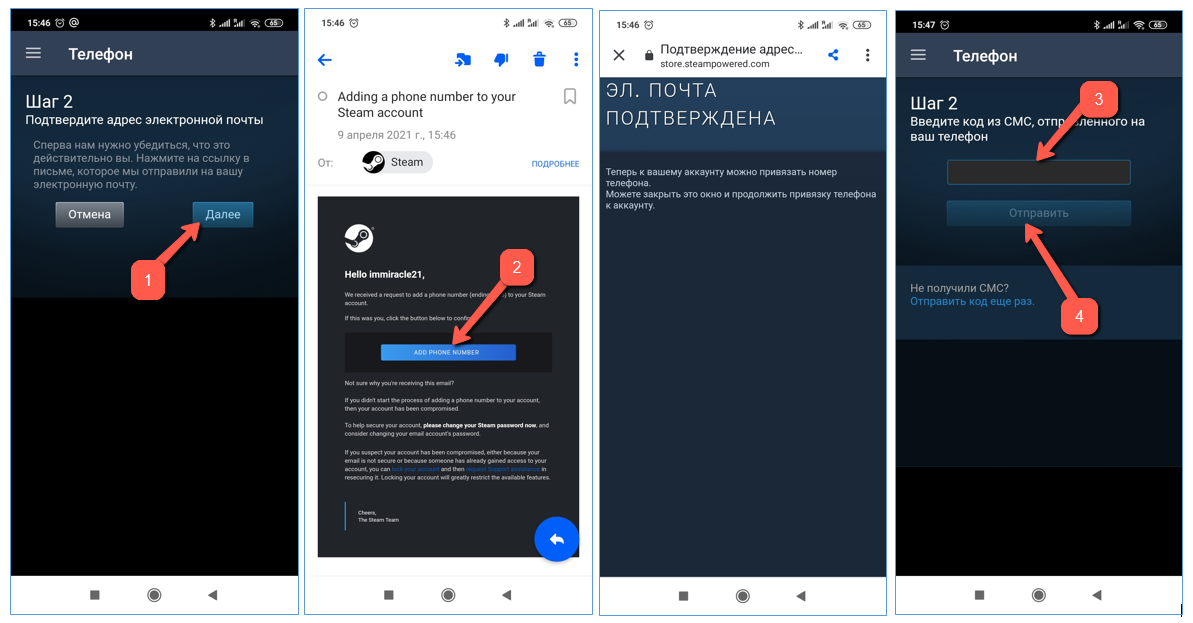
После подтверждения номера телефона на следующей страницы алгоритма появится код восстановления. Его необходимо сохранить в надёжном месте, спрятав от посторонних глаз. Причина кроется в том, этот код сможет доказать, что данный идентификатор принадлежит пользователю.
Это тот случай, когда пользователь потерял свой телефон. Теперь осталось только нажать на «Готово» (1) и быть спокойным за свой аккаунт. А следующая картинка уже покажет код доступа (2) в Стим, который наконец-то пустит пользователя в свою учётную запись.
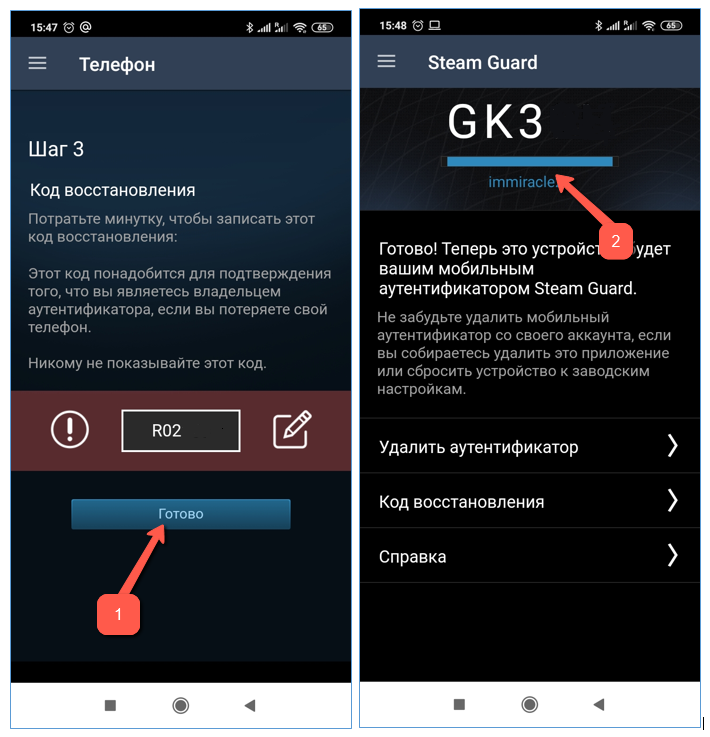
Всё, функция Steam Guard настроена. Это означает, что войти теперь в свой профиль пользователь сможет с помощью двухэтапной аутентификации.
2а. Удаление аутентификатора с использованием прикрепленного номера телефона
Выберите «У меня больше нет доступа к коду восстановления».
Затем – «Отправить сообщение с кодом подтверждения на номер…».
На прикрепленный к аккаунту телефонный номер придет СМС с проверочным паролем. Введите его в следующем окне и нажмите «Продолжить».
Примечание: если СМС не приходит, попробуйте отправить код еще раз, кликнув по кнопке «Отправить код подтверждения повторно».
Далее вы можете продолжить операцию двумя способами: подтвердив действие с помощью привязанной к аккаунту почты или введя пароль аккаунта (об этом ).
Способ 1: После ввода проверочного пароля выберите «Отправить код подтверждения аккаунта на…» (это адрес почты, прикрепленный к вашему аккаунту).
В следующем окне введите полученный по почте код и нажмите «Продолжить».
Примечание: если код не приходит на почту, попробуйте отправить его еще раз, кликнув по кнопке «Получить код подтверждения повторно».
Далее нажмите «Удалить мобильный аутентификатор…».
Примечание: после удаления аутентификатора вам потребуется войти в аккаунт заново с вводом пароля и кода для авторизации компьютера, который придет на прикрепленную почту. При необходимости восстановите доступ к аккаунту, сменив пароль.
Способ 2: Выберите «У меня больше нет доступа к этому адресу эл. почты».
Далее вам необходимо ввести пароль от вашего аккаунта и нажать «Продолжить».
Теперь вы можете отключить мобильный аутентификатор Steam Guard, кликнув по соответствующей кнопке (см. скриншот).
Примечание: После отключения защиты вам потребуется снова ввести пароль от аккаунта, а также код подтверждения, который придет на вашу почту. Если войти в аккаунт не получается, т.к. нет доступа к почте, смените ее.
Если аккаунт заблокирован
Заблокировать аккаунт вы могли самостоятельно, намеренно либо же по неосторожности. Вернуть доступ в этом случае можно с помощью электронного почтового ящика. Войдите в папку «Входящие письма» и выберите сообщение с сервиса Стим о том, что учетная запись была деактивирована
Войдите в папку «Входящие письма» и выберите сообщение с сервиса Стим о том, что учетная запись была деактивирована.
Найдите в тексте письма ссылку на разблокировку профиля.
На открывшейся странице кликните «Войти и разблокировать… ». Сервис направит вам на почту проверочный код.
Введите полученный код и опять нажмите «Разблокировать… ».
Когда процесс завершится, система выдаст уведомление об этом. Теперь вы вновь можете пользоваться своей учетной записью.
Как защитить аккаунт в Steam
Чтобы аккаунт не угнали, в первую очередь нужно защитить его от взлома. В этом нам помогут настройки безопасности. Чтобы их открыть, в программе на компьютере:
- Нажмите на свое имя в правом верхнем углу.
- Выберите Об аккаунте.
Альтернативный способ попасть в настройки Steam:
- Нажмите Steam в левом верхнем углу окна.
- Выберите Настройки.
Пароль должен быть надежным
У вас короткий и угадываемый пароль вроде 123456 или клички первого питомца латиницей? Или вы защищаете профиль в Steam тем же кодовым словом, что и аккаунты в Facebook и Gmail? Тогда рекомендуем его сменить.
У нас есть отдельный пост о том, как придумать — и не забывать! — практически неуязвимые пароли. А вот тут написано, почему опасно использовать один и тот же пароль в разных сервисах.
- Чтобы поменять пароль в Steam:
- Откройте настройки.
- Выберите Сменить/Изменить пароль.
Как настроить Steam Guard — двухфакторную аутентификацию в Steam
Даже самый надежный пароль не поможет, если его украдут — а от этого в наше время, к сожалению, никто не застрахован. Так что обязательно включите двухфакторную аутентификацию — Valve называет ее Steam Guard. Тогда при попытке входа в аккаунт с незнакомого устройства Steam будет требовать не только пароль, но и дополнительный код, который пришлет вам на почту или сгенерирует в мобильном приложении.
Эти коды автоматически обновляются каждые 30 секунд, так что угадать их практически невозможно. К тому же они одноразовые — если вы вошли в аккаунт с помощью такого ключа, никто другой уже им не воспользуется.
По умолчанию в Steam включена защита через электронную почту. Но если вы по какой-то причине ее отключали или хотите получать коды в мобильном приложении Steam (о нем — чуть ниже):
- Откройте настройки.
- Нажмите Управление настройками Steam Guard или Настройка Steam Guard.
- Выберите способ получения кодов доступа — на e-mail или в мобильном приложении.
Как настроить Steam Guard на смартфоне (генератор кодов в мобильном приложении Steam)
- Установите приложение Steam на свой смартфон (iOS, Android) и войдите в аккаунт.
- Нажмите на три полоски в левом верхнем углу.
- Выберите Steam Guard.
- Нажмите на кнопку Добавить аутентификатор.
- Введите свой номер телефона.
- Откройте письмо от Steam и подтвердите, что действительно хотите привязать этот номер.
- В приложении на телефоне введите код из SMS-сообщения.
- Приложение покажет код восстановления. Запишите его и храните в защищенном месте — он понадобится, если вы потеряете телефон.
- Готово: теперь приложение будет показывать коды для двухфакторной аутентификации в разделе Steam Guard.
Как убедиться, что в аккаунт вошел только я
Если вы забыли разлогиниться на чужом компьютере или подозреваете, что вас взломали, можно принудительно выйти из аккаунта на всех устройствах, кроме текущего. Для этого в клиенте на компьютере:
- Откройте настройки.
- Выберите Управление настройками Steam Guard или Настройка Steam Guard.
- Нажмите Выйти на всех остальных устройствах.
Теперь в вашем аккаунте точно сидите только вы. Самое время и , чтобы посторонние не проникли в ваш аккаунт.
Как защититься от мошеннических ссылок в Steam
Чтобы защитить вас от фатальной ошибки, Steam предупреждает о переходах на сторонние сайты. Эта опция доступна в мобильном приложении и по умолчанию активна. Но если вы по какой-то причине отключили ее:
- Откройте мобильное приложение.
- Нажмите на три полоски в левом верхнем углу экрана.
- Выберите Настройки.
- Откройте Настройки приложения.
- Поставьте галочку в опции Предупреждать о внешних ссылках.
Как включить Steam Guard
Активировать защиту Стим Гуард на своём аккаунте очень просто. Открываем программу-клиент и нажимаем на кнопку «Steam», которая находится в верхнем левом углу окна:
В открывшемся меню кликаем на пункт «Настройки». В открывшемся окне надо выбрать раздел «Аккаунт»:
Нас интересует строка «Статус безопасности». Если там изображен красный щит, то это значит, что адрес электронной почты не подтверждён и защита неактивна. Чтобы включить Steam Guard, надо обязательно подтвердить свой е-маил. Для этого кликаем на кнопку «Подтвердить адрес эл. почты».
После этого снова открываем настройки аккаунта и смотрим на статус безопасности:
Щит должен стать зелёным. Если всё так и есть, то ниже будет кнопка «Управление настройками Steam Guard». Если по прежнему красный — попробуйте перезапустить клиента. Жмём на кнопочку и получаем вот такое окно:
Ставим флажок «Защищать мой аккаунт с помощью Steam Guard» чтобы включить функцию. В целях безопасности рекомендуется так же поставить галочку «Сбросить авторизацию на остальных компьютерах». Это делается для того, чтобы полностью исключить возможность посторонним пользоваться Вашей учёткой. Кликаем на кнопку «Далее». После этого рекомендуется перезагрузить клиентскую программу. Если вдруг по какой-то причине включить Steam Guard не получается — обратитесь в техническую поддержку.
P.S. Чтобы отключить Стим Гуард на своём аккануте — просто поставьте соответствующий влажок в управлении аккаунтами.
P.P.S. При необходимости, можно активировать двухфакторную авторизацию — мобильный аутентификатор Steam (Mobile Authenticator). Коды подтверждения будут приходить не на почту, а сразу на мобильный телефон. Чтобы это сделать, надо установить мобильное приложение Стим и зайти в настройки защиты:
Ставим галку «Получать коды на телефон» и сохраняем изменения. Этим Вы прикрепите свой телефон, как мобильный аутентификатор. Далее, если к Вашей учётке попробует подцепиться новый клиент — Вам придёт оповещение об этом на телефон, а так же код для него.
Есть вопросы о мобильном аутентификаторе Steam Guard и эскроу-системе? Loot Market попытается упростить все и предоставит нужную вам информацию
TL;DR Включите мобильный аутентификатор Steam Guard в вашем аккаунте как минимум на 7 дней , и вам включат подтверждение сделок для Loot Market.
На любого человека, который отчуждает предмет во время обмена, распространяются новые правила эскроу-обмена. Проще говоря, если вы отправляете предмет на Loot Market, к вам будут применяться правила эскроу, а если мы отправляем предмет вам, к нам применяются правила эскроу. Вот точный текст правил эксроу, установленных Steam а затем обновляется Steam:
- Любой человек, который отчуждает предметы во время обмена, должен включить мобильный аутентификатор Steam Guard в своем аккаунте как минимум на 7 дней , а также у него должно быть включено подтверждение сделок. В противном случае предметы будет задержаны Steam на срок до трёх дней до доставки.
- Если мы с вами были друзьями как минимум в течении 1 года, то Stream может задержать предмет до доставки всего лишь на 1 день.
- С аккаунтов, в которых мобильный аутентификатор был включен как минимум 7 дней, снимаются ограничения при обмене и использованию торговой площадки в случае применения нового устройства, поскольку сделки по обмену на новом устройстве будут защищены мобильным аутентификатором.
- Поддержка Steam больше не будет восстанавливать элементы , которые оставили учетные записи после успешной торговли или рыночной сделки (процесс, который ранее создал дубликаты оригинальных предметов ) .
Выставление предметов на продажу
Когда вы выставляете предметы на продажу, Loot Market автоматически отклоняет любые сделки по обмену, которые будут помещены в эскроу. Это необходимо для предотвращения возможных задержек при выставлении предмета на продажу.
Для оперативного ведения бизнеса требуется быстрое выставление предметов на продажу.
Если вы пытаетесь выставить предмет на продажу, вы получите такое сообщение: “Похоже, что ваш предмет будет помещен в эскроу, включите мобильный аутентификатор Steam на 7 дней”
Покупка предметов
Все исходящие сделки по обмену не подлежат применению эскроу! Поскольку вы не отчуждаете предмет, ограничения эскроу не применяются
Однако обратите внимание: если вы планируете перепродать предметы, купленные на Loot Market, кому-то еще, то тогда к сделке БУДУТ применяться правила эскроу
Как включить мобильный аутентификатор Steam?
Для правильной настройки вашего аккаунта с целью выставления предметов на продажу на Loot Market ознакомьтесь со следующими скриншотами:
Торговля предметами за пределами Loot Market
Всякий раз, когда вы отчуждаете предмет, в отношении вашей сделки будут применяться ограничения эскроу.
Поэтому, если вы купили предмет на Loot Market и хотите перепродать его кому-либо другому, вам потребуется включить мобильный аутентификатор Steam Guard в своем аккаунте как минимум на 7 дней, и вас должно быть включено подтверждение сделок, чтобы предметы не попали в эскроу.
У вас нет устройства ios или android?
Вы все равно можете покупать предметы на Loot Market. Для выставления предметов на продажу на Loot Market без устройства iOS или Android вы можете воспользоваться сторонней программой, такой как Winauth. Loot Market никак не связан с Winauth и не несет ответственности за любые проблемы, возникающие в результате использования данной программы.
Есть вопросы о мобильном аутентификаторе Steam Guard и эскроу-системе? Loot Market попытается упростить все и предоставит нужную вам информацию
TL;DR Включите мобильный аутентификатор Steam Guard в вашем аккаунте как минимум на 7 дней , и вам включат подтверждение сделок для Loot Market.
На любого человека, который отчуждает предмет во время обмена, распространяются новые правила эскроу-обмена. Проще говоря, если вы отправляете предмет на Loot Market, к вам будут применяться правила эскроу, а если мы отправляем предмет вам, к нам применяются правила эскроу. Вот точный текст правил эксроу, установленных Steam а затем обновляется Steam:
- Любой человек, который отчуждает предметы во время обмена, должен включить мобильный аутентификатор Steam Guard в своем аккаунте как минимум на 7 дней , а также у него должно быть включено подтверждение сделок. В противном случае предметы будет задержаны Steam на срок до трёх дней до доставки.
- Если мы с вами были друзьями как минимум в течении 1 года, то Stream может задержать предмет до доставки всего лишь на 1 день.
- С аккаунтов, в которых мобильный аутентификатор был включен как минимум 7 дней, снимаются ограничения при обмене и использованию торговой площадки в случае применения нового устройства, поскольку сделки по обмену на новом устройстве будут защищены мобильным аутентификатором.
- Поддержка Steam больше не будет восстанавливать элементы , которые оставили учетные записи после успешной торговли или рыночной сделки (процесс, который ранее создал дубликаты оригинальных предметов ) .
Выставление предметов на продажу
Когда вы выставляете предметы на продажу, Loot Market автоматически отклоняет любые сделки по обмену, которые будут помещены в эскроу. Это необходимо для предотвращения возможных задержек при выставлении предмета на продажу.
Для оперативного ведения бизнеса требуется быстрое выставление предметов на продажу.
Если вы пытаетесь выставить предмет на продажу, вы получите такое сообщение: “Похоже, что ваш предмет будет помещен в эскроу, включите мобильный аутентификатор Steam на 7 дней”
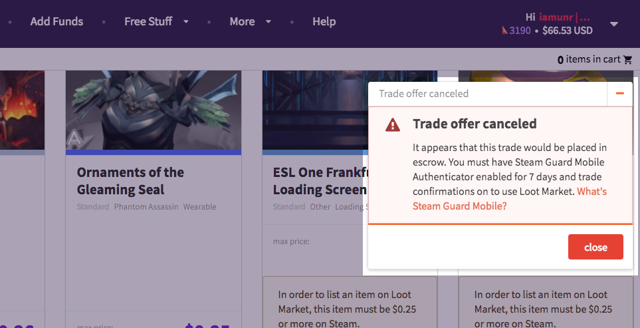
Покупка предметов
Все исходящие сделки по обмену не подлежат применению эскроу! Поскольку вы не отчуждаете предмет, ограничения эскроу не применяются
Однако обратите внимание: если вы планируете перепродать предметы, купленные на Loot Market, кому-то еще, то тогда к сделке БУДУТ применяться правила эскроу
Как включить мобильный аутентификатор Steam?
Для правильной настройки вашего аккаунта с целью выставления предметов на продажу на Loot Market ознакомьтесь со следующими скриншотами:
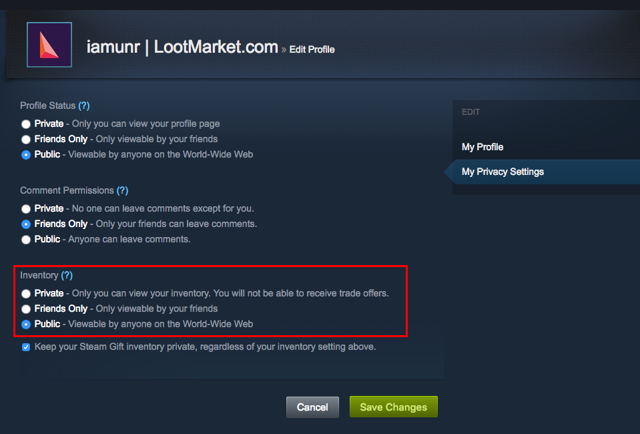
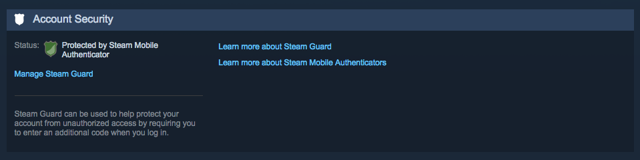
Торговля предметами за пределами Loot Market
Всякий раз, когда вы отчуждаете предмет, в отношении вашей сделки будут применяться ограничения эскроу.
Поэтому, если вы купили предмет на Loot Market и хотите перепродать его кому-либо другому, вам потребуется включить мобильный аутентификатор Steam Guard в своем аккаунте как минимум на 7 дней, и вас должно быть включено подтверждение сделок, чтобы предметы не попали в эскроу.
У вас нет устройства ios или android?
Вы все равно можете покупать предметы на Loot Market. Для выставления предметов на продажу на Loot Market без устройства iOS или Android вы можете воспользоваться сторонней программой, такой как Winauth. Loot Market никак не связан с Winauth и не несет ответственности за любые проблемы, возникающие в результате использования данной программы.
Как включить мобильный аутентификатор Steam Guard
Эта функция включается на устройствах под управлением Android или iOS и настраивается одинаково, независимо от используемой системы. В этом случае код доступа генерируется самим приложением Steam, которое должно быть установлено на вашем смартфоне или другом мобильном девайсе.
- Откройте установленное на мобильном устройстве приложение Steam, для чего используйте данные своего аккаунта, и выберите пункт Steam Guard. Выбор меню Steam Guard
- Перейдите в меню «Настройки». Переход к настройкам
- О. Выбор способа получения кода
- В открывшемся окне, оповещающем о дальнейшем включении двухфакторной защиты Steam Guard, нажмите кнопку «Далее». Ознакомление с информацией
- Введите номер своего мобильного устройства в международном формате и нажмите кнопку «Добавить телефон». Ввод номера мобильного устройства
- Вам придет от Steam текстовое сообщение с подтверждающим кодом. Получение подтверждающего кода
- Для подтверждения получения вами текстовых сообщений введите полученный код в соответствующее поле и нажмите кнопку «Отправить». Если SMS с кодом не было получено, нажмите «Отправить код ещё раз». Подтверждение получения текстового сообщения
- Теперь вы получите код восстановления мобильного аутентификатора, который обязательно запишите и сохраните в недоступном для злоумышленников месте. Получение кода восстановления
- Процесс завершён. Мобильный аутентификатор Steam Guard прикреплён к вашему смартфону и вы будете видеть периодически обновляемый код, необходимый для входа в Steam.
Код доступа к аккаунту Steam
Не запускается Стим на Windows 10: причины и решение
Видео: подключение мобильного аутентификатора Steam Guard
Теперь ваш аккаунт Steam защищён от взлома с помощью Steam Guard и можно без опаски совершать покупки разных игр и программ за реальные деньги и не беспокоиться, что ваша конфиденциальная информация попадёт в руки мошенников.
Каждый человек, который хоть немного связан с игровой индустрией уже в курсе, что в Стим существует Steam Guard, основной задачей которого является защита аккаунта от взлома, защита вещей, купленных за реальные деньги и других ценностей. Это приложение полезно для тех людей, которые хотят защитить свое имущество. Те люди, в чьем аккаунте не совершались крупные вложения (в виде купленных игр или предметов), либо аккаунт не имеет высокого уровня – могут без него обойтись.
Так же, в ходе работы может быть настроена двухфакторная аутентификация – такой тип идентификации пользователя, при котором создается запрос на ввод идентифицирующих данных двух разных типов. Такой тип защиты обеспечивает более высокую эффективность в сравнении с использованием обычного пароля.
Мобильный аутентификатор или Steam Guard — система безопасности, созданная компанией Valve специально для Стим. Включение происходит при входе в аккаунт. Для того чтобы авторизоваться – пользователю нужно ввести секретный код, который позволяет пройти дополнительную проверку. В зависимости от выбранного способа отправки, код может быть доставлен на почтовый ящик или приложение для смартфона.
Стоит отметить, что Steam Guard рекомендуется к установке большинством пользователей.