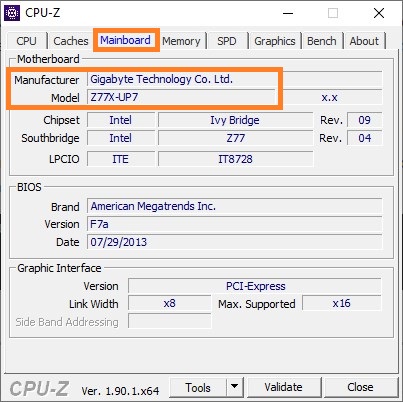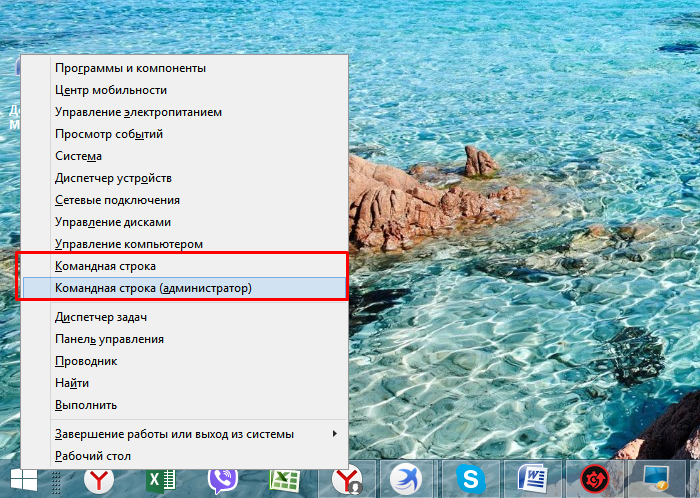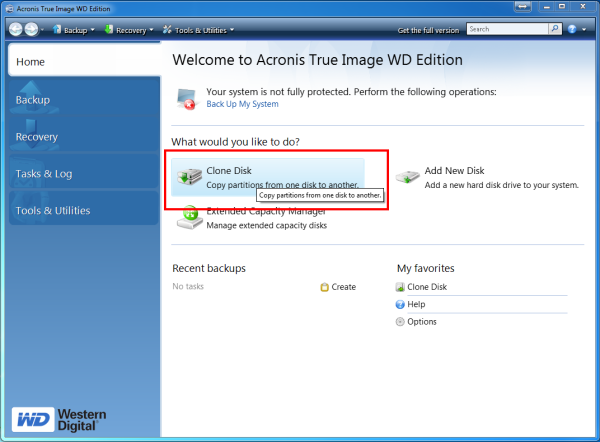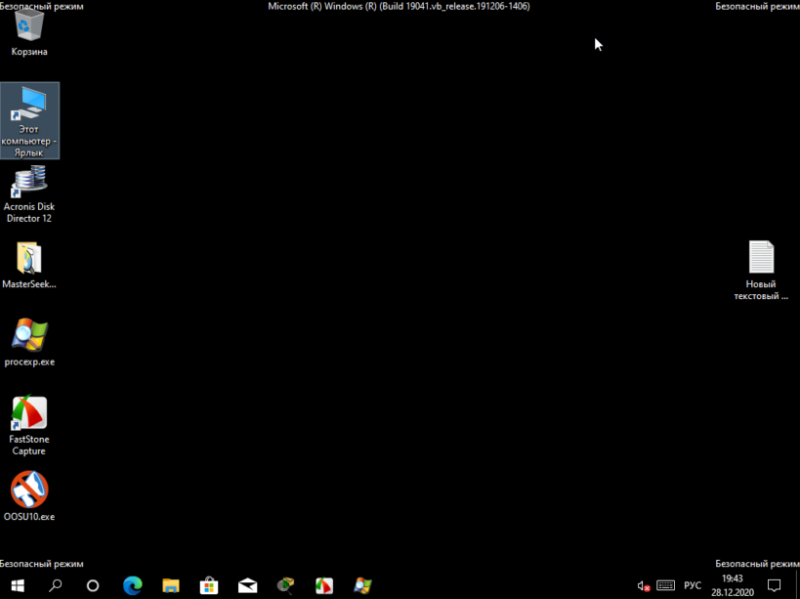Из чего состоит материнская плата
Содержание:
- Для начала небольшое введение…
- ASRock B450 Pro4
- Но что же это всё-таки такое – материнская плата?
- Способ 4: в BIOS
- Что такое материнская плата и для чего она предназначена?
- Как узнать, какая материнская плата в компьютере?
- Для мощного игрового ПК
- Питание
- Зачем нужна материнская плата в компьютере
- Как выбрать хорошую материнскую плату
- Вспомогательные микросхемы
- Как узнать, какая материнка стоит на компьютере
- ASUS PRIME B360-PLUS
- MSI X570-A PRO
- Эти ненавистные перемычки!
Для начала небольшое введение…
Давайте начнем с основной роли материнской платы. По сути, она служит для:
- Обеспечения всех компонентов питанием;
- Обеспечения связи между компонентами.
Также, с помощью материнской платы осуществляется монтаж элементов, реализуется система обратной связи для их тестирования и прочее. Однако основополагающими функциями являются две вышеупомянутых, поскольку почти каждая часть на плате так или иначе зависит от них.
Практически все современные материнские платы для стандартных ПК имеют разъёмы для центрального процессора (CPU socket), модулей памяти (как правило, типа DRAM) дополнительных карт расширения (таких как видеокарта), накопителей, различных входов/выходов и связи с другими компьютерами и устройствами.

Существуют отраслевые стандарты размеров материнских плат, которых стараются придерживаться производители. Основные размеры, которые вы можете встретить, следующие:
- Standard ATX – 12 × 9.6 дюйма (305 × 244 мм);
- Micro ATX – 9.6 × 9.6 дюйма (244 × 244 мм);
- Mini ITX – 6.7 × 6.7 дюйма (170 × 170 мм) /
ASRock B450 Pro4
- Поддерживаются чипсеты: AMD B450;
- Оперативная память DDR4: 64 Гб до 3 200 МГц;
- Звуковая карта интегрированная: 7.1CH, HDA, на основе Realtek ALC892;
- Количество USB портов – 14;
- Для форм-факторов: ATX.
Моделью предлагается два слота М.2. Благодаря чему можно установить сразу два жестких диска. Например, один выделить под операционку, а другой – для данных. Во-первых, это приведет к значительному приросту загрузки данных. Во-вторых, можно будет не опасаться за хранимую информацию, если с операционной системой случится неприятность.
Встроенный звуковой чип Realtek ALC892 обеспечит неплохое звучание.
Можно установить четыре планки ОЗУ.
Поддерживается технология CrossFireX, благодаря чему можно поставить сразу две видеокарты AMD. Можно сказать, что данная модель обеспечивает оптимальный баланс между потраченными средствами и полученными возможностями.

Но что же это всё-таки такое – материнская плата?
Материнская плата – это просто большая печатная плата с множеством контактов и сотнями, если не тысячами, проводников, соединяющих все узлы и компоненты. Теоретически жесткая плата не нужна: можно соединить всё с помощью кучи проводов. Однако производительность у этого клуба проводов будет ужасной, так как сигналы будут мешать друг другу, а сопротивление проводов приведет к существенным потерям мощности. Наше препарирование мы начнем с типичной материнской платы ATX. На фото вы видите Asus Z97-Pro Gamer, и ее внешний вид и функционал схож с десятками подобных плат.

Единственная проблема с этим фото (помимо того, что материнская плата на нём довольно… скажем так, потрёпана) состоит в том, что множество всевозможных мелких деталей усложняет нам понимание работы узлов платы в целом.
Поэтому для начала давайте взглянем на упрощенную схему этой материнской платы.

Так-то лучше, но мы всё ещё видим множество непонятных контактов и разъёмов
Давайте начнём сверху, с самой важной части.
Способ 4: в BIOS
BIOS — это программа, встроенная в материнскую плату, которая перед запуском всех компонентов ПК проверяет их на работоспособность и позволяет выполнить настройку многих из них.
Биосы можно разделить на две версии:
- Устаревшую, где все действия выполняются только клавиатурой.
- Новую — расширенную версию UEFI, в которой присутствует графический интерфейс и более широкие возможности.
Рассмотрим оба варианта.
1. На этапе загрузки ПК нажимайте клавишу «Del» или «F2».
На некоторых моделях клавиши могут отличаться.
2. Откроется меню настройки BIOS. Так выглядит устаревшая версия:
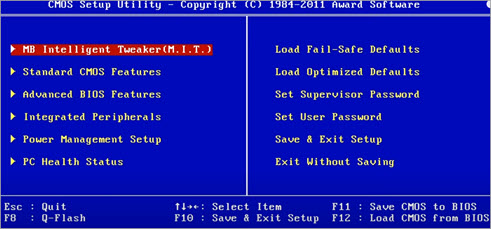
3. Нажмите клавишу «F1» для показа информации о системе. Дополнительно можно посмотреть раздел «Advanced BIOS Features».
Если не сработает, попробуйте нажать F1 при включении ПК.
4. Откроется панель, в которой в строке «Model Name» будет указана модель материнки.
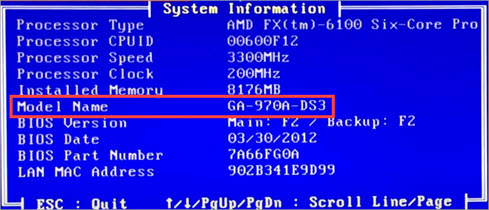
В BIOS UEFI вся основная информация чаще всего отображена на главной странице. Если её нет, поищите раздел «Information» в меню.
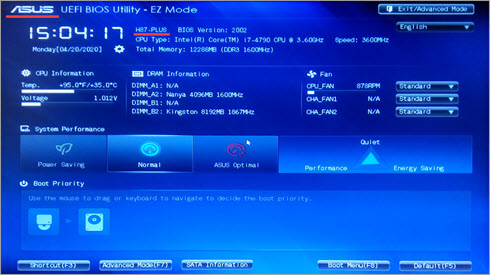
Что такое материнская плата и для чего она предназначена?
Внешне материнская плата представляет собой текстолитовую пластину с разъемами, на которую припаяны различные детали.
В имеющиеся разъемы вставляются остальные комплектующие компьютера, а именно – процессор, оперативная память, накопители, платы расширения и периферийные устройства, такие как клавиатура, мышь, монитор и пр.  Отдельный разъем предназначен для блока питания.
Отдельный разъем предназначен для блока питания.
Не нужно быть заядлым технарем, чтобы знать: многие устройства классифицируются по принципу «мама-папа», т.е. «мама» — это гнездо, а «папа» — штеккер. Плату называют материнской именно потому, что в нее вставляются остальные детали компьютера. Для полноты картины можно сказать, что роль «папы» в данном случае отводится процессору.
На школьных уроках информатики преподаватели объясняют некоторую странность названия следующим образом. Проводится параллель с семьей, в которой мама играет очень важную роль – хозяйственную, обеспечивая в этом направлении нужную взаимосвязь между остальными членами семьи.  В самых первых персональных компьютерах к материнской плате крепились все комплектующие, за исключением жесткого диска и привода. В современных моделях компьютерной техники многие из них отделены от «материнки», а название осталось прежним.
В самых первых персональных компьютерах к материнской плате крепились все комплектующие, за исключением жесткого диска и привода. В современных моделях компьютерной техники многие из них отделены от «материнки», а название осталось прежним.
Роль материнской платы в компьютере равносильна той, что выполняет сердце в живом организме. Точно так же, как «пламенный мотор» заставляет все органы и системы работать и взаимодействовать друг с другом, материнская плата обеспечивает взаимодействие всех компонентов ПК, подключаемых к ее разъемам, и управляет их совместной работой.
В самом деле, для того, чтобы вводимые нами посредством клавиатуры и мыши данные отобразились на мониторе, необходимо, чтобы они попали в оперативную память, а процессор их обработал, преобразовал в изображение и показал нам на экране компьютера. Всеми этими операциями заправляет именно «материнка».
Материнская плата – важнейшая деталь компьютера, от которой зависит его мощность, производительность и дополнительные возможности. Различные типы «материнок» могут отличаться друг от друга чипсетом, встроенными устройствами, типом поддерживаемого процессора, числом слотов расширения и множеством других характеристик. Иными словами, для конкретного компьютера следует подбирать определенную материнскую плату.  Самыми популярными на текущий момент типами материнских плат являются:
Самыми популярными на текущий момент типами материнских плат являются:
Mini-ITX — применяется с 2001 года; Extended-ATX – выведена на рынок в 2004 году; Micro-ITX – разработана в далеком 1996 году; ATX – самая простая и доступная модель «материнки», используемая с 1996 года; SSi-CEB/EEB – используется в крупных интернет-серверах.
Понятием «чипсет» обозначают набор микросхем системной логики. ПК состоит из ряда комплектующих, которые прямо или опосредованно подключены к материнской плате и выполняют свою часть работы по приему, обработке и передаче информации.
Чипсет играет роль связующего звена, обеспечивающего совместное функционирование всех перифирийных устройств, подключаемых к процессору. Чипсет (его еще называют «северный мост») влияет на скорость обработки информации, видео-шину, память процессора и взаимодействие между ними.
На каждый чипсет в заводских условиях наносится порядковый номер разработки (чем он выше, тем шире возможности для подключения периферии) и буквенный префикс, указывающий сектор целевой аудитории сбыта.
Данный термин используется для обозначения разъема на материнской плате, служащего для присоединения процессора. Внешне он представляет собой площадку прямоугольной формы с множественными контактами, фиксатором для крепления процессора и отверстиями, в которые крепится система охлаждения.  Компьютерные комплектующие непрерывно модернизируются, и сокеты не являются исключением. Едва ли не ежегодно появляются новые стандарты сокетов, более производительные и современные. Поэтому на рынке имеют хождение материнские платы как с новыми разъемами, так и со старыми.
Компьютерные комплектующие непрерывно модернизируются, и сокеты не являются исключением. Едва ли не ежегодно появляются новые стандарты сокетов, более производительные и современные. Поэтому на рынке имеют хождение материнские платы как с новыми разъемами, так и со старыми.
Как узнать, какая материнская плата в компьютере?
Итак, как вы поняли, если у вас пришел в негодность процессор и вы хотите пойти в магазин за новым, то прежде надо узнать, какая стоит материнская плата в вашем компьютере. Сделать это проще простого — для этого даже не придется снимать боковую крышку. Запускаем программу Speccy, о которой я рассказывал в этой статье. В разделе «Системная плата» будет указана ваша модель.
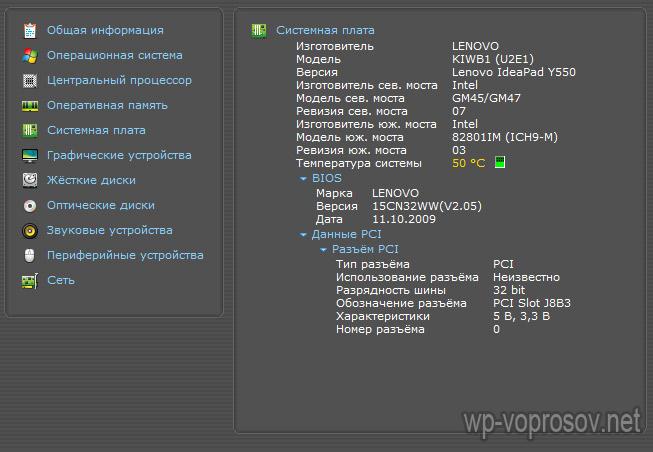
После этого копируем номер модели и ищем ее характеристики в поисковике, например, на Яндекс Маркете. Здесь есть очень удобное и понятное описание модели материнской платы, так что не сложно будет их распечатать и захватить с собой в магазин — если вы сами не сможете подобрать правильные комплектующие к ней, то это сможет сделать продавец.

Здесь как раз самое время подробнее присмотреться к описанию характеристик материнских плат на сайтах магазинов и расшифровать множество длинных и непонятных данных. Вот для примера сделал снимок описания одной из моделей:
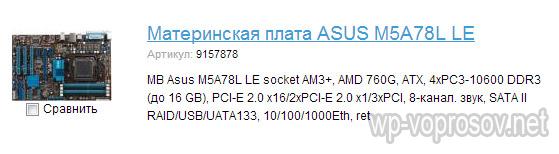
- MB Asus M5A78L LE socket AM3+ — это название модели. MB (Mother Board) от Asus, модель M5A78L LE с сокетом типа AM3+, что означает, что на нее устанавливается процессор AMD
- AMD 760G — это модель чипсета, установленного на карте
- 4xPC3-10600 DDR3 (до 16 GB) — 4 слота для карт памяти стандарта DDR3, общим объемом до 16 гигабайт
- PCI-E 2.0 x16/2xPCI-E 2.0 x1/3xPCI — 1 «длинный» (16x) слот PCI-Express для видеокарт, 2 «коротких» слота PCI-Express и 3 слота стандарта PCI для устройств, типа модема, сетевей карты и тв-тюнера.
- SATA II RAID/USB/UATA133 — имеется разъемы дисковых контроллеров SATA II и IDE (UATA 133)
Теперь посмотрим на изображение данной платы и убедимся, что определили все верно.

Для мощного игрового ПК
Персональные компьютеры, приобретаемые для стриминга или просто игр на максимальных настройках, требуют от владельца серьезных финансовых вложений, особенно при покупке материнской платы. К ней необходимо отнестись с максимальной серьезностью по следующим причинам:
- К игровому ПК подключается большое количество модулей, как встраиваемых, так и внешних. Из-за этого на плату поступает большая нагрузка, достигающая до 1 тысячи Вт. Слабенькая МП может не выдержать такого напряжения;
- Минимальное количество слотов под оперативную память должно быть равно 4;
- Желательна поддержка жестких дисков модели SSD;
- Несколько дополнительных слотов под видеокарту;
Лучшим решением будет покупка МП ASROCK Fatal1TY 970 Performance/3.1 за 10 000 рублей. Она позволит насладиться игрой на максимальном разрешении, без тормозов и глюков. Кроме того, такая карта подойдет и для всех вышеперечисленных вариантов ПК, если у вас есть деньги на ее покупку.
Питание
Для обеспечения материнской платы и многих подключенных к ней устройств необходимыми напряжениями, блок питания (PSU, Power Supply Unit) имеет несколько стандартных разъёмов. Главным из них является 24-пиновый разъём ATX12V версии 2.4.
Выдаваемые напряжения зависят от блока питания, но промышленными стандартами являются напряжения +3,3, +5 и +12 вольт.
Центральный процессор основную часть питания берёт с 12-вольтных контактов, но для современных мощных систем этого недостаточно. Чтобы эту проблему решить, предусмотрен дополнительный 8-пиновый разъем питания, несущий ещё четыре 12-вольтных линии.
Цветная маркировка проводов от блока питания позволяет определить, где какой провод. Но на разъёме материнской платы никаких маркировок нет. Ниже приведена распиновка обоих разъёмов на плате:
Линии +3,3, +5 и +12В обеспечивают питанием различные компоненты самой материнской платы, а также процессор, DRAM и любые устройства, подключенные к разъемам расширения, таким как порты USB или слоты PCI Express. Все, что использует порты SATA, требует электропитания непосредственно от блока питания, а слоты PCI Express не могут предоставить своим устройствам более 75 Вт. Если какому-то устройству недостаточно этой мощности (например, многим видеокартам), то его тоже следует запитать напрямую с блока питания.
Но есть более серьезная проблема, чем наличие достаточного количества линий 12В: процессоры на этом напряжении не работают.
К примеру, процессоры Intel, совместимые с нашей материнской платой Asus Z97, имеют рабочее напряжение от 0,7 до 1,4 вольт. Это не фиксированное напряжение, потому что для экономии энергии и уменьшения нагрева современные процессоры умеют регулировать входное напряжение в зависимости от своей нагрузки. При простое процессор может отключиться,
потребляя при этом менее 0,8 вольт. А затем, при полной нагрузке всех ядер, потребление возрастет до 1,4 или более вольт.
Блок питания предназначен для преобразования переменного тока сети (110 или 220 В, в зависимости от страны) в фиксированные напряжения постоянного тока, поэтому нужны дополнительные элементы цепи для регулировки этих фиксированных напряжений. Они так и называются – модули регулирования напряжения (VRM, Voltage Regulation Modules) и их легко можно найти на любой материнской плате.
Каждый VRM (выделен красным) обычно состоит из 4 деталей:
- 2 мощных управляющих MOSFET-транзистора (синим);
- 1 дроссель (фиолетовым);
- 1 конденсатор (жёлтым). Глубже познакомиться с их работой можно на Wikichip, мы лишь кратко рассмотрим несколько моментов. Каждую VRM принято называют фазой, и чтобы обеспечить достаточное питание современному процессору, таких фаз необходимо несколько. К примеру, наша материнская плата имеет 8 VRM, называемых 8-фазной системой.
VRM обычно управляются специальной микросхемой, которая переключает модули в соответствии с требуемым напряжением того или иного устройства. Такая микросхема называется многофазным ШИМ-контроллером; Asus называет ее EPU (Energy Processing Unit). Транзисторы и чип довольно сильно нагреваются при работе, поэтому часто оснащаются общим радиатором для отвода тепла. Даже стандартный процессор, такой как Intel i7-9700K, может потреблять ток более 100А при полной загрузке. VRM очень эффективны, но они не могут изменять напряжение без некоторых потерь. Нетрудно догадаться, куда лучше всего положить тост, если у вас сломался тостер.
Снова взглянув на полную фотографию нашей платы, можно увидеть и пару модулей VRM для DRAM, но так как там нет таких напряжений, как на ЦП, эти VRM греются не сильно и в радиаторе не нуждаются.
Зачем нужна материнская плата в компьютере
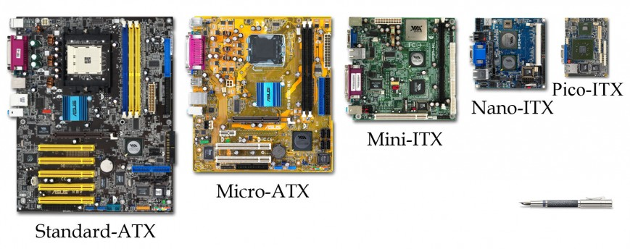
Объединение комплектующих
На системную плату устанавливается процессор, оперативная память, видеокарта, подключается жесткий диск и SSD. Кроме того, присутствуют дополнительные разъемы питания, обеспечивающие функционирование кнопок ПК. Все необходимое для соединения находится на самой панели платы в отведенных для этого местах.

Единая рабочая система для периферии
Каждый пользователь подключает к компьютеру различные периферийные устройства, будь то только клавиатура, мышь или принтер. Разъемы на материнке преобразуют все это оборудование в одну систему, которая помогает взаимодействовать с ПК, выполнять определенные функции ввода-вывода.
Некоторые составляющие подключаются не через USB, а требуют выполнения дополнительных манипуляций. Относится это, например, к дисководу или передней панели системного блока. Развернутые инструкции по соединению этих частей с материнской платой читайте в статьях по ссылкам ниже.
Передача изображения на дисплей
Сейчас практически любой ЦП оборудован встроенным видеоядром. Не у каждого пользователя есть возможность докупить дискретный графический адаптер. При условии того, что монитор подключен через материнку, она отвечает за вывод изображения на экран. В новых моделях плат вывод происходит через видеоинтерфейс DVI, DisplayPort или HDMI.
Что касается сравнения вышеперечисленных видеоинтерфейсов, то здесь нельзя дать точный ответ, поскольку каждый имеет свои преимущества и недостатки
Если вы хотите узнать, какой тип соединения использовать, обратите внимание на материалы по ссылкам ниже
Передача звука
Хоть встроенные звуковые карты в материнках не сравнятся по качеству с дискретными, все же они обеспечивают нормальную передачу звука. Вы можете подключить наушники, колонки и даже микрофон в специальный разъем и после инсталляции звуковых драйверов переходить к работе.
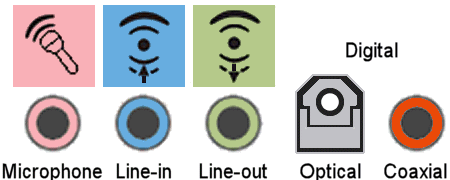
Выход в интернет
Практически каждая модель материнской платы имеет встроенный сетевой адаптер. Он позволяет соединить компьютер с роутером или модемом посредством LAN-кабеля. Кроме этого модели среднего и высокого ценового класса могут обладать встроенным Wi-Fi модулем, что обеспечивает беспроводное соединение с интернетом. За передачу данных также отвечает и Bluetooth, что часто встречается в ноутбучных платах и очень редко в компьютерных.
Как и любое комплектующее, системная плата иногда ломается, возникают проблемы с запуском или требуется замена деталей. Другие авторы на нашем сайте уже написали рекомендации по решению самых популярных задач и проблем, связанных с рассматриваемым оборудованием. Читайте их по ссылкам ниже.
Выше мы рассказали о роли системной платы в компьютере. Как видите, это достаточно сложное устройство, управляющее всеми составляющими и обеспечивающее подключение определенного количества периферийного оборудования. Надеемся, наша статья была вам полезна, и теперь вы знаете, зачем в ПК нужна материнка.
Как выбрать хорошую материнскую плату
Выбор хорошей материнской платы должен производиться по следующим критериям:
- Совместимость её с имеющимся процессором.
- Возможность поддерживать всё имеющиеся в распоряжении оборудование. Это относится к типам модулей памяти, видеокарте, количеству жестких дисков и периферийных устройств.
- Форм-фактор должен совпадать с имеющимся корпусом, а энергопотребление – с блоком питания.
- Расположение элементов на материнке не должно создавать препятствия для её нормальной вентиляции. Подобным часто грешат производители дешевых комплектующих.
- По возможности на материнке должны быть две микросхемы BIOS – основная и резервная.
- Разъём питания должен быть универсальным – минимум 24+4 контакта. Обязательно наличие дополнительного питания процессора.
- Место положения разъёмов для жестких дисков должно быть удобным и не мешать платам расширения.
Так же вы можете посмотреть статьи на темы Материнская плата для сервера и Где находится материнская плата в компьютере.
Вспомогательные микросхемы
ЦП и чипсеты ограничены в возможности подключаемых или поддерживаемых устройств, поэтому большинство производителей материнских плат предлагают продукты с дополнительными функциями благодаря использованию других интегральных микросхем. Например, это могут быть дополнительные порты SATA или разъемы для подключения старых устройств.
Наша материнская плата Asus не исключение. Например, микросхема Nuvoton NCT6791D управляет всеми маленькими разъемами, ведущими к вентиляторам, а также датчиками температуры на плате. Процессор Asmedia ASM1083, расположенный рядом с ним, обеспечивает поддержку двух устаревших разъемов PCI, поскольку у чипа Intel Z97 такой возможности нет.

Хоть в чипсете Intel и предусмотрен сетевой адаптер, Asus посчитала практичным добавить на плату независимый сетевой контроллер от той же Intel (I218V), чтобы разгрузить ценные высокоскоростные соединения чипсета. Этот малюсенький квадратик (6мм) управляет тем красным разъёмом Ethernet, который мы видели в блоке ввода/вывода.
Овальная металлическая штука рядом с ним – это кварцевый генератор частоты. Он вырабатывает низкочастотные синхронизирующие сигналы для сетевого контроллера.
По тем же причинам на плату добавлен и независимый звуковой контроллер, в обход имеющемуся в чипсете Intel. Как и в случае, когда пользователь предпочитает дискретную видеокарту взамен встроенного в ЦП видеоконтроллера, резон ещё и в том, что независимый контроллер попросту лучше встроенного в чипсет.
Но не все дополнительные чипы на материнской плате призваны лишь заменить некоторые функции основных процессоров. Многие предназначены для обеспечения работоспособности платы в целом.

Эти маленькие микросхемы – свитчи PCI Express, помогающие процессору и Южному мосту управлять 16-лэйновыми слотами PCIe, распределяя линии по устройствам.

Материнские платы с возможностью разгона процессоров, чипсетов и памяти стали обычным явлением, и многие теперь поставляются с дополнительными микросхемами для управления разгоном. В нашем примере платы, красным прямоугольником выделен собственный чип Asus под названием TPU («процессор TurboV»), который настраивает тактовые частоты и вольтажи наилучшим образом.
Рядом с этим чипом находится маленькая микросхема флэш-памяти Pm25LD512, выделенная синим цветом. Она сохраняет все ваши настройки разгона при выключении компьютера.
На любой материнской плате есть как минимум одна микросхема флэш-памяти, и она предназначена для хранения BIOS (Basic Input/Output System – «базовая система ввода-вывода», операционная система инициализации оборудования, которая запускает все перед загрузкой Windows, Linux, macOS и т.д.).

При включении компьютера, для максимальной производительности содержимое флэш-памяти копируется непосредственно в кэш ЦП или системную память, а затем запускается оттуда. Однако единственное, с чем такой трюк не пройдёт – это время.

Эта материнская плата, как и любая другая, использует батарейку CR2032 для питания простой схемы часов. Конечно, батарейка не вечная, и однажды она придёт в негодность, и тогда материнская плата установит умолчания даты/времени, находящиеся во флэш-памяти.
И раз речь зашла о питании, то тут тоже есть о чём рассказать!
Как узнать, какая материнка стоит на компьютере
Для того, чтобы понять готов ли ваш ПК к обновлению, нужно понимать, как узнать, какая материнская плата на компьютере. От этого зависит, можно ли ее оставлять или следует также заменить. Для определения модели можно воспользоваться одним из способов:
- физический осмотр;
- данные из BIOS;
- найти коробку или техническую документацию;
- скачать программу для определения характеристик ПК.
Визуально
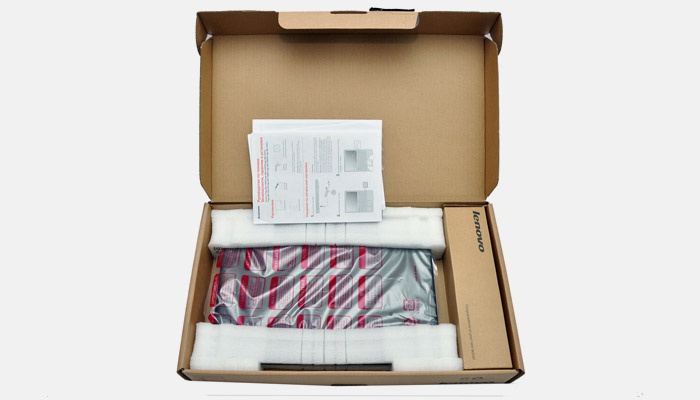
Самый простой способ, как узнать материнскую плату на компьютере – найти маркировку на самой детали. Разборка системного блока очень простая, но учтите, когда боковая крышка снята, все гарантийные обязательства производителя по корпусу (не деталям, а только корпусу) будут сняты. Для определения номера платы:
- Открутите на задней панели компьютера болты с одной стороны.
- Боковая панель должна открыться, и вы увидите все детали.
- Вам нужна системная плата, к которой крепятся все остальные детали.
- Найдите самую крупную надпись с названием производителя (Asus, Gigabyte и т.д.). Это и есть модель платы.
- Другие более мелкие маркировки вам не нужны.
BIOS материнской платы
Еще один простой способ узнать маркировку материнки – перезагрузить ПК. Да, нужно просто воспользоваться этим действием и вооружиться ручкой с бумагой. Во время включения ПК сразу же на экран выводит название и модель МП крупными буквами. Читать и записывать нужно быстро, потому что отображаются эти данные около 2-3 секунд. Если вы не успели переписать, то необходимо успеть нажать кнопку «del», чтобы выполнить переход в биос. Но подходит такой способ только владельцам новой версии UEFI, в ней сразу же отображается марка детали.
Программа для просмотра характеристик компьютера
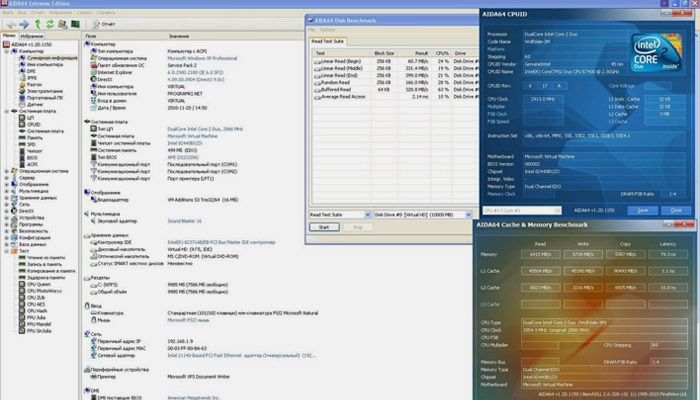
Самую полную информацию по конфигурации системы можно получить через программу AIDA64, которая отображает данные, модели всех комплектующих. Утилита платная, но есть возможность ознакомительной работы, которой вам вполне хватит. Для определения характеристик:
- Скачайте, установите AIDA64.
- Запустите программу и перейдите во вкладку «Компьютер».
- Найдите раздел «Суммарная информация». Он отображает все данные вашего ПК.
- ADIDA64 может предложить выполнить загрузку новых драйверов, обновить BOIS.
Получить необходимые данные можно с помощью встроенных средств Windows. Операционная система способна отобразить все интересующие параметры, если ввести правильные команды. Для определения модели материнки:
- Нажмите клавишу со значком Виндовс+R.
- Далее нужно написать Cmd. Появится окно командной строки.
- Для получения интересующих вас данных напишите: wmic baseboard get product. Это отобразит модель материнкой платы. Для получения марки производителя необходимо написать: wmic baseboard get Manufacturer.
ASUS PRIME B360-PLUS
- Поддерживаются чипсеты: Intel B360;
- Оперативная память DDR4: 64 Гб до 2 666 МГц;
- Звуковая карта интегрированная: 7.1CH, HDA, на основе Realtek ALC887;
- Количество USB портов – 14;
- Для форм-факторов: ATX.
Чем явно хороша эта модель, так это невысокими значениями нагрева, даже если нагружать систему по полной. Это обеспечивается за счет двух мощных радиаторных устройств.
Можно подключить два М.2 накопителя. Присутствует также два разъема расширения PCI-E x16. Осуществляется поддержка Cross Fire.
Число USB-портов – 14, чего хватит для подключения практически всей имеющейся у пользователя периферии.
Данную модель также можно считать лучшей в плане соотношения цены и качества.
MSI X570-A PRO
- Поддерживаются чипсеты: AMD X570;
- Оперативная память DDR4: 128 Гбайт до 4400 МГц;
- Звуковая карта интегрированная: 7.1CH, HDA, на базе Realtek ALC1220;
- Количество USB портов – 16;
- Для форм-факторов: ATX.
Данная модель относится к премиальным из тех, что предназначены для ЦП от АМД. Плата предлагает практически полный набор возможностей. Уже в стандартном виде поддерживается Cross Fire, благодаря чему можно воспользоваться двумя видеокартами.
Поддерживается внушительная частота ОЗУ – 4 400 мегагерц.
Имеющаяся интегрированная звуковая карта обеспечит прекрасное звучание в играх, фильмах и, конечно же, при прослушивании музыки. Вряд ли за такие деньги сегодня на рынке можно найти для ЦП от АМД что-то более достойное.

Конечно, это далеко не полный перечень всех материнских плат, заслуживающих внимания. Но и среди предлагаемых вполне возможно подобрать оптимальный для себя вариант.
Эти ненавистные перемычки!
Последние разъемы, о которых мы поговорим, – это те, которые управляют основной работой материнской платы и подключают дополнительные устройства. На рисунке ниже показан основной блок разъёмов для выключателей, индикаторов и системных динамиков:

Здесь мы имеем:
- 1 разъём кнопки мягкого выключения
- 1 разъём кнопки ресета
- 2 разъёма LED-индикации
- 1 разъём системных динамиков
«Мягким» выключение питания называется потому, что при нем не происходит простого включения и отключение всей материнской платы. Вместо этого, при замыкании контактов этого разъёма, специальные «недремлющие» узлы платы включают или отключают основное питание платы в зависимости от текущего состояния. То же относится и к кнопке ресета, только в этом случае материнская плата будет всегда выключаться и тут же снова включаться.
Строго говоря, кнопка ресета, индикация и системный динамик не являются критически важными, но они традиционно обеспечивают самое базовое управление и информацию о состоянии системы.
Большинство материнских плат имеют подобный дополнительный блок разъемов, как показано выше. Тут мы имеем следующее (слева направо):
- Разъем аудиопанели – если корпус компьютера оснащен дополнительной фронтальной панелью с разъёмами для наушников и микрофона, то с помощью данных разъёмов на плате они подключаются к встроенному аудиоконтроллеру. § Разъем цифрового аудио – то же, что и обычный аудиоразъём, только в стандарте S/PDIF (Sony/Philips Digital Interface), обеспечивающем строго цифровую передачу аудиосигналов без промежуточной аналоговизации.
- Перемычка (джампер) сброса BIOS – она позволяет сбросить все настройки BIOS к заводским. За ней также спрятан разъем термозонда. § Разъем криптопроцессора TPM (Trusted Platform Module) – он используется для повышения безопасности материнской платы и системы. § Разъем последовательного порта (COM) – древний интерфейс. Интересно, его кто-нибудь использует вообще? Хоть кто-нибудь?
Остальные подобные разъёмы на этой плате предназначены для подключения кулеров и дополнительных USB портов. Не обязательно каждая материнская плата должна поддерживать все это, но на большинстве из них они есть, как и есть на некоторых платах дополнительные разъёмы, которых на нашей рассматриваемой плате нет – скажем, разъём для RGB-подсветки (VDG).