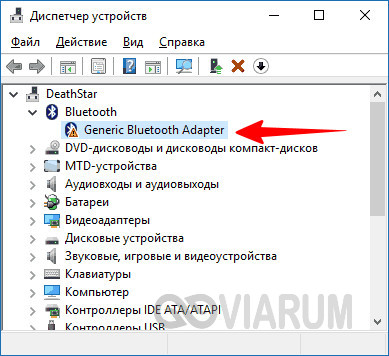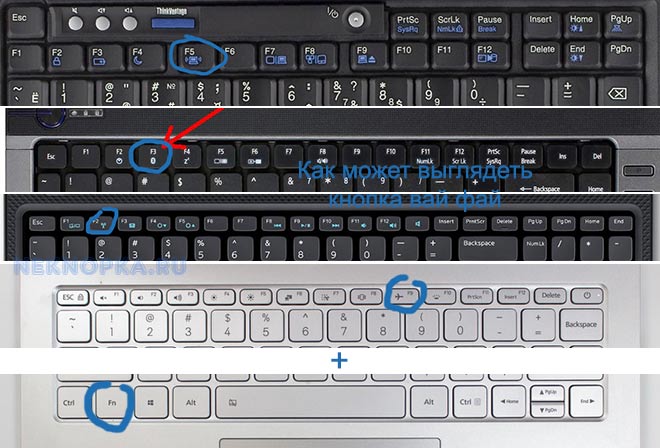Что делать, если ноутбук не видит съемные носители информации
Содержание:
- Часто задаваемые вопросы
- Причины:
- Исправляем неподходящий формат накопителя (карты памяти)
- Как устранить неполадку самостоятельно
- Низкоуровневое форматирование программой HDD Low Level Format
- Как восстановить данные, удаленные файлы с SD-карты телефона: восстановление средствами Windows
- Почему ноутбук не видит карту памяти
- Флешка определяется, но её не видно в проводнике
- Как подключать к компьютерам карты памяти
Часто задаваемые вопросы
Карта памяти sd была повреждена, могу ли я восстановить потерянные фотографии на ней?
Да, в большинстве случаев, Recuva (программа для восстановления флешки) способна с достоверной степенью восстановить фотографии с поврежденных карт памяти (но не во всех случаях. В основном, это зависит от текущего состояния карты памяти и количества циклов перезаписи свободного пространства).
Recuva – оптимальное приложение для восстановления, поскольку эта программа «заточена» под медиаформаты и карты памяти. Кроме этого, можно посоветовать альтернативу – PhotoRec. Она выполняет поиск по сигнатурам файлов.
На sd-карте большая часть фото повреждена. Проблема, возможно, возникла по причине «перезапись». Можно ли восстановить файлы на поврежденной microsd?
Восстановление карты памяти microsd после перезаписи менее вероятно. Поэтому лучше всего достать ее из телефона и восстанавливать через картридер, подключив sd-карту к компьютеру или ноутбуку.
Телефон показал сообщение: “карта памяти не поддерживается”. Как восстановить или вытащить фото и видео?
При повреждении карты памяти нужно
- достать ее из телефона (или другого устройства, где она использовалась),
- подключить к компьютеру через кардридер,
- с помощью программ по восстановлению просканировать sd карту. Это единственный способ вернуть данные с поврежденной карточки.
Если же имеет место физическое повреждение (и, следственно, компьютер не видит sd карту), восстановление не представляется возможным.
Когда я делаю фото, оно сохраняется, но в Галерее темный экран. Также во ВК не сохраняются картинки и скриншоты на карту памяти.
Возможно, повреждена карта памяти телефона. Исправить повреждения файловой системы можно, отформатировав sd карту на компьютере или непосредственно на телефоне (как это сделать, читайте выше). Если данный метод не сработает, попробуйте заменить sd-карту или сбросить телефон до заводских настроек.
Телефон стал показывать значок, что карта памяти повреждена и предлагать все с неё стереть. Затем пропали все аудио и фото. Возможно ли их восстановить?
Как правило, если sd карта повреждена, Windows предлагает отформатировать ее (= стереть). Перед тем, как это делать, лучше всего скопировать все оставшиеся данные на ПК.
Следующий шаг – выполнить быстрое форматирование (Quick, но не Full!) и просканировать карту памяти программами для восстановления. Из бесплатных советуем Recuva, PhotoRec, DiskDigger for PC.
Телефон не может распознать SD-карту после 3 дней использования. Мой телефон читает ее, но только при передаче файлов с телефона на SD.
Необходимо проверить карту памяти на ошибки чтения: возможно, вы извлекали ее неправильно или со временем появились ошибочные сектора, препятствующие записи/чтению). Для сканирования подойдет chkdsk или командная строка (см. руководство по исправлению ошибок).
Если ошибки не обнаружены, скопируйте содержимое карты памяти на компьютер (сделайте бекап) и отформатируйте sd карту при помощи утилиты SD Formatter. Для этих целей также подойдут программы, доступные на сайте изготовителя sd карты (при их наличии).
Повреждена sd карта. Телефон предложил ее отформатировать, а перед этим скопировать файлы на ПК. Но компьютер не видит ее.
На форматирование не соглашайтесь, если важно сохранить файлы, хранящиеся на носителе. Вам необходимо проверить sd-карту на ошибки чтения и исправить их
Как это сделать – смотрите выше по тексту (используйте chkdsk или ей подобные утилиты).
Причины:
Эту проблему решить проще простого: вам нужно лишь вытащить аккумулятор и проверить местоположение карты.
Неисправности самой флешки.
Способ решения: проверить её при помощи картридера, поместив в него microSD и подключив к компьютеру. Или вставить накопитель информации в другой аппарат. В случае, если второе устройство видит карту, значит, проблема сокрыта в вашем смартфоне, из-за чего он не читает её.
Попробуйте подключить носитель к другому считывающему устройству
Что же делать, если и после поверки вышеперечисленных ситуаций, телефон не видит карту памяти? Давайте копнём поглубже: следующий блок причин — технический. Он связан с форматированием, местоположением флешки и совместимостью с вашим телефоном. Эти проблемы мы предлагаем вам рассмотреть подробнее:
Неправильное форматирование SD-карты.
Чаще всего, когда вы покупаете накопитель или решаете очистить старый, вы уверены, что сможете подключить его сами. И из-за нехватки времени или чрезмерной уверенности в том, что, если вы сделаете всё сами пошагово и по инструкции, форматирование будет произведено верно, всё выходит совершенно наоборот. Когда перед вами встаёт такая задача, не торопитесь проверять свои навыки квалифицированного мастера по починке мобильного телефона. Это может привести к тому, что в вашем устройстве возникнут новые проблемы, среди которых невозможность увидеть карту памяти.
Что же делать в этом случае?
Первый способ — перезагрузить телефон. Чаще всего на то, что телефон не видит microSD, может влиять обычный сбой в работе мобильного. Но в других ситуациях он может вынудить вас произвести полное удаление всей информации на карте.
Второй способ, который является наиболее безопасным и более распространённым, — метод зачистки с помощью компьютера, о котором мы подробно расскажем вам дальше:
- Сначала вставьте флешку в картридер и подсоедините его к компьютеру.
- Подождите, пока она запустится, что должно произойти автоматически. В противном случае обратитесь в «Мой компьютер», где вы увидите вашу карту в разделе «Новые устройства», но только в случае, если она не сгорела.
- Щёлкните правой кнопкой мыши на значок и нажмите в контекстном меню на функцию «Форматировать».
- Нажмите кнопку «Начать» и подождите, пока процесс завершится.
Выберите Форматировать в контекстном меню
Если проблема была в форматировании, то этот метод должен был её устранить.
Карта памяти вышла из строя.
Причинами этого происшествия могут быть механические повреждения или термальные (от жары микроСД может расплавиться и, соответственно, замёрзнуть при очень низких температурах).
Что делать? К сожалению, всё, что вы можете предпринять в этой ситуации, — выбросить старую карточку, посетовав немного для приличия, и приобрести другую.
Несовместимость накопителя с мобильным устройством.
Ваш старенький аппарат может быть просто не приспособлен к новым технологиям, которые использовались при создании карты памяти. В таком случае ваш телефон также не будет читать флешку microSD.
Что предпринять? Мы советуем вам детально изучить инструкцию к мобильному телефону и купить подходящую ему SD-карту.
Стёртые дорожки в гнезде — естественный износ оборудования.
Эту проблему поможет решить покупка нового мобильного устройства, так как всё оборудование рано или поздно портится, даже несмотря на то, что оно сделано качественно и рассчитано на долгосрочное пользование.
Советуем вам внимательно по каждому пункту проверить своё мобильное устройство и карточку, которую вы приобрели. Если после выявления всех возможных причин, почему телефон не видит флешку microSD, вы не нашли совпадений ни с одним из вышеперечисленных пунктов или не смогли исправить неполадку самостоятельно, вам стоит обратиться к профессионалам, которые давно работают в этой сфере. Они проведут качественный и тщательный осмотр вашего телефона и сообщат вам о причине проблемы.
Берегите свои устройства и не откладывайте выявление возможных неисправностей на неопределённый срок! Тогда ваш аксессуар будет работать долго и без перебоев.
Исправляем неподходящий формат накопителя (карты памяти)
Самая часто встречающаяся причина, почему телефон не видит СД-карту памяти – неправильный формат файловой системы или наличие поврежденных секторов. Обычно при подключении к компьютеру такие карты не считываются, выдают ошибки, просят форматирование. Причинами такой неисправности флешки могут быть:
- операционная система Android не воспринимает разметку или файловую систему, с которой работает накопитель;
- сбой разметки памяти;
- пользователем была проведено форматирование с неправильными настройками.
- Провести форматирование в FAT32 можно при помощи режима Recovery. Этот способ трудоемкий и не слишком удобный, так как придется заходить в системное меню и искать нужный пункт. Мы не будем приводить его, так как есть методы решения проблемы получше.
- Утилита SD Formatter для ПК. В этом случае вам потребуется поставить на свой компьютер бесплатную программу и вставить в него флешку при помощи картридера. Если у вас ноутбук, то скорее всего у вас есть отсек для SD. Вместе с картами microSD продаются переходники, которые как раз предназначены для этого слота. Управлять программой просто – необходимо из списка жестких дисков выбрать вашу карту, а затем остановиться на пункте «Форматирование» в меню. Перед запуском процесса вам необходимо выбрать файловую систему, которую вы хотите в дальнейшем использовать на носителе.
- Использование стандартного средства Windows. Отличие этого варианта от использования специальной утилиты лишь в том, что возможность форматирования вызывается щелчком правой кнопки мыши по названию носителя. Подключить флешку можно при помощи переходника. Есть еще один вариант – использовать стандартный кабель и подключить с его помощью телефон с установленным в слот носитель. Второй способ обнаружения носителя компьютером стоит использовать лишь в крайних случаях.
- Операционная система Android имеет еще один встроенный способ, который поможет вам решить проблему форматирования. В меню управления памятью есть функция «Форматирование SD», можно воспользоваться ею. Эту возможность стоит использовать лишь в тех случаях, когда смартфон обнаруживает карту, но не может ее использовать из-за возникновения ошибки.
В большинстве случаев простым форматированнием вы сможете решить проблему. Если этот вариант вам не подошел, продолжайте поиски причины, почему телефон не видит флешку.
MicroSD вышла из строя
Второй часто встречающейся причиной может стать полный выход из строя карты памяти. В этом случае она не будет обнаруживаться ни смартфоном, ни компьютером. Причинами поломки могут быть:
- частые переустановки носителя без использования режима предварительной остановки;
- перегрев;
- механическое повреждение;
- окисление контактов из-за попадания влаги.
В этом случае даже восстановить файлы с карты памяти будет сложно. Вам стоит заменить носитель на новый.
Несовместимость карты памяти
Покупая новую карту памяти для своего смартфона, необходимо обращать внимание на рекомендации производителя. Одной из частых причин, почему телефон Самсунг не видит карту памяти, является неправильный выбор ее размера
Отсутствие контакта в слоте смартфона
Эту причину вы можете обнаружить еще на стадии предварительной подготовки. Часто пользователи повреждают контакты в слоте под карту памяти, вставляя ее не той стороной. В этом случае считывающие дуги могут изогнуться или даже отломиться.
Также на дорожках может появиться окись или налет. В последнем случае стоит аккуратно потереть их кусочком ластика или салфеткой, едва смоченной в спирте. После чего попробуйте снова вставить накопитель, если и эта попытка не увенчается успехом, то обратитесь в сервисный центр. Там вам смогут заменить поврежденные контакты и восстановить слот.
Программный сбой
Не пропустите:
- Почему компьютер не видит флешку и Micro SD: что делать в этом случае
- Что такое рекавери на Андроид: как зайти в меню и что там можно сделать?
- Полная инструкция, как установить Windows 10 с флешки или карты памяти
Если явных причин, почему телефон не видит флешку микро SD, вы не обнаружили, то необходимо проверить программное обеспечение. Для начала сбросьте настройки на стандартные, а затем в разделе «Хранилище» установите вариант сохранения файлов на съемном носителе.
При программном сбое, от которого не удалось избавиться простой корректировкой опций или сбросом настроек, также может потребоваться обновить прошивку устройства. Эта процедура позволит вам избавиться от критических ошибок системы и сменить интерфейс на более дружелюбный. Если вы самостоятельно не умеете перепрошивать смартфоны, то стоит обратиться за этим к специалистам.
Как устранить неполадку самостоятельно
Ниже приведена последовательность действий, которая поможет вам устранить неполадку примерно в 80% случаев (в остальных выручит только сервисный центр или покупка нового накопителя). Если предыдущее действие не дало нужного результата, переходите к следующему. Рекомендации по перепрошивке устройств приведены скорее для справки. Они выполняются на ваш страх и риск.
Если вероятный виновник — карточка или флешка:
- Убедитесь в отсутствии механических поломок накопителя. Некоторые из них (отвал разъема) несложно устранить своими руками, если уметь пользоваться паяльником.
- Почистите группу контактов карты памяти стирательной резинкой или протрите спиртом. Это удалит оксидный слой с их поверхности и восстановит прохождение сигналов.
- Подключите носитель к компьютеру (если используете ридер или адаптер, убедитесь в их работоспособности). Удостоверьтесь, что его файловая система поддерживается вашим телефоном. Если нет, отформатируйте в FAT32. Не забудьте предварительно скопировать с него информацию на другой носитель, например, на жесткий диск ПК.
- Просканируйте носитель антивирусной программой.
- Проверьте его на ошибки файловой системы. Для этого можете использовать стандартное средство Windows (утилиту chkdsk, которая используется для поиска и исправления ошибок дисков): откройте в проводнике свойства накопителя, перейдите на вкладку «Сервис» и нажмите «Проверить». В следующем окошке о (кстати, в Windows 10 автоисправление ошибок включено по умолчанию, поэтому такое окошко не появляется).
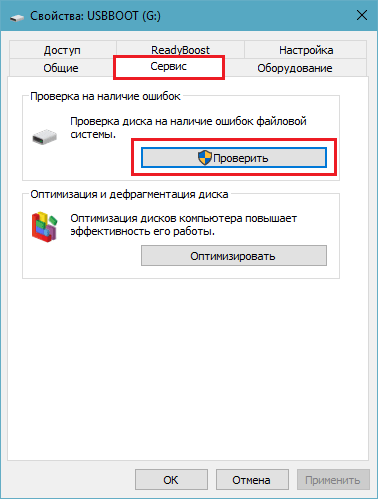
Если вероятная причина — сбой фирменного ПО (прошивки) флешки, в ряде случаев ее удается восстановить с помощью сервисного софта, который можно найти на специализированных веб-ресурсах. Однако после этой процедуры на ней не останется никаких данных. Кроме того, в случае неудачной прошивки накопитель может полностью выйти из строя.
Если вероятный виновник — телефон:
- Убедитесь в отсутствии механических поломок слота для карты памяти или USB-гнезда.
- Если слот долгое время не использовался, в нем могла скопиться пыль. По возможности удалите ее с помощью кисточки или сухой ваты, намотанной на зубочистку. Если доступны контакты слота, извлеките из телефона батарею и почистите их спиртом.
- Отключите от телефона все внешние устройства, кроме проблемного накопителя, и выполните перезапуск системы. Если после этого он нормально определился, причина — в чем-либо из отключенного.
- Просканируйте телефон на предмет заражения вредоносным ПО.
- Удалите приложения, которые вы установили незадолго до сбоя.
- Временно удалите антивирус (он может блокировать съемный носитель).
- Сделайте сброс на заводские настройки.
- Переустановите операционную систему телефона.
Если вероятный виновник не определен, используйте рекомендации из обеих групп, которые больше подходят вам по ситуации.
Другие статьи сайта
- Что делать, если компьютер не видит телефон через USB-порт
- 10 причин, по которым батарея гаджета на Android быстро разряжается
- Как разблокировать телефон (планшет) на Android, если забыл пароль или графический ключ
- Почему греется телефон на Android: норма и неисправности
Низкоуровневое форматирование программой HDD Low Level Format
Одной из причин некорректной работы microSD является создание на ней посторонних разделов. Случится такое может при загрузке на нее установочных файлов. Подручными средствами Windows полностью восстановить накопитель не получится. Зато это можно сделать с помощью утилиты HDD Low Level Format (ссылка на офсайт http://hdd-low-level-format-tool.download-windows.org/). Преимущество программы – в низкоуровневом обнулении кластеров и исправлении битых секторов. После чего отформатированную флешку вновь можно использовать на телефоне и прочих устройствах.
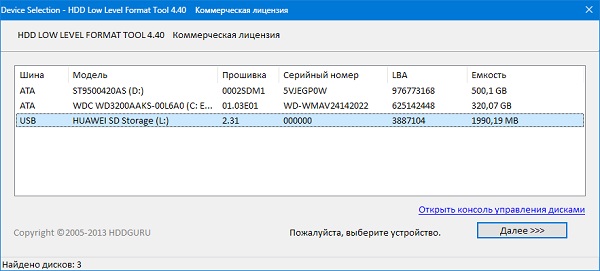
HDD Low Level Format работает со всеми форматами microSD, независимо от объема и скорости.
Алгоритм действий:
- Запустить программу.
- Выбрать из предложенного списка диск, подлежащий очистке.
- Поставить флажок в строке Низкоуровневое форматирование.
- Нажать кнопку Форматировать.
- Дождаться завершения процесса, который может занять от 20 до 60 минут.
Как восстановить данные, удаленные файлы с SD-карты телефона: восстановление средствами Windows
Если Ваша microSD-карта повреждена программно, но Вы не хотите прибегать к форматированию чтобы сохранить имеющиеся на ней данные, существует несколько способов ее восстановить. Стоит сразу сказать, что ни один из этих способов не дает стопроцентной гарантии, что восстановление будет удачным, однако имеет смысл попытаться.
Итак, как и в случае с форматированием для восстановления microSD-карты и хранящихся на ней данных Вам потребуется компьютер со встроенным слотом, либо картридер. Процедура восстановления средствами Windows осуществляется следующим образом:
Шаг 1.
- Подключите Вашу microSD-карту к компьютеру, раскройте меню «Пуск» и перейдите в раздел «Компьютер».
- В раскрывшемся окошке щелкните правой кнопкой мышки по отобразившейся там microSD-карте и в появившемся списке выберите строчку «Свойства».
Изображение 7. Проверка диска на наличие ошибок.
Шаг 2.
- В раскрывшемся окошке со сведениями о карте перейдите на вкладку «Сервис» и в разделе «Проверка диска» щелкните по кнопке «Выполнить проверку».
- Компьютер запустит сканирование Вашей microSD-карты на наличие ошибок. После завершения данной процедуры извлеките карту из компьютера, переставьте в телефон и проверьте на работоспособность. Все данные на карте после данной процедуры должны быть сохранены без изменений.
- Если же телефон вновь не смог распознать карту, вновь вставьте ее в компьютер и скопируйте все хранящиеся на ней файлы на другой съемный носитель.
Почему ноутбук не видит карту памяти
Возможные причины, по которым лэптоп может «игнорировать» флешку:
- Аппаратные, из-за неполадок в технике.
- Поломка самого накопителя.
- Неправильно указанные буквы раздела.
- Конфликт файловых систем.
- Вирусы.
Поскольку карты памяти используются в разных устройствах, то они бывают трёх видов:
- SD;
- microSD;
- miniSD.
Разнообразие размеров продиктовано тем, что используются и в таком маленьком устройстве, как телефон, или намного большем – к примеру, как планшет.
Если карта запылилась, протрите её контакты с обратной стороны ватным диском, смоченным в спирте. Дождитесь, пока устройство полностью высохнет, и только после этого вставляйте в переходник или картридер.
 @lifewire.com
@lifewire.com
Теперь SD-карта работает на других устройствах, а на ноутбуке нет? Значит, следует прочистить слот. Сделать это можно, используя сжатый воздух. Купите баллончик в любом компьютерном магазине.
Не помогло? Тогда посмотрите: вдруг вы вставляете microSD не той стороной? Если и теперь ничего не получилось, значит, проблемы намного серьёзнее.
Аппаратные
Карты памяти подключаются к ноутбуку при помощи переходника или картридера. Если вы вставили SD-карту, но никакого движения на экране не заметили, первым делом проверьте, работают ли эти вспомогательные устройства.
Попробуйте оснастить картридер другой microSD-картой. И она не читается? Значит, следует переустановить драйверы картридера. Если он встроенный, скачайте их у производителя ноутбука.
- Нажмите комбинацию клавиш Win + R.
- В меню «Выполнить» введите поиск: «devmgmt.msc».
- В окне «Диспетчер устройств» ищите строку с жёлтым перевёрнутым треугольником и восклицательным знаком внутри.
- Не найдя такого значка, зайдите в раздел «Переносные устройства».
Если неизвестного картридера там тоже нет, значит, ноутбук распознал его.
Поломка флешки
Убедившись в исправности устройства, придётся проверить, не испорчена ли сама карта от фотоаппарата или другого девайса. Внимательно осмотрите SD-карту. Возможно, она треснула, на ней появился скол или отломился кусочек.
Не выявив повреждений визуально, попробуйте флеш-накопитель вставить в другое устройство – компьютер или телефон. Если не читается и там, то есть все шансы, что он безнадёжно испорчен. В этом случае восстановить хранящуюся информацию вряд ли представится возможным.
Изменение буквы раздела
Карта памяти может быть не видна в «Устройствах и дисках», если ноут присвоил SD уже существующую букву C, D, Е или F. Из-за подобного конфликта вы не видите флешку.
 @reedr.ru
@reedr.ru
После произведённых манипуляций карта памяти должна отобразиться в проводнике.
Конфликт файловых систем
Может так случиться, что microSD-карту в проводнике вы увидели, но открыть её всё равно не можете. Причины:
- конфликт файловых систем;
- повреждение файловых систем самой карты.
Если на флешке нет ничего важного, можете отформатировать её, переведя в файловую систему NTFS. Для этого:. @reedr.ru
 @reedr.ru
@reedr.ru
После завершения процесса SD-карта, конечно, откроется, но будет чиста, как белый лист бумаги.
Вредоносные программы
Не исключено, что в вашем лэптопе поселились вирусы. Именно они не дают порту USB или картридеру запустить работу SD-накопителя. Проведите проверку системы. Обычно антивирусные программы бесплатны. После удаления вредного ПО перезагрузите машину и повторите попытку запустить накопитель.
Флешка определяется, но её не видно в проводнике
Это значит, что раздался звук подключения флешки, появился значок сменного носителя в системном трее (возле часиков), но в «Мой компьютер» Flash-диск не обнаруживается. В самом простом случае, не присвоилась буква для диска флешки. Нажимаем «Win + R» и пишем:
diskmgmt.msc

Найдите флешку в окне «Управление дисками», проще всего её определить по размеру. Моя на 8ГБ, это реальных чуть меньше – 7,46 ГБ. У меня диск называется «SMBB», видно, что рядом с названием нет буквы диска. Все остальные диски с буквами, поэтому их видно в «Моём компьютере», а флешку – нет. При этом файловая система определилась, здесь это «FAT32».
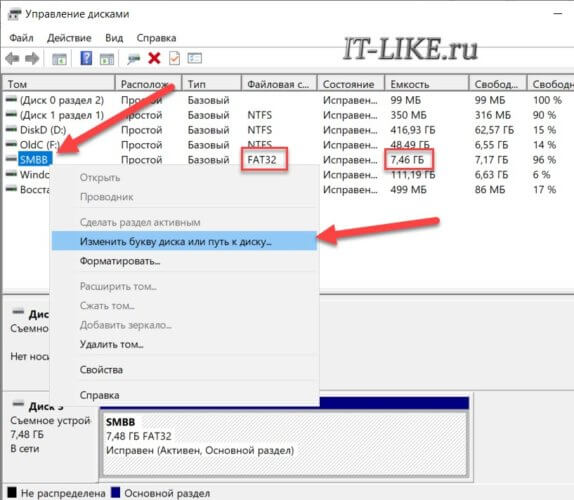
Чтобы присвоить диску букву:
- Нажимаем правой кнопкой и выбираем «Изменить букву диска или путь к диску»;
- Нажимаем кнопку «Добавить»;
- Выбираем любую букву диска, например «E»;
- Проверяйте, ваша флешка теперь должна нормально отображаться в проводнике.
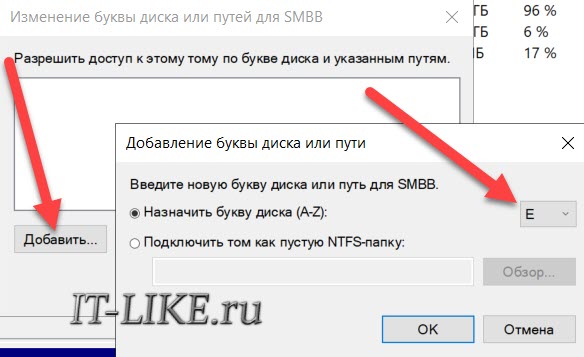
Если файловая система не FAT32 или NTFS, то ваша версия Windows не может с ней работать. Чтобы сохранить данные, нужно скопировать их на том компьютере, где флеш-накопитель нормально работает, затем можно отформатировать диск на новом компьютере. Если это не представляется возможным, то на любой случай есть решение в интернете.
Плохо если файловая система никак не определилась, отображается метка «Неизвестный» или «Не инициализирован» или один раздел в состоянии «Не распределен». Это значит что носитель придётся форматировать. Так бывает при системных сбоях во время записи данных, небезопасном извлечении флешки из ноутбука, неправильном или неполном форматировании, при вирусных атаках, на сбойной флеш-памяти. Для безопасного извлечения съёмного носителя нажимайте на значок устройства в системном трее и выбирайте «Извлечь Mass Storage Device (имя устройства)»:

Если информация, которая должна быть на накопителе, важна, то форматирование не подойдёт, сначала нужно попытаться восстановить документы. Для новой флешки Windows сама предложит отформатировать её, тогда вы увидите сообщение «Нужно отформатировать диск в дисководе … перед тем, как использовать его».
ФОРМАТИРОВАНИЕ УНИЧТОЖАЕТ ВСЕ ДАННЫЕ!
Чтобы отформатировать диск в окне «Управление дисками» нажимаем правой кнопкой по флешке и выбираем «Форматировать»:
- Пишем любое название (метку тома);
- Файловую систему рекомендую выставить NTFS, это более надёжная система, чем FAT32;
- Размер кластера, Быстрое форматирование, Сжатие файлов и папок – оставляем по умолчанию.

Если увидите оповещение «Это активный раздел этого диска… данные будут удалены…», это значит, что ваша флешка была загрузочной, просто соглашайтесь. После форматирования проверьте, присвоилась ли буква диску.
Как подключать к компьютерам карты памяти
Первое, что нужно отметить – процесс почти не отличается от подключения обычной флешки. Основная проблема заключается в отсутствии подходящего разъема: если на большинстве современных ноутбуков есть слоты для SD- или даже microSD-карт, то на стационарных компьютерах это большая редкость.
Подключаем карту памяти к ПК или ноутбуку
В большинстве случаев вставить карту памяти напрямую в стационарный компьютер не получится, необходимо приобрести специальное устройство — картридер. Существуют как переходники с одним разъёмом под распространённые форматы карточек (Compact Flash, SD и microSD), так и сочетающие в себе слоты для подключения каждой из них. Картридеры подключаются к компьютерам через обычный USB, поэтому совместимы с любым ПК под управлением актуальной версии Windows.
На ноутбуках все несколько проще. В большинстве моделей присутствует слот под карты памяти – он выглядит так. Расположение слота и поддерживаемые форматы зависят от модели вашего лэптопа, так что рекомендуем вам сперва узнать характеристики устройства. Кроме того, microSD-карты обычно продаются в комплекте с адаптерами под полноразмерную SD – такие переходники можно использовать для подключения микроСД к ноутбукам или картридерам, на которых нет подходящего слота. С нюансами закончили, и теперь переходим непосредственно к алгоритму процедуры.
- Вставьте карту памяти в соответствующий слот вашего картридера или разъём ноутбука. Если используете ноутбук, то переходите сразу к Шагу 3.
- Подключите картридер к свободному USB-порту вашего компьютера или к разъёму концентратора.
- Как правило, карты памяти, подключенные через слот или переходник, должны распознаваться как обычные флешки. Подключая карточку к компьютеру в первый раз, нужно немного подождать, пока Виндовс распознает новый носитель и установит драйвера.
- Если в вашей ОС разрешен автозапуск, вы увидите вот такое окно.
Выберите опцию «Открыть папку для просмотра файлов», чтобы увидеть содержимое карты памяти в «Проводнике».
В случае если автозапуск отключён, перейдите в меню «Пуск» и щелкните по «Компьютер». Когда откроется окно менеджера подключенных накопителей, поищите в блоке «Устройства со съёмными носителями» вашу карточку – она обозначена как «Съёмное устройство». Чтобы открыть карту для просмотра файлов, просто дважды щёлкните мышью по имени устройства.
Если у вас возникли трудности, обратите внимание на пункт ниже
Возможные проблемы и их решения
Иногда подключение к ПК или лэптопу карты памяти проходит с проблемами. Рассмотрим самые распространённые из них.
Карточка не распознаётся Подобный расклад возможен по ряду разнообразных причин. Самое простое решение – попробовать переподключить картридер к другому USB-разъему или вытащить и вставить карту в слоте картридера. Если не помогло, тогда обратитесь к этой статье.
Появляется предложение отформатировать карту Скорее всего, произошел сбой в файловой системе. Проблема известная, как и её решения. Ознакомиться с ними можно в соответствующем руководстве.
Появляется ошибка «Запуск этого устройства невозможен (Код 10)» Чисто программная неполадка. Способы её решения описаны в статье ниже.
Подводя итог, напоминаем – во избежание неполадок используйте только продукты от проверенных производителей!