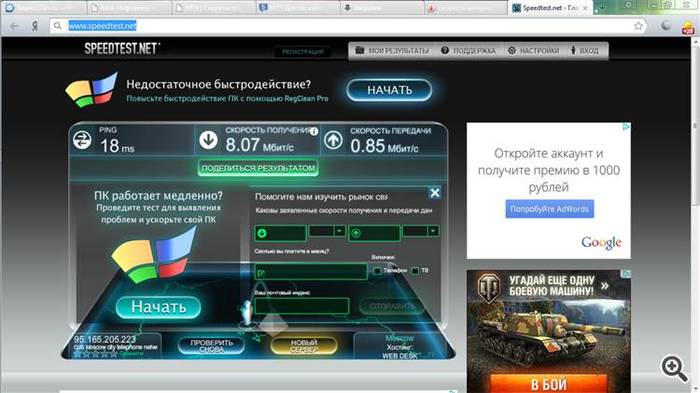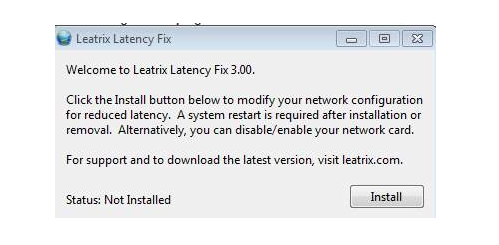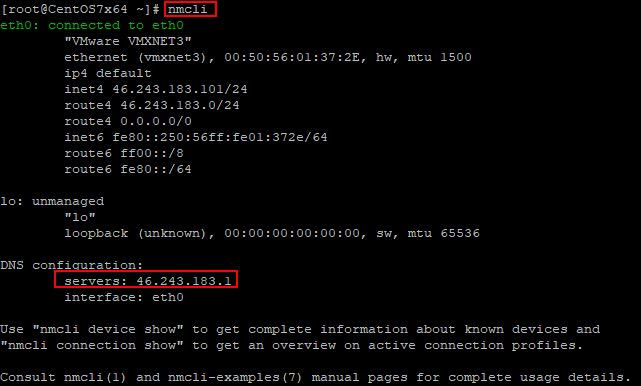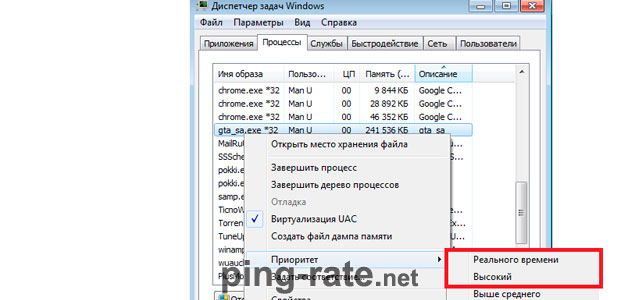Ping (networking utility)
Содержание:
- Параметры команды ping и их описание
- От чего зависит пинг?
- Приемлемые значения ping в результатах теста
- Как это работает
- Как проверить свой пинг? Узнай свой ping! Ping test
- Оптимальный пинг
- Проверка Ping через командную строку
- Как проверить пинг до роутера
- Практическое использование
- Как запустить tracert
- Администрируем и настраиваем Windows, Linux.
- Как проверить ping (пинг)
- О расширении Hotspot Shield для браузера Google Chrome
- Утилита Ping
- Почему пинг низкий/высокий?
- Examples
- Командная строка в Windows 10 или Windows 7
- Проверка пинга
- Graphics!
- Какая оптимальная задержка пинга
- Диагностика сети
Параметры команды ping и их описание
Windows
Для просмотра в Windows также используйте команду ping /?
| Параметр | Описание |
|---|---|
| -t | Команда будет отправлять запросы на проверку постоянно, пока ее не прервать клавишами Ctrl + C. Удобно, если сеть не работает и чтобы постоянно не проверять, появилась ли связь. |
| -a | Пытается определить имя узла через DNS. |
| -n | Задает определенное число попыток отправки запроса. |
| -l | Размер пакета. Используется для проверки стабильности сети, создания тестовой нагрузки и так далее. |
| -f | По умолчанию ping разрешает фрагментацию, то есть пакет может быть разбит на несколько для соответствия минимальному пропускаемому размеру (MTU). Данный флаг это запрещает. Используется для определения вышеупомянутого MTU. |
| -i | Задает срок жизни пакета (количество сетевых устройств, через которые может пройти сигнал). Может использоваться в случаях, когда количество оборудования слишком велико. Также можно определить его количества. |
| -w | Устанавливает время ожидания. Применяется, если существуют проблемы производительности на сети или расстояние до узла очень большое. |
| -S | Позволяет выполнить проверку сети с определенного источника. Может быть использовано с узла с несколькими сетевыми адаптерами и отправкой запроса с определенного. |
| -4 | Использовать только IPv4. |
| -6 | Использовать только IPv6. |
| Параметр | Описание |
|---|---|
| -r | Записывает маршрут для указанного числа прыжков. |
| -s | Задает метку времени для указанного числа прыжков. |
| -j | Задает свободный выбор маршрута по списку узлов. |
| -k | Задает жесткий выбор маршрута по списку узлов. |
| -R | Использует заголовок маршрута для проверки и обратного маршрута. |
От чего зависит пинг?
Пользователю также необходимо отслеживать и время прохождения обратного отклика. При слишком долгом ожидании возврата пакетов можно говорить о плохом качестве связи, а сама проблема может быть либо в сервере, либо между компьютером и сервером.
В случае длинной задержки сигнала – пинг называется высоким, а в случае быстрого прохождения сигнала обратно до пользователя – низким. Таким образом, существует пинг высокий и пинг низкий, и сам пользователь может понять, почему именно возникают проблемы у него в сети. Вообще, чем более низкий пинг, тем быстрее можно получить сообщения, ответы, быстрее производится обмен данными. Разумеется, возможен и обратный вариант — высокий пинг, он гораздо хуже низкого. Как правило, среднестатистический пинг составляет 100 – 120 мс. При пинге в 150 и больше достаточно сложно играть в компьютерные игры, а с пингом в 1000 мс работать в сети становится практически невозможно.
Приемлемые значения ping в результатах теста
На оптимальное значение ping, прямо влияет то, для чего используется интернет:
- при использовании браузера результат может быть относительно высоким, поскольку здесь важнее скорость соединения, а не время задержки;
- в играх значение пинг гораздо важнее, здесь нужно, чтобы оно оказалось меньше 100 миллисекунд.
Стоит учитывать, что одновременное использование нескольких программ, например, стриминг игры, требует еще более низких показателей пинга, поэтому, если пользователь знает, что результаты измерений превышают 100, ему стоит задуматься о снижении ping перед началом трансляции.
Как это работает
Подмена адреса идет через VPN или Proxy. В обоих случаях вы выходите в интернет под чужим айпи.
VPN (Virtual Private Network) — виртуальная частная сеть работающая поверх интернета. После входа в сеть через VPN клиент, подключение к интернету происходит в любом месте.
Например вы находитесь в Хабаровске, подключаетесь к VPN и выходите в интернет через Берлин. Тем самым вы добиваетесь смены ip.
Хочется отметить что все соединения VPN являются зашифрованными и отследить откуда вы зашли будет затруднительно, но это дело спец. служб когда касается нарушения законодательства. Для выполнения рядовых законных задач этого достаточно.
Прокси-сервер (от англ. proxy — право пользоваться от чужого имени) — удаленный сервер, который, при подключении к нему становится промежуточным звеном между устройством и интернет площадками.
При таком подключении сайт видит адрес прокси.
В процессе работы через прокси все входящие и исходящие запросы передаются не напрямую в Сеть, а через «посредника». В результате обработки информации прокси-сервер меняет все основные данные, которые определяются по IP-адресу пользователя – страна, город и т.п. Собственно, прокси-сервер и изменяет сам IP-адрес на другой, из нужного вам региона.
Существуют бесплатные proxy сервера, самые популярные из них настолько «заезженные», что находятся в черных списках большинства сервисов.
Типы IP-адресов
На данный момент есть два основных типа IP, которые используются для обеспечения доступа к интернету. И нет ничего проще, как подменить свой IP адрес. Но сначала рассмотрим возможные типы.
- Динамический. Этот тип адреса изменяется автоматически при каждом новом подключении компьютера (или другого устройства) к Сети. Особо мучиться с его сменой не придется. Здесь все происходит очень просто.
- Статический. Это постоянный IP-адрес, который присваивается провайдером компьютеру раз и навсегда. Как заменить IP адрес компьютера такого типа? Сложно, но осуществимо. Однако для этого придется потрудиться.
Вот и все. Различают только два основных типа адресов. Лучше всего смене поддается первый. Но только в диапазонах, который применяет сам провайдер. Если выдумать какой-нибудь IP, то не факт, что он будет работать.
Какой текущий IP адрес, как узнать?
Есть 2 простых варианта, чтобы узнать текущий IP-адрес своего ПК.
- Запускаем командную строку сочетанием клавиш Windows+R, вводим команду cmd, в открывшемся окне вводим ipconfig /all и нажимаем enter. В отображаемом списке без труда можно найти настроенный IP — адрес;
- Проделать те же самые шаги для изменения IP -адреса описанные выше и найти там необходимое значения.
Зачем вообще менять IP?
Для этого может быть много причин. Но в любом случае, вопрос о том, как поменять свой айпи адрес компьютера просто так в головах пользователей не возникает. Вот самые популярные причины.
- Заработок, связанный с посещением сайтов. Есть такой тип заработка: пользователь обязан посещать определенные ресурсы. Для лучшего заработка – несколько раз. Но для этого нужно, чтобы каждый вход на ресурс производился с уникального IP-адреса. Если нет, то посещение не засчитается. Потому и ищут пользователи ответ на вопрос о том, как поменять айпи на компе.
- Полученный «бан». Возможно и такое, что пользователя заблокировали за неадекватное поведение на каком-нибудь форуме. Но можно же создать другой аккаунт? Не все так просто. Многие ресурсы блокируют по IP. И для того, чтобы сделать новую учетную запись придется сначала узнать, как поменять айпи адрес на ноутбуке или ПК.
- Незаконная деятельность. Конечно, это маловероятно, но всякое может быть. Регулярная (и весьма частая) смена IP-адреса — первая заповедь киберпреступника. Иначе соответствующие органы быстро вычислят по айпи злоумышленника. Хотя, они и без смены рано или поздно вычислят. Сия чаша хакеров не минет.
Выше перечислены самые популярные причины для смены уникального IP-адреса компьютера. Но это далеко не полный список. Однако хватит лирики. Переходим к прямым ответам на вопрос о том, как менять айпи адрес быстро и без лишних заморочек.
Как проверить свой пинг? Узнай свой ping! Ping test
Каким же образом проверить свой собственный пинг и как узнать его? Для проверки пинга используется командная строка. Открыть ее можно различными способами. Например, нажать на кнопку «Пуск» и ввести в поисковой строке команду «cmd», либо нажать на комбинацию клавиш «Win + R», а затем прописать ту же команду, а затем «Enter». В появившемся открытом черном окне следует ввести команду «Ping», а затем адрес сети (IP-адресс) или сайта. Например, можно прописать: «ping www.yandex.ru». Затем, на клавиатуре следует нажать на клавише «Ввод». Далее, компьютер начнет отсылать запросы соответствующему сайту и выведет нам результат. Остается только сравнить общее количество пакетов, которое мы отправили с количеством принятых пакетов, а также посмотреть на скорость отклика. Далее компьютер выведет нам количество потерянных пакетов в процентах. Изучив все данные, можно определить насколько качественное соединение с сетью.
Полностью на сервер приходят 4 пакета информации, затем выводится и общая статистика адреса с указанием: общего размера пакета информации (32 байта), времени отклика (в миллисекундах), также общего периода времени (TTL) ожидания компьютером ответа от сервера. Если потери составляют 0 процентов, то соединение считается отличным. Если теряется значительная часть пакетов, а пинг высокий, то это говорит о том, что на каком-то участке сети имеют место серьезные проблемы.
Оптимальный пинг
Хорошая скорость интернета характеризуется низкими показателями пинга, при этом его значения можно условно поделить на категории интенсивности обмена данных.
- Задержки ниже 45 мс говорят о хорошем соединении, годящемся для любых нужд.
- Подключение с пингом от 45 до 120 мс является нормой. Оно обеспечивает комфортный сёрфинг веб-страниц, но при этом могут прерываться трансляции, голосовые и видео конференции. При этих показателях также дольше качаются файлы, хуже загружаются потоковые видео, тормозят игры онлайн и прочие интернет-сервисы.
- Значение от 120 и больше мс указывает на неполадки соединения на стороне пользователя или сервера, зачастую вообще не позволяющие нормально пользоваться интернетом.
Проверка Ping через командную строку
После запуска командной строки можно приступать к проверке пинга. Проверка пинг работает абсолютно одинаково, как в Windows 7 и Windows 10, так и в остальных версиях этой операционной системы.
Для проверки нужно ввести в командную строку команду « ping » и через пробел указать IP-адрес или доменное имя, которое связано с данным IP-адресом. Например, если вы хотите проверить пинг до IP-адреса « 8.8.8.8 », то вам нужно выполнить следующую команду:
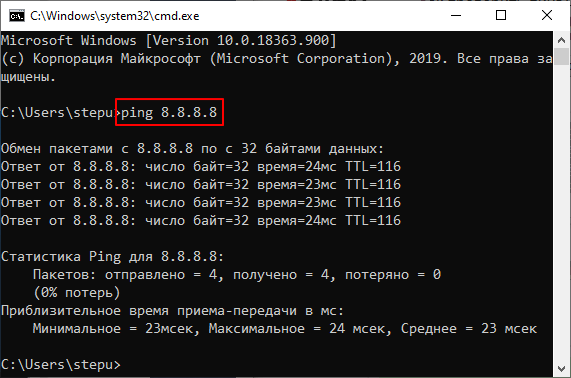
Аналогичным способом выполняется проверка пинга с указанием домена. Просто вводите команду « ping » и через пробел указываете домен. Например, если вы хотите проверить пинг до сервера « google.com », то вам нужно выполнить следующую команду:
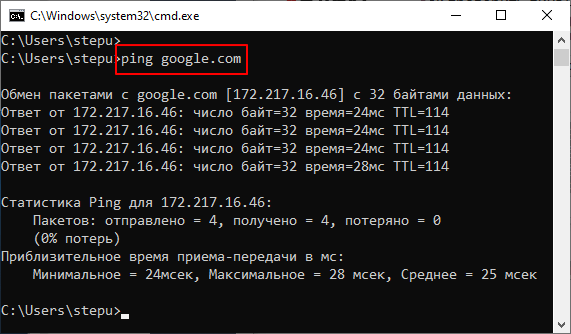
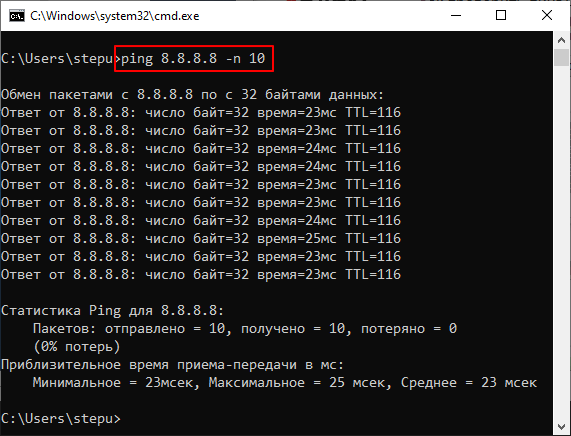
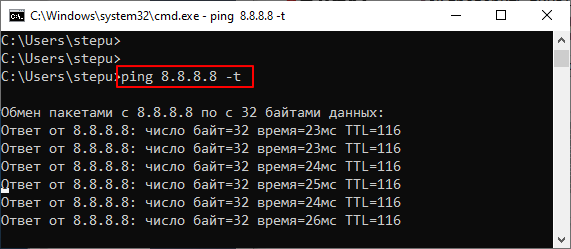
Кроме этого, у команды « ping » есть и другие параметры. Для того чтобы получить справку введите в командную строку « ping /? ».
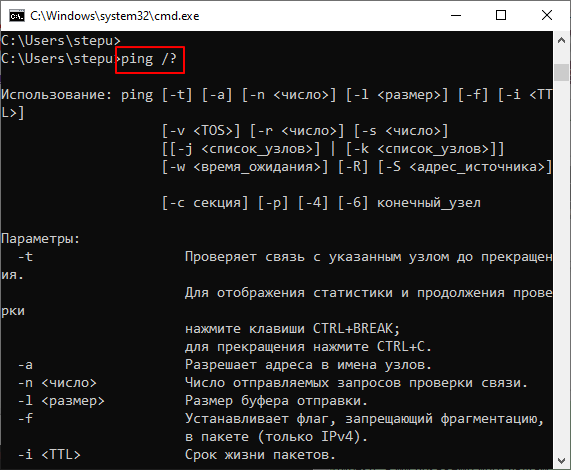
Но, большинство этих параметров вряд ли пригодятся обычному пользователю и ориентированы в первую очередь на системных администраторов.
Как проверить пинг до роутера
Самый быстрый и простой способ в Windows проверки пинга до маршрутизатора заключается в использовании команды Ping. Для этого предварительно необходимо узнать его ip-адрес. Обычно он нанесен на корпус маршрутизатора с обратной стороны. Чаще всего роутер имеет следующий ip-адрес 192.168.1.1.
В командной строке набираем команду: ping 192.168.1.1 -t.
Параметр -t означает, что пинги будут отправляться до тех пор, пока пользователь не прервет процесс нажатием сочетания клавиш «Ctrl»+ «C», либо не закроет окно консоли. Благополучный результат пингования отображен на рисунке:
Этот результат говорит о том, что ip -адрес доступен и приходят ответы на ICMP-запросы. Если маршрутизатор пингуется, следовательно, можно говорить о его доступности с рабочей станции. В такой ситуации можно подключиться к настройкам роутера через его веб-интерфейс.
Если IP-адрес маршрутизатора недоступен и нет ответа от устройства, то результат выполнения команды ping следующий:
В такой ситуации необходимо проверить какой ip -адрес установлен в настройках сетевой платы, пробовать поменять порт в роутере и крайнем случае сбросить настройки роутера до заводских.
Обычно о пинге заходит речь в случае увеличения времени между операциями в локальной сети или интернете, или же в случае отсутствия ответа от адресата. Например, довольно часто требуется проверить пинг по отношению к поисковикам. Нередко от пинга зависит комфорт при онлайн-играх.
Разумно перед игрой проверить пинг до игрового сервера. Конечно, чем меньше пинг, тем комфортнее работа в сети.
Практическое использование

Диаграмма передачи пакетов между клиентом и сервером в рамках измерения пинга
Оценивать пинг можно у любого сайта, сервера или интернет-сервиса. Обычно его значения измеряют для статистики и поиска неисправностей. Наиболее частые поводы узнать, сколько составляет пинг:
- обрыв соединения;
- медленная загрузка страниц;
- воспроизведение потокового видео кадрами и отрывками;
- jitter или сильно меняющаяся скорость соединения, что выражается в нестабильном уровне пинга;
- подготовка к сетевой игре;
- управление сайтом или хостингом;
- проверка доступа к серверу.
Существует множество средств и сайтов мониторинга как пинга интернета, так и остальных параметров сети. К примеру, для оценки качества подключения можно посетить сайт https://www.speedtest.net. По-прежнему с успехом применяют и программу ping. Желающим измерить пинг с её помощью следует учесть, что оценка будет производиться на основании ICMP-пакетов.

Типы ICMP-сообщений, передающихся в заголовке пакета
Эти данные имеют сигнальное назначение и содержат информацию об отсутствии ответа сервера, недоступности услуги и других ошибках. Ответом на вопрос, что такое проверка ping в интернете, является мониторинг отправки и получения пакетов ICMP между пользователем и определённым ресурсом, требующегося для этого времени и количества недошедших пакетов.
Также благодаря ping можно быстро проверить работоспособность подключения на аппаратном и системном уровнях. Это позволяет определить наличие неисправностей кабеля или, к примеру, запрет трафика фаерволом.
Как запустить tracert
Если у вас Windows
- Откройте меню «Пуск», кликните по пункту Выполнить или нажмите сочетание клавиш Win + R.
- В поиске введите команду «cmd» и кликните Enter.
- В открывшемся окне терминала введите команду:
tracert имя_сайта (домен) или tracert IP_сервера.
Если у вас Linux
1. Откройте терминал. Для этого:
- в Unity (Ubuntu): перейдите в «Главное меню» и введите слово «Терминал» в поисковой строке или нажмитесочетание клавиш Ctrl+Alt+T;
- в Xfce (Xubuntu): перейдите в «Главное меню» — «Приложения», затем выберите «Система» — «Терминал»;
- в KDE (Kubuntu): перейдите в «Главное меню» — «Приложения», затем выберите «Система» — «Терминал».
2. В окне терминала введите команду:
traceroute имя_сайта (домен) или traceroute IP_сервера.
Администрируем и настраиваем Windows, Linux.
Думаю любой администратор знает команду ping, которая используется для проверки доступности хостов. Если вы опытный администратор, вероятнее всего вы не узнаете ничего нового из этой статьи. Если же ваши знания ограничиваются банальным ping ya.ru, советую дочитать статью до конца.
Пример 1. Изменение интервала времени между отправкой пакетов
По умолчанию пакеты посылаются с промежутком в одну секунду. Вы можете изменить это интервал с помощью опции -i.
Уменьшаем интервал
Пример: Ждем 0.1 секунду перед отправкой следующего пакета.
Заметка: Только суперпользователь может указывать интервал меньше 0.2 секунды. В противном случае вы увидите такое сообщение.
Пример 2. Проверка локального интерфейса
Перед проверкой удаленного хоста сначала рекомендуется проверить все ли в порядке с вашим локальным интерфейсом. Для этого можно использовать следующие 3 метода.
Пингуем по IP
Не должно быть никаких потерь пакетов.
Пример 3. Послать N пакетов и завершить работу
Для автоматического завершения пинга после отправки указанного вами числа пакетов исползуется опция -c.
В следующем примере мы отправим 5 пакетов.
Пример 5. Флуд в сети
Суперпользователь может послать тысячи и более пакетов в короткие сроки с помощью опции -f.
Как показано ниже, ping -f послал более чем 400,000 пакетов за несколько секунд.
Пример 6. Звуковой сигнал
Эта опция исползуется редко, но бывает очень полезна. Вы запускается пинг, ответа от хоста нет, вы разбираетесь в чем дело, и как только проблема будет решена и удаленный хост ответит, вы услышите звук.
Вы можете изменить размер посылаемого пакета используя опцию -s.
Пример: Изменим размер пакета с 56 до 100.
Пример 9. Длительность выполнения команды
С помощью опции -w мы можем указать время выполнения команды в секундах.
В следующем примере мы будем пинговать локалхост в течение 5-ти секунд.
Заметка: В случае одновременного использования опций -w и -c завершение работы утилиты наступит в момент срабатывания первого ограничения.
Не прерывая команду пинг, можно посмотреть статистику выполнения. Для этого нужна нажать CTRL + |
Полезные ссылки
Лучшая посуда от мировых брендов в интернет магазине: BergHOFF, Luminarc, Vitesse
Как проверить ping (пинг)
Проверка пинга интернета возможна двумя способами:
- посредством командной строки;
- посредством специальных приложений.
Первый способ быстрее, он не требует использования сторонних ресурсов в интернете, но не всегда удобно вызывать командную строку.
Через командную строку на компьютере
Алгоритм действий следующий:
- вызвать командную строку сочетанием клавиш Win+R;
- ввести команду: cmd;
- нажать: Ok;
- когда откроется новое диалоговое окно, набрать: ping, а затем IP устройства, нажать Enter.
После этого сервис проведет диагностику и предоставит пользователю сведения об отклике и другие важные данные:
- сколько потеряно пакетов;
- минимальное и максимальное время передачи данных;
- средние данные – именно по этим сведениям нужно ориентироваться, оценивая работу устройства.
Через 2ip ping-тест
Данный портал имеет четкую географическую принадлежность – замеры проводятся только в российских населенных пунктах, серверы, расположенные за территорией страны, не доступны для диагностики. Пользователи отмечают удобный интерфейс, хорошую точность результатов. Чтобы запустить проверку, достаточно ввести адрес (можно указать на карте), затем диагностика запускается автоматически.
На speedtest.net
Наиболее простой и доступный способ проверить пинг до сервера – сервис speedtest.net. Пользователю нужно перейти на сайт и выполнить несколько простых действий:
По окончании online проверки сервис предоставит комплексный результат
Для технически грамотной оценки работы устройства и передачи данных важно оценить все результаты. Пинг измеряется в миллисекундах (ms), указывает – какое количество времени нужно устройству, чтобы передать данные на сервер и получить отклик
Загрузка, выгрузка – эти параметры указывают скорость сети и объем информации в Мбит, которые передаются за 1 секунду времени.
О расширении Hotspot Shield для браузера Google Chrome
Данное расширение для браузера Google Chrome является одним из лучших в своем классе. У него есть бесплатный тарифный план. При его использовании человек получает шифрование своих данных и полную анонимность.
Создателем данного сервиса является компания из Калифорнии. Директор компании неоднократно публично гарантировал всем своим пользователям абсолютную анонимность и заявлял, что Hotspot Shield не сохраняет пользовательские логины и их IP-адреса. Поэтому расширение можно считать действительно надежным.
После установки расширения первоначальный IP пользователя меняется на адрес из США. При этом IP-адрес бесплатно получить можно из небольшого количества стран. Вы не сможете попасть на сайт BBC, Netflix, Hulu, а также некоторые другие веб-страницы. Кроме того вы будете сталкиваться с рекламой в Google Chrome.
Если говорить о платном тарифе, то он предоставляет гораздо больше возможностей. При условии покупки платного аккаунта вы сможете выбрать IP-адрес практически из любой страны. Благодаря этому вы получите доступ ко всем веб-сайтам. Платный тарифный план, в отличие от бесплатного, не демонстрирует рекламу в браузере.
Утилита Ping
Назначение состоит в определении возможности прохождения пакетов от узла на котором выполняется запрос до узла в сети. Команда ping посылает ICMP ECHO запрос на целевой узел и получает ECHO ответ в случае доступности узла. Если в течении определенного времени ответ не получен утилита завершает работу с выводом строки «unknown host». При удачном запросе возвращает обобщенную статистику и строки вида (UNIX и MacOS):64 bytes from (): icmp_seq=1 ttl=57 time=27.8 ms
где 64 bytes — кол-во переданных байт с одним пакетом, icmp_seq — номер запроса, ttl(time to live) — время жизни IP (в приближенном смысле не более маршрутизаторов на пути, чем значение ttl, т.к. прохождение по каждому из роутеров на пути отклика уменьшает значение на 1, а 0 анулирует пакет), time — быстрота прохождения пакетов по всему пути в миллисекундах.
Откройте командную строку или терминал и введите следующие строки ping . В системе Windows используйте ключ -t. Если Вы начали получать ответ, подождите достаточное кол-во повторений для определения устойчивости связи и, если остановок не возникает, будьте уверены, что доступ к нужному компьютеру в сети есть и ошибки стоит искать в настройках локальной системы. К примеру, в настойках самого браузера, антивируса или сетевого экрана. Если же значение packet loss в обощенной статистике работы утилиты отличается от 0%, возможно, вам стоит попробовать несколько раз перезагрузить страницу. При значительных сбоях в пинге и завершении работы с сообщением «unknown host» стоит попробовать найти проблемный узел с помощью утилиты Tracert (в UNIX системах может иметь аналог traceroute).
Почему пинг низкий/высокий?
Разумеется, что огромные блоки запросов не могут передаваться в сети сразу. Именно поэтому, они делятся на небольшие пакеты. Также, компьютер фиксирует время, за которое эти пакеты пройдут до назначения, а также вернуться обратно. Таким образом, и проверяется качество соединения в сети.
Пакеты можно посылать, как на сервер провайдера, так и «пинговать» отдельные компьютеры, сайты или порталы. Бывает, что возвращаются не все пакеты. В этом случае, они считаются утерянными. Чем выше количество пакетов, которые потерялись, тем хуже и связь соединения с сервером. В то же время, в случае, если, несмотря на то, что пользователь отсылает пакеты, но ответа нет — то соединение считается прерванным и стоит искать причину неполадок не в соединении, а в самом компьютере.
Examples
This simple command shows how our web site is performing:
http-ping https://www.coretechnologies.com
Example #2: Ping with HEAD instead of GET (to avoid downloading the content)
Use the -q flag to instruct the server not to return the message-body/content on each ping. This option lessens the impact on the server and is appropriate for checking that a URL is being served.
For example, this command checks that the AlwaysUp user manual PDF file is available. The -q option avoids a 1.5 MB transfer on each ping!
http-ping -q https://www.coretechnologies.com/products/AlwaysUp/AlwaysUpUserManual.pdf
Example #3: Follow redirects
If the URL you are pinging has been moved, the result might be 301/Redirected. This is what happens if we try to access the Yahoo! website over HTTP:
To follow the redirect and make a subsequent request to the new location, we specify the -r flag:
http-ping -r http://www.yahoo.com
(Of course, another option is to update the URL being interrogated and avoid the redirect hop, but that depends on the specific situation.)
Example #4: Going through a proxy server
If your connection to the Internet is through a proxy, you can specify the server on the command line.
Here is the command line for pinging our web site through one of the proxy servers mentioned in the Free Proxy List:
http-ping -p http://142.4.15.25:3128 https://www.coretechnologies.com
Example #5: Probing a server from a batch file
You can use http-ping as part of a batch file to monitor a web server.
The standard ERRORLEVEL variable will capture http-ping’s exit code, which you can use to direct your script.
Here is a simple example, to give you the general idea:
REM Ping the web server http-ping.exe -q https://www.coretechnologies.com REM http-ping returns the percentage of pings that succeed. REM With 4 attempts, this can be 0, 25, 50, 75, or 100. IF ERRORLEVEL 0 GOTO failure IF ERRORLEVEL 25 GOTO partialsuccess IF ERRORLEVEL 50 GOTO partialsuccess IF ERRORLEVEL 75 GOTO partialsuccess IF ERRORLEVEL 100 GOTO success :partialsuccess echo Partial success! exit 0 :failure echo Failed! exit 1 :success echo Succeeded! exit 0
Enjoy!
Командная строка в Windows 10 или Windows 7
Для запуска командной строки проще всего воспользоваться поиском в меню « Пуск ». Для этого откройте меню « Пуск », введите команду « cmd » и после выполнения поиска откройте программу « Командная строка ». При этом командную строку можно запускать как в обычном режиме, так и от имени администратора, это не принципиально.
На скриншотах внизу показано, как это выглядит в операционных системах Windows 10 и Windows 7.
Также командную строку можно запустить при помощи меню « Выполнить ». В этом случае нужно нажать комбинацию клавиш Win-R и в открывшемся меню ввести команду « cmd ».
Запуск через меню « Выполнить » работает, как в Windows 10, так и в Windows 7.
Проверка пинга
Для проверки пинга используется одноименная команда ping, которую необходимо вводить в командной строке. Запустить командную строку можно следующими способами:
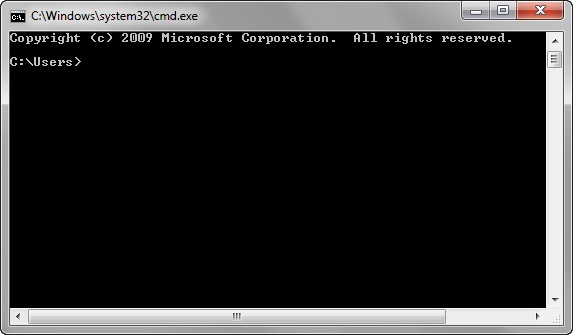
В данной ОС существует множество терминалов, поэтому для этих целей можно использовать любой из установленных на ПК. Обычно стандартный терминал можно запустить сочетанием клавиш CTRL+ALT+T.
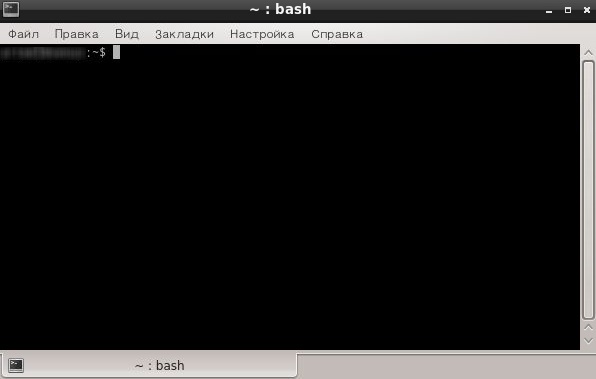
Итак, чтобы пропинговать определенный сервер, необходимо выполнить команду:
Например, для пинга адреса 11.222.33.44 необходимо выполнить команду:
Ниже приведён пример результатов выполнения пинга одного из IP адресов.
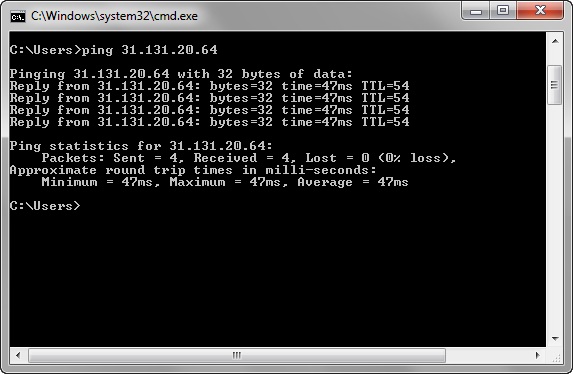
Как видно из результатов, было передано и получено 4 пакета размером 32 байта. Время обмена одним пакетом составило 47 милисекунд.
Стоит отметить, что в Windows по умолчанию выполняется отправка только 4 пакетов. В Linux обмен пакетами продолжается до тех пор, пока пользователь самостоятельно не остановит процесс сочетанием клавиш CTRL+C. Чтобы запустить ping аналогичным образом в Windows, необходимо использовать параметр -t. Например:
Остановка обмена пакетами выполняется тем же сочетанием клавиш – CTRL+C.
Изменение размера отправляемых пакетов
Чтобы выполнить ping с использованием пакетов определенного размера (в байтах), необходимо использовать следующую команду:
В данном случае производилась отправка пакетов размером в 64 байта.
Graphics!
To have hrPing open a window as well and graph the results type this:
C:\> hrping www.cfos.de -t -i2 -g This is hrPING v5.00 by cFos Software GmbH -- http://www.cfos.de Source address is 192.168.2.106; using ICMP echo-request, ID=cc09 Pinging www.cfos.de with 32 bytes data (60 bytes IP), TTL 2: From 217.0.119.53: TTL count exceeded; bytes=80 seq=0001 TTL=254 ID=0000 time=16.494ms From 217.0.119.53: TTL count exceeded; bytes=80 seq=0002 TTL=254 ID=0000 time=16.673ms From 217.0.119.53: TTL count exceeded; bytes=80 seq=0003 TTL=254 ID=0000 time=16.017ms From 217.0.119.53: TTL count exceeded; bytes=80 seq=0004 TTL=254 ID=0000 time=16.532ms From 217.0.119.53: TTL count exceeded; bytes=80 seq=0005 TTL=254 ID=0000 time=16.969ms From 217.0.119.53: TTL count exceeded; bytes=80 seq=0006 TTL=254 ID=0000 time=16.910ms From 217.0.119.53: TTL count exceeded; bytes=80 seq=0007 TTL=254 ID=0000 time=16.335ms Packets: sent=7, rcvd=0, error=7, lost=0 (0.0% loss) in 3.027021 sec RTTs in ms: min/avg/max/dev: 16.017 / 16.561 / 16.969 / 0.305 Bandwidth in kbytes/sec: sent=0.138, rcvd=0.185
This will open a window and show the ping times. After aborting, the window will stay open. In the window you can select the time scale that is shown and you can choose to show an average of the values, with different average times. If you like the window to be automatically closed when hrPing closes (even on Ctrl-C), use -gg instead of -g.
Какая оптимальная задержка пинга
Все зависит от поставленных задач. Например, при задержке в 80 миллисекунд и интернет-серфинге через браузер, время отклика даже не будет замечено. В онлайн игре такая задержка приведет к проигрышу в любом поединке с противником, у которого пинг меньше. Главенствующую роль задержка играет в ПО, где важна скорость реакции.
В вопросе задержки действует правило: чем меньше – тем лучше, эталон 0-1 миллисекунды, но на российских провайдерах такое почти не встречается. В среднем, оптимальным пингом считается 40-45 мсек. Для просмотра видео, прослушивания музыки, посещения социальных сетей подойдет практически любой пинг.
Диагностика сети
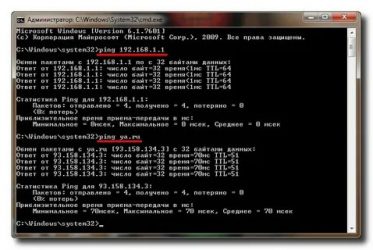
Перед тем как писать «у меня ни чего не работает», постарайтесь выяснить, что конкретно у вас не работает. В случае если вы решили оставить сообщение на форуме/вконтакте, учтите, что сообщение не считается официальным обращением в службу технической поддержки, контакты службы ТП находятся на главной странице сайта. Пожалуйста, прочитайте перед написанием хотя бы несколько сообщений темы на последней странице — возможно, что проблема эта уже решена или её уже решают!
Диагностические команды:
*Выполняются в предварительно открытом окне «командной строки». (Пуск -> Все программы -> Стандартные -> Командная строка) Для Windows Vista/7: Win+R ===> cmd ===> Enter Для Windows NT/2000/XP/VISTA: «Пуск» — «Выполнить» — «cmd»
Для Windows 95/98: «Пуск» — «Выполнить» — «command».
Копирование текста: правой кнопкой на этом окне — «правка» — «выделить» и «правка» — «копировать».
ipconfig /all nslookup ping pathping tracert ipconfig /all показывает настройки сетевых интерфейсов. Всё, что там указано, необходимо сверить с памяткой пользователя (если памятка старая, то сверить с теми данными, которые были выданы технической поддержкой). Как настраиваеться подключение смотрите на сайте ping показывает время ответа от указаного хоста.
Большие задержки косвенно могут служить индикатором медленного ресурса (загруженого канала, слабого железа ресурса и тому подобных проблем). Ключ служит для выполнения команды до того, как пользователь не прервёт её нажатием «Ctrl+C». По умолчанию, без этого ключа, ping выполнится только четыре раза, чего не всегда достаточно. pathping Показывает время ответа и количество пропавших пакетов на всём протяжении маршрута до хоста.
tracert Для графического отображения проблем можно скачать из локальной сети программу PingPlotter nslookup Проверить работу DNS.
Алгоритм проверки: Ошибка «Сетевой кабель не подключен»
1. Проверить подключение кабеля в сетевой карте 2. Проверить целостность кабель до щитка.
3. Позвонить в Тех. поддержку.
Сетевой кабель подключен, но входящих пакетов нет.
1. Проверить подключение кабеля в сетевой карте (можно вынуть и вставить кабель в гнездо). 2. Отключить все брандмауэры (файерволы), если они у вас есть. 3. Пропинговать шлюз (адрес взять из настроек соединения или из сведений о соединении в панели управления).
4. Позвонить в Тех. поддержку.
Сетевой кабель подключен, входящие пакеты есть, но не зайти на внтуренние сервисы:
1. Отключить все брандмауэры (файерволы), если они у вас есть. 2. Проверить работу DNS (nslookup ). 3. Проверить связь с этими серверами ( ping ) 4. Проверить связь с центральными серверами. ( ping online.vo, ping 192.168.0.250, ping адрес_вашего_шлюза) 5. Проверить настройки браузера 5.1. Internet Explorer -> меню «Сервис» -> «Свойства Обозревателя» -> «Соединение» -> «Настройка Сети» -> проверить, отключена ли галка «использовать прокси-сервер» 6. Позвонить в Тех. поддержку.
Проверка DNS:
Команда nslookup cервер должна вернуть ip-адрес этого сервера. Например, команда «nslookup vo47.ru» должен вернуть адрес «193.106.108.68»
Команды диагностики
| ipconfig | Показывает настройки сетевых интерфейсов | ipconfig /all | |
| netstat | Показывает таблицу маршрутов | netstat -nr | |
| nslookup | Обращается к DNS-серверу (если не указывать, то берётся из настроек Windows) для преобразования DNS-имени компьютера в его IP-адрес или наоборот | nslookup DNS-имя_или_IP-адрес IP-адрес_DNS-сервера | nslookup vo47.runslookup ya.ru 193.106.108.
67 |
| ping | Проверяет наличие связи с другим компьютером и быстроту ответа. Не является средством для измерения скорости соединения. | ping DNS-имя_или_IP-адрес | ping www.vo47.ruping 193.106.108.97 |
| tracert | То же, что и ping, но с выводом информации для всех промежуточных узлов | tracert -d DNS-имя_или_IP-адрес | tracert -d cs47.
ru |
| pathping | То же, что и tracert, но в более подробном виде и с указанием процента потерь | pathping DNS-имя_или_IP-адрес | pathping .com |
Проверка скорости соединения
Чтобы проверить скорость доступа в сеть можно воспользоваться следующими сервисами (ПЕРЕД ВЫПОЛНЕНИЕМ ТЕСТА НЕОБХОДИМО ОТКЛЮЧИТЬ ВСЕ ПРОГРАММЫ, ИСПОЛЬЗУЮЩИЕ СЕТЬ — ТОРРЕНТЫ, DC++, СЕТЕВЫЕ ИГРЫ И Т.Д.):
- Я.Internet: http://internet.yandex.ru
- Speedtest: http://speedtest.net