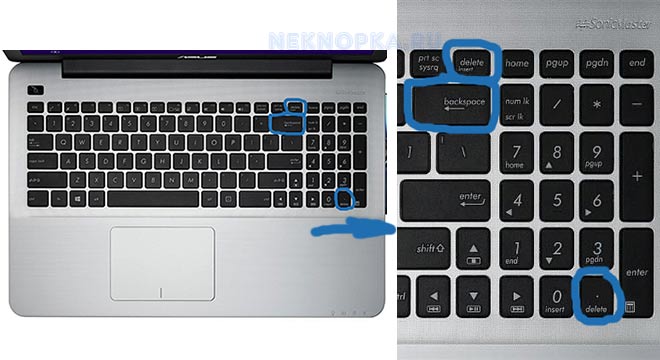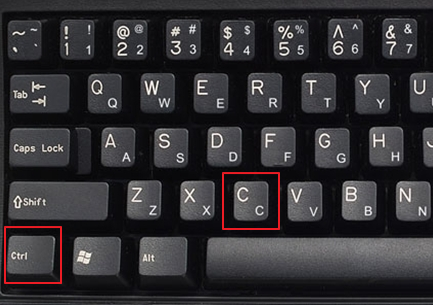Горячие клавиши на клавиатуре
Содержание:
- Горячие клавиши Excel с клавишей Ctrl
- Для чего нужна клавиша ctrl?
- История
- Сочетание клавиш
- Переустановка HID драйверы
- Какие функции выполняет кнопка
- Знакомство с курсором
- Сочетания клавиш эмулятора терминала
- Устоявшиеся сочетания клавиш на компьютерах под управлением ОС Windows
- Цифро-алфавитные клавиши
- Функциональные возможности клавиш
- Ctrl + Shift + Esc
- Горячие клавиши Excel с использованием функциональных клавиш (F1-F12)
- Специальные возможности
- Разделы по работе с комбинациями клавиш:
- Основные выводы
Горячие клавиши Excel с клавишей Ctrl
| Ctrl+PgDn | Переключение между листами рабочей книги слева-направо. |
| Ctrl+PgUp | Переключение между листами рабочей книги справа-налево. |
| Ctrl+Shift+& | Установка рамки для выделенных ячеек. |
| Ctrl+Shift_ | Удаление рамки для выделенных ячеек. |
| Ctrl+Shift+~ | Применение обычного числового формата. |
| Ctrl+Shift+$ | Применение денежного формата с двумя знаками после запятой. |
| Ctrl+Shift+% | Применение процентного формата без десятичных разрядов. |
| Ctrl+Shift+^ | Применение научного (экспоненциального) формата с двумя знаками после запятой. |
| Ctrl+Shift+# | Применение формата даты с днем, месяцем и годом. |
| Ctrl+Shift+@ | Применение формата времени с часами и минутами. |
| Ctrl+Shift+! | Применение числового формата с двумя десятичными разрядами, разделителем тысяч и знаком – для отрицательных чисел. |
| Ctrl+Shift+* | Выделение области вокруг активной ячейки (область, ограниченная пустыми строками и колонками). В сводной таблице – выделение всей таблицы. |
| Ctrl+Shift+: | Ввести текущее время. |
| Ctrl+Shift+» | Копирование значения из ячейки, расположенной над активной ячейкой, в ячейку или в панель формул. |
| Ctrl+Shift+Plus (+) | Отображение диалога добавления пустых ячеек. |
| Ctrl+Minus (-) | Отображение диалога удаления выделенных ячеек. |
| Ctrl+; | Ввод текущей даты. |
| Ctrl+` | Переключение между отображением значений ячеек и текста формул. |
| Ctrl+’ | Копирование формулы из ячейки, расположенной над активной ячейкой, в ячейку или в панель формул. |
| Ctrl+1 | Отображение диалога форматирования ячеек. |
| Ctrl+2 | Переключение жирного выделения. |
| Ctrl+3 | Переключение курсива. |
| Ctrl+4 | Переключение подчеркивания. |
| Ctrl+5 | Переключение зачеркивания. |
| Ctrl+6 | Переключение между отображением и скрытием объектов. |
| Ctrl+8 | Переключение между отображением и скрытием символов структуры документа. |
| Ctrl+9 | Скрыть выделенные строки. |
| Ctrl+0 | Скрыть выделенные колонки. |
| Ctrl+A | Выделить весь лист. Если лист содержит данные, Ctrl+A выделяет текущую область данных. Нажатие Ctrl+A во второй раз выделяет весь лист. Когда курсор находится справа от названия функции в области формул, отображает окно аргументов функции. Ctrl+Shift+A вставляет названия аргументов и круглые скобки, когда курсор находится справа от названия функции в области формул. |
| Ctrl+B | Переключение жирного выделения. |
| Ctrl+C | Копирование выделенных ячеек. |
| Ctrl+D | Использование команды заполнения для копирования значения и формата верхней ячейки выделенного диапазона в нижерасположенные ячейки. |
| Ctrl+E | Добавление значений в активную колонку с использованием данных вокруг этой колонки. |
| Ctrl+F | Отображение диалога поиска и замены с выделенным режимом Поиск. Shift+F5 также отображает этот режим.Shift+F4 повторяет последнюю операцию поиска. Ctrl+Shift+F открывает диалог форматирования ячеек с выделенным режимом выбора шрифта. |
| Ctrl+G | Отображение диалога Перейти к. F5 также отображает этот диалог. |
| Ctrl+H | Отображение диалога поиска и замены с выделенным режимом Замена. |
| Ctrl+I | Переключение курсива. |
| Ctrl+K | Отображение диалога добавления или редактирования гиперссылки. |
| Ctrl+L | Отображение диалога создания таблицы. |
| Ctrl+N | Создание новой пустой рабочей книги. |
| Ctrl+O | Отображение диалога открытия файла. Ctrl+Shift+O выделяет все ячейки, содержащие примечания. |
| Ctrl+P | Отображение диалога печати с предварительным просмотром. Ctrl+Shift+P открывает диалог форматирования ячеек с выделенным режимом выбора шрифта. |
| Ctrl+Q | Отображение опций быстрого анализа данных, для ячеек, где эти данные. |
| Ctrl+R | Использование команды заполнения для копирования значения и формата левой ячейки выделенного диапазона в расположенные справа ячейки. |
| Ctrl+S | Сохранение текущего файла с его текущим именем, путем и форматом. |
| Ctrl+T | Отображение диалога создания таблицы. |
| Ctrl+U | Переключение подчеркивания. Ctrl+Shift+U переключает режим расширения или сужения области. |
| Ctrl+V | Вставка содержимого буфера обмена в точку вставки с заменой любого выделения. Доступно только после копирования или вырезания объекта, текста, содержимого ячейки. Ctrl+Alt+V отображает диалог специальной вставки. Доступно только после копирования или вырезания объекта, текста, содержимого ячейки на текущем листе или в другой программе. |
| Ctrl+W | Закрытие активного окна рабочей книги |
| Ctrl+X | Вырезания выделенных ячеек. |
| Ctrl+Y | Повторение последней команды или действия, если возможно. |
| Ctrl+Z | Использование команды отмены последнего действия. |
Для чего нужна клавиша ctrl?
Ctrl (control) — это специальная системная клавиша, которая изначально была предназначена для ввода управляемых символов. Вы можете даже не заморачиваться, что это такое, так как сегодня мы ее уже не используем как задумывалось изначально.
Сейчас Ctrl используется только в связке с другими клавишами, чтобы давать системе различные комманды. И эти самые команды мы сегодня и рассмотрим.

Данная клавиша является обязательным атрибутом на клавиатурах, если у ас конечно обычный компьютер или ноутбук. А вот, если вы пользуетесь компьютерами от Apple или макбуками, то Ctrl вы там ни за что не найдете. Дело в том, что на продукции apple эти же самые функции выполняет кнопка command.
История
На телетайпах и ранних клавиатурах удерживание клавиши Control при одновременном нажатии другой клавиши обнуляло два крайних левых бита из семи бит в сгенерированном символе ASCII . Это позволило оператору создать первые 32 символа в таблице ASCII. Это непечатаемые символы, которые сигнализируют компьютеру, что нужно контролировать, где следующий символ будет помещен на устройстве отображения , выталкивать напечатанную страницу или стирать экран, звонить в звонок терминала или выполнять какую-либо другую операцию. Например, символ «G», код ASCII которого равен 71 в базе 10 или в двоичном формате , будет преобразован в двоичный код (7 в десятичном формате ), который присваивается символу звонка . Уместно, что эти символы также называются управляющими символами .
Использование Ctrl клавиши со строчными буквами (например C , код ASCII ) или прописными буквами ( ⇧ Shift + C , ASCII ) приведет к генерации одного и того же кода ASCII на телетайпе, потому что удерживание клавиши управления заземлением (обнуляет напряжение) двух проводов, используемых для передачи два крайних левых бита с клавиатуры, игнорируя их изменение ⇧ Shift клавишей. В современных компьютерах интерпретация нажатия клавиш обычно предоставляется программному обеспечению . Современные клавиатуры отличают каждую физическую клавишу от другой и сообщают обо всех нажатиях и выпусках клавиш управляющему программному обеспечению.
Когда первоначальное назначение управляющих символов ASCII стало устаревшим или использовалось редко, более позднее программное обеспечение присвоило комбинации клавиш Control для других целей.
Сочетание клавиш
Сочетание клавиш – это когда для определенного действия используется одновременное нажатие нескольких кнопок. Такие комбинации используются для ускорения работы и обозначаются знаком +
Например, в программе Word можно использовать комбинации клавиш для работы с текстом: выделения, изменения размера букв, выравнивания и других операций.
Как пользоваться. Сначала нажмите на первую клавишу, затем, не отпуская ее, на следующую. Например, комбинация Shift + Alt означает, что сначала нужно нажать Shift и, удерживая ее, Alt.
Некоторые сочетания работают практически везде в компьютере: в Windows, интернете, в программах. Например, Ctrl + C и Ctrl + V для копирования и вставки. А есть те, которые срабатывают только в определенных приложениях.
Вот самые популярные комбинации:
- Shift + Alt – смена раскладки (языка ввода).
- Ctrl + C – копирование.
- Ctrl + X – вырезание.
- Ctrl + V – вставка скопированного/вырезанного.
- Ctrl + A – выделение всего текста, всех объектов в папке.
- Ctrl + S – сохранение.
- Ctrl + Home – перемещение в начало (наверх).
- Ctrl + End – перемещение в конец (вниз).
- Win + D – сворачивание всех окон.
- Alt + F4 – закрытие активного окна.
- Alt + Tab – переключение между окнами.
Переустановка HID драйверы
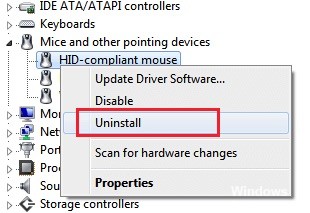
Вот краткое руководство по использованию диспетчера устройств для переустановки драйверов клавиатуры:
- Нажмите Windows + R, чтобы открыть диалоговое окно «Выполнить». Затем введите devmgmt.msc и нажмите Enter, чтобы открыть утилиту диспетчера устройств.
- В диспетчере устройств прокрутите список установленных элементов и раскройте раскрывающееся меню «Клавиатура».
- Щелкните правой кнопкой мыши на HID Keyboard Device и выберите Uninstall Device из всплывающего меню, которое появляется.
- Подтвердите свое намерение удалить драйвер, нажав кнопку Удалить еще раз и ожидая завершения процесса.
- Повторите шаги 4 и 4 со всеми драйверами HID, установленными на вашем компьютере.
- Перезагрузите компьютер, чтобы операционная система могла переустановить драйверы HID во время следующей последовательности загрузки и убедиться, что проблема решена.
Какие функции выполняет кнопка
Нажатие Esc позволяет выполнить множество операций. Конкретное действие зависит от того, какое именно приложение запущено. Среди основных функций клавиши Esc выделяют:
- закрытие диалога, строки поиска и других всплывающих элементов;
- выход из полноэкранного режима при просмотре фото или использовании браузера;
- отмена выполняемой операции;
- отмена выделения.
В компьютерных играх кнопка часто используется для постановки игрового процесса на паузу и перехода в меню настроек. Эскейп часто применяется при работе с документами, чтобы снимать выделение с текста и возвращаться из меню настроек.
Разработчики программ и приложений могут придавать клавише свои уникальные возможности. Однако, в большинстве случаев, Esc применяется именно как клавиша отмены. Чтобы узнать, как кнопка работает в различных программах, следует изучать информацию в справке утилиты.
Знакомство с курсором
Для работы с текстом необходим текстовый курсор.
Текстовым курсором называют мигающую вертикальную или горизонтальная черточку, которая указывает на экране местоположение вновь вводимого с клавиатуры символа. Наверняка вы видели его, потому что он начинает мигать на экране сразу же после загрузки компьютера
Для управления курсором предусмотрены на клавиатуре стрелки вправо, влево, вниз, вверх и также, следующие клавиши:
- HOME,
- END,
- PAGE UP,
- PAGE DOWN,
- Backspace,
- DELETE,
- INSERT
Об их предназначении подробно описано на скриншоте ниже.
Описание клавиш управления курсором на клавиатуре ПК.
Стрелками перемещения курсора можно пролистывать изображения, использовать для перемещения в играх и перемещаться по страницам текста.
В правой части клавиатуры находится дополнительная клавиатура, на которой расположены цифровые клавиши и клавиши математических действий, а также дополнительная клавиша Enter. Эта группа клавиш включается в работу нажатием кнопки NumLock.
При отключенном режиме NumLock дополнительную клавиатуру можно использовать для управления курсором — на клавишах с цифрами есть дополнительные надписи и стрелки, указывающие на функции данной клавиши.
Сочетания клавиш эмулятора терминала
Все сочетания клавиш, перечисленные выше будут работать во всех терминалах и эмуляторах терминала, которые используют командную оболочку Bash или другую популярную оболочку. Но у популярных эмуляторов терминала есть свои горячие клавиши, которые могут вам очень сильно пригодится при работе. Давайте рассмотрим их тоже. В этой статье будут использоваться горячие клавиши из Gnome Terminal, но в других терминалах они похожи.
1. Ctrl + Alt + T
С помощью этого сочетания клавиш можно открыть терминал в большинстве дистрибутивов, основанных на Ubuntu и Debian. Это просто, быстро и удобно.
2. Ctrl + Shift + С и Ctrl + Shift + V
Копирование и вставка — очень важные функции операционной системы. Сочетание клавиш Ctrl + C просто не может работать для копирования, потому что оно используется для завершения команды, поэтому для копирования и вставки была добавлена клавиша Shift.
3. Ctrl + Shift + F
Если вам надо выполнить поиск по выводу в терминале можно воспользоваться сочетанием Ctrl + Shift + F. После нажатия откроется окно ввода, в котором вы можете ввести искомое слово.
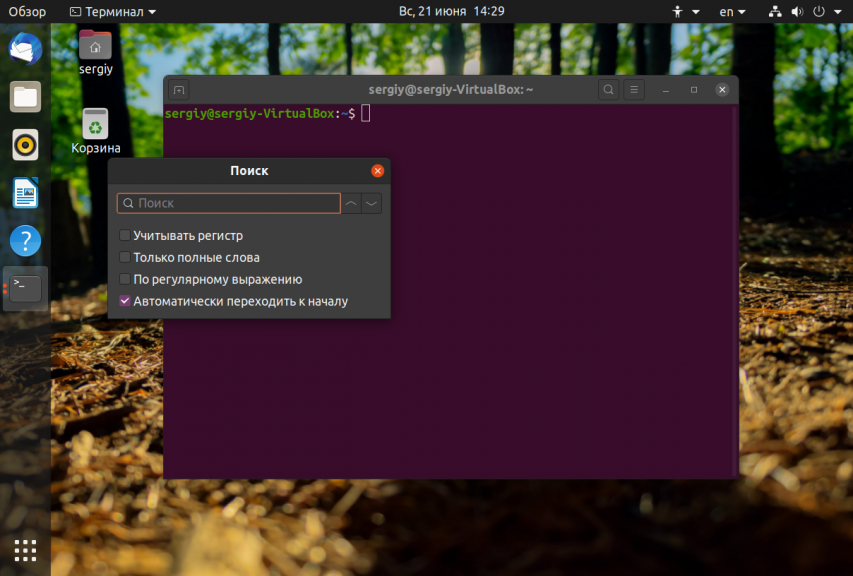
4. Shift + ЛКМ и Shift + ПКМ
Здесь ЛКМ и ПКМ — это правая и левая кнопка мышки. Такие программы, как screen и tmux в режиме поддержки работы мышью захватывают контроль мышки и вяжут на неё свои функции. Таким образом обычное копирование и вставка могут стать проблемой. Чтобы этого избежать можно выделять текст сочетанием клавиш Shift + ЛКМ и открывать контекстное меню с помощью Shift + ПКМ.
Устоявшиеся сочетания клавиш на компьютерах под управлением ОС Windows
| Сочетание клавиш | Программа | Действие |
|---|---|---|
| Ctrl+A | Программы с WinAPI и GTK | Выделить всё (от англ. all «всё») |
| Unix (командная строка и программы на основе readline) | Переход в начало строки | |
| Ctrl+B | Текстовые процессоры | Переключение «жирный-нормальный» шрифт (от англ. bold «жирный (шрифт)») |
| Ctrl+С | Программы с WinAPI и GTK | Копирование текста в буфер (англ. сopy «копировать») |
| Консольные программы | Завершение команды | |
| Ctrl+F | Многие программы | Вызов диалога поиска (англ. find «найти») |
| Ctrl+H | ||
| Unix (командная строка и программы на основе readline) | ← Backspace | |
| Текстовые редакторы | Открытие окна «поиск и замена», аналогично Ctrl+R | |
| Большинство браузеров | Открытие истории (Mozilla Firefox, Internet Explorer, Google Chrome) (англ. history «история») | |
| Ctrl+I | Текстовые процессоры | Переключение «курсив-нормальный» шрифт (англ. italics «курсив») |
| Ctrl+J | Браузеры | Открытие загрузок или панели ссылок (старые версии Opera) |
| Текстовые процессоры | Выравнивание текста по обоим вертикальным краям (англ. justify от justification «выключка») | |
| Ctrl+L | Браузеры | Выделение содержимого адресной строки |
| Текстовые процессоры | Выравнивание текста по его левому краю (англ. left «левый») | |
| Ctrl+N | Программы с многооконным интерфейсом | Открытие нового пустого окна (англ. new «новый») |
| Ctrl+O | Многие программы | Вызов диалога открытия существующего файла (англ. open «открыть») |
| Ctrl+P | Многие программы | Печать текста (или вызов диалога печати) (англ. print «печатать») |
| Ctrl+Q | Некоторые программы | Выход из программы (англ. quit «покинуть») |
| Ctrl+R | Браузеры | Обновление содержимого окна |
| Текстовые процессоры | Выравнивание текста по его правому краю (англ. right «правый») | |
| Редакторы текста | Открытие окна «поиск и замена» | |
| Ctrl+S | Многие программы | Сохранение текущего файла (или вызов диалога сохранения) (англ. save «сохранять») |
| Ctrl+T | Браузеры и другие программы, использующие многодокументный интерфейс с вкладками | Открытие новой вкладки (англ. tab «вкладка») |
| Ctrl+U | Браузеры | В браузерах (Mozilla Firefox, Google Chrome) просмотр кода страницы |
| Текстовые процессоры | Переключение подчёркивания текста (англ. underscore / understrike «подчеркивать») | |
| Ctrl+V | Программы с WinAPI и GTK | Вставка содержимого буфера обмена |
| Ctrl+W | Некоторые программы с GUI | Закрытие текущего окна или вкладки (англ. window «окно») |
| Unix (командная строка и программы на основе readline) | Удалить текст от курсора до предыдущего начала слова. Отсюда — «^W» в сообщениях при общении в компьютерных сетях. | |
| Ctrl+X | Программы с WinAPI и GTK | Вырезать выделенный текст с копированием его в буфер обмена |
| Ctrl+Y | Многие программы | Возврат последнего отменённого действия, противоположно Ctrl+Z |
| Unix (командная строка и программы на основе readline) | Вставка содержимого буфера обмена | |
| Ctrl+Z | Многие программы | Отмена последнего действия |
| Unix (некоторые программы, запущенные из командной строки) | Приостановка текущей программы и переход в командную строку. См. команды fg, bg, jobs. GVim сворачивается в панель задач. | |
| Ctrl+⇧ Shift+T | Браузеры | Открытие последней закрытой вкладки (англ. tab «вкладка») |
| Ctrl+⇧ Shift+Z | Многие программы | Отмена отмены по Ctrl+Z, либо то же, что Ctrl+Z |
| Ctrl+F4 | Программы с MDI или TDI | Закрытие подокна или вкладки |
| Ctrl+F5 | Браузеры | Обновление содержимого (различные модификации) |
| Ctrl+Tab ↹ | Программы с TDI | Переход к следующей вкладке |
| Ctrl+Home | Программы с текстовым полем | Переход к началу редактируемого документа |
| Ctrl+End | Программы с текстовым полем | Переход к концу редактируемого документа |
| Ctrl+PgUp | Многие программы | Перемещение видимой на мониторе части файла на одну целую страницу вверх (англ. page up «страница вверх»). Примечание: нажатие PgUp без Ctrl перемещает изображение на меньшую величину — только на один вертикальный размер экрана. |
| Программы с вкладками | Предыдущая вкладка | |
| Ctrl+PgDn | Многие программы | Перемещение видимой на мониторе части файла на одну целую страницу вниз (англ. page down «страница вниз»). Примечание: нажатие PgDn без Ctrl перемещает изображение на меньшую величину — только на один вертикальный размер экрана. |
| Ctrl+\ | Norton Commander и подражатели | Переход к корневому каталогу диска |
| Ctrl+- | Браузер, текстовые процессоры | Уменьшение масштаба отображения экранной страницы |
| Ctrl++ | Браузер, текстовые процессоры | Увеличение масштаба отображения экранной страницы |
| Ctrl+ | Браузер, текстовые процессоры | Установка масштаба отображения экранной страницы в 100 % (по умолчанию) |
Цифро-алфавитные клавиши
Самая большая раскладка на панели. На клавишах изображены буквы и разные символы на клавиатуре указывающие на определённые действия. Клавиатура на ноутбуке русского языка содержит и дополнительные обозначения английских букв, переключение между которыми осуществляет кнопка shift alt. Ввод в документе заглавных букв делается при помощи нажатия shift на клавиатуре и удерживания с последующим набором необходимой кнопки на клавишах. Клавиша shift на панеле применяется для ввода разных текстовых знаков, например, набор знаков препинания или скобок.
Назначение клавиш клавиатуры ноутбука имеют множество связей и их комбинации мы разберем ниже.
Функциональные возможности клавиш
Одними из важных кнопок на рабочей панели, выполняющие специальные или управляющие функции, являются следующие клавиши:
- ESC. Эту клавишу знают многие пользователи. Ей можно отменить любую команду. Во время игры нажатие данной кнопки выводит пользователя на рабочий стол;
- DELETE. Она служит для удаления чего-либо;
- Ctrl и Alt являются функциональными только в использовании с другими кнопками;
- Windows. Открывает в меню пункт «ПУСК» и активирует главное меню;
- Print Screen. Использование данной клавиши позволяет выполнить скриншот картинки на экране либо какой-то отдельной его части;
- Fn Lock. Существует только на клавиатурах ноутбука. При ее нажатии включаются в работу клавиши F1-F12;
- Scroll Lock. Активация этой клавиши позволяет прокручивать страницы и изменять положение курсора;
- Pause Break. Если ее нажать, то на экране можно прочитать все сведения об устройстве;
- Num Lock. Осуществляется активация цифрового набора с правой стороны;
- Caps Lock. Фиксирует смену регистра букв со строчных на прописные;
- Back Space. Необходима для того, чтобы удалить все то, что перед этим было набрано;
- ENTER. Служит для подтверждения тех или иных действий, связанных с присутствующей программой;
- SHIFT. Основное предназначение состоит в активации верхнего регистра. Требуется она, например, для печатания заголовка;
- Tab. При работе с текстовым редактором с помощью нее формируется красная строка;
- Ins и Insert. Ей в тексте можно что-то заменять и вставлять;
- PGUP. Используется для прокрутки окна вверх. Это применимо, как к браузеру, так и к работе с текстом.

Разбивка значения символов клавиатуры
К функциональным клавишам относят значения F1-F12. Они позволяют проводить следующие действия:
- Включать или отключать действие Wi-Fi;
- Активировать монитор или внешний проектор;
- Регулировать яркость экрана и звук. Каждая из данных кнопок имеет свое значение, работая совместно с Fn. FN
- F1. Закрывает ноутбук;
- F2. Служит для открытия настроек, связанных с энергосбережением;
- F3. Подключение/выключений модулей связи;
- F4. Запускается или отключается спящий режим;
- F5. При наличии дополнительных экранов осуществляет переключение;
- F6. Включается монитор;
- F7. Отключается монитор;
- F8. Она предназначена для включения и отключения звука;
- F9. Включение и отключение сенсорной панели;
- F10. Изменение клавиатурной раскладки;
- F11. С помощью нее можно отключить или включить цифровые символы на клавиатуре;
- F12. Включается и отключается функция, при которой перемещается экран. Надписи функциональных клавиш обозначаются на панели другим цветом, к примеру, красным или синим, огораживаться рамками.

Выделенная кнопка Fn
ЧИТАТЬ ДАЛЕЕ: Рейтинг лучших тепловизоров 2021: обзор цен, отзывы
На каждой модели ноутбука значения клавиш F1-F12 могут отличаться, единых стандартов в этой области нет.
Рядом с клавишами обычно имеются графические изображения, которые помогают определить ее функцию. Например, обозначена антенна рядом с цифровым символом, значит, данная клавиша управляет действиями Wi-Fi.
Ctrl + Shift + Esc
Эта комбинация для продвинутых пользователей, которые знают, что такое диспетчер задач и для чего он нужен. Если вкратце, то диспетчер позволяет просмотреть список всех запущенных программ и даже системных процессов. Узнать какая программа сколько съедает оперативной памяти и на сколько нагружает процессор и некоторые другие детали работы операционной системы. Чаще всего ей пользуются, когда какая-то программа зависает так, что весь компьютер оказывается парализованным и нужно как-то эту программу закрыть, чтобы работать дальше. Диспетчер позволяет это сделать за пару кликов.
Для этого нужно щелкнуть правой клавишей по панели задач и выбрать вкладку «Запустить диспетчер задач». Казалось бы, зачем тогда нужно сочетание клавиш? Все просто, некоторые программы зависают так, что даже мышкой двинуть не получается, и только сочетание клавиш спасает ситуацию.
Горячие клавиши Excel с использованием функциональных клавиш (F1-F12)
| F1 | Отображение панели помощи Excel. Ctrl+F1 отображение или скрытие ленты функций. Alt+F1 создание встроенного графика из данных выделенного диапазона. Alt+Shift+F1 вставка нового листа. |
| F2 | Редактирование активной ячейки с помещением курсора в конец данных ячейки. Также перемещает курсор в область формул, если режим редактирования в ячейке выключен. Shift+F2 добавление или редактирование комментарий. Ctrl+F2 отображение панели печати с предварительным просмотром. |
| F3 | Отображение диалога вставки имени. Доступно только, если в книге были определены имена (вкладка Формулы на ленте, группа Определенные имена, Задать имя). Shift+F3 отображает диалог вставки функции. |
| F4 | Повторяет последнюю команду или действие, если возможно. Когда в формуле выделена ячейка или область, то осуществляет переключение между различными комбинациями абсолютных и относительных ссылок). Ctrl+F4 закрывает активное окно рабочей книги. Alt+F4 закрывает Excel. |
| F5 | Отображение диалога Перейти к. Ctrl+F5 восстанавливает размер окна выбранной рабочей книги. |
| F6 | Переключение между рабочим листом, лентой функций, панелью задач и элементами масштабирования. На рабочем листе, для которого включено разделение областей (команда меню Вид, Окно, Разделить), F6 также позволяет переключаться между разделенными окнами листа. Shift+F6 обеспечивает переключение между рабочим листом, элементами масштабирования, панелью задач и лентой функций. Ctrl+F6 переключает на следующую рабочую книгу, когда открыто более одного окна с рабочими книгами. |
| F7 | Отображает диалог проверки правописания для активного рабочего листа или выделенного диапазона ячеек. Ctrl+F7 включает режим перемещения окна рабочей книги, если оно не максимизировано (использование клавиш курсора позволяет передвигать окно в нужном направлении; нажатие Enter завершает перемещение; нажатие Esc отменяет перемещение). |
| F8 | Включает или выключает режим расширения выделенного фрагмента. В режиме расширения клавиши курсора позволяют расширить выделение. Shift+F8 позволяет добавлять несмежные ячейки или области к области выделения с использованием клавиш курсора. Ctrl+F8 позволяет с помощью клавиш курсора изменить размер окна рабочей книги, если оно не максимизировано. Alt+F8 отображает диалог Макросы для создания, запуска, изменения или удаления макросов. |
| F9 | Осуществляет вычисления на всех рабочих листах всех открытых рабочих книг. Shift+F9 осуществляет вычисления на активном рабочем листе. Ctrl+Alt+F9 осуществляет вычисления на всех рабочих листах всех открытых рабочих книг, независимо от того, были ли изменения со времени последнего вычисления. Ctrl+Alt+Shift+F9 перепроверяет зависимые формулы и затем выполняет вычисления во всех ячейках всех открытых рабочих книг, включая ячейки, не помеченные как требующие вычислений. Ctrl+F9 сворачивает окно рабочей книги в иконку. |
| F10 | Включает или выключает подсказки горячих клавиш на ленте функций (аналогично клавише Alt). Shift+F10 отображает контекстное меню для выделенного объекта. Alt+Shift+F10 отображает меню или сообщение для кнопки проверки наличия ошибок. Ctrl+F10 максимизирует или восстанавливает размер текущей рабочей книги. |
| F11 | Создает диаграмму с данными из текущего выделенного диапазона в отдельном листе диаграмм. Shift+F11 добавляет новый рабочий лист. Alt+F11 открывает редактор Microsoft Visual Basic For Applications, в котором вы можете создавать макросы с использованием Visual Basic for Applications (VBA). |
| F12 | Отображает диалог Сохранить как. |
Специальные возможности
- Нажмите клавишу SHIFT пять раз: включение и отключение залипания клавиш
- Удерживайте нажатой правую клавишу SHIFT восемь секунд: включение и отключение фильтрации ввода
- Удерживайте нажатой клавишу Num Lock пять секунд: включение и отключение озвучивания переключения
- Alt слева + Shift слева + Num Lock: включение и отключение управления указателем с клавиатуры
- Alt слева + Shift слева + PRINT SCREEN: включение и отключение высокой контрастности
Другие полезные материалы Вы можете узнать в рубрике Windows — полезные советы и секреты. А также можете подписаться на подписку RSS (которая находится в левой колонки), при этом первые узнаете о новом и интересном, в мире полезных советов и секретов.
| < Предыдущая | Следующая > |
|---|
Разделы по работе с комбинациями клавиш:
- Основные комбинации клавиш на клавиатуре
- Горячие клавиши общего назначения
- Комбинации клавиш предназначенные для работы с текстом
- Комбинации клавиш для работы с файлами
- Комбинации клавиш для работы в проводнике
- Комбинации клавиш для работы с окнами
- Комбинации клавиш для работы с диалоговыми окнами
- Комбинации клавиш для работы в браузерах (Internet Explorer, Google Chrome, Mozilla)
- Специальные возможности
Основные комбинации клавиш на клавиатуре
Alt+Tab – Переключение между окнами Win+Tab – Переключение между окнами в режиме Flip 3D Win+Up – Развернуть окноWin+Down – Восстановить / Минимизировать окно Win+Left – Прикрепить окно к левому краю экрана Win+Right – Прикрепить окно к правому краю экрана Win+Shift+Left – Переключиться на левый монитор Win+Shift+Right – Переключиться на правый монитор Win+Home – Минимизировать / Восстановить все неактивные окна Win+Break(или Pause) – Запустить элемент Система из Панели Управления (пункт Свойства при нажатии правой кнопкой мыши на Компьютер в меню Пуск) Win+Space – Показать рабочий стол Win+B – Переход в область уведомлений(трей) Win+D – Свернуть окна или восстановить все окна Win+E – Запустить Проводник(Explorer) Win+F – Запустить встроенный диалог поиска Windows Win+Ctrl+F – Запустить Поиск по компьютеру из домена Win+F1 – Запустить встроенный диалог Windows: Справка и Поддержка Win+G – Отобразить гаджеты поверх всех окон Win+L – Блокировка рабочей станции(текущего сеанса пользователя) Win+M – Минимизировать все окна Win+P – Отобразить дополнительные опции дисплея (расширить рабочий стол на 2 монитор и т.п.) Win+R – Запустить диалоговое окно Выполнить Win+Т – Выбрать первый элемент в панели задач (Повторное нажатие переключает на следующий элемент, Win+Shift+T – прокручивает в обратном порядке) Win+U – Запустить Центр специальных возможностей (Ease of Access Center) Win+X – Запустить Mobility Center Win+цифра– Запустить приложение с панели задач (Win+1 запускает первое приложения слева, Win+2, второе, и т.к.) Win + “+” – Увеличить масштаб Win + “-“ – Уменьшить масштаб Ctrl + колесо мыши (вверх\вниз) на рабочем столе – увеличить\уменьшить иконки рабочего стола.
В Проводнике (Explorer): Alt+P – Показать / Скрыть Область предпросмотра
Панель задач: Shift + щелчок на иконке – Открыть новое окно приложения Ctrl + Shift + щелчок по иконке – Открыть новое окно приложения с привилегиями администратора Shift + щелчок правой кнопкой на иконке – Показать меню приложения Shift + щелчок правой кнопкой на группе иконок – Показать меню, восстановить все / cвернуть все / Закрыть все Ctrl + щелчок по группе икнонок – Развернуть все окна группы
Примечание Клавиша Win находится между клавишами Ctrl и Alt с левой стороны (на ней нарисована эмблема Windows). Клавиша Menu находится слева от правого Ctrl. Комбинация «клавиша» + «клавиша» означает, что сначала надо нажать первую клавишу, а затем, удерживая ее, вторую.
Источник
Основные выводы
Тот, у кого есть компьютер, располагает всеми опубликованными знаниями.
Мы познакомились с функциями всех клавиш клавиатуры персонального компьютера и ноутбука. Еще немного полезных мелочей для комфортной работы:
Важно! Для комфортной работы стоит приобретать белые клавиатуры и желательно, чтобы английские и русские буквы отличались по цвету, это позволяет быстро переключиться с одного языка на другой. Чтобы понять, какая клавиатура удобнее, при покупке попробуйте нажать несколько клавиш, сравнив ощущения
Некоторые устройства слишком громко щелкают во время использования или нажимаются более жестко. При нажатии становится понятно, на какую глубину погружаются кнопки
Чтобы понять, какая клавиатура удобнее, при покупке попробуйте нажать несколько клавиш, сравнив ощущения. Некоторые устройства слишком громко щелкают во время использования или нажимаются более жестко. При нажатии становится понятно, на какую глубину погружаются кнопки.
Есть клавиатуры с подсветкой, есть эргономичные клавиатуры которые благодаря изгибу корпуса позволяют работать по несколько часов без появления усталости в руках.
Надеюсь, данная статья была вам полезной, и теперь вы знаете назначение клавиш клавиатуры компьютера и будете максимально эффективно их использовать и получать удовольствие от работы!
Кстати, есть уникальная возможность выиграть новенький ноутбук!
Сейчас как раз, идет розыгрыш ноутбуков “Lenovo” или «HP» стоимостью до 50 000 руб.
Проводятся такие конкурсы регулярно, розыгрыш ноутбуков 1 числа каждого месяца. Выбор победителя будет транслироваться на YouTube в прямом эфире через «Hangouts”.
Спросите, откуда такая щедрость? Отвечаю! На подарки нашим читателям сбрасываемся мы сами, начинающие блогеры, ученики социального проекта «Одна семья». Узнать об этом проекте все нюансы можно здесь!
Участвуйте в розыгрыше, ничего сложного–только репост в соцсетях статьи на которой вы в данный момент находитесь. Такой «социальный замок» есть на моем сайте после каждой статьи, так что вы ограничены только количеством статей. Счетчик репостов обнуляется ежемесячно после очередного розыгрыша. И можно начинать гонку за ноутбуком заново. Чем больше репостов вы сделаете, тем реальнее выигрыш.
Присоединяйтесь и да пребудет с вами удача!
Ваша Марина.