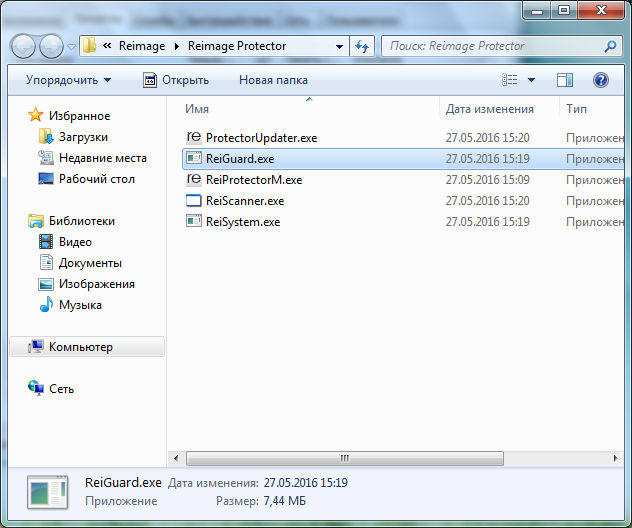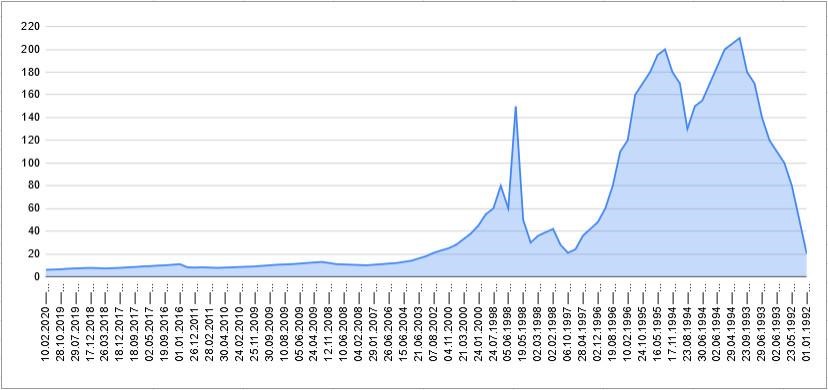Для чего нужна и как заменить батарейку bios самостоятельно
Содержание:
- Как вытащить и заменить батарейку
- Зачем нужна замена батарейки BIOS
- Батарейка биос. смена батарейки биос в ноутбуке
- Замена батарейки на материнской плате
- Заменить батарейку в обычном компьютере – проще простого:
- Вытаскиваем севшую батарею материнки и меняем на новую
- Где находится батарейка на материнской плате в компьютере?
- Как вытащить и заменить батарейку
- Зачем она нужна?
- Для чего нужна и как заменить батарейку BIOS самостоятельно
- Признаки севшей батареи на компьютерной материнской плате
- Зачем нужна батарейка на материнской плате?
- Как вставить батарейку в материнскую плату
- Проверка батарейки
Как вытащить и заменить батарейку
А теперь перейдем непосредственно к замене батарейки на материнской плате компьютера. Прежде всего вскрываем системный блок. Точнее, снимаем его левую боковую стенку, если смотреть с лицевой стороны блока. Кладем системник набок и на задней стенке отворачиваем два винта крепления боковой стенки. Винты могут быть с большими головками и накаткой для пальцев, а могут быть и с обычным шлицем под отвертку. На фото ниже нам повезло – инструмент для демонтажа стенки не понадобится.
Снимаем стенку и находим батарейку. Она может быть расположена в любом месте материнской платы, но не заметить ее невозможно.
Внимательно изучаем гнездо, в которое вставлен элемент, и находим замок, фиксирующий батарейку. Одновременно он является плюсовым контактом токосъемника.
Фиксатор может быть нескольких видов, но разобраться в конструкции каждого не составит труда
Отжимаем фиксатор небольшой отверткой, приподнимаем этот край элемента питания и вынимаем его из гнезда.
Замок открыт, батарейку можно извлечь
В некоторых конструкциях гнезда фиксатора как такового нет – батарейка подпружинена с противоположной стороны токосъемными контактами и просто входит в пазы на корпусе гнезда. В этом случае нажимаем отверткой на боковую сторону батарейки, сдвигая ее, и она легко выходит из-под пазов. На фото ниже — направление и место нажима указаны стрелкой.
Вариант крепления батарейки
На место снятого элемента устанавливаем новый, соблюдая полярность («плюс» вверху). Для этого заводим одну часть батарейки за отливы в корпусе гнезда и легким нажатием защелкиваем в фиксаторе.
Как снять и поменять батарейку на ноутбуке
Как мы выяснили, в ноутубуке BIOS тоже есть, а значит, есть и батарейка. Так что рано или поздно настанет тот счастливый момент, когда придется менять ее и в буке. Мы, скорее всего, еще не знаем, какой тип элемента стоит в конкретно нашей машине, поэтому прежде чем бежать в магазин, необходимо выяснить, что за батарейка нам понадобится. Но если с ПК все прозрачно, то с ноутбуками чуть сложнее. Мало того, что разобрать бук довольно сложно и под силу далеко не каждому, так еще и батарейка может оказаться в самом неожиданном месте.
Поэтому если замена элемента питания в ноутбуке производится впервые, то ее местоположение придется поискать. К счастью, подавляющее большинство производителей предусмотрело замену элемента питания без полной разборки устройства, так что разносить на куски бук, скорее всего, не придется. Прежде всего кладем машину днищем вверх и вскрываем все лючки, которые можно снять.
Нашли? Смотрим, какой типоразмер батарейки нам понадобится
Обратите внимание на нижнее левое фото. В этом ноутбуке стоит CR2032, но «запечатанная» в термоусадку и оснащенная проводом с разъемом
Найти такой элемент в обычном магазине не удастся
Найти такой элемент в обычном магазине не удастся
Найти такую в магазине канцелярских товаров, конечно, не получится. Придется обратиться в специализированный магазин или поговорить с работниками сервиса. В последнем случае цена на элемент будет зависеть от жадности специалистов. Вам могут продать такую батарейку с накруткой за установку.
А что делать, если батарейка так и не нашлась? Делаем еще одну попытку – снимаем клавиатуру. Для ее снятия понадобится нож с тонким лезвием, небольшая тонкая отвертка, а лучше пластиковая карта. Клавиатура держится на защелках, которые нужно отжать. Вставляем карту в щель между корпусом ноутбука и клавиатурой, по одной отжимаем защелки и одновременно приподнимаем освобожденный участок блока клавиш. Снимая клавиатуру, не забываем, что она подключена к материнской плате шлейфом.
Снятие клавиатуры с ноутбука
Нашлась батарейка? Тогда все в порядке. Не нашлась – внимательно осматриваем корпус машины со всех сторон на предмет незамеченных нами люков, гуглим. Если ничего не помогло, то у нас есть два варианта:
- Отнести компьютер в сервисный центр и заплатить за работу специалисту.
- Разобрать ноутбук самостоятельно.
Здесь для того чтобы добраться до батарейки SMOS, пришлось полностью разобрать ноутбук
Если батарейка найдена, то можно считать, что дело сделано – заменить ее не составит труда. Все делаем так же, как и на стационарном ПК (см. выше).
Вот мы и узнали, как найти и заменить батарейку на компьютере. Теперь устранить эту мелкую неисправность мы сможем самостоятельно и без помощи сервисного центра, сэкономив время, силы и деньги.
Сейчас читают:
Как поменять батарейку в ключе Киа Рио
Как заменить батарейку в брелке хендай крета
Как установить и подключить блок питания к компьютеру
Можно ли включить блок питания без компьютера: пошаговая инструкция перемычки контактов
Как заменить батарейку в брелке Volkswagen
Зачем нужна замена батарейки BIOS
В ПУ установлен специальный чип, который носит название CMOS (мы об этом говорили выше). Он позволяет сохранить все основные настройки компьютера, БИОСа. Кроме этого, данный чип позволяет работать часам правильно, т. е. благодаря ему они отображают точное время, а также продолжают работать, даже когда компьютер выключен и отключен от сети.
Кроме этого, от батарейки зависит работоспособность БИОС, а значит, и многих элементов ПК.
Справка. Если ПК выступает в роли локального сервера и на нём села батарейка, то и на других компьютерах, которые подключены к нему, также будет отображаться неправильное время.
Сбиваются и другие настройки и, как итог, компьютер может вообще не запуститься.
Как мы видим, от такого маленького элемента зависит правильная работоспособность ПК. По этой причине следите, чтобы она не разряжалась, а её замену всегда производите вовремя.
Батарейка биос. смена батарейки биос в ноутбуке
Батарейка биос. Смена батарейки биос в ноутбуке. Батарейка для ноутбука.
- Покупаем батарейку. пилюлю для mb компьютера в каждом компьютерном магазине (обычно и лучше в свете вышесказанного это батарейка CR2032,)
- Достаем системник, отсоединяем кабеля (если позволяет припас проводов вполне комфортабельно выдвинуть системник для полного его доступа, то провода можно и даже не вынимать)
- Располагаем системник вертикально (наименее комфортно,), иначе говоря ложим его на правый бок, если глядеть на этот адрес впереди (более комфортно, увы не часто конечно столько места).
- Крестообразной ответной откручиваем Левую боковую крышку (2.4 винтика сзади), снимаем крышку.
- Аккуратненько узкой отверточкой поддеваем батарейку и в обратную сторону от защелкивающей контактной пластинки выводим батарейку из гнезда (пластинка обычно довольно гибка, и легко отгибается вынимаемой батарейкой на необходимое расстояние чтобы чувствовать себя что бы вынуть из гнезда батарейку)
- Берем новейшую батарейку, и чуток отогнув контактную пластинку вталкиваем новейшую батарейку в паз-гнездо, проверяем что бы верхняя проводящая пластинка отлично придавила батарейку.
- Нашему клиенту остается, собираем корпус, вставляем отсоединенные провода, если вы их вынимали на место.
Замена батарейки на материнской плате
На системной плате имеется специальная батарейка, которая отвечает за сохранность настроек BIOS. Данная батарейка не способна восстанавливать свой заряд от сети, поэтому со временем работы компьютера она постепенно разряжается. К счастью, она выходит из строя только спустя 2-6 лет.
Подготовительный этап
Если батарейка уже полностью разрядилась, то компьютер будет работать, но качество взаимодействия с ним значительно упадёт, т.к. BIOS постоянно будет сбрасываться к заводским настройкам при каждом повторном включении компьютера. Например, время и дата постоянно будут сбиваться, также невозможно будет выполнить полноценный разгон процессора, видеокарты, кулера.
Для работы вам потребуется:
- Новая батарейка. Её лучше купить заранее. Серьёзных требований к ней нет, т.к. она будет совместима с любой платой, но желательно покупать японские или корейские образцы, т.к. их срок службы выше;
- Отвёртка. В зависимости от вашего системного блока и материнки, вам может понадобиться данный инструмент для демонтажа болтов и/или, чтобы поддеть батарейку;
- Пинцет. Можно обойтись и без него, но им удобней вытаскивать батарейки на некоторых моделях материнок.
Процесс извлечения
Здесь нет ничего сложного, нужно лишь соблюдать пошаговую инструкцию:
- Обесточьте компьютер и откройте крышку системного блока. Если внутри слишком грязно, то уберите пыль, т.к. её попадание на место крепление батарейки нежелательно. Для удобства работы рекомендуется перевернуть системник в горизонтальное положение.
- В некоторых случаях приходится отключить от блока питания центральный процессор, видеокарту и жёсткий диск. Желательно отключить их заранее.
- Найдите саму батарейку, которая выглядит как небольшой серебристый блин. На ней также может встречаться обозначение CR 2032. Иногда батарейка может находиться под блоком питания, в этом случае его придётся полностью демонтировать.
Чтобы снять батарейку в некоторых платах нужно надавить на специальный боковой фиксатор, в других её потребуется поддеть отвёрткой. Для удобства работы можно также использовать пинцет.
Установите новую батарейку.
Её достаточно просто положить в разъём от старой и немного надавить, пока она полностью не войдёт в него.
На старых материнских платах батарейка может находиться под неразборными часами реального времени или вместо неё может быть специальный аккумулятор. В этом случае для смены данного элемента придётся обратиться в сервисный центр, т.к. самостоятельно вы только повредите материнку.
Мы рады, что смогли помочь Вам в решении проблемы.
Заменить батарейку в обычном компьютере – проще простого:
- Покупаем “батарейку – таблетку для материнской платы компьютера” в любом компьютерном магазине (обычно и желательно в свете вышесказанного это батарейка CR2032,)
- Достаем системный блок, отсоединяем кабеля (если позволяет запас проводов полностью комфортно выдвинуть системный блок для полного его доступа, то провода можно и не вынимать)
- Располагаем системный блок вертикально (менее удобно,), или ложим его на правый бок, если смотреть на него спереди (более удобно, но не всегда есть столько места).
- Крестообразной ответной откручиваем Левую боковую крышку (2 винтика сзади), снимаем крышку.
- Аккуратно тонкой отверточкой поддеваем батарейку и в противоположную сторону от защелкивающей контактной пластинки выводим батарейку из гнезда (пластинка как правило достаточно гибка, и без проблем отгибается вынимаемой батарейкой на нужное расстояние для того что бы вытащить из гнезда батарейку)
- Берем новую батарейку, и чуть отогнув контактную пластинку вталкиваем новую батарейку в паз-гнездо, проверяем что бы верхняя проводящая пластина хорошо прижала батарейку.
- Все, собираем корпус, вставляем отсоединенные провода, если вы их вынимали на свои места.
Вытаскиваем севшую батарею материнки и меняем на новую
В этой статье вы найдете информацию, которая поможет вам произвести своевременную замену элемента питания своего компьютера. Я описал, как часто его нужно менять и какие признаки указывают на его выход из строя. И самое главное — предоставляю вам пошаговую инструкцию, как вытащить батарейку из материнской платы. Но всё по порядку.
Не стоит повторять ошибку других и называть батарейку аккумулятором, так как подзарядить ее нельзя. Ее можно только заменить, и специалисты рекомендуют это делать раз в 5 лет, хотя некоторые производители устанавливают 10-летний срок службы на свой товар.
Кстати, хранить новый элемент питания можно очень долго: если не вскрывать упаковку, то он будет пригоден к эксплуатации и через 20 лет после выпуска.
Как бы там ни было, если он выйдет из строя, менять нужно незамедлительно. Иначе вы не сможете пользоваться компьютером. Цена на данный товар небольшая, и найти его можно в любом магазине комплектующих для ПК.
О том, что жизненный ресурс элемента питания иссяк, вы можете узнать по тому, что при каждом включении ПК сбивается дата и время.
Антивирус будет ругаться на устаревшие защитные базы (из-за того что время в ОС сбилось), а если вы используете платную версию, то может и слететь лицензионный ключ. Причиной этому служит несоответствие установленного времени.
Но если закрыть глаза на дату и время то может случится вот что:
- Компьютер будет медленно запускаться, в особенности, на начальном этапе загрузки.
- BIOS прямо будет заявлять, что пора менять батарею, выводя на экран соответствующее уведомление вместо запуска Windows (это если заряд батареи сел полностью).
- Когда запускаете компьютер, увидите сообщения на английском языке, в которых участвует слово CMOS.
- Некоторые программы откажуться работать.
- При открытии тех или иных сайтов вы можете получить предупреждение от браузера о том, что их сертификаты просрочены.
Ну ладно, хорош о грустном… Давайте решать данную проблемку.
Вообще менять батарейку — несложное занятие. Но если вы сомневаетесь в том, что справитесь, лучше сразу доверьте его более опытному человеку. Для уверенных в своих силах привожу пошаговую инструкцию, как поменять батарею:
Приходите ко мне еще за новыми интересными статьями.
Сбросить настройки BIOS можно тремя способами:
Сброс настроек биос (BIOS) происходит непосредственно в самом BIOS. Для того, чтобы войти в настройки BIOS, Вам нужно в самом начале загрузки компьютера нажимать клавишу или или другую специальную клавишу (подробнее о настройках BIOS читайте как настроить биос):
Далее в настройках BIOS находим строку LOAD SETUP DEFAULTS (загрузить настройки по умолчанию):
Примечание: Модели BIOS отличаются друг от друга и поэтому Ваш BIOS может выглядеть по другому.
В появившемся окне с предупреждением, что настройки сбросятся выбираем YES.
Далее выбираем EXIT SAVING CHANGES (выйти из BIOS, сохранив настройки). Выбираем YES и нажимаем «ENTER».
Все настройки BIOS сброшены.
В каждом компьютере есть аккумулятор ( батарейка BIOS ), который постоянно подает напряжение, для того чтобы на компьютере не сбрасывались настройки BIOS.
Что нужно сделать:
1. Выключить компьютер.
2. Отсоединить шнур питания компьютера.
3. Снять крышку системного блока.
4. Извлечь батарейку BIOS.
5. Замкнуть «+» и «-» контактов гнезда для батарейки.
6. Подождать 10 минут.
7. Вставить обратно батарейку.
8. Собрать системный блок компьютера.
9. Подключить все провода.
10. Включить компьютер.
Сброс настроек bios произведен.
На некоторых материнских платах есть специальная перемычка с помощью которой можно сбросить настройки BIOS. Называется перемычка CLEAR_CMOS (обнулить BIOS). Она расположена рядом с батарейкой BIOS:
Для того, чтобы сбросить настройки BIOS необходимо переставить перемычку в положение 1-2:
Затем подождать 10 секунд и вернуть перемычку обратно в положение 2-3.
Настройки BIOS сброшены. Рекомендуется использовать второй способ для сброса BIOS.
Где находится батарейка на материнской плате в компьютере?
Найти батарейку от BIOS очень и очень просто! Откройте системный блок, окиньте взглядом материнскую плату компьютера.
Белый круглый хромированный элемент сразу же бросится вам в глаза. Находится батарейка в зажиме, который может находится в любом положении. Вариантов конструкции материнской платы множество, поэтому универсального правила не существует.
Многие ошибочно предполагают, что это аккумулятор, который подпитывается во время работы ПК. Однако это не так.
Батарейка — марганцево-диоксидная литиевая. Диаметр составляет 20 мм, напряжение около 3 Вольт. Вы наверняка часто видели подобные в настенных часах или другой технике.
Самая распространенная маркировка батареек — CR2032. Скорее всего, именно она находится в вашем системном блоке. Средний срок службы батарейки составляет от 3 до 6 лет.
Далее наблюдается лишь падение напряжения и недостаток питания для нормального функционирования компьютера. Иного выхода, как ее замены, не наблюдается, поэтому тянуть с этом не стоит.
Где можно купить подобные батарейки и сколько они стоят?
Приобрести батарейку BIOS можно практически в любом магазине электроники, ведь они используются в устройстве многих электрических приборов, а также детских игрушек.
Также их можно найти в хозяйственном отделе. Будьте уверены, с поиском батареек у вас проблем не будет! Стоят они в районе 50 рублей.
Как вытащить и заменить батарейку
А теперь перейдем непосредственно к замене батарейки на материнской плате компьютера. Прежде всего вскрываем системный блок. Точнее, снимаем его левую боковую стенку, если смотреть с лицевой стороны блока. Кладем системник набок и на задней стенке отворачиваем два винта крепления боковой стенки. Винты могут быть с большими головками и накаткой для пальцев, а могут быть и с обычным шлицем под отвертку. На фото ниже нам повезло – инструмент для демонтажа стенки не понадобится.
Снимаем стенку и находим батарейку. Она может быть расположена в любом месте материнской платы, но не заметить ее невозможно.
Внимательно изучаем гнездо, в которое вставлен элемент, и находим замок, фиксирующий батарейку. Одновременно он является плюсовым контактом токосъемника.
Фиксатор может быть нескольких видов, но разобраться в конструкции каждого не составит труда
Отжимаем фиксатор небольшой отверткой, приподнимаем этот край элемента питания и вынимаем его из гнезда.
Замок открыт, батарейку можно извлечь
В некоторых конструкциях гнезда фиксатора как такового нет – батарейка подпружинена с противоположной стороны токосъемными контактами и просто входит в пазы на корпусе гнезда. В этом случае нажимаем отверткой на боковую сторону батарейки, сдвигая ее, и она легко выходит из-под пазов. На фото ниже – направление и место нажима указаны стрелкой.
Вариант крепления батарейки
На место снятого элемента устанавливаем новый, соблюдая полярность («плюс» вверху). Для этого заводим одну часть батарейки за отливы в корпусе гнезда и легким нажатием защелкиваем в фиксаторе.
Как снять и поменять батарейку на ноутбуке
Как мы выяснили, в ноутубуке BIOS тоже есть, а значит, есть и батарейка. Так что рано или поздно настанет тот счастливый момент, когда придется менять ее и в буке. Мы, скорее всего, еще не знаем, какой тип элемента стоит в конкретно нашей машине, поэтому прежде чем бежать в магазин, необходимо выяснить, что за батарейка нам понадобится. Но если с ПК все прозрачно, то с ноутбуками чуть сложнее. Мало того, что разобрать бук довольно сложно и под силу далеко не каждому, так еще и батарейка может оказаться в самом неожиданном месте.
Поэтому если замена элемента питания в ноутбуке производится впервые, то ее местоположение придется поискать. К счастью, подавляющее большинство производителей предусмотрело замену элемента питания без полной разборки устройства, так что разносить на куски бук, скорее всего, не придется. Прежде всего кладем машину днищем вверх и вскрываем все лючки, которые можно снять.
Нашли? Смотрим, какой типоразмер батарейки нам понадобится
Обратите внимание на нижнее левое фото. В этом ноутбуке стоит CR2032, но «запечатанная» в термоусадку и оснащенная проводом с разъемом. Найти такой элемент в обычном магазине не удастся
Найти такой элемент в обычном магазине не удастся
Найти такую в магазине канцелярских товаров, конечно, не получится. Придется обратиться в специализированный магазин или поговорить с работниками сервиса. В последнем случае цена на элемент будет зависеть от жадности специалистов. Вам могут продать такую батарейку с накруткой за установку.
А что делать, если батарейка так и не нашлась? Делаем еще одну попытку – снимаем клавиатуру. Для ее снятия понадобится нож с тонким лезвием, небольшая тонкая отвертка, а лучше пластиковая карта. Клавиатура держится на защелках, которые нужно отжать. Вставляем карту в щель между корпусом ноутбука и клавиатурой, по одной отжимаем защелки и одновременно приподнимаем освобожденный участок блока клавиш. Снимая клавиатуру, не забываем, что она подключена к материнской плате шлейфом.
Снятие клавиатуры с ноутбука
Нашлась батарейка? Тогда все в порядке. Не нашлась – внимательно осматриваем корпус машины со всех сторон на предмет незамеченных нами люков, гуглим. Если ничего не помогло, то у нас есть два варианта:
- Отнести компьютер в сервисный центр и заплатить за работу специалисту.
- Разобрать ноутбук самостоятельно.
Здесь для того чтобы добраться до батарейки SMOS, пришлось полностью разобрать ноутбук
Если батарейка найдена, то можно считать, что дело сделано – заменить ее не составит труда. Все делаем так же, как и на стационарном ПК (см. выше).
Вот мы и узнали, как найти и заменить батарейку на компьютере. Теперь устранить эту мелкую неисправность мы сможем самостоятельно и без помощи сервисного центра, сэкономив время, силы и деньги.
Сейчас читают:
Как заменить батарейку в брелке хендай крета
Как поменять батарейку в ключе Киа Рио
Как заменить батарейку в брелке Volkswagen
Замена батарейки в ключе Форд Фокус 2
Можно ли самому поменять батарейку в газовом счетчике
Зачем она нужна?
В отличие от целого ряда современных электронных устройств, в компьютере настройки даты и времени не будут потеряны даже после того как полностью отключится электроэнергия. Батарейка для материнской платы позволяет специализированной программе, которая используется для управления этой платой, сохранять все основные данные, не теряя их даже в том случае, если блок питания перестанет функционировать.
Стоит отметить тот факт, что, помимо всего прочего, функционал, который имеет такая батарейка, предусматривает также хранение ей определенного количества информации, находящейся в микросхеме BIOS. Именно по этой причине в интернете сегодня достаточно часто встречаются такие ситуации, когда это устройство просто называется «батарейка БИОС» (или как-то в этом роде).
Предназначение, которое имеет «батарейка БИОС», — сохранение работоспособности специализированный CMOS-памяти компьютера, которая, в свою очередь, используется для хранения основных конфигураций компьютера, включая значения BIOS, а также системный таймер. Объем данной памяти — всего лишь 256 байт, поэтому трудно даже представить, насколько мало памяти требуется для поддержания ее работоспособности.
Для чего нужна и как заменить батарейку BIOS самостоятельно

Многие обычные пользователи даже не подозревают, что в компьютере есть обычная батарейка. Мало того, иногда её нужно менять, так как падение напряжения может вызвать множество проблем, порой очень странных и непредсказуемых. Иногда поиск неисправностей или выяснение причин странного поведения компьютера не дают результатов, и даже переустановка системы не помогает, а нужно всего-навсего заменить эту батарейку. Стоит она совсем недорого, и сделать замену можно самостоятельно за пару минут – потребуется только отвёртка.
Методика замены батарейки на материнской плате компьютера.
Для чего нужна батарейка на материнской плате компьютера
Единственное, зачем нужна батарейка на материнской плате компьютера, – питать микросхему памяти CMOS, в которой находятся настройки BIOS, то есть базовые настройки конфигурации компьютера. Кроме того, благодаря независимому питанию работают встроенные часы. Именно поэтому они не сбиваются при отключении системного блока от сети.
Признаки севшей батарейки BIOS
Когда села батарейка, появляются самые разные признаки, иногда и неявные. Самым простым симптомом можно постоянное сбрасывание системных часов. Это влечёт за собой другие проблемы, например:
- Браузер на разных сайтах ругается на устаревшие сертификаты безопасности, так как системное время может отличаться на несколько лет, а то и десятков лет.
- Антивирус может сообщить, что его базы устарели, а лицензия недействительна, и всё из-за несоответствия даты с текущей.
- Ещё один симптом – некоторые программы перестают запускаться. Опять же из-за сбоя в календаре.
Обычно сразу при включении компьютера можно обнаружить признаки севшей батарейки – после теста BIOS появляется сообщение, и дальнейшая загрузка системы может не идти. Часто эта надпись выглядит как «Press F1 to CMOS Setup», и при нажатии клавиши F1 происходит переход к настройкам. Дело в том, что они сбрасываются на настройки по умолчанию, и каждый раз конфигурацию надо настраивать, так как ничего не сохраняется после выключения. Хотя с настройками по умолчанию компьютер обычно запускается, но каждый раз при включении история повторяется.
Сообщения могут быть и другими, и всё из-за батарейки BIOS. Например, бывает надпись «CMOS Battery Failed», которая чётко говорит о проблеме, или «System Battery State Low» — предупреждение о разряде батареи. Если извлечь батарейку с материнской платы и проверить напряжение на её контактах, то оно действительно окажется заметно ниже положенного.
Где находится батарейка и как она выглядит
Найти этот элемент очень просто. Если открыть системный блок, сразу видно, какая батарейка стоит в материнской плате и где она находится. Не заметить этот блестящий круглый элемент сложно. Он находится в простом круглом гнезде с зажимом, который может располагаться как горизонтально, так и вертикально – на ребре, в зависимости от конструкции материнки.
Батарейка BIOS находится рядом с микросхемой, которую питает, на ней несложно найти надпись. Рядом есть и перемычка для сброса настроек. Многие думают, что это аккумулятор, который подзаряжается во время работы компьютера, но на самом деле это не так. Батарейка в материнской плате самая обычная — марганцево-диоксидная литиевая, диаметром 20 мм., с напряжением около 3 Вольт.
Такие же используются в настенных часах, в электронных весах и в другой бытовой технике.
Маркируется она, например, так CR2025 или CR2032. Первая число 20 – диаметр в миллиметрах, а второе – толщина. Самая распространённая – CR2032, скорее всего, такую батарею вы обнаружите в своём системном блоке. Её хватает на срок 3-5 лет, после чего её напряжение падает до уровня около 2 Вольт и начинаются проблемы, так как этого недостаточно для питания микросхемы CMOS и требуется замена. Иногда батарей хватает и на больший срок – некоторые работают и по 7 лет, и даже дольше, но рано или поздно они истощают свой ресурс.
Признаки севшей батареи на компьютерной материнской плате
Существует несколько моментов, указывающих на то, что батарея уже вышла или скоро выйдет из строя. Некоторые из приведенных ниже признаков проявляются только на определенных моделях данного комплектующего, поскольку технология его производства немного отличается. Давайте перейдем к их рассмотрению.
Признак 1: Сбрасывается время на компьютере
За отсчет системного времени отвечает BIOS, код которого хранится на отдельной микросхеме материнской платы и называется CMOS. Питание к этому элементу подается через батарейку, и недостаточное количество энергии часто приводит к сбросу часов и даты.
Подробнее: Решаем проблему сброса времени на компьютере
Признак 2: Сбрасываются настройки BIOS
Как уже было сказано выше, код БИОС сохраняется на отдельном участке памяти, который питается от батарейки. Настройки этого системного программного обеспечения могут каждый раз слетать из-за севшего элемента питания. Тогда компьютер будет загружаться с базовой конфигурацией или отобразится сообщение о просьбе задать параметры, например, появится сообщение «Load Optimized Defaults». Детальнее об этих уведомлениях читайте в материалах далее.
Подробнее:Что такое Load Optimized Defaults в BIOSИсправление ошибки «Please enter setup to recover BIOS setting»
Признак 3: Не вращается процессорный кулер
Некоторые модели материнских плат запускают процессорный кулер еще до старта остальных комплектующих. Первая подача питания осуществляется через батарейку. Когда энергии будет недостаточно, вентилятор вовсе не сможет запуститься. Поэтому если у вас вдруг перестал работать кулер, подключенный к CPU_Fan – это повод задуматься о замене батарейки CMOS.
Признак 4: Постоянная перезагрузка Windows
В начале статьи мы сделали акцент на том, что различные сбои появляются только на некоторых материнских платах от отдельных компаний. Касается это и бесконечной перезагрузки Windows. Она может происходить еще до появления рабочего стола, после попытки записи или копирования файлов. Например, вы пытаетесь установить игру или перебросить данные на флешку, а через несколько секунд после старта этой процедуры ПК перезагружается.
Подробнее: Решение проблемы с постоянной перезагрузкой компьютера
Признак 5: Не запускается компьютер
Мы перешли уже к пятому признаку. Он проявляется довольно редко и касается преимущественно обладателей старых системных плат, разработанных по устаревшей технологии. Дело в том, что такие модели даже не подадут сигнал для запуска ПК, если батарея CMOS села или уже находится в одном шаге от этого, поскольку им не хватит энергии.
Если же вы столкнулись с тем, что компьютер включается, однако отсутствует изображение на мониторе, севшая батарейка с этим никак не связана и искать причину нужно в другом. Разобраться с этой темой поможет другое наше руководство.
Подробнее: Почему при включении компьютера не включается монитор
Признак 6: Появление шумов и заикание звука
Как известно, батарейка является электрической деталью, работающей под напряжением. Дело в том, что при снижении заряда могут появляться небольшие импульсы, которые создают помехи для чувствительных приборов, например, микрофона или наушников. В материалах ниже вы найдете способы устранения шумов и заикания звука на компьютере.
Подробнее:Решение проблемы с заиканием звукаУбираем фоновые шумы микрофона
В случае нерезультативности каждого из методов проверьте устройства на другом ПК. Когда проблема проявляется только на вашем девайсе, возможно, причиной является вышедшая из строя батарейка на материнской плате.
На этом наша статья подходит к логическому завершению. Выше вы были ознакомлены с шестью основными признаками, которые указывают на выход из строя батарейки на системной плате. Надеемся, предоставленная информация помогла разобраться с работоспособностью этого элемента.
Опишите, что у вас не получилось.
Наши специалисты постараются ответить максимально быстро.
Зачем нужна батарейка на материнской плате?
Основной и, наверное, единственной причиной является хранение настроек BIOS в CMOS памяти, а так как, для этого нужны энергоресурсы, хоть и совсем незначительные, существует дополнительный источник питания, простая литиевая батарейка. И этого источника питания на эти нужды хватает примерно на 3-5 лет, после чего начнут появляться небольшие проблемы в работе компьютера.
Самая распространенная проблема, и сразу скажу, что это самый распространенный симптом, который будет свидетельствовать именно о том, что у Вас села батарейка на материнской плате, это постоянный сброс текущей даты и времени после каждого выключения компьютера. И если Вы заметили это, то знайте, что Вам однозначно необходимо поменять батарейку на материнской плате. Забегая вперед, скажу, что это совсем не трудно и с этим сможет справиться практически любой, так как это не сложней чем простая замена симкарты в своем телефоне.
Как вставить батарейку в материнскую плату
Сначала потребуется извлечь старую батарейку.
- Сначала нужно ослабить соответствующие зажимы по бокам от разъема. Если батарейка сидит очень плотно, то воспользуйтесь отверткой.
- Чтобы установить новую батарейку в гнездо, достаточно положить ее сверху и слегка надавить до характерного щелчка боковых фиксаторов. Затем проверьте плотность посадки батарейки. Правильное расположение — маркировкой вверх.
Учтите, что при извлечении старой батарейки, все настройки БИОСа сбрасываются до стандартных, поэтому предварительно подготовьте профиль с вашими настройками. А после замены батарейки — просто загрузите его.
В ноутбуках же процедура может быть значительно сложнее. В целом, порядок действий такой же, как и при любых других простых операциях. Отсоединяете аккумулятор и откручиваете нижнюю крышку для быстрого доступа к оперативной памяти и жесткому диску. Если такую крышку производитель не предусмотрел, то придется разбирать весь корпус, чтобы получить доступ ко всей поверхности материнской платы. И только затем вы сможете поменять батарейку. Если у вас нет опыта в таком деле, то лучше отдайте ноутбук квалифицированному мастеру. В противном случае вы рискуете получить нерабочий девайс из-за случайно задетых компонентов в процессе сборки.
Проверка батарейки
Вне зависимости от типа оборудования элементы питания проверяются с помощью мультиметра – прибора, замеряющего силу тока, напряжение, емкость и иные важные показатели. Отыскать подходящий мультиметр легко в онлайн-магазине. Цена на прибор варьируется от 250 до 100 рублей и зависит от сборки, производителя и типа (к примеру, цифровые легче в эксплуатации, да еще и обойдутся дешевле). Если мультиметр уже в руках, то пора переходить непосредственно к тестированию, которое состоит из двух действий.
В первую очередь стоит перевести измерительное оборудование в режим сбора информации о вольтаже (подходящий формат работы обязательно указывается на корпусе, но, если по каким-то причинам разобрать маркировку сложнее, чем кажется на первый взгляд, то стоит заглянуть в настройки – там производитель обязательно расскажет, как действовать и в какой ситуации). Во вторую – поднести измерительные щупы к полюсам батарейки (то есть, нужно попасть на «плюс» и «минус», причем красный лучше удерживать на положительном полисе, а черный – на отрицательном: по неизвестным причинам такое тестирование ближе к истине).
Дальше остается дождаться финального «результата», который появится на экране в формате трехзначного цифрового значения
И тут важно понимать – если показатель находится в диапазоне от 2,75 до 3,3 В, то можно не переживать – оборудование функционирует так, как и задумывалось. Но, если по каким-то причинам показатель зашкаливает или же наоборот приближается к нулю, то пора задумываться о замене
Возможно, последние деньки батарейки уже сочтены
Внимание! Сразу же делать выводы о не рабочем элементе питания не стоит. Лучше еще 2-3 раза провести тестирование, возможно, замеры производились неправильно