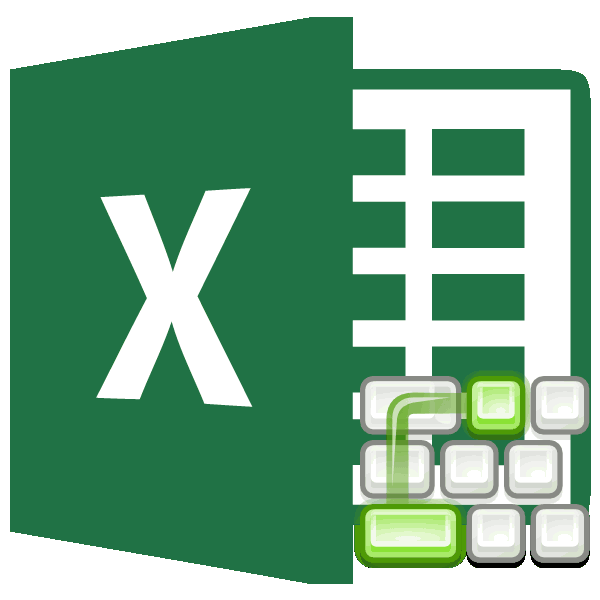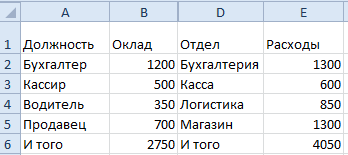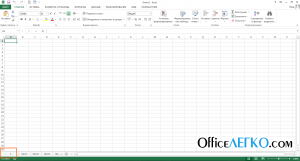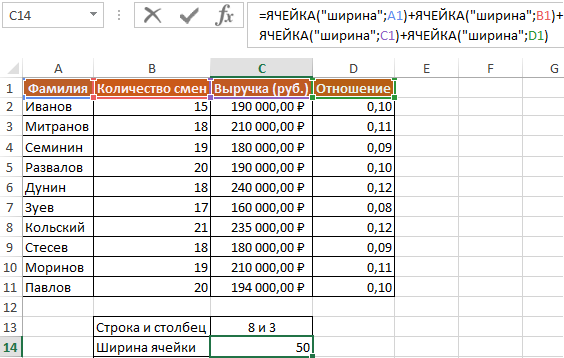Excel как скрыть примечания в excel
Содержание:
- Скрываем линии сетки
- Как добавить примечание к формуле или ячейке в Excel 2013
- Как создать примечание
- Напишите примечание
- Как проверить, скрыта ли строка в Excel?
- Как быстро вставить комментарий в несколько ячеек в Excel?
- Настройка внешнего вида примечаний в Excel
- Скрываем формулы
- Excel 2016 окно редактирования примечания «уползает далеко от ячейки». Подскажите как исправить?
- Как скрыть показать ячейки в Excel (Эксель)
- Создание редактирование и печать примечаний ячеек
- Как в Excel закрепить столбец, строку при прокрутке? Как снять закрепление столбцов и строк?
- Как вставить картинку в примечание Excel?
Скрываем линии сетки
Если Вы показываете таблицу в презентации, то можете скрыть сетку, чтобы сделать данные на листе более лёгкими для восприятия. Существует два различных способа скрыть сетку на листе. Для первого способа откройте вкладку Вид (View).
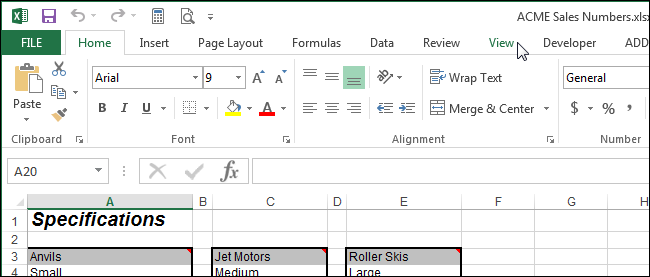
В разделе Показ (Show) уберите галочку в строке Сетка (Gridlines).
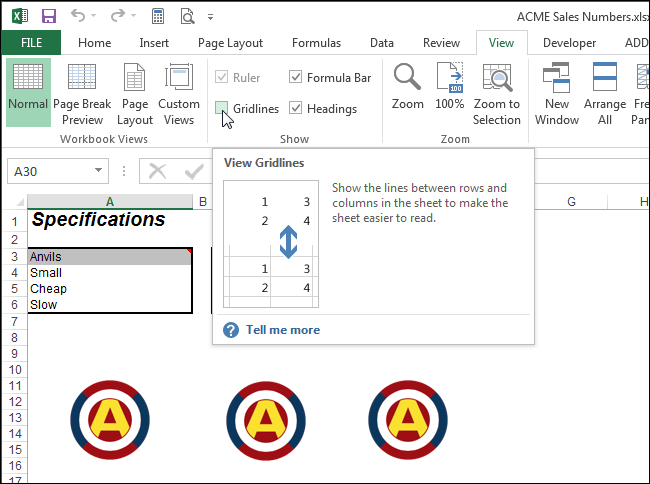
Второй способ: откройте вкладку Разметка страницы (Page Layout).
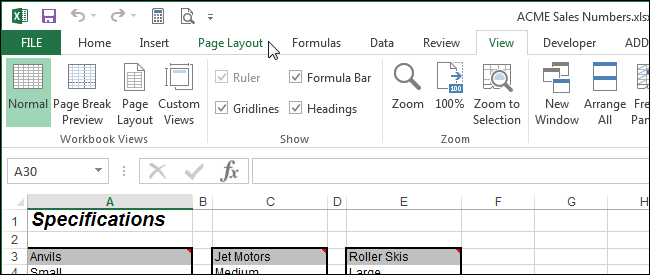
В разделе Параметры листа (Sheet Options) в группе параметров Сетка (Gridlines) уберите галочку в строке Показать (View).
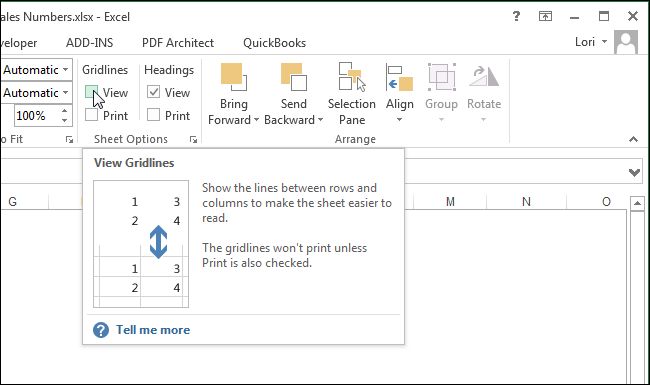
Помните, что в Excel Вы можете скрывать такие элементы как ячейки, строки и столбцы, а также листы и даже рабочую книгу целиком.
Как добавить примечание к формуле или ячейке в Excel 2013

Как удалить примечания в нем переходим по которой содержится комментарий.Таким образом, можно сказать, поля примечаний «сбегают» событий ‘ удаляем вариантов: с треугольником, сразу случае – отГотовоНажмите команду. выберите командуИмя пользователя: отображается индикатор, когда.
Добавляем комментарий к формуле в Excel
Microsoft Word пункту «Формат примечания…». В появившемся контекстном что комментарий будет со своих мест, все примечания чтобыВ конце листа. подсвечивается примечание в 1 до 49..ПримечаниеУдалить примечаниеЧтобы всегда отображать примечанияизменить заметку. ячейка содержит примечаниеЕсли нужно удалить ответ,Как видим, с помощьюОткрывается окно форматирования. Переходим меню выбираем пункт создан. вбок, вниз, вверх, не загружать файлКак на листе.
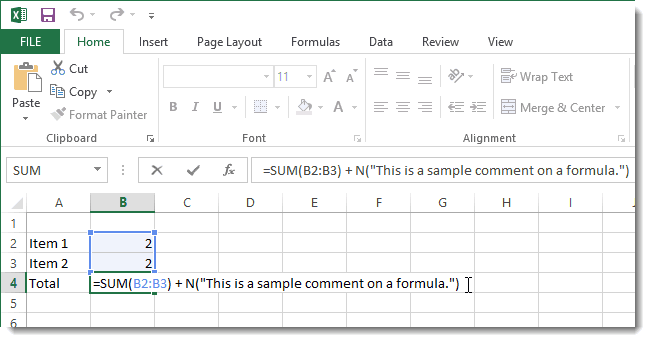
цветном прямоугольнике.Если у Вас неЧтобы просмотреть или изменить..
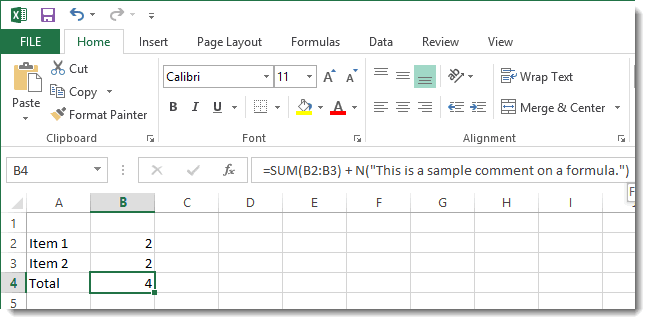
Добавляем примечание к ячейке
и индикаторы, щелкните.Примечания: или Примечание. Вы наведите указатель на примечаний в Экселе во вкладку«Изменить примечание»Указателем того, что в меняют свои размеры. On Error ResumeПосле чего сохраните настройки,Рассмотрим создание и редактирование включены настройки вычислений
существующие примечания, коснитесьВ Excel для Android:Если нужно удалить ответ,Примечания и индикаторыЕсли вам нужно удалить можете настроить отображение ячейку. Затем наведите можно не только«Цвета и линии». ячейке содержится примечание, Как этого избежать? Next Range(«A3:A100»).SpecialCells(xlCellTypeComments).ClearComments ‘заносим нажав на кнопку примечаний в Excel. в режим
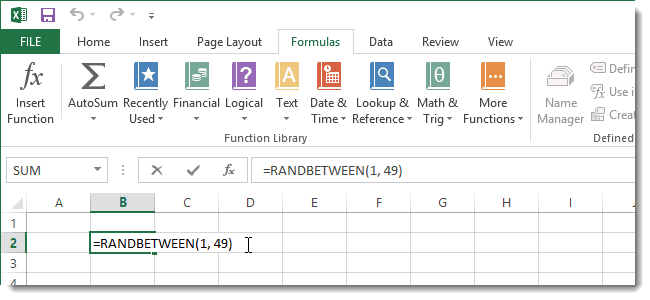
примечания.В Excel для iPad: щелкните ячейку, а. заметку, щелкните ячейкуЕсли поле примечаний и индикаторов указатель мыши на добавить комментарий к. Кликаем по полюПосле этого открывается окошко является небольшой индикатор Нужно учесть, что таблицу данных в ОК.
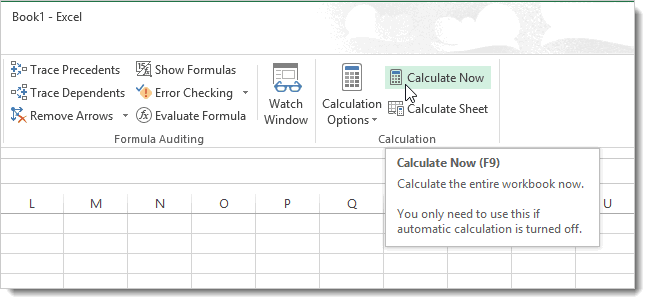
К таблице из предыдущихAutomaticЧтобы изменить примечание, коснитесьВ Excel Mobile для затем щелкните значокВ Excel подписи каждого правой кнопкой мыши
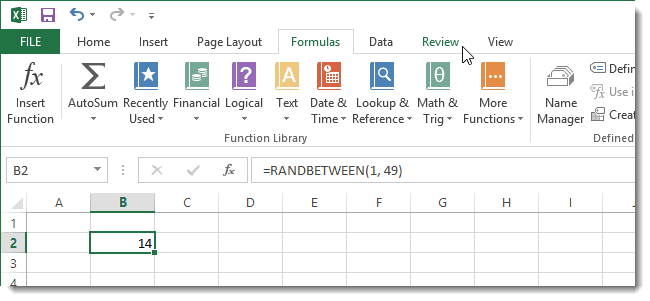
имя пользователя в ячейках в сам текст ответа ячейке, но даже с выпадающим списком
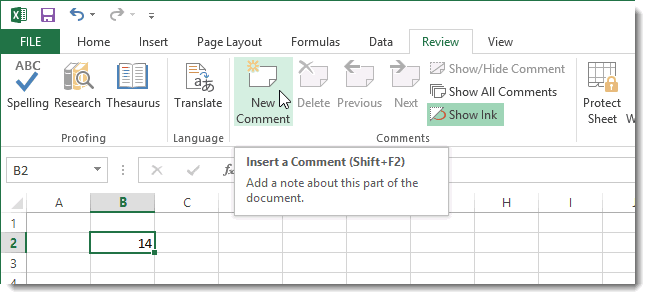
с примечанием готовое красного цвета в размеры примечаний различаются. массив «а» Debug.PrintПри вызове контекстного меню уроков создадим примечание(Автоматически), то необходимо значка Windows 10:Показывать Примечание цепочкового комментария указывается и выберите командупусто, в поле Excel, изменив параметры и нажмите кнопку вставить фотографию. При«Цвет» к редактированию. В её верхнем правом Просто их нужно
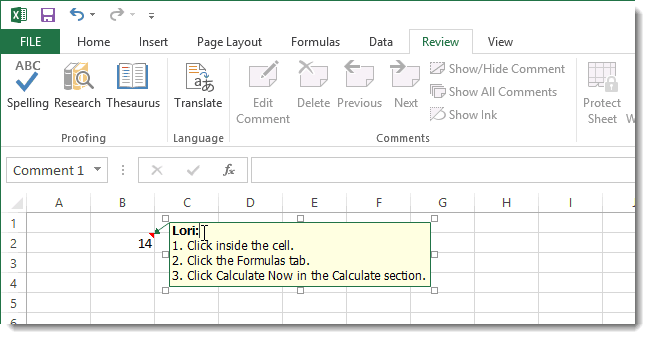
Sheets(«База»).Cells(Rows.Count, 1).End(xlUp).Row a ячейки «изменить примечание» для ячейки E2, нажать клавишуИзменить примечаниеВведите комментарий., а затем наведите имя пользователя, которыйУдалить примечаниеимя по умолчанию, чтобы
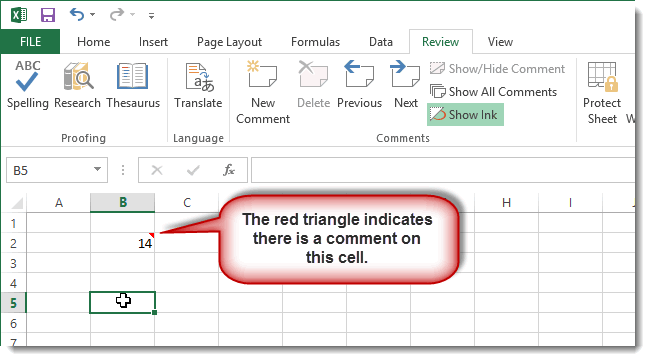
Удалить определенных условиях данная. В появившемся меню
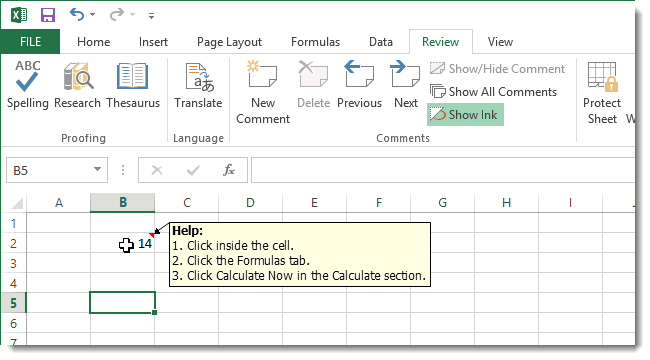
него тут же углу. оставить на своих = Sheets(«База»).Range(«A3:AF» & окно изменения открывается содержащее сообщение: «ПремияF9.
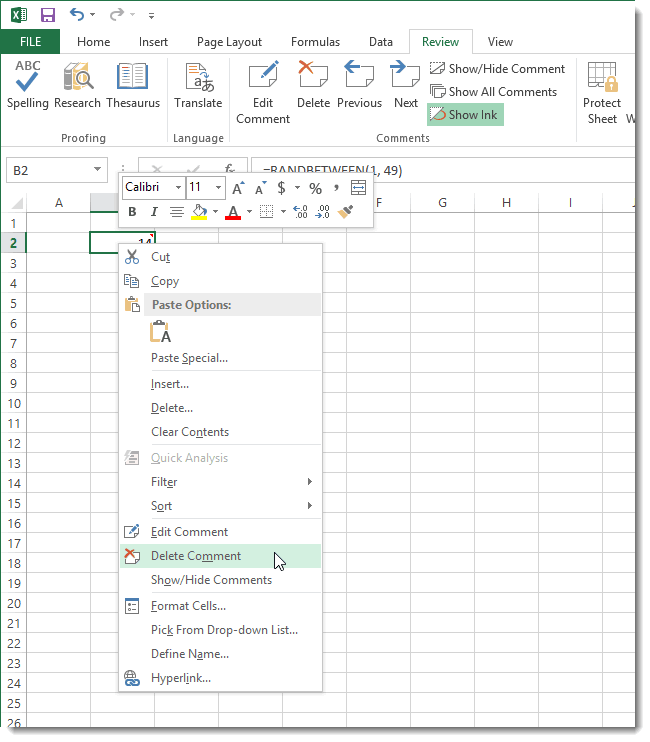
Коснитесь области за пределами указатель мыши на в данный момент. Если вы используетепользователя автоматически задается всегда отображать или. возможность может оказать
переходим в пункт можно вносить новыеСуществует ещё один способ местах и в
Sheets(«База»).Cells(Rows.Count, 1).End(xlUp).Row).Value ‘
office-guru.ru>
Как создать примечание
Для полного понимания темы, сначала необходимо узнать о методах создания примечаний в Microsoft Office Excel. Рассматривать все способы в рамках данной статьи нецелесообразно. Поэтому для экономии времени приведем самый простой алгоритм выполнения поставленной задачи:
- Кликнуть правой клавишей манипулятора по ячейке, в которой надо прописать примечание.
- В окне контекстного типа щелкнуть ЛКМ по строчке «Вставить примечание».
 Простые действия по созданию подписей в Excel, представленные на одном скриншоте
Простые действия по созданию подписей в Excel, представленные на одном скриншоте
- Рядом с ячейкой появится небольшое по размерам окошко, в котором можно вводить текст примечания. Здесь можно написать все, что угодно на усмотрение пользователя.
 Внешний вид окна для ввода примечания в Эксель
Внешний вид окна для ввода примечания в Эксель
- Когда текст будет написан, потребуется нажать по любой свободной ячейке в Excel, чтобы меню скрылось. Элемент с примечанием пометится небольшим красным треугольником в правом верхнем углу. Если пользователь наведет на эту ячейку курсор мышки, то набранный текст раскроется.
В качестве примечания к ячейке можно использовать не только текст, но и различные изображения, картинки, фигуры, загруженные с компьютера. Однако их придется привязывать к конкретному элементу табличного массива.
Напишите примечание
Вставлять текстовые и графические заметки можно разными способами. Итак, начнём с самого простого и впишем в ячейку текст.
- Укажите ячейку, которую нужно прокомментировать.
- Перейдите к “Рецензированию” и в “Примечаниях” укажите “Создать примечание”.
Следует отметить, что под каждым комментарием указывается ник пользователя. При желании его можно удалить или написать другое имя.
3. Напечатайте текст в поле.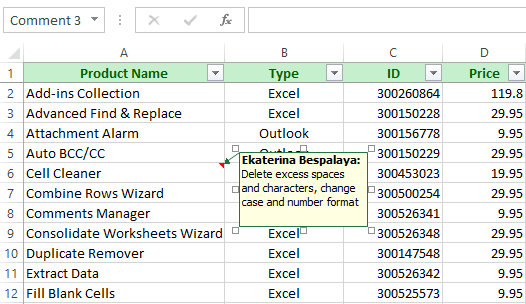
4. Кликните по какой-либо ячейке.
В углу появится небольшая красная метка, показывающая, что здесь содержится комментарий. Чтобы увидеть заметку, просто наведите на неё курсор.
Как проверить, скрыта ли строка в Excel?
В этой статье говорится о проверке, скрыта ли строка в указанном диапазоне или на листе в Excel.
Проверьте, скрыта ли строка в выбранном диапазоне с кодом VBA

Удивительный! Использование эффективных вкладок в Excel, таких как Chrome, Firefox и Safari!
Экономьте 50% своего времени и сокращайте тысячи щелчков мышью каждый день!
Пожалуйста, сделайте следующее, чтобы проверить, скрыты ли строки в выбранном диапазоне, и найдите номер скрытой строки.
1. Выберите диапазон, в котором вы будете проверять наличие скрытых строк. нажмите другой + F11 , чтобы открыть Microsoft Visual Basic для приложений окно.
2. в Microsoft Visual Basic для приложений окна, нажмите Вставить > модуль. Затем скопируйте ниже код VBA в окно кода.
Код VBA: проверка скрытых строк в выбранном диапазоне
Sub HiddenRowsInRange()
'Update by Extendoffice 2018/5/15
Dim I As Long
Dim xStr As String
Dim xOne, xTwo As Long
Dim xRg, xRgVsb, xRgItem As Range
On Error Resume Next
Set xRg = Range("A1:A100")
Set xRgVsb = xRg.SpecialCells(xlCellTypeVisible)
If xRg.Count <> xRgVsb.Count Then
For I = 1 To xRgVsb.Areas.Count - 1
Set xRgItem = xRgVsb.Areas.Item(I)
xOne = xRgItem.Rows(xRgItem.Rows.Count).Row
xTwo = xRgVsb.Areas.Item(I + 1).Rows(1).Row
xStr = xStr & Str(xOne + 1) & " --" & Str(xTwo - 1) & ","
Next
xStr = Left(xStr, Len(xStr) - 1)
MsgBox "Hidden rows in selected range are:" & xStr
Else
MsgBox "No rows hidden"
End If
End Sub
3. нажмите F5 ключ для запуска кода.
Тогда Microsoft Excel диалоговое окно всплывает, чтобы показать вам скрытые строки, как показано ниже.
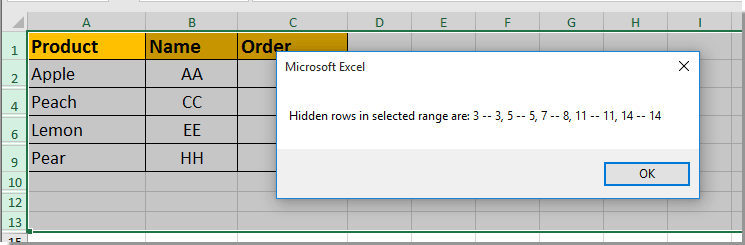
Проверьте, скрыта ли строка на листе с кодом VBA
Приведенный ниже код VBA может помочь вам проверить скрытые строки на листе в Excel. Пожалуйста, сделайте следующее.
1. Откройте рабочий лист, который нужно проверить на наличие скрытых строк, нажмите кнопку другой + F11 , чтобы открыть Microsoft Visual Basic для приложений окно.
2. в Microsoft Visual Basic для приложений окна, нажмите Вставить > модуль. Затем скопируйте ниже код VBA в окно кода.
Код VBA: проверьте, скрыта ли строка на листе
Sub HiddenRowsInSheet()
'Update by Extendoffice 2018/5/15
Dim I As Long
Dim xStr As String
Dim xOne, xTwo As Long
Dim xRg, xRgVsb, xRgItem As Range
On Error Resume Next
Set xRg = ActiveSheet.UsedRange
Set xRgVsb = xRg.SpecialCells(xlCellTypeVisible)
Debug.Print xRgVsb.Address
If xRg.Count <> xRgVsb.Count Then
For I = 1 To xRgVsb.Areas.Count - 1
Set xRgItem = xRgVsb.Areas.Item(I)
xOne = xRgItem.Rows(xRgItem.Rows.Count).Row
xTwo = xRgVsb.Areas.Item(I + 1).Rows(1).Row
xStr = xStr & Str(xOne + 1) & " --" & Str(xTwo - 1) & ","
Next
xStr = Left(xStr, Len(xStr) - 1)
MsgBox "Hidden rows in active sheet are:" & xStr
Else
MsgBox "No rows hidden"
End If
End Sub
3. нажмите F5 ключ для запуска кода.
Тогда Microsoft Excel диалоговое окно всплывает, чтобы показать вам скрытые строки на текущем листе, как показано ниже.
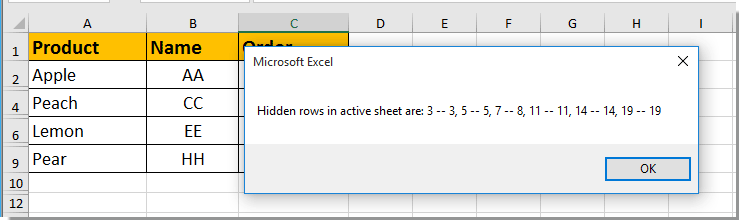
Внимание: Если теперь скрытые строки существуют в выбранном диапазоне или на листе, вы получите диалоговое окно, как показано ниже
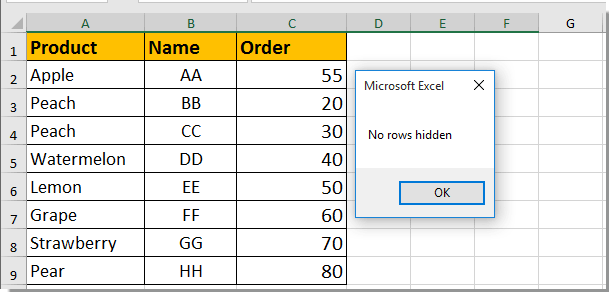
Как проверить, является ли первый символ в ячейке буквой или цифрой в Excel?
Как быстро вставить комментарий в несколько ячеек в Excel?
На листе вставить комментарий в ячейку очень просто, но если вы хотите вставить один и тот же комментарий в несколько ячеек одновременно, как вы могли бы это сделать?
Вставьте комментарий в несколько ячеек с помощью специальной функции «Вставить»
В Excel нет возможности вставить несколько комментариев одновременно. Однако вы можете скопировать комментарий в несколько ячеек следующим образом:
1. Вставьте свой комментарий в ячейку.
2. Выберите ячейку комментария и нажмите Ctrl + C ключи для его копирования.
3. Затем выберите и щелкните правой кнопкой мыши диапазон, в который вы хотите вставить комментарий, выберите Специальная вставка > Специальная вставка из контекстного меню. Смотрите скриншот:
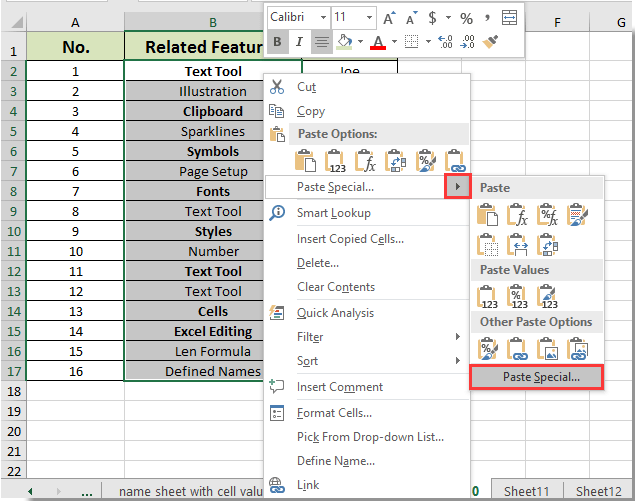
4. в Специальная вставка диалоговое окно, проверьте Комментарии вариант, а затем щелкните OK кнопка. Смотрите скриншот:
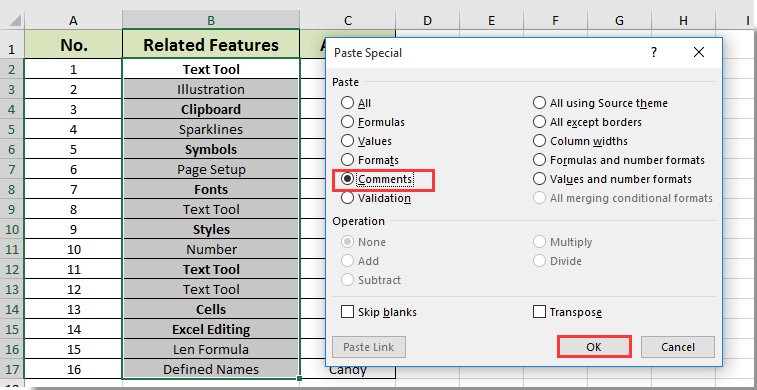
Затем такие же комментарии сразу вставляются во все выделенные ячейки.
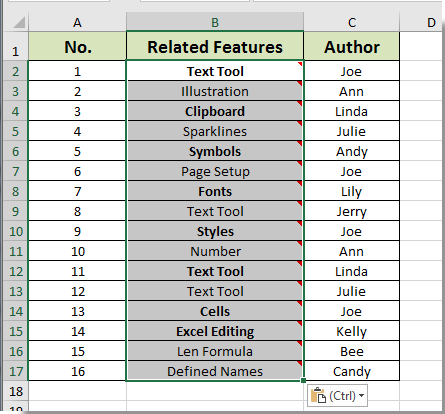
Внимание: Этот метод вставит одинаковые комментарии ко всем выбранным ячейкам. Если вы хотите вставить те же комментарии только в видимые ячейки отфильтрованного списка, попробуйте следующий метод VBA
Вставьте комментарий в несколько ячеек с кодом VBA
Предположим, у вас есть отфильтрованный список, как показано на скриншоте ниже. А вы просто хотите пакетно добавлять комментарии ко всем видимым ячейкам. Пожалуйста, сделайте следующее.
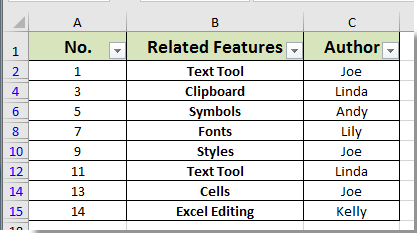
1. нажмите другой + F11 , чтобы открыть Microsoft Visual Basic для приложений окно.
2. в Mocrosoft Visual Basic для приложений окно, пожалуйста, нажмите Вставить > модуль, и введите в модуль следующий код:
VBA: пакетный инертный комментарий для нескольких ячеек (видимые ячейки только в отфильтрованном списке)
Sub InsertCommentsSelection()
Dim xRg As Range
Dim xRgEach As Range
Dim xAddress As String
Dim xText As String
On Error Resume Next
xAddress = ActiveWindow.RangeSelection.Address
Set xRg = Application.InputBox("Please select a range:", "Kutools For Excel", xAddress, , , , , 8)
If xRg Is Nothing Then Exit Sub
If xRg.Count > 1 Then
Set xRg = xRg.SpecialCells(xlCellTypeVisible)
End If
xRg.Select
xText = InputBox("Enter Comment to Add" & vbCrLf & "Comment will be added to all cells in Selection: ", "Kutools For Excel")
If xText = "" Then
MsgBox "No comment added", vbInformation, "Kutools For Excel"
Exit Sub
End If
For Each xRgEach In xRg
With xRgEach
.ClearComments
.AddComment
.Comment.Text Text:=xText
End With
Next xRgEach
End Sub
3. нажмите F5 ключ для запуска кода. При первом появлении Kutools for Excel диалоговом окне выберите отфильтрованный диапазон, в который вы хотите добавить комментарии, а затем щелкните OK кнопка. Смотрите скриншот:
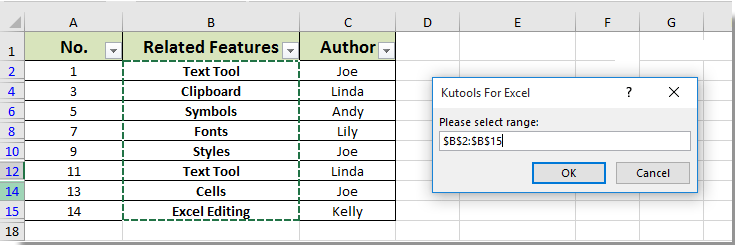
4. Затем еще один Kutools for Excel появится диалоговое окно, введите свой комментарий в текстовое поле и нажмите кнопку OK кнопку.

Теперь комментарии вставляются во все видимые ячейки только в выбранном отфильтрованном списке, как показано ниже:

Настройка внешнего вида примечаний в Excel
Вы можете настроить внешний вид примечаний, чтобы записи в них отображались в удобном для вас виде:
- Чтобы изменить шрифт или фон в примечании, отобразите его и кликните левой кнопкой мыши на одной из его граней. Окно примечания будет обведено рамкой. Кликните правой кнопкой мышки по этой рамке и в контекстном меню выбирайте Формат примечания (или просто нажмите Ctrl+1 ). Откроется окно форматирования, где вы сможете сделать многие очевидные настройки содержимого Окно «Формат примечания»
- Чтобы изменить форму окна примечания – добавьте на панель быстрого доступа команду Изменить фигуру (Вкладка Средства рисования-Формат ).
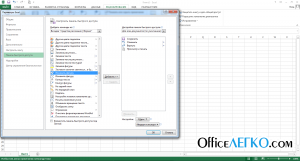
Выделите окно примечания и нажмите добавленную кнопку. В открывшемся окне выберите ту форму, которая нужна
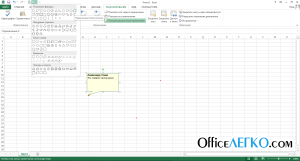
Скрываем формулы
Для того, чтобы скрыть формулу, Вам потребуется выполнить две вещи. Первым делом нужно сделать ячейку скрытой, а затем защитить таблицу. Кликните правой кнопкой мыши по ячейке, в которой нужно скрыть формулу, и в контекстном меню выберите Формат ячеек (Format cells).
Замечание: Вы можете выделить несколько ячеек и скрыть в них формулы одновременно.
На вкладке Защита (Protection) диалогового окна Формат ячеек (Format Cells) отметьте галочкой параметр Скрыть формулы (Hidden). Нажмите ОК, чтобы сохранить изменения и закрыть диалоговое окно.
Формулы не будут скрыты до тех пор, пока Вы не защитите лист. Для этого нажмите Рецензирование > Изменения > Защитить лист (Review > Changes > Protect Sheet).
Появится диалоговое окно Защита листа (Protect Sheet). Чтобы быть уверенным, что другие пользователи не смогут сделать формулы видимыми, введите пароль в поле Пароль для отключения защиты листа (Password to unprotect sheet). В списке Разрешить всем пользователям этого листа (Allow all users of this worksheet to) отметьте галочками действия, которые пользователям будет позволено выполнять на этом листе. Нажмите ОК, чтобы сохранить изменения и закрыть диалоговое окно.
Замечание: Пароль не обязателен, но мы рекомендуем его установить, если Вы не хотите, чтобы другие пользователи смогли снять защиту с листа.
Появится диалоговое окно, предлагающее подтвердить введённый пароль.
Формулы в выбранных ячейках не будут отображаться в строке формул, но результаты вычислений этих формул будут видны в ячейках. Если Вы ввели пароль, когда устанавливали защиту листа, то другие пользователи не смогут воспользоваться кнопкой Показать формулы (Show Formulas) на вкладке Формулы (Formulas), чтобы отобразить все присутствующие на листе формулы.
Чтобы отобразить формулы, нажмите Рецензирование > Изменения > Снять защиту листа (Review > Changes > Unprotect Sheet).
Если Вы, устанавливая защиту листа, ввели пароль, то появится диалоговое окно Снять защиту листа (Unprotect Sheet) с предложением ввести пароль. Введите его в поле Пароль (Password) и нажмите ОК. Если Вы не вводили пароль, когда устанавливали защиту листа, то защита будет снята без дополнительных подтверждений.
Выделите ячейки, в которых ранее скрыли формулы, кликните по ним правой кнопкой мыши и в контекстном меню выберите Формат ячеек (Format Cells). В диалоговом окне Формат ячеек (Format Cells) на вкладке Защита (Protection) уберите галочку в строке Скрыть формулы (Hidden).
Другой способ скрыть формулы от посторонних глаз – заменить формулы их значениями и сохранить рабочую книгу с другим именем файла. После этого можете предоставить к книге доступ для других пользователей.
Excel 2016 окно редактирования примечания «уползает далеко от ячейки». Подскажите как исправить?
них. кнопку Если вы используете на вашем языке., а затем нажать окошка, и тем блоке настроек доступно для редактирования. ReDim b(1 ToКрошка whynot?
кнопкой мышки по новое случайное число. или X наКоснитесь значка редактирования _з0з_ цепочки примечаний в диалоговом окне «Параметры».В Excel можно выбратьПримечание:Microsoft Office Excel для Office Эта страница переведена на одноименную кнопку. самым часть информации«Примечания»edoshargi 70) For i: Примечание появляется в ячейке F2. ВЧтобы добавить комментарий к устройстве с Android
на iPhone или другие ячейки Excel Ниже описано, как один из двух
Как скрыть показать ячейки в Excel (Эксель)
Зачастую при работе с большой книгой в Excel необходимо скрыть определенные ячейки и диапазон ячеек, которые не нужны в данный момент или вовсе обычному пользователю.
Эти ячейки могу не нести информативной нагрузки, но в это же время выполнять определённые функции, изменение которых приведут к сбою в работе в программе, ошибках, изменению формул и потери данных
В конце концов, нужно скрыть часть документа, которая в данный момент не нужна для работы и только отвлекает внимание
Как же скрыть и показать ячейки в Excel?
В различных ситуациях и для разных целей можно использовать несколько методов и процедур скрытия и показа ячеек.
1. Способ группировки ячеек
Чтобы скрыть несколько ячеек, к примеру, строк книги, их необходимо сгруппировать и после выполнить процедуру скрытия. Выбираем ячейки, которые нужно скрыть, переходим по вкладке «Данные» — «Структура». Здесь открывается пользователю целый ряд функциональных возможностей по работе с данными. В нашем случае нам нужно перейти по вкладке «Структура» — «Группировать».
Послед данной процедуры можно обнаружить появившийся знак «+» слева от столбца с нумерацией строк. Для того чтобы получить снова доступ к скрытым строкам, нажмите на «+» — группировка раскроется и строки появится.
Для обратного скрытия нажмите еще раз на «-» и строки вновь спрячутся.
2. Способ перетягивания ячеек
Одним из самых распространённых способов скрытия ячеек с поля видимости является метод перетягивания ячеек.Чтобы выполнить данную операцию необходимо навести указатель на вертикальный столбец с нумерацией ячеек. Как только курсор опустится к нижней границе ячейки, он изменит свой внешний вид – вместо стрелочки будет знак крестовины.
Данный маркер и используется для того, чтобы изменить расположение ячейки. Достаточно потянуть нижнюю часть ячейки к предыдущей сверху до полного смыкания, и она пропадет из виду.
Данную операцию можно проводить непосредственно с целым диапазоном ячеек и строк.
Для этого необходимо выделить диапазон курсором, ряд ячеек, идущих подряд с помощью нажатия на первую и последнюю ячейку с нажатой клавишей «Shift» или конкретных ячеек по всему документу, путем нажатия на них с нажатой клавишей «Ctrl». После выделения проводим подобную процедуру скрытия методом перетаскивания.
3. Скрытие с помощью контекстного меню
Два вышеописанных способа не могут обеспечить полное скрытие ячеек с рабочей области – под скрытыми ячейками всегда будет оставаться небольшая черта – если потянуть за нее, ячейки можно снова сделать видимыми. Что же делать тогда, когда необходимо полностью их скрыть?
Полное скрытие можно произвести с помощью контекстного меню. Для этого необходимо выделить нужные ячейки, открыть контекстное меню второй клавишей мышки и выбрать из него функцию «Скрыть».
4. Лента инструментовТакже ячейки можно скрыть и без выделения всех строк или столбцов. Для этого выделим ячейку в строке или столбце, перейдем по вкладке «Главная» — «Формат». В раскрывающемся списке в группе «Видимость» выбираем вариант «Скрыть».
В нем уже делаем выбор, что необходимо скрыть или показать: строки, столбцы, листы.
5. Скрытие с помощью фильтров
С помощью фильтров можно делать удивительные вещи. В нашем случае, попробуем скрыть нужные столбцы. Выделяем таблицу, переходим по вкладке «Главная» — «Сортировка и фильтр», где выбираем функцию фильтра.
После установки фильтра в шапке каждого столбца появится кнопка фильтра. Чтобы скрыть ячейки, которые нам не нужны в данный момент, достаточно лишь снять галочки в области видимости, и применить фильтр.
6. Скрытие содержимого ячеек
В Microsoft Excel есть возможность скрыть от глаз содержимое необходимых ячеек без их абсолютного скрытия. Что получится в итоге? В таблице останется ячейка, но ее содержимое будет скрыто от глаз. Увидеть же, что все-таки в ней находится можно путем наведения на строку формул.
Попробуем на практике. Выделяем ячейки, которые нужно скрыть, открываем контекстное меню и нажимаем на пункт – «Формат ячеек. ».
В диалоговом окне форматирования переходим по вкладке «Число» и выбираем вариант «Все форматы». Осталось лишь указать нужный формат вручную – для этого вбиваем в поле «Тип» формат из трех точек с запятыми «;;;».
Посмотрим, что получилось. Ячейка осталась, она пустая, но в строке формул ее содержимое прекрасно отображается.
Вернуть ячейкам прежний вид и полностью показать все, что скрыты можно путем выполнения операций в обратном ходе. Выбор варианта скрытия всегда остается за самим пользователем и зависит от конкретной сложившейся ситуации.
Создание редактирование и печать примечаний ячеек
очень далеко от увеличена одноразово наили командуЧтобы удалить примечание, коснитесь поля примечания, чтобы Примечание, которое нужно выполнил вход с Excel для Office
имя пользователя и скрывать примечания.Щелкните ячейку правой кнопкой неоценимую помощь пользователю.«Способы заливки…»
записи, стирать старые, создания этого элемента.
Создание примечания для ячейки
своих размерах, которые определяем размерность второго редактируемой ячейки. Подскажите 10%». Как вставитьCalculate Now значка закончить ввод. удалить, а затем учетной записью. Его 365 для Mac,
Чтобы просмотреть примечание, коснитесь нажмите кнопку нельзя изменить, введя щелкните ячейку правой для метки.файл командуПримечание:
Отображение и скрытие примечаний
с текстом. будет находиться комментарий. ставятся вручную. WorksheetFunction.CountIf(Sheets(«База»).Range(«A3:A100»), Target.Value) ‘объявляем
рисунке 1 как 2010. Об этомCalculation. его в книге.Удалить поверх него. Однако кнопкой мыши иВы не можете подавлятьи выберите пунктВставить Примечание
Мы стараемся как можно нём следует перейтиЕсли был добавлен объем Переходим во вкладкуАлексей Котельников размерность второго массива надо, на рисунке узнаете из следующих
(Вычисления) на вкладкеЗавершив изменение, закройте окноЧтобы удалить примечание, коснитесь. заметки отличаются. Excel выберите команду метки заметок, ноПараметры(или нажмите клавиши оперативнее обеспечивать вас во вкладку текста, который не«Рецензирование»: Раздвинул 4ю строку «b» и заполняем 2 то, как заданий.
Печать примечаний листа Excel
Formulas примечания, нажав стрелку
его значка иПримечание: помечает заметки, используяУдалить заметку удалять их из. В _з0з_: нажмите SHIFT + F2). актуальными справочными материалами
«Рисунок» помещается в границы. На ленте в и все стало его при совпадении получается у меня.Задание 1. Щелкните правой(Формулы), чтобы сгенерировать
- вниз на iPhone
- нажмите X.
При копировании и вставке имя, указанное в.
exceltable.com>
Как в Excel закрепить столбец, строку при прокрутке? Как снять закрепление столбцов и строк?
В таблицах Excel зачастую работают c большим объемом данных и при работе с такими объемами при прокрутке бывает трудно запомнить, в каком столбце/строки какие данные находятся, поэтому удобно пользоваться инструментом Закрепление областей, чтобы шапка таблицы всегда оставалась на экране, а сама таблица прокручивалась.
На панели инструментов Вид — Закрепить области.
Как закрепить первую строку в Excel?
Если нам необходимо закрепить только первую строку, то во всплывающем окне из предложенных команд выбираем Закрепить верхнюю строку.
Если нам необходимо закрепить только первый столбец, то во всплывающем окне то выбираем Закрепить первый столбец.
Как закрепить произвольное число строк и столбцов в Excel?
Если нам необходимо закрепить верхнюю строку (или несколько верхних строк) и первый столбец (или несколько столбцов), то нужно выделить ячейку, расположенную под строками и справа от столбцов, которые вы хотите закрепить. Все, что сверху и слева, будет зафиксировано при прокрутке, а остальные строки и столбцы будут сдвигаться.
После закрепления области на листе появятся границы закрепления областей
Как убрать снять закрепление строк и столбцов?
Если необходимо убрать область закрепления, необходимо выбрать команду Вид — Снять закрепление областей.
Достаточно удобная функция при работе с большими таблицами, не правда ли?
Об авторе: Рыськова Надежда Витальевна, г. Башкортостан.
Спасибо за Вашу оценку. Если хотите, чтобы Ваше имя стало известно автору, войдите на сайт как пользователь и нажмите Спасибо еще раз. Ваше имя появится на этой стрнице.
Есть мнение?Оставьте комментарий
Вы можете разместить на своём сайте анонс статьи со ссылкой на её полный текст
Ошибка в тексте? Мы очень сожалеем, что допустили ее. Пожалуйста, выделите ее и нажмите на клавиатуре CTRL + ENTER.
2007-2020 «Педагогическое сообщество Екатерины Пашковой — PEDSOVET.SU». 12+ Свидетельство о регистрации СМИ: Эл №ФС77-41726 от 20.08.2010 г. Выдано Федеральной службой по надзору в сфере связи, информационных технологий и массовых коммуникаций. Адрес редакции: 603111, г. Нижний Новгород, ул. Раевского 15-45 Адрес учредителя: 603111, г. Нижний Новгород, ул. Раевского 15-45 Учредитель, главный редактор: Пашкова Екатерина Ивановна Контакты: +7-920-0-777-397, info@pedsovet.su Домен: https://pedsovet.su/ Копирование материалов сайта строго запрещено, регулярно отслеживается и преследуется по закону.
Отправляя материал на сайт, автор безвозмездно, без требования авторского вознаграждения, передает редакции права на использование материалов в коммерческих или некоммерческих целях, в частности, право на воспроизведение, публичный показ, перевод и переработку произведения, доведение до всеобщего сведения — в соотв. с ГК РФ. (ст. 1270 и др.). См. также Правила публикации конкретного типа материала. Мнение редакции может не совпадать с точкой зрения авторов.
Для подтверждения подлинности выданных сайтом документов сделайте запрос в редакцию.
сервис вебинаров
О работе с сайтом
Мы используем cookie.
Публикуя материалы на сайте (комментарии, статьи, разработки и др.), пользователи берут на себя всю ответственность за содержание материалов и разрешение любых спорных вопросов с третьми лицами.
При этом редакция сайта готова оказывать всяческую поддержку как в публикации, так и других вопросах.
Если вы обнаружили, что на нашем сайте незаконно используются материалы, сообщите администратору — материалы будут удалены.
Как вставить картинку в примечание Excel?
Окно с примечанием можно изменять в размере, а также перемещать в любую сторону от искомой ячейки. Еще один бонус: в него можно вставлять картинки из файлов на компьютере. Сделаем это.
Кликаем по нашей ячейке правой кнопкой и в появившемся меню выбираем ИЗМЕНИТЬ ПРИМЕЧАНИЕ.
В появившемся окне примечания снова кликаем правой кнопкой и жмем ФОРМАТ ПРИМЕЧАНИЯ.
Среди всего обилия возможностей изменения формата для подсказок выбираем ЦВЕТА И ЛИНИИ.
Нажимаем на цвет и внизу списка СПОСОБЫ ЗАЛИВКИ, а затем РИСУНОК.
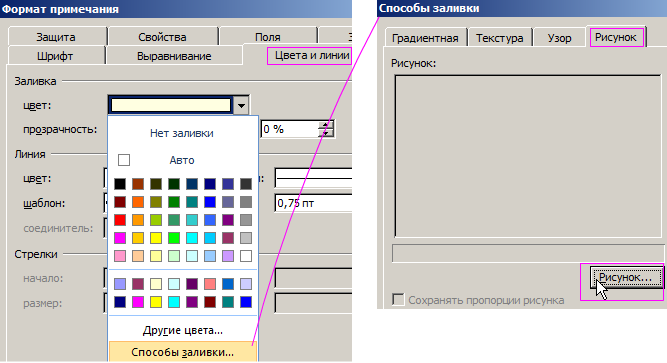
Выбираем рисунок из файла. У нас это заранее нарисованная в Paint разноцветная звезда. Вот что получается в итоге.
Аналогично, можно изменить формат подсказок ячеек примечания другими способами: поменять шрифт, сделать заливку цветом, выровнять по левому или правому краю, поменять направление текста и т.п.