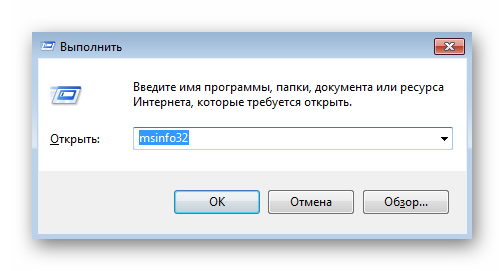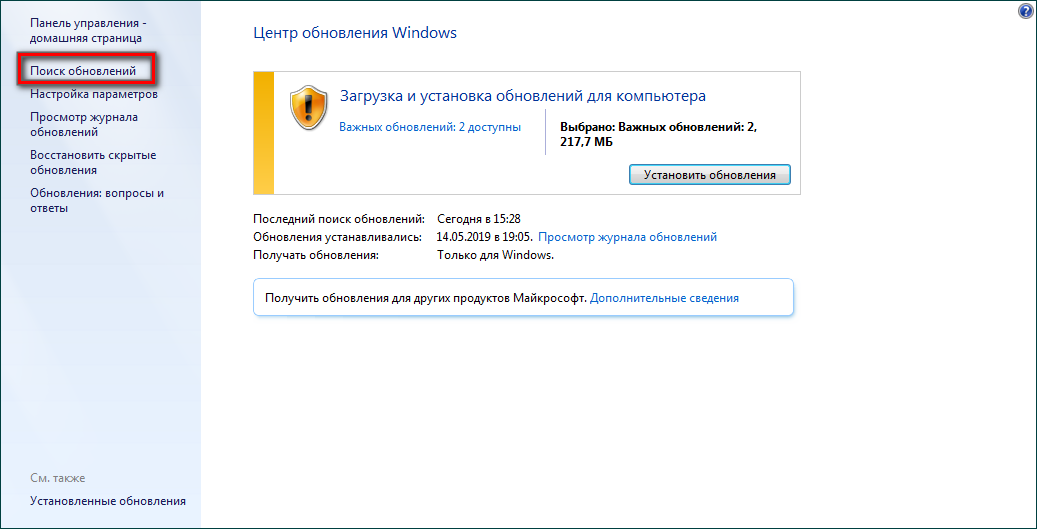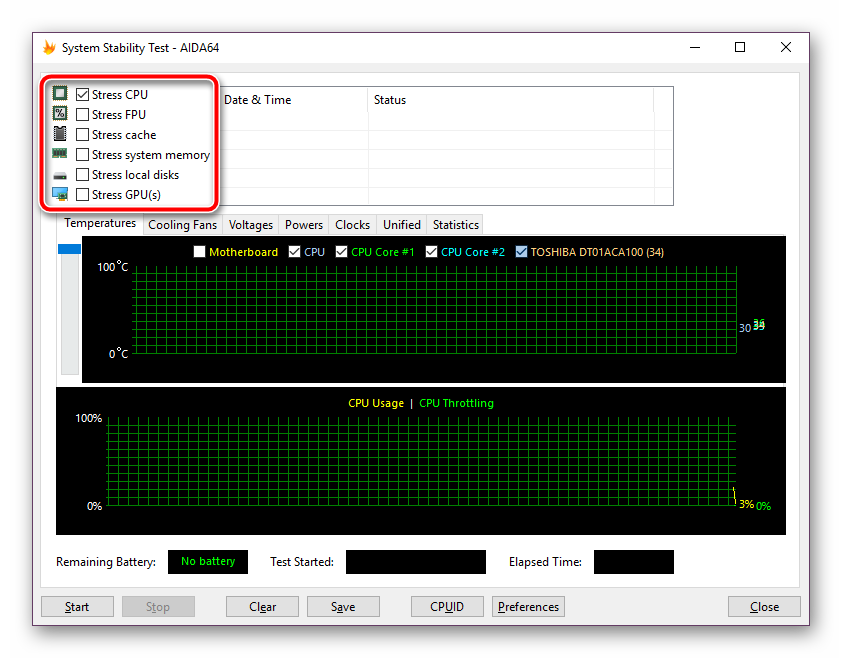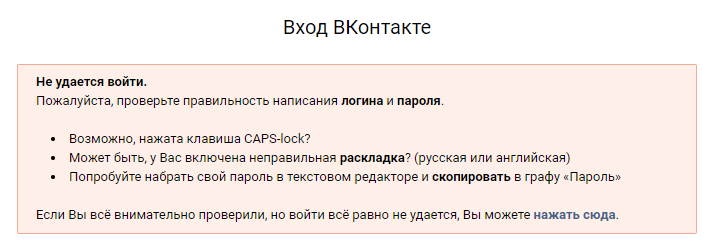Узнаём версию windows 10
Содержание:
- Видео инструкция
- Проверка наличия обновлений
- Как перевести номера версий Windows 10 в обновления функций
- Команды «winver» и «control system»
- Как узнать сборку Windows XP
- Узнаём версию и сборку
- Сторонние программы
- Как узнать номер версии, номер сборки и выпуск Windows 10
- Что такое номер сборки Windows (build) и что такое номер выпуска Windows (release)
- Программа CPU-Z
- Как узнать версию Windows, если система не запускается
- Как узнать сборку Windows 10 в образе ISO, на загрузочной флешке или диске
- Полезные утилиты для просмотра параметров компьютера
- Какой тип системы Windows 10?
- Узнаём версию и сборку
- Как проверить версию Windows 10 из приложения «Настройки»
- Версия DirectX
- Просмотр характеристик ПК на Windows 10
- Посмотреть какая версия и сборка в сведениях Windows
- Стандартная подпрограмма «Сведения о системе» даёт более детальную информацию
- Как узнать версию сборки Windows 8
- Как увидеть версию Windows в PowerShell
Видео инструкция
Ну и видео о том, как просмотреть выпуск, сборку, версию и разрядность (x86 или x64) системы несколькими простыми способами.
Примечание: если вам требуется узнать, какая версия Windows 10 вам нужна для обновления текущей 8.1 или 7, то проще всего это сделать, загрузив официальное средство обновления Media Creation Tool (см. Как скачать оригинальный ISO Windows 10). В утилите выберите «Создать установочный носитель для другого компьютера». В следующем окне вы увидите рекомендуемую вам версию системы (работает только для домашнего и профессионального выпусков).
Предложенная инструкция поможет понять, как узнать какая версия windows 10 установлена средствами операционной системы и при помощи сторонних утилит. Первые методы не потребуют от пользователя инсталляции каких-либо приложений и даже наличия соединения с интернетом.
Во втором случае придется загрузить одну из множества крохотных утилит, которая и выдаст пользователю требуемую информацию.Что же значит, узнать версию десятки? В это понятие входит несколько определений, с которыми и разберемся прямо сейчас.
Выпуск или редакция: Windows 10 популярна в трёх редакциях — домашняя, корпоративная, профессиональная. Версия — это значение Windows изменяется после выхода достаточно важных или крупных обновлений. Сборка или build — это № сборки операционной системы в ее текущей версии. Разрядность бывает 32-x битная (еще обозначается как x86) и 64-x битная.
Проверка наличия обновлений
Самый простой способ проверки наличия неустановленных обновлений — это обращение к «Центру обновлений» (ЦО).
- Нажимаем комбинацию клавиш Win+r, в открывшемся окне выбираем апплет «Обновление и безопасность».
- Открываем вкладку «Центр обновления Windows» (открывается по умолчанию) и нажимаем кнопку «Проверка наличия обновлений». Дожидаемся, пока программа найдёт, скачает и установит обновления, если таковые будут.
После запуска проверки окно «Параметров» можно закрывать, служба поиска и установки обновлений может работать в фоновом режиме. При этом выполнение задачи может продолжаться несколько часов, потому нет смысла следить за процессом. Операционная система сама сообщит, когда установка будет закончена, и предложит перезагрузить компьютер.
Мой опыт показывает, что лучше завершить установку сразу, так как недоустановленные обновления могут тормозить работу системы в целом.
Быстрая проверка обновлений Windows 10 с помощью ярлыка
Существует способ, который позволяет осуществить «быструю» проверку обновлений. Нет необходимости рыться в «Параметрах» и настройках, достаточно просто открыть один ярлык, после чего запустится цепочка, активирующая поиск апдейтов.
- На рабочем столе щёлкаем правой кнопкой мыши. Открываем выпадающее меню пункта «Создать» и выбираем «Ярлык».
- Откроется мастер создания ярлыка. В поле «Укажите расположение объекта» прописываем ms-settings:windowsupdate-action, нажимаем «Далее».
- Последний шаг — это присваивание имени ярлыку. Прописываем удобное и понятное имя, затем нажимаем «Готово».
После создания ярлыка двойной щелчок по нему будет открывать ЦО и запускать процедуру проверки наличия обновлений.
Дополнительный способ со сторонней программой Windows 10 Update Assistant
Утилита Windows 10 Update Assistant создана программистами Microsoft и является дополнительным инструментом для обновления операционной системы. Однако «Помощник» имеет одно отличие, относительно ЦО: при использовании ассистента не только обновляется базы данных безопасности и библиотеки, но ещё и сама операционная система становится более новой версии.
- Скачиваем средство с официального сайта Microsoft. Программы с других ресурсов могут быть вредоносными или нелицензированными, а это может повредить компьютеру.
- Запускаем файл.
- В открывшемся окне нажимаем кнопку Update Now («Обновить сейчас»).
- Ожидаем, пока утилита закончит проверку совместимости компьютера и устанавливаемого продукта, затем нажимаем Continue («Далее»).
- Ожидаем, пока программа закончит свою работу, после чего перезагружаем компьютер.
Видео: как использовать Windows 10 Update Assistant
Принудительная проверка через терминал «Командной строки»
Через терминал «Командной строки» на компьютере можно сделать практически всё. Проверка обновлений не является исключением.
- Щёлкаем правой кнопкой по значку Windows в левом нижнем углу, выбираем пункт «Командная строка(администратор)».
- В терминал вводим команду wuauclt.exe /updatenow и запускаем её в исполнение клавишей Enter.
Проверка будет проходить в фоновом режиме, потому некоторое время лучше не перезагружать компьютер.
Как перевести номера версий Windows 10 в обновления функций
У нас не будет Windows 11, Windows 12 и так далее, как это было раньше в Windows 7, Windows 8 или Windows 8.1. Тем не менее, Microsoft продолжает обновлять Windows 10 и наряду с традиционными исправлениями и исправлениями для системы безопасности также выпускает два основных обновления функций каждый год. Эти обновления функций имеют конкретную версию, маркетинговое название (например, Creators Update) и поставляются с новыми функциями, новыми инструментами, существенными изменениями и т.д. Это те пакеты обновления, которые были в эпоху Windows XP. В результате Windows 10 претерпела значительные изменения с момента ее первого выпуска в июле 2015 года. Если вам известен номер версии, вот как она переводится в обновления функций.
Команды «winver» и «control system»
Команда winver – это еще один простой способ узнать версию Windows 10. Для того чтобы воспользоваться этим вариантом нажмите комбинацию клавиш Win-R и выполните команду « winver ».
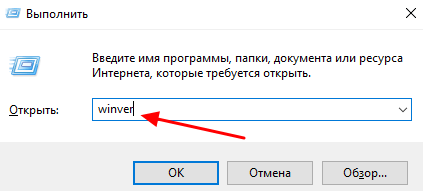
В результате появится окно « Сведения » в котором можно будет посмотреть версию Windows 10.
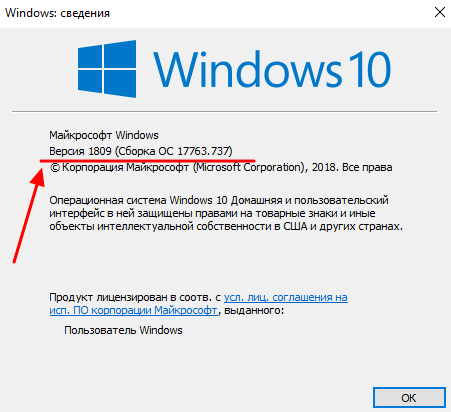
Если вам нужно также узнать выпуск Windows 10 (Домашняя или Профессиональная), то для этого можно воспользоваться командой « control system ». Для этого еще раз нажмите Win-R и выполните « control system ».
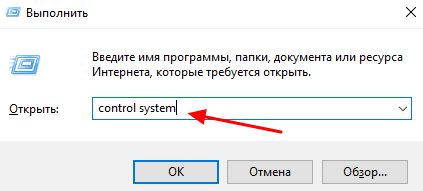
После этого появится окно « Просмотр основных сведений о вашем компьютере », в котором можно будет посмотреть информацию о выпуске Windows 10.
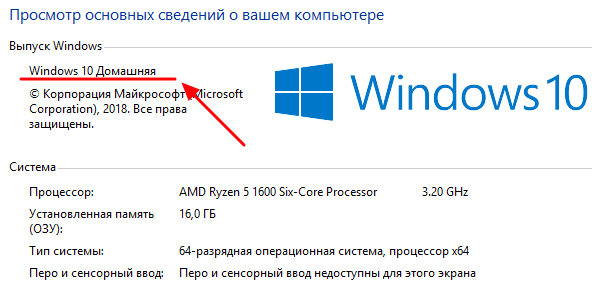
Также в этом окне будет информация о разрядности операционной системы и другие данные о вашем компьютере.
Как узнать сборку Windows XP
Тип операционной системы компьютера или ноутбука обычно указывается на заводской коробке CD/DVD устройства. Однако если вопрос всё ещё актуален, следуйте следующей инструкции:
- В меню «Пуск» выберите раздел «Мой компьютер»;
- Щелчком правой кнопки мыши выберите вкладку «Свойства»;
- В разделе “Система” перейдите на вкладку «Общие». Здесь будет указано название версии Windows. Если в нём фигурирует сочетание «х32», значит, на устройство поставлено 32-х разрядная версия системы. Если же в нём стоит сочетание «х64», то, соответственно, на компьютере установлена 64-х разрядная версия.
Узнаём версию и сборку
Всю вышеописанную информацию можно узнать как системными средствами, так и при помощи сторонних программ
Не важно, какой именно метод вы выберете, полученная информация будет одинакова
Через параметры
Чтобы узнать версию и сборку ОС через параметры системы, выполните следующие действия:
Видео: как узнать версию Windows через параметры
https://youtube.com/watch?v=EOpLJvtq-x4
Через «Сведения о системе»
В «Сведениях о системе» также можно найти нужную информацию:
Видео: как узнать версию Windows с помощью Winver
Через «Командную строку»
Сведения о системе можн получить и через «Командную строку»:
Видео: как узнать версию Windows через «Командную строку»
Через «Редактор реестра»
В реестре хранятся значения, изменение которых приводит к перенастройке системы. Ни в коем случае не изменяйте какие-либо параметры в нём, особенно если не знаете, за что они отвечают.
Через образ системы
Если у вас остался дистрибутив, с помощью которого устанавливалась система, можно воспользоваться им для поиска нужной информации. Но учтите, ISO-образ будет содержать актуальные данные, если после установки Windows не была обновлена. В противном случае дистрибутив уже устарел.
Через ключ
Быстро узнать ключ, с помощью которого была активирована Windows, можно через программу ShowKeyPlus. Получив его, вы можете обратиться в поддержку Microsoft и запросить информацию о сборке, активированной этим ключом. Учтите, вы узнаете не версию установленной Windows, а номер сборки, действующий на момент активации.
Существует огромное количество программ, помогающих пользователю собрать информацию о системе. Например, приложение Speccy, дающее не только данные о версии системы, но и обо всех компонентах компьютера по отдельности. Если вам нужен подробный разбор Windows и всех комплектующих, используйте его.
Сторонние программы
Способ узнать все характеристики компьютера – установить дополнительный софт. Рассмотрим пару бесплатных программ, которые предоставляют такую возможность.
- CPU-Z.
Бесплатная программа CPU-Z – справочник о состоянии компьютера, информации обо всех установленных устройствах. Скачать ее можно на официальном сайте. Выберете подходящий инсталлятор на странице загрузки.
Единственный недостаток – программа англоязычная. Но интуитивно можно понять все предлагаемые характеристики. Вот первое, главное окно программы.
Здесь мы видим информацию о процессоре. Причем сведения максимально детальные: не только название, заявленная частота и количество ядер, но и отображение работы ЦП в реальном времени. В разделе «Clocks» мы можем видеть графу Core Speed – скорость работы (частоту) работающего ядра.
Вкладка «Memory» показывает инфу об оперативной памяти – ее тип, частота и другие подробные характеристики.
Во вкладке «SPD» — более подробные характеристики ОЗУ.
Во вкладке «Graphic» — информация о видеоадаптере. В нашем случае многие параметры «заблокированы». Возможно это связано с тем, что видеокарта у нас интегрированная, а не внешняя.
Программа CPU-Z также дает возможность экспорта сведений о состоянии ПК в отдельный текстовый документ. Кликните на иконку «Tools» и выберете пункт «Save as .TXT».
- AIDA64.
Мы выбрали версию AIDA64 Extreme. После быстрой установки заходим в интерфейс программы. Характеристики разбиты по разделам – компьютер, системная плата, операционная система и т.д.
Вот как выглядят характеристики оперативной памяти в разделе системной платы. Причем данные обновляются в реальном времени. Можно увидеть процент загрузки ОЗУ и ее свободный объем.
Интересен последний раздел «Тест». В нем отображается сравнительная информация об актуальных процессорах. Вы можете найти свой и сравнить его мощность с «конкурентами» по разным параметрам – чтение из памяти, задержка памяти, CPU Queen и проч.
Как узнать номер версии, номер сборки и выпуск Windows 10
Приветствую Вас на сайте Info-Comp.ru! Иногда у пользователей операционной системы Windows 10 возникает необходимость узнать номер версии, номер сборки или просто выпуск Windows 10, так как бывают случаи, что для установки какой-нибудь программы или для устранения какой-нибудь проблемы требуется знать эти характеристики системы.
Для опытных пользователей Windows 10 узнать все эти сведения не составит труда, однако у начинающих пользователей возникают определённые трудности с определением этих параметров.
Поэтому сегодня в этом материале я покажу несколько способов, с помощью которых можно узнать номер версии, номер сборки и выпуск Windows 10.

Что такое номер сборки Windows (build) и что такое номер выпуска Windows (release)
Сейчас, после отказа от идеи сервисных пакетов и обновления мажорной версии Windows (не планируется выпускать новые версии, всё время будет Windows 10), можно запутаться с номерами сборки и номерами версии (релиза). К тому же, номер релиза и номер сборки соответствуют друг другу и изменяются синхронно.
Посмотрите соответствие номеров версий (релизов) и билдов на этой странице https://docs.microsoft.com/en-us/windows/release-information/
Итак, номер сборки (build) соответствует важным обновлениям Windows и если сравнивать с предыдущими версия данной операционной системы, то номер сборки ближе всего к понятию сервисного пакета.
Номер релиза и версии — это примерно одно и то же. Релиз может быть указан так: 190318-1202, в номер версии Windows являются первые четыре цифры релиза, то есть в данном случае версия Windows это 1903.
Поскольку обе эти величины (сборка и версия/релиз) позволяют идентифицировать версию операционной системы, то использовать можно любое из этих значений, главное указать, что именно вы имеете ввиду.
Также Windows различаются изданиями: Home (Домашняя), Professional (Профессиональная), Enterprise или Education (Для образовательных учреждений).
Программа CPU-Z
Методов узнать информацию о Windows 10 достаточно немало, но для новичков рекомендуется пользоваться самым первым — через «Параметры». Кому же мало средств Windows 10, рекомендуется воспользоваться одной из популярных информационных утилит, например, CPU-Z.
После запуска приложения переходим на последнюю вкладку About или о программе. Во фрейме «Windows version или Версия Windows» содержится вся интересуемая информация.
Всем привет! Ни для кого не секрет что Windows 10 — это самая свежая версия системы от компании Майкрософт, однако все знакомы с ее желанием обновиться по крупному по несколько раз в год… отсюда возникает закономерный вопрос — как узнать версию Windows 10 установленную на вашем компьютере?
Профессиональная редакция или Домашняя, а может Корпоративная с долгосрочным обслуживанием? Номер сборки или разрядность? — Все это мы подробно рассмотрим в сегодняшней заметке.
Как узнать версию Windows, если система не запускается
Live CD от Дмитрия Малышева

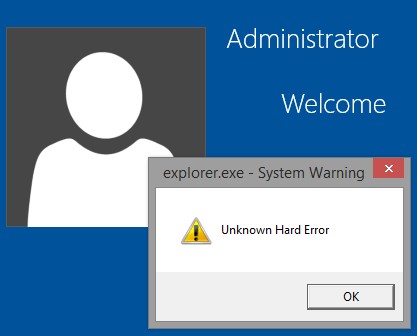
Появляется рабочий стол Live CD.
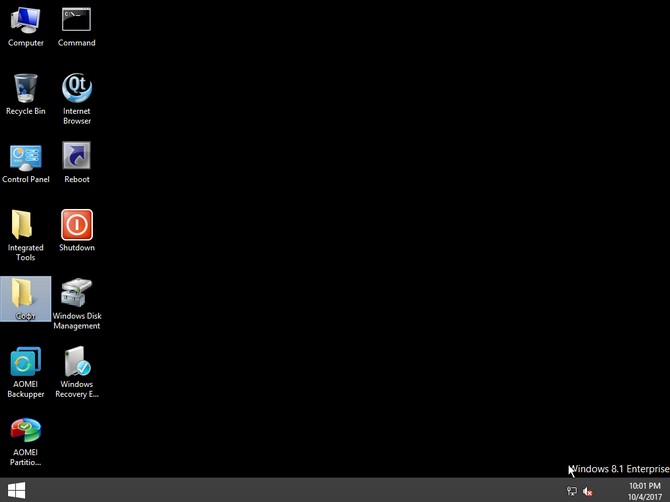
Заходим в папку «Софт».
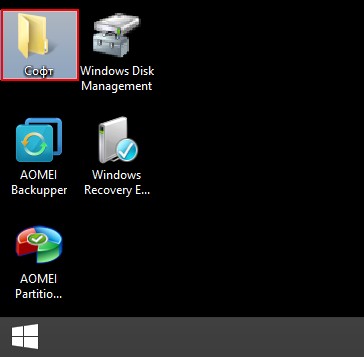
Заходим в папку WinNTSetup3.
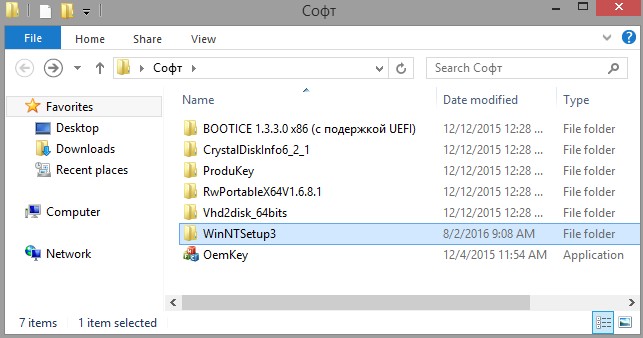
Запускаем исполняемый файл WinNTSetup_x64.
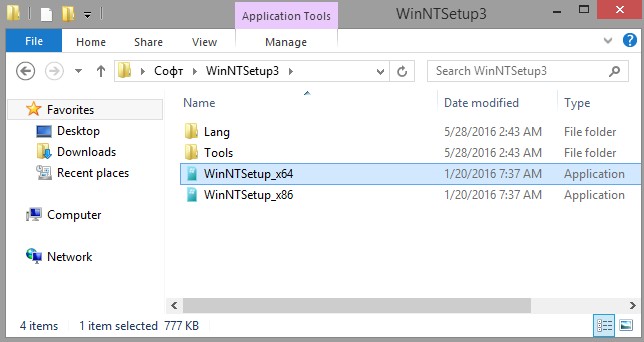
Открывается главное окно программы WinNTSetup3.
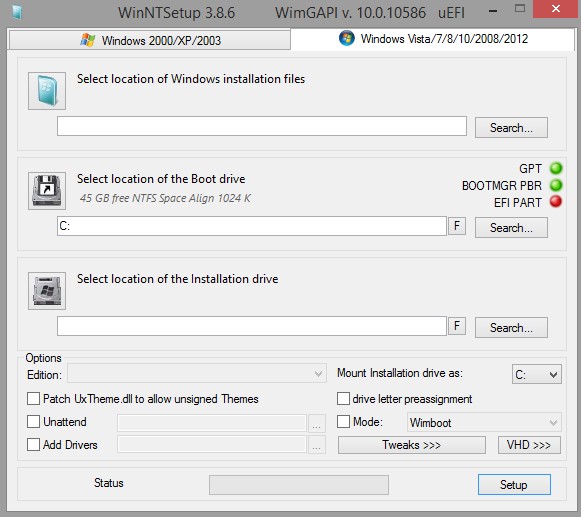
Щёлкаем правой кнопкой мыши на верхней части окна программы.
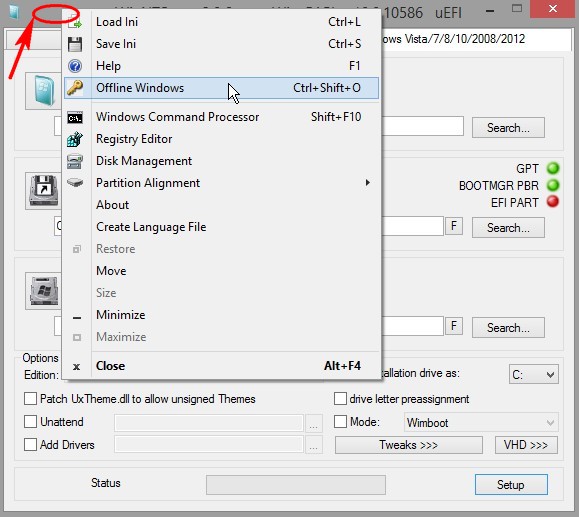
И открывается следующее окно, в котором мы видим версию установленной на нашем ноутбуке Windows 10 Home Single Language ( Windows 10 Домашняя для одного языка), также видим лицензионный ключ системы. Таким простым способом, с помощью программки WinNTSetup3, мы узнали версию Windows. Но это ещё не всё.
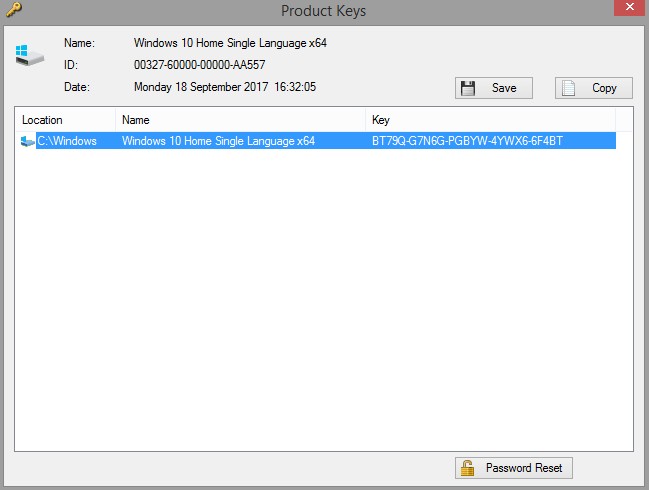
Я уверен, вам понравится ещё один способ. Возвращаемся в папку «Софт». Заходим в папку ProduKey.
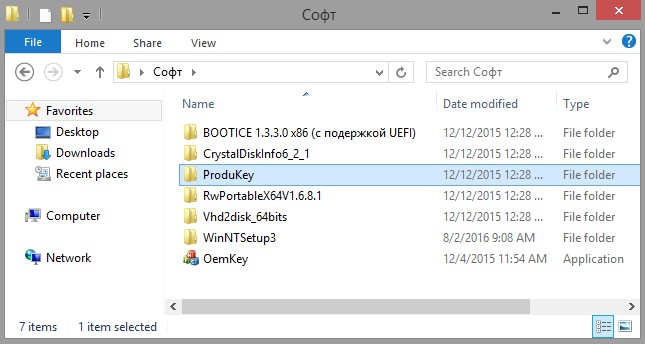
Запускаем программу ProduKey.
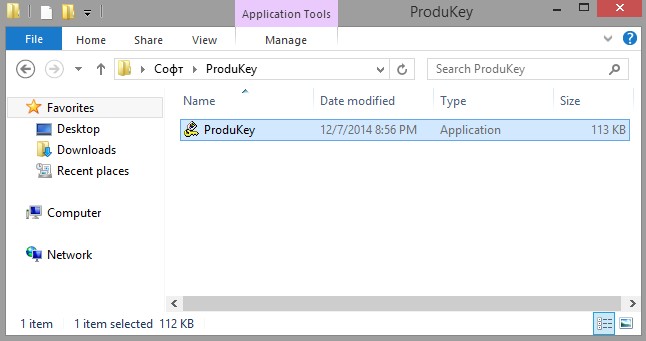
Как видим, ProduKey назвала версию неправильно, но это не беда, нужно просто правильно настроить программу.
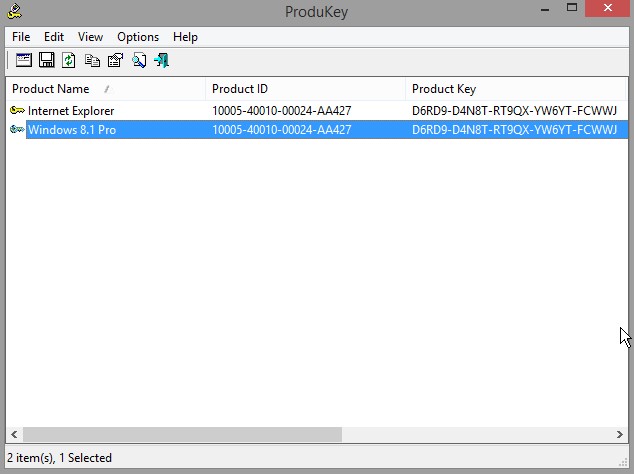
Нажмите File—>Select Source.
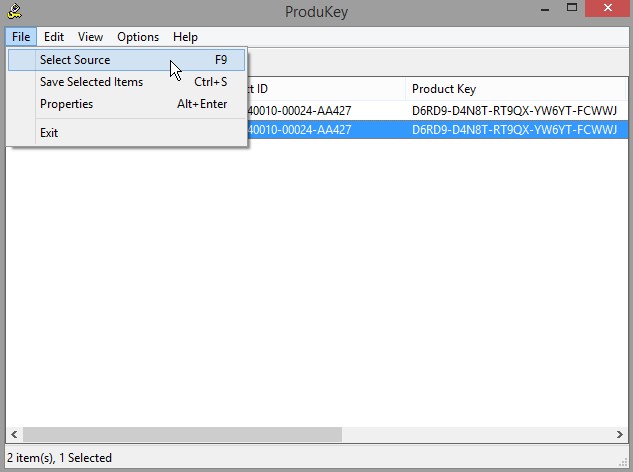
Отметьте пункт «Load the product keys from external Windows directory» и жмите «Browse».
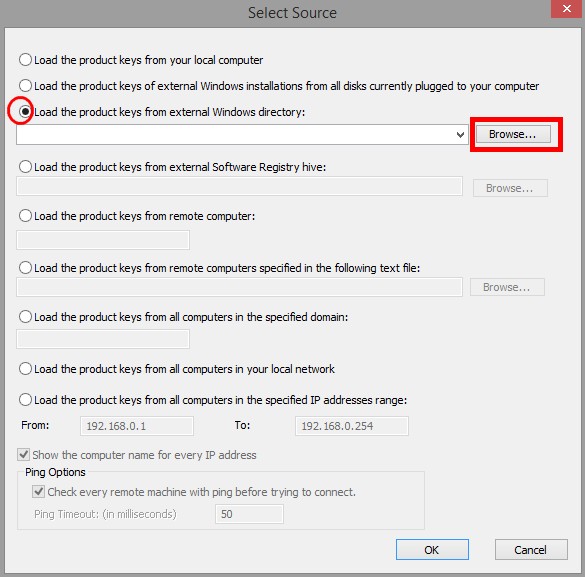
В открывшемся проводнике вы должны указать программе папку Windows с установленной операционной системой. Раскрываем в окне проводника диск (C:) и выделяем левой мышью папку Windows, затем жмём ОК.
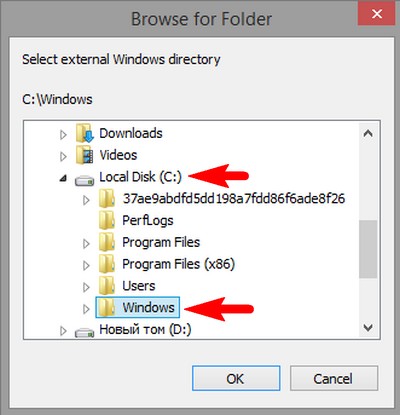
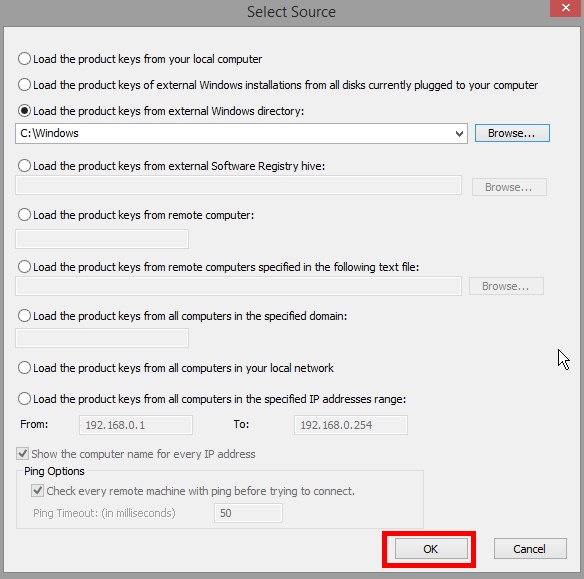
Теперь программа правильно показала нам версию установленной Windows.
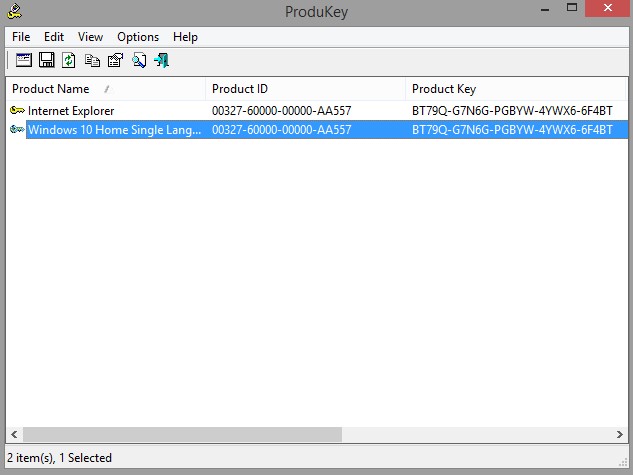
LiveDisk by Sergei Strelec
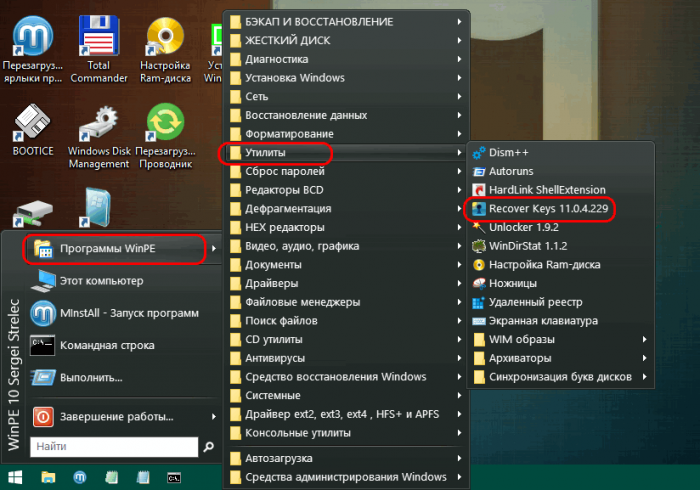
Она сканирует компьютер на предмет наличия на нём лицензионных ключей Windows и установленных внутри неё сторонних программ.
Источник
Как узнать сборку Windows 10 в образе ISO, на загрузочной флешке или диске
Для того, чтобы узнать номер сборки в еще не установленной Windows 10, используйте следующие шаги:
Подключите ISO образ с Windows 10 (смонтируйте его в системе). В последних версиях ОС это можно сделать, используя пункт «Подключить» в контекстном меню (открывается по правому клику на файлах ISO)
Если речь идет о флешке или диске, то также подключите их к компьютеру.
На подключенном дистрибутиве Windows 10 зайдите в папку sources (если такой папки нет, то x86/sources или x64/sources), и обратите внимание на расширение файла с именем install — это может быть файл install.wim или install.esd, запомните это имя. А еще лучше — удерживая Shift нажмите по имени файла правой кнопкой мыши и выберите пункт «Копировать как путь»
Запустите командную строку от имени администратора и введите команду, используя свой путь и свое расширение файла install.wim или install.esd (если вы копировали путь, можно просто его вставить):
dism /Get-WimInfo /WimFile:H:sourcesinstall.wim /index:1
В результате выполнения команды вы получите сведения о файле установки Windows Строка «Версия» будет содержать и информацию о номере сборки (последние пять цифр).
На этом командную строку можно будет закрыть, образ или дистрибутив с Windows 10 извлечь — сборка Windows 10 нам теперь известна.
Полезные утилиты для просмотра параметров компьютера
В большинстве стандартных сервисов раскрывается скудный список характеристик ПК — указываются лишь главные. Если вам не хватает информации даже в окне «Сведения о системе», скачайте и установите специальную утилиту, которая выведет на экран недостающие детали. Рассмотрим работу в самых популярных сторонних приложениях такого типа.
CPU-Z: утилита с возможностью тестирования ЦП и с интерфейсом на английском
CPU-Z — простая утилита для просмотра технических характеристик ПК от компании CPUID: «оперативка», видеокарта, процессор, материнская плата. Расскажем о её сильных сторонах:
Главный существенный минус утилиты в том, что она не показывает информацию о жёстком диске. Программа также не разгоняет процессор (эта опция включена во многих других программах-конкурентах).
На официальном ресурсе можно скачать только английский или китайский вариант программы. Русскоязычную версию можно найти только на сторонних ресурсах, где другие пользователи могут загрузить в сеть инсталлятор с переведённым интерфейсом. Однако, если вы решитесь на загрузку неофициальной утилиты, будьте очень внимательны, чтобы не скачать вместе с приложением вирус. Мы же рассмотрим загрузку и использование лишь официальной версии:
Видео: как пользоваться приложения CPU-Z
Speccy: русский интерфейс и температура аппаратных частей
Speccy — продукт от британского разработчика под названием Piriform: менее известный по сравнению с CCleaner, но такой же полезный. Бесплатная утилита способна раздобыть информацию касательно всех аппаратных и программных компонентов вашего компьютера: начиная от процессора и жёстких дисков и заканчивая сетью и звуковыми устройствами. Приложение показывает температуру некоторых комплектующих. При этом в самой программе можно поменять язык интерфейса, например, на русский.
Утилита позволяет сохранить сведения о ПК в отдельный текстовый документ или же в файл формата xml. Доступна также опция быстрой печати сведений на принтере без сохранения файла. Ещё один плюс программы — она отображает процессы утилит, которые используют интернет на ПК.
Возможно, единственный минус этой программы заключается в том, что во время установки вам могут предложить инсталляцию дополнительного софта, например, оптимизатора. От этой установки можно отказаться.
Разработчик предлагает на выбор обычную и переносную версии. Последняя отличается тем, что её не нужно устанавливать на ПК — достаточно запустить скачанный с официального ресурса файл. Расскажем, как скачать портативный вариант и пользоваться им:
Видео: обзор программы Speccy
AIDA64 Extreme: платный подробный сервис
AIDA64 Extreme — многофункциональный продукт, разработчиком которого является компания FinalWire. Сразу скажем, что утилита небесплатная. Версия Extreme стоит около 40$, однако первый месяц каждый юзер может пользоваться ей бесплатно. Программе действительно есть чем похвастаться: она выдаёт точную и подробную информацию о всех аппаратных и программных составляющих ПК, которую можно упаковать в отдельный текстовый файл txt либо в документ html или mhtml.
Программа подходит не только профессионалам, но и новичкам: у неё понятный интерфейс на русском (язык можно поменять на другой в настройках).
Существуют две версии Extreme: обычная (с установкой утилиты на ПК) и портативная. Последней версией проще всего пользоваться, поэтому скачаем её:
Видео: обзор утилиты AIDA64
Если вам необходимо раздобыть лишь основные сведения о вашем ПК и «операционке», воспользуйтесь стандартными средствами: разделом «Система» на «Панели управления» либо в «Параметрах Windows». Более подробная информация представлена в окне «Сведения о системе» и сервисе для диагностики DirectX, а также в специальных сторонних утилитах. Наиболее удобная и доступная — программа Speccy. Она позволяет не только ознакомиться с параметрами, но и увидеть показатели текущей работы компонентов. При этом она бесплатная. AIDA — платная утилита, но помогает менять настройки в «операционке» и содержит ссылки на официальные ресурсы производителей оборудования, на которых можно скачать обновление.
Источник
Какой тип системы Windows 10?
Эта информация говорит только о том, использует ли Windows 10 32-разрядный или 64-разрядный регистр процессора. Современные процессоры, как правило, 64-битные, и их преимущество в том, что они могут обрабатывать намного больше данных, чем 32-битные процессоры. В большинстве случаев Windows 10 должна быть 64-битной, и это хорошо.
Какая версия Windows 10 у вас есть?
Теперь вы знаете, как увидеть версию Windows 10, которая у вас есть, и перевести ее. Прежде чем закрыть эту статью, поделитесь с нами своей версией Windows 10. Нам любопытно узнать, какие версии и выпуски Windows 10 являются самыми популярными у наших читателей.
Источник
Узнаём версию и сборку
Всю вышеописанную информацию можно узнать как системными средствами, так и при помощи сторонних программ
Не важно, какой именно метод вы выберете, полученная информация будет одинакова
Через параметры
Чтобы узнать версию и сборку ОС через параметры системы, выполните следующие действия:
Видео: как узнать версию Windows через параметры
https://youtube.com/watch?v=EOpLJvtq-x4
Через «Сведения о системе»
В «Сведениях о системе» также можно найти нужную информацию:
Видео: как узнать версию Windows с помощью Winver
Через «Командную строку»
Сведения о системе можн получить и через «Командную строку»:
Видео: как узнать версию Windows через «Командную строку»
Через «Редактор реестра»
В реестре хранятся значения, изменение которых приводит к перенастройке системы. Ни в коем случае не изменяйте какие-либо параметры в нём, особенно если не знаете, за что они отвечают.
Через образ системы
Если у вас остался дистрибутив, с помощью которого устанавливалась система, можно воспользоваться им для поиска нужной информации. Но учтите, ISO-образ будет содержать актуальные данные, если после установки Windows не была обновлена. В противном случае дистрибутив уже устарел.
Через ключ
Быстро узнать ключ, с помощью которого была активирована Windows, можно через программу ShowKeyPlus. Получив его, вы можете обратиться в поддержку Microsoft и запросить информацию о сборке, активированной этим ключом. Учтите, вы узнаете не версию установленной Windows, а номер сборки, действующий на момент активации.
Существует огромное количество программ, помогающих пользователю собрать информацию о системе. Например, приложение Speccy, дающее не только данные о версии системы, но и обо всех компонентах компьютера по отдельности. Если вам нужен подробный разбор Windows и всех комплектующих, используйте его.
Как проверить версию Windows 10 из приложения «Настройки»
Этот метод работает во всех версиях Windows 10, но все выглядит по-разному, в зависимости от версии Windows 10, которая у вас есть. Сначала откройте приложение «Настройки» (самый быстрый способ — нажать Windows + I на клавиатуре). В настройках Windows перейдите в «Система».
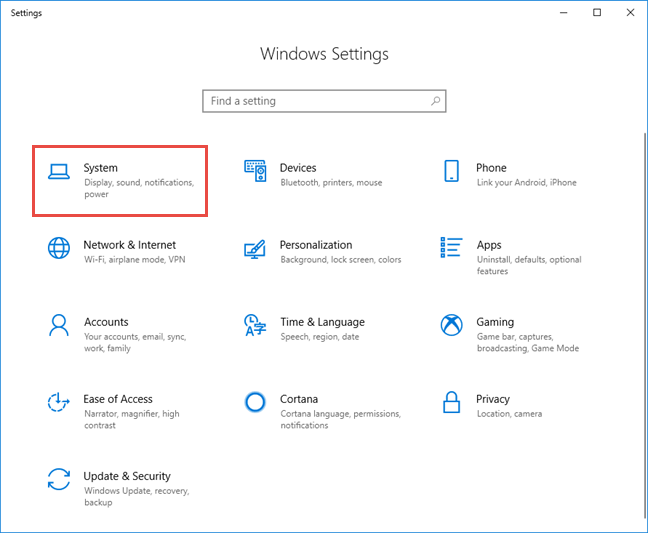
Слева, прокрутите внизу и выберите «О системе». Справа вы видите информацию о вашей системе. Количество отображаемой информации зависит от версии Windows 10, которую вы установили. В некоторых случаях вам нужно немного прокрутить вниз, чтобы найти интересующие вас строки:
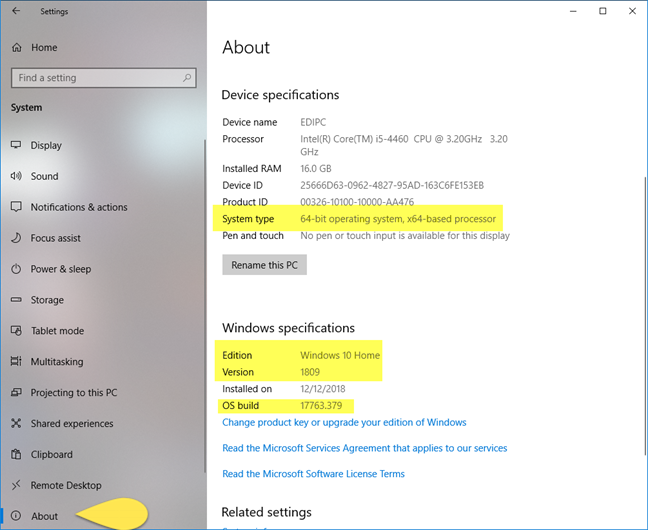
Эти строки информации расположены по-разному, в зависимости от используемой версии Windows 10. Например, вот как выглядит раздел «О программе» в обновлении Windows 10 от 2015 года. Упомянутые нами строки существуют и здесь, но в другом месте.
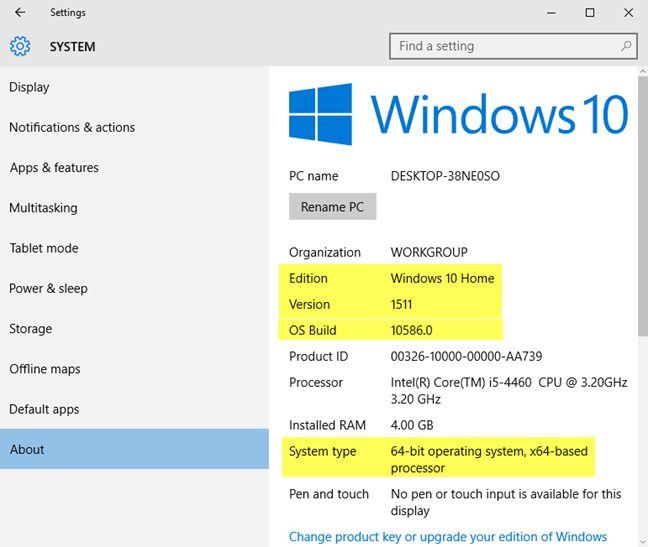
Теперь, когда у вас есть некоторые данные о версии Windows 10, сборке ОС, редакции и типе системы, давайте разберемся с этим:
Версия DirectX
DirectX является сложным комплексом систем, которые позволяют работать на компьютере играм и различным графическим приложениям, требующим мощностей видеокарты.
Как правило, при установке нового приложения, версия DirectX будет автоматически обновлена, но, если возникла нужда узнать дополнительную информацию, следует выполнить команду «dxdiag».
Нажимаем ПКМ по «Пуск», выбираем пункт «Выполнить» и вводим команду dxdiag.
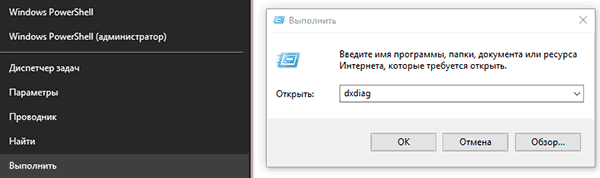
В открывшемся окне будут показаны все основные данные о системе и версии DirectX. Также вверху можно обнаружить вкладки «Система», «Экран», «Звук», где можно посмотреть информацию о драйвере и характеристиках оборудования.
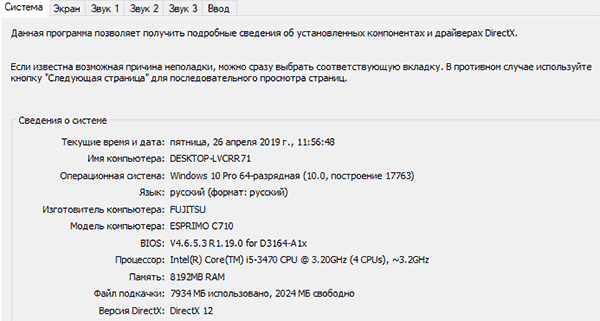
Также узнать полную информацию о компьютере можно с помощью специализированных программ, в которых можно увидеть температуру видеокарты, процессора и других компонентов или отслеживать стабильность работы конкретного компонента. Программы CPU-Z, AIDA или их аналоги – превосходно сгодятся для этих задач.
Просмотр характеристик ПК на Windows 10
Аппаратные возможности настольного компьютера или ноутбука можно просмотреть двумя способами: с помощью стороннего приложения или встроенных в систему средств. Первый вариант зачастую удобнее и функциональнее, поэтому начать хотим именно с него.
Способ 1: Сторонние программы
Существует великое множество приложений, которые позволяют просматривать системные характеристики компьютеров. Одним из лучших решений для Виндовс 10 является утилита System Info For Windows, или сокращённо SIW.
- После установки запускайте SIW и выберите пункт «Сводка о системе» в разделе «Оборудование».
В правой части окна откроется основная аппаратная информация о ПК или ноутбуке:
- производитель, семейство и модель;
- оценка быстродействия системных компонентов;
- объём и загрузка HDD и оперативной памяти;
- сведения о файле подкачки.
Более подробные сведения о том или ином аппаратном компоненте можно просмотреть в других разделах древа «Оборудование».</li>
В меню слева можно также узнать программные особенности машины – например, сведения об операционной системе и состоянии её критически важных файлов, установленные драйвера, кодеки, и прочее.</li></ol>
Как видим, рассматриваемая утилита отображает нужные сведения весьма подробно. К сожалению, не обошлось без недостатков: программа платная, а пробная версия не только ограничена по времени своего функционирования, но и не показывает часть информации. Если вы не готовы мириться с этим недостатком, к вашим услугам подборка альтернатив System Info For Windows.
Подробнее: Программы для диагностики компьютера
Способ 2: Системные средства
Все без исключения версии редмондской ОС имеют встроенный функционал просмотра параметров компьютера. Конечно, эти инструменты не предоставляют таких подробностей, как сторонние решения, но сгодятся начинающим пользователям. Отметим, что нужная информация рассредоточена, поэтому потребуется задействовать несколько решений для получения полноценных сведений.
- Найдите кнопку «Пуск» и кликните по ней правой кнопкой мыши. В контекстном меню выберите пункт «Система».
Прокрутите список вниз, до раздела «Характеристики устройства» – здесь размещены краткие сведения о процессоре и количестве оперативной памяти.</li></ol>
С помощью этого инструмента можно узнать только базовые данные о характеристиках компьютера, поэтому для полноты получаемой информации следует также задействовать «Средство диагностики DirectX».
- Воспользуйтесь сочетанием клавиш Win+R для вызова окошка «Выполнить». Введите в текстовое поле команду и нажмите «ОК».
Откроется окно диагностической утилиты. На первой вкладке, «Система», можно просмотреть расширенную информацию об аппаратных возможностях компьютера – кроме сведений о CPU и RAM, доступны данные об установленной видеокарте и поддерживаемой версии DirectX.</li>
Вкладка «Экран» содержит данные о видеоускорителе девайса: тип и объём памяти, режим и многое другое. Для ноутбуков с двумя GPU отображается также вкладка «Преобразователь», где размещена информация о незадействованной в данный момент видеокарте.</li>
В разделе «Звук» можно просмотреть сведения о звуковых устройствах (карте и динамиках).</li>
Название вкладки «Ввод» говорит само за себя – здесь располагаются данные о клавиатуре и мыши, подключённых к компьютеру.</li></ol>
Если же требуется определить оборудование, подключённое к ПК, понадобится задействовать «Диспетчер устройств».
- Откройте «Поиск» и напечатайте в строке слова диспетчер устройств, после чего кликните один раз левой кнопкой мышки по единственному результату.
Для просмотра той или иной единицы оборудования раскройте нужную категорию, затем щелкните по его наименованию правой кнопкой и выберите пункт «Свойства».
«Свойств»
Заключение
Мы рассмотрели два способа просмотра параметров компьютера под управлением Windows 10. Оба они имеют свои преимущества и недостатки: стороннее приложение отображает информацию более детально и упорядочено, однако системные средства надёжнее, и не требуют установки каких-либо сторонних компонентов.
Мы рады, что смогли помочь Вам в решении проблемы.
Опишите, что у вас не получилось.
Помогла ли вам эта статья?
- https://windd.ru/kak-posmotret-harakteristiki-kompyutera-na-windows-10/
- https://windowsabc.ru/windows-10/posmotret-xarakteristiki-kompyutera/
- https://lumpics.ru/how-view-computer-parameters-on-windows-10/
Посмотреть какая версия и сборка в сведениях Windows
В строке поиска или в меню выполнить (выполнить вызывается клавишами Win+R) введите команду winver и нажмите клавишу Enter.
Во второй строке вы видите версию и сборку Windows 10. Повторюсь, номер версии в виде ГГММ, где 1511 означает 11й месяц 2015 года.
Также в этом окне вы можете увидеть какое издание Windows у вас установлено, в нашем примере Windows 10 PRO
С помощью команды winver нет возможности увидеть разрядность системы, но разве это проблема?
В открывшемся окне вы сможете увидеть издание вашей операционной системы (в примере Windows 10 Pro), сколько оперативной памяти установлено в этот компьютер, какой процессор и его частота, и разрядность системы в поле «Тип системы». То есть в поле «Тип системы» вы увидите 32х или 64х разрядная операционная система установлена, и поддерживает ваше оборудование 64х разрядную Windows или нет.
Стандартная подпрограмма «Сведения о системе» даёт более детальную информацию
Приложение «Сведения о системе» (System Information) было добавлено ещё в Windows XP. С его помощью можно посмотреть гораздо более подробный обзор как системной информации, так и сведений об используемом оборудовании, намного информативней чем предыдущий способ.
Чтобы открыть окно «Сведения о системе», нажмите сочетание «Windows + R», и в открывшемся диалоге «Выполнить» введите «msinfo32» и кликните «Enter».
Главная страница сразу предоставит гораздо больше информации, чем мы видели в приложении «Параметры». Здесь она указана более подробно, изготовитель вашего ПК, детальная информация о конфигурации, версия BIOS, модель материнской платы, установленная оперативная память и т. д.
Но это только начало. Разверните дерево вкладок в меню слева, и перед вами откроется настоящий функционал данного приложения. Большая часть этой информации пригодится, наверное, только разработчикам программного обеспечения и системным администраторам, но в тоже время, здесь имеются почти все необходимы данные о системе.
Например, в разделе «Компоненты» кликните по полю «Сеть» и далее «Адаптер» и программа выдаст полную информацию об устройстве: название, модель вашей сетевой карты, производитель, версии драйвера, текущее состояние, а также все связанные с ней настройки, которые используются в данный момент.
Есть еще одна превосходная функция данного программного обеспечения – это возможность экспортировать интересующую вас информацию в текстовый файл. Эта опция крайне полезна, когда вам понадобится отправить данные о своей системе или о возникающих ошибках оборудования другому пользователю, например, в службу поддержки, или если вы просто захотите сохранить копию вашей конфигурации и настроек системы на всякий случай.
Сначала необходимо выбрать нужный раздел или подраздел, информацию из которого вы хотите экспортировать. Если вы выберете раздел «Сведения о системе», то экспортируемый файл будет содержать данные из всех разделов, которые доступны в приложении. Но также можно выбрать любой отдельный раздел или подраздел, чтобы сохранить только конкретную информацию.
Затем откройте меню «Файл» и кликните на команду «Экспорт».
Откроется стандартный диалог сохранения файла в Windows, просто перейдите в нужный каталог и введите названия нового отчёта и нажмите кнопку «Сохранить».
Теперь в любое время, вы сможете без проблем открыть данный файл и просмотреть все, интересующие вас, сведения и настройки.
Как узнать версию сборки Windows 8
Если ваш ноутбук или ПК работает под управлением операционной системы Windows 8.1 или Windows RT 8.1, дополнительную информацию о ней можно получить следующим способом:
- Переместите курсор в правую нижнюю часть экрана.
- В меню выберите раздел «Параметры», затем перейдите в раздел «Изменение параметров компьютера»;
- После этого перейдите во вкладку «Компьютер и устройства» и далее – в раздел «Сведения о компьютере»;
- Во вкладке «Windows» вы можете посмотреть версию и выпуск Windows 8.1;
- Чтобы узнать разрядность системы, перейдите в раздел «Компьютер» и во вкладку «Тип системы».
Если вы пользуетесь сенсорным устройством, например, планшетом:
- Коснитесь кнопки «Параметры»,
- Перейдите в раздел «Изменение параметров компьютера»,
- Повторяйте перечисленные действия, начиная с шага №2.
Как увидеть версию Windows в PowerShell
PowerShell — это тоже разновидность командной строки, но более современная, с новыми функциями. Чтобы открыть PowerShell, намжите Win+x и выберите в открывшемся меню «Windows PowerShell».
Для получения номера сборки и мажорной версии системы выполните команду:
Если вы хотите получить номер выпуска, но выполните команду:

Чтобы в одной строке получить номер сборки и номер выпуска с максимальной детализацией, выполните следующую команду:
Будет выведено что-то вроде:
Ещё одна команда, которая позволяет вывести более полную информацию о версии сборки:
Чтобы узнать тип издания (Домашняя, Профессиональная и т. д.) выполните команду: