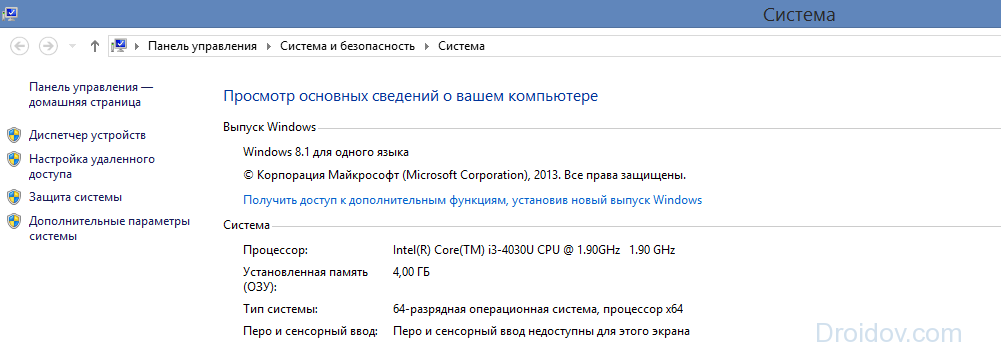Socket (разъем) процессора: что это такое и как узнать его тип
Содержание:
- Как определить сокет системной платы?
- Как узнать тип сокета не разбирая ПК
- Как узнать сокет процессора через Everest или CPU-Z
- Через раздел свойства системы
- Упаковка и документация
- Определяем сокет системной платы, применив программу AIDA64
- Как узнать какой сокет у процессора на ПК
- Используем документацию, чтобы узнать сокет установленного процессора
- Узнаём разъём ЦП исходя из модели материнки
- Что такое сокет на системной плате или ЦП?
- Разбираем компьютер, чтобы узнать сокет процессора
Как определить сокет системной платы?
Узнать сокет материнки можно элементарно – вы его найдёте в инструкции к системной плате. Но, если вы материнку приобрели давно, то, скорее всего, вы и инструкцию от неё уже успели потерять, как и диск, где находятся драйвера. Отсюда, мы начнём поиск этих данных с основных ресурсов производителей этих плат.
Есть довольно удобный софт, который поможет нам узнать название сокета ЦП. Данные программы мы также будем рассматривать. Системный блок мы разбирать не станем, хотя данный метод также поможет узнать наименование сокета!
Запомните! Если совпал сокет материнки и ЦП, то это не даёт гарантию на 100%, что они совместимы. Какой из этого вывод? Можно без проблем произвести установку нового процессора по физическим параметрам, но функционировать вместе они не будут.
Как узнать тип сокета не разбирая ПК
Основные характеристики компьютера определяются в ВИН(windows) 10 и более ранних версиях этой операционной системы. Для этого достаточно нажать кнопку «Пуск» и кликнуть правой кнопкой мышки по пункту «Компьютер», выбрав в контекстном меню «Свойства».
Модель процессора указана во вкладке «Система». Вбиваем название (вручную, так как оно не копируется) в поисковик и узнаем характеристики.
И еще один способ – узнать интересующие сведения через программу.
Рекомендую для этих целей использовать утилиты Speccy, CPU‑Z, AIDA64 или Everest. Любая из них определяет параметры интересующих девайсов с помощью встроенных в них датчиков, независимо от бренда – будь то Интел или АМД.
Интерфейс может отличаться или быть англоязычным. Как правило, вся интересующая информация находится в разделе «Процессор» или CP – не только тактовая частота и используемая архитектура, но и слот, техпроцесс, поколение «камня», поддерживаемые команды, их разрядность, рабочая температура и многое другое.
Достоинство этого метода в том, что утилита не занимает много места на диске, а гуглить ничего не нужно.
Как узнать сокет процессора через Everest или CPU-Z
Начнём с наиболее известной и продвинутой программы – с Everest. Чтобы определить вид сокета через данное ПО, нужно:
- Установить программу, если ранее это не было сделано;
Запустить её с ярлыка на рабочем столе;
Пользуясь меню с левой стороны, выберите пункт «Системная плата», затем кликните по аналогичному подпункту;
Справа откроется нужная Вам информация, где будет сказано о поддерживаемом материнской платой типом сокета;
В нашем случае это «1 Socket AM2».
Ну а теперь рассмотрим тоже самое, но в абсолютно бесплатной утилите под названием CPU-Z:
- Скачиваем её с официального сайта cpuid.com;
Устанавливаем и запускаем;
Запускается окно, где по умолчанию открыта вкладка «ЦП» или «CPU». Она-то нам и нужна, находим на ней сокет.
Как видите, нет вообще ничего сложного. Все способы достаточно просты и тут каждый волен решать, что ему больше придётся по душе.
Через раздел свойства системы
Операционная система ПК или ноутбука, дает возможность узнать номер сокета при помощи встроенных инструментов. К ним относится раздел «Сведения о системе», находящийся в панели управления. Перейдя в указанный раздел, пользователю открывается перечень подключенных устройств, щелкнув по которым открывается доступ к интересующим параметрам, оказывающим влияние на производительность компьютера.
- Отнимает мало времени;
- Легко реализуется;
- Если процессор вышел из строя и компьютер не работает, проверить модель этим способом не выйдет;
- Если установлена пиратская ОС, что не редкость в России, не вся информация о компьютере находятся в свободном доступе;
Определение сокета процессора с помощью программ.
В интернете много сторонних приложений, позволяющих узнать любые данные о свойствах системы. К популярным приложениям относят:
Первое приложение позволяет определить любые данные о железе и установленным на него компьютере программах. В сети есть бесплатная программа с ограниченным функционалом, которая расширяется до полной, после оплаты лицензии на сайте производителя. Второе приложение распространяется по сети бесплатно, но открывает лишь сведения о процессоре, не давая доступ к другим компонентам системы.
Обратите внимание! Оба программных продукта просты в освоении, с интуитивно понятным интерфейсом. К положительным сторонам метода относят подробность выдаваемой информации, к отрицательным – программу нужно скачать и установить
К положительным сторонам метода относят подробность выдаваемой информации, к отрицательным – программу нужно скачать и установить.
Прежде чем пользоваться этим методом, требуется подумать. Опасность метода заключается в том, что пользователю придется разобрать часть системного блока, снять термопасту, покрывающую поверхность процессора, после чего узнать требуемую информацию. Такой подход требует знаний в области архитектуры компьютера.
Если не уверены в собственных силах, не пользуйтесь этим методом или доверьте его выполнение знающим людям, которые узнают информацию за вас. Интересующие пользователя сведения нанесены на крышку устройства и после извлечения узнать номер легко.
При разборке компьютера собственными силами, соблюдайте правила техники безопасности:
- Обесточивайте компьютер перед разборкой;
- Не лезьте отверткой в блок питания. Внутри сохраняется электрическое напряжение, сила которого способна причинить вред здоровью человека;
- Старайтесь обращаться с деталями бережно, так как большинство из них хрупкие и легко ломаются;
- Запоминайте последовательность действий, чтобы при сборке ПК в исходное состояние не возникло никаких проблем;
Упаковка и документация
Полагаю, не только у меня в свое время, но и у любого сборщика компьютеров не было никаких собственнических инстинктов относительно тары, поэтому покупателю всегда передавались все необходимые бумажки и коробочки – как минимум, от корпуса, процессора, материнской платы и видеокарты.
Даже если вы покупаете готовый компьютер, в которой установлен Tray процессор, то есть без коробки для кулера в комплекте, коробка от системной платы и гарантийный талон будет всегда.
Вопрос в том, сохранили ли вы эту упаковку или она где-то потерялась. Для того, чтобы определить тип сокета, не включая компьютер, достаточно коробки от материнки или процессора.
Далее эти данные вводим в любой поисковик и ищем характеристики модели, желательно на официальном сайте производителя. Сделать это можно с помощью любого устройства с выходом в интернет – хоть и со смарт-телевизора с подключенной клавиатурой. Сделать это можно не разбирая компьютер.
А вот чтобы разобрать его, придется приложить некоторые усилия – открутить пару винтов на боковой крышке, демонтировать кулер процессора и очистить поверхность ЦП от остатков термопасты.
Способ подойдет для случая, если вся тара отсутствует, а компьютер не включается. Далее действуем по предыдущему алгоритму – ищем онлайн характеристики интересующего девайса с помощью поисковика.
Как вариант, можно посмотреть маркировку на системной плате – согласно нормативам, она должна там быть нанесена, как и тип слота. Детальнее о сокете компьютерного процессора можно почитать здесь.
Определяем сокет системной платы, применив программу AIDA64
В основном все пользователи слышали про программу AIDA64, поэтому ею мы и воспользуется. Итак, вначале нужно скачать AIDA64 с официального сайта.
Можно выбрать пробную портативную версию, заархивированную в zip. Подписываться ни на какой пакет я вам не советую. Нас перебрасывает на новую страницу. Выбираем как на скриншоте:
Итак, нужно Аиду запустить, можно прямо в архиваторе, кликнув по файлу aida64.exe.
После этого, появляется оповещение, что это пробная версия на 30 дней. Нас это устраивает, нажимаем ОК.
Кроме этого, данная программа даёт возможность узнать много интересного про ваш компьютер. Я про утилиту AIDA64 уже писал статью, поэтому не хочу повторяться. Советую вам изучить программу более подробно!
Как узнать какой сокет у процессора на ПК
Процессор – мозг компьютера, регулирующий все внутренние процессы. Его преждевременная замена на более мощную модель поможет поддерживать производительность на высоком уровне, для решения трудоемких задач и приятного времяпрепровождения за видео игрой. Однако, недостаточно просто купить самые мощные комплектующие и радоваться быстродействием. Каждая модель имеет свой сокет, который может не совпадать с сокетом материнской платы. Что это такое и как узнать сокет подходящего вашей МП процессора, разберемся ниже.
Способы определения сокета процессора на компьютере и ноутбуке.
Для того, чтобы узнать название сокета на ноутбуке или ПК, необходимо воспользоваться одним из следующих способов:
- Прочитать документацию, которая выдается при покупке ПК;
- Через раздел свойства системы;
- Узнать какой сокет на материнской плате при помощи сторонних приложений;
Эти способы подходят и для владельцев ПК, и для владельцев ноутбуков. Есть еще один вариант проверки, который выполнить на ноутбуке будет затруднительно – прочитать информацию на самом изделии, для чего требуется разбирать системный блок и извлекать его из гнезда. Каждый способ имеет плюсы и минусы, с которыми следует ознакомиться отдельно.
Используем документацию, чтобы узнать сокет установленного процессора
Если компьютер покупался в сборе, а не собирался кем-то из Ваших знакомых, то Вы можете найти документы, идущие с ним в комплекте. Способ нельзя назвать сложным. Скорее, он скучный – придётся пролистать с десяток-других страниц в поисках нужной информации. В любом случае, данный метод имеет право на жизнь.
Итак, представим, что документы не были Вами утеряны и лежат где-нибудь под рукой. В этой макулатуре в оглавлении найдите раздел с названием «Общие характеристики процессора» или ему подобным. Затем откройте нужную страницу и глазами пробегитесь по информации, описанной там – нужно искать «Socket…» или «S…», где вместо многоточия должны быть цифры или комбинация из цифр и букв. Например, Socket LGA-1366. Также может быть указана аналогичная информация, но на русском языке – «Тип разъёма». Ещё на этих страницах Вы можете найти рекомендации по установке процессора и прочую полезную информацию, которая действительно может пригодиться.
Узнаём разъём ЦП исходя из модели материнки
Пройдя по ссылочке, «Характеристика» на сайте, мы получим данные о socket системной платы:
Данные о сокете на официальном сайте АСУС. У меня их Браузер Яндекс перевёл на русский язык.
Тут же возможно найти перечень ЦП, которые будут совместимы с вашей материнкой. Вы найдёте на 100% прошедшие тест и в рабочем состоянии модели процессоров (но, это не означает, что если определённой модели в перечне нет, то она с ним функционировать не станет).
Мой процессор называется Intel Core i5 3470 (это стало ясно из инструкции), нужно вставить его название в поисковую систему и через поиск найти ресурс ark.intel.com (для ЦП Интел). Он стоит на 2 месте после рекламы.
Во вкладке «Спецификация корпуса» мы увидим «FCLGA1155». Становится понятно, что это и есть Сокет 1155.
Жаль, но корпорация AMD не сочла нужным сделать таблицу спецификаций, как на сайте компании Интел. Данная таблица довольно удобна и частенько помогает пользователям.
Что такое сокет на системной плате или ЦП?
LGA и PGA являются как бы противоположностями. LGA выглядит в виде разъёма, у которого выводятся ножки. На данные ножки в дальнейшем ляжет ЦП. PGA создан как бы в обратном порядке, ножки находятся на самом ЦП, а на материнке в разъёме есть соответствующие дырочки, чтобы в них вставить процессор.
BGA как бы и не сокет вовсе, так как ЦП прикрепляется к материнке через пайку и если вы его захотите вынуть, у вас ничего не выйдет. Данный метод более дёшев, занимает меньше пространства и широкое распространение получил среди ноутбуков (в частности, в среде дешевых и тонких марок).
В наше время ситуация сложилась примерно так – Intel стал применять по большей части сокет LGA, а другой известный бренд AMD применяет в основном PGA (у него одно исключение Socket TR4).
Разбираем компьютер, чтобы узнать сокет процессора
Пожалуй, это самый интересный способ. По крайней мере, для тех людей, кто ещё никогда собственноручно не разбирал свой стационарный компьютер. Безусловно, данный метод не настолько удобен, как способ, представленный выше, зато… Ну, Вы сами знаете, что он интереснее.
В принципе, и здесь ничего сложного нет, если Вы хоть раз в жизни держали фигурную отвёртку. Кстати, это единственный тип инструмента, который нам понадобиться для разбора корпуса и съёма кулера. Итак, приступим:
- Откручиваем болты, чтобы была возможность снять боковую крышку. Снимаем её;
Теперь у нас есть доступ к материнской плате. Именно на ней и должен быть написан сокет. Но не всё так просто, теперь мы должны снять центральный кулер – под ним находится процессор. Здесь два варианта его съёма: либо болтики, либо специальные крепления, которые нужно провернуть;
Итак, охлаждение снято – теперь мы можем посмотреть сокет. В нашем случае это LGA775. То есть, к данной материнской плате подходят процессоры с разъёмом подключения вышеуказанного типа.
Советуем Вам быть настороже, если кулер “привинчен” специальными креплениями. Они легко снимаются, но крайне неохотно входят обратно в пазы.
Обратимся за помощью к Интернету
Здесь всё также предельно просто – нужно вписать в поиск модель Вашего процессора и посмотреть на официальном сайте Socket. Давайте поскорее узнаем, как это сделать:
- Правой кнопкой мыши кликаем по значку «Компьютер» и в контекстном меню выбираем пункт «Свойства»;
Открывается окно с основной информацией о характеристиках Вашего компьютера или ноутбука, где указана модель процессора;
Открываем браузер и в строку поиска вписываем модель процессора, как указано на скриншоте;
Мы искали тип Socket для мобильного процессора, установленного в ноутбуке и это FCBGA1170.
Остался последний способ – с помощью стороннего ПО. Давайте для полноты статьи рассмотрим и его.