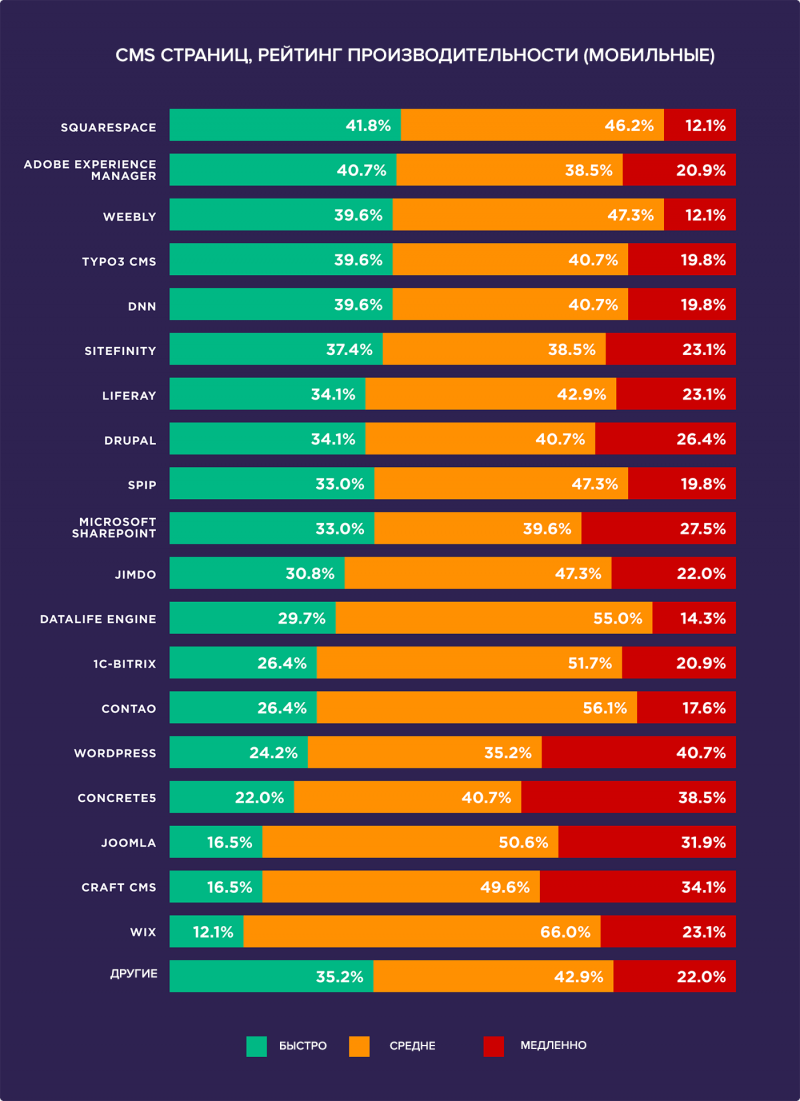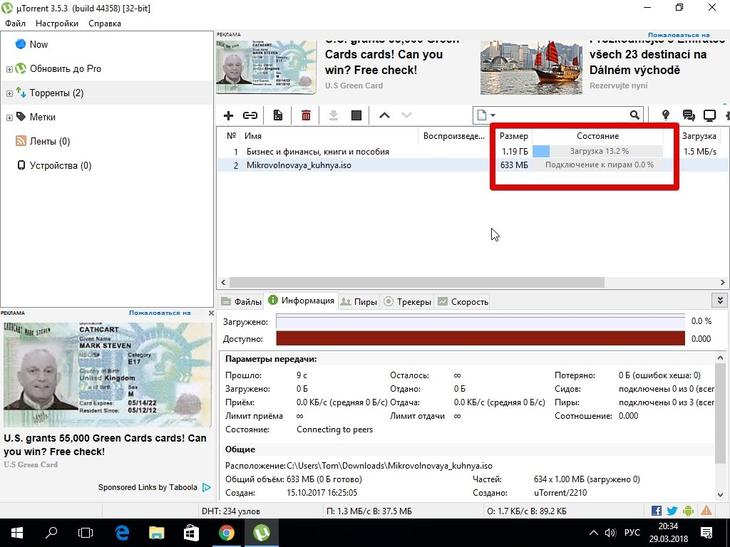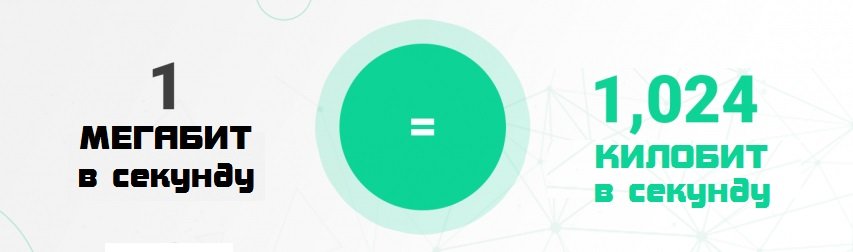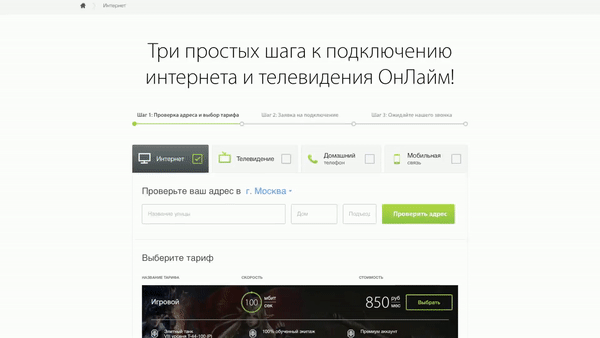Как увеличить скорость интернета на windows 7
Содержание:
- Как повысить скорость интернета в Windows 7 с помощью программ
- Как уменьшить вес страниц сайта и ускорить загрузку
- Как оптимизировать показатель LCP — ускоряем загрузку контента
- Как оптимизировать CLS: сдвиги макета страницы, которые мешают пользователям
- Что влияет на скорость загрузки сайта
- Как ускорить загрузку: оптимизируем код верхней части страницы
- Как проверить скорость сайта и узнать, что еще можно сделать для ускорения
- Удаление временных файлов и кэш сопоставителя DNS
- Убрать преграды
- Меняем в планировщике пакетов настройки
- Программы и утилиты для увеличения скорости интернета
- Способ 4. Включить турбо-режим в вашем Браузере
- Настройки браузеров для поднятия скорости загрузки страниц
- Улучшение соединения на Windows 10 с помощью сторонних программ
- Тест скорости интернет-канала
- Способ 1. Очевидный
- Оптимизируем настройки QoS
- Способ 3. Правильный
- Способ 2. Заметный
Как повысить скорость интернета в Windows 7 с помощью программ
Существует много методов, позволяющих ускорить работу интернета на любой версии Windows. В данном разделе затронем несколько программ, но нужно отметить некоторые моменты. Даже если пользователь применит указанные инструменты, не факт, что это сработает. Пропускная способность сети имеет свои ограничения, и попытка будет напрасной. В этом случае проще всего обратиться к провайдеру и узнать о других быстрых тарифах либо заменить оборудование. Однако в большинстве случаев причиной сбоев бывает некорректная работа системы или устройства.
TCP Optimizer
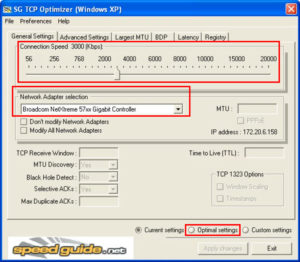 Для снятия различных ограничений в системе используются утилиты. TCP Optimizer является средством, способным сделать скорость на Windows быстрее.
Для снятия различных ограничений в системе используются утилиты. TCP Optimizer является средством, способным сделать скорость на Windows быстрее.
Скачать ее возможно по этой ссылке — https://www.speedguide.net/downloads.php. Утилита будет работать на ОС, начиная с версии Windows XP. Часто появляются новые версии.
После загрузки запустить утилиту с повышенными привилегиями. Для этого нажать по значку правой кнопкой мышки и выбрать пункт «Запустить от имени администратора».
В открывшемся окошке начнется загрузка настроек, о чем свидетельствует надпись Loading Settings. Для начала оставить параметры по умолчанию. Главное, выбрать правильную сетевую карту в поле Network Adapter selection, а ниже — опцию Optimal. Выставить значение Connection Speed на основе предоставленного поставщиком тарифа, например, 10 Mbit. Для применения настроек нажать Apply changes.
Все остальное программа сделает сама, нужно немного подождать. По завершении проверить, увеличилась ли скорость на Windows 7. Обычно появляются положительные результаты.
NameBench
Данное приложение позволяет найти оптимальные DNS-серверы, за счет которых установится стабильная связь. Обычно выбираются близлежащие серверы. Таким образом, скорость загрузки веб-страниц вырастает в два и более раз.
Загрузить инструмент для Windows 7 можно отсюда: https://namebench.en.softonic.com/.
- Запустить скачанный значок, в появившемся окошке нажать кнопку Extract.
- Программа в автоматическом режиме выберет обозреватель, который, по ее мнению, будет эффективным при тесте. Если используется один браузер, например, Chrome, его видно в поле Query Data Source.
- В остальном ничего менять не нужно. Нажать кнопочку Start Benchmark.
- Ожидать. Тест занимает некоторое время.
- По окончании процесса запускается браузер и открывается страница с найденными DNS-серверами. Это окно не закрывать.
- Зайти в меню «Пуск», далее – «Панель управления».
- Раздел «Сеть и интернет», найти подраздел «Просмотр состояния сети и задач».
- Справа определить свое соединение, это может быть беспроводная или проводная сеть, кликнуть по ней.
- Перейти в свойства сети.
- Найти в списке пункт «Протокол интернета версии 4» и дважды нажать на него.
- Внизу отметить опцию «Использовать следующие адреса DNS-серверов» и вписать первый и второй адреса из представленного программой на страничке в браузере.
- Нажать ОК.
Попытаться зайти на какую-либо страничку. Если скорость возросла, значит, проблема была именно в подборе оптимального DNS-сервера. Данную процедуру проводят не только с операционной системой Windows 7, но и Windows 8 и 10.
TweakMaster
Программу нужно установить, но сложности с этим не возникнет.
Итак, пользователи, не разбирающиеся в основах сети, вполне могут использовать TweakMaster. В открывшемся окошке выбрать первый пункт Connection Optimization Wizard.
На следующем этапе нажать Next. Выбрать свой тип соединения, например, проводное – DSL or Cable Modem или беспроводное – Wireless connection. Потом нажать «Далее», выбрать используемые сетевые адаптеры либо какой-то один. На конечном этапе щелкаем на Apply.
Как уменьшить вес страниц сайта и ускорить загрузку
В 2021 году Google будет учитывать новый показатель для оценки пользовательского опыта и качества страницы — Google Core Vitals. В него входят три основных элемента:
- время, за которое браузер отрисовывает самый крупный видимый объект в области просмотра — Largest Contentful Paint, LCP;
- оценка сдвигов макета во время загрузки страницы — Cumulative Layout Shift, CLS;
- время между первым взаимодействием пользователя со страницей и ответом бразуера — First Input Delay, FID.
Эти показатели можно оптимизировать, чтобы сайт был более качественным и получил лучшую оценку от поисковика.
Как оптимизировать показатель LCP — ускоряем загрузку контента
Нужно стремиться к тому, чтобы отрисовка самого большого элемента на странице не занимала больше 2,5 секунд от начала загрузки страницы. Это считается оптимальным показателем сайта, на котором удобно работать.

На LCP влияют четыре фактора:
- время ответа сервера;
- JavaScript и CSS с блокировкой рендеринга;
- время загрузки ресурса;
- рендеринг на стороне клиента.
В статье мы разобрали, как оптимизировать каждый пункт, чтобы прийти к хорошему показателю LCP.
Как оптимизировать CLS: сдвиги макета страницы, которые мешают пользователям
Контент на странице может сдвигаться, если какие-то элементы загружаются в асинхронно: это бывает, если веб-мастер не отвел достаточно места под загружаемый баннер вверху страницы. В этом случае его загрузка сдвинет весь контент вниз.
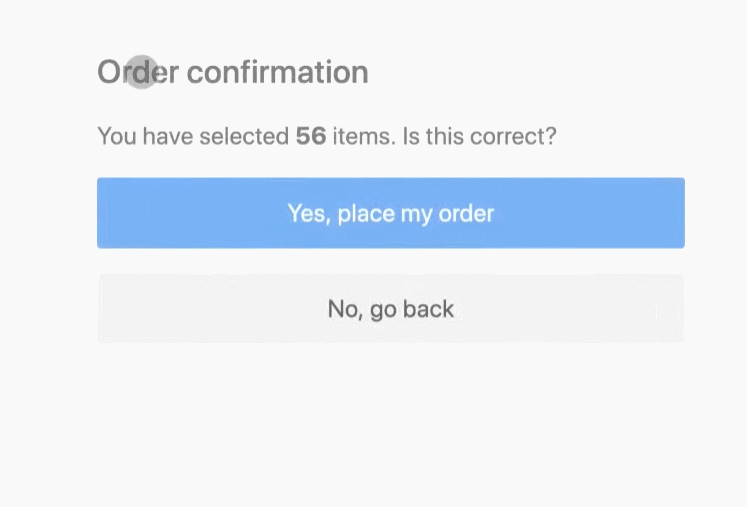 Из-за сместившихся кнопок пользователь промахнулся
Из-за сместившихся кнопок пользователь промахнулся
CLS — это совокупный сдвиг макета, он помогает оценить, как часто пользователи сталкиваются с неожиданными сдвигами. Оптимальный показатель CLS —не больше 0,1 на 75% сессий.

В статье разбираем, как измерить показатель, какие сдвиги считать нормальными и как оптимизировать показатель.
Что влияет на скорость загрузки сайта
Команда блога Backlinko во главе с Брайаном Дином провели исследование страниц из выдачи Google и проверили, какие способы ускорения используют самые быстрые страницы. В выборке было 5,2 млн страниц из десктопной и мобильной выдачи, так что результат стоит посмотреть.
Подробнее о выводах с графиками и схемами в полной статье в блоге. Пара интересных тезисов:
- Средняя скорость загрузки первого байта (TTFB) — 1,286 секунды на десктопе и 2,594 секунды на смартфоне. Среднее время полной загрузки страницы — 10,3 секунды на десктопе и 27,3 секунды на мобильном.
- Как ни странно, лучшие варианты — либо минимально сжать файлы перед отправкой с сервера, либо максимально. У таких страниц более высокая производительность по сравнению со средним уровнем сжатия.
- Для загрузки на десктопе на скорость сильнее влияет использование CDN, на мобильных — количество запросов HTML.
Больше интересного в полной статье.
Картинки, видео и разные интерактивные элементы много весят и тормозят сайт. Можно сжать тяжелые элементы и ускорить загрузку.
Для это есть алгоритмы сжатия, самые популярные сейчас — это gzip и brotli. Brotli сжимает сильнее, чем gzip, у него больше уровней сжатия. Но на высоких уровнях его скорость меньше.
Эти способы сжатия нагружают сервер из-за операций архивирования, но в целом с ними получается быстрее — они уменьшают размер загружаемых данных и ускоряют загрузку сайта.
Есть еще способы ускорить сайт: минифицировать, то есть сократить CSS, HTML и JS, настроить кэширование, оптимизировать изображения — это все разбираем в статье.
Как ускорить загрузку: оптимизируем код верхней части страницы
Есть еще способ сделать загрузку быстрее — оптимизировать код верхней части страницы, которую пользователь видит первым делом, как заходит на сайт. Если верхняя часть страницы оптимизирована, пользователь как можно раньше увидит загружающийся контент. А остальное можно подгрузить попозже.
Для оптимизации кода верхней части страницы есть несколько методов:
- удалить лишние символы и скрипты из верхней части кода;
- настроить асинхронную загрузку с jQuery;
- ускорить получение первых байтов (TTFB)
- объединить и сократить JavaScript и CSS;
- настроить загрузку из кэша на стороне пользователя;
- использовать CDN.
Обо всем этом в статье.
Как проверить скорость сайта и узнать, что еще можно сделать для ускорения
Прогоните сайт через инструмент pr-cy.ru/speed_test/ от PR-CY: он бесплатно проанализирует загрузку сайта поэтапно, в соответствии с новым параметром оценки качества сайта Google Core Vitals. Для каждого пункта есть пояснения и советы, что можно улучшить, с примерным подсчетом экономии скорости при выполнении.
 Фрагмент проверки
Фрагмент проверки

Удаление временных файлов и кэш сопоставителя DNS
Временные файлы — это те файлы, в которых, различные ПО записывают данные в вашей системе для временного хранения.
Таким образом если на вашем компьютере много таких файлов, то система соответственно будет загружаться медленней. Поэтому желательно после удаления множества программ из вашего компьютера, лучше провести очистку данных файлов.

Для этого нажимаем на сочетание клавиш Win+R, вводим команду %TEMP% и нажимаем Enter. Откроется папка с временными файлами. Далее удаляем содержимое папки. Если во время удаления система выдает уведомление об ошибке, пропустите файлы, на которые Windows ругается. Такое происходит из-за того, что некоторые временные файлы используются непосредственно сейчас, и удалить их не получится.
Кэш сопоставителя DNS помогает компьютеру преобразовать доменное имя например (example.com) в IP-адрес (192.10.32.10). Об этом я говорил и ранее, однако в этом случае кэш сопоставителя DNS хранится локально на вашем компьютере.
Ваш компьютер хранит все эти записи, чтобы ускорить процесс подключения. Эти записи называются DNS-кэшем. Если записи слишком старые и содержат разные ошибки, то лучше всего очистить их что позволит вашей системе заново их перезаписать.

Для этого нажимаем на сочетание клавиш Win+R и вводим команду cmd, откроется командная строка. Туда вводим команду ipconfig /flushdns, после чего кэш DNS сопоставителя очистится.
Убрать преграды
Передача сигнала заключается в том, что телефон отправляет запрос и получает ответ от базовой станции оператора. Чем дальше вышка находится, или чем больше препятствий встречается на пути, тем хуже и дольше будет приходить сигнал. Если оба участника процесса расположены в пределах прямой видимости и без преград, то качество связи будет максимально идеальным. Это касается как звонков, СМС, так и мобильного интернета.
Когда на карте появляются преграды и различные крупные объекты, то качество будет снижаться в зависимости от величины и количества таких объектов. Наиболее простые рекомендации, при помощи которых можно усилить доступ в глобальную сеть:
- рекомендуется выйти на улицу и замерить качество соединения там. Передаче информации могут мешать бетонные стены или внутренние металлические конструкции, которые не дают поступать сигналу;
- желательно, чтобы местность не находилась в окружении леса, холмов и гор, а также глубоких оврагов. В городе любое здание и сооружение сильно влияет на качество;
- возможно скорость соединения снизилась по причине геомагнитных бурь или ухудшения погоды. Осадки и грозы также имеют большое влияние.
Меняем в планировщике пакетов настройки
Внести изменения в планировщике пакетов можно следующим способом:
Для быстрого вызова окна «Выполнить» зажмите клавиши «Win и кнопку R». В появившемся окне пропишите «gpedit.msc» и нажмите «ОК».
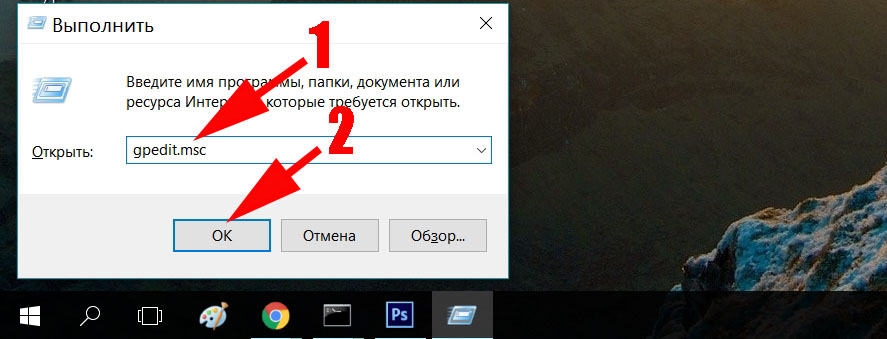
Далее раскройте раздел «Конфигурация компьютера» и кликните на «Административные шаблоны». Потом, с левой стороны, кликните двойным нажатием на папке «Сеть».

Теперь кликните на папке «Планировщик пакетов QoS», и «Ограничить резервируемую пропускную способность».

С левой стороны окна отметьте пункт «Включить», а немного ниже в разделе «Ограничение пропускной способность» поставьте «ноль». Жмем «Применить», «ОК».

Убедитесь, чтобы в свойствах сетевой карты стояла галочка, напротив строки «Планировщик пакетов QoS». Обычно у всех она по умолчанию стоит.

Программы и утилиты для увеличения скорости интернета
Скорость интернет-соединения можно увеличить с помощью специальных программ:
- Advanced System Care;
- Ashampoo Internet Accelerator;
- NetScream;
- СFosSpeed.
Advanced System Care
Программа Advanced System Care китайского разработчика IObit — набор утилит для улучшения работы компьютера. Среди множества функций программы есть увеличение скорости интернет-соединения. После установки Advanced System Care:
- Уберите все флажки, кроме установленного напротив надписи «Интернет ускорение», и нажмите кнопку «Пуск».
- В открывшейся сводке получите результаты проверки.
- Кликом по кнопке «Исправить» устраните проблемы.
- После этого программа известит об окончании ремонта.
Ashampoo Internet Accelerator
Чтобы увеличить скорость интернета с помощью Ashampoo Internet Accelerator:
- Выберите режим настройки, например, «Автоматически».
- Укажите параметры сетевого соединения.
- Нажмите кнопку «Начать» и подтвердите действие в открывшемся окне.
Следующее модальное окно сообщит о результатах настройки.
NetScream
Ускорение интернета с помощью программы NetScream происходит за счёт модификации параметров конфигурации ОС и модема. Пользователь в этом случае должен:
- Переместить ползунок в положение Maximum Boost, если это платная версия программы, и нажать кнопку Optimize now.
- Подтвердить действие в модальном окне и перезагрузить устройство.
СFosSpeed
CFosSpeed увеличивает пропускную способность канала за счёт перераспределения приоритетов протоколов и используемых приложений. После установки программы необходимо:
- Кликом по иконке программы открыть контекстное меню и выбрать «Опции» и «Настройки».
- Поставить флажки напротив первых трёх пунктов в правой части окна.
- Перейти в раздел «Протоколы» и отрегулировать приоритеты, руководствуясь частотой использования той или иной службы.
- Повторить то же самое во вкладке «Программы».
- Установить необходимые квоты в разделе «Лимит трафика».
Увеличить скорость работы интернета на Windows 10 можно как системными методами, так и с помощью стороннего ПО. Протестируйте устройство, чтобы определить причину медленного интернета. Используйте специальные программы для повышения скорости интернета, но не ждите её многократного увеличения: практика показывает, что результат может вырасти на 10–20%.
Способ 4. Включить турбо-режим в вашем Браузере
Данная возможность имеется практически во всех браузерах. Турбо-режим позволяет сократить скорость загрузки страницы, прогружая не всю сраницу разом, а сначала основные ее элементы (текст и кнопки) и только потом остальные (картинки, видео и т.п.).
Включить турбо-режим достаточно просто и во всех браузерах комбинация действий одинаковая, с небольшими погрешностями.
Алгоритм действий следующий:
- Перейти в «Настройки» в Браузере.
- Включить режим «Турбо».
И все. Использовать данный режим можно, например, для достаточно тяжёлых страниц по типу ленты новостей в социальной сети.
Настройки браузеров для поднятия скорости загрузки страниц
Довольно часто возникает ситуация, когда при наличии дома выделенной линии, браузер достаточно медленно загружает страницы. Существует несколько способов, позволяющих поднять скорость его работы при помощи изменения настроек в самом браузере.
Очистка кэша, истории и других данных браузера
Одним из методов, позволяющих увеличить скорость загрузки страниц, является очистка кэша. Хотя основным назначением кэша является помощь в ускорении загрузки наиболее посещаемых ресурсов, со временем, при обращении к большому количеству разнообразных страниц, он переполняется. Браузер просто теряет время, пытаясь найти нужную информацию для конкретного окна в его памяти.
Поэтому необходимо в настройках браузера выбрать функцию очищения кэша. В автоматическом режиме он очищается полностью. Но можно использовать ручной режим и удалить данные по выбору.
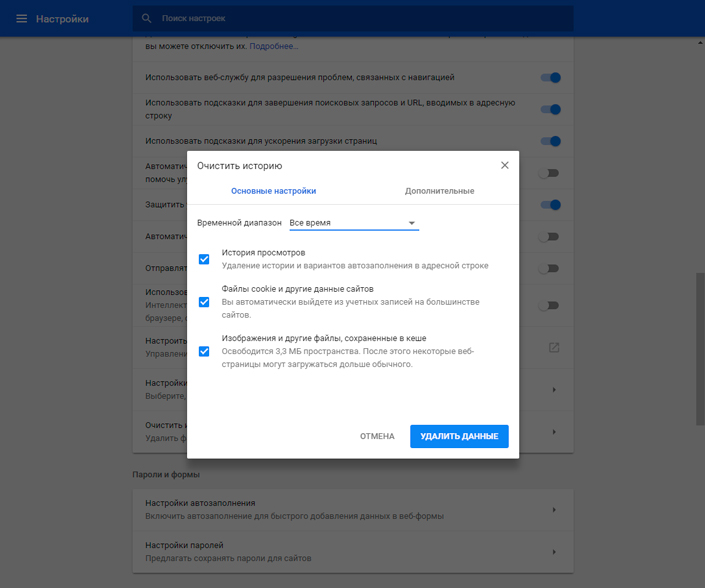
Очистка кэша для Chrome
Существенное влияние на скорость браузера оказывает количество установленных дополнений. Они автоматически загружаются, даже когда нет необходимости в их использовании. Поэтому желательно удалить или временно отключить ненужные дополнения. В большинстве браузеров эта функция находится в настройках в разделе «Дополнительные параметры» или «Расширения».
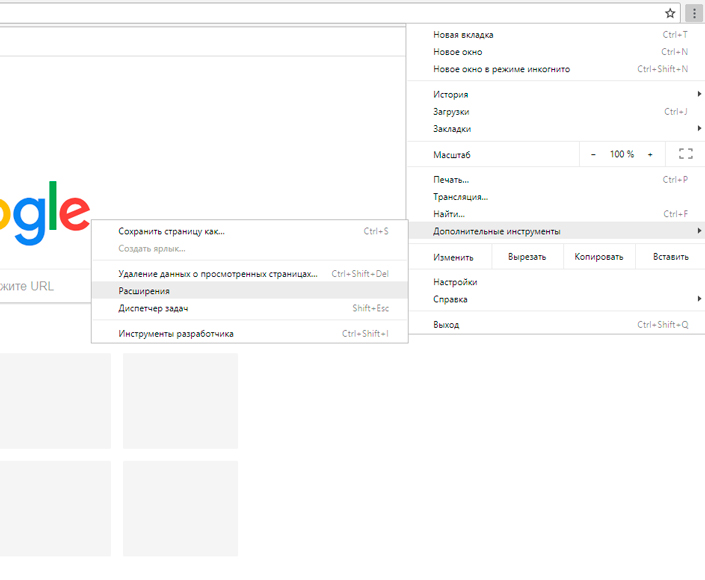
Так можно просмотреть установленные дополнения
В «Opera» разработчики дали возможность блокировать загрузку Java-скриптов. Это позволяет не загружать ненужную рекламу и всплывающие окна. Для этого понадобится:
- Войти в «Настройки».
- Отметить пункт «Блокировать рекламу и работать в интернете в три раза быстрее».
Аналогично действует программа AdBlock, позволяющая избавиться от надоевшей рекламы.
Использование браузеров с режимом «Турбо», запуск режима
Режим «Турбо» на самом деле не увеличивает скорость интернета. Просто содержимое открываемой страницы отправляется на оптимизацию на сервер компании — владельца браузера.
Для включения автоматического турбо режима в Яндекс.Браузере достаточно в Главном меню во вкладке Турбо установить соответствующее значение.
Для «Opera» последовательность следующая:
- «Настройки Opera»;
- «Браузер»;
- «Показывать дополнительные настройки»;
- «Включить Opera Turbo».
Для Chrome функцию турбо-режима выполняет расширение «Экономия трафика», которое необходимо установить дополнительно.
Улучшение соединения на Windows 10 с помощью сторонних программ
Существуют специальные утилиты, которые помогают с тем, как улучшить интернет на компьютерах с Windows 10. Среди них:
- Ashampoo Internet Accelerator;
- СFosSpeed;
- Advanced System Care;
- NetScream.
Утилиты делают интернет более быстрым, оптимизируя производительность сети, выравнивая ее работу. Скачать их можно в интернете.
Ashampoo Internet Accelerator
Установив и запустив программу, сначала выбирают режим ее работы. Подойдет вариант «Автоматический». Затем указывают параметры соединения (вид и тип подключения) и нажимают на кнопку внизу окна с надписью «Начать».
СFosSpeed
Программа увеличивает скорость за счет изменения приоритетов приложений и протоколов системы. Запустив утилиту, нужно:
- в меню нажать «Опции», затем «Настройки»;
- отметить галочками три верхних пункта в окне;
- перейти в «Протоколы» и перенастроить приоритеты;
- сделать то же самое в разделе «Программы»;
- зайти в «Лимит трафика», установить нужные значения.
Стоит помнить, что настройки будут активны только при включенной программе.

Галочки должны стоять напротив первых трех пунктов, как на скриншоте
Advanced System Care
Это целый комплекс программ не только для повышения скорости и качества подключения, но и для улучшения работы других компьютерных систем.
Запустив утилиту, в главном окне нужно убрать все галочки, кроме той, что у надписи «Интернет ускорение». Затем нажимают «Пуск» — программа выдаст результат мониторинга. Теперь выбирают «Исправить». Остальное Advanced System Care сделает сама.
NetScream
Утилита платная. Чтобы она повысила скорость связи, нужно запустить ее и на главном экране перетащить ползунок в сторону «Maximum Boost» (максимального повышения). Затем выбирают «Optimize now» и нажимают «Да». Когда процесс завершится, девайс перезагружают.
Кроме того, есть твикеры — специальные программы, позволяющие ускорить интернет как на Windows 10, так и на других версиях ОС:
- Winaero Tweaker;
- Ultimate Windows Tweaker;
- 7+ Taskbar Tweaker;
- Win 10 Tweaker.
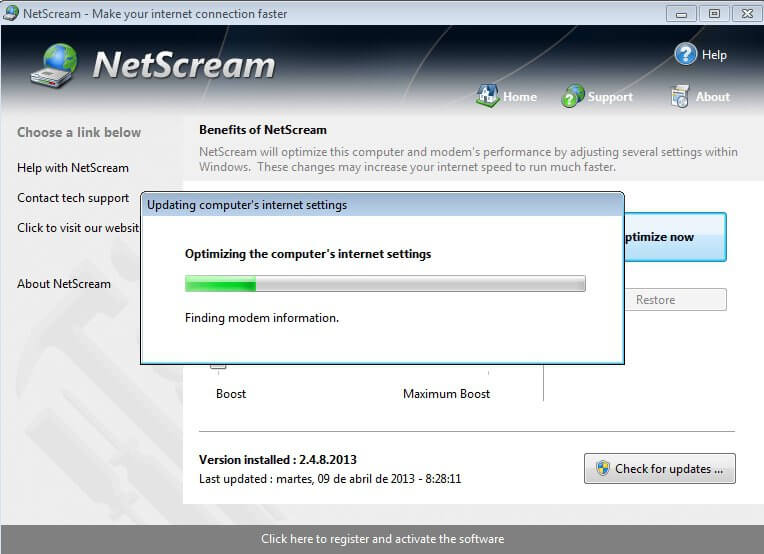
Утилита NetScream сама завершит процесс и уведомит пользователя об окончании работы
Тест скорости интернет-канала
Чтобы проверить, смогла ли увеличиться скорость передачи информации, можно воспользоваться помощью Speedtest.
На персональном компьютере надо зайти на сайт и нажать на кнопку «Начать проверку». Через несколько минут на экране появятся результаты. На смартфоне вместо сайта лучше использовать мобильное приложение Speedtest. Запустив его, надо нажать на кнопку для проверки скорости передачи данных.
Медленная работа интернета — проблема, с которой сталкиваются многие. Чтобы решить ее, можно воспользоваться специальным софтом для ускорения работы интернет соединения.
Все о IT
Самое интересное и полезное. информационно-коммуникационные технологии Ежедневно новое ПЕРЕЙТИ телеграмм канал ITUMNIK
Способ 1. Очевидный
Одним из лучших решений является использование новейших устройств передачи и приема сигнала. Роутеров, что раздают интернет. Передатчиков, что им помогают. Смартфонов, ноутбуков и планшетов, что принимают сигнал. К примеру, скажем, что айфон X обеспечивает существенно более быстрое интернет-соединение в сравнении с «пятеркой» (Iphone 5), это происходит благодаря наличию у первого более продвинутого модуля связи. При покупке нового устройства учитывайте тот факт, что новое априори лучше принимает сигнал, чем устройство старое, тем более то, что было в эксплуатации на протяжении долгого времени.
Проверьте стандарт, который использует ваше устройство. На Windows это можно сделать следующим способом:
- Открываем проводник «Мой компьютер».
-
Правой кнопкой мыши вызываем окно выбора, нажимаем на «Свойства».
-
Жмем на кнопку «Диспетчер устройств».
-
Находим драйвер Wi-Fi карты, и открываем уже ее свойства. Стандарт — это про максимальный диапазон принимаемого сигнала, что доступен для устройства. Стандарты (ширина канала) бывают: 802.11n (2.4 Ггц) и 802.11n (5.2. Ггц). Где последний это тот, который лучше (быстрее) и его нужно выбрать при наличии соответствующей возможности у вашего роутера.
Оптимизируем настройки QoS
По умолчанию Windows урезает ширину канала примерно на 20%. В этом разделе мы рассмотрим, как можно снять это ограничение.
1. В меню Пуск напечатайте команду gpedit.msc
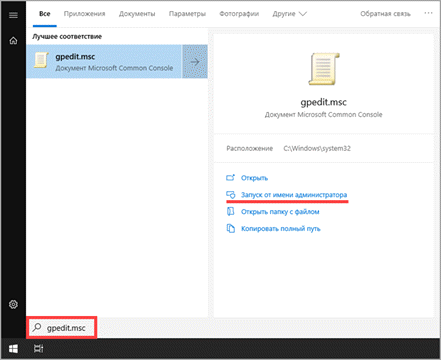
2. Запустите редактор политик от имени администратора.
3. Раскройте ветку «Конфигурация компьютера» — «Административные шаблоны» — «Сеть» — «Планировщик пакетов QoS».
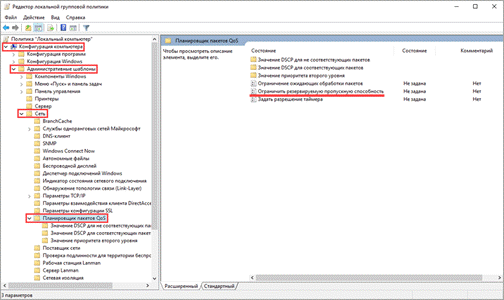
4. В правом окне щелкните дважды по параметру «Ограничить резервируемую пропускную способность».
5. Установите переключатель в «Включено», в поле «Ограничение пропускной способности» установите значение «0».
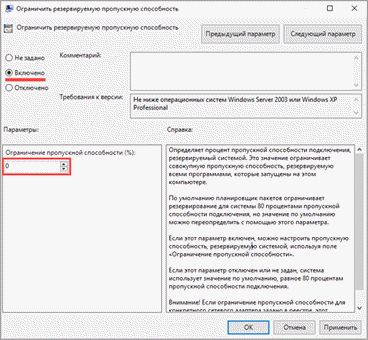
6. Нажмите кнопку «Применить» и закройте окно.
Способ 3. Правильный
Wi-Fi роутера оперирует достаточно большим количеством беспроводных каналов, что в некоторых случаях может приводить к проблемам. Рассмотрим один из таких. Предположим, у вас есть соседи, которые, как и вы имеют WI-FI подключение. Также предположим, что таких соседей у вас несколько. В ситуации подобного интернет-общежития соседское подключение вполне вероятно находится на одном канале передаче вместе с вашим и еще парочкой.
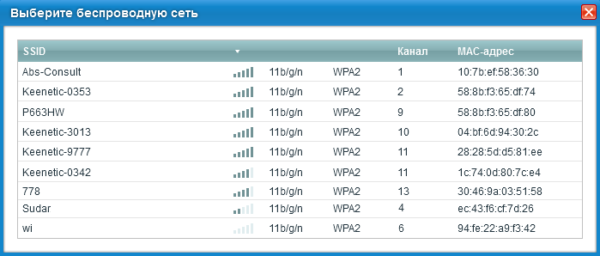 Причина плохого интернета возможна в большом количестве беспроводных каналов
Причина плохого интернета возможна в большом количестве беспроводных каналов
Для того чтобы сделать это предпримите следующее:
Шаг 1. Определите загруженность канала передачи данных. Для этого вы можете воспользоваться программой inSSIDer на Windows либо Network Analyze на Iphone. Загруженность сетей на телефоне будет выглядеть так.
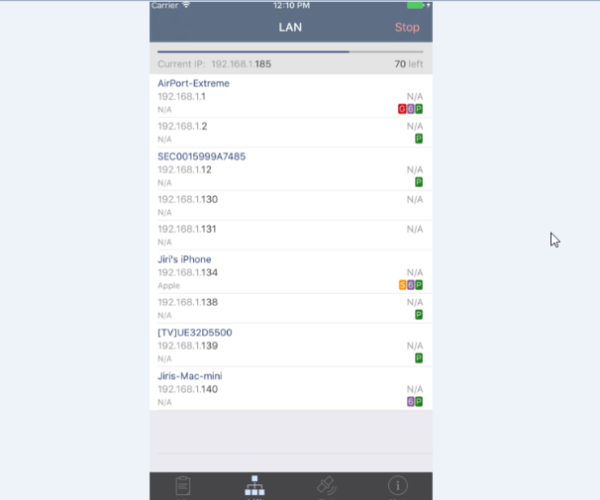 Анализируем загруженность сетей на телефоне
Анализируем загруженность сетей на телефоне
Шаг 2. Меняем канал на маршрутизаторе (роутере). Предположим, что, как и большинство россиян, вы счастливый обладатель роутера от компании TP-Link.
-
Открываем родную программу TP-Link.
-
Заходим во вкладку «Wireless».
-
Напротив пункта «Channel» выбираем нужное значение.
-
Сохраняем и закрываем окно.
Тем, кто используется роутером марки D-Link:
- Открываем одноименную программу, которую можно найти в меню «Пуск» в общем списке программ.
-
В открывшемся окне нажимаем на вкладку «Setup» – «Wireless Setup».
-
Убираем галочку (если она есть) с пункта «Enable Auto Channel Selection» и выбираем нужный нам канал.
- Сохраняем и закрываем окно.
Способ 2. Заметный
Иногда Wi-Fi роутеры могут выглядеть ужасно, но это не значит, что лучшее место для такого устройства глубоко в шкафу или далеко за диваном, кстати, именно поэтому дизайн роутера так же важен, как и его технические характеристики.
Если вы хотите добиться хорошего интернет соединения, поставьте роутер на видном месте — посредине комнаты, например. Кроме этого, разместите антенны (если они есть в наличии) перпендикулярно по отношению друг к другу
Хорошим решением будет «прибить» роутер к стене той же комнаты, где находится и главное принимающее устройство, и неважно будь это стационарный ПК, либо переносной планшет. В последнем случае, учитывайте то, как часто вы используете устройство в данном месте
 Размещаем роутер ближе к главному принимающему устройству
Размещаем роутер ближе к главному принимающему устройству
Конечно, расположение роутера определяется, главным образом, тем, где будет удобно подключить к нему ethernet кабель. Так что учитывайте это при первоначальной проводке последнего.