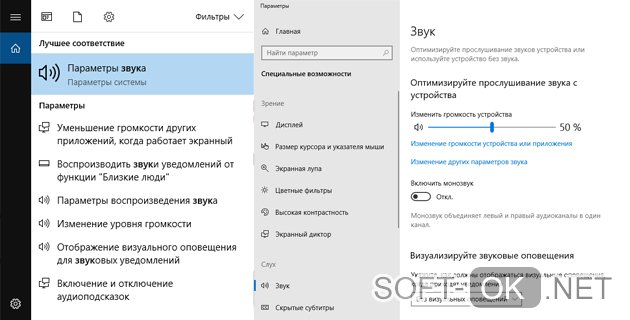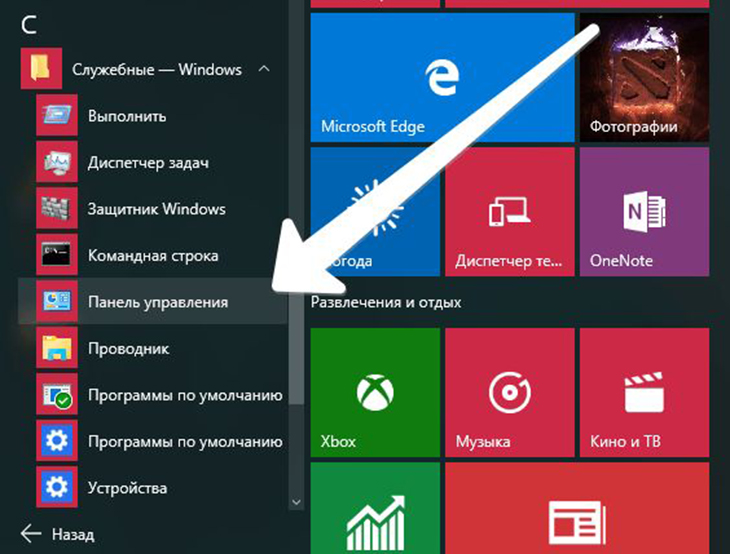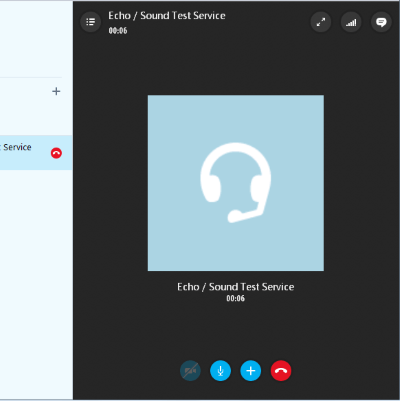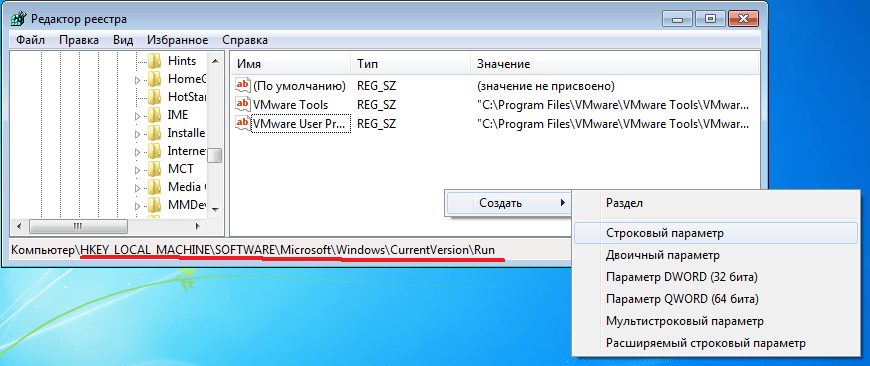Усиление громкости микрофона на различных гаджетах
Содержание:
- Как уменьшить чувствительность микрофона на Windows 7 или в любой другой системе?
- Как подключить микрофон к компьютеру Windows 7
- Как настроить микрофон в программах голосовой связи
- Настройка микрофона на телефоне с OS Android
- Уменьшение фонового сигнала микрофона и шумов в Windows 10
- Не работает микрофон на телефоне: причины и способы устранения
- Как настроить микрофон на Windows 7
- Регулировка входного сигнала в программах звукозаписи и аудиоредакторах
- Как уменьшить чувствительность микрофона на телефоне
- Как усилить звук?
- Почему микрофон стал очень тихим
- Уровни чувствительности
Как уменьшить чувствительность микрофона на Windows 7 или в любой другой системе?
Что же касается компьютеров, во всех операционных системах имеется специальный раздел “Настройки параметров звука”. Тут, в общем-то, абсолютно без разницы, какая именно ОС установлена у пользователя на компьютере. В самом простом случае необходимо через ПКМ на значке громкости в системном трее открыть микшер и снизить уровень громкости там. Если такой фейдер отсутствует, понадобится открыть раздел устройств записи, выставить желаемые опции. Также можно воспользоваться «Панелью управления».
На вкладке уровней нужно выставить желаемую громкость и процент усиления. По умолчанию его значение находится на отметке +10 дБ. Повышать его нежелательно, но для микрофонов с малой чувствительностью, как свидетельствуют отзывы некоторых пользователей, уровень без появления побочных искажений можно увеличить до 20-30 дБ.
А вот говоря о том, как уменьшить чувствительность микрофона на Windows 10, более целесообразно обратиться к меню параметров, где в нужном разделе произвести проверку и настройку встроенного или подключенного внешнего микрофона.
Как подключить микрофон к компьютеру Windows 7
Физически подключить это устройство очень просто. Обычно веб-камеры, колонки и микрофоны обладают специальными разъемами TRS, подсоединяющимися в переднюю или заднюю часть корпуса и связанные со звуковой картой. На компьютере или ноутбуке есть несколько таких портов, каждый из которых отвечает за свое. Главное запомнить: зеленый – это наушники, а розовый – микрофон. Они часто бывают помечены соответствующими рисунками. После нахождения порта в него просто втыкают разъем.
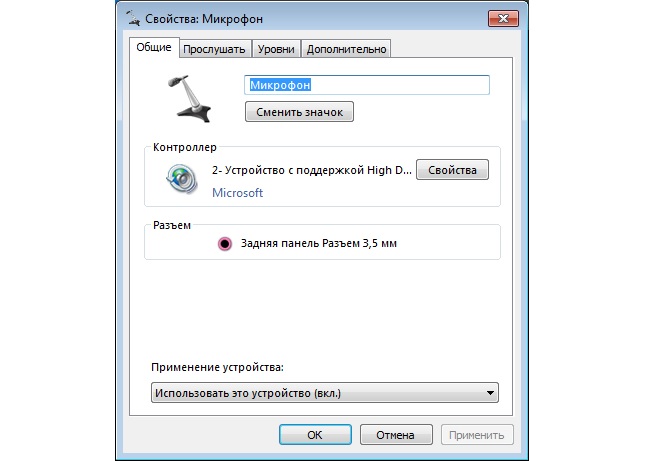
Протестировать аппарат на правильное подключение и запись можно в окне «Звук»
Важно! Если все необходимые драйверные программы уже есть или они установятся после подключения, то ничего более делать не нужно. Можно зайти в Стерео Микшер и произвести там дополнительные настройки громкости, уровня и так далее
Как настроить микрофон в программах голосовой связи
Популярные программы для голосовой связи имеют встроенные инструменты выбора той или иной камеры и микрофона для общения. Также в их настройках можно сконфигурировать и проверить устройства ввода и вывода звука.
Настройка в Skype
Наиболее популярная программа для общения в любых целях. Проверить с помощью нее микрофон – дело пару минут. Для этого:
- Выбирают раздел «Инструменты» и переходят в пункт «Настройки».
- В соответствующем окне нажимают на раздел «Настройка звука».
- Выбирают необходимый микрофон и сохраняют параметр.

Проверять микро можно и в Скайпе или Дискорде
Устройство сразу же начнет улавливать звук, который будет отображаться в специальной шкале по аналогии со стандартными средствами Виндовс. Помимо этого, можно указать и ряд других настроек.
Настройка в Discord
Эта программа больше предназначена для геймеров и любителей видеоигр. Она также помогает настроить микрофон и проверить его работоспособность. Следующая поэтапная инструкция расскажет, как проверить микрофон на ноутбуке или ПК Windows 7:
- Перейти в раздел «Настроек», нажав на значок шестеренки в левом нижнем углу окна программы.
- Выбрать раздел «Голос и видео» и подраздел «Устройство ввода».
- Выбрать нужный девайс из представленного списка.
- Проверить его на корректность подключения.
Настройка микрофона на телефоне с OS Android
Отличительной особенностью операционной системы Android является возможность увеличения или уменьшения громкости отдельно для воспроизведения мультимедийных файлов (видео, музыка) и мелодий звонка (звонки, оповещения). А уровень звука в наушниках значительно отличается от уровня звука в динамиках.
Большинство пользователей гаджетов не знают, как настроить микрофон на Android. Но его чувствительность варьируется и его довольно легко изменить. Для этого необходимо выполнить несколько простых действий с телефоном.
Настройка громкости микрофона через инженерное меню
Вы можете изменить настройки микрофона в инженерном меню Android, воспользовавшись специальным кодом. Этот код отличается для разных марок смартфонов. Его можно найти в технической документации устройства или на официальном сайте производителя устройства. Похоже на то. *#*#54298#*#*o*#*#3646633#*#* (Универсальные коды, подходящие для большинства китайских гаджетов).
Для входа в инженерное меню нажмите кнопку вызова, введите (в поле «Номер телефона») соответствующий код и нажмите кнопку вызова. После этих действий будет запущено инженерное меню.
На экране появляется системное приложение с различными элементами. Интерфейс отличается в зависимости от версии Android. Необходимо найти пункт «Аудио» (или содержащий это слово).
При входе в этот раздел будут доступны подзаголовки:
- Обычный режим — Звук из динамика, без использования наушников;
- Режим гарнитуры — уровень звука в гарнитуре;
- Режим громкоговорителя — настройки звука для режима громкоговорителя;
- Headset_ Loud Speaker Mode (Режим громкоговорителя гарнитуры) — настройки звука для режима разговора с гарнитурой;
- Debug Info — отвечает за восстановление заводских настроек.
Рекомендуется: Делайте видеозвонки на вашем Android-устройстве
Каждый режим будет представлен двумя числовыми значениями — текущий уровень громкости и максимально возможный уровень громкости. В результате первая цифра может быть увеличена до уровня второй. После установки требуемого уровня звука в выбранном подпункте меню нажмите кнопку Установить.
Важно помнить, что производители намеренно не устанавливают максимальный уровень звука. Высокий уровень громкости отрицательно сказывается на здоровье пользователя и сокращает срок службы самого устройства
Настройка чувствительности через инженерное меню
Перед настройкой чувствительности необходимо понять значение аббревиатур в инженерном меню:
- Sip — отвечает за настройку онлайн-звонков;
- Микрофон — содержит настройки микрофона;
- Sph/Sph2 — Настройки динамика;
- Сид — регулирует звук вашего голоса, когда вы говорите (не рекомендуется);
- Медиа — аудио опции для мультимедийных файлов.
Чтобы изменить точные параметры микрофона, перейдите к подзаголовку микрофона. В разделе Уровень вы должны нажать на шестую позицию и запомнить значение (оно обязательно).
Затем выберите оставшиеся уровни и введите в них сохраненное значение. На этом настройка чувствительности закончена. После этой процедуры звуки в вашем смартфоне будут четкими и понятными.
Стоит отметить, что энтузиасты-программисты придумали третий способ увеличить громкость микрофона телефона, изобретая и создавая патчи. Однако, этот метод доступен только продвинутым пользователям, и он может нанести большой ущерб устройству, в случае неправильного использования или плохого качества самого патча. Вот почему этот метод пропущен.
Уменьшение фонового сигнала микрофона и шумов в Windows 10
Многие люди ищут в интернете решение этой конкретной проблемы. Это на самом деле один из самых распространенных поисков прямо сейчас. Существует множество различных методов, которые можно использовать для достижения этой цели, однако они не всегда работают для всех.
Для одного поиска, исправьте все решения Windows 10 для этой проблемы, обратитесь к следующему руководству.
- Начните с ввода панели управления в поле поиска панели задач. Выберите панель управления, когда она появляется в результатах.
- В окне панели управления найдите и выберите пункт «Оборудование и звук».
- Для тех, у кого для параметра «Просмотр по:» выбраны «Большие значки» или «Маленькие значки», вместо этого вам нужно будет прокрутить, чтобы найти и нажать «Звук».
- Если вы выбрали Оборудование и Звук, в следующем окне выберите Звук.
- В диалоговом окне «Звук» перейдите на вкладку «Запись». Все ваши записывающие устройства, которые были подобраны операционной системой Windows 10, появятся здесь.
- Щелкните правой кнопкой мыши микрофон с проблемой чувствительности и выберите Свойства.
- Перейдите на вкладку «Уровни» и убедитесь, что для вашего микрофона установлено значение «100». Это будет максимальный уровень, который может быть установлен вашим микрофоном.
- Если уровень звука низкий, он должен оставаться на уровне 100, и вам может потребоваться отрегулировать вокальное расстояние от самого микрофона. Для людей с естественно громкими громкими голосами вы можете снизить уровень, пока не почувствуете себя довольным звуком.
- После внесения изменений перейдите на вкладку «Улучшения». Некоторые микрофоны могут не иметь этой вкладки. Это специально для тех микрофонов и гарнитур с функциями шумоподавления.
- После того, как эти выборы были сделаны, нажмите OK, чтобы сохранить изменения.
Это должно помочь устранить любые фоновые шумы или жужжание, с которыми вы можете столкнуться при чувствительности микрофона в Windows 10. На этом этапе вы должны попытаться сделать аудиозапись, чтобы увидеть, была ли проблема решена.
Не работает микрофон на телефоне: причины и способы устранения
Поломки бывают разные – аппаратные или программные.
Внутрь устройства может попасть вода или грязь, которые становятся причиной повреждения. Пользователь может пытаться удалить их из аппарата, и непреднамеренно поломать гаджет. Микрофон может перестать работать из-за механического воздействия в результате падения.
Но часто происходит сбой программы. Владелец устройства способен сам устранить эту неполадку, проведя откат системы до заводских настроек. Также аппарат можно «перепрошить».
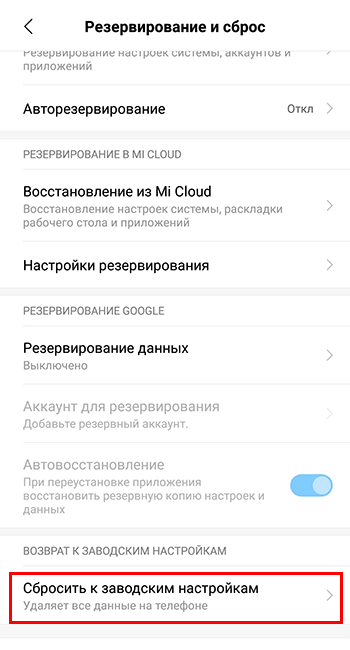

Аппаратные поломки самостоятельно устранить тяжело. Зачастую требуется обращение в специализированный сервисный центр или ремонтную мастерскую. Проблема может быть в отошедшем контакте или его окислении.
Если проблема со звуком возникает при использовании диктофона, воспроизведении записи с помощью проигрывателя или какой-либо программы (Скайп, Вайбер, Телеграм, Вотсапп), то причину следует искать в настройках самого приложения. Часто помогает банальная переустановка этого ПО.
А теперь более подробно о возможных причинах выхода из строя микрофона в устройствах на базе Андроид.
Программный сбой
Программные неисправности – распространённая причина неполадки микрофона. Чтобы исключить обыкновенный программный сбой, нужно сначала произвести перезагрузку устройства. Зачастую этого достаточно. Аппарат нужно выключить, вытащить аккумулятор минимум на 10 сек. После это вставить батарею, включить гаджет и совершить тестовый звонок.
Если проблема не решена, то нужно подключить аппарат к компьютеру с помощью USB-кабеля. Проверить наличие последней версии программного обеспечения и необходимого драйвера (его активность и работоспособность).
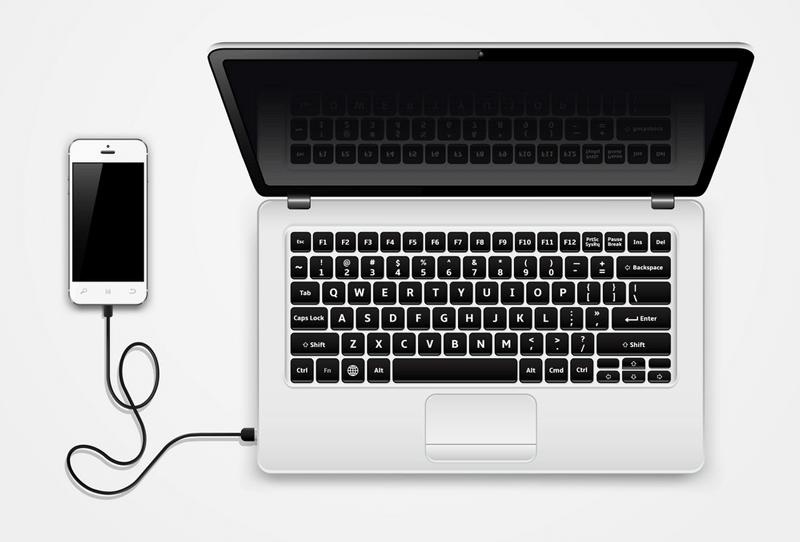
В случае не возможности провести синхронизацию устройства с ПК, нужно воспользоваться услугами сервисного центра.
Перед этим стоит подключить Bluetooth-гарнитуру и совершить тестовый звонок. Если есть возможность разговаривать, то это не программная ошибка.
Пыль и грязь
Смартфон, который долгое время находится в эксплуатации, в итоге засоряется. В щели и отверстия проникают частички пыли, мусора и т.д. Это редко приводит к полному выходу из строя звука. Однако такая неисправность однозначно приведёт к искажению передачи голоса (иногда дефекты весьма значительны).

Для устранения такого рода дефектов достаточно провести чистку устройства. Это легко сделать в домашних условиях при помощи иголки, зубочистки, ватной палочки. Но не следует забывать, что неаккуратное использование этих инструментов чистки может привести к более серьёзным повреждениям.
Плохой контакт
Если предыдущие два метода не помогли, то есть вероятность, что отсутствует контакт или испортилась сама деталь. Первым делом нужно найти (или приобрести) исправный микрофон. Не стоит самостоятельно приступать к такому ремонту без опыта обращения с паяльником и канифолью.
Плохой контакт, некачественная пайка или нарушение контакта под действием механического воздействия – частая причина не работы микрофона.

Инструкция по его замене:
- Снять заднюю крышку аппарата.
- Удалить батарею, флешку, симки.
- Открутить винтики и снять часть корпуса, чтобы открыть доступ к плате.
- Отпаять повреждённый микрофон (имеет внешний вид таблетки на тоненьком шлейфе, расположенной в специальной камере-углублении в корпусе).
- Припаять новую деталь.
- Провести сборку гаджета в обратном порядке.
Попадание влаги
Следствием попадания влаги внутрь аппарата может стать полное исчезновение передачи голоса при звонке. Чаще всего это происходит в результате окисления контактов. Для устранения этой проблемы достаточно зачистить окисленные контакты.
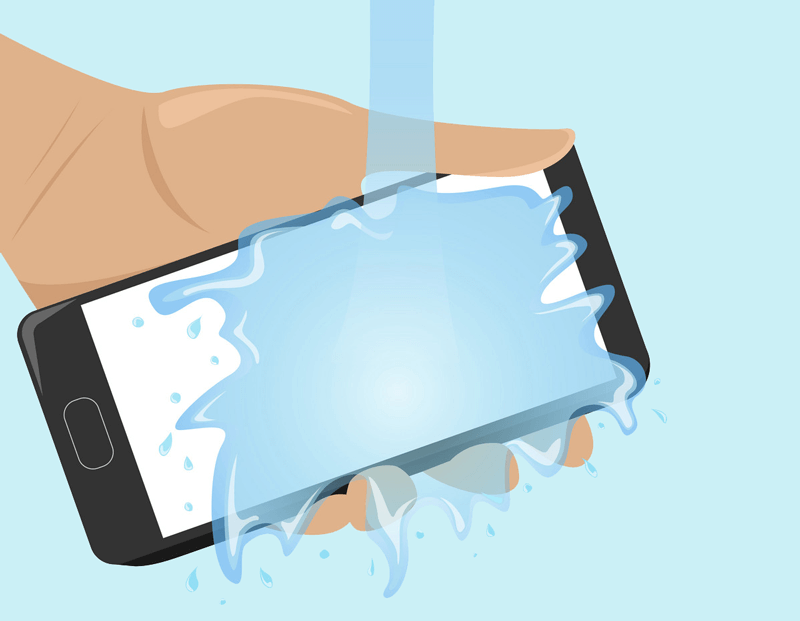
При попадании влаги непосредственно в микрофон, поможет только полная замена детали.
Действия по очистке и замене элементов следует проводить по алгоритму, изложенному в предыдущем пункте.
Микрофон на наушниках
Поломка микрофона наушников у телефона – проблема распространённая. Делится она на две причины:
- Поломка микрофона в гарнитуре или входа для наушников на самом аппарате. Что именно поломалось, легко установить, воспользовавшись другим гаджетом и подобной гарнитурой.

- Уровень чувствительности микрофона гарнитуры выставлен на «0». Исправить это можно через инженерное меню (описано выше).
Как настроить микрофон на Windows 7
По сути, обычный микрофон не нуждается в какой-либо настройке после подключения. Единственное, что можно сделать – увеличить или уменьшить чувствительность прибора для повышения качества записи звука. Сделать это можно стандартными средствами или специализированными приложениями.
Настройка через стандартные средства
Инструкция напоминает руководство по подключению и проверке:
- Перейти в область уведомлений и нажать правой клавишей мыши на иконку громкоговорителя.
- Выбрать пункт контекстного меню под названием «Устройства записи».
- Попасть в окно «Звук».
- Найти свой микрофон и нажать по нему правой клавишей мыши, выбрав пункт «Свойства».
- Проверить все параметры во вкладках «Общие», «Уровень» и «Дополнительно».
Настройка через приложения для микрофона или драйвер
Настройка микрофона на Виндовс 7 может быть произведена через сторонние утилиты, но лучше воспользоваться стандартной программой-драйвером от производителя звуковых карт и оборудования – Realtek. Если на ПК такого приложения нет, то его всегда можно скачать с официального сайта. Оно представляет собой простую утилиту для конфигурирования цифрового вывода и ввода, динамиков и микрофонов.

Realtek HD – специальная программа для микрофона на Виндовс 7
Важно! В параметрах можно выбрать громкость записи и воспроизведения, центровать ее по отношению к левому и правому динамику, активировать функцию подавления эха и шума, в также некоторые другие вещи
Регулировка входного сигнала в программах звукозаписи и аудиоредакторах
Большинство современных приложений для записи и обработки звука предлагает пользователям достаточно широкие возможности. Некоторые профессиональные звукорежиссеры при записи вокала отталкиваются именно от таких настроек, хотя изначально уровень входного сигнала и регулируется средствами операционной системы. В таких программах, кроме обращения к микшеру системы, можно использовать собственные настройки для входного устройства и поступающего с него сигнала (Wave In). Как уменьшить чувствительность микрофона в таких приложениях?
Тут можно задать множество таких настроек, которые в Windows просто отсутствуют (получение на выходе после записи 32-битного аудио, включение оффсета zero-DC и т.д.). Понятно, что рядовому пользователю разобраться с такими параметрами будет достаточно проблематично, но поэкспериментировать можно.
Как уменьшить чувствительность микрофона на телефоне
Не всегда проблемы с ней связаны только с работой на компьютере. Необходимость отрегулировать звук возникает и при эксплуатации мобильного устройства. Если на смартфоне установлена операционная система Android, то для уменьшения чувствительности нужно зайти в меню и выбрать раздел «Аудио».
 На смартфонах с ОС Android для настройки чувствительностимикрофона нужно зайти в раздел «Аудио».
На смартфонах с ОС Android для настройки чувствительностимикрофона нужно зайти в раздел «Аудио».
Далее переходят к вкладке Mic для регулирования желаемого уровня в пределах от 1 до 6. После этого нужно самостоятельно указать числовое значение в интервале 0-255 в окне ниже и нажать кнопку «Установить». Также в настройках возможен выбор громкости звука (от 0 до 160 дБ).
Они доступны в приложениях Mobileuncle Tools и Volume+. Вторая программа проще в установке, по сравнению с аналогами. Скачать Volume+ можно в Play Мarket.
Настройка микрофона, в частности понижение чувствительности, вызывает затруднения, если не знать некоторых нюансов. Воспользуйтесь одним из вышеперечисленных способов для записи качественного звука, общения или проведения прямых трансляций без помех.
Как усилить звук?
В случае когда звуковая карта стационарного или портативного ПК соответствует высоким требованиям, увеличить громкость микрофона не составляет труда. Для того чтобы сделать соответствующие настройки, потребуется попасть в панель управления системы. Можно пойти коротким путем, а именно, правой кнопкой мыши нажать на иконку динамика возле часов, которые располагаются в углу панели задач, и выбрать строку «Записывающие устройства».

Более сложный путь требует нажать кнопку «Пуск», зайти в панель управления, нажать на «Оборудование и звук», затем выбрать «Звук» и открыть вкладку «Запись», после чего пройти в раздел «Уровни» и провести соответствующую настройку усиления микрофона. Ползунок, отвечающий за его чувствительность, увеличивает громкость голоса, отталкиваясь не от стандартов ПК, а от качества звуковой карты. Самые совершенные звуковые карты сразу выдают максимально возможную громкость голоса, которую, наоборот, приходится снижать.

Однако, помимо заложенного стандарта звуковой карты, существует альтернативный вариант усиления громкости звука. И это опция Mic Boost. Однако наличие представляемой альтернативы целиком и полностью зависит от драйвера звуковой карты. Если драйвер устаревший, то и подобной опции в системе найти не удастся.

Не стоит забывать, что усиление звука микрофона приведет к повышению громкости посторонних шумов. Конечно, этот нюанс практически не отразится на онлайн-общении по Skype. Однако для вокальных записей, видеоуроков или стримов наличие лишних звуков станет серьезной проблемой. Чтобы избежать подобных ситуаций, рекомендуется открыть расширенные настройки микрофона и подстроить все показатели до необходимого уровня. Обязательно проверить работу гарнитуры. Но желательно не записью звука, а общением с другим человеком по Skype или WhatsApp.

Существует еще один способ усиления громкости микрофона в операционной системе ПК. Для этого потребуется воспользоваться утилитой Sound Booster. Данная программа обладает массой полезных преимуществ, среди которых пользователи по достоинству ценят простоту установки, запуск программы при каждом включении или перезагрузке компьютера. При помощи Sound Booster можно увеличить громкость микрофона на 500%. А самое главное – Sound Booster поддерживает множество популярных игр, мультимедиа-проигрывателей и программ.
Немного терпения позволит получить идеальную громкость без сопровождения звука посторонними шумами.
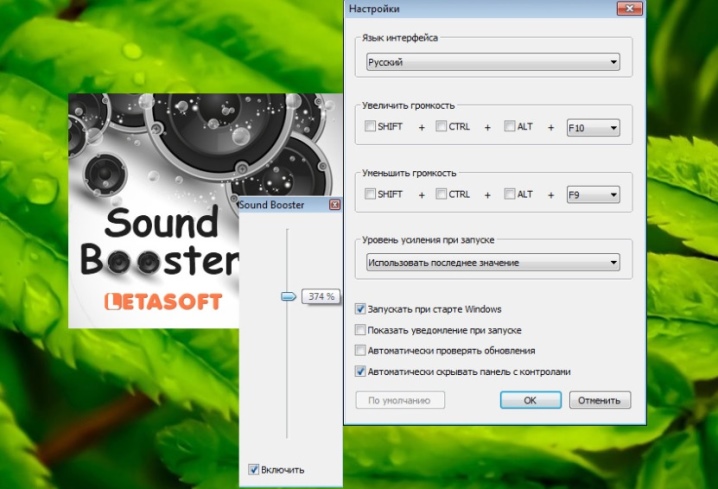
Помимо привычных и наиболее распространенных способов усиления микрофона, есть и дополнительные методы увеличения громкости голоса. Например, в некоторых стационарных и портативных ПК аудиокарта или звуковая карта поддерживает опцию наложения фильтров. Они и сопровождают человеческий голос в процессе общения. Отыскать эти фильтры можно в свойствах микрофона. Достаточно выбрать вкладку «Улучшения». Стоит отметить, что «Улучшения» отображаются только при подключении гарнитуры.
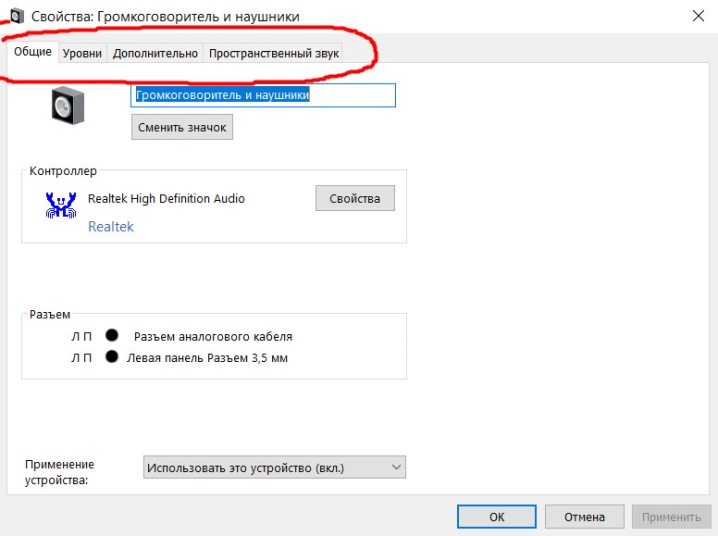
Оказавшись в названной вкладке, на экране появится список фильтров, которые можно как отключить, так и активировать их работу.
«Подавление шума». Данный фильтр позволяет снизить уровень шумов в процессе разговора. Тем, кто постоянно использует Skype или другие программы онлайн-общения, представляемый фильтр необходимо активировать. А вот пользователям, занимающимся вокальными записями, применять эту опцию не рекомендуется.
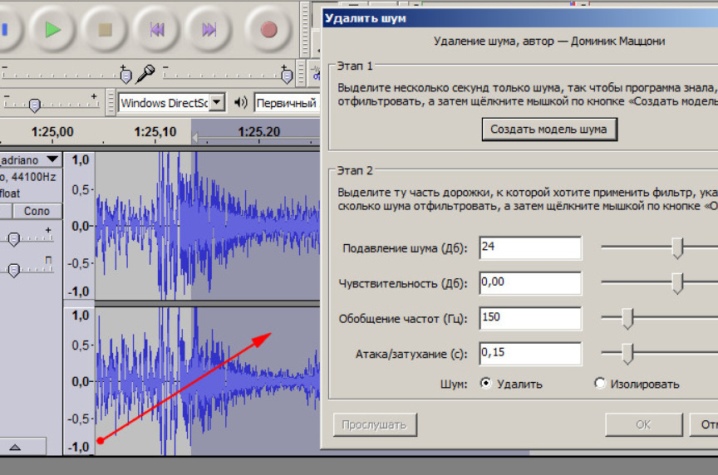


В случае если ни один из представленных способов не помог решить проблему тихого микрофона, можно попробовать приобрести веб-камеру с вмонтированным звуковым девайсом. Однако желающим обновить свой ПК можно купить новую звуковую карту, в которой будет присутствовать микрофонный вход высокого качества.

Почему микрофон стал очень тихим
Все причины, по которым микрофон становится очень тихим, можно разделить на три группы:
В персональных устройствах используются электретные или конденсаторные голосовые устройства. Электродинамические модели не используются в современных устройствах. Оба типа приборов имеют тонкую и легкую диафрагму, которая покрыта защитной сеткой. Основная внешняя причина, по которой микрофон стал очень тихим — пыль на сетке.
Тихий микрофон: причины и устранение неполадок

Несмотря на стремительное развитие нанотехнологий и ощутимый рост прямых коммуникаций через Интернет, слышимость другой стороны не всегда превосходна. И редко эта проблема вызвана качеством связи или технологией VoIP. Даже при общении с помощью популярных программ, таких как Skype, Viber или WhatsApp, голос собеседника замолкает или исчезает совсем, что очень неприятно, особенно когда речь идет о важных темах. Виноват в этом чаще всего звуковая гарнитура.

Дешевые аналоговые микрофоны китайского производства наводнили рынок недорогими устройствами. А нестандартное устройство никогда не сможет похвастаться идеальными техническими характеристиками. Конечно, тест производительности устройства, проведенный при его покупке, никогда не показывает плохих результатов, но через неделю пользователь заметит, как устройство теряет свой потенциал. А через месяц вы можете пойти и купить новое подобное устройство.
Другое дело, когда звук оригинальных микрофонов замолкает. Нельзя просто выбросить такое дорогое устройство в мусорку. Итак, мы должны решить проблему. И решение этой проблемы на самом деле очень простое.

Уровни чувствительности
Степень чувствительности прибора определяется как 20 логарифмов отношения параметра к V/Pa. Расчет производится с помощью функции: L dB=20lgSm/S0, где S0 = 1 В/Па (или 1000 мВ/Па). Показание уровня отрицательное. Нормальная и средняя чувствительность составляет 8-40 мВ/Па. Модели микрофонов с чувствительностью 10 мВ/Па имеют уровень -40 дБ. Модели микрофонов с 25 мВ/па имеют чувствительность -32 дБ.


Чем ниже значение уровня, тем выше чувствительность. Например, устройство со значением -58 дБ является слишком чувствительным. Значение параметра -78 дБ считается низким уровнем чувствительности. Но следует учитывать, что устройства со слабым параметром — неплохой выбор.
Что такое «дБ SPL»?
Термин «дБ СПЛ» означает уровень звукового давления (SPL), силу, с которой звуковые волны попадают в молекулы воздуха. Когда кто-то поет или говорит, самое громкое звуковое давление приближается к его рту, затем оно уменьшается по мере удаления от него звуковых волн.
Для справки: 0 дБ SPL — самый тихий звук, который может различать нормальное ухо, а 1 дБ — наименьшее изменение уровня громкости, которое может различить человек. Например, на расстоянии около одного метра уровень нормальной речи составляет 60 дБ SPL, в то время как кузнечный пресс громит на 120 дБ SPL.
Акустическая волна может принимать множество различных частот. У людей с потерей слуха она может варьироваться от 16 Гц до примерно 20 кГц. Микрофон обычно записывает в более узком диапазоне, например, 20 Гц-16 кГц. Это диапазон между максимальным и минимальным звуковым давлением микрофона. Параметр выражается в децибелах. Чем больше значение, тем лучше. Динамический диапазон рассчитывается как разность между максимальным звуковым давлением и уровнем шума, например 127 дБ — 12 дБ = 115 дБ.
Какой смысл в величине входного уровня дБ SPL?
Производители микрофонов, как правило, указывают один или два дБ SPL уровни на входе: 74 дБ SPL или 94 дБ SPL. Shure использует 74 дБ SPL, если не указано иное.
Как эти значения SPL в дБ сравниваются с реальностью? SPL 74 дБ — это типичная интенсивность звука на расстоянии 30 см от динамика. 94 дБ SPL — это типичная интенсивность звука на расстоянии 2-3 см от динамика.
Данный параметр показывает чувствительность микрофона в соответствии с различными частотами звука. Самый естественный звук отражает колебательный график вокруг нуля. Все вышеперечисленные значения усиливают частотные данные. Микрофоны даже в бесшумном режиме записывают некоторые звуки. Конечно, выходное напряжение записывается. Его уровень — это собственный шум. Чем ниже, тем лучше, потому что можно записывать очень тихие звуки.
Параметр измеряется в дБ. Микрофоны можно подключать с помощью различных типов разъемов. Трудно говорить о профессиональной киносъемке, кроме звука. Кроме того, микрофоны имеют высокую чувствительность и низкий уровень шума в широком частотном диапазоне.
Микрофон «слышит» эту интенсивность звука и преобразует звуковую волну в эквивалентный электрический сигнал. Чтобы определить, какое значение SPL используется для измерения чувствительности, обратитесь к паспорту микрофона.
Трудности могут возникать из-за того, что SPL может измеряться в разных единицах. Например, 94 дБ SPL = 1 Паскаль = 10 микро-бар = 10 дайн/смкв. И 74 дБ SPL = 0.1 Паскаль = 1 микро-бар = 1 дин/см2. К сожалению для покупателя микрофона, разные производители используют разные устройства при указании SPL. Но, применив приведенные выше преобразования, вы можете уменьшить спецификацию до дБ SPL и сравнить их.
Дизайн и спецификации микрофона. Используемые в конструкции материалы отличаются высоким качеством, а точная сборка отдельных деталей не вызывает ни малейших сомнений. Батареи размещены в специальной выдвижной камере, расположенной на передней части толкателя микрофона. Кроме того, тестируемая модель оснащена высокочастотным фильтром для эффективного устранения нежелательных тонов во время работы. Как и в случае с регулятором усиления, специальный переключатель расположен на задней панели устройства и имеет три режима: включение, выключение и включение с активированным фильтром высоких частот.