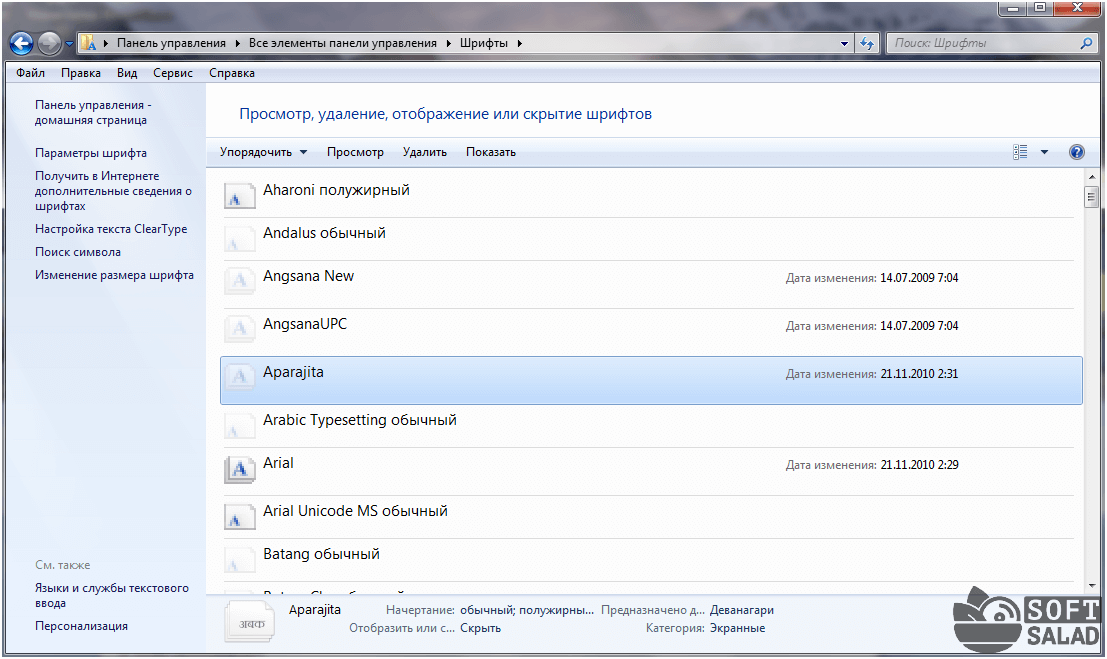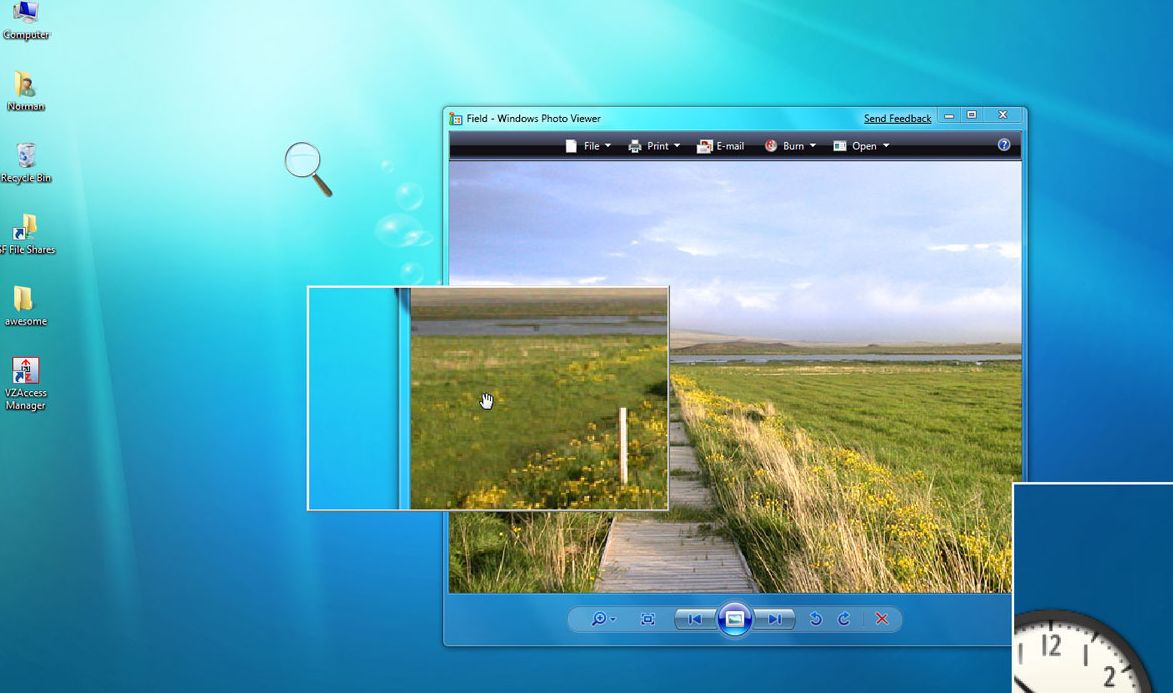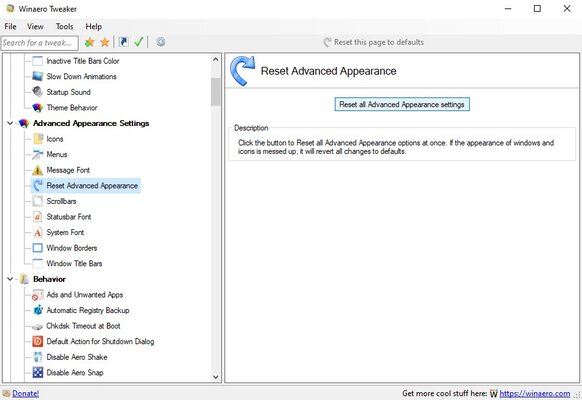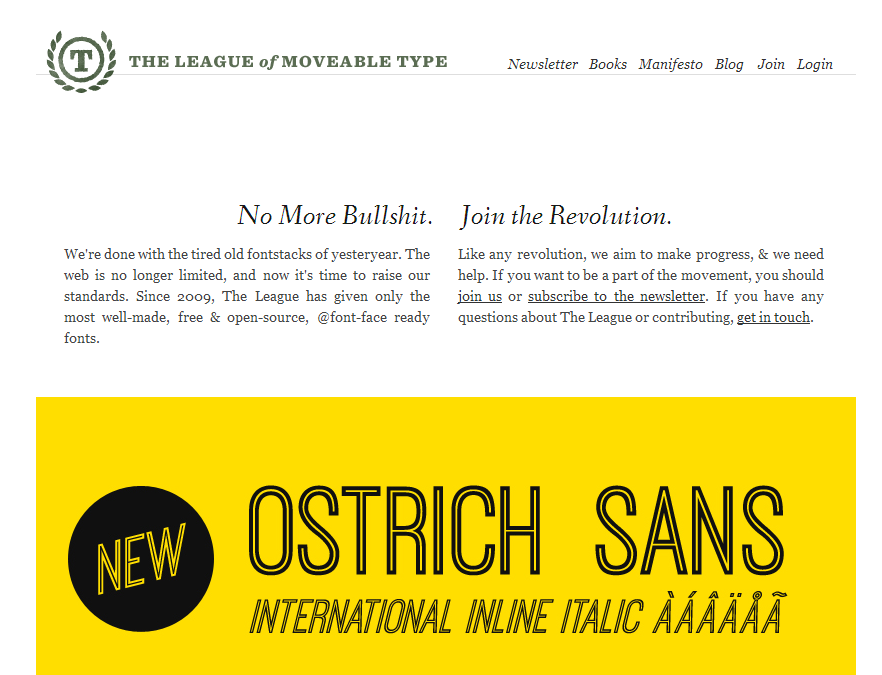Как добавить шрифт в windows 10/8/7/xp: инструкция
Содержание:
- Как установить другой шрифт в Windows 10
- Подключение шрифтов с помощью правила @font-face
- Альтернативы Google Fonts
- Удаление шрифта
- Подключение шрифтов с помощью Google Fonts
- Как установить новые шрифты на iPhone и iPad
- Как установить новые шрифты в Word
- Установка языковых компонентов через языковые параметрыInstalling language-associated features via language settings:
- Как установить шрифт на виндовс 10
- MS Word установка новых шрифтов
- Как правильно установить шрифты в Windows 7 через панель управления
- Завершение пользовательских шрифтов для WordPress
- Установка шрифтов на Windows 7
- Установка дополнительных шрифтов
Как установить другой шрифт в Windows 10
Система Windows 10 имеет более 40-ка популярных шрифтов по умолчанию, которые можно выбрать. Но что делать, если вы захотите немного эксклюзива в виде шрифта Lato или Nina, которого нет в Windows 10? В этом случае, нужно скачать шрифт, установить его, или закинуть файлы шрифтов по пути C:\Windows\Fonts, где они находятся на системном уровне.
Вы должны понимать, что есть два формата шрифтов TFF и OTF. Формат TFF предпочтительнее для Windows 10, но если вы дизайнер и вам необходимы «Глифы», то формат OTF для Вас.
В этом руководстве о том, как установить сторонние шрифты в Windows 10, как предварительно посмотреть, где скачать и как удалить.
Подключение шрифтов с помощью правила @font-face
Есть альтернативный способ, при котором файлы со шрифтами хранятся вместе с остальными ресурсами сайта. Для них принято заводить отдельную директорию в корне проекта — например, . В неё следует поместить файлы для каждого начертания в нужных форматах — в большинстве случаев, если не требуется поддержка старых браузеров, подойдут и , о которых мы говорили ранее. Шрифты можно скачать на различных ресурсах
При этом всегда нужно обращать внимание на лицензию — некоторые шрифты могут быть недоступны для коммерческого использования
После того, как шрифты добавлены в проект, их нужно подключить в CSS-файле. Для этого используется правило . В самом базовом варианте оно будет включать:
-
Название шрифта, которое затем нужно использовать, чтобы задать элементам подключённый шрифт.
-
Адрес файла со шрифтом, который нужно подключить, и его формат. Если адресов несколько, их можно указать через запятую. В этом случае важен порядок — браузер будет последовательно пытаться подключить файлы. Первым должен быть самый подходящий формат, а далее — запасные варианты.
Также с помощью функции можно добавить возможность перед загрузкой шрифта с сервера проверить, установлен ли он на компьютере пользователя. Если да, запроса к серверу за шрифтом не будет — при рендеринге используется локальная версия. Но у этого способа есть минус — шрифт на компьютере пользователя может быть устаревшим, и тогда страница отобразится не совсем так, как было задумано.
-
Начертания: жирное, курсивное и так далее. Для каждого начертания нужно отдельное правило .
Базовый вариант правила:
Для улучшения производительности правило лучше всего прописывать в самом начале CSS-файла. Так браузер сможет раньше начать обработку шрифта.
Альтернативы Google Fonts

Многие из вас знают о бесплатных шрифтах Google. Есть еще много сайтов, на которых можно найти красивые шрифты. Некоторые из них бесплатны для личного использования. Если вам нужно коммерческое использование, то вам нужна лицензия. Google Fonts и Adobe Edge Fonts бесплатны. Поэтому они не такие уникальные. А это нам не подходит.
Вот еще несколько ресурсов по поиску шрифтов для бесплатного и коммерческого использования:
- TemplateMonster – на веб-сайте торговой площадки TemplateMonster вы найдете все необходимое для веб-дизайна. Есть также много шрифтов и пакетов шрифтов для личного использования за небольшую цену. Также они представлены в ОДНОМ комплекте веб-разработки. Коллекция огромная и креативная. Чтобы помочь вам выбрать, все шрифты представлены на буклетах или в рамках. Каждый шрифт также имеет коммерческую лицензию.
- MyFonts – MyFonts в настоящее время предлагает самый большой выбор шрифтов в мире. Однако цены здесь тоже в высшем сегменте. Так что, если у вас ограниченный бюджет, это может быть не для вас.
- FontSpring – Fontspring продает модные шрифты для коммерческого использования. Но практически в любой семье 1-2 бесплатных шрифта, которые можно использовать в личных целях. Кроме того, есть отдельный раздел с бесплатными шрифтами. Коллекция вибран. Но перед загрузкой вам придется внимательно изучить лицензионную информацию для конкретного шрифта.
- Cufonfonts – это также обширная коллекция различных шрифтов. Выберите любой, и вы увидите страницу с подробной информацией о нем. Бесплатных шрифтов очень много, и они разделены на отдельные разделы. Система сортировки на CufonFonts довольно гибкая и удобная. Также включена поддержка Webfont.
- Dafont – Еще одна доступная коллекция из 3500 бесплатных шрифтов. Большинство из них предназначены только для личного пользования. Приятной особенностью DaFont является система категорий. Вы можете выбрать шрифты в стиле комиксов, видеоигр, винтаж или стилизованные под японские иероглифы.
Выбор шрифтов очень заманчивый, потому что все они красивы. Но не стоит выбирать много. Используйте на сайте не более двух шрифтов. Тогда внешний вид вашего сайта будет одинаковым. После того, как вы выбрали шрифты, обязательно загрузите файлы для каждого стиля, который вы будете использовать (обычный, полужирный, курсив и т.д. ).
Теперь, когда вы выбрали подходящий шрифт для сайта, давайте узнаем, как его добавить.
Удаление шрифта
Шрифты занимают очень мало памяти, поэтому их удаление не поможет освободить место на жёстком диске. Но, если вы хотите очистить список доступных шрифтов, оставив в нём только те варианты, которые постоянно используете, можно стереть лишние шрифты. Сделать это можно с почти всех способов, описанных выше: через параметры компьютера, специальную папку и стороннюю программу.
Неважно, какой из методов вы выберите, ведь единственное, что от вас потребуется, — выбрать шрифт и нажать кнопку «Удалить». Например, можно перейти к папке C:\Windows\Fonts, выделить подходящий элемент и кликнуть по кнопке «Удалить»
После подтверждения действия шрифт безвозвратно сотрётся.
Есть несколько способов, позволяющих добавить к системной библиотеке новый шрифт. Можно выполнить быструю установку из файла, воспользоваться папкой Fonts или сторонней программой. Список используемых шрифтов можно увидеть ещё и в параметрах компьютера. Удаление шрифта производится через папку Fonts, стороннюю программу или параметры системы.
Источник
Подключение шрифтов с помощью Google Fonts
Есть простой и удобный способ подключить нестандартный шрифт — использовать Google Fonts. Это бесплатный сервис, с помощью которого можно подключать шрифты, но не хранить их на своём сервере. Чтобы им воспользоваться, необходимо выбрать шрифт и добавить одно или несколько нужных начертаний, а затем вставить в ссылку, которую сгенерирует Google Fonts во вкладке Embed.
Этого достаточно, чтобы шрифт подключился. Теперь его можно использовать в свойстве без каких-либо дополнительных действий.
Стоит отметить, что после основного шрифта важно указать веб-безопасный. В случае, если нестандартный шрифт не загрузится, браузер воспользуется альтернативным
Его нужно подобрать максимально похожим на основной шрифт.
Плюсы этого способа — простота использования и всегда актуальные версии шрифтов, Google Fonts их часто обновляет. Но у него есть и минус — запросы к сторонним серверам могут негативно повлиять на скорость загрузки страницы
Если выбираете этот способ, стоит обратить внимание на оптимизацию
Как установить новые шрифты на iPhone и iPad
Есть сразу несколько способов добавить новые шрифты в iOS
Обратите внимание, что добавленные данные не мигрируют между устройствами через iCloud или другой облачный сервис
Все необходимые шрифты придется загружать на каждом устройстве, где это необходимо.
1. Установка через приложение
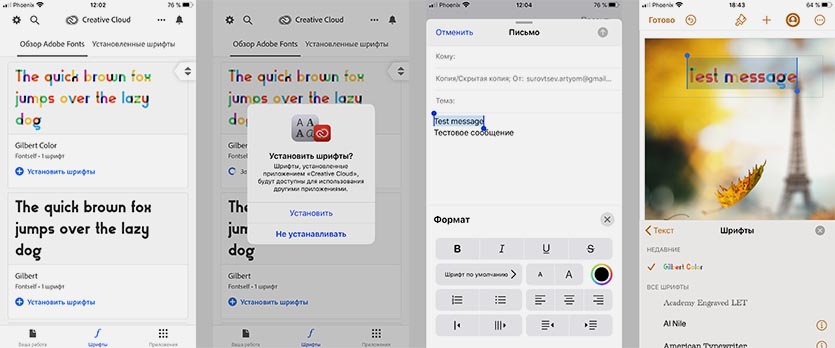
Такой способ возможен на любом устройстве с iOS 13 или iPadOS. Нужно лишь найти подходящую программу в App Store.
Предлагаем такие бесплатные альтернативы:
▸ Adobe Creative Cloud
▸ Font Diner
▸ Fonteer
▸ iFont
Нужно просто найти подходящий шрифт в приложении, нажать кнопку Установить (Install) и подтвердить установку шрифта на устройство.
Теперь во время редактирования текста достаточно перейти в настройки и выбрать установленный шрифт.
2. Установка через профиль

Данный способ позволяет устанавливать сторонние шрифты на более ранних версиях iOS.
Найти шрифты в данном случае можно при помощи таких приложений:
▸ FondFont
▸ iFont
▸ Good Fonts
▸ AnyFont
В приложении следует выбрать необходимые шрифты и согласиться на установку. Приложение загрузит на смартфон профиль разработчика, потребуется подтвердить его установку и ввести код разблокировки.
Как установить новые шрифты в Word
Предварительно вам нужно будет скачать с проверенного сайта установщик нужного шрифта. Используйте только проверенные ресурсы для этих целей, на которые можно найти отзывы в интернете. Некоторые шрифты могут распространятся на платной основе, о чём обычно предупреждают на сайте
Дополнительно обращайте внимание, есть ли поддержка русских букв у выбранного шрифта. В противном случае можно шрифт просто не будет применяться к кириллическим символам
Далее рассмотрим варианты установки нового шрифта в операционную систему.
Вариант 1: Запуск установочного файла
Скорее всего, шрифт будет загружен с того или иного сайта в качестве архива с необходимыми исходниками и картинкой самого шрифта. Из всего этого вам потребуется файла с одним из расширений: TTF, OTF. Если в архиве представлены файлы с обоими расширениями, то установите только один из них.
Установка выглядит так:
Достаньте из архива файл с расширением TTF или OTF. Запустите его, кликнув по файлу два раза левой кнопкой мыши.
Вам будет показано как выглядит текст, написанный данным шрифтом. В верхней части окна нажмите на кнопку «Установить»
Обратите внимание, что для выполнения установки шрифта могут потребоваться права администратора.
Подождите несколько секунд, пока будет выполнена установка шрифта.
После завершения процесса шрифт будет добавлен в систему. Если у вас в данный момент открыта программа Word, то выполните её перезапуск. В противном случае список шрифтов в программе не обновится.
Вариант 2: Установка через «Панель управления»
Некоторые пользователи предпочитают устанавливать новые шрифты в систему через интерфейс «Панели управления». Это немного сложнее, но иногда для корректной установки шрифтов рекомендуется использовать этот вариант.
- Откройте «Панель управления» любым удобным для вас способом. Например, в Windows 10 это можно сделать через поисковую строку (Win+S), а в 8 и 7 открыть через меню «Пуск».
- По умолчанию интерфейс «Панели управления» может быть поделён на категории. В таком случае у поля «Просмотр» переключите значение на «Крупные значки» или «Мелкие значки».
- Среди перечня компонентов найдите и перейдите в раздел «Шрифты».

Будет открыта папка со шрифтами, установленными в систему. В неё нужно перетащить файл TTF/OTF, которые вы распаковали ранее.

При переносе запустится ещё и процесс инициализации. Он занимает всего несколько секунд. По завершении можно считать, что шрифт был успешно установлен в Windows.
Добавление шрифта в Word
Сразу после установки нового шрифта в операционную систему, он должен успешно отобразится в общем списке шрифтов Word. Если этого не произошло попробуйте закрыть программу и открыть её снова.
Если вы не можете отыскать новый шрифт среди установленных по умолчанию, то попробуйте следующие советы:
- В блоке «Шрифт», что расположен в верхней части интерфейса, кликните два раза левой кнопкой мыши по строке с выбором шрифта. Пропишите название добавленного шрифта вручную.
- Если это мало помогло или вы просто не помните название шрифта, то нажмите по кнопке, отмеченной на скриншоте.
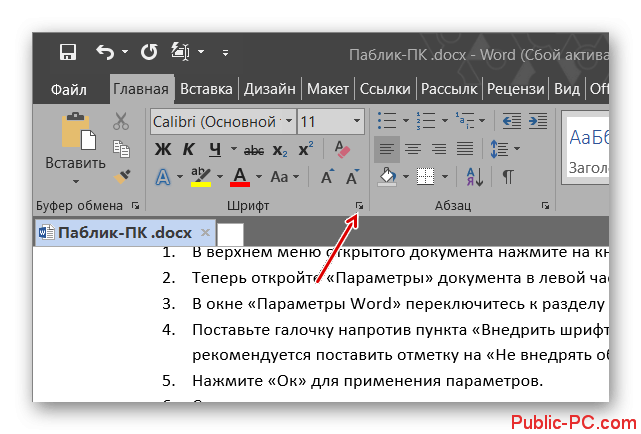
Откроется окошко «Шрифт». Здесь вы можете найти нужный шрифт, просто вписав его название в поле поиска или пролистав список шрифтов. Поиск здесь реализован проще, плюс, ниже отображается вся информация о шрифте, благодаря чему его сложно случайно пролистать.
Внедрение нового шрифта в документ Word
Новый шрифт вы можете использовать только при работе с документом на своём компьютере. Если вы решите продолжить работу с документом на другом компьютере, где в системе нет ранее установленного шрифта, то шрифт документа сменится на похожий по стилю, но тот, который есть на текущем компьютере.
Чтобы этого избежать при работе на других ПК, можно выполнить встраивание шрифта в конкретный документ Word:
- В верхнем меню открытого документа нажмите на кнопку «Файл».
- Теперь откройте «Параметры» документа в левой части интерфейса.
- В окне «Параметры Word» переключитесь к разделу «Сохранение».
- Поставьте галочку напротив пункта «Внедрить шрифты в файл». Дополнительно рекомендуется поставить отметку на «Не внедрять обычные системные шрифты».
- Нажмите «Ок» для применения параметров.
- Сохраните документ.
Таким образом мы рассмотрели, как выполнить добавление шрифта в саму программу Word и привязку этого шрифта к какому-то конкретному документу. В последнем случае новый шрифт можно использовать даже на компьютере, где данный шрифт не установлен.
Установка языковых компонентов через языковые параметрыInstalling language-associated features via language settings:
Если вы хотите использовать шрифты из необязательного компонента и просматривать веб-страницы, редактировать документы или использовать приложения на языке, связанном с данным компонентом, добавьте этот язык в ваш профиль пользователя.If you want to use the fonts from the optional feature and you know that you will want to view Web pages, edit documents, or use apps in the language associated with that feature, add that language into your user profile. Это можно сделать в приложении «Параметры».You do this the Settings app.
Например, ниже указаны шаги для установки шрифтов для иврита.For example, here are the steps to install the fonts associated with the Hebrew language:
- Щелкните Пуск > Параметры.Click Start > Settings.
- В разделе «Параметры» щелкните Время и язык, а затем— Язык и региональные стандарты.In Settings, click Time & language, and then click Region & language.
- Если иврита нет в списке языков, щелкните знак «плюс» (+), чтобы добавить язык.If Hebrew is not included in the list of languages, click the plus sign (+) to add a language.
- Найдите иврит и щелкните его, чтобы добавить в список языков.Find Hebrew, and then click it to add it to your language list.
После добавления иврита в список языков устанавливаются необязательный компонент шрифта для иврита и другие необязательные компоненты для поддержки иврита.Once you have added Hebrew to your language list, then the optional Hebrew font feature and other optional features for Hebrew language support are installed. Этот процесс должен занять всего несколько минут.This should only take a few minutes.
Как установить шрифт на виндовс 10
Система предусматривает несколько способов установки шрифтов.
Через Microsoft Store
Microsoft Store — это магазин для покупки и выгрузки приложений, фильмов, игр, тем на рабочий стол и прочего программного обеспечения Windows 10 (аналог Google Play и App Store для платформ Android и iOS). В том числе он позволяет добавлять шрифты в систему.
Разнообразие стилей в виндовс, которые требуют активации
Обратите внимание! Функция стала доступна только в версии 1803, более ранние сборки не поддерживают эту возможность. Как установить шрифт на виндовс 10:
Как установить шрифт на виндовс 10:
- Открыть «Пуск», затем «Параметры», «Персонализация» и раздел «Шрифты».
- На экране появится список с предустановленными шрифтами, возможностью предпросмотра и удаления (правым кликом выбрать стиль, дальше «Удалить»).
- Для перехода в магазин нужно под заголовком страницы нажать на «Получить дополнительные…». Пользователь будет перенаправлен в Store — в раздел с доступными шрифтами (есть бесплатные и платные позиции). Когда функция только вводилась, выбор вариантов был слишком мал, теперь его расширили.
- Остается навести курсор на понравившейся шрифт и кликнуть на «Получить». Он автоматически загрузится и установится в систему.
Переход в магазин, чтобы вставить нужный стиль
Через несколько секунд после скачивания пользователь сможет оценить новые буквы и стиль написания в приложениях.
Выбор в магазине, где можно загрузить любой вариант
Установка при помощи файла
Вся информация о шрифте собрана в файлах (они могут быть заархивированы, тогда их придется распаковать). Windows, начиная с 7 версии, работает с типами стилей TrueType и OpenType. Они хранятся в расширении .ttf и .otf. Если пользователь скачал пакеты в ином формате, то их тоже можно установить, но в другом порядке (стороннее ПО). Как добавить шрифт в Windows 10:
- Система должна определить, что файл, скачанный на компьютер, предназначен для персонализации. Достаточно навести курсор, ПКМ и вызвать контекстное меню, потом нажать на «Установить».
- Для изменения шрифтов нужно получить права администратора. После установки стиль автоматически появится в меню «Персонализация».
Установка по умолчанию
Шрифты можно добавлять сразу по несколько штук, если был скачан целый архив. Достаточно выделить нужные файлы (при помощи клавиши «Shift» или «Ctrl») и через контекстное меню выбрать «Установить».
Обратите внимание! Примененные шрифты будут отображаться в интерфейсе ОС и в программах, которые используют системные надстройки — Microsoft Excel, Adobe Premier и др. (для отображения изменений приложения нужно перезагрузить)
В Photoshop можно установить стили написания другого формата, например, через утилиту Creative Cloud.
Второй способ добавления:
- Найти файл со стилем.
- Перенести его в корневую папку C:\ Windows\ Fonts — это место, где находятся шрифты в виндовс 10.
После инсталляции все пакеты будут доступны в разделе «Персонализация».
Папка фонтс
Если зайти в Fonts, то на экране откроется меню управления предустановленными шрифтами. Через него возможны предпросмотр и удаление лишних пакетов. Также шрифты можно скрыть, они не будут стерты (так как могут быть нужны для функционирования системы), но перестанут отображаться в сторонних программах. Это может облегчит визуальное восприятие.
Через окно «Выполнить»
Шрифты могут быть установлены, если они хранятся на жестком диске. Процесс:
- Перейти в «Пуск» и запустить окно «Выполнить».
- В строку ввести команду «%windir%\fonts» и кликнуть на «Ок».
- В списке «Файл» запустить команду «Установить шрифт».
- В меню «Диски» выбрать хранилище, на котором расположен подготовленный для инсталляции стиль. Дисководы для вставки дискет помечаются как А или В, дисководы для считывания DVD или CD дисков — как D.
- В строке «Папки» найти директорию, в которой хранится файл для установки, затем нажать на «Ок».
- В списке будут отображаться шрифты, выбрать нужный. Отметить несколько позиций можно, если зажать на клавиатуре «Ctrl».
- Рядом с пунктом «Копировать шрифты в папку…» оставить галочку. Новый стиль написания будет перенесен в корневую папку со шрифтами.
- Кликнуть на «Ок», чтобы принять изменения.
Windows 10 разрешает работать с TrueType или другими форматами, специально созданными для этой ОС, они докупаются отдельно. Некоторые стили написания поставляются вместе с программным обеспечением и устанавливаются автоматически.
Обратите внимание! Специальные шрифты часто идут в комплекте с принтерами. Для их установки нужно следовать руководству пользователя (находится в коробке с оборудованием)
MS Word установка новых шрифтов
В зависимости от поставленной задачи, могут понадобиться нестандартные шрифты. Изначально в операционной системе установлены «стандартные» символьные наборы, без вычурных дизайнерских элементов. В материале расскажем, как установить шрифт в Word
и ОС Windows.
Что такое шрифты и где их найти
Все программы, в том числе офисный пакет Microsoft Office или Photoshop, берут за основу базу установленную в Windows. Шрифты создаются дизайнерами и обычными пользователями для улучшения внешнего вида проекта или документа. Каждый из них имеет собственное название. Это связано с запретом на использование идентичных наименований.
Чтобы установить новый символьный набор на компьютер, нужно скачать исполнительный файл с специализированных сайтов. Достаточно ввести в поиск запрос «Free Fonts» или «Шрифты онлайн».
Подходящие ресурсы будут в начале списка. На продвинутых сайтах доступен онлайн просмотр внешнего вида букв. Это реализовано через специальную текстовую форму, где вводится любое слово.
Пример работы показан на скриншоте ниже.
Файлы распространяются в двух форматах:
- TrueType (.TTF) – формат представленный компанией Apple ещё в 1980 году. Активно используется повсеместно и не имеет сложной структуры.
- OpenType (.OTF) – более «свежая» технология разработанная Adobe и Microsoft в 1996 году. Имеет более сложную структуру, вмещается большее количество символов и поддерживает дополнительный функционал. Имеют более чёткую форму при маленьком размере.
Они одинаково поддерживаются современными настольными и мобильными операционными системами. Но OpenType более заточен на профессиональные задачи: вёрстка, дизайн, полиграфия.
Установка шрифта в ОС систему
Рассмотрим, как установить новый
дизайнерскийшрифт в Word . Для этого открываем скачанный файл двойным нажатием левой кнопки мыши. Откроется информационное окно, со стандартной для операционной системы фразой отображающей внешний вид букв.
Кликаем по кнопке «Установить». Начнётся процесс инсталляции. После завершения, он будет перемещён в папку Fonts в системной директории.
Как найти или удалить шрифт
Все наборы символов перемещаются в специальную папку на операционной системе. Заходим в системный локальный диск (чаще всего это «С») и открываем папку «Windows».
В ней находим «Fonts». Появится специальное окно со всеми установленными шрифтами и настройками. Здесь можно найти нужный, с помощью поиска в правом верхнем углу или изменить их параметры.
Добавление шрифта в Word
Включаем программу Word. При необходимости, на нашем сайте можно скачать последнюю версию программы, в материале: «Как установить Microsoft Office».
В панели по настройке внешнего вида символов, открываем контекстное меню. Здесь перечислены все установленные в Windows шрифты. Вводим в строке название нужного набора символов и нажимаем Enter. Он будет автоматически применён на выбранный текст.
Другой способ
Встроенный поиск, выстроен таким образом, чтобы сразу предлагать возможный вариант названия. Это не всегда удобно, расширенный функционал доступен в панели настроек. Для этого кликаем на кнопку, выделенную на скриншоте.
Откроется раздел с настройками шрифта. В поисковой форме вводим нужное наименование. Дополнительные функции позволяют изменить стиль начертания, размер, зачеркнуть или подчеркнуть текст.
Также, здесь можно увидеть, как установить
новыйшрифтв ворд по умолчанию. Для этого нажимаем на кнопку «По умолчанию» в левом нижнем углу. Основной набор символов будет изменён.
Нажимаем «ОК», после чего настройки применятся на выделенный элемент.
Внедрение шрифта в документ
Все наборы хранятся локально на компьютере. Поэтому при переносе документа на другую систему, человек не сможет редактировать документ с тем же дизайном букв. Для этого его необходимо внедрить в файл.
Рекомендуем ознакомиться: Установить просмоторщик Microsoft Office Word Viewer
Нажимаем на кнопку «Файл» в левом верхнем углу. Откроется внутренне меню программы, выбираем последнюю строчку с подписью «Параметры».
В появившемся окне нажимаем на «Сохранение». Внизу выбираем пункт «Внедрить шрифты в файл». Не убираем остальные галочки, это позволит сэкономить место на компьютере и уменьшить размер документа. Кликаем на «ОК», после чего все настройки будут сохранены.
С новыми шрифтами можно раскрыть творческий потенциал не только при редактировании документов в Word, но и при работе в полноценном графическом редакторе. А их внедрение в файл, избавит пользователя от установки сотни новых стилей на каждый компьютер, при работе с новыми проектами.
@как-установить.рф
Как правильно установить шрифты в Windows 7 через панель управления
В Windows 7 можно добавить шрифты с помощью панели управления. Для некоторых это оптимальный способ.
Алгоритм действий:
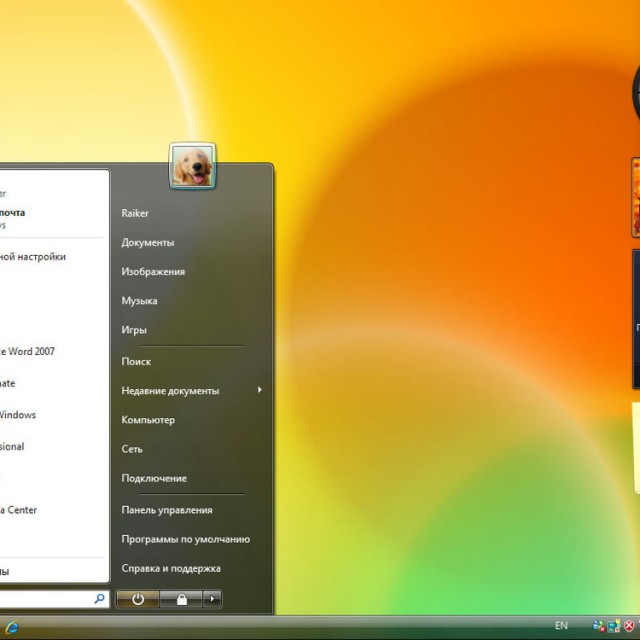
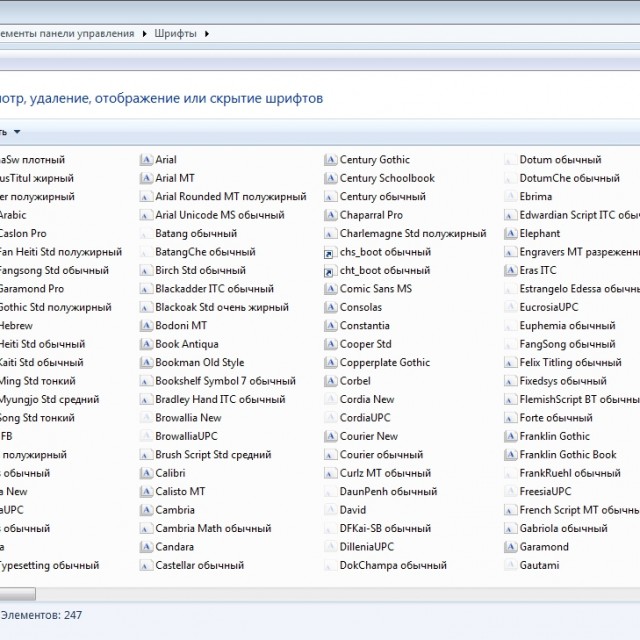
Из множества способов каждый выбирает подходящий для себя. Следует помнить, что в просторах интернет находится много вирусов способных заразить ПК и испортить его или шпионить за его хозяином. Поэтому следует использовать только достоверные источники.
Если что-то не получается причина скорее всего в нерабочем файле или конфликте системы.
Шрифты автоматически появляются во всех программах, где есть опция его выбора. Однако в фотошопе может не появиться, тогда потребуется дополнительная установка.
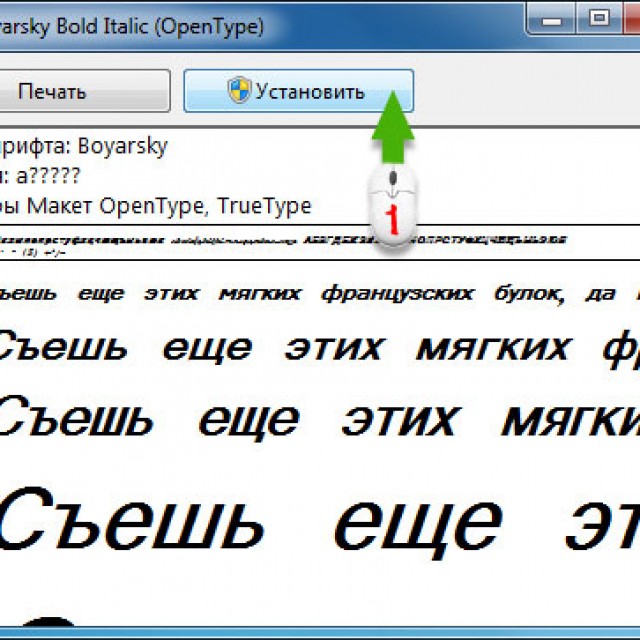
Если вы установили не подходящий шрифт, лучше удалите его сразу, чтоб не засорять память и ускорить загрузку программ.
Для этого нужно:
- открыть папку WINDOWS, она находится на диске С;
- найти папку \Fonts;
- выбрать объект для удаления;
- нажать правой кнопкой мыши;
- из контекстного меню выбрать Удалить;
- подтвердить удаление.
Шрифты для windows представлены в сети в разнообразии. Интересные авторские и художественные стили оформления текста пригодятся при печати приглашений и т.п.
Но установить шрифт в windows 7 или другую версию ОС нелегко. Возникает ряд сложностей, причины которых различны.
Завершение пользовательских шрифтов для WordPress
Что в первую очередь замечают пользователи, посещая ваш сайт? Верно, его дизайн! Большая часть дизайна зависит от правильного использования красивых шрифтов. Так что вы должны позаботиться о дизайне шрифтов вашего сайта. Добавьте код или используйте один из упомянутых выше плагинов, чтобы встроить новый стиль шрифта. Какой путь вы выберете, зависит от вас.
Убедитесь, что вы не используете более двух шрифтов на одном сайте. Поскольку чем больше пользовательских шрифтов вы добавляете на сайт, тем медленнее становится его скорость.
Вот и все, не стесняйтесь комментировать.
Мы также будем рады узнать, какой вариант вы выберете для добавления пользовательского шрифта на свой веб-сайт и где вы найдете свой шрифт.
Источник записи: https://www.wpexplorer.com
Установка шрифтов на Windows 7
Этот способ актуален для Windows 7 и для операционных систем выше Висты. Сначала скачайте необходимые новые шрифты и поместите в одну папку, откуда Вам удобно их устанавливать. Чтобы добавить их в windows 7 повторяйте алгоритм:
- Найдите необходимый файл;
- Сделайте правый клик;
Теперь шрифт установлен, запустите Word, чтобы проверить, установился ли он. Иногда возникает проблема со шрифтами в windows 7. Они не устанавливаются – невозможно найти в списке видов текста в Word. В этом случае придется привлекать иные методы для добавления.
Этот способ имеет и положительные свойства. Большинство обновлений с его помощью устанавливаются. Кроме того, установка происходит легко и быстро – не нужно скачивать и устанавливать дополнительные программы, отправлять скачанное в специальную папку. При установке таким способом дополнения используются из той папки, куда Вы из поместили перед добавлением. В папку Fonts они не копируются, а потому удалять скачанные.ttf нельзя.
Установка дополнительных шрифтов
Если вы решили, что вам нужен новый шрифт, воспользуйтесь любым из нижеописанных способов
Неважно, какой из них выберете, результат будет один — список шрифтов в памяти компьютера пополнится
При помощи официального магазина
У Windows 10 имеется собственный магазин, содержащий в том числе и шрифты для системы.
- Оказавшись в подпункте «Шрифты» блока «Персонализация» (как перейти к этому разделу, описано в пункте «Просмотр списка установленных шрифтов»), кликните по строке «Получить дополнительные шрифты».Нажимаем на строчку «Получить дополнительные шрифты»
- Развернётся список из доступных шрифтов. Изучите его и выберите тот вариант, который вам больше всего понравится.Выбираем подходящий шрифт
- Перейдя к одному из предложенных товаров, кликните по кнопке «Получить» (или «Купить», если шрифт платный) и дождитесь окончания установки. После того как процесс окончится, новый шрифт будет добавлен.Нажимаем кнопку «Купить»
При помощи файла
В официальном магазине Microsoft есть далеко не все существующие шрифты. Большинство из них размещено на сторонних сайтах в бесплатном или платном виде. Windows 10 умеет работать с двумя форматами, содержащими шрифты: ttf и otf.
- Скачав с любого ресурса файл любого из двух форматов, кликните по нему правой клавишей мыши и выберите функцию «Установить».В контекстном меню выбираем функцию «Установить»
- Начнётся автоматическая процедура установки шрифта. От вас больше не потребуется каких-либо действий.Дожидаемся конца установки
По окончании процесса вы получите новый шрифт в памяти компьютера.
При помощи специальной папки
В Windows есть специальная папка, содержащая все шрифты и позволяющая управлять ими. Перейти к ней можно по пути C:WindowsFonts. Для добавления шрифта перетащите или скопируйте файл формата ttf или otf в данную папку. После того как файл будет размещён, он автоматически добавится к списку остальных шрифтов.
При помощи сторонней программы
Для работы со шрифтами разработано большое количество сторонних программ. Некоторые из них умеют работать не только со стандартными форматами, но и с такими расширениями, которые не читает Windows.
Прибегать к использованию сторонних приложений стоит в том случае, если вы собираетесь перебирать множество шрифтов, так как делать это стандартными средствами системы не очень удобно.
FontMassive Light
Данное приложение умеет отображать список найденных шрифтов, а также каждый символ из набора. С помощью него можно удалять и устанавливать пакеты. Помимо стандартных форматов, FontMassive поддерживает расширение .pfm и .pfb.
Программа умеет сравнивать шрифты, искать похожие, конвертировать их в формат для Adobe Illustrator и не требует установки. Скачать её бесплатную версию для 32 и 64-битной системы можно с официального сайта разработчика.
Работать со шрифтами удобнее в FontMassive Light
FontForge
Это приложение подойдёт для тех, кто хочет не только установить чужие шрифты, но и создать свои. Используя встроенные средства программы, вы сможете нарисовать, сохранить и добавить в систему собственный шрифт. У FontForge есть огромное количество возможностей, позволяющих детально проработать каждый символ. Скачать утилиту можно с официального сайта разработчиков.
При помощи FontForge можно создать свой шрифт
Установка шрифтов PostScript Type 1
PostScript — это специальный язык программирования, разработанный компанией Adobe. Он часто используется в описании PDF-файлов, а также для хранения и описания шрифтов. PostScript Type 1 — всемирно принятый формат кодирования.
Для установки шрифтов данного формата потребуется специальная программа от компании Adobe — Adobe Type Manager. Скачав и открыв её, перейдите к вкладке Add Fonts, укажите путь до файла со шрифтом и используйте кнопку Add. Готово, новый шрифт добавлен в вашу библиотеку.
Указываем путь до шрифта и нажимаем кнопку Add