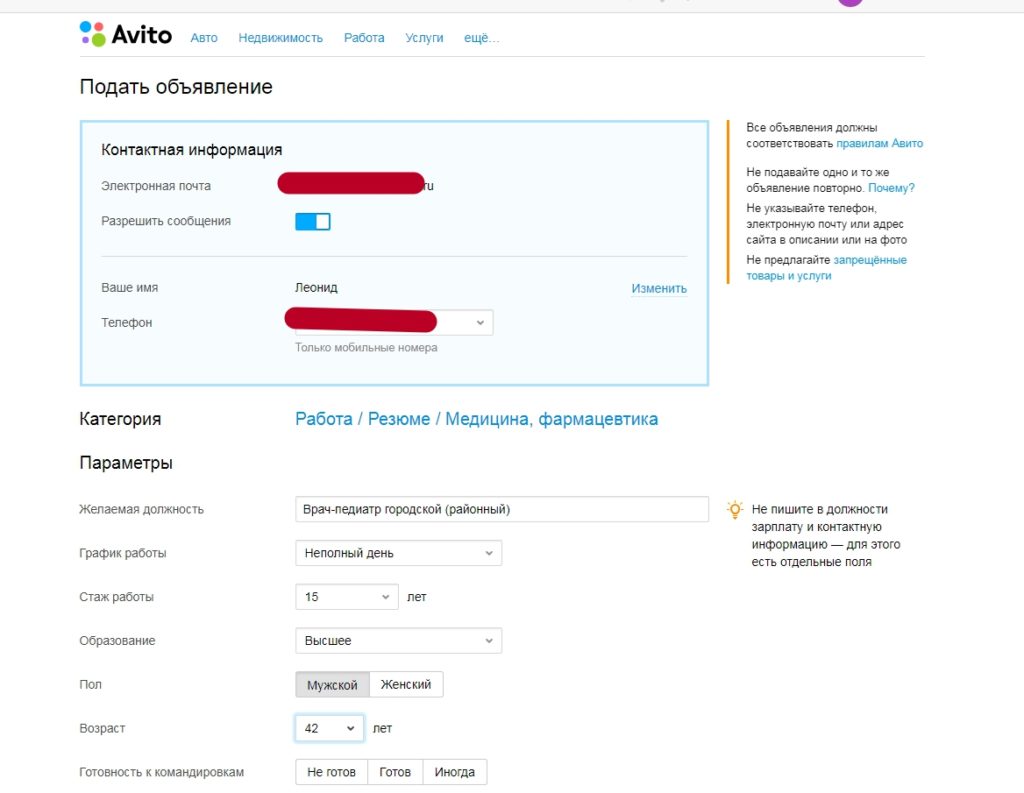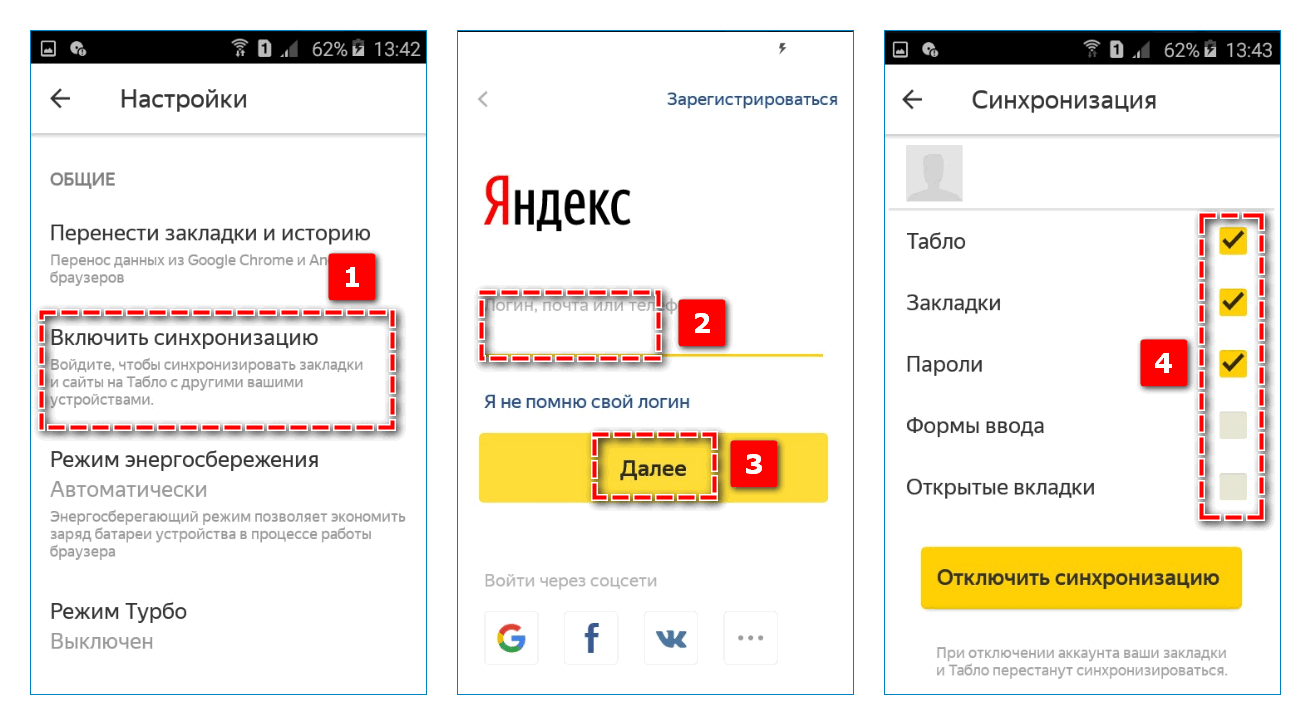Ускоряем работу windows 7
Содержание:
- Как уменьшить месячные
- Оптимизация электропитания в Windows 7
- Как можно ускорить созревание компоста
- Комплексное сканирование и удаление вредоносного ПО
- Очистите автозагрузку от ненужных программ
- Как же увеличить производительность компьютера?
- Аппаратные решения для ускорения компьютера
- Стратегии апгрейда
- Настройки электропитания
- Оптимизация Windows 10: чистим автозагрузку
- Как ускорить Гугл хром
- Настройка таймера выключения компьютера
- Замена деталей (комплектующих)
- Итог
Как уменьшить месячные
Если вам крайне необходимо ненадолго задержать приход месячных, попробуйте воспользоваться следующими народными методами.
Лимон
В цитрусовых витамин С содержится в больших количествах. Благодаря своему свойству воздействовать на сосуды он может поспособствовать задержке месячных. Способ заключается в следующем: за 5 дней до менструации съешьте 2 лимона. Но помните, употреблять данный фрукт натощак нельзя.
Крапивный отвар
Указанное средство может остановить уже наступившие месячные на 10-18 часов. Для его приготовления листья крапивы (1 ст. л.) залейте кипятком(300 мл). Когда крапивный отвар остынет, выпейте его. Принимают данное средство 3 раза в день.
Отвар из горца перечного
В горце перечном (водяном перце) содержится много витамина К, способствующего задержке месячных. Для изготовления средства высушенный водный перец (40 г) залейте крутым кипятком (500 мл) и варите 5 мин. Принимать отвар нужно за 4 дня до возможного наступления месячных.
Следует отметить, что специалисты крайне не рекомендуют для влияния на длительность менструации использовать средства экстренной контрацепции и кровоостанавливающие препараты. Не занимайтесь диагностикой и лечением самостоятельно, так как вы можете причинить вред собственному здоровью.
Самые важные и интересные новости о лечении бесплодия и ЭКО теперь и в нашем Telegram-канале @probirka_forum Присоединяйтесь!
Оптимизация электропитания в Windows 7
Проблема. Очень часто при работе на компьютере пользователи забывают настроить схему управления питанием — набор аппаратных и системных параметров, которые отвечают за энергопотребление отдельных компонентов системы. Схема управления питанием может быть настроена на максимальную экономию энергии (соответственно на минимальную производительность), на сбалансированное потреблении энергии или на повышение производительности компьютера (максимальное энергопотребление). Об этом простом параметре можно попросту забыть и при этом отрицательно повлиять на быстродействие системы.
Актуальна эта проблема для владельцев ноутбуков. По умолчанию система устанавливает сбалансированный режим питания. Когда батарея ноутбука садится, то автоматически устанавливается режим экономии энергии. Позднее, когда ноутбук подключается к сети, мало кто вспоминает про экономный режим и необходимости его переключения. Так на простых вещах теряется скорость работы компьютера.
Если Вы используете персональный компьютер или ноутбук (но при этом работает от сети), то настройка схемы электропитания может ускорить компьютер и повысить общую производительность системы.
Решение. Решение проблемы заключается в контроле режима электропитания. Заходим в «Пуск» —> «Панель управления» —> «Электропитание» и выбираем режим «Высокая производительность».
При желании можно настроить план электропитания. Для этого выбираем «Настройка плана электропитания» —> «Изменить дополнительные параметры электропитания». Устанавливаем свои значения по желанию.
Как можно ускорить созревание компоста
Компост очень высоко ценится опытными огородниками. Удобрение является самым дешевым и его можно сделать самим. Органические компоненты разлагаются под влиянием определенных микроорганизмов. Чтобы ускорить этот процесс и получить возможность как можно быстрее начать использование компоста, применяют специальные препараты или народные средства.
Специальные препараты
Используя ускорители созревания компоста, можно получить отличное удобрение уже через 2–3 месяца после закладки травы и других компонентов на кучу. Существуют определенные правила применения промышленных препаратов:
- препараты разводят в дехлорированной воде (дождевой, родниковой или водопроводной, но отстоянной);
- температура воды для разведения препаратов должна составлять +25…+30˚C (в такой среде лучше «работают» полезные бактерии);
- разведенным препаратом необходимо проливать каждые 20–25 см компоста при формировании кучи.
Популярностью пользуются жидкие средства для ускорения разложения органики:
- Экомик (100 мл концентрата развести в 5 л воды и пролить компостную кучу послойно);
- Гуми-Оми Компостин (50 мл препарата разводят в 10 л воды);
- Комостелло (1 пакетик развести в 20 л воды).
Указанного количества рабочих растворов хватает примерно на 1 кубический метр компоста.
Можно смело использовать и порошковые препараты:
- ЭМ-Бокаши — на основе ферментированных отрубей пшеницы (100 г порошка рассчитано на 10 кг сырья);
- Доктор Робик 209 — на основе почвенных бактерий, поэтому припорошённую Робиком органику присыпают землёй. Действует при +5 ˚C (1 пакет (60 г) препарата рассчитан на слой площадью 1–1,5 м 2 , собранный в течение месяца).

Доктор Робик 209 — один из самых популярных ускорителей созревания компоста
Порошковыми препаратами нужно просыпать каждый слой компоста, а затем дополнительно поливать слои водой.
Народные способы для дачи и участка
В качестве ускорителя разложения органики можно смело использовать дрожжи. Этот способ менее действенный по сравнению с применением препаратов промышленного производства, но при этом более дешевый и доступный. Для приготовления раствора нужно развести в 10 л воды 5 ст. л. сухих дрожжей и 1 кг сахара. Настаивать смесь сутки. В компостной куче сделать несколько углублений и вылить в них перебродивший раствор. Указанного количества состава хватит на 1 кубический метр компоста. Достаточно применить дрожжевой раствор 2 раза в интервалом 1 месяц.
Ускорить созревание заложенного компоста поможет полив травяным настоем, для приготовления которого нужно соединить траву, куриный помет и воду в соотношении 5:2:20. Смесь следует настаивать неделю, а затем вылить ее в углубления, сделанные на компостной куче.
Чтобы компост созрел как можно быстрее, его нужно правильно закладывать. Большие кучи сложно ворошить, и органика перегнивает в них гораздо медленнее. Оптимальной считается высота и ширина компостной кучи 1–1,5 м, а длина может быть любой.
При закладке компоста стараюсь измельчать компоненты, если удобрение нужно получить быстро. В неизменном виде оставляю только те компоненты, которые нужны для дренажа.
Микроорганизмам, которые разлагают органику, необходим кислород. Без него они не активны. Для обеспечения доступа кислорода ко всем слоям компост нужно чаще ворошить.
Для ускорения всех процессов в засушливую погоду кучу рекомендуется поливать 1 раз в неделю, а в сильно дождливую — накрывать компост пленкой. Удобно закладывать траву и другие компоненты в ящик, сделанный специально для этих целей.

Закладка компоста в специальный ящик ускоряет разложение органики
Комплексное сканирование и удаление вредоносного ПО
Большинство пользователей даже не подозревают о том, что ресурсы их компьютера потребляет один из распространенных типов вирусов. Как правило, большое количество ресурсов может отбирать троян, вирус-шпион или сторонние рекламные баннеры, которые периодически появляются в окнах. Подобные нежелательные утилиты можно подхватить во время установки программы из подозрительного источника.
Большинство антивирусов обновляют свои базы регулярно, однако, даже они не способны на сто процентов обнаружить и обезвредить абсолютно все нежелательные программы на компьютере.
Если вы заметили, что Виндоус загружается слишком долго, программы загружаются по несколько минут, а режим автозагрузки не включает в себя нежелательные приложения, проблема состоит в заражении вашего устройства вирусами.
Сторонние утилиты могут определить уровень заражения компьютера вирусами рекламы и другими потенциально нежелательными программами. К примеру, приложения Malwarebytes и Antimalware. Их можно скачать абсолютно бесплатно, при этом, они способны очень точно просканировать систему, отобразить и удалить найденных вредителей.
Результат сканирования программой Antimalware
С помощью подобных приложений можно очень быстро очистить компьютер и значительно ускорить работу операционной системы за счет освобождения дополнительных ресурсов, которые ранее использовались вирусами в фоновом режиме. К слову, вредоносные программы не отображаются в автоматической загрузке, поэтому найти их можно только с помощью специализированных утилит.
Очистите автозагрузку от ненужных программ
Около половины программ, устанавливаемых нами, пытаются работать в фоновом режиме. Но это реально необходимо лишь для нескольких приложений, тогда как остальные влияют негативно на производительность системы. Если на вашем компьютере даны права сразу нескольких программам стартовать при запуске системы, то это может привести к заметному ее замедлению.
Избавление от ненужного запуска программ явно необходимо для улучшения производительности системы. К счастью, Windows легко позволяет удалить большинство автозапусков.
Для удаления автоматически стартующих приложений выполните следующие действия:
1. Нажмите комбинацию клавиш Ctrl + Alt + Delete для входа в Диспетчер задач Windows.
2. Выберите «Диспетчер задач».
3. Выберите вкладку «Автозагрузка» в верхней части экрана.
4. На вкладке «Автозагрузка» вы можете удалить большинство приложений из автозапуска. Обычно приложениям и не нужно работать в фоновом режиме, если только они не были предустановлены на компьютер с операционной системой.
К сожалению, некоторые программы прячутся в других местах, но вы также можете найти и устранить скрытые автозапуски с помощью специальных утилит.
Как же увеличить производительность компьютера?
Привет друзья, сегодня я хочу рассказать вам, как увеличить мощность своего компьютера, на какие особенности необходимо обратить внимание и какие детали нужно будет купить для достижения каждой из целей. Тем, кто ещё не знает как работает компьютер и что у него внутри, рекомендую внимательно изучить статью: строение ПК, это позволит вам буквально за пол часа представить весь процесс работы, что и от чего зависит, к тому же все примеры с картинками – это позволит быстро разобраться даже начинающему пользователю
Тем, кто ещё не знает как работает компьютер и что у него внутри, рекомендую внимательно изучить статью: строение ПК, это позволит вам буквально за пол часа представить весь процесс работы, что и от чего зависит, к тому же все примеры с картинками – это позволит быстро разобраться даже начинающему пользователю.
Но и опытных пользователей я постараюсь не обидеть и в ближайшее время напишу для вас статью с подробными техническими характеристиками, которые обычно нужны только очень требовательным юзерам.
Итак, приступим, вся статья распределена по категориям, выбирайте нужный вам параметр и читайте, как его улучшить. Рекомендую прочитать полностью и выделить для себя самое необходимое.
Но стоит понимать с самого начала, что хорошее обновление компьютера это комплексная замена основных деталей, а не замена всего лишь одной части. Заменой одной детали вы можете просто не добиться результата, который хотелось бы получить.
Аппаратные решения для ускорения компьютера
Узнайте, замена каких компонентов и аксессуаров наиболее эффективно помогает ускорить компьютер.
Установите твердотельный диск SSD
Это один из лучших способов ускорить компьютер. Даже небольшой SSD заметно ускорит его работу. Просто поместите на новый диск систему и программы.
Некоторые ноутбуки и компьютеры имеют слоты для 2 дисков, благодаря чему вы можете подключить одновременно жесткий диск SSD и оставить диск HDD с данными. Проверьте, однако его состояние с помощью соответствующего приложения (например, HDDLife). Внезапное замедление и зависание системы может быть связано с неисправностью жесткого диска. В таком случае, как можно скорее сделайте резервную копию данных на другом носителе и замените жесткий диск на новый.
Если SSD-диск имеет размер 2.5″, а слот для диска 3,5″ или даже 5,25″, Вам пригодятся, так называемые, салазки. С их помощью можно установить меньший диск в пространство для большого.
Внешний корпус для диска HDD
Отличное дополнение к SSD. Если у вас есть слот только для одного диск, ваш диск с данными можно разместить в бокс и сделать из него внешний жесткий диск, на котором будут храниться ваши данные
Обратите только внимание на размер вашего диска в компьютере – это 2,5” или 3,5”, для того чтобы подобрать соответствующий размер бокса
Блок питания компьютера
Часто проблема может быть связана со слабым блоком питания. Первоначально вы получаете с компьютером подходящую модель, однако, если Вы устанавливает дополнительные компоненты, могут возникнуть проблемы.
Подумайте о замене блока питания на более мощный и надежный. В противном случае, напряжение будет слишком низкое или скачкообразно, и это может быть причиной сбоя в работе компьютера.
Оперативная память компьютера
Еще один проверенный вариант на ускорение системы
Важно только то, чтобы сначала проверить, сколько планок оперативной памяти может работать на вашей материнской плате, и какие с ней совместим
Одни типы памяти используются в настольных компьютерах, другие – в ноутбуках. Следует перед покупкой проверить технические характеристики компьютера с помощью специального приложения (например, CPU-Z).
Антивирус
Бесплатные антивирусные программы известны ограниченными возможностями и способностью замедлять систему. Стоит инвестировать в профессиональный антивирус, который защищает ваш компьютер, требуя меньшего количества ресурсов.
Очистите компьютер от пыли
Иногда ускорить работу компьютера можно простой очисткой от пыли. Пыльный вентилятор и забитые вентиляционные отверстия приводят к повышению температуры, процессор реагирует на это снижением производительности, иногда даже выключается, потому что имеет определенный порог температуры, при котором он должна отключиться.
Стоит также подумать о повторном нанесении термопасты на процессоре и видеокарте. Мы рекомендуем её замену, по крайней мере, один раз в год. Можно и чаще – особенно, если вы используете компьютер очень интенсивно, по несколько часов в день.
***
Вот все методы, которые стоит знать, если вы хотите ускорить ваш компьютер. Какие из них Вы используете? А может у Вас есть какой-то не менее эффективный метод? С нетерпением ждем ваших комментариев!
Стратегии апгрейда
Есть несколько вариантов решения относительно ускорения ПК.
- Полная замена. Новейшая компьютерная игрушка или программа может потребовать таких изменений конфигурации «железа», что логичным решением будет собрать новый системный блок. А старый – попытаться продать за хотя бы небольшие деньги.
Для использования новых игр или программ лучше заменить старый компьютер на новый
- Если есть возможность, то снизить настройки программы (игры) до средних или минимальных. Это, конечно, временная мера, через 1-2 года все равно придется решать проблему устаревших комплектующих.
Для повышения производительности компьютера снижаем настройки игр (программ) до средних или минимальных
- Частичная замена деталей. Подходит, если в целом компьютер обладает достаточной мощностью, но один из его элементов не выдерживает нагрузки со стороны нового ПО (игр). Чаще всего такими устройствами являются центральный процессор или видеокарта. В некоторых случаях для ускорения достаточно добавить модули оперативной памяти.
Частичная замена комплектующих компьютера повышает его производительность
- В ряде случаях ситуацию может спасти установка предыдущей версии ОС. Это актуально для устаревших компьютеров или ноутбуков, которые, например, отлично «переварят» Windows XP, а на Windows 7 или 10 будут изрядно «тормозить».
Для улучшения производительности компьютера возвращаем предыдущую версию операционной системы
Поиск «виноватой» в заторможенности детали производится путем сравнения рекомендуемых системных требований разработчиков ПО с реальными характеристиками комплектующей.
Во время проведения модернизации не стоит забывать о физической чистке системного блока. Пыль, годами скапливающаяся на платах и радиаторах ПК, внутри блока питания, не лучшим образом сказывается на производительности, поэтому необходимо ее удалять.
Чистим системный блок от пыли любым доступным способом
Еще одним дополнительным методом является «разгон» процессора (или видеокарты). Дело в том, что заводские установки материнской платы предполагают наличие запаса «прочности» по тактовой частоте работы системной шины минимум на 15-20%. Это делается для обеспечения стабильности системы.
Большинство ЦП спокойно разгоняются на величину до 20%, это ощутимый прирост даже при загрузке ОС.
Настройки электропитания
Этот совет по оптимизации ПК подходит для ноутбуков, которые работают медленно, имеют несколько лет эксплуатации или которые мы просто хотим ускорить.
Жмем правой клавишей мышки на Пуск и выбираем Управление электропитанием.
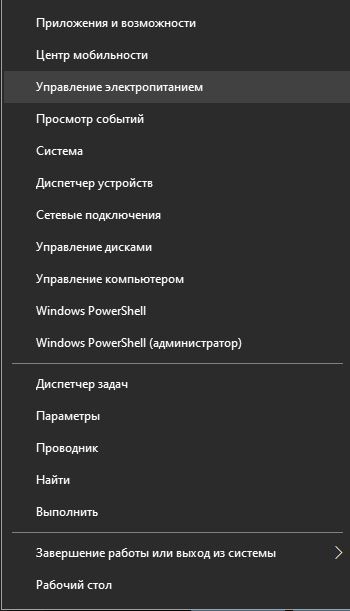
Там выбираем Дополнительные параметры питания.

Windows настраивает несколько профилей питания для разных нужд:
- Минимум: экономит много заряда батареи, но имеет низкую производительность.
- Сбалансированная: он стремится обеспечить хорошую производительность, не сильно влияя на автономность.
- Высокая производительность: обеспечивает максимальную производительность, сокращая срок службы батареи.
В этом случае, если вы хотите, чтобы ноутбук ускорился или обеспечил большую производительность, вам следует выбрать Высокая производительность, чтобы использовать все возможное оборудование. Прирост производительности не будет резким, но изменение вы почувствуете.
Оптимизация Windows 10: чистим автозагрузку
Одно из серьезных препятствий, из-за которых чаще всего тормозит Windows 10 — программы, которые автоматически запускаются вместе с ОС. Из-за них и компьютер грузится дольше, и общая производительность серьезно страдает. А самое интересное, что большинство людей про эти программы и знать не знает: пользы ноль, а ресурсы-то задействуются.
Отключить все лишнее в автозагрузке — один из надежных способов ускорить работу Win 10. Что для этого нужно?
Отправляемся в диспетчер задач. Для этого одновременно жмем кнопку с окном-логотипом Win + клавишу R, а в появившейся строчке вводим:taskmgr
Открываем раздел «Автозагрузка».
Сортируем все программы, нажав на столбик «Влияние на запуск».
Среди самых «прожорливых» задач находим все бесполезные и отключаем.
Как понять, что действительно нужно системе для работы, а что впустую расходует память? Проще всего погуглить каждую из «подозрительных» программ: скорее всего, 90% из них вам как минимум не нужны. Часто в автозапуске полно ненужного софта от производителя ПК или ноутбука, скрытых рекламных программ или даже шпионского ПО.
Что можно отключать точно?
- Облачные хранилища (так, в случае с «десяткой» в автозагрузке автоматом «прописывается» OneDrive).
- uTorrent, MediaGet и прочие программы для скачивания — когда вам будет нужно, запустите их отдельно. К тому же, постоянная раздача торрентов капитально тормозит Windows любой версии.
- Официальное ПО, которое по умолчанию загрузилось при установке сканера, принтера или МФУ. Вы вряд ли пользуетесь именно им, а устройства будут отлично работать и так.
Как ускорить Гугл хром
Закрываем ненужные вкладки
Каждая открытая вкладка в браузере – это отдельный процесс, который потребляет оперативную память компьютера и ресурсы из центрального процессора. Помимо этого, регулярное обновление веб-страниц расходует пакет интернет-трафика, что может стать настоящей проблемой при медленном беспроводном подключении.
Наиболее простым решением этой проблемы считается закрытие ненужных вкладок в хроме. Особенно это будет полезно в том случае, если на странице присутствует большое количество графического и мультимедийного контента, например, видео или анимации.
Для удаления вкладки нужно нажать на крестик, находящийся чуть правее от ее названия. Также, это можно сделать при помощи клавиатуры, зажав клавиши Ctrl + W на открытой ненужной вкладке.
Отключаем аппаратное ускорение
Во время работы с видео браузер хром использует аппаратное ускорение для декодирования видеопотоков. На системах с хорошей производительностью опция аппаратного ускорения улучшает скорость обработки видеороликов, а на слабых персональных компьютерах она может обладать противоположным эффектом, так как требует огромного количества аппаратных ресурсов.
В случае, если вы заметили, что хром начал притормаживать, особенно когда запускаются видеоролики или анимации, рекомендуется отключить аппаратное ускорение. Делается это следующим образом:
Чистим кэш и историю
Также, браузер может начать медленно функционировать из-за большого скопления истории посещений и кэша. Очистить это можно ниже описанным образом:
- Сперва необходимо запустить браузер Хром и перейти в меню, нажав на кнопку с тремя вертикальными точками, которая находится в правом верхнем углу;
- Откроется список, в котором нужно нажать на строку «История»;
- После этого должна открыться новая страница, на которой пользователь сможет увидеть слева кнопку «Очистить историю». Необходимо нажать на нее;
- На экране появится окно, в котором вы должны отметить пункты для удаления, например, история скачиваний или кэш-данные, а также временной промежуток;
- В конце потребуется подтвердить выполняемое действие.
Вы также можете быстро перейти в меню для удаления истории и кэша. Для этого всего лишь нужно зажать кнопки «Ctrl+H» на клавиатуре.
Настройка таймера выключения компьютера
Есть два простых способа выключить, перезагрузить или отправить спать свой ПК.
- Жмем комбинацию «Win+R».
-
В окне «Выполнить» пишем строку: «Shutdown /s /t 300». Нажимаем «ОК».
Второй способ связан с написанием целого скрипта.
-
Открываем обычный блокнот. Пишем туда строку «Shutdown /s /t 300» без кавычек.
-
Сохраняем, но не с расширением *txt, а с расширением *bat, это исполняемый файл. Его можно расположить на рабочем столе, и меняя лишь одно число, устанавливать таймер без каких-либо дополнительных программ. Можно назвать его «Sh.bat».
Можно использовать ключи (ставим вместо /s) :
- /r — произойдет не выключение, а перезагрузка ПК;
-
/h — ПК перейдет в режим гибернации.
Замена деталей (комплектующих)
Самое первое, что приходит на ум – это полная замена компьютера на более мощную модель, но этот метод в конкретной статье рассматривать не вижу смысла.
А вот поиск в системе с дальнейшей заменой определенной детали (комплектующей) выглядит, как вполне доступный вариант. Надо только выяснить что можно реально заменить по доступной цене, получив при этом оптимальный ресурс для повышения быстродействия компьютера.
А. Новый процессор стоит покупать лишь в том случае, если он будет хотя бы на 30% быстрее предыдущего. При других показателях ощутимого прироста в скорости работы не ждите, а затраты потребуются приличные.
Отчаянные пользователи могут рискнуть выжать все соки из своего процессора.
Методика не для массового применения, но вместе с тем предоставляет шанс отложить покупку нового процессора еще на несколько лет, если только есть разгонный потенциал у процессора и материнской платы.Метод заключается в расширении числа штатных частот функционирования видеокарты, ЦП (центрального процессора) или оперативной памяти. Данный способ осложнен индивидуальными возможностями определенной конфигурации и вероятностью преждевременной поломки. Есть отдельный портал, который заточен под тему разгона железа.
B. Оперативная память. По-любому требует расширения, если в процессе работы большая часть памяти занята. Увидеть можно с помощью «Диспетчера задач», при загруженном ритме работы (когда открыто много разнообразных приложений) и загружено около 75-85% оперативки, то неплохо бы ее увеличить на 50-100%.
C. Жёсткий диск. Дело не в объемных показателях вашего диска, а в его скоростных качествах. Если у вас слабый жесткий диск из бюджетной линейки со скоростным режимом вращения шпинделя порядка 5400 об./сек., то поиск его замены на более скоростную модель со скоростью около 7200 оборотов повысит производительность. В большинстве случаев переход на SSD-накопитель полностью оправдана — уровень скорости до и после заметно отличается.
D. Видеокарта. Тут все предельно ясно, для тяжелых игр выбираем более производительный вариант, но обязательно учитываем, что процессор должен «совпадать» с мощностью видеокарты.
Приблизительно можно узнать слабое место в периферии компьютера через стандартное средство оценки работоспособности Windows 7. Для этого выбираем меню «Панель управления -> Система и безопасность -> Система».
Далее заходим в «Оценить производительность» или «Индекс производительности Windows».
Общий коэффициент производительности указан с учетом наименьшего показателя, так что особого труда не составит выбрать слабое звено. К примеру, если показатели оценки жесткого диска на порядок меньше чем оценка видеокарты и оперативной памяти, то следует поразмыслить о приобретении более производительного жесткого диска.
Для Windows 8.1 и 10 можно использовать для оценки производительности программу WSAT
Итог
В статье было рассмотрено больше количество способов по ускорению работы вашего компьютера. Чтобы лучше понять ход и порядок действий, необходимо систематизировать всю описанную информацию.
Если вы столкнулись с нестабильной работой операционной системы, выполните комплекс, состоящий из следующих действий (сохраняя последовательность):
Уберите все программы из автоматической загрузки (кроме важных утилит операционной системы)
Особенно следует обратить внимание на Торрент, браузерные клиенты и расширения, которые устанавливаются в качестве дополнения к программам;
Проведите удаление всех программ, которые вы давно не используете. Также проанализируйте потребляемые каждой программой ресурсы центрального процессора (с помощью диспетчера задач)
Очистите систему от «тяжелого» софта;
Обновите драйвера для видеокарты и жесткого диска. Скачивать их нужно только с официального ресурса производителя вашего ПК, ноутбука или с сайта компании, которая выпустила аппаратный компонент;
Удалите с жесткого диска не только не нужные программы, но и файл, которые вы давно не используете. Возможно, на нем остались фильмы или другие видеоролики большого объема;
Проверьте программы для создания виртуальных образов дисков. Возможно вы не удалили несколько ранее используемых образом, и они занимают лишнее место на жестком диске компьютера. Как правило один образ может занимать от сотен мегабайт до нескольких гигабайт;
По возможности, установите диск SSD;
Проведите настройку файла подкачки Виндовс;
Запустите процесс дефрагментации (оптимизации) жесткого диска;
Никогда не загружайте на один компьютер несколько антивирусов. Может произойти конфликт в работе каждого из них, а это отразиться на общей продуктивности системы;
Проведите сканирование устройства на наличие вирусов и других видео вредоносного программного обеспечения;
Если вы выполнили все действия и компьютер все еще тормозит, необходимо увеличить объем оперативной памяти или переустановить Виндоус. Скорее всего, чтобы наладить нормальную работу, вам нужно будет поставить более раннюю версию ОС, которая потребляет меньше ресурсов памяти;
Если вы намерены ускорить производительность в играх, приобретите новую видеокарту или скачайте для нее более новый драйвер с сайта производителя.
Тематические видеоролики: