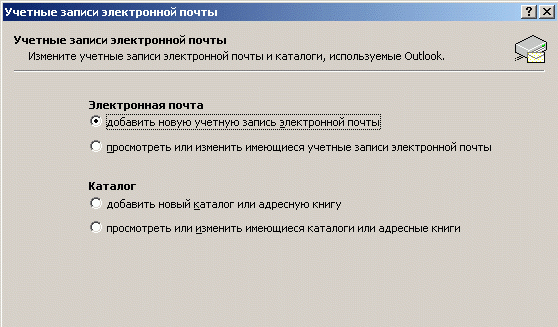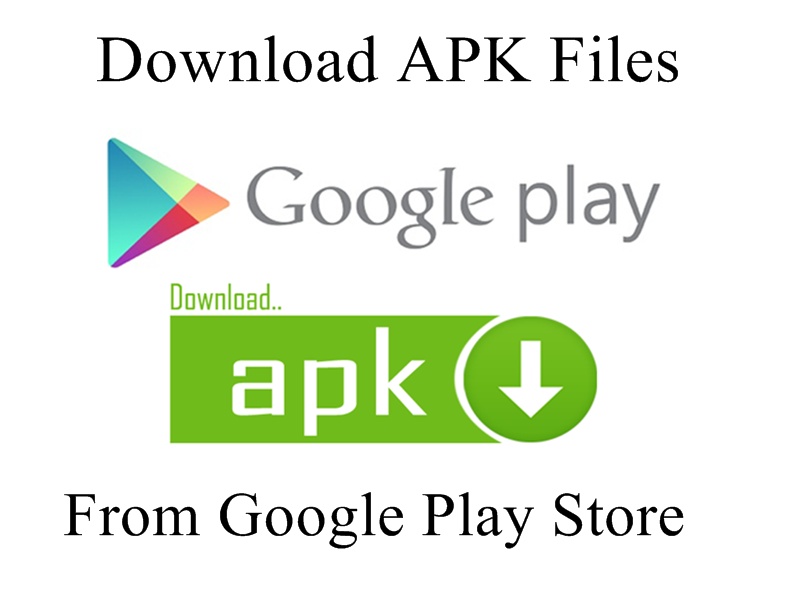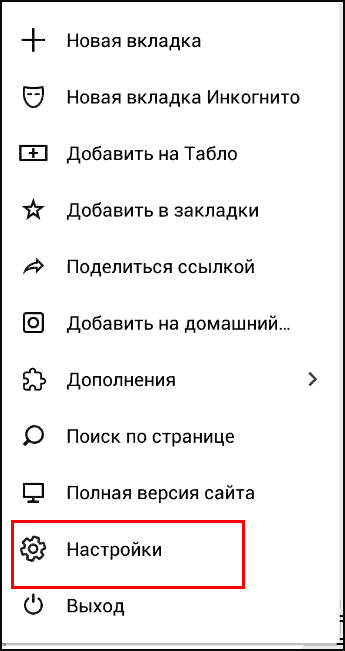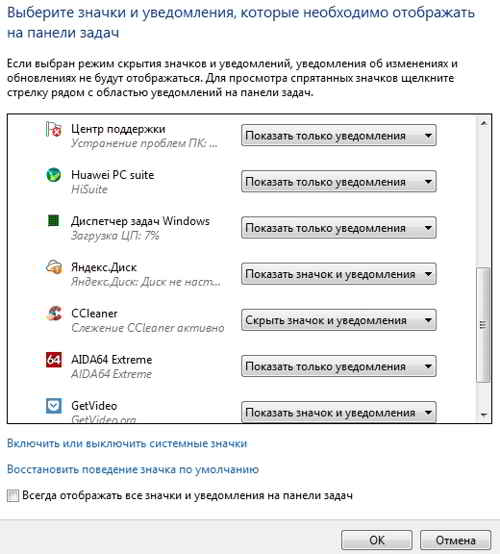Как настроить bluestacks 3 чтобы не лагало
Содержание:
- Почему BlueStacks тормозит
- Где скачать эмулятор
- Как настроить BlueStacks для игр
- Почему BlueStacks тормозит
- Обзор
- Чем может быть полезна эта статья?
- Ограничение FPS для лучшего игрового опыта!
- Почему тормозят эмуляторы в Windows (например, BlueStacks для Андроид)
- Ответы на популярные вопросы
- Аппаратные настройки
- Улучшенное время загрузки и выхода из клиента
- Повышение производительности любой версии BlueStacks
Почему BlueStacks тормозит
Быстродействие BlueStacks, как и любой сложной программы, сильно зависит от свободных ресурсов компьютера. В некоторых случаях, на слабых и устаревших машинах, эмулятор может вообще отказаться запускаться. Чаще же он может начать тормозить при запуске какой-либо «тяжёлой» игры.
Перезапуск эмулятора
Итак, если вы заметили подвисания при работе, первое и самое простое, что можно сделать – просто перезапустить программу. Причём для этого можно даже не выключать сам BlueStacks. У него в настройках найдите пункт меню «Перезагрузить движок виртуализации» и кликните на нём. Через несколько секунд произойдёт перезапуск, после чего запустите игру вновь и проверьте скорость её работы.
Если «тормоза» не исчезли, откройте Панель управления компьютером и посмотрите конфигурацию компьютера. Сравните её с минимальной конфигурацией, которая есть на сайте разработчиков BlueStacks:
- аппаратные требования для BlueStacks 3;
- аппаратные требования для BlueStacks 4;

Имейте в виду, что минимальная конфигурация требуется только для хоть какого-то запуска самого BlueStacks, а работа игр при этом не гарантируется! Ориентируйтесь на рекомендуемую конфигурацию.
Когда дело в BlueStacks
Даже на мощном компьютере BlueStacks может не показывать всех своих возможностей. Вам целесообразно проверить его настройки.
В пункте Движок посмотрите, сколько оперативной памяти и ядер процессора выделено программе. Чем больше, тем должно быть лучше.
В разделе Экран поставьте другое разрешение, вплоть до Стандартных настроек. Выберите Низкое значение DPI. Это разгрузит графическую подсистему, многие фризы и подвисания могут исчезнуть.
Когда дело в настройках компьютера
Убедитесь для начала, что никакая другая программа, работающая параллельно с BlueStacks, не отбирает у системы много памяти или процессорного времени. Выключите из все, оставьте только эмулятор.
Прогоните антивирусную проверку, это никогда не лишнее. Впрочем, работающий вирусный код часто можно увидеть в Диспетчере задач как сильно загружающий систему. Не забудьте внести исполняемый файл эмулятора в список исключений антивируса.
Обновите драйверы видеокарты и библиотеку DirectX. Устаревшие драйверы на новых версиях игр могут приводить к зависаниям.
Так или иначе, многие проблемы, связанные с быстродействием программы можно решить без радикальных мер, вроде покупки нового компьютера.
Где скачать эмулятор
У эмулятора BlueStacks 4 есть собственный сайт, где программу можно скачать совершенно бесплатно — https://www.bluestacks.com/. На главной странице находится большая кнопка для загрузки. Здесь можно скачать последний Блюстакс на ПК с Windows 7. Это приложение пользователи выбирают по нескольким причинам:
- Эмулятор отлично поддерживает любые, даже новые геймпады;
- Простой интерфейс пользователя, напоминающий обычный интернет браузер;
- Поддержка иконок приложений Android на рабочем столе Windows;
-
Внутренняя система поощрений пользователя.
Ещё можно добавить — он полностью переведён на русский язык, что также немаловажно. Есть и другие эмуляторы для игр, например, MEmu, Nox App Plyaer
Для сравнения можно установить несколько на свой ПК. И провести независимое тестирование, чтобы определить лучший эмулятор.
Как настроить BlueStacks для игр
Далее переходим к настройкам программы Блюстакс. Чтобы их открыть, нужно запустить эмулятор. Затем нажать на кнопку шестерни в верхней панели.
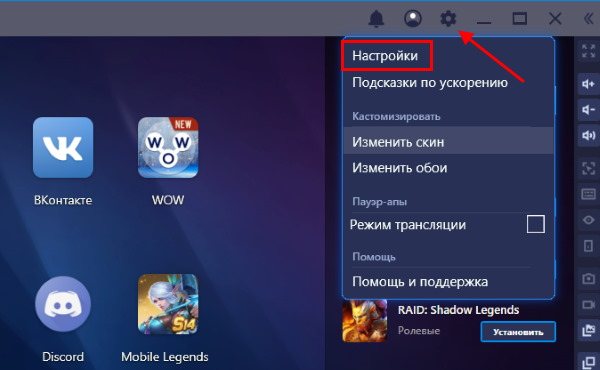
Открытие настроек Блюстакс
И выбрать пункт Настройки. Первый пункт настроек — это экран. Здесь нам нужно выбрать разрешение своего экрана, выбрав пункт Выбрать размер.

Настройки разрешения экрана
Параметр регулирует, как будет отображаться игра на экране: во весь экран или нет.
Параметр DPI отвечает за количество пикселей на дюйм. Попросту говоря — если у вас мощный ПК, ставьте максимальное значение: 320. И наоборот, если ПК на уровне офисного — должно быть установлено 160 DPI. Ориентироваться можно по системным требованиям, о которых вы сможете узнать в разделе ниже.
Почему BlueStacks тормозит
Как уже было сказано ранее, проблема со стабильной работой эмулятора — не редкость, и часто она обусловлена не самым мощным компьютером пользователя, и частично ее можно решить программными настройками. Однако первым делом стоит дать ряд банальных, но иногда действенных рекомендаций.
Способ 1: Включение виртуализации
Так как BlueStacks является платформой, имитирующей мобильное устройство, по своей сути это виртуальная машина. Большинство ПК поддерживают технологию виртуализации, однако по умолчанию она отключена. Без этой настройки БлюСтакс вполне может работать, однако с ее активацией процесс становится в разы плавнее и быстрее.
Настраивать виртуализацию не нужно — эта опция просто включается в BIOS, и как это сделать, написано в другой нашей статье.
Подробнее: Включаем виртуализацию в BIOS
Способ 2: Обновление драйверов видеокарты
Устаревшее программное обеспечение одного из ключевых компонентов ПК может стать той самой причиной, по которой отображение игрового процесса тормозит и идет рывками. Выход здесь максимально простой — обновить драйвер видеокарты до последней версии. Сделать это очень просто и для пользователей разных моделей мы приготовили отдельные инструкции.
Подробнее: Установка драйверов на видеокарту
Способ 3: Отключение антивируса
Каким бы странным этот способ не казался, но антивирус, установленный у некоторых пользователей, действительно может тормозить работу программы — об этом сообщают сами разработчики. Проверьте, так ли это, просто отключив защитное программное обеспечение.
Владельцы антивируса Avast могут зайти в настройки и в разделе «Устранение неисправностей» снять функцию с параметра «Включить виртуализацию с аппаратной поддержкой». После этого остается нажать «ОК», перезагрузить компьютер и проверить работу эмулятора.
Способ 4: Освобождение ресурсов ПК
Так как эмулятор требует большого количества ресурсов, очень важно, чтобы они были свободны с запасом. Закройте лишние программы, потребляющие оперативную память, обычно это браузер, редакторы, игры
Способ 5: Настройка параметров BlueStacks
В настройках самого эмулятора есть параметры, в том числе и производительности. Если компьютер слабый, а настройки графики высокие, возникновение тормозов закономерно. Итак, как же настроить БлюСтакс:
- Запустите эмулятор, нажмите на иконку с шестеренкой в правом верхнем углу и откройте «Настройки».
На вкладке «Экран» рекомендуется выставить все параметры на минимум. «Разрешение» лучше выбрать 1280×720, «DPI» — «Низкое (160DPI)». Конечно же, стоит понимать, что качество изображения будет существенно хуже — это плата за улучшение быстродействия.
В дальнейшем вы можете улучшать любой из этих параметров, найдя золотую середину между качеством картинки и быстродействием.
Дальше переключаемся на вкладку «Движок». Тут есть больше настроек, которые могут существенно повысить скорость работы.
Мы рассмотрели основные способы устранения тормозов в BlueStacks. И не забывайте, что если лагает всего одно приложение, как правило, игра, понизьте параметры ее графики во внутренних настройках, которые почти всегда есть в современных многопользовательских или просто тяжелых играх.
Опишите, что у вас не получилось.
Наши специалисты постараются ответить максимально быстро.
Обзор
Сравнительно недавно эмулятор получил новую 3-ю версию и, соответственно, новый функционал. Поэтому рассматривать мы будем именно его.
Основные вкладки
В BlueStacks 3, точно так же, как и во второй версии, навигация реализована при помощи вкладок. В программе присутствует три основных и дополнительные вкладки, которые появляются при запуске игр и приложений.
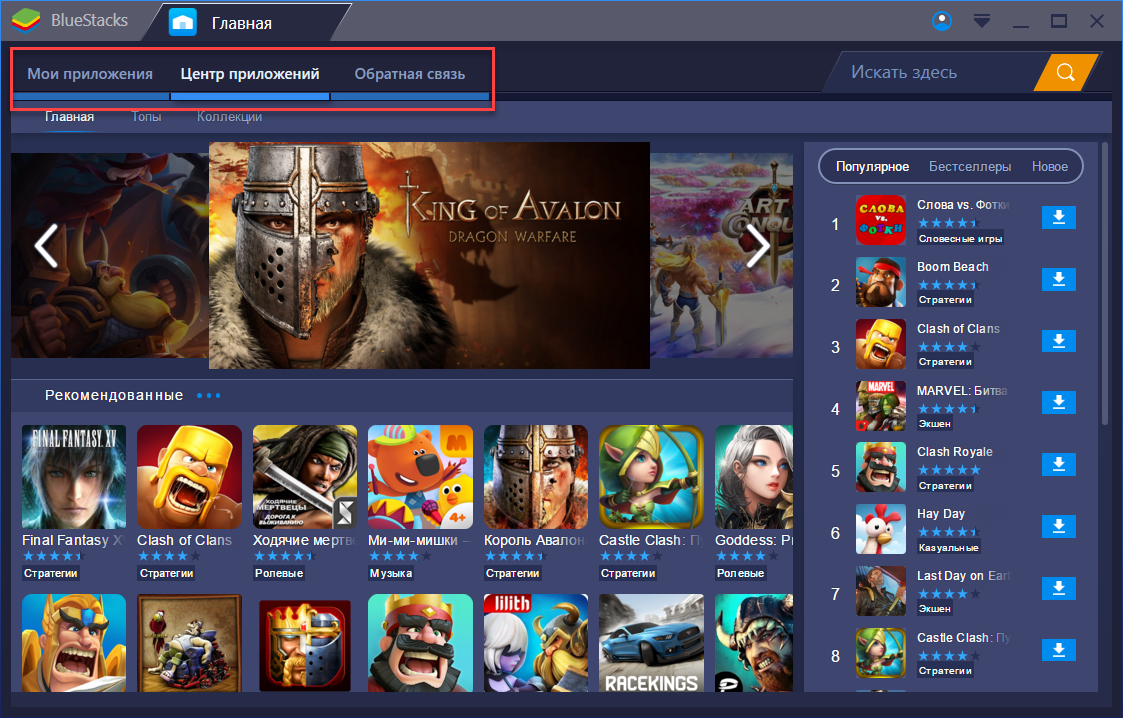
Мои приложения
В данном разделе мы видим рабочий стол Android, на котором есть папка системных приложений и кнопка установки из APK. По мере установки новых игр или программ тут будут добавляться их ярлыки. Немного ниже, в правом углу, находятся кнопки активации мультиоконного режима, вход в Google Play, установка из APK и кнопка удаления.

Разработчики постоянно обновляют новую версию BlueStacks, это заметно сразу. Еще вчера мы тестировали программу для другого ресурса, многооконность не работала. Сегодня все функционирует на ура.
Центр приложений
Это, по сути, Плей Маркет от Google, немного переработанный создателями BlueStacks 3. В принципе, тут те же функции. Есть поисковая строка и категории. Именно отсюда можно установить на свой компьютер или ноутбук любую игру.

Обратная связь
Данный раздел пока не доработан. Мы видим, что названия категорий написаны на английском языке. Хотя функционал от этого не теряется. В данном меню мы можем задать вопрос разработчикам.

Главное меню
Для того чтобы открыть главное меню BlueStacks 3, нужно кликнуть по маленькой стрелочке в правой верхней части программы. Мы обозначили ее на скриншоте.

Рассмотрим подробнее каждый из пунктов главного меню.
Настройки экрана
В настройках экрана можно выбрать одно из разрешений экрана, предустановленное в BlueStacks 3, или указать свое. Правда, тут соблюдаются пропорции и мы можем поменять лишь одно значение, а второе подгоняется автоматически.
Также переключается и плотность пикселов. Тут, как, впрочем, и на всех Android-смартфонах, она измеряется в DPI (количество точек на квадратный дюйм). Есть всего 2 профиля: 160 и 240 точек.

Подсказка: Если ваш ПК не обладает хорошей производительностью, переключите разрешение эмулятора на минимальное, а количество точек на дюйм в положение «160». Так вы сильно разгрузите машину.
Настройки движка
В данном разделе можно переключить тип рендеринга с Microsoft DirectX на OpenGL. Чаще всего, если у вас компьютер с минимальной видеокартой, лучше ставить именно первый вариант.
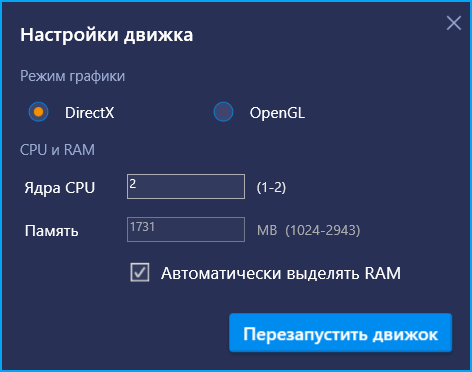
Ниже у нас идут настройки количества ядер центрального процессора и объем выделяемой эмулятору оперативной памяти. Также можно установить флажок напротив пункта «Автоматически выделять RAM» и доверить распределение памяти системе.
Инструкция для начинающих
Это по большому счёту и не инструкция, а несколько скриншотов с визуальным пояснением некоторых ситуаций.

В данной инструкции присутствуют такие советы:
- во время игры можно переключать клавиатуру при помощи иконки на панели инструментов;
- CTRL+колесико мыши меняют масштаб;
- При помощи кнопки на панели инструментов можно задать фиктивное местоположение.
Тут все просто: при помощи кнопок «+» и «-» можно менять уровень звука.
Перегрузить движок виртуализации
Иногда в процессе эксплуатации программы возникают сбои и зависания. Виной тому не сам БлюСтакс 2 – так бывает везде. Для того чтобы устранить проблему, можно воспользоваться пунктом перезагрузки движка виртуализации. После повторного запуска программы проблема в большинстве случаев исчезает.

Внимание: перед тем как использовать данную функцию обязательно сохраните все данные приложений и игр, которые в данный момент работают на эмуляторе. В противном случае некоторые файлы могут быть утеряны
Настройки кнопки быстрого скрытия
Тут можно указать сочетание клавиш для скрытия BlueStacks 3. Назначьте третью кнопку и кликайте по «Сохранить». Используйте только варианты, которые не задействованы другими программами – в противном случае может произойти конфликт и кнопки не сработают.
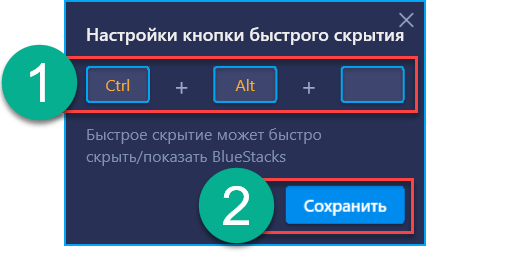
Обновление системы
Тут можно проверить наличие новых версий BlueStacks 3. В нашем случае их нет, так как установлен последний релиз эмулятора.
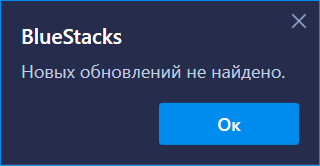
Если мы включим данный триггер, эмулятор будет отображаться поверх всех окон и перекрывать их.
Чем может быть полезна эта статья?
Теперь вы можете изменить чувствительность мыши как по координате Y (вертикали), так и по координате X (горизонтали) в BlueStacks версии 4.240 и выше. В данной статье вы узнаете, как это сделать.
Увеличение/уменьшение чувствительности по вертикали увеличит/уменьшит скорость камеры при вертикальном движении курсором мыши. Эта опция будет особенно полезна в шутерах, таких как Free Fire и Call of Duty: Mobile.
Изменение чувствительности мыши в Редакторе игрового управления
1. Запустите любимую игру в BlueStacks, кликнув по ее иконке в разделе «Мои игры». Для примера мы запустили Free Fire.
2. Кликните по иконке клавиатуры на боковой панели инструментов BlueStacks.
3. В появившемся компактном меню нажмите на «Открыть редактор управления».
4. На игровом поле найдите контроллер «Прицел и стрельба». Чтобы изменить чувствительность мыши, используйте кнопки-стрелки на контроллере. Смотрите скриншот ниже.
5. Также вы можете нажать на контроллер правой кнопкой мыши и открыть дополнительные настройки, в которых есть параметр чувствительности мыши. Чтобы изменить чувствительность по вертикали или горизонтали, кликните по параметру «Чувствительность мыши Y» или «Чувствительность мыши X» и введите числовое значение на свое усмотрение.
6. Теперь закройте окно, нажав на кнопку X.
7. Чтобы сохранить изменения, нажмите на соответствующую кнопку в редакторе игрового управления.
Изменение чувствительности мыши в Игровых настройках
1. Запустите любимую игру в BlueStacks, кликнув по ее иконке в разделе «Мои игры». Для примера мы запустили Free Fire.
2. Теперь кликните по иконке шестеренки на боковой панели инструментов BlueStacks. В настройках перейдите во вкладку «Игровые настройки».
3. Здесь вы найдете параметры чувствительности мыши по координатам X и Y. Чтобы изменить чувствительность по вертикали, измените параметр Y или параметр X следующим образом:
- Просто кликните по полю и введите необходимое числовое значение.
- Также вы можете использовать кнопки-стрелки, чтобы увеличить или уменьшить значение.
4. Нажмите на «Сохранить», чтобы изменения вступили в силу.
Изменение чувствительности мыши в Окне игрового управления
1. Запустите любимую игру в BlueStacks, кликнув по ее иконке в разделе «Мои игры». Для примера мы запустили Free Fire.
2. В большинстве игр окно игрового управления открывается автоматически. Если этого не произошло, перейдите к 3 пункту статьи.
3. Чтобы открыть окно игрового управления, кликните по иконке в виде вопросительного знака на панели инструментов BlueStacks. Если окно игрового управления открылось автоматически, то пропустите этот пункт и перейдите к следующему.
4. В окне игрового управления нажмите на кнопку «Изменить».
5. Теперь найдите параметр «Чувствительность мыши Y» и»Чувствительность мыши X». Чтобы изменить их, сделайте следующее:
- Кликните по полю «Чувствительность мыши Y» или «Чувствительность мыши X» и введите значение на свое усмотрение.
- Также вы можете использовать кнопки-стрелки, чтобы увеличить или уменьшить значение.
6. Нажмите на «Сохранить», чтобы изменения вступили в силу.
У меня установлена более ранняя версия BlueStacks 4. Что делать?
Если у вас установлена более ранняя версия BlueStacks 4,нажмите здесь, чтобы узнать, как изменить чувствительность мыши.
Мы ценим, что вы с нами. Надеемся, вам нравится опыт использования BlueStacks. По любым вопросам пишите на support@bluestacks.com. Большое спасибо и успешной игры!
Обновлено 12 октября 2020 года
Ограничение FPS для лучшего игрового опыта!
Хотя BlueStacks 4 обладал высокой производительностью, некоторые его функции были далеки от идеала. Так, в игровой платформе не было ограничения FPS, из-за чего пользователи теряли часть системных ресурсов на поддержку неэффективных параметров. Например, если ваш монитор имеет частоту обновления 60 или 75 Гц, то бессмысленно выкручивать FPS в BlueStacks выше этих показателей. Экран не сможет воспроизводить игры на таких настройках и будет самостоятельно обрезать частоту до 60-75 кадров в секунду, а ваш ПК потеряет до 10-15% реальной производительности.

BlueStacks 5 позволяет привязать FPS к частоте обновления монитора. Это маленькое исправление повлечет за собой сразу несколько плюсов: ваши игры станут работать плавно, с меньшим количеством фризов, а системные компоненты не будут перегружаться без необходимости.
Вы добьетесь невероятной стабильности даже в самых продолжительных игровых сессиях. Мы провели тщательную настройку BlueStacks 5 и добавили функцию Long Flight, чтобы вы могли наслаждаться любимыми играми без перерывов. Во время тестов мы запускали Black Desert Mobile, AFK Arena, Rise of Kingdoms и Call of Duty: Mobile более чем на 10 часов. Даже при одновременном включении этих игр в режиме мультиоконности игровая платформа остается быстрой и производительной!

Ограничение частоты кадров и функция Long Flight особенно полезны для игры в стратегии и гача-RPG. Очень часто подобные проекты требуют времени на фарм и гринд, а потому игроки предпочитают запускать их в фоновом режиме, переключаясь на другие, более динамичные проекты. Используя новые инструменты BlueStacks, вы без труда создадите самое сильное поселение в State of Survival и King of Avalon, или прокачаете героя в Black Desert Mobile!
Почему тормозят эмуляторы в Windows (например, BlueStacks для Андроид)
BlueStacks App Player версия 4.110.0.4004

Описание: Полноценный эмулятор Android’a (почти). Если точнее, плеер приложений Android для PC Сравнение с другими эмуляторами
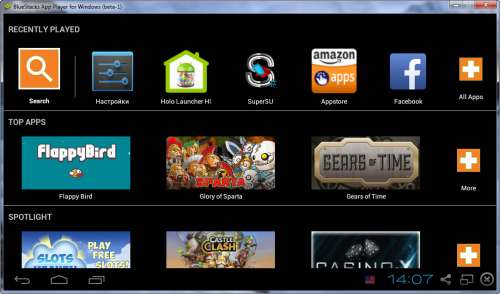
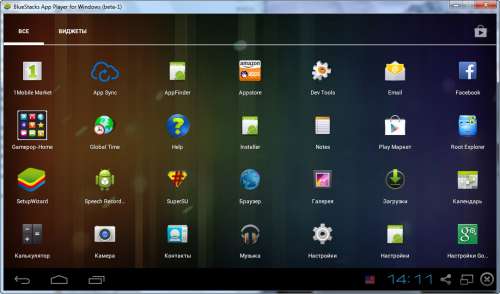

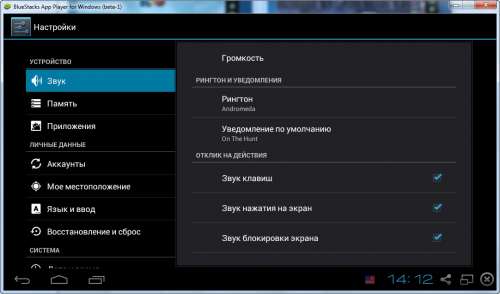
- Запускать Android приложения в полный экран и не только.
- Через облако загружать ваши приложения с телефона на Windows.
- В плеере предустановлено 16 приложений и можно поиграть в них, если нет телефона.
- Возможность устанавливать неограниченное количество приложений.
- Возможность играть в 3D игры (с кэшем).
- Возможно установить Домашний экран (Launcher) на замену стандартному и т.п.
- Синхронизация с вашим Android устройством, позволит вам звонить, отправлять смс, снимать фото и многое другое.
- Имеет множество настроек и установок системы Android (Хотя они немного урезаны)
- Умеет устанавливать приложения с компьютера одним нажатием на них
Возможность получить Root (полный доступ к файловой системе и прочему)
Google Play, проще говоря Маркет, встроен в BlueStacks, достаточно установить сторонний Launcher.
BlueStacks отлично дружит с ADB — это очень большой плюс
ADB и все что с помощью него можно сделать (Пост #15982669) Внимание! Войти в Recovery и Fastboot невозможно
- adb connect *port* (пример adb connect 127.0.0.1) — подключение к устройству
- adb devices — подключенные устройства
- adb push — передать файл на устройство — локальный файл (тот, что на компьютере) — файл на устройстве
- adb pull — скачать файл с устройства
- adb shell — запустить команду на устройстве
- adb shell — перейти в командную оболочку устройства
- adb install program.apk — установить программу на устройстве
850МБ. Начиная с версии 0.9.17 можно ввести 1900. В BlueStacks будет
1.8ГБ)
Размер окна программы: HKEY_LOCAL_MACHINESOFTWAREBlueStacksGuestsAndroidFrameBuffer
Ответы на популярные вопросы
Как зарегистрироваться в BlueStacks 3?
Весь функционал ПО становится доступен только при авторизации через аккаунт Google. Стандартно к этому аккаунту привязаны почта, все профили в приложениях и многое другое. Благодаря привязке к Гугл все данные в приложениях синхронизируются между устройствами. Если у вас нет аккаунта Google, то можно зарегистрировать новый:
- Нажимаете на кнопку «Создать новый аккаунт» и придумайте адрес будущего почтового ящика.
- Укажите личные данные (имя/фамилия).
- Придумайте и введите пароль к аккаунту. Лучше придумывать пароль по сложнее, так как к аккаунту Гугл привязываются данные платежных карт, социальных сетей и пр.
- Для регистрации необходимо указать возраст, телефон, пол (данные нужны для обеспечения большей безопасности).
- По завершении нажмите кнопку «Далее». После этого регистрация будет завершена и вам будут доступны все функции Play Маркет и Блю Стакс.
Как настроить управление на клавиатуру и мышь в Блюстакс 3?
Чтобы настроить управление в иге с клавиатуры, во время открытой игры необходимо активировать переключатель в нижнем правом углу окна программы, расположенный рядом со значком клавиатуры. Нажав на сам значок клавиатуры можно настроить клавиши управления.
Как повернуть экран?
Изменить ориентацию экрана БлюСтакс 3 нельзя. Программа работает в автоматическом режиме, и при необходимости ориентация заменяется на портретную и обратно.
Как поменять язык?
Зайдите в меню «Settings».

Найдите пункт меню «Preferences», выберете в открывающемся списке русский язык и выберете его. После этого все элементы программы автоматически станут отображаться на русском.
Как убрать рекламу в эмуляторе?
Чтобы убрать рекламу в эмуляторе необходимо в меню «Аккаунт» приобрести премиум-подписку. Купить ее можно либо за 3,30$ либо за 4000 бонусных очков. Также имеется возможность выиграть подписку в одном из многочисленных конкурсов от команды разработчиков.
Как получить root права?
Для получения рут прав необходимо скачать программу BSTweaker. Запустить поочередно сначала БлюСтакс, а затем BSTweaker (от имени администратора). В программе BSTweaker необходимо перейти в меню «Helper», где выбрать пункт «Patch» напротив строки «Root for BlueStacks». После чего необходимо ожидать сообщения «Root Patch True». Проверить успешность выполнения операции можно с помощью программы Root Checker. С BSTweaker обычно поставляется Apk-файл для установки приложения супер юзера (Super SU), которое так же необходимо установить вручную, а затем обновить через Play Market.
Как удалить аккаунт?
Чтобы полностью удалить аккаунт перейдите во вкладку «Мои приложения» и выберите папку «Системные приложения».

Выберите «Настройки».
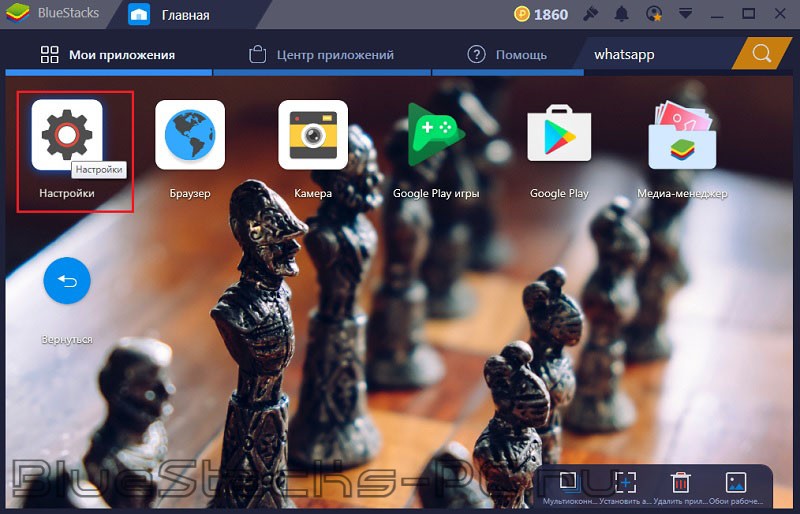
Затем выбираете строку «Google» во вкладке «Accounts» (в этом же меню можно добавить новый аккаунт).
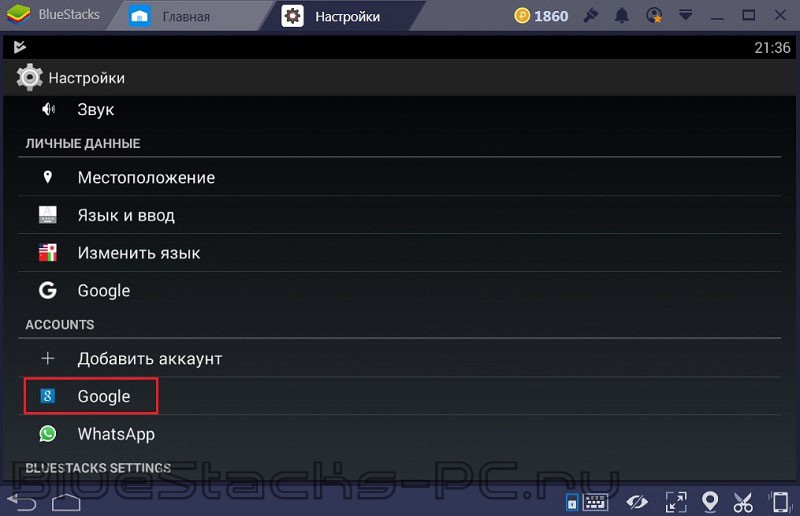
Выбираете пункт «Удалить аккаунт» в меню в верхнем правом углу.
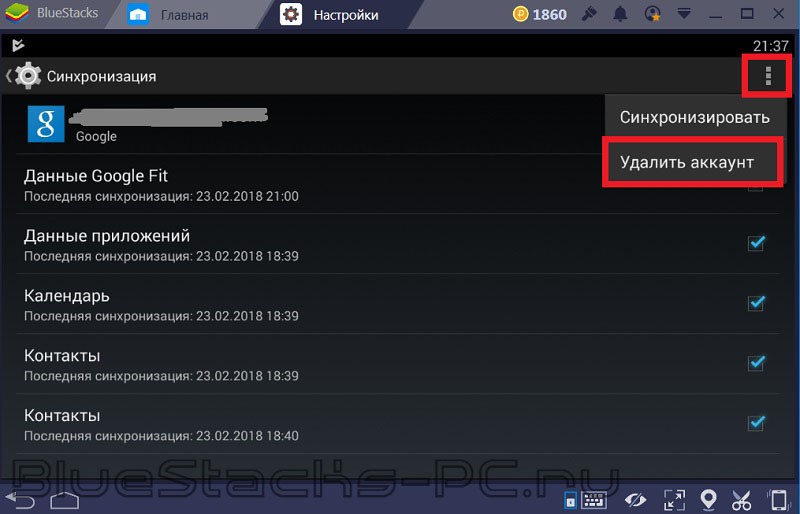
Как полностью удалить BlueStacks 3 с компьютера?
Если возникло надобность в полном удалении эмулятора с компьютера, то необходимо приготовиться очистить не только память, но и реестр.
- Для начала в меню «Пуск» вашей системы на компьютере выбираете «Панель управления».
- Выбираете пункт «Программы и компоненты», где ищете строку с программой Блю Стакс.
- Выбираете Блю Стакс и нажимаете на кнопку «Удалить». Во время процесса удаления будет предложено сохранить данные, от чего нужно отказаться если производиться полное удаление.
Чистку реестра нужно провести, чтобы на компьютере не осталось следов деятельности программы. Остаточных файлов остается тем больше, чем больше вы скачивали и устанавливали android-приложений.
- В реестр можно попасть стандартно. Меню «Пуск», далее в строке поиска программ нужно набрать команду «regedit».
- Выбираете меню «Правка», пункт «Найти».
- Вводите в открывшемся окне поиска поочередно наименования каждого приложения, которое было установлено в эмулятор и название BlueStacks. Найденные записи реестра необходимо удалять.
- В завершение процесса удаления необходимо перезагрузить ПК.
При необходимости узнать решение для вопроса, не вошедшего в список перечисленных, можно воспользоваться меню «Помощь» в самом плеере.
Аппаратные настройки
Если в эмуляторе тихий звук или не работает микрофон, используйте несколько советов:
- Кликните по кнопке в виде пары стрелок, направленных вправо. В выпадающем меню регулируется звук. Убедитесь, что нет крестиков, а параметры выставлены на максимум. Аналогичная процедура предстоит с системным микшером, который открывается через трей.
- Убедитесь, что микрофон реагирует на окружающие звуки на вкладке «Запись». Там же проверьте его работоспособность, записав и прослушав голос.
Микрофон не работает в Bluestacks и по причине слабого усиления, некорректной пользовательской настройки. Откройте свойства активного устройства в окне «Записывающие», перейдите на вкладку «Уровни», и переместите ползунок соответствующего параметра на среднее или максимальное значение.
Улучшенное время загрузки и выхода из клиента
На протяжении долгого времени нас не устраивала производительность при входе и выходе из эмулятора, а также при навигации по меню. Все эти действия занимали неоправданно много времени. В версии 4.220 мы произвели оптимизацию внутреннего кода, чтобы повысить скорость загрузки BlueStacks и подарить вам новые впечатления от его использования!

Изменения будут видны сразу же после обновления. Мы провели специальный тест, в котором засекли скорость запуска новой версии BlueStacks. На ПК с установленным SSD это заняло всего 10 секунд!
Мы также сократили время закрытия приложения. Теперь вас не будут преследовать подвисания при подтверждении выхода. BlueStacks выключается моментально и, что самое главное, не сворачивается в трей и не нагружает процессор. Дополнительно к этому мы улучшили стабильность приложения в большинстве игр Android. Теперь вы можете оставаться в любимой игре так долго, как захотите, без вылетов и снижения производительности ПК. Это наша общая большая победа!
Повышение производительности любой версии BlueStacks
Когда BlueStacks сильно грузит процессор, независимо от его версии, можно поднять характеристики производительности с помощью следующих манипуляций:
- Изменение размера окна (разрешения) эмулятора.
- Изменение доступного BlueStacks количества памяти RAM.
Первый параметр может сильно влиять на производительность эмулятора. Уменьшение разрешения приводит к повышению скорости работы и снижению числа ошибок. Задача решается в редакторе реестра изменением числовых параметров буфера в «гостевых» директориях.
Изменение объема доступной эмулятору оперативной памяти
Увеличение (вообще изменение) объема доступной оперативки выполнятся в редакторе реестра. Чтобы туда попасть, используется команда regedit. После входа нужно:
- Перейти по адресу: HKEY_LOCAL_MACHINESOFTWAREBlueStacksGuestsAndroidMemory.
- В открывшемся окне выбрать вкладку «Memory» и установить галочку рядом с пунктом «Десятичная».
- Выставить в поле «Значение» числовое значение требуемой оперативной памяти и нажать «ОК». Более 850 Мб ставить нет смысла, поскольку программа больше этого объема использовать все равно не сможет.
После изменения в «Memory» будет сразу видно новое значение параметра.
Не рекомендуется использовать значение, превышающее половину физической памяти компьютера.