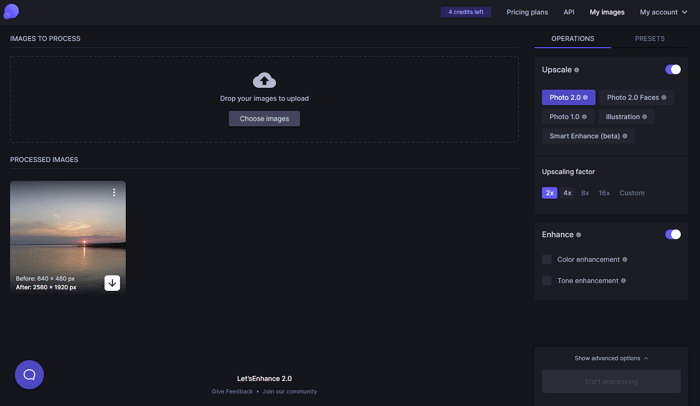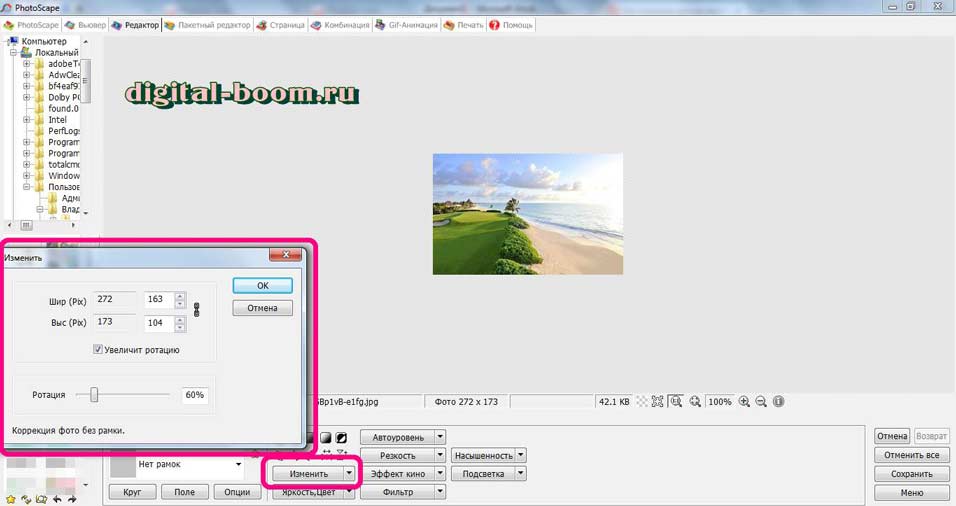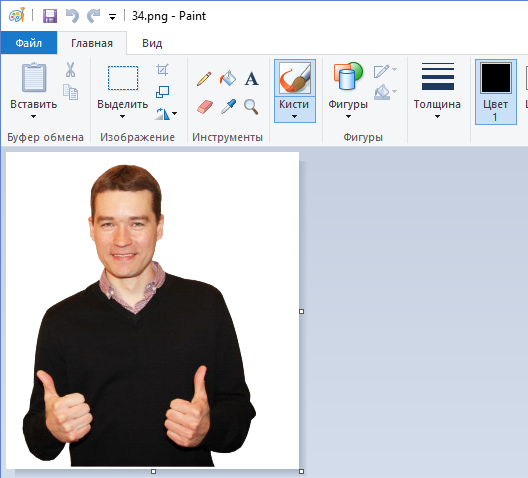Приложения, которые улучшают качество фото
Содержание:
- Способ 3: Online JPG Tools
- Часть 4: Как улучшить качество изображения с помощью Quality Enhancer
- Увеличить размер фото в paint.net
- PinkMirror: улучшить селфи в один клик
- Improve Photo: убрать веснушки и прыщи
- Enhance Pho.to: увеличить яркость
- Способ 1: OptimiZilla
- 4) НАСТРОЙКА РЕЖИМА ИЗОБРАЖЕНИЯ ДЛЯ СВОИХ ПОТРЕБНОСТЕЙ
- Как изменить размер фото
- Как пользоваться приложением Remini
- Три лучших сервиса для улучшения качество фотографий онлайн
- Мобильные приложения для улучшения качества видео
- Часть 2: Топ-11 приложений, которые могут улучшить видео / фотографии
- Собственный ИИ для реконструкции лица
- Как быстро изменить размер и качество изображения.
- Photo Adjust Pro — улучшение качества фотографии необходимо всем
Способ 3: Online JPG Tools
Веб-сервис Online JPG Tools обладает огромным количеством разных инструментов для работы с изображениями, например, он позволяет конвертировать их, изменять разрешение или сжимать. Для изменения качества снимка выделен отдельный модуль, поэтому весь процесс займет не больше минуты.
- При открытии сайта Online JPG Tools нажмите по левой панели, чтобы перейти к загрузке картинки.
Уже привычным образом выберите, какое изображение хотите редактировать.
Опуститесь ниже по вкладке и задайте проценты сжатия качества.
Следите за изменениями в реальном времени через второй блок.
Если результат вас устраивает, щелкните «Save as».
Еще раз нажмите на «Download».
Ожидайте завершения загрузки и переходите к работе с полученной картинкой в низком качестве.
Если вас интересует именно процесс сжатия фотографии, добиться этого можно и другими путями, не трогая при этом качество. Инструкции по этому поводу вы найдете в других статьях на нашем сайте.
Подробнее:Сжатие изображений формата PNG онлайнСжатие изображений формата JPEG без потери качества онлайн
Опишите, что у вас не получилось.
Наши специалисты постараются ответить максимально быстро.
Часть 4: Как улучшить качество изображения с помощью Quality Enhancer
Для повышения качества изображения следует удалить различные шумы изображения и повысить резкость. Если вам нужно улучшить качество изображения для портрета или пейзажа, файлов RAW или JPEG, смартфона или камеры, WidsMob Denoise всегда должен быть вашим первым выбором, чтобы избавиться от шума и улучшить качество изображения.
Шаг 1. Добавьте изображение в средство улучшения качества фотографий.
После загрузки и установки программы вы можете добавить в программу пиксельное изображение или изображение с низким качеством. Возьмем для примера старое изображение, качество которого время от времени теряется.
Шаг 2. Настройте резкость изображения.
Для получения наилучшего качества вы можете настроить важный фактор «Резкость» для качества изображения. Конечно, вы также можете уменьшить шумы для исходного изображения, если есть некоторые артефакты JPEG или размытые части.
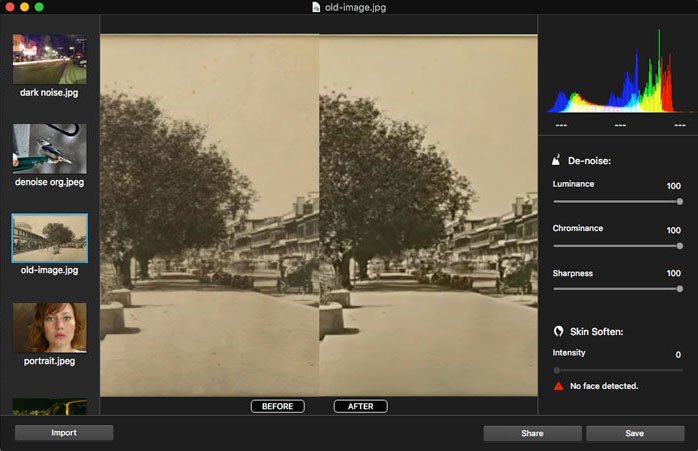
Шаг 3. Экспортируйте файл изображения в социальные сети.
Если результат вас устраивает, вы можете сохранить улучшенное изображение на свой компьютер. Конечно, вы также можете экспортировать файлы на веб-сайты социальных сетей. Он должен сильно отличаться от оригинала.
Увеличить размер фото в paint.net
В этой программе, в отличие от предыдущей, есть возможность увеличить размер фотографии в сантиметрах. Программа бесплатная, простая, удобная и по сравнению с Paint, довольно многофункциональная. Скачать можно здесь: https://www.dotpdn.com/downloads/pdn.html Установка простая, без всяких скрытых сюрпризов, поэтому описывать не буду.
Запустите программу. Откройте нужный файл. «Файл», «Открыть…». В меню нажмите «Изображение» и в раскрывшемся списке команд выберите «Изменить размер».
Сразу видно, что настроек изменения размера фото здесь побольше. Вот и обещанные сантиметры. Еще увеличить размер фото можно в дюймах, но для нас это уже экзотика. Принцип сохранения пропорций такой же, как и в предыдущем описании. Хотите сохранить — оставляйте галочку, хотите растянуть или сжать фото — снимайте.
Что еще хорошо в этой программе, так это возможность подредактировать получившийся результат
Обратите внимание в меню на «Эффекты». Первая же строка «Для фотографий», а там несколько классных инструментов для обработки
Как улучшить увеличенное фото в paint.net
Итак, в главном меню программы есть несколько инструментов для улучшения качества изображения. Воспользуемся ими при увеличении размера фото.
Эффекты paint.net для улучшения качества фото
- Портретный.
- Резкость.
- Свечение.
Эффекты «Виньетка» и «Удаление эффекта «красные глаза»» рассматривать не будем потому. Ими, конечно, можно пользоваться, но прямого отношения к улучшению качества увеличенного фото они не имеют.
1.Портретный. Название красноречиво говорит о назначении. Если Вы увеличиваете размер фото на котором изображен портрет человека, то обязательно попробуйте применить эту обработку. Три параметра доступны к настройке:
- Смягчение,
- Освещенность,
- Теплота.
2.Резкость. Эта обработка больше подходит для пейзажей, панорамных снимков и скриншотов с монитора и мало подходит для лиц людей. Тут все просто. Изменяйте параметр «Величина» резкости и наблюдайте, как меняется изображение.
3.Свечение. Хороший, практически универсальный инструмент для самых разных снимков. Управляйте параметрами своего фото:
- Контрастность,
- Яркость,
- Радиус.
Практика показывает, что если изначально кадр был хорошего качества, то этих инструментов вполне достаточно, чтобы поправить возможные мелочи после его увеличения.
PinkMirror: улучшить селфи в один клик
В отличие от других приложений, о которых идет речь в этой статье, PinkMirror работает исключительно с лицами. Если вы хотите улучшить свои селфи, этот сайт следует протестировать в первую очередь.
После того как вы загрузите изображение, нужно будет отметить специальные маскирующие точки, которые предложит программа. После этого PinkMirror запустит ряд фильтров, включая увеличение губ, сглаживание кожи, отбеливание зубов, уменьшение эффекта красных глаз и т.д. Далее вы можете перейти к настройкам, чтобы выбрать уровень улучшений, а потом сравнить изображение до и после.
Закончив правки, вы можете скачать изображение, но в левом нижнем углу будет стоять водяной знак PinkMirror. За фотографию без водяных знаков нужно будет заплатить, но если вам удастся обрезать их, получится отличная аватарка для социальных сетей. Из интересного можно отметить функцию анализа лица, которая стоит 10 долларов. Она покажет уровень привлекательность по 100-балльной системе в разных частях планеты (Америка, Европа, Африка, Азия). Ведь везде красота оценивается по-разному.
Improve Photo: убрать веснушки и прыщи
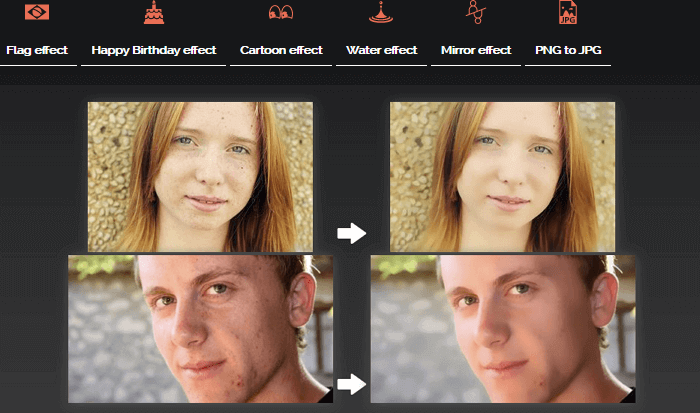
Все перечисленные сервисы для улучшения фотографий в один клик работают по одному и тому же принципу. Отличается только качество, которого они позволяют достичь. В отличие от других редакторов, Improve Photo предоставляет два варианта улучшения на выбор.
Вот хороший пример. Представьте себе фотографию с яркостью, увеличенной на 75 процентов в один клик. Теперь представьте себе аналогичное изображение, но яркость будет повышена на 45 процентов. Если вы сможете сравнить оба снимка, выбрать тот, который выглядит лучше (с учетом оригинала) будет очень просто. Именно это и позволяет сделать Improve Photo.
Эта функция будет полезна тем, кто не хочет получить слишком идеальные изображения без малейших дефектов. К примеру, вы не хотите удалять веснушки, иначе будете непохожи на себя. Несмотря на это, многие автоматические фоторедакторы уберут их с вашей кожи, но Improve Photo оставит их на первом варианте, а на втором — уберет. Потом вы сможете сравнить сильно и средне отретушированные варианты и выбрать тот, который нравится больше.
Enhance Pho.to: увеличить яркость
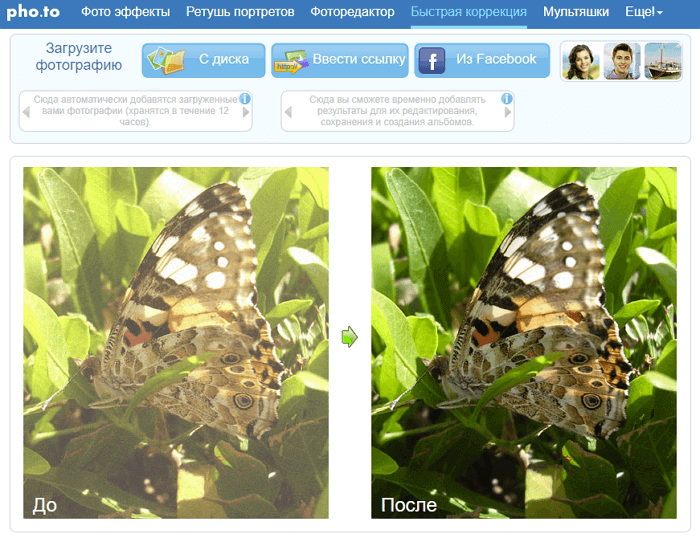
Как и остальные редакторы, работающие по принципу «в один клик», Enhance Pho.to отлично справляется со своей задачей. Но, в отличие от остальных, он предлагает то, чего нет в других – самостоятельную настройку. Опции включают удаление дефектов, наиболее характерных для неудачных фотографий:
- коррекция освещения,
- размытость,
- цветовая температура,
- регулировка насыщенности,
- устранение «шума»,
- удаление эффекта «красный глаз».
То есть, прежде чем применять редактирование в один клик, вы можете выбрать или отменить любую из этих опций. По умолчанию Pho.to анализирует изображения и предлагает оптимальные фильтры, но даже после этого у вас есть выбор. Например, устранение эффекта красных глаз иногда слишком сильно меняет их вид, поэтому от этого фильтра можно отказаться.
Опять же, вы можете сравнить изображения до и после редактирования, и скачать его, когда закончите работу.
Способ 1: OptimiZilla
OptimiZilla — простой онлайн-сервис, позволяющий сжимать фотографии без потери качества. Благодаря встроенной в него функции данный инструмент можно использовать и для целенаправленного уменьшения качества снимка, что происходит так:
- Оказавшись на главной странице сайта, щелкните по кнопке «Загрузить».
В окне обозревателя отыщите необходимое для изменения изображение.
После открытия ожидайте, пока онлайн-сервис автоматически определит оптимальные параметры для сжатия без потерь.
Наведите курсор на само изображение и нажмите на появившийся значок «Настройки».
При переходе ниже по вкладке вы увидите две разных картинки в исходном и сжатом состоянии. Следите и за их размером, чтобы определить, как снижение качества влияет на объем файла. Регулируйте расположенный справа ползунок, чтобы вручную выставить оптимальное качество.
Если результата вас устраивает, нажмите на «Сохранить» для применения изменений.
Несколько секунд потребуется на повторную обработку файла, а затем остается только кликнуть «Скачать все».
Ожидайте окончания загрузки архива и откройте его для просмотра.
Теперь вы можете приступить к дальнейшему взаимодействию с картинкой уже со сниженным качеством.
4) НАСТРОЙКА РЕЖИМА ИЗОБРАЖЕНИЯ ДЛЯ СВОИХ ПОТРЕБНОСТЕЙ
Конечно, каждый из предустановленных режимов изображения, мы можем настроить в соответствии со своими потребностями. Во время основной калибровки мы думаем о таких факторах, как:
КОНТРАСТ – изменение уровня контрастности уменьшает/увеличивает уровень яркости белого;
ЯРКОСТЬ – изменение яркости снижение/повышение уровня интенсивности черного цвета;
ФОКУС – изменение уровня резкости может сделать так, что изображение будет четче, но если переусердствовать с этим коэффициентом, то на экране появляется “зерно”, а вокруг края объектов будут видны характерные ореолы;
ЦВЕТ – влияет на температуру и оттенок отображаемых цветов.
В достижении соответствующих уровней этих факторов могут помочь нам также клише тест (англ. test patterns), которые мы можем найти, в частности, на YouTube.
Большинство новых телевизоров позволяет нам также калибровку ряда других функций, таких как настройки гаммы или цветовой температуры. Здесь мы вступаем, однако, на более продвинутый уровень калибровки, который выходит за рамки этого учебника.
Если мы хотим иметь полный контроль над параметрами изображения, то перед началом калибровки каждого из его коэффициентов, стоит отключить в настройках телевизора функции, которые могут привести к автоматической корректировки контрастности, яркости или резкости. Речь идет, в частности, о функциях динамический контраст, супер разрешение и цветной фильтр.
Как изменить размер фото
Теперь рассмотрим несколько сервисов и приложений, которые позволят изменить размер и увеличить количество пикселей на фотографии, не прибегая к сложным программам.
Inettools.net
Онлайн-редактор, легко позволяющий изменить разрешение фото онлайн. Inettools.net может менять размер изображения «Пропорционально», «Непропорционально», «По ширине» и «По высоте».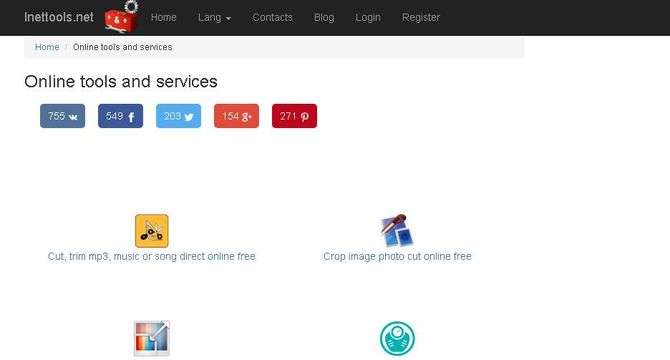
iLoveIMG
Онлайн-редактор, в котором можно работать с такими форматами картинок как JPG, PNG, SVG или GIF. iLoveIMG способен масштабировать сразу несколько фотографий. Также позволяет осуществлять конвертацию JPG файлов.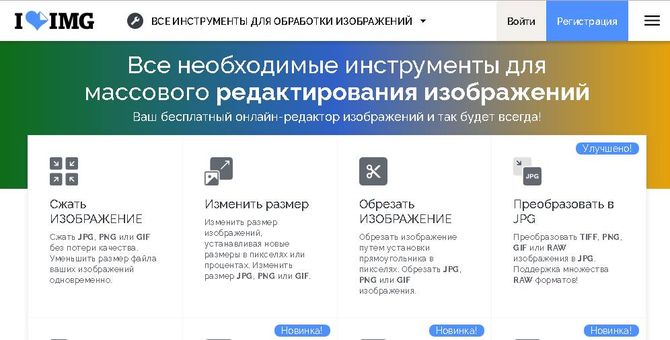
RESIZE NOW!
Простой онлайн-сервис, благодаря которому можно изменить размер изображения буквально за пару секунд. RESIZE NOW дает возможность определить подходящий размер фото (маленький, средний или большой) или задать произвольные значения.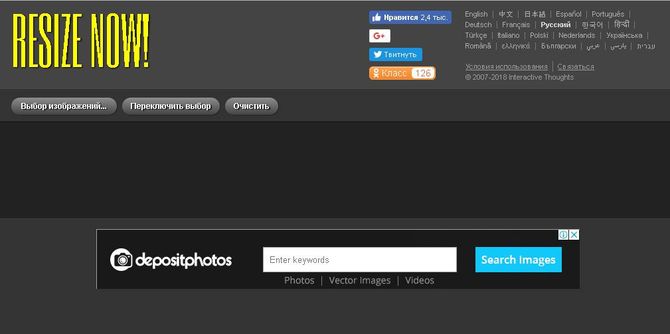
PhotoZoom Pro
Программа, благодаря которой можно легко и просто увеличить размер исходных фотографий. PhotoZoom Pro может работать сразу с несколькими файлами и даже папками. Можно использовать как в качестве отдельной программы, так и в качестве плагина для Adobe Photoshop.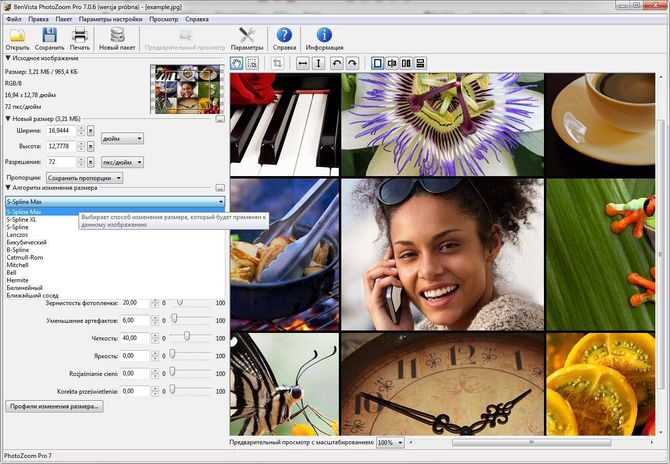
Icecream Image Resizer
Бесплатная программа, которая работает со следующими форматами изображений: JPEG, JPG, PNG и TIFF. При использовании Icecream Image Resizer можно выбрать как готовый шаблон, так и задавать значения вручную.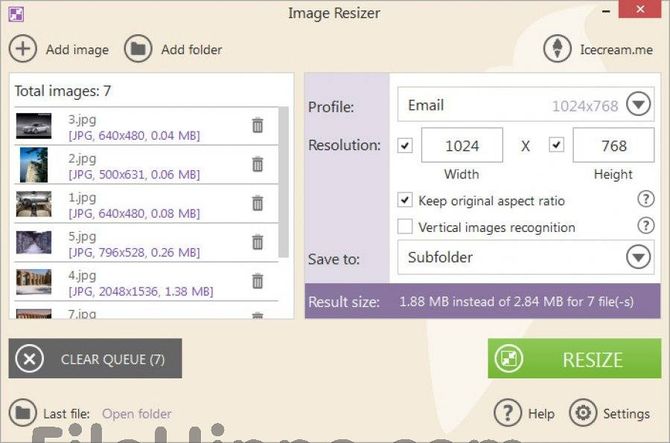
SmallFoto 7.1
Программа, которая может менять размер изображения, менять формат файла, накладывать логотипы и т.д. Помимо этого SmallFoto способна изменить формат картинки, конвертировав ее в другой, возможна пакетная обработка файлов. Приложение легкое в обращении и не требует специальных знаний и умений.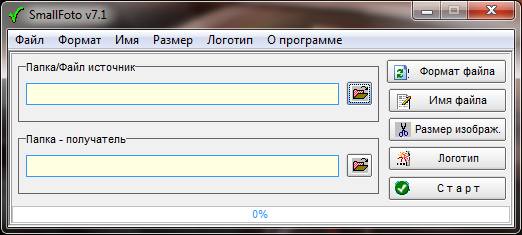
Как пользоваться приложением Remini
В случае запуска мобильного ПО вроде Adblock или Adguard программа откажется функционировать. Поэтому перед работой с Ремини необходимо заранее отключить блокировщики рекламы. Вы также можете внести данное приложение в список исключений.
Как работать с программой:
-
Запустите Remini. Ярлык программы выполнен в виде белого логотипа на красном фоне.
-
Во всплывающем окошке откройте доступ к вашим фото и видео файлам.
-
Нажмите на кнопку «Enhance», , чтобы воспользоваться бесплатными функциями.
-
Выберите нужное фото в Галерее.
-
Тапните на большую красную кнопку с белой галочкой, которую найдете в самом низу экрана.
- Дождитесь завершения обработки.
-
Когда качество фото будет улучшено, перед вами появится разделенное на 2 половины изображение. Слева вы увидите снимок в стадии «До» обработки, а справа – эффект, который обеспечивает использование Ремини. Разделитель можно пальцем сдвигать в любую сторону, чтобы получить более полное представление о возможностях этого ПО.
Чтобы купить подписку, в главном меню приложения нажмите на строчку Enhance+. Некоторые тарифы не предусматривают безлимита на количество преобразований, поэтому будьте внимательны.
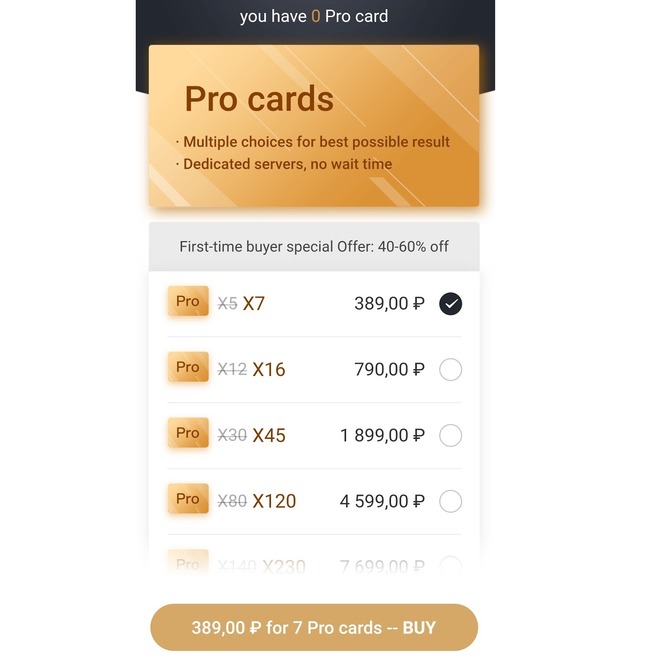
Если Remini заглючит, то бесплатные 5 обработок будут потрачены впустую. При этом пользователи часто вылетают из программы. Если же выйти из приложения до улучшения или в процессе, то попытка может быть списана.
Обойти ограничение можно, войдя с телефона через другой Гугл-аккаунт. Также попробуйте:
- Нажать на Enhancer повторно.
- Перейти в History. Затем кликнуть на синюю клавишу, находящуюся в левом верхнем углу.
После этого посмотрите рекламу и начните обработку новой фотографии. Приложение исправно функционирует только при подключении к интернету. С большими по весу файлами оно не работает.
Три лучших сервиса для улучшения качество фотографий онлайн
1 Онлайн редактор Photoshop
Одним из самых востребованных и удобных редакторов фотографий в онлайн режиме считается http://photoshop-online.biz/. Функциональность этого сайта будет рассмотрена на примере одной не очень удачной фотографии, на которой видны все дефекты кожи. Основная наша задача в этом случае – скрыть прыщи и небольшие пигментные пятна. Изначально нужно открыть редактор Photoshop. Все манипуляции нужно проводить в следующей последовательности:
Выбираем функцию «загрузить изображение с компьютера» и указываем нашу картинку. Слева вы увидите панель инструментов. Которая поможет преобразить фото просто до неузнаваемости.
Открываем «инструмент точечной коррекции», чтобы скрыть все недостатки кожи. Достаточно просто нажимать на проблемные участки
Чтобы изображение не стало размытым, в процессе работы важно не захватывать более темные фрагменты фото
Выбрав инструмент «удаление эффекта красных глаз» можно подчеркнуть выразительность взгляда. Чтобы получить хороший результат нужно навести курсор на центр зрачка.
С правой стороны расположена колонка «журнал», в которой можно просмотреть все сделанные ранее манипуляции, а в случае надобности вернутся на определенный этап работы.
Чтобы сохранить отредактированную фотографию, нужно выбрать вкладку «файл» и «сохранить».
Лучше всего сохранять обработанное фото в наилучшем качестве.
2 Онлайн редактор Makeup Качество фото
На просторах интернета есть уникальный редактор. Который сделает любой портрет красочным и привлекательным. Невыразительные глаза, дефекты кожи и мелкие морщины остались в прошлом. Нужно всего лишь загрузить фото и выполнить несколько простых действия:
Открываем сайт http://makeup.pho.to/ru/ и нажимаем «начать ретушь». Стоит отметить, что фотографии можно загрузить не только из компьютера, но и фейсбука. После загрузки весь процесс проходит в автоматическом режиме. В случае надобности можно выбрать опцию «эффекты».
Так, обработав простую фотографию девушки в «эффект замены фона» можно получить весьма интересный и необычный портрет.
Нажав функцию «сохранить и поделится» фото можно разместить в любой из предложенных социальных сетей. Чтобы сберечь свободное место на жестком диске, обработанную фотографию можно поместить в виртуальное хранилище dropbox.
3 Многофункциональный редактор Avatan
Многие пользователь выбирают сайт https://avatan.ru/pages/retouch. Отличается этот редактор тем, что пользователи могут самостоятельно изменить некоторые настройки изображения. Работая с этим сайтом, вы можете полагаться только на собственный вкус, а не на алгоритм программы. Принцип обработки достаточно прост:
На главной странице выбираем «начать ретуширование» и загружаем нужную фотографию. Пример будет приведен на качественной фотографии, где видны все дефекты кожи лица. Загружаем фотографию, наведя курсор на окошко «редактировать».
В верхней панели выбираем «ретушь». С левой стороны откроется меню всех возможных функций, которые можно применить к картинке.
Чтобы скрыть пигментные пятна и прыщи лучше всего выбрать «аэрограф». В зависимости от желаемого результата настройки размера кисти, интенсивности и перехода можно оставить в первоначальном виде. Когда эффект получен наживаем «применить».
Во вкладке «цвет глаз» можно изменить цвет глаз, сделав образ более выразительным. В этом же меню вы можете выбрать «тушь для ресниц», «карандаш для бровей», «тени для век» и многое другое.
Когда качество фото улучшено, в верхней части экрана ищем функцию «сохранить». Сохраняем фотографию на компьютер или в социальную сеть и наслаждаемся результатом.
В завершение можно подвести итог, что с помощью современных онлайн-редакторов можно превратить обычную фотографию в привлекательный художественный снимок. Всего несколько минут работы помогут скрыть все недостатки и сделать основной акцент на достоинствах. Теперь можно смело приступать к улучшению своей коллекции фотографий.
Мобильные приложения для улучшения качества видео
Блогеры все чаще отдают предпочтение мобильным программам, а десктопные оставляют профессионалам. Поэтому не упомянуть их в обзоре инструментов для коррекции качества видеоряда мы просто не могли.
10. Movavi Clips
ОС: Android, iOS
Цена: бесплатно
Простой и удобный мобильный видеоредактор для создания влогов и любительских клипов «на ходу». В приложении есть все, что нужно для превращения видео, записанного на камеру смартфона, в оригинальный ролик с музыкой, эффектами, наложением текста, эффектов и стикеров.
Основные возможности
Видеообработка
Монтаж
Наложение звука
Добавление эффектов и переходов
Коррекция цветов на видео
Кадрирование
Нарезка/склейка
Наложение стикеров и текста поверх сцены
Плюсы
Программа, при всем обилии возможностей, распространяется бесплатно
Работает стабильно и не тормозит, даже на бюджетных смартфонах
Удобно пользоваться, независимо от диагонали экрана
Своя библиотека стикеров, эффектов, фильтров и переходов
Минусы
Нет тонкой настройки качества: контрастности, детализации
Не позволяет накладывать маски и работать с хромакеем
11. Pinnacle Studio
ОС: iOS
Цена: бесплатно
Популярный редактор видео, в котором буквально в пару кликов можно из видео и картинок собрать интересный клип для загрузки в социальные сети.
Основные возможности
Редактирование видео
Добавление звука на видео
Изменение разрешения
Кадрирование
Коррекция яркости и контрастности
Добавление фильтров и эффектов
Плюсы
Позволяет создавать любительские видео, даже тем, кто до этого ни разу ничем подобным не занимался
В бесплатной версии неплохой базовый набор возможностей и опций
Минусы
Расширенные возможности открываются только подписчикам, а подписка стоит довольно дорого
Приложение давно не обновлялось, отсюда проблемы с совместимостью с последними версиями iOS и вызванные этим ошибки в работе отдельных инструментов
Кому подойдет: начинающим блогерам, любителям обрабатывать видео и создавать клипы из картинок
12. InShot
ОС: Android, iOS
Цена: бесплатно
Любимый блогерами видеоредактор для смартфона, в котором есть практически все, что может понадобиться для монтажа «на бегу». Внутри почти все платное, кроме совсем базовых функций, но это не мешает приложению наращивать популярность и среди поклонников iOS, и среди владельцев устройств на системе Android.
Основные возможности
Ручное и автоматические редактирование качества видео
Наложение звука
Ускорение/замедление
Оптимизация
Сжатие
Цветокоррекция
Фильтры
Стикеры
Эффекты
Плюсы
Интересный комплексный инструмент «всё в одном» с богатым для мобильного приложения набором возможностей тонкой настройки качества картинки
Поддержка разных форматов видеофайлов
Минусы
Практически все функции, кроме базовых, – платные
Кому подойдет: блогерам
Часть 2: Топ-11 приложений, которые могут улучшить видео / фотографии
Это лучшее приложение для улучшения качества фотографии, которое будет полезно для использования с instagram и поможет улучшить фото или видео. Оно имеет текстурированные фильтры, сдвиг наклона, исправление красных глаз и длинный ряд инструментов, которые сделают вашу работу легкой и приятной.
Это приложение для фото и видео имеет античные фильтры, которые помогут улучшить ваши файлы с помощью винтажных эффектов. Не имеет значения, сделаны ли фотографии или видео с камеры или мобильного устройства. Приложение будет делать все необходимые улучшения.
Вы сможете пользоваться широким спектром цветовых корректоров и эффектов, как только вы решите использовать это приложение. Оно отлично работает, чтобы превзойти любые настройки, которые устанавливает instagram, и будет хорошим выбором. «Однократное автоматическое повышение» — это замечательная функция приложения, которая помогает делать ваши фотографии профессионально.
В ваших фотографиях будут нотки оригинальности, как только это приложение будет использоваться для улучшения видео и фотографий. Буквально, благодаря эффектам приложения, ваши изображения превратятся в крошечную планету.
Это приложение для улучшения видео и фотографий, позволит вам добавлять тексты на свои фотографии или видео. Оно имеет функцию наложения текста, которая имеет несколько шрифтов, и они прекрасно дополнят ваше изображение или видео.
Это приложение подходит для исправления портретов, так что каждый человек в кадре выходит хорошо. Если на лице появляются какие-то темные пятна, они исчезнут.
Если вы хотите объединить несколько фотографий, это подходящее приложение для этого. Оно хорошо организует фотографии и придумывает один безупречный образ.
Существует несколько фильтров для видео, которые вы получите из этого приложения. У вас будут лучшие эффекты для добавления любого типа гламура в ваши файлы.
#9: Tilt Shift Generator
Есть много небольших эффектов, которые это приложение предлагает для преобразования ваших фотографий и которые будут полезны для пейзажей.
Вы сможете миксировать и смешивать изображения с этим приложением благодаря его восемнадцати композициям и дополнительным эффектам.
Вы можете изменить фон ваших изображений с помощью этого приложения, смешать изображения, а также обмениваться изображениями.
Собственный ИИ для реконструкции лица
Лица — чрезвычайно важная часть любого изображения, которое сложно воссоздать. Разработчики обучили нейронные сети на тысячах изображений, чтобы научить ИИ автоматически распознавать маленькие лица и предложить вам лучшую и более точную реконструкцию лица.
От фотокниг до широкоформатных — улучшите разрешение изображения и dpi для наилучшего результата печати.
Для электронной коммерции
Повысьте коэффициент конверсии вашей электронной коммерции — четкие и качественные изображения, чтобы покупатель мог видеть все
Для недвижимости
Делайте яркие и насыщенные фотографии недвижимости, чтобы повысить интерес и увеличить продажи.
Улучшение фотографий онлайн
Как Let’s Enhance увеличивает разрешение изображения?
Let’s Enhance использует передовую технологию сверхвысокого разрешения изображений, основанную на глубоких сверточных нейронных сетях. До появления этой технологии было невозможно резко увеличить фото или размер изображения без потери качества. Ваш лучший вариант в Photoshop, называемый бикубической интерполяцией, сделал ваше изображение нерезким и размытым. Те из вас, кто разбирается в математике, могут возразить — как бы вы ни увеличивали разрешение изображения — новой информации об изображении нет — вы просто не можете добавить дополнительное качество! Это неверно в случае использования нейронной сети и ИИ. Наша нейронная сеть обучена на огромном наборе данных изображений, поэтому она изучает типичные особенности физических объектов — кирпичи стен, волос и кожи. После того, как сеть распознает эти особенности на загруженных изображениях, добавит дополнительные детали на основе своих общих знаний о мире.
Какой максимальный предел изображения?
Для бесплатных пользователей мы устанавливаем предел в 15 мегапикселей и 15 мегабайт для каждой загруженной фотографии. Обработка и улучшение изображений с помощью нейронных сетей — чрезвычайно ресурсоемкий процесс. Мы снимаем эти ограничения для наших платных пользователей — никаких ограничений на размер файла и ограничение на размер изображения 30 мегапикселей.
Вы удаляете шум JPEG из загружаемых мной изображений?
Да, если мы обнаруживаем изображение с расширением .jpg или .jpeg, мы автоматически применяем систему шумоподавления, также основанную на нейронных сетях. Если по каким-либо причинам вы хотите повысить масштаб изображения и избежать удаления шума — загрузите изображение как .png
Какие изображения лучше всего подходят для работы с Let’s Enhance?
Система лучше всего работает с необработанными изображениями, которые ранее не подвергались масштабированию, повышению резкости и т. Д. Пожалуйста, убедитесь, что ваше изображение ранее не масштабировалось с помощью какого-либо инструмента. Если он был увеличен или отсканирован с физического оригинала, иногда уменьшение разрешения перед обработкой может дать гораздо лучшие результаты. Экспериментируйте!
Что еще интересного?
Let’s Enhance — украинский стартап, который разрабатывает онлайн-сервис на основе искусственного интеллекта, который позволяет улучшать изображения и увеличивать их без потери качества. По словам разработчиков, они использовали технологию машинного обучения сверхвысокого разрешения.Улучшить фотографию: Letsenhance
Если тебе понравился этот материал, ты можешь подписаться на мой Instagram / / Medium / Linkedin. Там ты найдешь больше интересных материалов о дизайне.
Как быстро изменить размер и качество изображения.
Например, вы скачали с интернета понравившуюся вам картинку и хотели бы вставить в свое сообщение. Но проблема в том, что у нее слишком большой размер и не очень хорошее качество: резкость, яркость, контраст и так далее.
В программе IrfanView все это можно исправить в два-три клика. Для этого загрузите в программу нужное изображение: «файл» – «открыть» или просто щелкнув по иконке с открывающейся папкой. В открывшемся проводнике находим нужное изображение и открываем его. Для примера я взял рекламу фильма «Люди Х», размер этого снимка 500х375 пикселей при весе в 373 кб, что для вставки в мое сообщение слишком много.
Сначала я хочу изменить размер изображения до нужных мне 300 пикселей по максимальной стороне. Именно такой размер фотографии оптимален для вставки в мое сообщение. «Изображение» – «Изменить размер изображения» или для любителей горячих клавиш Ctrl+R.
Открывшееся окно предоставляет параметры изменения размера изображения. В блоке «Установить новый размер» я изменю имеющуюся ширину (500 пикселей) на нужные мне 300 пикселей. Кстати, иногда удобней изменить процентное соотношение. То есть, поставить галочку на пункте «Новый размер как процент от исходного» и вместо 100% прописать 95% или 105% (это зависит от того, что вы хотите сделать – уменьшить или увеличить изображение). При отмеченном пункте «Сохранять пропорции» в блоке изменения размера достаточно вписать только один размер (ширину или высоту), второй измениться автоматически.
Обычно я изменяю размер изображений с отмеченными пунктами «Повысить резкость после Ресэмплирования» и «DPI – по новому размеру» и еще не разу не пожалел об этом. Да и установленный по умолчанию метод изменения размера «Lanczos» отлично справляется со своими обязанностями.
Повысить резкость изображения, не изменяя ее размер, можно автоматически, выбрав в меню «Изображение» – «Повысить резкость» или сочетанием горячих клавиш Shift+S.
В принципе получившееся изображение меня устраивает. В противном случае пришлось бы редактировать яркость и контраст. Для вызова окна коррекции цветов нужно выбрать «Изображение» – «Коррекция цветов» или комбинацию горячих клавиш Shift+G.
В этом окне можно изменить яркость, контраст, цветовой баланс, гамма-коррекцию и насыщенность, а нажав на кнопку «Применить к исходному» посмотреть, как это будет выглядеть на оригинале.
Итак, я изменил размер и качество изображения до необходимых мне параметров, осталось сохранить его на жесткий диск. Нажимаю «Файл» – «Сохранить для Интернета» и открываю окно плагина RIOT.
Этот плагин входит в полную версию IrfanView. На мой взгляд, один из лучших плагинов для оптимизации JPEG, GOF и PNG файлов. В этом плагине выбираю нужное мне расширение и вес изображения и нажимаю на иконку «Save» (Сохранить).
Ну, вот и все, как вы видите, изменить размер и качество изображения у меня получилось довольно быстро.
Photo Adjust Pro — улучшение качества фотографии необходимо всем
Данное приложение усовершенствует фото, сделав его качественнее и светлее. Скачать его можно в магазине программ для iOS App Store. Разработчик предлагает пользователю такие возможности как:
- Естественное изменение контрастности.
- Осветление фото.
- Наложение HDR-эффекта.
- Снижение количества шумов.
- Добавление резкости.
- Накручивание насыщенности.
Вы можете настроить уровень детализации и локальную контрастность снимков. Чтобы увидеть исходный снимок, просто дотроньтесь пальцем до фотографии.
В этой программе можно существенно улучшить качество фото, сделанного при пасмурной погоде или вечером. Здесь также удобно подкручивать яркость и корректировать другие параметры. Photo Adjust обязательно поможет спасти изображения, на которых источник освещения расположен за объектом съемки.
Приложение платное. Приобрести его можно за 3 доллара. Однако после этого вы сможете воспользоваться опцией «Семейный доступ». Это означает, что всего одна покупка сделает функции приложения открытыми для 6 человек одновременно.
Увеличить качество фото в приложении Remini