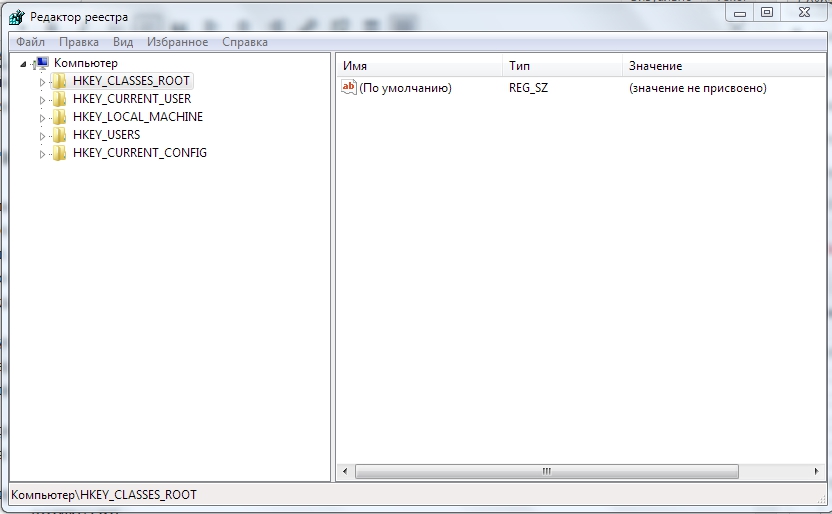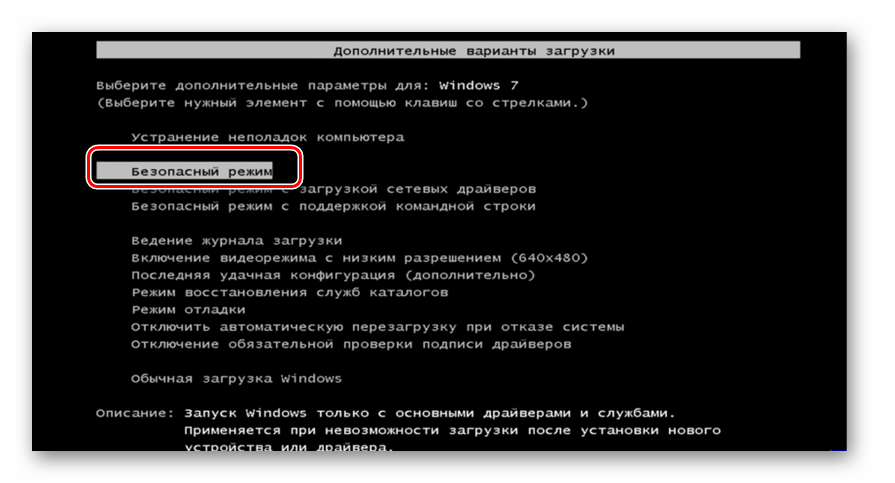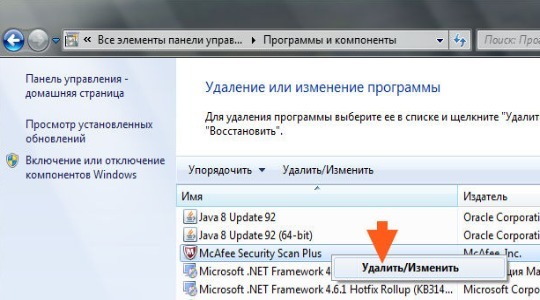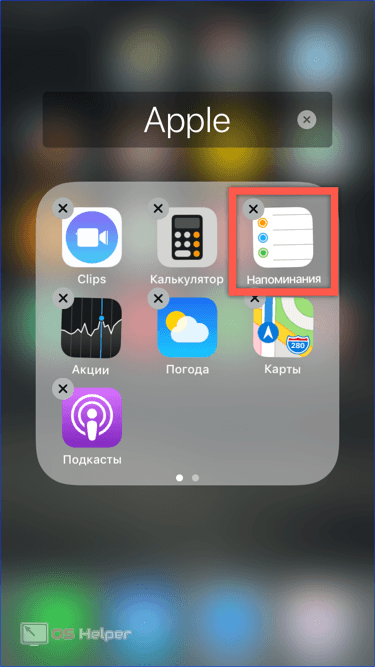Как полностью удалить программу с компьютера, чтобы не осталось хвостов, записей в реестре и временных файлов
Содержание:
- Как стереть программы и остановить процессы на Windows 7
- Что важно знать при очистке ОС?
- Использования программыRevoUninstaller для удаления корректного удаления без следов.
- Удаление с помощью других программ
- Как правильно удалить программу с компьютера с помощью собственного деинсталлятора
- Способы удаления программ в Windows 10
- Особенности удаления программ в Windows 10
- Удаление программ в Windows
- Удаление игр в Steam
- Как правильно удалить программу с компьютера используя Ccleaner
- Как удалить ненужные программы с компьютера с Revo Uninstaller
- Как удалить программу с компьютера Windows
- Удаление программы посредством CCleaner
- Total Uninstall
- Утилиты для удаления
Как стереть программы и остановить процессы на Windows 7
Удалить утилиты и остановить процессы можно несколькими способами: через меню «Пуск», с помощью «Панели управления» и «Диспетчера задач», а также с помощью специально разработанных программ.
Как деинсталлировать программы и отключить службы из меню «Пуск»
Открыв «Пуск», можно просмотреть список программ и удалить некоторые:
-
Нажмите «Пуск — Все программы».
-
Выберите одну из тех, которые размещены в папках.
- Кликните на папку с названием программы, которую планируете деинсталлировать.
-
Откроется список компонентов папки. Выберите пункт Uninstall или «Удаление».
- Подтвердите деинсталляцию.
Недостаток способа в том, что после стирания программы средствами Windows сохраняются её файлы и остаточные записи в реестре.
Также из меню «Пуск» вы можете остановить работу служб. Для этого:
- Нажмите «Пуск».
- Выберите пункт «Компьютер» и щёлкните по нему правой кнопкой мыши.
-
Выберите из списка пункт «Управление». Откроется окно «Управление компьютером».
-
Выберите пункт «Службы и приложения — Службы».
- Вы увидите список работающих служб. Разверните окошко на полный экран.
- Дважды кликните на имя службы, которую хотите отключить. Откроется окно свойств.
-
В поле «Тип запуска» выберите пункт «Отключена».
- Нажмите «Остановить — ОК».
Не отключайте все службы подряд — часть из них отвечает за корректную работу Windows.
Как стереть приложение из «Панели управления»
Для деинсталляции утилиты недостаточно стереть папку, где она находится, или иконку с рабочего стола. Из стандартных средств Windows можно использовать программу удаления.
- Нажмите на «Пуск» и выберите «Панель управления».
- Откройте «Удаление программы».
- Компьютер откроет список программ, работающих на компьютере, в алфавитном порядке.
- Кликните по названию утилиты, которую будете деинсталлировать и щёлкните «Удалить/Изменить» вверху окошка.
- Во всплывшем окошке подтвердите удаление.
После завершения деинсталляции может быть необходима перезагрузка компьютера.
Как остановить процессы через «Диспетчер задач»
Чтобы остановить процессы, выполняемые Windows, запустите «Диспетчер задач», нажав Ctrl+Alt+Del.
-
В «Диспетчере задач» выберите вкладку «Процессы».
- Выберите процесс, который не используете, и нажмите на название правой кнопкой мыши.
-
Выберите «Завершить процесс».
-
В открывшемся окне с предупреждением подтвердите остановку процесса.
Во вкладке «Автозагрузка» отображается полный список программ, запускающихся автоматически при старте Windows 7. Выберите программы, которые не нужны вам открытыми, и снимите галочки рядом с ними, а затем нажмите «ОК». После перезагрузки компьютера автозапуск будет отключён.
Другие варианты удаления неиспользуемых программ
Практически все инсталляторы предлагают пользователям выбрать папку, куда будут помещены файлы программы. По умолчанию они выполняют установку в папку C:\Program files. Открыв папку, вы увидите папки с программным обеспечением. Для деинсталляции программы напрямую:
- Зайдите в папку утилиты, которую будете стирать.
- Внутри найдите файл Uninstall.exe.
- Дважды щёлкните по файлу мышью.
- Откроется окно деинсталлятора. Подтвердите удаление и дождитесь окончания процесса.
Удалить программу можно, найдя в директории Program files папку с её именем, а в ней — файл Uninstall.exe
Более сложный метод — деинсталляция приложений из командной строки. Чтобы выполнить удаление:
- Зайдите в командную строку. Для этого нажмите Win+R и в окошке «Выполнить» впишите cmd. Нажмите «ОК».
- Пропишите команду WMIC и нажмите клавишу Enter. Вы увидите надпись: wmic: root\cli.
- Пропишите запрос product get name. Через некоторое время вы увидите список установленных программ.
- Пропишите: product where name = «наименование программы в точности» call uninstall. При написании имени программы учитывайте регистр. Если имя введено неправильно, нажав клавишу Enter, вы заметите информацию об ошибке.
- Нажмите «Y» для подтверждения процедуры и дождитесь надписи Method Execution successful.
Пример деинсталляции программы через командную строку
Что важно знать при очистке ОС?
При установке на устройство любого софта, такого как игры, обновления операционной системы, офисные пакеты и другие утилиты, все они не только создают папки с необходимыми для работы данными, но и прописывают информацию о себе в реестр Windows или рабочую среду других ОС.
Неопытные пользователи часто считают, что удалить программное обеспечение с компьютера — это просто убрать папку с ним в корзину. На самом деле это не так и принудительное удаление требует определенных манипуляций, выполнить которые можно несколькими методами.
Помимо того, что каждая установленная программа в процессе работы может оставлять после себя большое количество файлов, занимающих свободное пространство, она также влияет на общее быстродействие системы.
Происходит это из-за автоматической их загрузки, записей в реестре, увеличивающих время на его обработку, а также перераспределением ресурсов компьютера, отвечающих за быстродействие. Если в течение длительного периода времени установленное ПО не использовалось или потеряло свою актуальность, то следует правильно удалить программу с устройства.
Использования программыRevoUninstaller для удаления корректного удаления без следов.
Установив программу RevoUninstaller на свой компьютер, после ее запуска мы видим перед собой следующее окно:
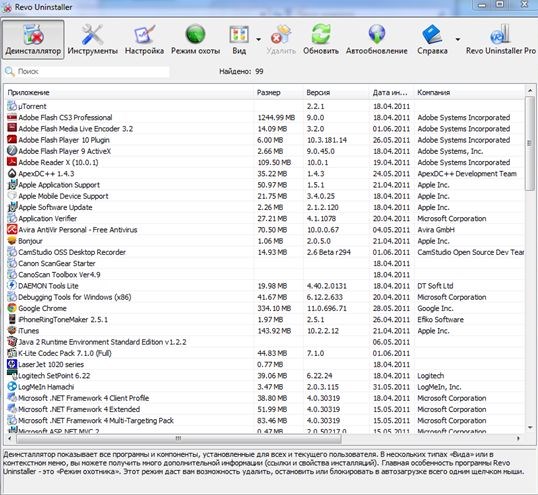
Теперь я расскажу вам, как удалить какую – либо программу без следов. В отображаемом списке установленных программ необходимо выдели ту программу, которую вы собираетесь удалить и нажимаем на кнопку «Удалить».
Будьте особенно осторожны и внимательны и не нажмите случайно « Удалить запись», а просто на кнопку «Удалить».
После этого программа запросит подтверждения исполняемого действия, в ответ на запрос нажимаем «Да», если выбрана нужная программа.
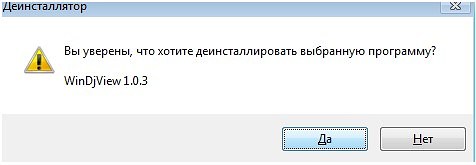
На следующем этапе удаления нам будет представлено 4 варианта удаления, а именно – встроенный, безопасный, средний и расширенный. Выбираем последний предложенный вариант и нажимаем на кнопку «Далее» для продолжения процедуры удаления.
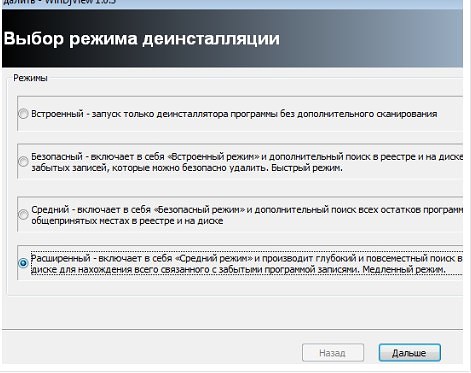
Дальше запустится денсталятор, встроенный в саму программу который удалит установленную программу. Вам,возможно, потребуется нажать на кнопку «Далее», либо «Next» или даже «Uninstall» , смотря какой из этих вариантов нам предложат. Если нет денсталятора, и программа нам выводит ошибку, то закрываем появившуюся ошибку и приступаем к следующему шагу.
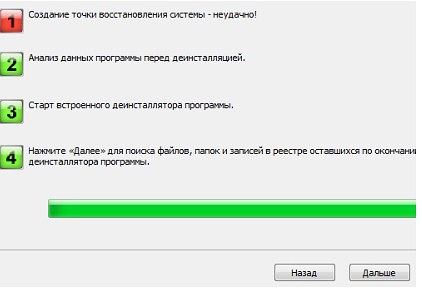
На следующем шаге после удаления программы запускается сканер поиска на оставшиеся файлы и папки от программы, либо записи в системном реестре. Если даже не запустится сам, то все равно нажимаем на кнопку «Далее» или «Next» в зависимости от того какой язык интерфейса вы выбрали при установке.
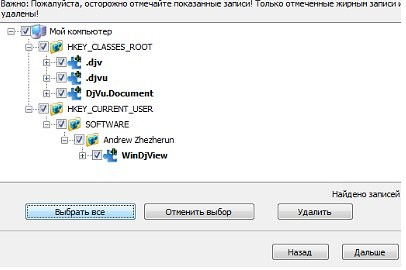
После того как сканер все просканирует и представит нам найденные записи в системном реестре относительно удаляемой программы, выделаем все найденные позиции галочкой и нажимаем на кнопку «Удалить». После удаления нажимаем на «Далее». Программа выведет список с затерянными в системе папками, которые мы так же выделив все позиции удаляем.
На завершающем этапе нажимаем на кнопку «Конец». Программа RevoUninstallerна этом завершает свою работу. Все произведенные действия гарантирует вам, что на вашем компьютере не останется такого ненужного мусора, что нельзя исключать при удалении программы стандартными средствами.
Удаление с помощью других программ
CCleaner
Откройте окно программы и найдите вкладку «Сервис». Вам откроется меню, где первой строкой будет средство удаления программ. Справа будут 4 кнопки, 2 из которых «Удалить» и «Деинсталляция». Первая просто удалит программу, а вторая дополнительно сотрёт все сведения приложения из реестра. Поэтому, если вы в будущем еще планируйте снова загрузить программу для использования, выберите «Удалить»
Если же сохранение данных не важно – «Деинсталлировать»
Auslogics BoostSpeed

Откройте приложение, найдите вкладку «Инструменты» — Контроль ПО и кликните на Установленное ПО. Откроется окно с программами, где у вас тоже есть несколько вариантов действий.
Обратите внимание на кнопку «Деинсталлировать» вверху экрана. Вы можете нажать её
Или выделив правой кнопкой мыши объект удаления, выберите «Полное» или «Быстрое» удаление. В первом случае процесс займет больше времени, так как утилита будет заниматься уничтожением всех файлов программы на ПК. Во втором случае, деинсталляция пройдет быстро, но и следы от удаления останутся в системе.
Revo Uninstaller
Тут все просто – выделяете нужную программу и нажмите «Удалить». После удаления, высветится окно с анализом процесса. Выберите продвинутый режим сканирования. Активируйте поиск, после чего появится окно с оставшимися данными. Удалите их с помощью соответствующей кнопки внизу.
А для тех, кто хочет поиграть, разработчики придумал режим «Охотник». Активировав его, вы свернете утилиту, а вместо неё справа появится синий прицел. Наведите его на нужную программу и удалите её.
ВНИМАНИЕ!!! «Охотник» подойдет только для удаления программ, текстовые файлы, картинки и аудиофайлы вы удалить не сможете
IObit Uninstaller
Очень приятное для глаз и удобное для пользования приложение. Кроме списка установленных программ, вы можете зайти в раздел «Редко используемые», посмотреть что новенького скопилось в «Недавно установленных» и узнать, какие обновления Windows доступны для скачивания.
Удаление происходит в 2 этапа:
- Стандартный – уничтожаются обычные файлы;
- Глубокое сканирование – зачистка оставшихся следов после работы с программой.
Уникальная фишка IObit – массовое удаление программ. Для этого выберите пункт «Пакетное удаление», выберите нужные программы и завершите удаление.
Advanced System Care Free

Выполненная в темноватых тонах утилита. Позволяет автоматически удалять засевшие в глубине системы файлы. Процесс проходит в несколько этапов, которые полностью автоматизированы.
- С помощью пункта «Удаление вредоносного ПО», вы проанализируйте все файлы на наличие троянов, червей и прочих «пакостей» из интернета;
- «Ремонт реестра» удалит остаточные и ненужные следы работы программ;
- «Удаление нежелательных файлов» сотрёт ненужные и мусорные файлы;
- Остальные пункты внесут правки в реестр и устранят проблемы конфиденциальности.
Total Uninstall
Откройте утилиту, после чего перед вами появится двойное окно. Выберите удаляемую программу левой кнопкой мыши. Затем, слева вверху найдите меню «Файл» и выберите его. В открывшемся списке выберите «Удалить». Во время процесса высветится окно с удаляемыми папками и файлами реестра и если они вам не нужны – избавьтесь и от них.
GeekUninstaller
После запуска, утилита сразу просканирует систему и выведет все данные о программах. Недавно установленные продукты подсвечиваются розовым, что очень удобно, так как можно легко вычислить случайно установленное ПО. Выбрав программу и нажав на «Принудительное удаление», вы сотрёте абсолютно все данные о ней.
Таким образом, существует множество способов удаления ненужных файлов и программ. Лучше всего использовать утилиты с функцией зачистки следов после удаления, так как оставшиеся файлы захламляют систему и тормозят её работу.
Как правильно удалить программу с компьютера с помощью собственного деинсталлятора
Этот деинсталлятор обычно имеет название Uninstall.exe. Разработчики предусмотрели этот вариант для правильного их самоудаления. Отыскать его можно зайдя в диск «С». Найти там папку Program Files, а в ней уже и папку с самой программой (в нашем случае это Recuva).
Открыть её и найдя файл с деинсталлятором (здесь он uninst.exe) двойным щелчком левой кнопки мыши запустить его:
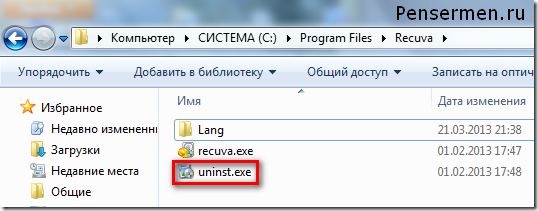
Иногда этот файл присутствует и в собственных папках программ, которые находятся в списке всех программ меню «Пуск». Например, на нижней картинке можно увидеть тот же деинсталлятор программы Recuva что и выше, но с названием Uninstall Recuva. Здесь уже для запуска мастера удаления достаточно одного щелчка левой кнопки мыши:
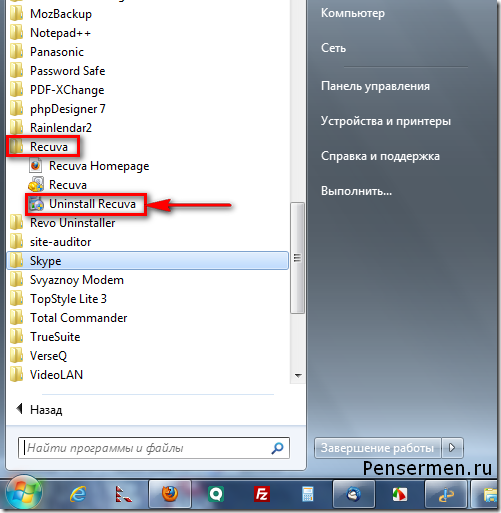
Можно ещё удалять программы и непосредственно с реестра или её установочного диска, но к этому обычно приходиться прибегать лишь в случае, если она по каким то причинам не удаляется обычными способами.
На этом, я думаю, можно и закончить, а Вы, надеюсь, усвоили как правильно удалить программу с компьютера и убедились, что сложного в этом ничего нет.
Удачи Вам! До скорых встреч на страницах блога PenserMen.ru.
Способы удаления программ в Windows 10
При инсталляции игр и прочего софта далеко не каждое приложение оказывается нужным. Устанавливая все подряд, вы не замечаете, как это действует на ОС. Куча ПО, повисшего в автозагрузке будет тормозить работу. Некоторые могут конфликтовать между собой, что тоже не приведет ни к чему хорошему. Поэтому как вы делаете уборку дома в квартире, выкидывая ненужные вещи, так и компьютер требует периодической чистки. Мы расскажем как осуществить удаление программ в Windows 10.
Как удалить программу на Виндовс 10
Существует несколько способов:
- Через программы и компоненты Windows10.
- С использованием родной деинсталляционного встроенного сервиса установленного софта.
- Через параметры Windows 10.
- Из главного меню.
Чтобы удалить программу в Windows 10 первым способом, нужно открыть соответствующее окно. Это можно сделать тремя путями.
- ПКМ (правая кнопка мыши) по пуску.
- Выбираете как на скриншоте.
- Если в поле просмотр строит «Категория», то Программы – Удаление программы.
- Если «Значки», то Программы и компоненты.
В любом случае откроется окно.
Для удаления жмите на нужную строку и сверху щелкаете «Удалить». Можно воспользоваться контекстным меню (ПКМ на строке компоненты).
Сначала вы увидите такое окошко.
Подтвердите действие, и начнется удаление.
Если вы не можете найти, где в виндовс 10 удалять программы, наберите в поиске «Удалить программу». И вы увидите перечень возможностей, которые предлагает ОС.
Рекомендуем пользоваться поиском и справкой чаще, это очень помогает в освоении системы Windows. В качестве лирического отступления можно заметить, что лучшие материалы по любому софту и железу можно найти у разработчика. Поэтому чаще нажимайте кнопку F1 и ищите через поиск ответы на свои вопросы.
Как удалить программы в виндовс 10 подробнее вы можете посмотреть на видео.
Второй способ удалить установленные программы в виндовс 10 – через параметры. Здесь вы увидите не только установленный со стороны софт, но и встроенный, установленный с операционной системой.
Пройдите по указанному пути.
И увидите возможность деинсталляции. Если установленное извне ПО, то запустится его деинсталлятор. Если же что-то из магазина, то подтвердите и система сама разберется дальше.
Родные средства удаления часто называются uninstall.exe. Такой файл можно найти в папке приложения. Или в главном меню, если создан не ярлык, а папка для всех запускаемых файлов.
Просто запустите его двойным щелчком или ENTER.
Через главное меню деинсталляция осуществляется крайне просто. Наведите мышь на строчку и нажмите ПКМ. Или найдите что-то вроде «Средство удаления ХХХ».
Как удалить стандартные программы Windows 10
Как и любой серьезный пакет, Windows 10 имеет массу встроенных приложений. Для нас они неудаляемы, так как никаких деинсталляторов не имеют. Не рекомендуем чистить систему таким образом. При удалении блокнота ничего страшного не произойдет, а вот есть вы зацепите какой-либо системный файл – ОС может отказаться работать.
Для самых стойких расскажем, как удалить неудаляемую программу в Windows 10.
Во-первых, попробуйте через систему вышеописанным способом. Если там вы не нашли нужного, вернее ненужного, приложения – используем PowerShell. Он представляет собой приложение для администраторов, позволяющее более глубоко управлять компьютером. Это модернизированная командная строка, имеющая огромное количество команд. Без лишней необходимость ею лучше не пользоваться.
Запуск осуществляется из главного меню от имени админа или через поиск.
Для деинсталляции требуется имя. Основная команда получения названия имеет следующий формат:
Get-AppxPackage -name *ИМЯ_ПРИЛОЖЕНИЯ
Пример для почты и календаря:
Чтобы узнать полный список установленных приложений с именами, воспользуйтесь командой
Get-AppxPackage >C:\1.txt
На диске С: создастся файл со всеми описаниями. Например, для калькулятора:
Имя приложения — Microsoft.WindowsCalculator. А полное имя выглядит так:
PackageFullName : Microsoft.WindowsCalculator_6.3.9600.20278_x64__10wekyb3d8bbwe
Формат команды удаления:
Get-AppxPackage ИМЯ_ПРИЛОЖЕНИЯ |Remove-AppxPackage –package
Удаление калькулятора:
Get-AppxPackage Microsoft.WindowsCalculator_6.3.9600.20278_x64__10wekyb3d8bbwe |Remove-AppxPackage –package
Можете воспользоваться шаблонами и подставить вместо кучи символов знак «*».
Get-AppxPackage *Calculator* | Remove-AppxPackage –package
Для ленивых приведем список имен приложений (кратких).
Запускаете команду, и система сможет удалить программы с компьютера Windows 10. Чтобы сделать это для всех юзеров добавьте ключ -allusers :
Get-AppxPackage -allusers *Calculator* | Remove-AppxPackage –package
Особенности удаления программ в Windows 10
Процесс удаления приложений в этой операционной системе практически аналогичен описанному выше, однако есть еще один способ, позволяющий удалить приложения с компьютера на Windows 10.
Для этого войдите в раздел «Параметры» через «Пуск» и найдите там меню «Приложения и возможности». Откроется список доступных вам приложений, из которого можно выбрать то, которое подлежит удалению и нажать соответствующую кнопку справа внизу.
В Windows 10 есть еще одна очень оперативная возможность удаления: в самом меню «Пуск» отображается список программ. Достаточно правой кнопкой мыши нажать на любую и выбрать «Удалить».
Можно рассмотреть этот способ на примере удаления одной из самых распространенных программ от «Яндекс» — голосового помощника «Алиса».
Чтобы удалить приложение «Алиса» с компьютера полностью, как было показано выше, найдите его в меню приложений либо в списке программ и компонентов через панель управления. Для удаления нужно будет выбрать его, выделить мышкой и нажать «Изменить/Удалить» или просто «Удалить».
Удаление программ в Windows
Недостаточно просто удалить папку, в которой лежат файлы приложения — это не дает необходимого результата, все равно остаются файлы, которые так или иначе были задействованы в работе программы.
Чтобы разобраться, как полностью удалить приложение с компьютера, зайдем сначала в панель управления. Сделать это можно через меню «Пуск», зайдя в него и выбрав соответствующий пункт.
Если у вас Windows 7, перейдите в режим отображения по категориям и найдите в списке пункт «Удаление программы». Посмотрите, как это будет выглядеть на скриншоте. Нужное меню выделено желтым цветом.

Как только вы зайдете в этот подраздел, то увидите список всех установленных у вас программ и приложений. Выберите то приложение, которое хотите удалить, нажмите на него и подтвердите удаление. Готово. Таким образом можно удалить приложения на компьютере в Windows. Как еще можно очистить устройство от ненужной информации?
Удаление игр в Steam
Игры могут быть удалены как с компьютера, так и с самого аккаунта. Последовательность действий при этом будет совершенно разной. Кроме того, пользователям всегда доступно простое скрытие ненужной игры, если не уверены, хотят ли ее удалять, или сделать это невозможно в ходе определенных ограничений. Обо всем этом мы расскажем далее.
Обязательно учитывайте, что если вы планируете удалить игру, которую только что купили и она вам не понравилась, никакой способ из нижеперечисленных вам не подойдет. Вернуть средства за неудачную покупку можно лишь на определенных условиях и в краткие сроки после оплаты. Подробнее обо всех правилах и ограничениях, а также о самом процессе мы рассказали в отдельном руководстве.
Подробнее: Возврат денег за купленную игру в Steam
Вариант 1: Удаление игры
Вы можете без труда удалить любую установленную игру с компьютера как другую программу, через «Установку и удаление программ». Но сделать это можно и через средства самого игрового клиента, что особенно актуально при попытке деинсталлировать дополнения
- Запустите Steam, перейдите в «Библиотеку», кликните правой кнопкой мыши по игре, которую хотите стереть из операционной системы, и нажмите «Удалить».
На вопрос, действительно ли вы хотите это сделать, ответьте положительно. Спустя несколько секунд позиция сменит цвет с белого на серый и запустить ее для игры уже будет нельзя. Вы сможете в любой момент установить ее снова.
Если же вдруг выполнить удаление таким образом не получается (такая проблема свойственна некоторым DLC и другим продуктам), перейдите в «Свойства».
Переключитесь на вкладку «Локальные файлы» и нажмите «Просмотреть локальные файлы…».
Попав в папку с игрой, перейдите на один уровень вверх доступными способами.
Удалите папку с игрой вручную.
Вариант 2: Скрытие игры
Часто пользователям не удается решиться, удалять игру с аккаунта или же оставить ее для количества либо «на будущее». Пока окончательное решение принято не было, можно скрыть ее из своей библиотеки.
- Откройте «Библиотеку», найдите из списка игру, нажмите по ней правой кнопкой мыши и выберите пункт «Изменить категории…».
Поставьте галочку рядом с пунктом «Скрыть эту игру из моей библиотеки» и подтвердите действие на «ОК».
Теперь игра пропадет из основного списка и ее можно будет найти, наведя курсор на «Библиотека» и выбрав раздел «Скрытые». Остальные пользователи при этом ее не увидят. Оттуда продукт можно будет вернуть таким же методом.
Вариант 3: Удаление игры с аккаунта
Переходим к самому радикальному способу — полному удалению игры с аккаунта. Предварительно вам понадобится удалить ее с компьютера, если она была установлена. Это необходимо для того, чтобы не удалять ее впоследствии вручную. Для деинсталляции можете обратиться к Варианту 1 этой статьи.
- Откройте любое окно сервиса и через верхнее меню перейдите в «Справка» > «Служба поддержки Steam».
Если нужного варианта нет в «Недавней активности», перейдите в «Игры, программы и т.д.».
Выберите искомый продукт из списка или введите его название в поиск и найдите соответствующую ему игру.
Из списка проблем выберите «Я хочу навсегда удалить эту игру со своего аккаунта».
Здесь начинается самое важное: если игра была получена как часть комплекта, вы не сможете удалить ее одну. Сервис только может предложить вам убрать с аккаунта сразу все прдукты из этого же комплекта
Поэтому будьте внимательны, чтобы случайно не удалить и другие покупки. Если вы столкнулись с такой же ситуацией, мы рекомендуем просто скрыть ненавистную игру, используя Вариант 2 этой статьи.
В противном случае, если вы уверены в своих действиях, жмите на «Да, удалить перечисленные игры с моего аккаунта».
При успешной деинсталляции появится сообщение: «Комплект X был навсегда удален с аккаунта Y».
Теперь вы знаете, как можно удалить игру из Steam, даже если она не удаляется обычным образом, скрыть ее или полностью убрать из библиотеки.
Опишите, что у вас не получилось.
Наши специалисты постараются ответить максимально быстро.
Как правильно удалить программу с компьютера используя Ccleaner
Итак, запускаете программку. В левой колонке выбираете «Сервис». Потом переходите правее и наверху нажимаете на «Удаление программ». И здесь, как и в средствах Windows, появляется список. Выбираете «жертву» и только здесь уже нажимаете не на «Удалить», а на «Деинсталляция»:
Только мой вам совет: лучше не удаляйте те, которые Вам не знакомы и если Вы не знаете, для чего они служат. Ведь в этом списке помимо программ ещё находятся драйвера, и если Вы ненароком удалите какой-нибудь, то запросто можете лишить свой ПК возможности выполнять какие-либо функции.
Например, воспроизводить звук, видео или что-то ещё. И это ещё не всё. Удаление можно произвести и с помощью собственного деинсталлятора программы если он присутствует в её папке.
Как удалить ненужные программы с компьютера с Revo Uninstaller
Скачиваем данный софт, устанавливаем, у нас открывается окно, где мы выбираем нужный софт и нажимаем удалить вверху меню.
У нас программа спросит, действительно мы хотим деинсталлировать выбранную программу? Мы ответим да.
Далее, нам необходимо выбрать режим деинсталляции, советую выбрать «Умеренный» и нажать далее.
У нас начинается процесс удаления, после его завершения нажимаем «Далее»,
Советую почитать: — Как скачать музыку с ВК
для начала поиска оставшихся папок и файлов в реестре.
У нас идет сканирование оставшихся папочек и файлов, жмем «Далее».
Процесс сканирования завершен. Теперь мы видим, сколько осталось пунктов в реестре. В данном случае 23. Бывает намного больше.
Ставим галочку только над выделенным жирным шрифтом пунктом, жмем удалить.
У нас опять спрашивают, уверены ли мы, нажимаем «Да». У вас могут опять появиться выделенные жирным шрифтом файлы, и может их быть очень много. Просмотрите все эти файлы по отдельности и удалите только выделенные жирным шрифтом. Нажимаете далее. У нас откроется новое окно, где показаны оставшиеся файлы. Мы удаляем программу TimePC, поэтому поставьте галочки только над теми строчками, где есть эта надпись. В нашем случае во всех строчках.
Соглашаемся с предупреждением. Жмем удалить. У нас продолжается процесс удаления. Затем, нас предупреждают, что оставшиеся файлы будут удалены после перезагрузки, соглашаемся и ставим «да».
Система опять нашла часть файлов, все с надписью TimePC. Ставим над каждой галочку и удаляем.
Соглашаемся с предупреждением, затем жмет далее.
У нас появляется надпись, «Готово»,
СОВЕТУЮ ПОЧИТАТЬ: — Качественная дефрагментация диска
Как удалить программу с компьютера Windows
Доброго всем дня.
Абсолютно каждый пользователь, работая за компьютером всегда выполняет одну операцию: удаляет ненужные программы (думаю, большинство это делает регулярно, кто-то реже, кто-то чаще). Причем, что удивительно, разные пользователи делают это по разному: одни просто удаляют папку, куда была установлена программа, другие пользуются спец. утилитами, третьи — стандартным установщиком Windows.
В этой небольшой статье я хочу затронуть эту, казалось бы, простую тему, и попутно ответить на вопросу по тому, что делать, когда программа не удаляется штатными средствами Windows (а такое бывает частенько). Рассмотрю по порядку все способы.
1. Способ №1 — удаление программы через меню «ПУСК»
Это самый простой и быстрый способ удаления большинства программ с компьютера (большинство начинающих пользователей именно его и использует). Правда есть пара нюансов:
— не все программы представлены в меню «ПУСК» и не у всех есть ссылка для удаления;
— ссылка для удаления у разных производителей называется по разному: uninstall, delete, удалить, деинсталлировать, setup и т.д.;
— в Windows 8 (8.1) нет привычного меню «ПУСК».
Рис. 1. Удаление программы через ПУСК
Плюсы: быстро и просто (если есть такая ссылка).
Минусы: удаляется далеко не каждая программа, остаются «мусорные хвосты» в системном реестре и в некоторых папках Windows.
2. Способ №2 — через установщик Windows
Встроенный установщик приложений в Windows хоть и не идеален, но весьма и весьма не плох. Для его запуска достаточно открыть панель управления Windows и открыть ссылку «Удаление программ» (см. рис. 2, актуально для Windows 7, 8, 10).
Рис. 2. Windows 10: удаление программы
Далее перед вами должен предстать список со всеми установленными программами на компьютере (список, забегая вперед, не всегда полон, но 99% программ в нем присутствует!). Затем просто выбираете ненужную вам программу и удаляете ее. Все происходит достаточно быстро и без хлопот.
Рис. 3. Программы и компоненты
Плюсы: можно удалить 99% программ; не нужно ничего устанавливать; ненужно ничего искать по папкам (все удаляется автоматически).
Минусы: есть часть программ (небольшая), которые невозможно удалить таким способом; остаются «хвосты» в реестре от некоторых программ.
3. Способ №3 — специальные утилиты для удаления любых программ с компьютера
Вообще, такого рода программ довольно много, но я в этой статье хочу остановиться на одной из лучших — это Revo Uninstaller.
Revo Uninstaller
Сайт: https://www.revouninstaller.com
Плюсы: удаляет начисто любые программы; позволяет отслеживать весь софт, установленный в Windows; система остается более «чистой», а значит менее подвержена тормозам и быстрее работает; поддерживает русский язык; есть портативная версия, не нуждающаяся в установке; позволяет удалять программы из Windows даже те, которые не удаляются!
Минусы: нужно предварительно скачать и установить утилиту.
После запуска программы, перед вами предстанет список всех установленных на компьютере программ. Далее просто выбираете любую из списка, а затем щелкаете по ней правой кнопкой и выбираете что с ней сделать. Помимо стандартного удаления, есть возможность открыть запись в реестре, сайт программы, справку и пр. (см. рис. 4).
Рис. 4. Удаление программы (Revo Uninstaller)
Кстати, после того, как удалите ненужные программы из Windows, рекомендую проверить систему на «оставленный» мусор. Для этого есть достаточно много утилит, некоторые из них я порекомендовал в этой статье: .
На этом у меня все, удачной работы
Удаление программы посредством CCleaner
Для деинсталляции приложений можно воспользоваться CCleaner. Данный программный продукт имеет свободную лицензию.
Шаг 1. Откройте основной интерфейс CCleaner.
Открываем основной интерфейс CCleaner
Шаг 2. Переключитесь на вкладку «Сервис».
Переходим на вкладку «Сервис»
Шаг 3. Выделите нужное приложение и нажмите кнопку «Деинсталляция».
Выделяем нужное приложение и нажимаем кнопку «Деинсталляция»
Кнопка «Удалить» производит только очистку записей реестра
Шаг 4. В случае запроса подтверждения деинсталляции от модуля, следует ответить согласием.
Нажимаем «Uninstall»
Шаг 5. Дождитесь окончания процесса.
Ждем окончания процесса удаления программы
Шаг 6. Закройте диалоговое окно деинсталляции.
Закрываем диалоговое окно
Total Uninstall
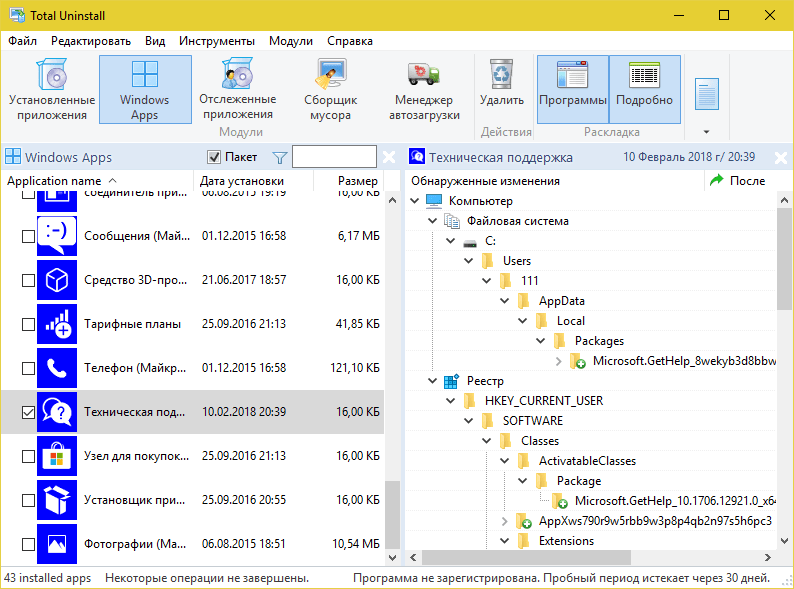
Total Uninstall — платный продукт с 30-дневным пробным периодом. Простой, русскоязычный, с поддержкой десктопных и серверных ОС Windows, включая устаревшие. Набор его возможностей практически не отличается от аналогов других разработчиков, но интерфейс… Главное окно поделено на две половины. В левой — подробнейший список установленного софта. В правой — все изменения, которые выбранная программа внесла в систему, в виде дерева папок и записей в реестре. Очень наглядно и информативно. Красивая картинка — хорошо, но полезная информация на переднем плане — лучше.
Утилита предназначена для домашнего и корпоративного сегментов. Минимальная лицензия на пожизненное использование стоит €19.95, максимальная — €249.95.
Возможности Total Uninstall:
- 2 режима работы: деинсталляция программ без предварительного отслеживания и с отслеживанием.
- Резервное копирование и восстановление из копий.
- Запуск в виртуальной среде.
- Создание и сравнение снапшотов.
- Управление автозапуском.
- Перенос установленного ПО с одного компьютера на другой.
- Экспорт реестра, изменений, списка установленного и отслеживаемого ПО.
- Создание пользовательских профилей.
- Управление частью функций при помощи консольных команд.
- Ведение подробных журналов установок и удаления программного обеспечения.
Доступность тех или иных функций Total Uninstall зависит от типа лицензии.
Утилиты для удаления
Для поддержания порядка в системных файлах и установленном на устройстве софте можно прибегнуть к использованию стороннего ПО. Одними из их многочисленных функций является как раз и установка и удаление, выполняемые с учетом последующей очистки от ненужных файлов и временных данных.
К числу наиболее распространенных можно отнести CCleaner – функциональное средство для управления системным реестром и установленным софтом, которое оценит как новичок, так и опытный пользователь
Доступно несколько версий этой утилиты, в том числе платная и бесплатная — с меньшим функционалом и наличием рекламных сообщений. Помимо прочего, она выполняет следующие операции:
- удаляет временные файлы, увеличивая свободное пространство;
- чистит реестр от скопившихся в нем остаточных записей;
- деинсталлирует установленный софт;
- управляет автозагрузкой и находящимися в ней записями;
- проводит восстановление системы по требованию и прочее.
Можно также порекомендовать удобный инструмент в виде утилиты Advanced Uninstaller Pro.
Бесплатная ее версия на английском языке доступна для свободного скачивания и домашнего использования
К особенностям этого ПО стоит отнести такие возможности:
- чистит кэш ОС и браузеров, установленных на компьютере;
- выводит список установленных программ в реестре;
- управляет автозагрузкой;
- активирует или отключает при необходимости системные службы;
- удаляет ненужное ПО с последующей очисткой от временных файлов и другое.
Еще одна программа, которую также можно посоветовать в качестве удобного средства для удаления ненужного софта — это Revo Uninstaller
Ее также можно использовать чтобы удалять стандартные компьютерные программы и компоненты системы. В перечне доступных инструментов данной утилиты пользователь найдет:
- деинсталлятор;
- дефрагментатор диска;
- инструменты для отображения состояния сети, системы и задействованных ресурсов;
- чистильщик ненужных файлов и записей реестра.