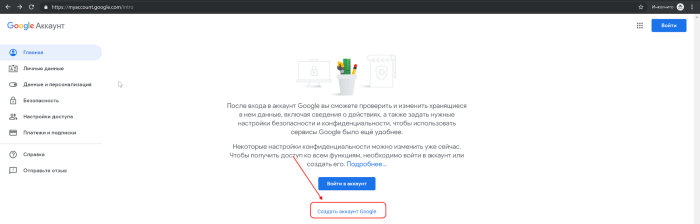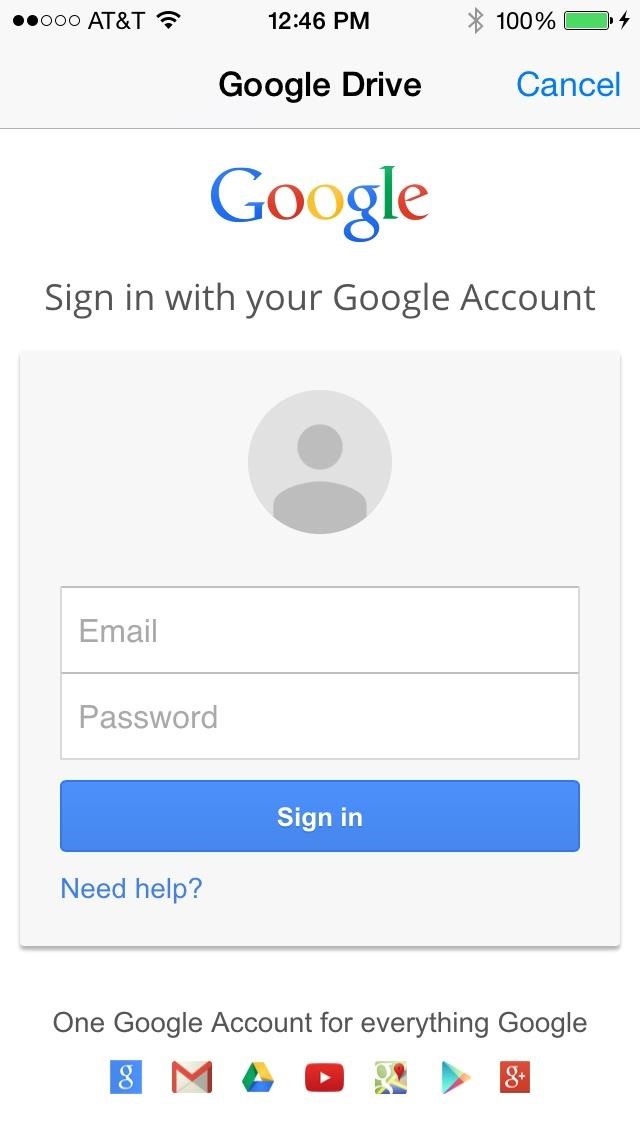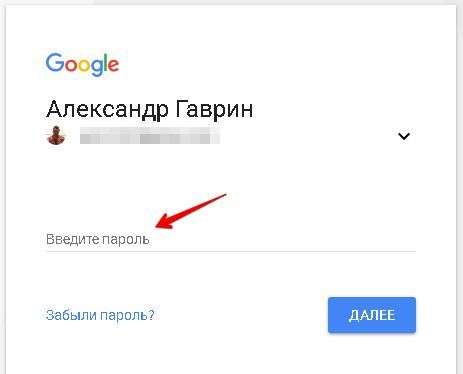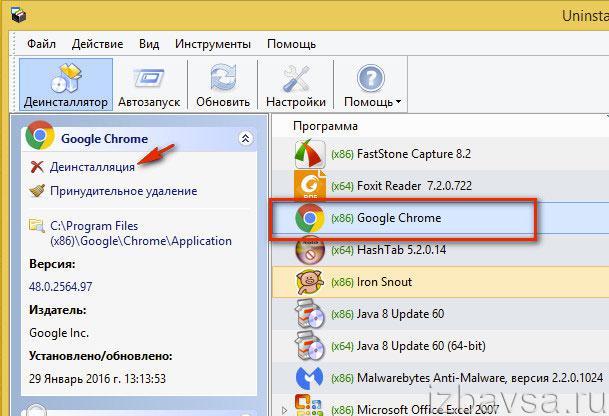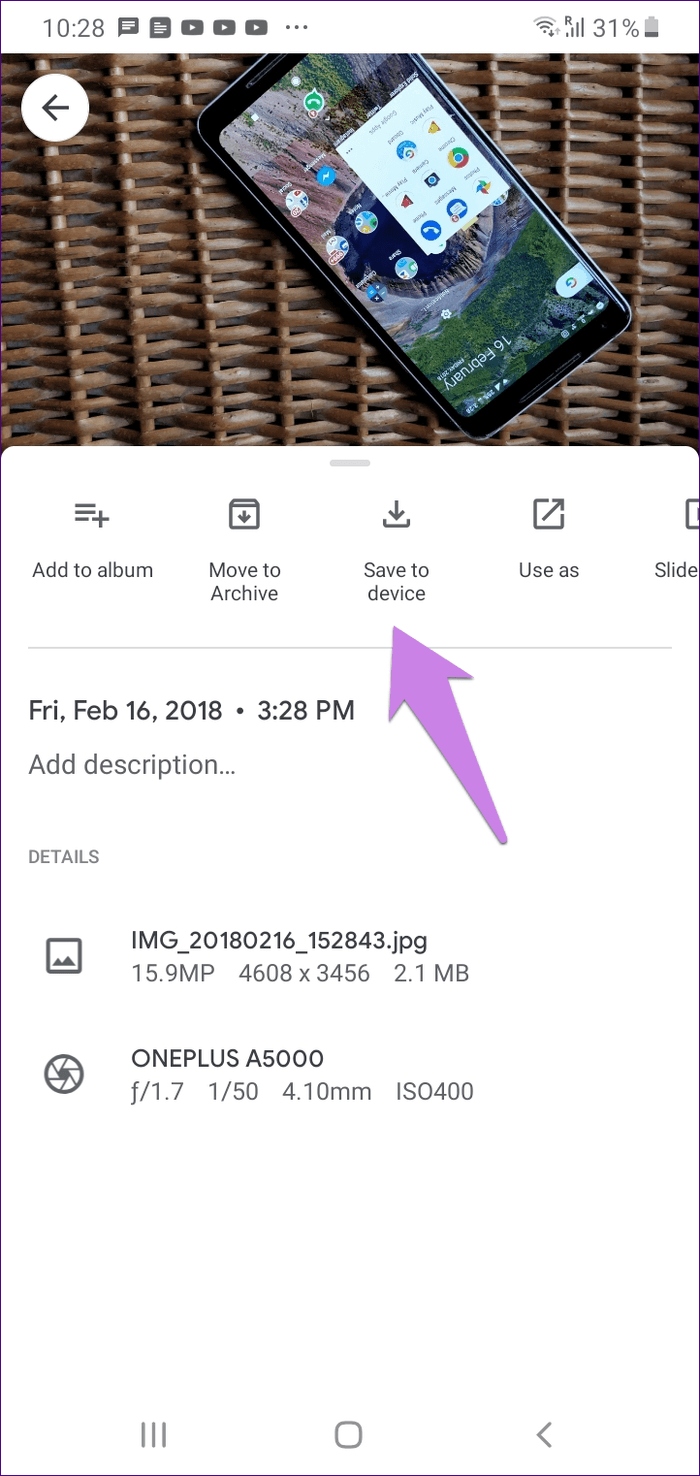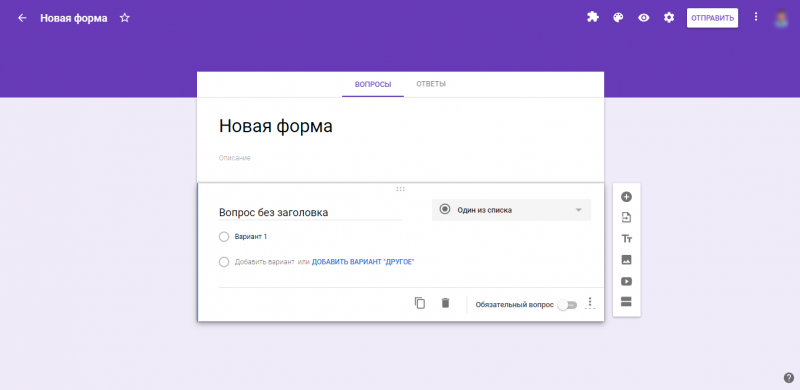Полностью удаляем аккаунт google и gmail
Содержание:
- почты Gmail
- Что делать, если аккаунтов несколько?
- Через настройки Гугл
- Шаг 2. Сохраните данные пользователей
- Данные Google Workspace
- Шаг 5. Отмените все подписки
- Возможные ошибки и решение
- Как удалить аккаунт Gmail с телефона на iOS
- Удаление профиля
- Как происходит удаление данных
- почты Gmail
- Подготовка к удалению
- Как удалить гугл аккаунт на андроиде
- Как удалить почту на майл ру?
- Удаляем все письма от одного адресата
- Вариант 2: удаление приложения Gmail
- Удаление аккаунта на компьютере
- Как удалить почтовый ящик Gmail
- Последствия
- Заключение
- Заключение
почты Gmail
Приступая к этой процедуре, убедитесь в том, что на данный не оформлена регистрация в социальной сети или каком-то другом сервисе, доступ к которым будет необходим в дальнейшем. Система Google позволяет отказаться от услуг почты Gmail, сохранив при этом свой аккаунт для доступа к социальной сети Plus, видеохостингу Youtube и другим продуктам. Однако следует учесть, что после окончательного удаления почтового аккаунта повторно зарегистрировать такой же адрес будет невозможно.
Перейдите в сервис Gmail-почта. станет понятно, если вы зайдете в соответствующее меню и активируете пункт «Настройки», перейдя затем на страничку «Аккаунты и импорт». Кликнув по строчке с надписью «Изменить настройки аккаунта», вы обнаружите список подключенных сервисов. Нажмите «Изменить» в заголовке — и опции удаления будут выведены на экран. Здесь можно определиться, будет ли прекращён лишь доступ к почте, или аккаунт будет полностью ликвидирован.
Что делать, если аккаунтов несколько?
Если учётных записей в Google у вас несколько, а удалить нужно лишь один аккаунт, то первым делом следует разлогиниться из них всех
Критически важно убедиться, что вы вышли из:. Таким образом, вы можете работать с почтовым ящиком со своего компьютера, и, что важно, каждое изменение на вашем компьютере сразу же вступает в силу на почтовом сервере и наоборот
Вы добавляете все свои почтовые ящики в свое приложение, оно запускается в системном трее и уведомляет вас о поступлении новой почты
Таким образом, вы можете работать с почтовым ящиком со своего компьютера, и, что важно, каждое изменение на вашем компьютере сразу же вступает в силу на почтовом сервере и наоборот. Вы добавляете все свои почтовые ящики в свое приложение, оно запускается в системном трее и уведомляет вас о поступлении новой почты
Вам не нужно проверять свои 5 почтовых ящиков 50 раз в день, чтобы узнать, произошло ли какое-либо сообщение. В основном, это просто, когда вы добавляете почтовый ящик в свое приложение, приложение будет направлять вас. Зная, что вам нужен только адрес и пароль, остальная часть приложения обычно обнаруживает себя.
- Gmail;
- Youtube;
- Drive.
В конце обратите внимание на правый верхний угол страницы Google, там должна быть кнопка с надписью «Войти». Если это так, то смело входите в аккаунт, который нужно удалить, при помощи своего логина и пароля
А дальше просто выполняйте описанную выше инструкцию.
Таким образом, вы всегда работаете на своем компьютере с точным содержимым вашего почтового ящика. Затем выберите папку, в которой вы хотите сохранить почту на своем компьютере. Сделайте то же самое с исходящей почтой, другими каталогами и другими почтовыми ящиками.
Перемещение почты между почтовыми ящиками
Теперь вы скопировали все письма из своего почтового ящика, например, со списком. Создайте резервную копию своего почтового ящика и подтвердите. Поскольку мы сказали, что любые изменения произойдут на сервере, все импортированные письма теперь будут найдены в веб-интерфейсе вашего почтового ящика.
От Gmail просто взорвало Интернет. Такого большого количества памяти для хранения сообщений не предоставлял ни один почтовый сайт. Система борьбы с нежелательными сообщениями здесь тоже была организована на высочайшем уровне. И главное — за все эти удобства совершенно ничего не нужно было платить.
Сделайте то же самое с отправленными сообщениями и другими каталогами. Имея структурированный пост в логических каталогах, казалось бы естественным, чтобы эти файлы были очищены из ненужной корреспонденции. В этом есть определенная логика, но с другой стороны, почему мы получаем старые бюллетени или переписку из исследований, которые мы закончили два года назад?
На практике эта почта искажает результаты поиска только потому, что в ней есть интересные ключевые слова. Конечно, спам и корзина. В обоих случаях мы можем использовать выделенную кнопку, видимую чуть выше содержимого определенной папки. Если вы хотите очистить любую другую почтовую этикетку, процесс очистки расширяется до четырех шагов.
Через настройки Гугл
Это стандартный способ и подходит он для большинства современных смартфонов, работающих на Android. И условно — для Meizu, так как операционная система устройств этой марки имеет свои особенности — основная платформа здесь Android, но используется она с оболочкой Flyme OS.
Как удалить аккаунт Google с телефона:
- Откройте раздел настроек.
- Найдите среди списка разделов “Облако и учетные записи” и войдите в него.
- Здесь нужно перейти в “Учетные записи”.
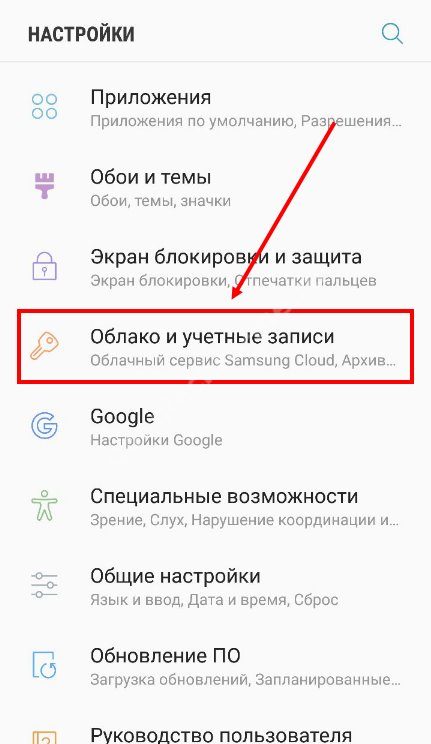
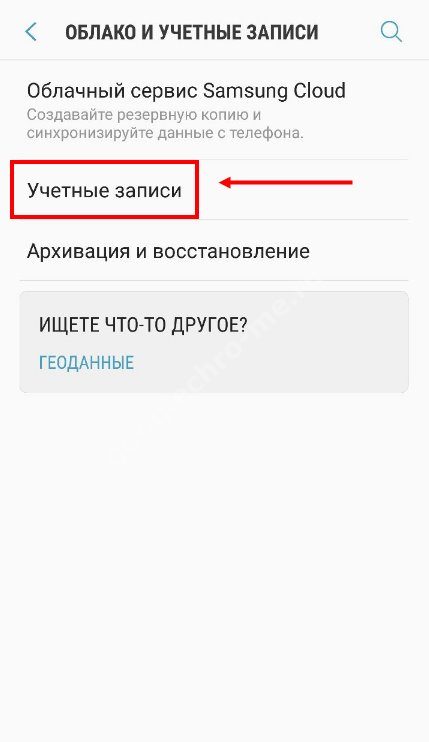
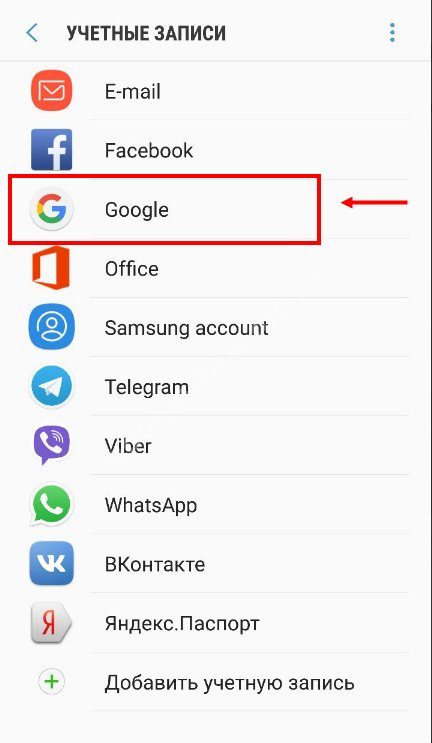
- Откройте нужный аккаунт.
- Посередине экрана есть большая голубая кнопка “Удалить уч. запись”. Нажмите на нее.
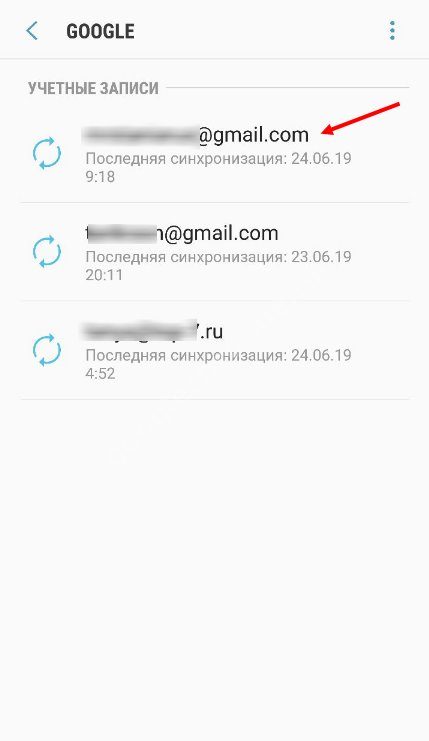
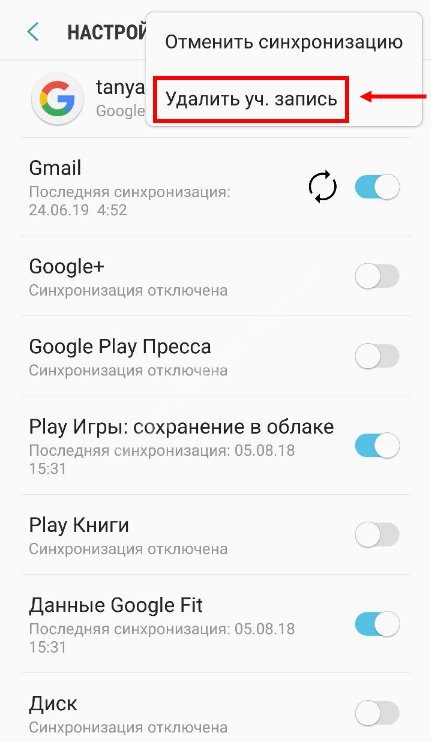
Подтвердите действие*.
*При срыве процедуры попробуйте следовать советам из следующего подраздела статьи.
Ошибка удаления
Иногда, если аккаунт на устройстве является единственным, система может выдавать ошибку удаления. Чаще всего такое случается со старыми смартфонами, чьи операционные системы не такие “гибкие” (условно говоря), как у их более современных собратьев. Обычно это выглядит как отмена операции с оповещением “Ошибка удаления аккаунта” или близким по тексту (зависит от версии ПО).
Однако способ, как удалить аккаунт Гугл с телефона Андроид при возникновении такой проблемы, есть.
Как добавить вторую учетную запись
Как добавить вторую учетку, чтобы можно было удалить старый аккаунт Гугл на Андроиде:
- Открываем настройки смартфона.
- Переходим в “Облако и учетные записи”.
- Переходим в раздел “Учетные записи”.
- Прокручиваем экран вверх до конца. В самом низу списка есть кнопка “Добавить учетную запись”. Жмем на нее.
- Система предложит выбрать тип учетной записи. Отмечаем “Google”.
- Если у вас уже есть второй профиль в Гугл — указывайте его данные. Если нет — жмите на “Создать аккаунт” — кнопка находится в левом нижнем углу экрана.
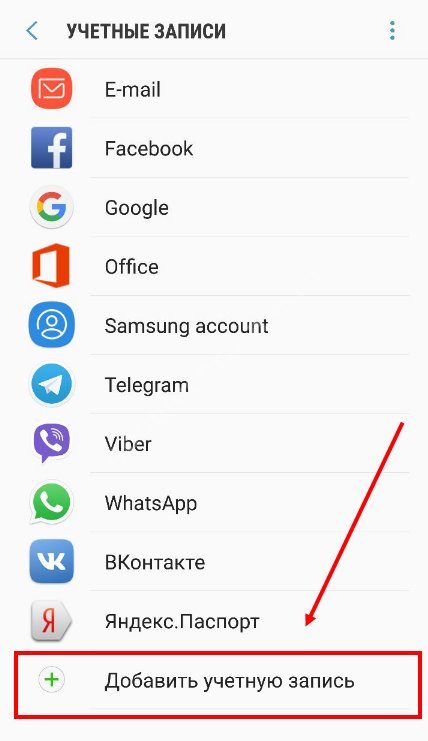
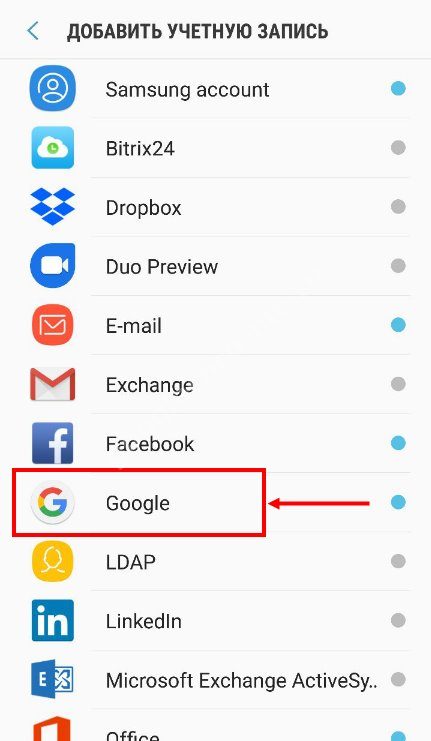
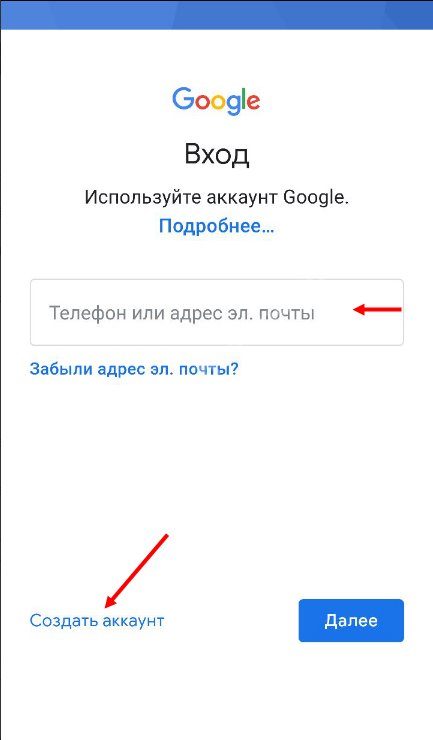
Следуйте инструкциям, которые будут появляться на экране.
Остановка синхронизации
Удалить аккаунт Гугл в телефоне Android в прямом смысле таким способом не получится. Остановка синхронизации применяется с целью остановки взаимодействия аккаунта с некоторыми службами устройства. Это может понадобиться в случае:
- Когда система выдает ошибку, о которой идет речь в предыдущем разделе статьи — в качестве вспомогательной меры.
- Когда по каким-то причинам удалить привязанный аккаунт Гугл на Андроиде не получается, а полностью деактивировать его нельзя / не хочется. Так вы сможете продолжать пользоваться профилем на других устройствах, а на конкретном смартфоне он будет неактивен.
Как остановить синхронизацию, если навсегда удалить аккаунт Гугл на Андроиде нет возможности:
- Переходим в управление настройками смартфона.
- В разделе “Облако и учетные записи” выбираем пункт “Учетные записи”.
- Открываем нужный профиль.
- Жмем на кнопку “Синхронизация учетной записи”.
- В следующем окне передвигаем все ползунки из положения “Вкл” в положение “Выкл”.
- Выполняем перезагрузку устройства.
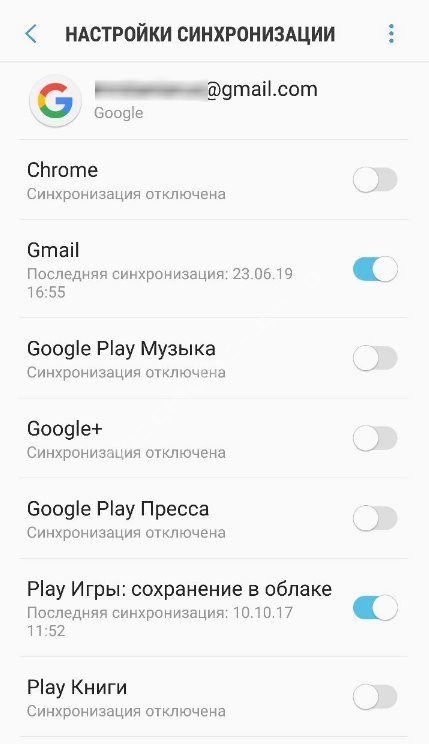
Готово!
Полное удаление аккаунта
Чтобы полностью удалить аккаунт в Гугле, на Андроиде перейдите в раздел настроек и перейдите на вкладку “Google”. Далее:
- Нажмите на “Аккаунт”.
- Убедитесь, что система открыла окно для профиля, который вы хотите убрать (посмотреть на иконку в верхнем правом углу экрана).
- Переключитесь на “Данные и персонализация”.
- Прокрутите экран вверх — вам нужен блок “Скачивание, удаление и планирование”.
- Выберите “Удаление сервиса или аккаунта”, а затем “Удалить аккаунт”.
- Подтвердите авторизацию, а затем следуйте инструкциям на экране, чтобы удалить свой аккаунт в Гугле на Андроиде.
Если вы планируете через какое-то время восстановить свой профиль, не забудьте перед его деактивацией подключить резервный адрес эл. почты и телефон.
Шаг 2. Сохраните данные пользователей
Пропустите этот шаг, если вам не требуется сохранять электронную почту, файлы на Диске или другие данные пользователей в аккаунте.
Прежде чем удалить аккаунт организации, вам необходимо отменить подписки. Перед этим сохраните данные пользователей, как описано ниже.
Данные Google Workspace
Прежде чем отменить подписку на Google Workspace, скачайте все данные пользователей Google Workspace, которые хотите сохранить. К ним относятся, например, письма Gmail, мероприятия Google Календаря, сообщения Google Chat и файлы на Google Диске.
Скачивать и экспортировать данные проще всего с помощью специального инструмента.
После отмены подписки Google Workspace данные пользователей в Google Workspace будут удалены без возможности восстановления.
Шаг 5. Отмените все подписки
Пропустите этот шаг, если у вас нет никаких подписок, кроме Cloud Identity Free Edition.
Чтобы удалить аккаунт Google организации, вам необходимо отменить все подписки (кроме Cloud Identity Free Edition, которую нельзя отменить).
Как узнать, есть ли у вас подписки
-
Войдите в Консоль администратора Google.
Используйте аккаунт администратора (он не заканчивается на @gmail.com).
-
На главной странице консоли администратора в верхнем левом углу нажмите на значок меню ОплатаПодписки.
В разделе Подписки приведен список всех текущих подписок организации.
Прежде чем отменить подписку на регистрацию домена
Прежде чем отменить подписку на регистрацию домена (вы приобрели эту подписку при регистрации аккаунта Google), запишите следующие данные для входа на сайт регистратора: имя пользователя, пароль и URL сайта. Это позволит вам управлять DNS-доменом после удаления корпоративного аккаунта Google. Если вы не продлите регистрацию прежде, чем истечет срок ее действия, то потеряете доступ к домену.
Как отменить все подписки
-
Войдите в Консоль администратора Google.
Используйте аккаунт администратора (он не заканчивается на @gmail.com).
-
На главной странице консоли администратора в верхнем левом углу нажмите на значок меню ОплатаПодписки.
- Нажмите на подпискуОтменить подписку.
Ознакомьтесь с информацией .
Примечание. Если поставщиком услуг по управлению мобильной инфраструктурой организации является Google, а вам нужно отменить подписку на управление устройствами Android, выберите Управление устройствамиНастройкаУправление приложениями для Android. Удалите Google как поставщика услуг по управлению мобильной инфраструктурой организации, а затем отмените подписку.
- Выберите причину отмены подпискинажмите Продолжить.
- Подтвердите прочтение информации и желание продолжить, установив флажок.
- Введите свой адрес электронной почтынажмите Отменить подписку.
Возможные ошибки и решение
| Проблема | Решение |
| Настройки аккаунта не открываются. | Нужно его удалить через почту Gmail или с помощью Hard Reset. |
| Настройки были сброшены через рекавери, после чего не получается зайти в смартфон. Система пишет, что требуется войти в аккаунт, синхронизированные ранее с гаджетом. Но на другом устройстве все работает. | Если смартфон со времени изменения пароля не подсоединялся к интернету, то пробуйте использовать для входа прежний пароль. Если гаджет соединялся с интернетом, то нужно попробовать войти в учетную запись через 2-3 дня с новым паролем. |
| На смартфоне чужой аккаунт, поэтому был зарегистрирован собственный. При попытке воспользоваться каким-либо сервисом Google система требует войти в старый аккаунт. | Нужно удалить старую учетную запись, если не удастся выполнить эту процедуру стандартными способами, то нужно перепрошить аппарат. |
| Не удается прошить телефон, потому что ПК не видит его. | Необходимо попробовать переустановить программу прошивальщик или драйвера для смартфона с перезапуском ПК. Используйте оригинальный USB кабель. |
| На гаджете отображается логотип на этапе загрузки и дальше он не грузится. | Нужно сделать Hard Reset через рекавери. Или воспользоваться в Recovery пунктом восстановления системы из бэкапа (если он был сделан ранее). |
Как удалить аккаунт Gmail с телефона на iOS
Поскольку в iOS нет настроек Google на уровне операционной системы, для удаления учетной записи Gmail на вашем устройстве должно быть установлено приложение Gmail. Или вы можете перейти в веб-браузере, используя инструкции для компьютеров, перечисленных выше.
- Откройте приложение Gmail и откройте меню
- В меню выберите «Настройки»> «Ваша учетная запись»> «Управление учетной записью Google».
- На панели навигации найдите «Данные и персонализация» и выберите его.
- На новой странице найдите раздел «Загрузить, удалить или составить план для ваших данных» и выбрать «Удалить службу или вашу учетную запись».
- На следующем экране выберите «Удалить сервис»
- Как и в случае с другими процессами, Google может потребовать от вас повторно подтвердить пароль для своей учетной записи здесь.
- На следующем экране найдите Gmail и выберите «Удалить», затем следуйте инструкциям Google.
Удаление профиля
1. В списке подключенных к профилю сервисов, в блоке «Gmail», клацните значок «мусорная корзина».
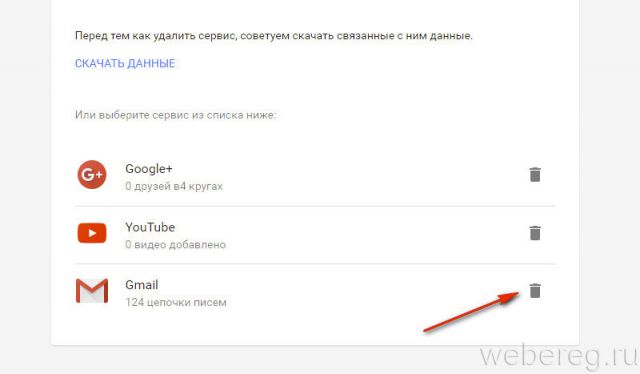
2. Укажите адрес электронной почты со стороннего ресурса (например, Yandex, Yahoo) в полном формате — «логин»@«доменное имя».
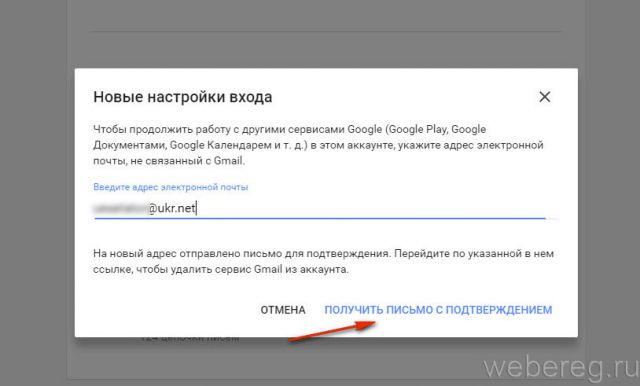
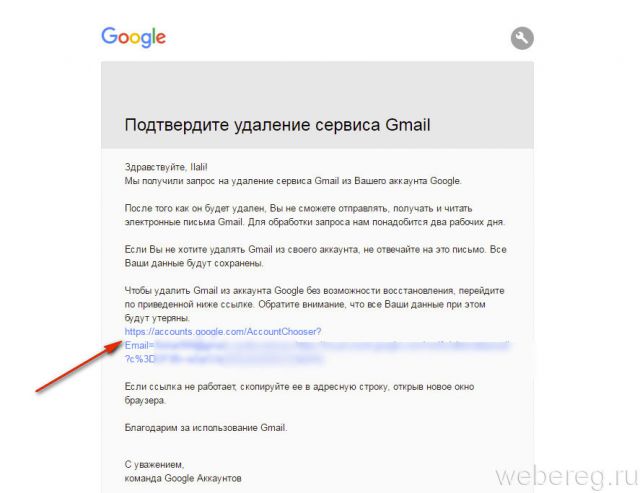
6. Прочтите информацию на открывшейся странице, а затем внизу текста щёлкните кнопку «Удалить Gmail».
Почтовый ящик на сервисе Google — весьма полезное коммуникационное средство. Но иногда возникает необходимость удалить его: хочется зарегистрировать другую учётную запись, воспользоваться услугами другого интернет-ресурса либо скрыть «следы» своего присутствия в глобальной сети.
Удалить почту Gmail — задача сравнительно простая, но, тем менее, иногда вызывает определённые сложности. В особенности, у пользователей-новичков. Рассмотрим подробно две инструкции нейтрализации профиля (первая — для ПК, вторая — для телефона).
Как происходит удаление данных
Когда вы удаляете данные о своих действиях вручную или это происходит автоматически на основе заданных вами настроек, мы сразу же приступаем к их удалению из самого сервиса и всех наших систем.
Прежде всего мы исключаем любую возможность просмотра данных и их использования для персонализации работы с сервисами Google.
Далее мы запускаем процедуру безопасного и полного удаления данных из наших систем хранения.
Однако мы не только поддерживаем удаление данных вручную и автоматически. Информация о некоторых ваших действиях может удаляться раньше заданного вами срока. Это происходит, когда она перестает быть полезной для повышения удобства вашей работы с сервисами.
В определенных целях, например коммерческих или юридических, мы можем хранить некоторые типы данных в течение более длительного времени.
почты Gmail

Приступая к этой процедуре, убедитесь в том, что на данный не оформлена регистрация в социальной сети или каком-то другом сервисе, доступ к которым будет необходим в дальнейшем. Система Google позволяет отказаться от услуг почты Gmail, сохранив при этом свой аккаунт для доступа к социальной сети Plus, видеохостингу Youtube и другим продуктам. Однако следует учесть, что после окончательного удаления почтового аккаунта повторно зарегистрировать такой же адрес будет невозможно.
Перейдите в сервис Gmail-почта. станет понятно, если вы зайдете в соответствующее меню и активируете пункт «Настройки», перейдя затем на страничку «Аккаунты и импорт». Кликнув по строчке с надписью «Изменить настройки аккаунта», вы обнаружите список подключенных сервисов. Нажмите «Изменить» в заголовке — и опции удаления будут выведены на экран. Здесь можно определиться, будет ли прекращён лишь доступ к почте, или аккаунт будет полностью ликвидирован.
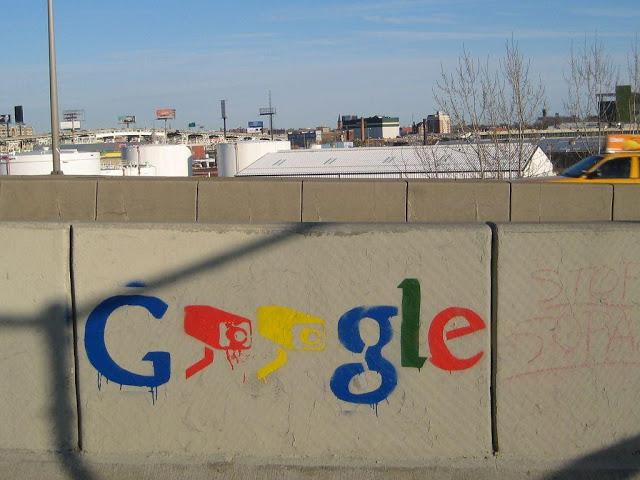
Подготовка к удалению
Перед тем как удалить почтовый ящик Gmail навсегда, необходимо провести ряд подготовительных процедур
В первую очередь, стоит позаботиться о сохранности важной информации. Для этого следует экспортировать данные на жесткий диск или съемный носитель
Создать архив данных можно в несколько шагов:
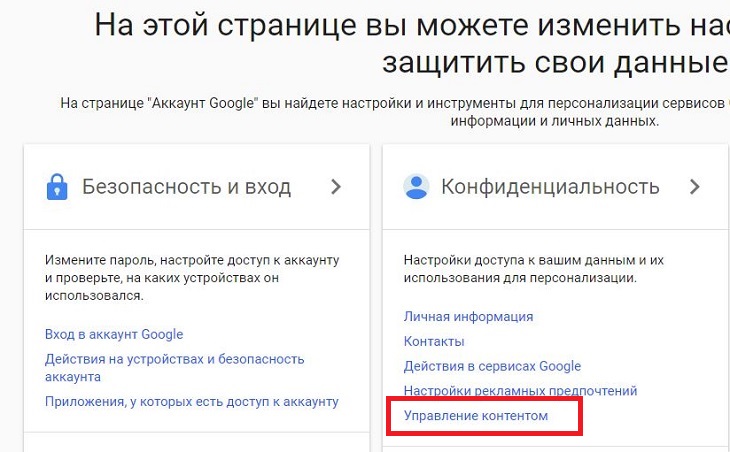
В зависимости от избранного способа получения информации, скачать файлы можно будет:
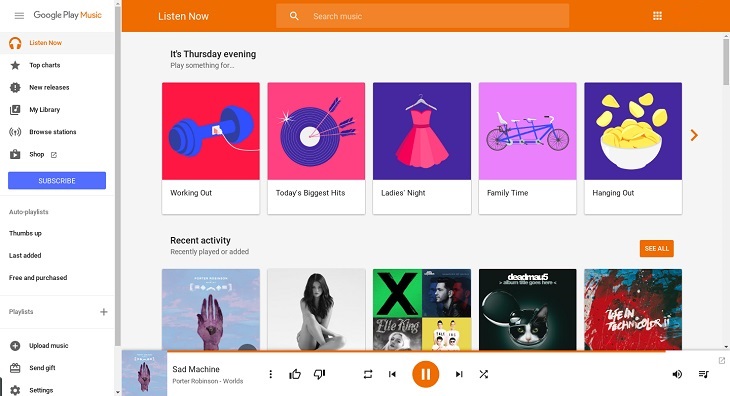
Вторым шагом должна стать «отвязка» аккаунта Гугл
от всех сервисов. Например, если почта использовалась для Интернет-банкинга или доступа к Youtube, нужно указать в каждом из зарегистрированных ресурсов новый адрес электронной почты.
Привязывается новый мэйл обязательно, чтобы не потерять доступ к сайтам и приложениям. Если есть желание в будущем восстановить удаленный адрес в Google, да и просто для того, чтобы полностью «не сжигать мосты», можно указать в настройках ящика номер телефона и резервный мэйл.
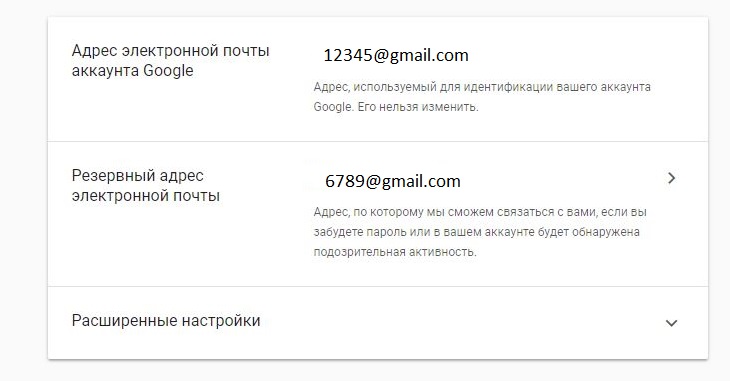
После завершения подготовки можно удалить почтовый ящик Gmail. Произвести процедуру легко, а вот восстановить учетную запись можно не в любой момент.
Как удалить гугл аккаунт на андроиде
Удаление аккаунта Google со смартфона или планшета практически такое же, как и на компьютере. Данный вопрос решается с помощью двух способов:
- Грубый
- Мягкий
Грубый метод предполагает удаление google account быстрым и простым способом. Но при нем вы теряете все свои документы, подключенные сервисы и программы. Этот способ самый легкий и надежный. Его единственный минус – это потеря информации. Поэтому, прежде чем удалять аккаунт перестрахуйтесь и сделайте копии всех важных документов.
В отличие от грубого способа в мягком, удаление происходит без потери данных. Поэтому этот метод предпочитают больше. Но данный метод работает не на всех Android устройствах, так что учтите.
Как удалить почту на майл ру?
Mail.ru является одной из наиболее популярных платформ электронной почты, но далеко не всех она устраивает в плане удобства. Если у вас появилась нужда избавиться от почтового ящика на mail.ru, просто перейдите по специальной ссылке для удаления.
После нажатия на кнопку «Удалить» вам нужно будет указать причину вашего решения, указать пароль от электронного почтового ящика и ввести капчу с картинки. После заполнения всех полей необходимо будет еще раз нажать на кнопку «Удалить».
Обратите внимание на то, что помимо электронного почтового ящика будут удалены все данные со смежных сервисов, таких как «Мой Мир», «Облако@mail.ru» и так далее. Более того в случае необходимости вы сможете восстановить электронную почту на mail.ru, однако все данные, которые хранились в почтовом ящике, будут удалены безвозвратно
Удаляем все письма от одного адресата
Чтобы в дальнейшем не получать письма от конкретного адресата,
нужно сделать следующее:
- открыть в меню с папками пункт «Ещё»;
- затем «Управление ярлыками»;
- в верхней строке выбрать «Фильтр и заблокированные адреса»;
- войти в категорию «Создать новый фильтр»;
- в строке «От кого» указать адресата – адрес электронной почты;
- при необходимости следует обозначить дополнительные параметры фильтра;
- после этого нажать на «Создать фильтр»;
- в открывшемся окне выбрать действие, которое в дальнейшем будет выполняться при получении сообщений от указанного адресата;
- нажать на «Создать фильтр».
Входящие сообщения от корреспондента теперь будут помещаться сразу
в папку «Спам». А вот от уже пришедших писем почту можно почистить, только
выбирая их по одному, ища среди всех прочих.
Вариант 2: удаление приложения Gmail
Сама
программа по умолчанию относится к системной, поэтому для её удаления
необходимо наличие ROOT-прав. Как их получить вы можете почитать в интернете. Однако
существует более простой способ, который подробно описывается в инструкции:
- Заходим в настройки.
- Выбираем раздел «Все приложения», затем ищем там «Gmail».
- Переходим на страницу с программой.
- Нажимаем «Отключить» и «Остановить».
Обратите внимание!
Данный способ работает не на всех устройствах. Например, на смартфонах Xiaomi выполнить его к сожалению, нельзя.. После
выполнения всех действий программа должна исчезнуть с рабочего стола
Если
нужно вернуть её обратно, то просто выполните все пункты наоборот
После
выполнения всех действий программа должна исчезнуть с рабочего стола. Если
нужно вернуть её обратно, то просто выполните все пункты наоборот.
Удаление аккаунта на компьютере
1. Откройте в браузере страницу gmail.com и войдите в свой аккаунт.
2. Затем в новой вкладке или в этой же, в которой отображена электронная почта, в адресной строке наберите — myaccount.google.com. А затем нажмите «Enter».
4. В подменю выберите «Удалить сервисы».
5. На новой странице активируйте опцию «Навсегда удалить сервис — Gmail».
6. Установите галочку под вопросом «Удалить @gmail.com?»
7. Укажите в специальном поле новый адрес, который будет использоваться для входа в аккаунт Google.
8. В указанном ящике откройте письмо, полученное от Google. А затем кликните в тексте ссылку для подтверждения запроса и, соответственно, удаления.
Как удалить почтовый ящик Gmail
Вам нужно понимать, что после удаления ящика этот адрес больше не будет доступен ни вам, ни другим пользователям. Если на него привязаны какие-либо аккаунты, то их рекомендуется заблаговременно отвязать, дабы избежать проблем с авторизацией на них в будущем
Также позаботьтесь о переносе важной пользовательской информации со своего ящика на какой-нибудь другой
Процедура удаления ящика Gmail выглядит следующим образом:
Авторизуйтесь в своём аккаунте Gmail. Если у вас на него привязано несколько почтовых ящиков, то выберите из них тот, который вам нужно удалить
Это делается ещё на процедуре авторизации.
Обратите внимание на верхнее меню. Там нужно нажать на иконку в виде 9 плиток (отмечена на скриншоте)
Из контекстного меню выберите пункт «Мой аккаунт».
Пролистайте загрузившуюся страницу немного ниже и найдите там пункт «Настройки аккаунта». Там будет ссылка «Отключение сервисов и удаления аккаунта». Воспользуйтесь ею.
В новом окне снова проскрольте немного ниже. Вам нужно найти пункт «Удалить сервисы».
Google запросит пароль от вашей учётной записи для доступа к дальнейшим настройкам. Введите его.
Дальнейшие несколько шагов нужно выполнить в том случае, если на аккаунте хранится какая-либо важная информация. Если же таковой нет, то переходите сразу к выполнению 12 шага из данной инструкции. На этом этапе нажмите на кнопку «Скачать данные».
Откроется окошко для выбора типов данных, которые вы можете скачать себе на компьютер в виде резервной копии. Активируйте те переключатели, которые вам нужны и нажмите на «Далее».
Теперь перед вами откроются сами параметры настройки резервной копии. Выберите формат, в котором данная копия будет сохранена на вашем компьютере. Она всегда скачивается в виде архива, вам нужно выбрать только его формат. Дополнительно вы можете указать максимально возможный размер резервной копии. Лучше не указывать слишком маленький размер, так как в таком случае некоторые данные могут сохраниться некорректно или не сохранится вовсе. Когда закончите с настройками, воспользуйтесь кнопкой «Создать архив».
Ожидайте пока завершится создание архива. Обычно это занимание не такое продолжительное время, хотя многое зависит от размера архива и скорости интернета.
Когда настройка архива завершится воспользуйтесь стрелкой в верхнем левом углу экрана для возвращения к настройкам аккаунта.
Снова перейдите в пункт «Настройки аккаунта», а далее в «Удалить сервисы».
Среди доступных аккаунтов наведите курсор на Gmail и нажмите там на иконку мусорного ведра.
Google предоставит вам предупреждение о последствиях ваших действий. Рекомендуется ознакомиться с ним хотя бы бегло. В нижней части обязательно поставьте галочку и нажмите на «Удалить Gmail».
После того, как вы удалите почтовый Gmail вход в ваш аккаунт Google будет происходить с помощью того электронного адреса, который вы указали ранее в качестве резервного. Со входом в учётную запись могут быть некоторые проблемы в случае, если резервный адрес электронной почты не был указан ранее.
Сервис Gmail можно использовать ещё и в офлайн режиме. Если вы им пользовались ранее, то вам также рекомендуется выполнить удаление в браузере файлов cookie и кэша. Процесс их удаления может несколько различаться в зависимости от используемого вами браузера. В качестве примера, рассмотрим, как это можно сделать в браузере Google Chrome:
- В верхней панели с настройками браузера найдите иконку в виде трёх точек. Нажмите на неё. Откроется контекстное меню, где вам нужно подвести курсор на пункт «История». Далее нажмите на «История». Вместо всего этого вы можете использоваться комбинацию горячих клавиш Ctrl+H, которая актуальна для других браузеров тоже.
Обратите внимание на левую часть окна. Там нужно воспользоваться кнопкой «Очистить историю».
Появится окошко со следующими параметрами:
- «Временной диапазон». Рекомендуется выбирать пункт «Всё время»;
- «История просмотров». Вы можете снять галочку с этого пункта, если не хотите, чтобы была удалена история посещений в ходе очистки данных браузера;
- «Файлы cookie и другие данные сайтов». Здесь галочку нужно оставить;
- «Изображения и другие файлы, сохранённые в кэше». Тоже оставьте галочку.
Теперь нажмите на кнопку «Удалить данные».
Таким образом вы можете полностью удалить свой почтовый ящик в Gmail, но при этом оставить аккаунт Google. С помощью ранее созданной резервной копии вы можете восстановить удалённый ящик или какие-либо данные из него. Правда, лучше с этим не затягивать, так как резервная копия может быть автоматически удалена спустя некоторое время. Если вы скачаете копию к себе на компьютер, то сможете из неё восстановить только некоторые данные, но не сам почтовый ящик.
Последствия
После того как удалось удалить ящик gmail.com, можно не беспокоиться о несанкционированном доступе к нему со стороны третьих лиц.
Кроме того, благодаря ликвидацию почты:
- письма и настройки будут стерты;
- юзер не сможет пользоваться услугами от Гугл, а именно: просматривать письма, отправлять их и т. д.;
- другие пользователи не смогут использовать слова и символы, которые были в названии мэйла;
- сервис станет недоступен, но история действий, произведенные транзакции через Гугл Плэй, а также Гугл-аккаунт будут сохранены;
- за пользователем сохранится возможность восстановить доступ в будущем.
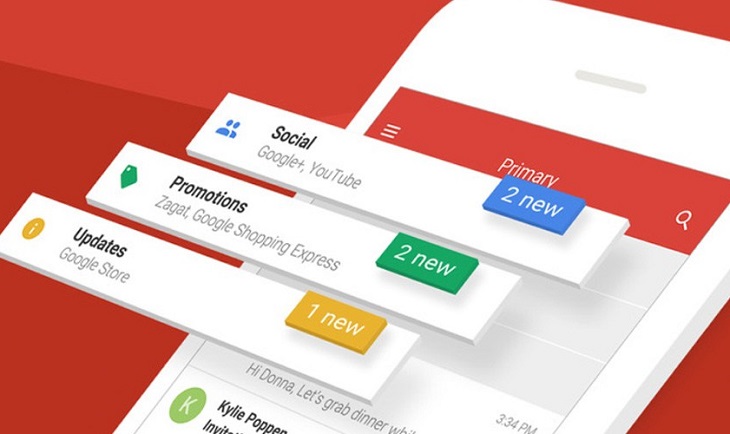
Заключение
Если у читателя была Gmail-почта, как удалить её, он теперь знает. Заблаговременно стоит позаботиться о том, чтобы сохранить все важные письма, которые впоследствии захочется перечитать. Удаление данных с серверов происходит не за одну минуту, поэтому в некоторых случаях аккаунт можно восстановить, своевременно обратясь к администрации. Если есть основания ожидать от иностранных спецслужб проявления повышенного интереса к содержанию переписки, то удаление почты будет пустой тратой времени — копии всех компрометирующих материалов уже сделаны. Чтобы надёжно защитить передаваемую по открытым каналам связи информацию, нужно использовать шифрование. В этом случае, даже получив доступ к сообщениям, злоумышленник не сможет их расшифровать.
Во-первых, мы проверим вашу личность, чтобы кто-то еще не удалил вашу учетную запись. Во-вторых, мы проверим, есть ли в вашей учетной записи важные данные, которые вам понадобятся позже. Чтобы защитить вашу учетную запись от случайного или злонамеренного закрытия, мы можем попросить вас подтвердить вашу личность и намерение. Например, после сброса безопасности вашей учетной записи вы можете закрыть ее только через 30 дней.
Отменить любые подписки, связанные с вашей учетной записью. Для каждой платной подписки выберите «Отмена», а затем следуйте инструкциям.
. Чтобы отменить подписки, которые недоступны здесь, вы должны перейти непосредственно к службе. Расскажите своим друзьям о методах общения.
Заключение
Если у читателя была Gmail-почта, как удалить её, он теперь знает. Заблаговременно стоит позаботиться о том, чтобы сохранить все важные письма, которые впоследствии захочется перечитать. Удаление данных с серверов происходит не за одну минуту, поэтому в некоторых случаях аккаунт можно восстановить, своевременно обратясь к администрации. Если есть основания ожидать от иностранных спецслужб проявления повышенного интереса к содержанию переписки, то удаление почты будет пустой тратой времени — копии всех компрометирующих материалов уже сделаны. Чтобы надёжно защитить передаваемую по открытым каналам связи информацию, нужно использовать шифрование. В этом случае, даже получив доступ к сообщениям, злоумышленник не сможет их расшифровать.
Главная проблема заключается в том, что Google периодически меняет дизайн своих сервисов, соответственно, интерфейс тоже изменяется. Так, руководство по удалению почтового ящика, написанное в 2010 году, к примеру, для 2014 года совершенно не подходит
Примите это во внимание и не путайтесь. Возможно, эта инструкция, которую вы прочтете, через несколько месяцев также станет неактуальной
Надеюсь, этого не произойдет.
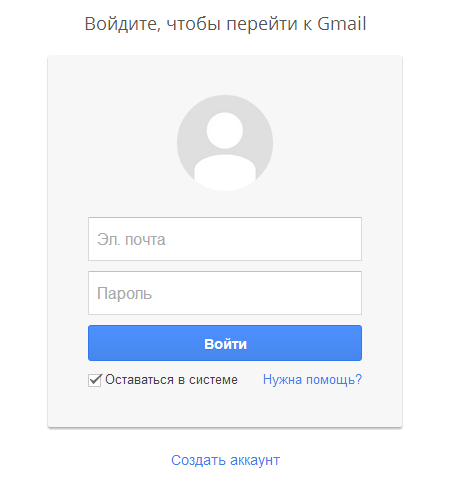
В правой верхней части экрана вы видите свой логин. Нажмите на него и появится такое меню. Нажимаем на кнопку «Аккаунт».
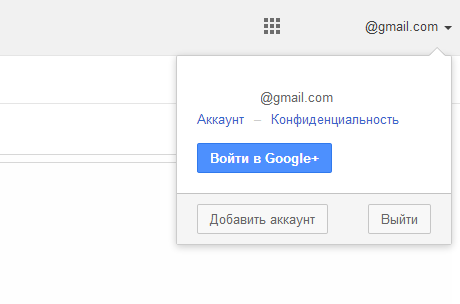
Теперь мы попали в раздел настроек аккаунта. Первым делом нам предлагают зарегистрироваться в Google+, если вы этого еще не сделали. пропускаем этот шаг.
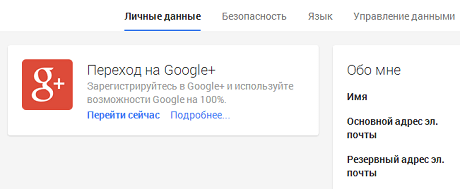
Выбираем вкладку «Управление данными» — «Управление аккаунтом» — «Удалить аккаунт и данные».
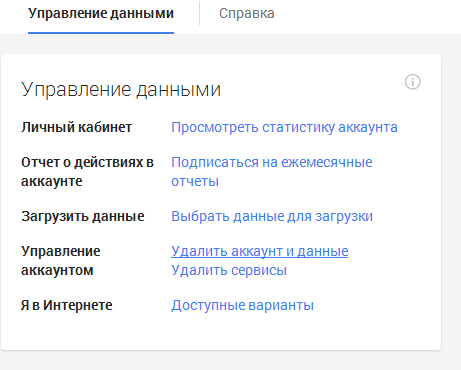
Наконец, попадаем на страницу, где необходимо подтвердить удаление профиля. Здесь же нужно проставить все галочки, ввести пароль от почты и нажать на большую красную кнопку. Аккаунт будет удален. Восстановить его невозможно.
Часто бывает, что зарегистрированный почтовый ящик больше не нужен. Если его не стереть, то велика вероятность доступа злоумышленников к брошенной почте, рассылка мошенниками спама от имени предыдущего владельца и т. д. В таком случае лучше удалить Gmail.