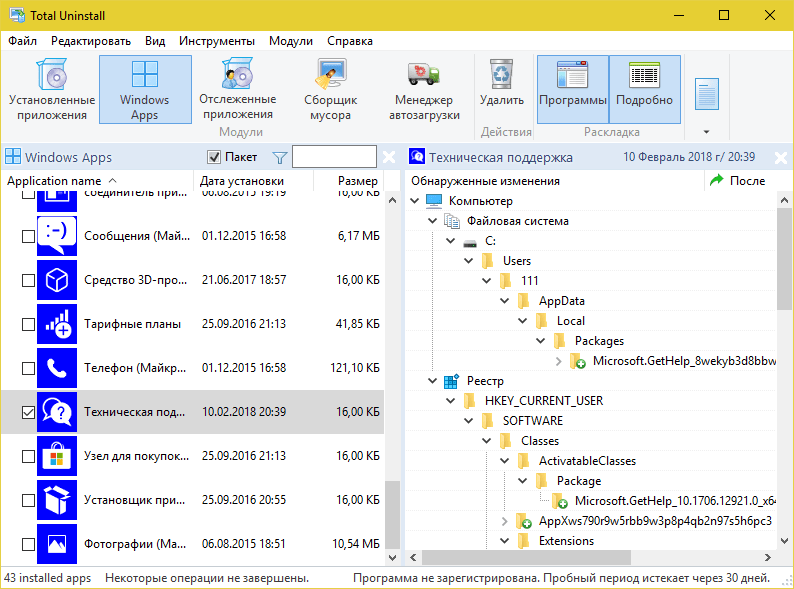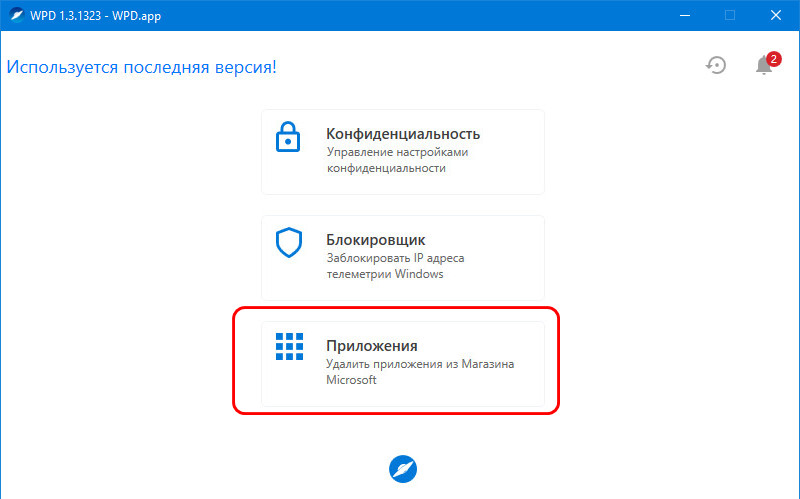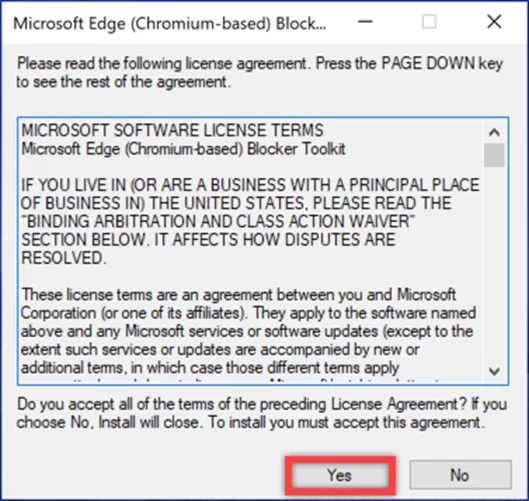Как удалить программу cortana в windows 10
Содержание:
- Настройте соединения Cortana и доступ к личной информации (Управление навыками)
- Windows 10: Как полностью отключить Cortana
- Изменение языковых параметров
- Как отключить Cortana в Windows 10?
- Какие языки поддерживает Кортана и почему работает только на Windows 10
- Что можно «сделать» с Cortana: варианты
- Удалить Cortana навсегда в Windows
- Как Отключить Cortana в Windows 10 Home
- Как включить или запустить Cortana (Кортана)
- Как выключить личного помощника Кортана (Cortana) в Windows 10?
- Как деактивировать Кортану через реестр?
- Как отключить Кортану в Windows 10?
- Как удалить Cortana навсегда
- Способ 5: Изменение региона и языка интерфейса
- Что такое кортана windows 10 как удалить
Настройте соединения Cortana и доступ к личной информации (Управление навыками)
Одна из лучших особенностей любого личного помощника, виртуального или нет, — сколько полезных навыков она имеет. Это правда, что Кортана не имеет столько навыков, сколько могла или должна была иметь. Тем не менее, у нее есть ряд полезных навыков. Все их можно просмотреть и настроить на вкладке « Управление навыками » в ее блокноте .
Кортана группирует свои навыки в зависимости от их цели. Навыки по умолчанию, которые вы получаете, вероятно, на любом устройстве Windows 10:
- Подключения: Музыка, Подключенный дом, Подключенные услуги
- Производительность: календарь и напоминания, поездка на работу и движение, встреча с того места, где вы остановились, предлагаемые задачи
- Будьте в курсе: финансы, полеты, новости, пакеты, спорт, погода
- Стиль жизни: Еда и напитки, Шоппинг, Специальные дни
- Помощь: советы Кортана
Каждый из этих наборов навыков содержит одно или несколько навыков, которые позволяют Cortana взаимодействовать с вашими любимыми приложениями и службами. С их помощью она может делать такие вещи, как играть на радиостанциях в TuneIn, проверять свой календарь, уведомлять вас о пакетах, которые вы отслеживаете, находить места, где можно поесть, на основе понравившейся вам пищи, или даже включать жару в вашем доме.
Всего у Кортаны более 230 навыков, поэтому было бы невозможно охватить их все в наших уроках.
Тем не менее, мы хотели бы отметить, что вам определенно следует поработать над ее навыками и настроить как можно больше, чтобы Кортана могла сделать все возможное, чтобы помочь вам.
Windows 10: Как полностью отключить Cortana
Чтобы окончательно “снести” бота, нужно удалить его рабочий файл “SearchUI.exe” – Search and Cortana application.
Для начала нужно понять: Search and Cortana application что это Windows 10. Это системный исполняемый файл, который отвечает за работу помощника.
Разбираемся, Search and Cortana Application как отключить:
- Откройте “Диспетчер задач” и зайдите в раздел “Подробности”.
- Найдите файл “SearchUI.exe” и правой кнопкой выберите “Открыть расположение файла”.
- Переходите в папку “System Apps” и найдите “Microsoft.Windows.Cortana_cw5n1h2txyewy”.
- Переименуйте эту папку, используя рандомные цифры.
- Затем на файле SearchUI выбираем команду “Завершить дерево процессов”.
- Перезапустите компьютер.
Значок поиска останется на панели задач, но не будет реагировать на клики мышкой.
Изменение языковых параметров
Так как русской локализации Cortana на текущий момент не существует, ее работа отключена для России. Чтобы включить голосовую помощницу, вам потребуется сменить регион и язык интерфейса своей операционной системы Windows 10.
Для этого сделайте следующее:
- Нажмите Win + I , чтобы открыть панель параметров или вызовите ее с помощью кнопки в меню «Пуск».
- Перейдите в категорию, которая называется «Время и язык».
- На панели закладок слева выберите раздел «Регион и язык».
- В графе «Страна и Регион» установите «США».
- В разделе «Языки» щелкните по «English (United States)» и нажмите Использовать как основной .
- Теперь перейдите ко вкладке «Распознавание голоса».
- Выберите язык «Английский (США)».
- Если ваше произношение далеко от идеала, установите отметку напротив пункта «Распознавать неродные акценты этого языка».
- Перезагрузите персональный компьютер, чтобы обновить интерфейс Windows 10.
Как отключить Cortana в Windows 10?
Эта процедура займет у вас не больше минуты.
- Заходим в настройки (Settings) и находим там раздел «Privacy».
- В «Privacy», в свою очередь, есть раздел «Speech, inking and typing». Проследуем туда.
- В этом разделе нужно нажать на кнопку «Stop getting to now me».
В принципе, это всё. Кортана будет выключена, а собранная за время её использования информация удалена. Но при этом всегда можно будет включить её обратно. То есть Кортана — это часть системы Windows 10, поэтому таким образом мы можем только отключить Кортану, но не удалить. После чего вернуть прежние настройки обратно и поменять USA на Russia и english на russian. И если вам это не даёт покоя — читаем дальше.
Какие языки поддерживает Кортана и почему работает только на Windows 10
На текущий момент речевой ассистент работает без проблем в 15 странах и распознает 8 языков:
- английский;
- немецкий;
- итальянский;
- французский;
- испанский;
- китайский;
- португальский;
- японский.
К сожалению, в этот перечень русский язык не входит. При попытке включить голосовой поиск на экране появляется сообщение “Боюсь, моя помощь недоступна в вашем регионе”.
По заявлению разработчиков, ассистент должен быть “привязан” к территории. Это значит – досконально знать языковые особенности и привычки, и подстраиваться под эти параметры. Например, в США Кортана любит футбол и легко поддержит беседу на эту тему. Постоянно совершенствуя навыки помощника, команда приостановила внедрение языков. Поэтому пока Кортана на русском Windows 10 не работает.
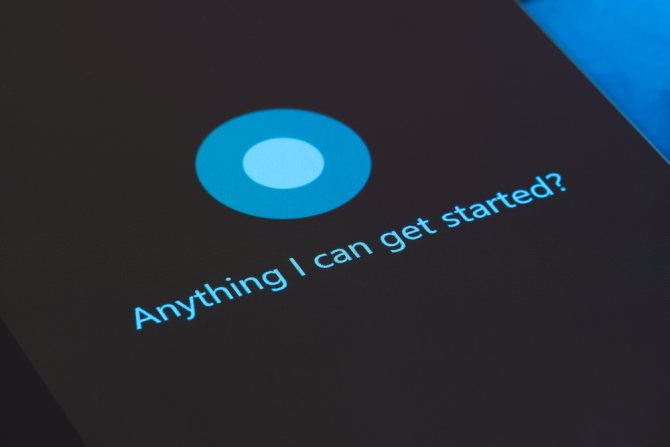
Однако существует способ обойти систему – отдельно скачать языковой пакет. Но даже в этом случае Cortana не заговорит на нашем родном языке. Она сможет только различать команды. Но выдавать информацию будет по-прежнему на иностранном языке.
Что можно «сделать» с Cortana: варианты
Вариант 1 (откл. для Pro и Ent)
Если у вас установлена Windows 10 Pro (Ent) — то наиболее простой вариант отключить Cortana — это воспользоваться редактором групповой политики.
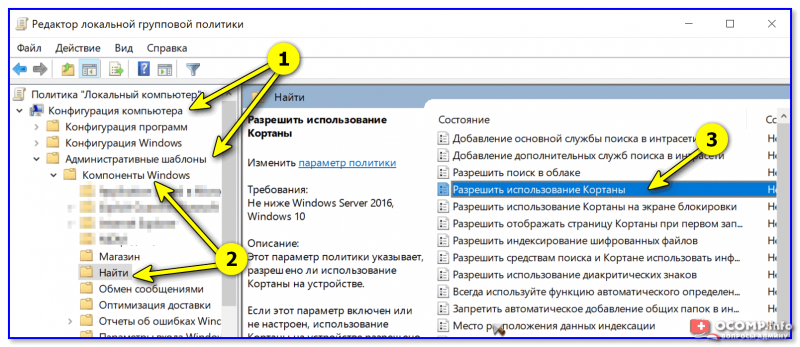
Разрешить использование Кортаны
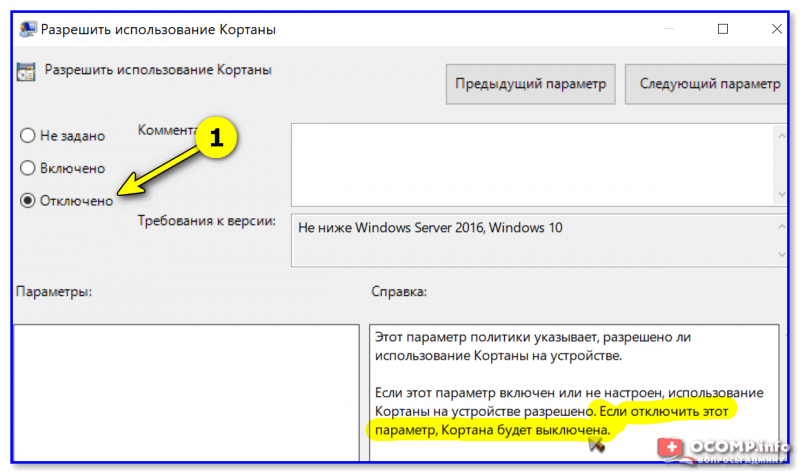
Вариант 2 (удаление)
Кстати, обратите внимание, что запустить PowerShell нужно от имени администратора!
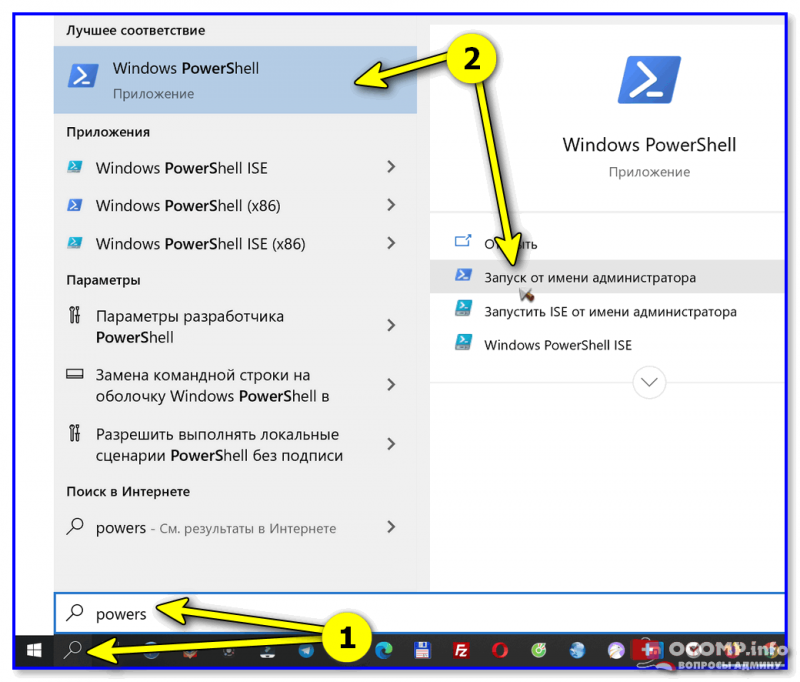
Далее в окно PowerShell нужно скопировать нижеприведенную команду и нажать Enter. Через 2-3 сек. Кортана будет удалена!
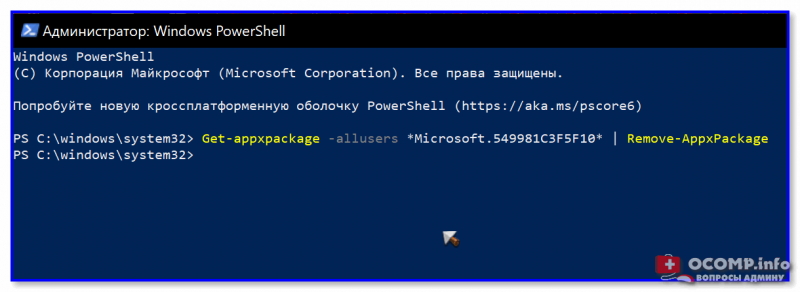
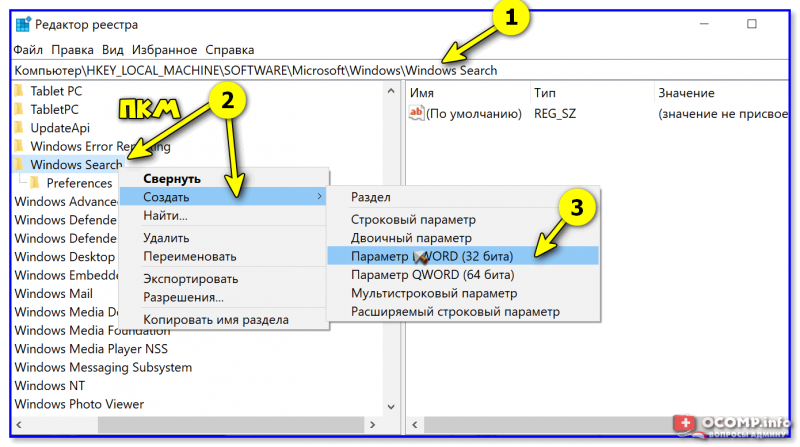
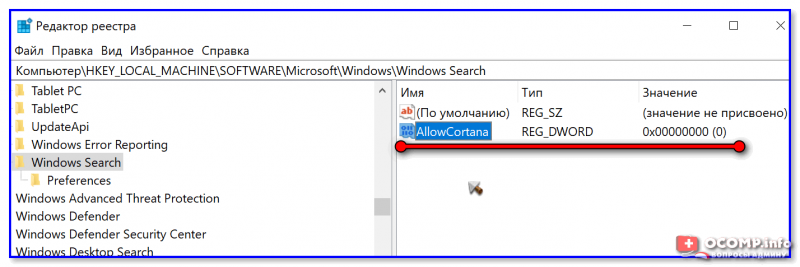
Вариант 4 (кардинальный!)
Речь идет о версии ОС Windows 10 LTSC — если кто не знает, то это офиц. версия ОС, только идет она без Store, Edge, Cortana, OneDrive (работает быстрее, чем Pro!).
Разумеется, эту версию ОС можно довольно быстро установить на ПК (не удаляя текущую), и посмотреть, как она будет работать. Пару ссылок ниже в помощь.
1) Windows 10 LTSC: оптимизированная версия системы без Store, Edge, Cortana, OneDrive (работает быстрее, чем Pro!).
От имени администратора запустить сценарий Windows: @echo off cd /d “%
dp0″ echo Uninstalling Cortana. CLS install_wim_tweak.exe /o /l install_wim_tweak.exe /o /c Microsoft-Windows-Cortana /r install_wim_tweak.exe /h /o /l echo Cortana should be uninstalled. Please reboot Windows 10. pause
По исполнению перезагрузиться.
1 вариант помог благодарю!
Я проще это делаю. После установки Windows 10 pro удаляю его с помощью программы Ccleaner pro.
Качаешь Win 10 Tweaker и отключаешь всё, что нужно (слежку, кортану, и пр.).
Не до конца понял метафору.
Так то оно так, однако это ей не мешает “вешать” прерываниями систему.
Поставить Windows 7 с последними обновлениями (и больше не париться). ЛЮБОЕ ПО и игрушки работает точно так же, как и в Windows 10.
Могут быть нюансы: для некоторого оборудования нет драйверов для 7-ки.
1. Кортана не работает в России т.к. не понимает русского языка (и не будет). 2. Кортана не вешает и не пробуждает комп. 3. Кортана не висит в фоне (в России). 4. Автор чайник.
3) То, о чем я пишу, взято из практики.
Удалить Cortana навсегда в Windows
Как мы уже упоминали, в случае, если мы не используем или не хотим Cortana в системе Microsoft, у нас есть возможность удалить его. Конечно, для этого Microsoft не предоставляет нам никаких прямых функций для этого в Windows 10. На данный момент следует отметить, что даже Windows 10 1903 Cortana была очень важна, так как она шла с включенным поиском Windows. Однако в самых последних версиях системы мы уже можем обойтись без нее.
Например, мы можем принять решение об его устранении, поскольку он потребляет системные ресурсы без необходимости или потому, что это вызывает проблемы. Это то, что мы уже могли проверить в других случаях в прошлом, поэтому мы посмотрим, как мы можем от этого избавиться. Конечно, при необходимости, до этого мы всегда можем отключить его от Диспетчер задач так что это не потребляет ресурсы. Мы достигаем этого с помощью комбинации клавиш Ctrl + Shift + Esc, чтобы открыть этот диспетчер задач и найти процесс Cortana.
Как только процесс будет расположен как таковой, щелкните правой кнопкой мыши и выберите параметр Завершить задачу , Но, как мы уже упоминали ранее, может быть, нам действительно нужно исключить помощника из команды. Скажем, что мы не можем сделать это с помощью традиционного метода Панель управления / Программы / Удалить программу.
Откройте и используйте Powershell, чтобы убить Кортану
Для этого, что мы предлагаем здесь, нам придется прибегнуть к команде, которую мы собираемся выполнить из приложения Windows Powershell. Для этого мы пишем ваше имя в поле поиска в меню «Пуск» и запускаем его как администратор .
Как только он появится на экране, теперь у нас будет возможность выполнить команду, которая отвечает за удаление Cortana из системы. Поэтому здесь нам нужно будет скопировать следующее: Get-AppxPackage -allusers Microsoft.549981C3F5F10 | Remove-AppxPackage.
Конечно, как это происходит со всеми большими изменениями, которые мы делаем в Windows, в первую очередь рекомендуется создать система восстановить точку, если возникнут ошибки.
Как Отключить Cortana в Windows 10 Home
К сожалению в операционной системе Windows 10 Home нет редактора групповых политик. Поэтому для пользователей домашней версии Винды есть способ отключить Кортану через редактирования реестра. Этот способ подходит и для других версий Windows но, для этих систем есть более упрощенные варианты.
Внимание! Перед редактированием системного реестра рекомендуется создать точку воccтановления Windows, для того что бы в сучили не удачи вы могли откатить все действия назад. Как создать точку восстановления читайте в статье на нашем сайта (ссылка на статью). Приступим к основным действиям:
Приступим к основным действиям:
Далее выполняем все действия внимательно и четко по инструкции. Любое не правильное действие может повлиять на работу OC.
Если по какой то причине вы захотите снова включить Cortana нужно просто изменить значение в AllowCortana с 0 на 1.
Windows 10 на сегодняшний день является одной из самых передовых операционных систем, выпущенных Microsoft. ОС была впервые выпущена в 2015 году.
ОС поставлялась с очень мощным программным обеспечением и включенными функциями. Он имеет современный пользовательский интерфейс и обеспечивает вычислительные преимущества. Все функции, включенные в ОС, были усовершенствованы и позволяли запускать мощные компьютерные машины. Есть много примечательных функций, которые сделали ОС лучшей, и одной из них была Cortana.
Как включить или запустить Cortana (Кортана)
Чтобы пользоваться преимуществами Cortana в России, необходимо изменить несколько вариантов системы, в первую очередь локализацию и язык:
- первое, что нам нужно сделать, это перейти в «Настройки», щёлкнув значок «шестерёнки» в меню «Пуск»;
- затем выберите элемент «Время и язык» – «Регион и язык»;
- нажмите «Добавить язык», выберите «Английский» – «Английский» (США).
- как только закончите предыдущий шаг, вернитесь к региону и языку, на котором выделите английский (Соединённые Штаты), а затем нажмите «Параметры»;
- уже находясь в параметрах, нажмите кнопку «Загрузить» рядом с «Речь», загрузка рукописного ввода не требуется;
- по завершении этого процесса снова вернитесь в «Регион и язык», нажмите «Английский» (США) и установите его как язык по умолчанию.
Перезагрузите компьютер. Следующий шаг, который поможет вам включить Cortana в Windows 10 – щёлкнуть значок увеличительного стекла на панели задач, затем значок шестеренки. В верхней части появившегося окна находится выпадающий список, из которого выберите английский (США) и подтвердите выбор. Чтобы настроить более расширенные параметры, щёлкните по значку ассистента (который раньше заменяло увеличительное стекло), а затем нажмите на значок шестерёнки. Вероятно, самой желанной функцией Кортаны является определение фразы «Hey, Cortana». Чтобы активировать её, переместите ползунок Let Cortana respond to «Hey Cortana» в положение «On».
Следует помнить, что Кортана использует механизмы «глубокого обучения», а это означает, что чем чаще мы её запускаем, тем эффективнее она будет работать. Это также относится к пониманию акцента пользователя и тому, как он произносит слова. Кроме того, по очевидным причинам, некоторые службы и мероприятия не будут доступны за пределами Соединённых Штатов.
Как выключить личного помощника Кортана (Cortana) в Windows 10?
2020-08-11 · Posted in Active Directory, Windows – 10
Одно из самых заметных нововведений Windows 10 в сравнении с предыдущими версиями Windows стал личный помощник Cortana. Ассистент уже знаком пользователям смартфонов на Windows Phone, теперь она перекочевала в компьютерную ОС. В целом она является удобным сервисом, но заложенный искусственный интеллект оставляет желать лучшего. Если технология Кортана малополезна или часто ошибается, ее лучше выключить.
Что может Cortana?
В роли личного ассистента она может отвечать на простые вопросы, так как у нее есть алгоритм имитации речь. Также ей можем задавать вопросы устно или вводить их в печатном виде. Благодаря способности анализировать особенности пользователя, она может подстраивать свои ответы под его потребности. Если ассистент не знает ответ на вопрос, может быстро выполнить поиск ответа через Bing. Пожалуй, главный недостаток сервиса – она пропускает данные через сервера Microsoft. Это нежелательно, так как в будущем может использоваться компанией для слежения за пользователями.
Как отключить Кортана в Windows 10?
Возможность выключения Cortana действительно присутствует. Microsoft Позволила не только отключить функцию, но еще и удалить все данные об использовании с серверов.
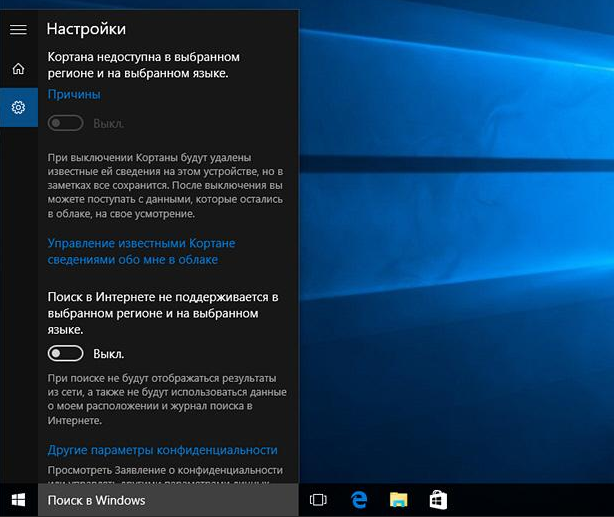
- Открываем программу Кортана.
- Нажимаем на изображение блокнота слева и выбираем «Настройки».
- Перемещает ползунок возле «Кортана может давать вам предложения…» в неактивное положение.
После выполнения перечисленных действий пропадут данные программы, сохраненные на локальном компьютере. Чтобы очистить хранилище на сервере Microsoft, нужно выполнить дополнительную процедуру.
Процедура:
- Там же в настройках кликаем п о» Управлять информацией Кортаны…».
- В веб-обозревателе по умолчанию отобразится страница с данными Bing.
- В блоках «Очистить персональную информацию» и «Другая информация Кортаны…» жмем на кнопку «Очистить».
Если Cortana имела доступ к данным о личном местоположении, их также следует удалить, но уже из сервиса Bing Карты. Комплекс действий позволяет полностью убрать все личные данные, которые доступны Microsoft через ассистента.
Как выключить Cortana через групповые политики?
Важный комментарий – редактор групповых политик недоступен в версии Windows 10 Home, поэтому метод применим для Pro и Corporative-версий.
- Через поиск находим и открываем gpedit.msc.
- Разворачиваем раздел «Конфигурация компьютера», «Административные шаблоны» и «Компоненты Windows».
- Нажимаем на блок «Найти» и ищем элемент «Разрешить использование Кортаны».

Устанавливаем его в положение «Отключено».
Как деактивировать Кортану через реестр?
Если в системе нет групповых политик, можем воспользоваться реестром, необходимый параметр присутствует во всех версиях Windows.
Что делать:
- Посредством поиска ищем и запускаем regedit.
- Открываем раздел: HKEY_LOCAL_MACHINE\SOFTWARE\Policies\Microsoft\Windows\Windows Search.
- Жмем правой кнопкой мыши по рабочей области, выбираем «Создать», а затем – «Параметр DWORD (32)».
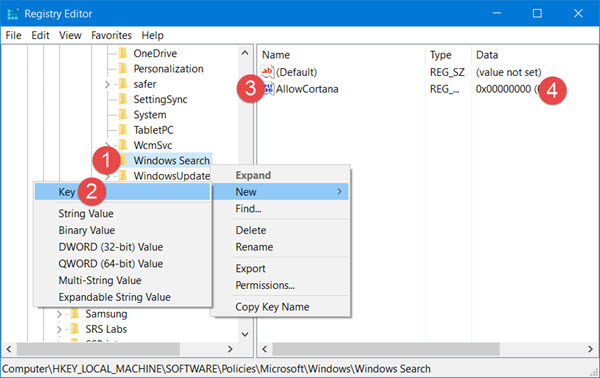
Задаем имя AllowCortana и ставим значение 0.
Это все доступные способы для выключения личного ассистента Кортаны. Их возможностей достаточно для любых задач, в том числе для очистки личных данных с серверов Microsoft.
Как отключить Кортану в Windows 10?
Еще недавно, казалось, что использовать голосовое управление, возможно будет только через несколько десятилетий, но время летит на столько быстро, что данная опция стала нам с вами доступна уже сегодня. Понятное дело, что «голосовой помощник» — это очень удобное дополнением во всех смыслах, но бывают ситуации, когда от него пользователю хочется отказаться. Именно это и заставляет нас рассказать вам о том: «Как отключить Кортану в Windows 10?»
Данный способ отключения подойдет всем пользователям без исключения, так как он: очень простой, отнимет минимум времени и при этом, не потребует от пользователя знаний в той области ПК, которые ему совершенно не нужны. Тут же отметим, что он идеально работает в любой редакции Windows 10.
Что дает отключение Кортаны в Windows 10?
Данный вопрос можно рассматривать с совершенно различных ракурсов, так как он индивидуален для каждого пользователя в отдельности, но в любом случае, на первое место всегда выходят:
- Увеличение производительности системы. Даже, если вы не используете голосового помощника, он в любом случае работает в «фоновом режиме», а это значит, что без остановки поглощает ресурсы вашего устройства. Отключив приложение, компьютер меньше нагружается и как итог, в некоторых случаях, ощутимо быстрее работает.
- Уменьшение количества постоянно запущенных приложений в ОС. Это так же очень важный момент, так как при активном использование устройства, запущенное приложение всегда мешается, ведь оно, периодически становится активным и его вновь и вновь, приходится отключать.
- Не нужно думать, что говорить во время работы с устройством. Конечно, это может быть и выглядит странно, но в некоторых случаях, голосовые помощники распознают речь пользователя не правильно или же, случайно, запускаются от обычной беседы пользователей приложения, что так же не совсем удобно.
Как отключить Кортану в Windows 10?
В данном случае, как и в большинстве настроек системы десятого поколения, все начинается с того, что вы производите обращение к меню «Пуск» и уже чрез него, находите «Редактор реестра».
Поиск «Редактора реестра» возможно так же выполнить и при помощи команды «regedit».
Как только, вам станет доступен «Редактор реестра», вы наводите на него курсор мыши и производите клик ПКМ. Теперь, в небольшом окне открывшегося меню, наводите курсор мыши на «Запуск от имени администратора» и кликаете ЛКМ.
Все, вы попали в редактор реестра и уже здесь, основной вашей задачей, является переходить от одной папки к другой, для того, чтоб добраться до конечного раздела «Windows». Путь, по которому вы должны будите пройти, выглядит так: «HKEY_LOCAL_MACHINE», далее «SOFTWARE», после чего «Policies» и финальная пара переходов от «Microsoft» к «Windows».
По идеи, папка «Windows» должна будет иметь в своих недрах раздел «Windows Search», но не исключено, что данного раздела не будет и его придется создать вам самостоятельно. Создание будет выглядеть, как клик ПКМ по разделу «Windows» и выбор в меню последовательно двух вариантов к действию: «Создать» и «Раздел». Здесь же, вам нужно будет указать и имя для создаваемого раздела, которое непременно должно быть «Windows Search».
Так как раздел «Windows Search» уже создан, наведите на него курсор мыши и кликните ПКМ, после чего, поочередно перейдите от одного пункта к другому, а именно: «Создать» и «Параметр DWORD (32-bit)».
Имя создаваемого параметра нужно указать обязательно и оно должно быть «AllowCortana». Еще раз наводим курсор на данный параметр и производим двойной клик ЛКМ, после чего, появляется возможность отредактировать поле «Значение», откуда все удаляем и пишем «0».
Если выполненный лог действий правильный, то вам наверняка удалось отключить Кортану в Windows 10. Если же, вы где-то ошиблись или что-то пропустили, то не чего не получится и все придется перепроверить вновь. Так что, будьте внимательны в тот момент, когда выполняете настройку системы и не на что не отвлекайтесь, чтоб сделать все максимально корректно и безошибочно.
Как удалить Cortana навсегда
Ну да, это невозможно остановить Cortana не делая некоторые манипуляции, внезапной остановки Cortana автоматически перезапускает приложение, и он очень быстро, почти не имеют он остановился через диспетчер задач это приходит прямо! Таким образом, чтобы окончательно удалить запуск Cortana: на панели задач:
- Нажмите право йгнули и выберите «Task Manager» (или вы также можете использовать ярлык Ctrl-Shift-Esc)
- Нажмите «Подробнее», если вы не видите несколько вкладок: Процесс, производительность, история приложений и т.д. …
В ваших процессах:
Нажмите справа на Cortana и выберите «Открытое местоположение файла»
Обычно одна из папок должны быть названы: Microsoft.Windows.Cortana_cw5n1h2txyewy если все совпадает, закройте окно.
Первый способ остановить и отключить Cortana
Вернуться в список процессов в вашем менеджере задач:
- Опять же с процессом Cortana, повторно нажмите-право, но на этот раз нажмите кнопку «Доступ детали»
- Выберите процесс SearchUI.exe
Оставьте окно открытым д ля последующей и параллельной:
Меню пуска
Все программы
Система Windows
Нажмите справа на кнопку «Заказ приглашения» и нажмите «Бегикак как администратор»
В окне запроса команды введите «cd..». (без кавычек и не забудьте 2 точки) и нажмите кнопку Входа
Как правило, если вы сделали хорошо, новая линия должна быть C:/Windows
- Теперь введите «cd systemapps» (без кавычек), а затем кнопку входа, и вы получите C:/Windows/SystemApps
- Выберите и скопируйте следующее:
Вн имание /! , не нажимаете кнопку входа еще. Сроки очень важны. Вернуться к ранее открытому менеджеру задач с выбранным searchUI.exe. (Лучше всего поставить 2 окна, так что менеджер задач и запросы команды, один рядом с другим.)
Нажмите направо на SearchUi.exe и нажмите Конец задачи (или нажмите на кнопку Удалить / Suppr touch), подтвердите.
Сразу же после (у вас есть, как 1 до 2 секунд до SearchUI.exe перезапуск), нажмите на окно запроса команды и нажмите кнопку входа напрямую. Если все прошло хорошо, он расскажет вам, C:/Windows/SystemApps проверить линию на уровне диспетчера задач: просто нажмите на вкладку «Процессы», чтобы обновить. Если все прошло хорошо, Кортана исчезнет!
Второй метод остановки и отсвагивая Кортана
Меню пуска
Все программы
Система Windows
Нажмите справа на кнопку «Заказ приглашения» и нажмите «Бегикак как администратор»
В окне запроса команды введите «cd..». (без кавычек и не забудьте 2 точки) и нажмите кнопку Входа
Как правило, если вы сделали хорошо, новая линия должна быть C:/Windows
Теперь введите «cd systemapps» (без кавычек), а затем кнопку входа, и вы получите C:/Windows/SystemApps
Выберите и скопируйте следующее:
- Полное отключение Cortana приводит к тому, что вы теряете использование панели поиска в меню «Старт» (тот, который был скрыт в методе, позволяющем отключить Cortana, не останавливая процесс)
- Вполне возможно, чтобы активировать Cortana, просто переименовав Microsoft.Windows.Cortana-cw5n1h2txyewy.bak, удалив .bak, и поэтому, как только папка переименована в Microsoft.Windows.Cortana-cw5n1h2txyewy, Кортана должна для восстановления.
И вот, я надеюсь, что у вас не было слишком много проблем, я пытался упростить как можно больше.
Способ 5: Изменение региона и языка интерфейса
Последний вариант нашего сегодняшнего материала подойдет только тем пользователям, кто для отключения Кортаны готов поменять регион и язык интерфейса Windows 10, например, на привычный русский. Дело в том, что на текущий момент времени голосовой помощник не поддерживается в этом регионе, поэтому его функции сразу будут полностью деактивированы.
- Откройте «Пуск» и перейдите в «Параметры».
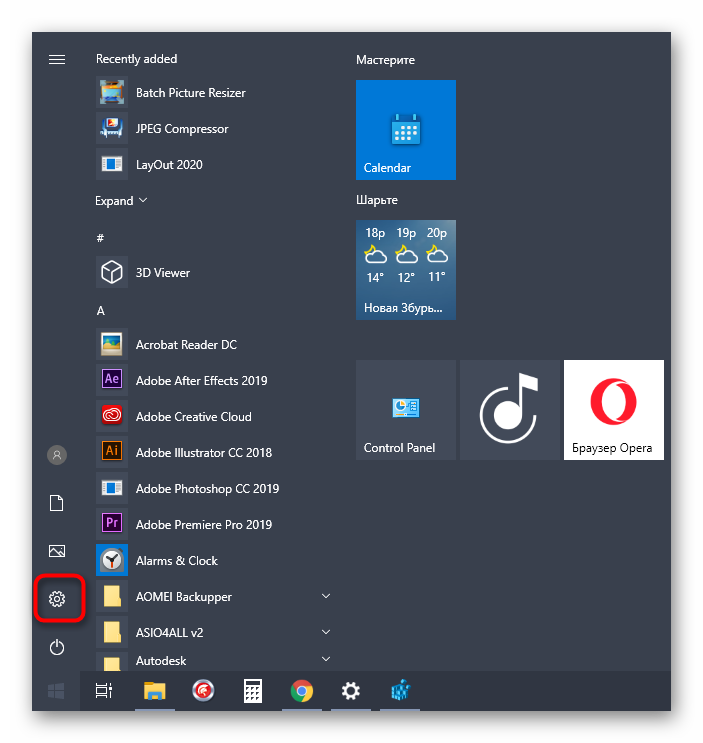
Выберите раздел «Time & Language».

В разделе «Region» укажите «Russia» и установите такой же региональный формат.

После этого переместитесь в «Language» и во всплывающем меню тоже отметьте «Русский». Если этот язык там отсутствует, его потребуется дополнительно установить из фирменного магазина.

Теперь на экране появится уведомление о необходимости повторного входа в систему, чтобы все изменения вступили в силу. Сделайте это сразу же или позже, завершив взаимодействие с компьютером.

Только что вы ознакомились с пятью доступными методами отключения Кортаны в Windows 10. Как видите, каждый из них подразумевает выполнение определенного алгоритма действий, поэтому подойдет пользователям, столкнувшимся с разными задачами и требованиями.
Что такое кортана windows 10 как удалить

Начиная с майского обновления 2020 года, известного также как версия 2004, была представлена новая версия Cortana. Она больше не связана с Microsoft Search и является отдельным приложением. Из-за того, что Cortana не привязана к операционной системе, ее очень легко удалить.
Если вы вообще не хотите использовать Cortana и предпочитаете, чтобы она исчезла из вашей системы, вы можете удалить ее. В данной статье мы расскажем, как удалить или установить Cortana в Windows 10.