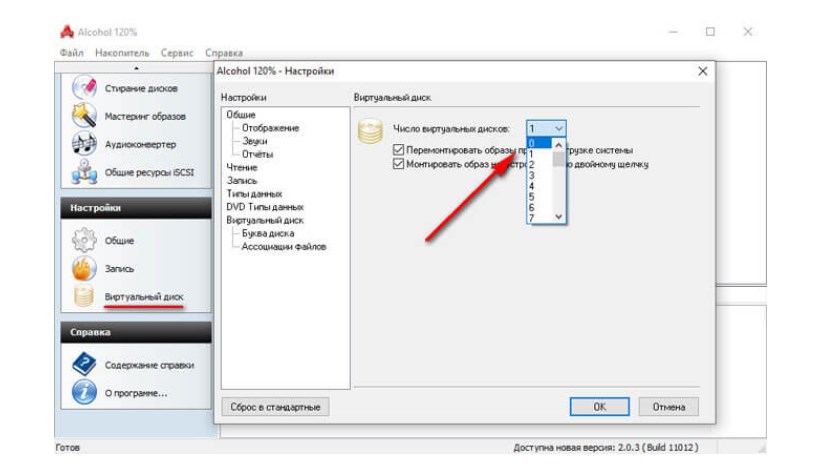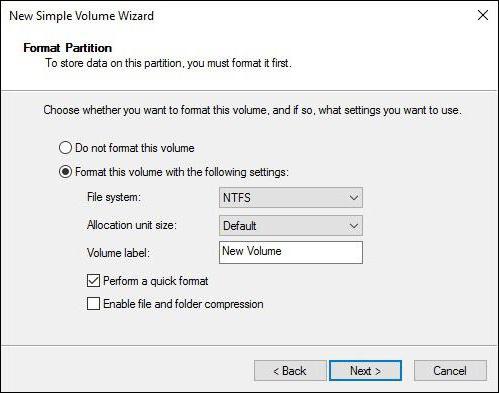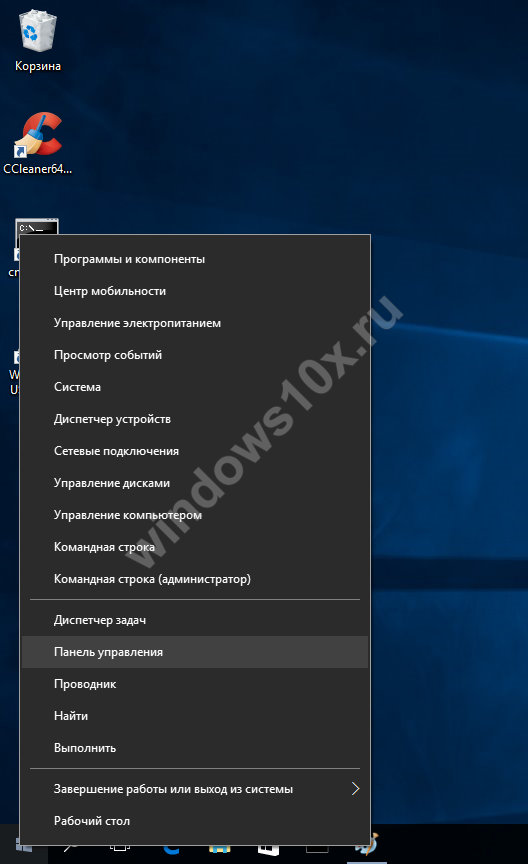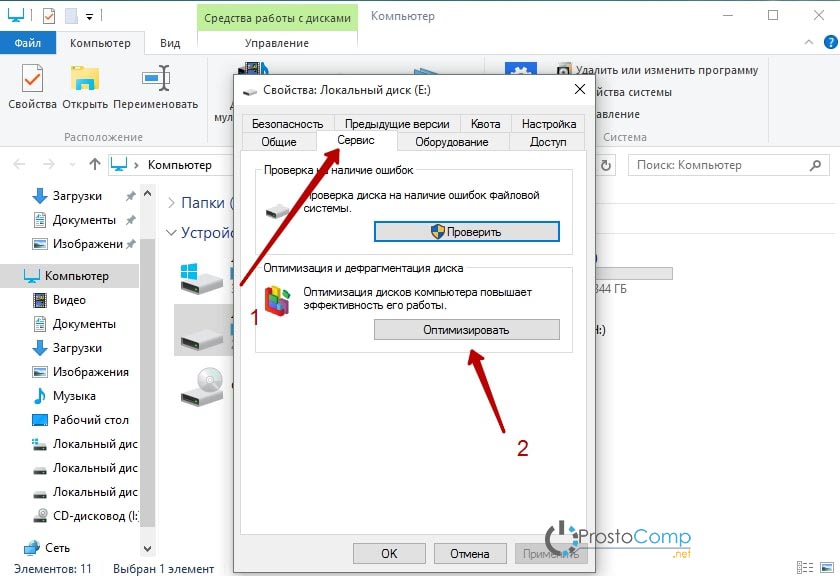Подключение сетевого диска в windows 7
Содержание:
- Делаем том жесткого диска активным в Windows 7, Windows 10
- EaseUS Partition Master Home Edition
- Информация о возникшей проблеме
- Решение
- Управление логическими дисками «винчестера»
- Установочный процесс Windows 10
- Разметка диска в AOMEI Partition Assistant Standard Edition
- Как создать новый том на жестком диске на Windows 10
- Создание чередующегося тома с проверкой четности (RAID-5)
- Инициализация дополнительного жёсткого диска
Делаем том жесткого диска активным в Windows 7, Windows 10
Программы Windows автоматизируют до известной степени процесс создания томов. При установке системы она сама разбивает основной том на дополнительные разделы, копирует туда загрузчик и раздел этот система видит как активный. И делать что-то еще система вам не даст. В том же Diskpart вводим команду List volume
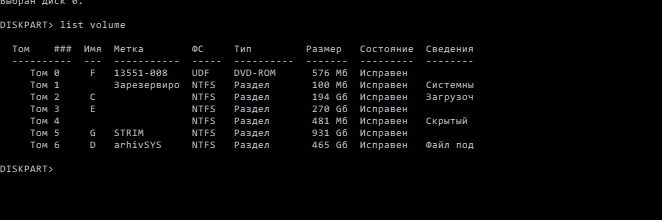
…и получаем список созданных томов на всех подключенных устройствах. Другое дело специальные программы. Например, Acronis Disk Director позволяет создавать разделы для любых операционных систем, в том порядке, в котором это будет нужно Вам. Здесь достаточно кликнуть на выбранном томе мышкой и сделать его активным:

В оснастке «Управление дисками» (Windows 7, Windows 10) так же можно выбрать и сделать любой раздел активным, даже на флешке.

Только надо учитывать, что в системе может быть только один активный том. С него и происходит загрузка. Если у вас уже есть такой, то после создания нового он перестанет быть загрузочным. Могут измениться и буквы остальных дисков, могут перестать работать некоторые программы. Такой редкий вариант используется и в windows и в Linuks для повышения безопасности доступа к данным.
У кого такая флешка — тот и сможет загрузить компьютер. Если вы выберете такую схему, то конечно лучше будет изначально при установке производить все настройки, чем переделывать уже существующую структуру.
Режим инкогнито Explorer: место, где можно спрятаться от всего мира
В предыдущем руководстве была затронута тема сжатия тома или раздела диска в Windows. Здесь я хочу показать вам, как можно использовать незанятое пространство на диске и создать новый том или раздел с помощью инструмента «Управление дисками» или с помощью командной строки.
EaseUS Partition Master Home Edition
Бесплатная для домашнего использования программа изменения разделов жесткого диска.
Скачать можно со страницы загрузки (нажмите зеленую кнопку Download, на следующей странице — Download now).
Может делать все, что надо начинающему пользователю: удалять, создавать, изменять размер разделов, копировать как разделы, так и целые жесткие диски. Имеет инструмент для восстановления удаленных разделов — полезно для тех, кто нечаянно удалил раздел и хочет вернуть его из небытия. Минус у программы только один — она на английском языке, русского не предвидится.
При запуске появляется окошко с предложением прочесть справку. Если вы знаете английский — рекомендую прочесть. Нет — что ж, снимайте галочку с пункта Show at startup, чтобы оно больше не показывалось на глаза, затем нажимайте на Go to main screen. Откроется главное окно программы:
Нажав по разделу (неважно — в списке вверху, по картинке внизу), можно увидеть меню (как всплывающее, так и на панели слева) со всеми востребованными действиями:
Resize/Move partition — изменить размер раздела и/или сдвинуть его физическое положение на диске. Кстати, на официальном сайте написано, что EaseUS Partition Master версии Home (бесплатная) не поддерживает изменение разделов. Это не так — все прекрасно работает.
Copy partition — скопировать раздел на другой диск со всей имеющейся на нем информацией.
Merge partitions — слияние двух и более разделов. Удобно, если надо сохранить информацию на жестком диске, но сократить количество разделов. Convert to logical/primary — преобразование в логический (расширенный)/основной (первичный) раздел.
Change label — изменение метки диска.
Change drive letter — изменение буквы диска.
Defragment — запуск стандартной программы Windows для дефрагментации диска.
Check partition — проверка диска на ошибки при помощи опять-таки стандартной программы Windows.
Hide partition — сделать так, чтобы раздел не был виден в окне «Компьютер».
Delete partition — удаление раздела.
Format partition — форматирование раздела.
Wipe partition — очистка содержимого раздела. Удалятся все папки и файлы, раздел останется. Информацию, удаленную таким способом, восстановить будет нельзя.
Explore partition — посмотреть содержимое раздела.
View properties— посмотреть, сколько места на разделе занято, какая у него файловая система и узнать прочую информацию технического характера.
Список действий меняется в зависимости от того, куда нажимать. На скриншоте выше я нажал по несистемному разделу. Нажав на системный раздел (откуда запущена Windows), не будет пунктов удаления, скрытия, очистки. Если нажать по значку физического диска, список действий будет совершенно иным:
Copy disk — копируется содержимое всего диска: разделов, информации в них. Для этого нужен второй диск такого же или большего объема.
Upgrade disk — функция в первую очередь нужна для переноса Windows на новый жесткий диск большего объема. Происходит копирование и увеличение размеров раздела пропорционально размеру нового жесткого диска.
Delete all partitions — удалить все разделы.
Wipe disk — то же, что и предыдущий пункт, только со специальными алгоритмами удаления, благодаря чему информацию восстановить будет невозможно.
Rebild MBR — пересоздание MBR.
Surface test — проверка поверхности диска (физического). Позволяет обнаружить плохие сектора (так называемые «бэды», «бэд-блоки»).
View properties — показ информации о диске.
Да, знание английского тут явно требуется, особенно если учесть, что почти каждый пункт вызывает окно с настройками выполняемого действия. После того, как вы произведете необходимые манипуляции, нужно применить изменения нажатием кнопки Apply (Применить):
Только тогда начнется изменение разделов. Этот процесс может занять некоторое время — от пары минут до нескольких часов.
В зависимости от того, затрагивается системный раздел или нет, операции проводятся либо сразу же в окне, либо потребуется перезагрузка компьютера и запуск изменения раздела в Native-режиме:
Изменение несистемного раздела происходит сразу же в окне программы
Изменение системного раздела происходит после перезагрузки компьютера в специальном режиме
У программы очень много функций, все не перечислить. Рекомендую ознакомиться со справкой к EaseUS Partition Master. Она на английском языке, к сожалению, но можно воспользоваться переводчиком Google. Перевод получается вполне понятный.
Плюсы EaseUS Partition Master Home Edition:
Минусы EaseUS Partition Master Home Edition:
Вывод: программа хорошая. Пользоваться можно и нужно, альтернативы среди бесплатных программ нет.
Информация о возникшей проблеме
В первую очередь хотим уточнить, что существует три основных причины, по которым логический диск D может не отображаться в Windows 10:
- DVD-привод занимает необходимую букву.
- Диск был сброшен после обновления или установки операционной системы.
- Произошло случайное или намеренное форматирование.
«Вариант»
Вариант 1: Повторное сканирование дисков
Метод подходит для тех ситуаций, когда CD или DVD занял ту самую букву диска, после чего требуемый логический раздел попросту перестал отображаться. Еще он окажется полезным тогда, когда логический том пропал после установки или обновления ОС. От вас требуется выполнить всего несколько простых действий:
- Откройте «Пуск» и при помощи поиска найдите приложение «Средства администрирования Windows».
В новом окне отыщите ярлык «Управление компьютером» и дважды кликните по нему.
Через панель слева переместитесь к разделу «Управление дисками».
Нажмите по кнопке «Действие» и в выпадающем меню выберите пункт «Повторить проверку дисков».
Ожидайте завершения повторной проверки, после чего можно будет ознакомиться с ее результатами.
Проверьте список отображаемых томов. Если там присутствует потерянный раздел с буквой D, значит, операция выполнена успешно.
Учитывайте, что этот вариант не принесет должного результата, если диск был отформатирован, поскольку используемое средство только сканирует пространство и находит утерянные, а не удаленные разделы.
Вариант 2: Переназначение буквы
Во время установки Windows мог произойти случайный сброс буквы логического тома, что также актуально для случаев, когда ее занял вставленный в дисковод диск. Тогда вы можете просто воспользоваться функцией переназначения буквы, чтобы исправить ситуацию.
- Перейдите к разделу «Управление компьютером» точно так же, как это было показано в предыдущем методе. Сделайте правый клик мыши по разделу, который хотите изменить.
В появившемся контекстном меню выберите пункт «Изменить букву диска или путь к диску».
Откроется новое окно настройки, где повторно щелкните по «Изменить».
Отметьте маркером пункт «Назначать букву диска (A-Z)», а затем разверните список букв и выберите подходящую.
Если литера уже занята, в списке дисков отыщите тот, который занимает ее. Далее потребуется просто изменить его букву точно так же, как это было показано выше, а затем вернуться к необходимому разделу и присвоить ему литеру D.
Вариант 3: Откат Windows
Подробнее: Восстанавливаем ОС Windows 10 к исходному состоянию
Добавим, что из-за вирусной активности накопитель мог форматироваться, что привело к удалению и всей хранящейся на логическом томе информации. В этом случае остается только воспользоваться специальным софтом для восстановления данных.
Вариант 4: Восстановление раздела при помощи сторонних программ
Последний метод, который может оказаться эффективным в случае случайного удаления раздела, — его восстановление при помощи специализированного программного обеспечения. Чаще всего оно возвращает и утерянную информацию, однако нет никаких гарантий, что будут восстановлены абсолютно все файлы. Однако попробовать этот вариант точно стоит, а мы рассмотрим его на примере AOMEI Partition Assistant.
- Воспользуйтесь ссылкой выше, чтобы скачать и установить AOMEI Partition Assistant на свой компьютер. После запуска через меню слева найдите пункт «Мастер восстановления раздела».
Выберите физический диск, на котором будет происходить поиск, а затем нажмите «Далее».
Определитесь с тем, какой режим поиска хотите использовать, для чего прочитайте описание каждого и отметьте маркером подходящий.
Сканирование может занять до часа, что зависит от самого логического тома и количества хранящейся на нем информации. По завершении добавьте галочку около раздела для восстановления и переходите далее.
Остается только подтвердить действие, нажав по кнопке «Применить» в главном окне программы.
Подробнее: Программы для работы с разделами жесткого диска
Опишите, что у вас не получилось.
Наши специалисты постараются ответить максимально быстро.
Решение
У вас-то откуда LDM возьмётся, если диск не динамический? ))
Вообще-то диски более 2 ТБ рассчитаны на работу с GPT разметкой, на вашем же диске разметка MBR. Можно и тут создать раздел и пользоваться, но это неофициальная и недокументированная возможность использования разметки MBR. Ей можно воспользоваться в случаях, когда на материнке нет поддержки UEFI, а требуется загрузка системы с диска выше 2 ТБ. Разумеется, с какой-то долей риска. Если у вас именно такая ситуация, то MBR для вас вынужденная и придётся немного рисковать, хотя проблем по вине такой нестандартной разметкой для больших дисков я до сих пор не встречал, а вот заворот адресного пространства по вине корявых драйверов ATA/ATAPI контроллеров очень даже может быть. Причём независимо от типа разметки, в том смысле, что даже GPT не спасёт от заворота. Для AHCI режима требуется установка драйвера на контроллер от INTEL с этим диском не ниже версии 10.1.0.1008. Начиная с этой версии в драйвер включена поддержка больших дисков, если версия у вас ниже, то при записи за пределами 2 ТБ получите запись в начало диска (не раздела) и пострадает первый раздел, который частенько у некоторых на диске бывает единственным. У вас, например, по системным разделам пойдёт перезапись. Если же режим AHCI в BIOS не включен, то для режима IDE рекомендуется ставить на контроллер драйвер «Стандартный двухканальный контроллер PCI IDE» из комплекта драйверов Windows. Следовательно, в первую очередь определитесь с драйвером, затем уже создавайте раздел за пределами 2 ТБ. Для вашего случая ниже напишу что надо сделать.
Создайте в DMDE ещё один Логический диск на строчке «свободно», примените изменения и после перезагрузки отформатируйте его в Управлении дисками. Должно получиться, хотя расширенная таблица уже выйдет за пределы 2.2 тб.
ЗЫ Если материнка имеет поддержку UEFI, всё-же предпочтительней перейти на GPT, в случае использования MBR при очередном обновлении от Microsoft может любая пакость сработать, даже без злого умысла с их стороны. Так что использование MBR на больших дисках только на свой страх и риск.
Источник
Управление логическими дисками «винчестера»
Управлять разделами жёсткого накопителя можно через контекстное меню каждого из них. В них представлен набор команд, необходимых для работы.
Сжатие раздела
Команда на сжатие логического диска задаётся в контекстном меню.
- Щёлкнем правой кнопкой мыши по разделу и в открывшемся контекстном меню выбираем «Сжать том».
В контекстном меню выбираем «Сжать том»
- Вводим размер сжимаемого пространства в мегабайтах и щёлкаем клавишу «Сжать».
Вводим размер сжимаемого пространства и щёлкаем клавишу «Сжать»
Создание раздела
Новый раздел создаётся в свободной области жёсткого накопителя, которая ещё не относится к форматированному тому. Внизу консоли «Управление дисками» это пространство подсвечено ярко-зелёным цветом, а в строке легенды обозначается как «Свободно».
- По завершении сжатия раздела щёлкаем правой кнопкой по незанятому пространству и в контекстном меню выбираем «Создать простой том».
Щёлкаем правой кнопкой по незанятому пространству и в контекстном меню выбираем «Создать простой том»
- Запустится «Мастер создания простого тома».
После запуска «Мастера создания простого тома» нажимаем «Далее»
- Указываем размер нового тома.
Указываем размер нового тома
- Присваиваем диску литеру (букву).
Присваиваем диску литеру (букву)
- Определяемся с файловой системой, размером кластера и меткой тома.
- Проводим форматирование раздела.
Проводим форматирование раздела
- В последнем окне нажимаем на кнопку «Готово» и создаём новый логический диск.
Нажимаем на кнопку «Готово»
Форматирование раздела
- В контекстном меню выбираем команду «Форматировать».
Выбираем команду «Форматировать…»
- Можно установить слово для метки тома, выбрать файловую систему для переформатирования. Размер кластера рекомендуется оставить по умолчанию. Нажимаем на «ОК».
Выбираем метку тома, файловую систему NTFS и нажимаем на «ОК»
После проведения переформатирования том готов к использованию.
Изменение литеры раздела
- В контекстном меню выбираем пункт «Изменить букву диска или путь к диску».
Выбираем пункт «Изменить букву диска или путь к диску»
- В раскрывшемся окне кликаем по кнопке «Изменить», меняем литеру и нажимаем на «ОК».
Меняем литеру раздела и нажимаем на «ОК»
Объединение разделов
Когда возникает необходимость сократить количество логических дисков, проводится объединение двух в один совместный логический диск. Перед объединением необходимая информация с удаляемого логического диска копируется на другой диск или на съёмный носитель.
Чтобы объединить один диск с другим:
- Выделяем том, который хотим присоединить, и вызываем контекстное меню. Нажимаем на «Удалить том».
Выделяем том, вызываем контекстное меню и нажимаем на «Удалить том»
- В раскрывшемся окне появится сообщение, что все данные тома будут удалены. Подтвердить удаление.
Подтверждаем удаление
- На месте удалённого тома появится раздел со статусом «Свободно». Выделяем его и в контекстном меню выбираем «Удалить раздел».
- Для присоединения пустого тома к нужному логическому диску кликаем правой кнопкой мыши по секции, к которой будет присоединён пустой раздел, и в контекстном меню выбираем «Расширить том».
Кликаем правой кнопкой мыши по секции, к которой будет присоединён пустой раздел, и в контекстном меню выбираем «Расширить том»
- В следующем окне отмечаем пустой том и выполняем присоединение к основному тому.
Отмечаем пустой том и выполняем присоединение к основному тому
После завершения объединения перезагрузите Windows 7, чтобы избежать ошибок и потери информации.
Установочный процесс Windows 10
Сформировать разделы на пустом диске с нераспределённым пространством мы можем в процессе установки Windows 10. На этапе выбора места установки системы можем поступить по-разному. Вариант 1: можем выбрать в качестве места установки Windows 10 всё нераспределённое место диска. Тогда система сама создаст все необходимые лично ей разделы – нужные для её работы небольшие технические разделы и непосредственно её системный раздел, который будет занимать почти весь диск. Этот системный раздел мы потом в среде работающей Windows 10 сможем уменьшить и из оставшегося места сформировать наши пользовательские разделы. Этот вариант удобен для случаев, если мы на этапе установки системы ещё не определились со схемой наших пользовательских разделов – сколько их должно быть, как между ними распределить имеющийся объём диска. Ну и вот в этом случае, не задумываясь ни о чём, кликаем «Незанятое пространство», жмём «Далее» и выполняем установку Windows 10. Вариант 2: можем прямо здесь сформировать все нужные нам разделы. В этом случае жмём кнопку «Создать».
В графе «Размер» указываем размер формируемого раздела и нажимаем «Применить». Первый раздел мы создаём для Windows 10, он потом автоматически поделится на непосредственно системный и небольшие технические разделы – два на MBR-диске и обычно 3 на GPT-диске. Но в любом случае 100 Гб навскидку будет достаточно для всего этого. Указываем 100 Гб в Мб – вписываем цифру 100 000. Жмём «Применить».
Увидим сообщение о том, что система создаст себе дополнительные разделы, те самые технические, собственно, о чём мы только что говорили. Жмём «Ок».
Далее кликаем оставшееся незанятое пространство, жмём «Создать» и по рассмотренному принципу формируем пользовательский раздел, например, на 200 Гб. Соответственно, в графе размера в Мб указываем 200 000, жмём «Применить».
Из оставшегося нераспределённого места целиком можем сформировать один пользовательский раздел.
И вот наша структура диска готова. Кликаем тот раздел, что предназначен для установки Windows 10, т.е. самый объёмный из всех созданных системой разделов. Жмём «Далее» и продолжаем установку системы.
Все созданные таким образом разделы получат свойства по умолчанию: системные разделы – какие им надо, наши пользовательские – размер кластера 4096 байт и файловую систему NTFS. При необходимости эти свойства пользовательских разделов можно изменить в процессе форматирования в среде установленной системы.
Разметка диска в AOMEI Partition Assistant Standard Edition
И напоследок давайте посмотрим, как разбить жёсткий диск на разделы в бесплатной программе AOMEI Partition Assistant Standard Edition. Отдельного мастера разбивки в этой программе нет, переразметка выполняется в два этапа. Сначала вам нужно получить свободное пространство. Кликните ПКМ по разделяемому диску и выберите в меню «Изменить размер раздела».
Перетаскиванием ползунка установите новый размер раздела и нажмите «OK».
В результате будет образовано незанятое пространство. Выделите его мышкой, в меню слева выберите опцию «Создание раздела».
В открывшемся окошке, если надо, подкорректируйте параметры разметки (можно изменить размер, букву, тип файловой системы и тип раздела) и нажмите «OK».
Теперь, чтобы начать процедуру разбивки, нажмите кнопку «Применить».
Так как работа ведётся с системным диском, потребуется перезагрузка компьютера.
Все приведённые выше способы позволяют разделять жёсткий диск без потери данных, тем не менее, при выполнении этой процедуры, особенно с применением стороннего ПО, следует проявлять осторожность, так как риск потери информации, пусть и очень малый, но всё же присутствует
Как создать новый том на жестком диске на Windows 10
На С разрешается создать еще один том, например, под буквой D. Выполнить разделение можно с помощью как своих (встроенных), так и сторонних программ. Проще всего разбить disk на несколько томов из «Управления дисками». Если используется сторонний софт для разделения накопителя, то вначале нужно загрузить утилиту на свой компьютер и запустить ее.
Важно! Если в лицензионном Windows 10 всего один раздел, то HDD лучше не разбивать, а один SSD можно без проблем разделить на два
Разделение при установке
Как сделать разбивку в момент установки Виндовс 10:
запустить чистую установку ОС;
в окошке «Выберите тип установки» активировать «Выборочная…»;
- появится окошко, где нужно выбрать раздел для загрузки ОС и настроечные инструменты;
- нажать на «С»;
- перейти «Далее»;
- активировать «Настройку disk»;
- удалить все данные на С;
- выделить «незанятое пространство…»;
- внизу отыскать опцию «Создать»;
- задать рекомендованный размер;
- оставшееся незанятое пространство превратить в D (через «Создать»);
- отформатировать D;
- если не выполнить форматирование D, то придется после установки войти в «Disk Management», потом «Сжать С» и «Создать простой том»;
- после форматирования D перейти на С и продолжить установку на него чистого Виндовса 10.
«Управление дисками»
Как самостоятельно разбить один С на два (C и D):
активировать «Пуск»;
в «Выполнить» написать символы: diskmgmt.msc;
откроется окошко «Disk Management»;
- отыскать накопитель С;
- нажать по нему, но только правой кнопкой мышки;
- появится всплывающее окошко;
- отыскать «Сжать том…»;
- в окошке «Сжать С» указать размер сжимаемого пространства (система сама предложит максимально возможный);
- нажать на «Сжать»;
- вернуться в окошко «Управление…»;
- в результате сжатия С уменьшится, появится небольшая нераспределенная область;
- правой кнопкой мышки нажать на окошко, где «область не распределена»;
- во всплывающем окне активировать «Создать простой том»;
появится окошко «Мастер создания простых…»;
в строчке «Назначить букву…» написать D;
- размер оставить предложенный (по умолчанию);
- выставить параметры в «Форматировании…»;
после «Далее» созданный раздел автоматически отформатируется, ему присвоят букву D.
Важно! В процессе разделения произойдет уменьшение накопителя «С». Система сама укажет размер, который можно выставить в момент разбивки накопителя
Дополнительные возможности
Если после создания двух разделов, С и D, осталось нераспределенное пространство, можно создать третий, например, под названием Е. Разделение лучше выполнить из «Управления дисками». Нераспределенное пространство можно добавить к уже созданному D и, таким образом, расширить его. Присоединить оставшиеся Мб к накопителю С не получится.
Как расширить D:
войти в «Disk Management»;
- нажать на «D»;
- во всплывающем окне выбрать «Расширить том» на объем нераспределенного пространства.
Командная строка
Как сделать разбивку из командной консоли:
запустить консоль на администраторских правах;
ввести символы: diskpart;
- нажать на «Enter»;
- ввести символы: list volume и ввести эту команду;
- отыскать в появившемся списке С, запомнить его номер;
ввести символы: select volume (номер);
ввести символы: shrink desired = размер в Мб (на столько Мб сократится С перед разделением);
- появится уведомление: «diskpart успешно выполнил сокращение на» (размер);
- написать: list disk;
- запомнить дисковый номер, соответствующий С;
- ввести символы: select disk (и номер С);
после уведомления «Выбран диск…» написать create partition primary;
- появится запись о создании раздела;
- написать: format fs=ntfs quick;
- высветится уведомление «Завершено…» и «Программа отформатировала том»;
- написать: assign letter = D;
- программа назначит имя новому disk;
- в конце написать:
Сторонний софт
Как разделить один накопитель С на два (С и D) при помощи стороннего приложения Aomei Partition Assistant Free:
- скачать программу на ПК;
- запустить Aomei;
откроется главное окошко программы;
- выбрать С в качестве основы для «разделения раздела»;
- в окошке «Разделить…» выставить размер создаваемого раздела;
- установить свой размер (не больше 40 % от доступного пространства);
- нажать на «ОК»;
- выбрать «незанятое пространство» и активировать «Создание раздела»;
- добавить второй с буквой D;
- вверху главного окошка нажать на стрелку вверх («Применить»);
- завершить процесс.
Важно! Кроме Aomei Partition Assistant, разрешается воспользоваться другими программам для разбивки накопителя. Например, Minitool Partition Wizard
Это тоже бесплатная утилита. Сторонние софты позволяют задать свой размер новому D. Правда, если оставить мало Гб на С, то операционка может не запуститься после выключения компьютера.
Создание чередующегося тома с проверкой четности (RAID-5)
Преимущества чередующегося тома с проверкой четности таковы: доступность, защита от сбоев и высокая производительность. Для его реализации требуется, как минимум, три диска или три нераспределенных участка равных размеров на отдельных дисках. Чередование выполняется так же, как и в технологии RAID-0, но на каждом диске некоторый объем отводится для записи сведений о четности — сжатой информации о содержимом остальных дисков набора.
Таким образом, при поломке диска содержащиеся на нем данные сохраняются на других дисках набора. При этом снижается производительность, поскольку для доступа к сведениям о четности их требуется распаковать. Когда вы установите новый диск вместо сбойного, по информации о четности, содержащейся на других дисках, на нем можно будет восстановить содержимое сбойного диска. Скорость чтения в массиве RAID-5 (при условии, что работают все диски) достаточно высока, поскольку данные считываются одновременно со всех дисков набора. Хотя запись на диски также производится одновременно, повышение скорости записи компенсируется необходимостью каждый раз формировать и записывать информацию о четности. В результате в массиве RAID-5 увеличение скорости записи не так велико, как увеличение скорости чтения.
Данные о четности занимают на диске пространство, эквивалентное одному диску из набора RAID-5. Таким образом, если используется три диска по 200 Гб, полезный объем составит 400 Гб. Для четырех дисков по 200 Гб полезный объем составит 600 Гб и т.д. На томе RAID-5 нельзя хранить системную информацию и ОС. Обычно, технология RAID-5 применяется для хранения данных, так как она обеспечивает защиту от сбоев и высокую производительность. Чтобы создать зеркальную копию ОС и иметь возможность загрузить компьютер в случае поломки диска, используйте RAID-1. Технология RAID-0 применяется для хранения данных и позволяет значительно увеличить скорость чтения и записи, не предоставляя при этом никакой отказоустойчивости.
Процедура создания чередующегося тома с проверкой четности подобна процедуре создания чередующегося тома. Чтобы открыть соответствующий мастер, щелкните правой кнопкой первый диск, на котором есть неразмеченная область, и выберите команду Новый том RAID-5 (New RAID-5 Volume). Затем укажите остальные диски набора и размер тома. По умолчанию для создания тома используются равные участки неразмеченной области на каждом диске. Они равны участку неразмеченной области на томе с наименьшим свободным объемом. Таким образом, если на первом выбранном диске есть 100 Гб неразмеченной области, на втором — 150 Гб, а на третьем — 200 Гб, по умолчанию будет создан том RAID-5 общим объемом 300 Гб и полезным объемом хранения 200 Гб. Как и при создании тома RAID-0, укажите букву диска или точку подключения, а также параметры форматирования. В утилите Diskpart также можно создать том RAID-5. В командной строке DISKPART> выполните команду:
Инициализация дополнительного жёсткого диска
Выше мы рассмотрели создание разделов на основном жёстком диске, на котором у нас есть операционная система. А как создать структуру разделов на дополнительном жёстком диске, подключённом после установки Windows 10 к компьютеру? Разделы на таком диске создаются так же, как мы рассмотрели выше. Но есть нюанс с инициализацией диска. Новый диск будет мало того, что без структуры, он будет даже без инициализации. И при открытии консоли управления дисками она первым делом сама предложит нам выполнить инициализацию подключённого чистого диска. В окне инициализации нам надо будет одобрить выбор стиля разметки диска – MBR или GPT. Т.е. нажать «Ок», сам стиль разметки будет выбран по умолчанию.
Стиль разметки в процессе установки Windows 10 или при инициализации в консоли выбирается по умолчанию тот, что соответствует режиму BIOS компьютера: MBR – Legacy, GPT – UEFI. В процессе установки системы выбрать стиль разметки мы не можем, на диск со стилем, несоответствующим режиму BIOS, любая Windows просто не установится. А вот в консоли управления дисками мы можем отвергнуть выбранный по умолчанию стиль и указать иной. Но делать это нужно только тогда, когда диск впоследствии будет переноситься на компьютер с соответствующим выбранному стилю разметки режимом BIOS.
После инициализации диска мы получаем доступ к его нераспределённому пространству и можем приступать к его распределению.