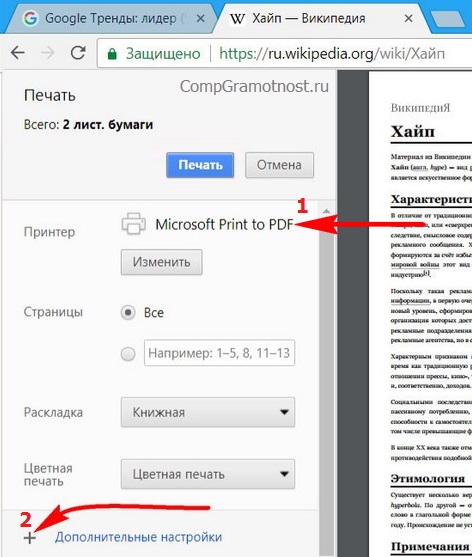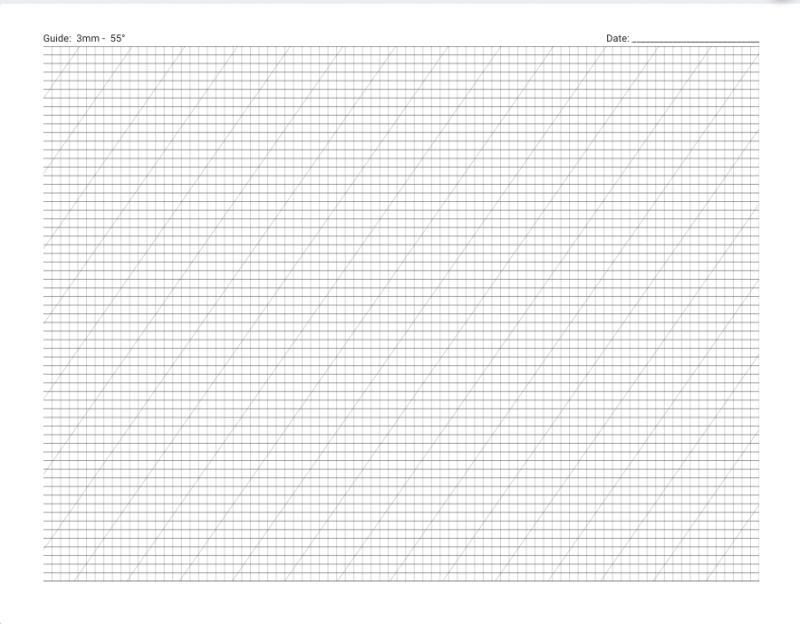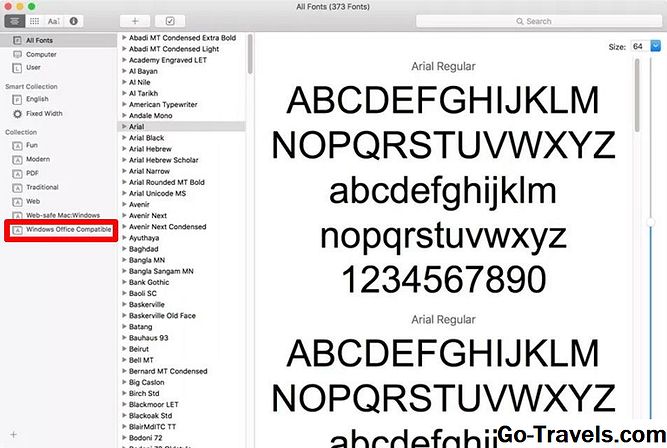Способы конвертации формата pdf в word и word в pdf
Содержание:
- Как преобразовать DOCX (DOC) в PDF в Word?
- Как сохранить документ Word в формат PDF: версии 2003, 2007
- Чем отличаются DOC и DOCX от PDF
- История форматов
- Для чего необходимо конвертировать DOC в PDF онлайн?
- Как пакетно конвертировать несколько документов Word в файлы PDF?
- Конвертация WORD в PDF онлайн
- Как сохранить документ Word 2007 в PDF
- Конвертируем doc в pdf в Word 2019
- Используйте OCR для копирования PDF текста
- Как перевести документ из формата Word в pdf?
Как преобразовать DOCX (DOC) в PDF в Word?
Документ можно открыть в MS Office и сохранить в формате .pdf. Чтобы это сделать, нажмите на значок Office в верхнем углу слева, выберите “Сохранить как”:
Откроется “Сохранение документа”, в котором сначала выбирается папка для хранения:
Рис. 1. Сохранить документ в формате pdf в программе Word
Далее по шагам, обозначенным на рисунке 1:
цифра 1 на рис. 1 – в поле Тип Файла кликнуть по маленькому треугольнику. Появится выпадающее меню, в котором надо найти и кликнуть по “PDF (*.pdf)”.
2 на рис. 1 – ввести имя документа,
3 – вариант оптимизации “Стандартная” или “Минимальный размер”,
4 – выберите подходящие параметры. Можно сначала сохранить документ с одними параметрами , если они не понравятся или не подойдут, выбрать другие параметры и сохранить документ с новыми параметрами.
5 – в “Сервисе” есть опция “Сжать рисунки”. Если ей воспользоваться, то объем документа можно уменьшить, но качество рисунков будет несколько ниже, чем до сжатия.
6 на рис. 1 – самая важная кнопка “Сохранить”, на которую надо нажать, чтобы сохранить документ в формате pdf с выбранными параметрами.
Как преобразовать DOC в PDF в OpenOffice?
Word является платной программой, и он не у всех есть, поэтому есть еще вариант с бесплатным пакетом OpenOffice:
В этом пакете программа OpenOffice Writer является программой, аналогичной текстовому редактору Word. Нужно открыть Writer. Сверху есть панель инструментов и кнопка “PDF”.
Когда документ загружен в редактор Writer, нужно кликнуть по кнопке “PDF”.
Здесь можно настраивать разные параметры документа, допустим, поставить на него пароль или настроить параметры внешних и внутренних ссылок.
Если в первоначальном документе есть графические изображения, стоит обратить внимание на пункт “Изображение” во вкладке “Общие”. Там выставляются параметры сжатия JPEG, а также разрешение изображений
Чем параметры выше, тем лучше станет качество документа, но и вес его станет больше. Здесь потребуется найти оптимальный баланс между весом документа и его качеством.
Когда Вы настроите все параметры,дальше вводится название файла, выбирается папка для хранения и нажимается “Сохранить”.
Некоторые утверждают, что Writer конвертирует в PDF лучше, чем Word: получается файл меньше по объему и качество не страдает.
Как конвертировать DOC в PDF онлайн?
Если у Вас нет под рукой текстового редактора, тогда можно воспользоваться бесплатным сервисом для конвертации. Допустим, сервисом doc2pdf.net. Этот бесплатный преобразователь позволяет конвертировать документы Word (.doc/.docx) в формат Adobe PDF (.pdf).
Сервис работает в двух режимах:
- онлайн,
- десктопная версия.
В правом верхнем углу этого сервиса есть возможность выбрать русский язык вместо английского, который используется по умолчанию.
Режим онлайн означает, что документ загружается на сторонний сервис, там конвертируется в другой формат и возвращается Вам. НО документ должен быть НЕ более 25 МБ!
Десктопная версия означает, что программа устанавливается на Ваш компьютер, а потом с ее помощью можно конвертировать файлы по мере необходимости.
Когда Вы зайдете на сайт, то заметите в левой колонке страницы форму:
Рис. 2. Сервис doc2pdf в режиме онлайн
Цифра 1 на рис. 2 – клик по “My computer”. Выбираем на своем ПК файл, подлежащий конвертации в PDF (он должен быть не более 25 Мб). После того, как файл выбран, идет его конвертация, нужно немного подождать.
Когда файл будет преобразован, появится 2 варианта для того, чтобы получить файл pdf на свой компьютер:
- скачать (цифра 1 на рис. 3),
- получить по электронной почте. Для этого варианта есть поле для ввода e-mail (2 на рис. 3). Вводите свой e-mail без ошибок, ибо на него будет выслан файл в формате PDF.
Рис. 3. Сохранить файл PDF на своем ПК или выслать файл на электронную почту
P.S. Статья закончилась, но на блоге можно еще почитать:
1. Как легко посчитать буквы в тексте
2. 4 программы проверки орфографии
3. Как сделать гиперссылку в Word?
4. Как сохранить веб-страницу в PDF-документ
5. О сходстве и различии файлов doc и docx
Распечатать статью
Получайте актуальные статьи по компьютерной грамотности прямо на ваш почтовый ящик. Уже более 3.000 подписчиков
.
Важно: необходимо подтвердить свою подписку! В своей почте откройте письмо для активации и кликните по указанной там ссылке. Если письма нет, проверьте папку Спам
Как сохранить документ Word в формат PDF: версии 2003, 2007
Как было сказано в самом начале данной статьи, версии Microsoft Office Word 2003 и 2007 не поддерживают возможность конвертации текстовых документов в формат PDF непосредственно из текстовых редакторов. Их пользователям необходимо прибегать к помощи стороннего софта или сервисов.
Так как большинство программ-конвертеров, которые качественно переводят документы одного формата в другой, являются платными и занимают приличный объем места на жестком диске компьютера, мы рекомендуем Вам воспользоваться онлайн-сервисами по конвертированию документов Word в формат PDF.
Процесс конвертации на данном сервисе происходит следующим образом:
Шаг 1.
Изображение 4. Выбор форматной пары для конвертации.
Шаг 2.
В открывшемся окошке проводника Вам необходимо найти и выделить документ Word, который Вы хотите перевести в PDF-формат, после чего щелкнуть по кнопке «Открыть».
Изображение 5. Выбор документа для конвертации.
Шаг 3.
- Начнется процесс загрузки и конвертации документа Word в формат PDF, который занимает несколько секунд при условии наличия хорошего Интернет-соединения.
- После завершения процесса конвертации на странице появится соответствующее уведомление и кнопка «Скачать», нажав на которую можно сохранить PDF-файл в выбранную на компьютере папку.
- Если Вы щелкните по стрелочке рядом с кнопкой «Скачать», то Вы сможете импортировать свой PDF-файл в Dropbox или Google Drive прямо с сайта.
Изображение 6. Скачивание готового PDF-документа.
После описанных выше манипуляций Вы получите конвертированный «вордовский» документ в формате PDF, который можно открыть для редактирования программой Adobe Acrobat или любым другим PDF-редактором.
Если Вам вдруг потребуется конвертировать полученный PDF-файл обратно в документ Word или какой-то другой, Вы можете это сделать на том же сервисе, выбрав в верхней части страницы необходимую пару форматов.
Чем отличаются DOC и DOCX от PDF
Основное преимущество “вордовского” документа в том, что его в любое время можно открыть и изменить. С другой стороны, это же чаще всего становится проблемой, если вам нужно предоставить кому-то информацию без возможности копирования и редактирования.
В этом случае больше подойдет формат PDF. Его часто используют для размещения в интернете информации, которую хочется уберечь от плагиаторов, а также для создания бланков предприятий, коммерческих предложений, электронных книг.
Преимущества таких файлов:
- сложно копировать и редактировать;
- легко открыть на любом устройстве, этот формат поддерживается большинством браузеров, поэтому для его чтения даже не нужно специальных программ;
- зачастую они “весят” меньше, чем текстовые документы, презентации и картинки, что позволяет передавать их по электронной почте;
- сохраняется высокое разрешение, поэтому из PDF типографии печатают разнообразную продукцию, например, листовки, журналы, книги.
Как видим, документы в таком формате решают множество задач, и важно знать, как конвертировать в PDF. Есть несколько довольно простых способов
Я подробно опишу их, и вы сможете выбрать наиболее удобный для вас вариант.
У меня Word 2016, его интерфейс очень похож на программу 2013 и 2010 годов. Если у вас более ранние версии, следуйте той же инструкции. Но пункты меню могут находиться в других местах, и, возможно, придется их поискать. Например, в Word 2007 вместо пункта меню “Файл” в левом верхнем углу находится кнопка “Office” в виде цветных окошек.
История форматов
Понятно, что раньше с текстовыми файлами было много проблем. К примеру, та же программа Word не всегда может корректно открывать файлы, созданные в более поздних версиях (а то и не открывает вообще). К тому же по мере создания новых версий Word в приложении появилось достаточно много специфичных форматов типа .docx, с которыми просто нет возможности работать в более ранних версиях популярного офисного редактора.

Формат .pdf в этом отношении выглядит более предпочтительно. Связано это с тем, что в отличие от Word PDF-файлы можно открыть вне зависимости от версии программы, способной читать такие документы.
Для чего необходимо конвертировать DOC в PDF онлайн?
Почему я должен использовать ваш онлайн конвертер для преобразования DOC в PDF?
Вы можете найти различные программы и конвертеры доступных в Интернете, которые помогут вам в преобразовании DOC файлов в PDF, однако, в большинстве своём многие являются платными, или имеют ограничения по количеству онлайн конвертаций или могут требовать онлайн регистрации. Некоторые из этих программ могут вызывать трудности при использовании. По этой причине, онлайн конвертеры – хорошая альтернатива дорогостоящим офлайн продуктам. При использовании нашего конвертера Вам просто необходимо следовать инструкциям при конвертации в PDF.
Использование онлайн конвертера DOC в PDF является отличным бюджетным решением.
Основные преимущества формата PDF:
- Стандартизация и популярность: PDF документ может быть открыт на любых устройствах с любыми операционными системами точно так, как он был создан — один к одному;
- Программы для просмотра PDF: PDF Viewer и Adobe Acrobat Reader, часто уже предустановлены на вашем компьютере, если устройство было отправлено с операционной системой. Если нет, то они доступны для скачивания с официального сайта Adobe Systems и являются полностью бесплатными;
- PDF документ занимает гораздо меньше места на жестком диске, чем Word или RTF форматы, потому что он поддерживает много алгоритмов сжатия и хеширования;
- Пользователь может самостоятельно настроить параметры безопасности для своего PDF-файла, например: запретить печать, запретить редактирование, использовать электронную подпись для определения подлинности документа и т. д. Это может быть сделано уже после преобразования DOC в PDF нашим онлайн конвертером;
Как пакетно конвертировать несколько документов Word в файлы PDF?
Вы можете легко преобразовать документ Word в файл PDF с помощью функции «Сохранить как» в Word. Но если вы хотите преобразовать все документы Word в папке в отдельные файлы PDF одновременно, как вы можете этого добиться? В этой статье будет показан код VBA для пакетного преобразования нескольких документов Word в файлы PDF в Word.
Пакетное преобразование нескольких документов Word в файлы PDF с помощью VBA
Следующий код VBA помогает быстро преобразовать все документы Word в папке в файлы PDF сразу. Пожалуйста, сделайте следующее.
1. В Word нажмите другой + F11 , чтобы открыть Microsoft Visual Basic для приложений окно.
2. в Microsoft Visual Basic для приложений окна, нажмите Вставить > модуль, затем скопируйте ниже код VBA в окно модуля.
Код VBA: пакетное преобразование нескольких документов Word в файлы PDF в Word
Sub ConvertWordsToPdfs()
'Updated by Extendoffice 20181123
Dim xIndex As String
Dim xDlg As FileDialog
Dim xFolder As Variant
Dim xNewName As String
Dim xFileName As String
Set xDlg = Application.FileDialog(msoFileDialogFolderPicker)
If xDlg.Show <> -1 Then Exit Sub
xFolder = xDlg.SelectedItems(1) + "\"
xFileName = Dir(xFolder & "*.*", vbNormal)
While xFileName <> ""
If ((Right(xFileName, 4)) <> ".doc" Or Right(xFileName, 4) <> ".docx") Then
xIndex = InStr(xFileName, ".") + 1
xNewName = Replace(xFileName, Mid(xFileName, xIndex), "pdf")
Documents.Open FileName:=xFolder & xFileName, _
ConfirmConversions:=False, ReadOnly:=False, AddToRecentFiles:=False, _
PasswordDocument:="", PasswordTemplate:="", Revert:=False, _
WritePasswordDocument:="", WritePasswordTemplate:="", Format:= _
wdOpenFormatAuto, XMLTransform:=""
ActiveDocument.ExportAsFixedFormat OutputFileName:=xFolder & xNewName, _
ExportFormat:=wdExportFormatPDF, OpenAfterExport:=False, OptimizeFor:= _
wdExportOptimizeForPrint, Range:=wdExportAllDocument, From:=1, To:=1, _
Item:=wdExportDocumentContent, IncludeDocProps:=True, KeepIRM:=True, _
CreateBookmarks:=wdExportCreateNoBookmarks, DocStructureTags:=True, _
BitmapMissingFonts:=True, UseISO19005_1:=False
ActiveDocument.Close
End If
xFileName = Dir()
Wend
End Sub
3. нажмите F5 ключ для запуска кода.
4. Появится диалоговое окно «Обзор», выберите папку, содержащую документы Word, которые вы хотите преобразовать в файлы PDF, и щелкните значок OK кнопку.
Затем все документы Word в выбранной папке сразу конвертируются в отдельные файлы pdf. Смотрите скриншот:
Пакетное преобразование нескольких документов Word в файлы PDF с помощью Kutools for Word
Если код VBA трудно обрабатывать, вы можете попробовать Конвертировать документы полезности Kutools for Word решить проблему.
Kutools for Word : С более чем 100 удобными надстройками Word, бесплатно без ограничений в течение 60 дней.
1. Нажмите Kutools Plus > Doc / Docx. Смотрите скриншот:
2. в Конвертер форматов документов окно нужно сделать так:
2.1) Выберите папку, содержащую документы, которые вы конвертируете в pdf в Папка с исходным файлом раздел;
2.2 Выбрать Конвертировать docx в pdf из Формат Конвертировать раскрывающийся список;
2.3) По умолчанию Путь назначения такой же, как у источника флажок установлен. Если вы хотите поместить все преобразованные файлы PDF в одну папку, просто оставьте этот параметр выбранным;
Если вы хотите разделить файлы pdf и исходные документы, вам необходимо снять флажок Путь назначения такой же, как у источника поле и выберите новую папку для сохранения файлов PDF в Сохранить коробка;
2.4) Нажмите Пуск кнопка. Смотрите скриншот:
3. Затем появится диалоговое окно, в котором указано, сколько документов было успешно преобразовано, щелкните значок OK кнопку и закройте Конвертер форматов документов окно.
Теперь все документы формата .docx преобразованы в файлы pdf.
Рекомендуемые инструменты для повышения производительности Word
Kutools For Word — Более 100 расширенных функций для Word, сэкономьте 50% времени
- Сложные и повторяющиеся операции можно производить разово за секунды.
- Вставляйте сразу несколько изображений из папок в документ Word.
- Объединяйте и объединяйте несколько файлов Word из папок в одну в желаемом порядке.
- Разделите текущий документ на отдельные документы в соответствии с заголовком, разрывом раздела или другими критериями.
- Преобразование файлов между Doc и Docx, Docx и PDF, набор инструментов для общих преобразований и выбора и т. Д.
Читать далее Загрузить сейчас покупка
Конвертация WORD в PDF онлайн
Конвертация онлайн это, наверное, самый распространенный способ и самый универсальный. Из преимуществ можно отметить то, что ничего не нужно устанавливать на свой компьютер. А чем меньше мы всякого ставим — тем стабильнее работает наша система. Из минусов — придется смотреть рекламу на сайте конвертера. Это минус можно легко убрать с помощью специальных плагинов для браузеров. (Например для Google Chrome или Opera).
Одним из распространенных онлайн конвертеров является
https://convertonlinefree.com/
Зайдя на главную страничку сервиса вы автоматически оказываетесь на нужной вкладке — Word в PDF
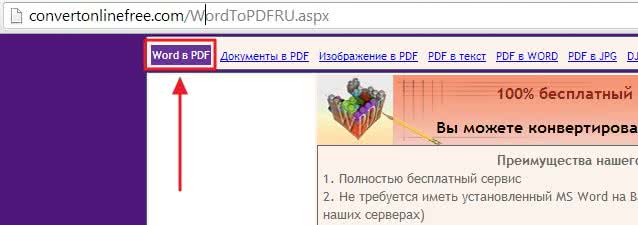
По центру вы сразу можете прочитать про преимущества данного сервиса.
Спускаемся ниже и нажимаем «Выберите файл»
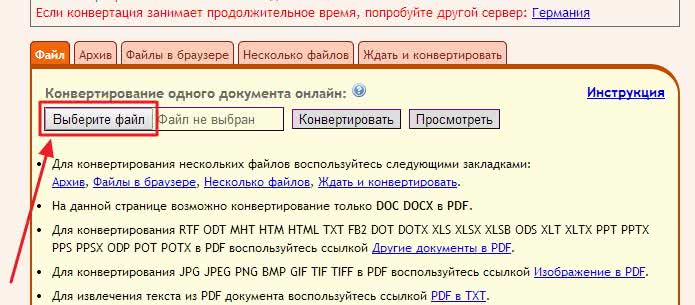
Нажимаем «Конвертировать»
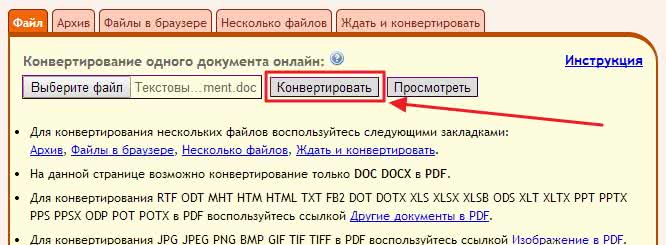
Ждем. Время зависит от скорости интернет соединения и размера файла
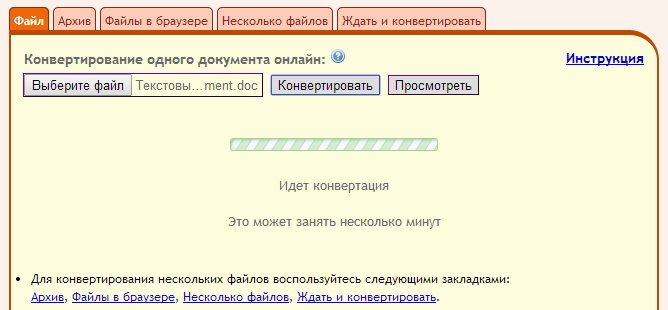
По окончанию готовый файл скачивается к вам на компьютер. Как просмотреть PDF файл можно прочитать здесь.
Единственное, не стоит конвертировать конфиденциальные документы.
Как сохранить документ Word 2007 в PDF
Теперь посмотрим, как документ Word 2007 сохранить в PDF. Начиная с версии Microsoft Word 2007 SP1, внедрила надстройку — конвертер в PDF в состав программы Word.
Вам также может быть интересно:
- 10 сервисов для преобразования Word в PDF онлайн
- Конвертируем PDF в Word — 5 программ
Откройте документ в программе Word 2007, а затем выполните следующие шаги:
- Нажмите на кнопку “Office”.
- Выберите в меню «Сохранить как», затем «PDF или XPS», дайте имя файлу.
- В окне «Опубликовать как PDF или XPS» выберите тип файла «PDF», параметры оптимизации: «Стандартная» или «Минимальный размер», с помощью кнопки «Параметры» измените настройки, если вас не удовлетворяют настройки по умолчанию.
- Нажмите на кнопку «Опубликовать».
Конвертируем doc в pdf в Word 2019
Сначала рассмотрим, как преобразовать файл DOC в PDF в программе Microsoft Word 2019.
Для перевода документа из Word в PDF в приложении Microsoft Word 2016 выполните следующие шаги:
- Нажмите на меню «Файл», а затем выберите «Экспорт».
- Во вкладке «Экспорт» выберите «Создать документ PDF/XPS», а потом нажмите на кнопку «Создать PDF/XPS». Можно использовать другой вариант: «Сохранить как», затем выбрать место сохранения и формат для сохранения файла.
- В окне «Опубликовать как PDF или XPS» выберите место сохранения, присвойте имя документу, выберите настройки оптимизации. По умолчанию предлагается стандартная оптимизация, подходящая для публикации файла в интернете и печати. Минимальный размер предполагает публикацию файла в Интернете с несколько худшим качеством. Нажмите на кнопку «Параметры…» для выбора других настроек.
- В окне «Параметры» выберите нужные опции для преобразования файла: параметры совместимости, какие страницы следует сохранить и т. д.
- В окне «Опубликовать как PDF или XPS» нажмите на кнопку «Опубликовать».
Документ, преобразованный из DOCX в PDF, откроется в программе для просмотра файлов в формате PDF на вашем компьютере (в данном случае, файл открыт в программе Adobe Acrobat Reader).
Используйте OCR для копирования PDF текста
Вы можете быстро проверить, защищен ли файл PDF в Adobe Reader, заглянув в строку заголовка и выполнив поиск слова SECURED .
Вы можете просмотреть конкретные разрешения, нажав « Изменить», затем « Защита», а затем « Свойства безопасности» .
В более новых версиях Adobe Reader и Acrobat необходимо щелкнуть « Защита» на правой панели, чтобы открыть параметры защиты.
Затем нажмите на Дополнительные параметры, и вы увидите Свойства безопасности.
Как вы можете видеть ниже, копирование контента не разрешено, а безопасность защищена паролем. Если вы знаете пароль, то вы можете снять защиту и скопировать все, что вы хотите.
Если вы не хакер, взломать пароль не вариант. Поэтому единственное, что вы можете сделать, это сделать снимок экрана с текстом и запустить его через программу OCR. Похоже, слишком много работы, но на самом деле это не так. Вы можете сделать снимок экрана на Mac или ПК без дополнительного программного обеспечения.
Mac — Просто нажмите Ctrl + Shift + 4 на клавиатуре
Windows — просто используйте Windows Snipping Tool
Кроме того, если у вас есть Adobe Acrobat, вы можете использовать его для автоматического преобразования текста изображения в редактируемый текст. Все, что вам нужно сделать, это открыть файл PDF и щелкнуть инструмент «Редактировать PDF» в правой панели. Он автоматически отсканирует весь документ с помощью OCR и преобразует его в полностью редактируемый документ.
Если у вас есть изображение с текстом, скопируйте его в буфер обмена, а затем откройте Adobe Acrobat и выберите « Файл» — «Создать — PDF из буфера обмена».
Просто нажмите «Редактировать PDF» на правой панели, и оно преобразует изображение в редактируемый текст.
Вот снимок экрана, на котором я взял текст, который не смог скопировать из защищенного файла PDF:
Обратите внимание, что когда вы делаете снимок экрана, убедитесь, что масштаб документа установлен на 100%, чтобы текст был четким и четким. Как только у вас будет скриншот, скачайте бесплатную программу OCR
Есть много вариантов, и результаты будут сильно отличаться между программами, так что вам придется попробовать пару. Вот два, которые я использовал в прошлом:
//download.cnet.com/FreeOCR/3000-10743_4-10717191.html
//www.simpleocr.com/OCR-Freeware
Обратите внимание, что вы также можете использовать Microsoft OneNote, поскольку он имеет встроенную функцию распознавания текста. Очевидно, что если у вас уже есть программное обеспечение для распознавания текста, просто используйте эту программу
Программа FreeOCR работает хорошо, вы просто должны убедиться, что при ее установке вы не принимаете никаких других «предложений» программного обеспечения, которые просто установят нежелательную информацию на ваш компьютер. Но пока вы делаете это, в программном обеспечении нет шпионских программ или чего-либо подобного. Это также проверено CNET, чтобы гарантировать это.
В любом случае, после того, как вы установили программу, нажмите на большую кнопку « Открыть» и выберите свое изображение.
Он покажет вам предварительный просмотр изображения в левой панели. Затем нажмите на OCR и запустите OCR Process .
Это оно! Текст теперь будет отображаться справа, и вы можете скопировать его в буфер обмена или экспортировать в Microsoft Word.
В целом, программа проделала отличную работу с несколькими незначительными ошибками. Это сэкономило мне много времени, хотя не нужно было вручную вводить весь этот текст. Надеюсь, это поможет вам скопировать нужный текст из PDF-документа. Оставьте любые комментарии или вопросы, и я отвечу. Наслаждайтесь!
Как перевести документ из формата Word в pdf?
Мне известны по крайней мере 3 способа конвертирования документа Word в pdf, а именно:
- Использование онлайн-сервисов;
- Использование виртуального pdf-принтера;
- Использование специального плагина для Word.
Каждый из них рассмотрим подробнее.
Использование онлайн-сервисов
В интернете существует немало сервисов, предоставляющих возможность конвертирования Word в pdf, найти их не составит труда, достаточно лишь в поисковой системе ввести запрос «word в pdf онлайн бесплатно».
Мы рассмотрим порядок использования данного способа на примере сервиса http://convertonlinefree.com/, главная страница которого выглядит следующим образом:

Для конвертирования документа первым делом его нужно загрузить, для чего нажимаем кнопку Выберите файл в окне сервиса:
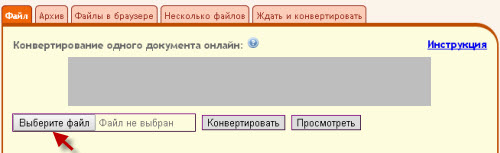
И указываем его местоположение на компьютере:
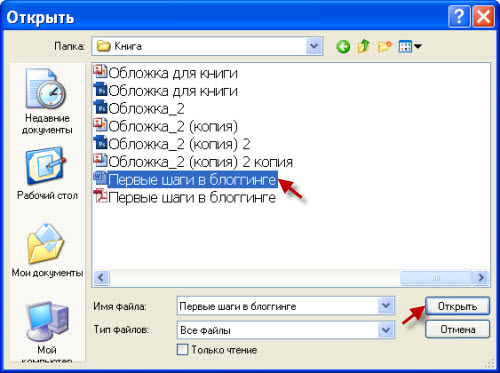
Осталось лишь нажать кнопку Конвертировать:
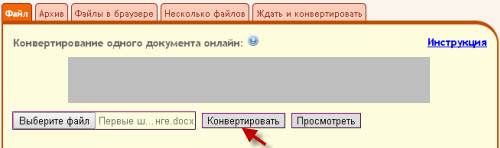
После чего запустится процесс конвертирования, который, как информирует сервис, может занять несколько минут.
По окончании данного процесса полученный файл должен автоматически загрузиться (в зависимости от настроек используемого браузера) в папку для загрузок по умолчанию.
Данный способ довольно удобен, занимает незначительное количество времени и не требует установки на ваш компьютер дополнительных приложений.
Однако, в случае с моим файлом мной был выявлен значительный недочет данного сервиса: в полученном pdf-файле пропали некоторые элементы из нижнего колонтитула, а также оказались некликабельными некоторые гиперссылки.
Данное обстоятельство заставило искать альтернативный способ конвертации Word в pdf.
Использование виртуального pdf-принтера
Виртуальный pdf-принтер представляет из себя приложение, доступное из окна принтеров, позволяющее конвертировать документы Word в ряд форматов, в том числе и в pdf.
Использование данного приложения напоминает процесс распечатывания документов с использованием принтера, только результатом действий является создание файла заданного формата.
Рассмотрим принцип конвертирования документов с использованием виртуального pdf-принтера на примере приложения PDFCreator. Скачать данное приложение можно здесь.
После скачивания устанавливаем его, в результате чего на компьютере должен появиться дополнительный принтер:
Конвертировать документ будем прямо из Word, для чего выбираем меню Файл → Печать, в появившемся окне из списка принтеров выбираем PDFCreator, задаем необходимые настройки для будущего файла (выбираем страницы, которые должны быть в полученном файле, задаем параметры форматирования листа и т.д.) и нажимаем Печать:
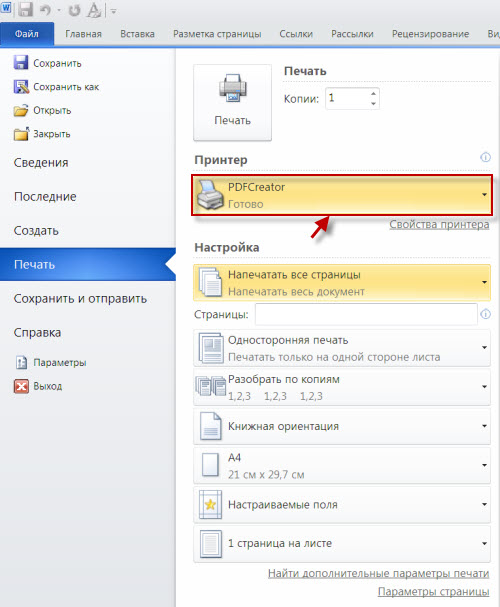
Далее появится окно, в котором доступен ряд настроек, в том числе выбор формата. Для каждого из данных форматов, в свою очередь, можно определять параметры, отвечающие за качественные показатели файла на выходе.
Предлагаю оставить все как есть (по умолчанию на выходе получим именно pdf) и нажать кнопку Save:
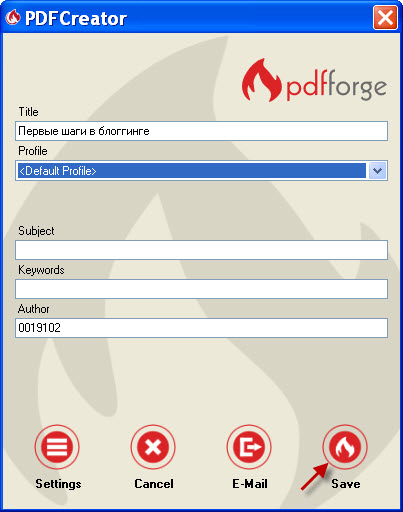
Останется лишь определить имя и место для сохранения файла, после чего нажать Сохранить:
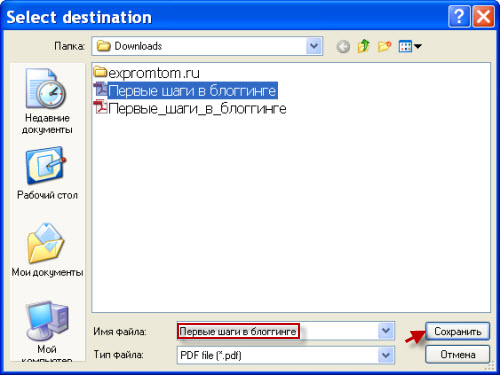
Недостатком данного способа конвертирования документа Word в pdf явились некликабельные гиперссылки в полученном файле, что было неприемлемо для меня и я продолжил поиски оптимального способа перевести файл в нужный мне формат.
Использование специального плагина для Word
Чтобы воспользоваться данным способом нам понадобится специальный плагин для Word, который можно найти и скачать в интернете.
После скачивания данный плагин останется установить и можно переходить к конвертированию документа Word в pdf.
Для этого откройте нужный документ в Word и нажмите Файл → Сохранить как:
В появившемся окне задайте имя будущего файла, в выпадающем списке Тип файла выберите pdf, при необходимости измените настройки, доступные после нажатия на кнопку Параметры, и нажмите Сохранить:
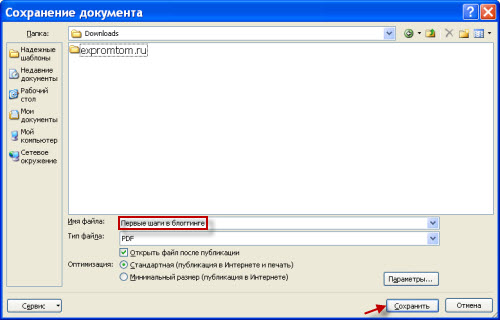
Полученный pdf-файл полностью меня устраивает: все ссылки в нем кликабельны, не пропал ни один элемент, все отображается именно так, как и в исходном файле.
Таким образом, рассмотрев данные 3 способа конвертирования документа Word в pdf, я могу сделать вывод, что наиболее приемлемым на мой взгляд является способ, предусматривающий использование специального плагина для Word.
Во второй части статьи мы рассмотрим обратный процесс, то есть конвертирование документа из формата pdf в Word.