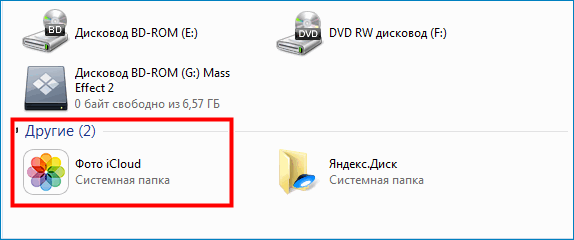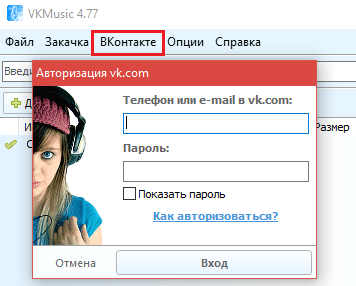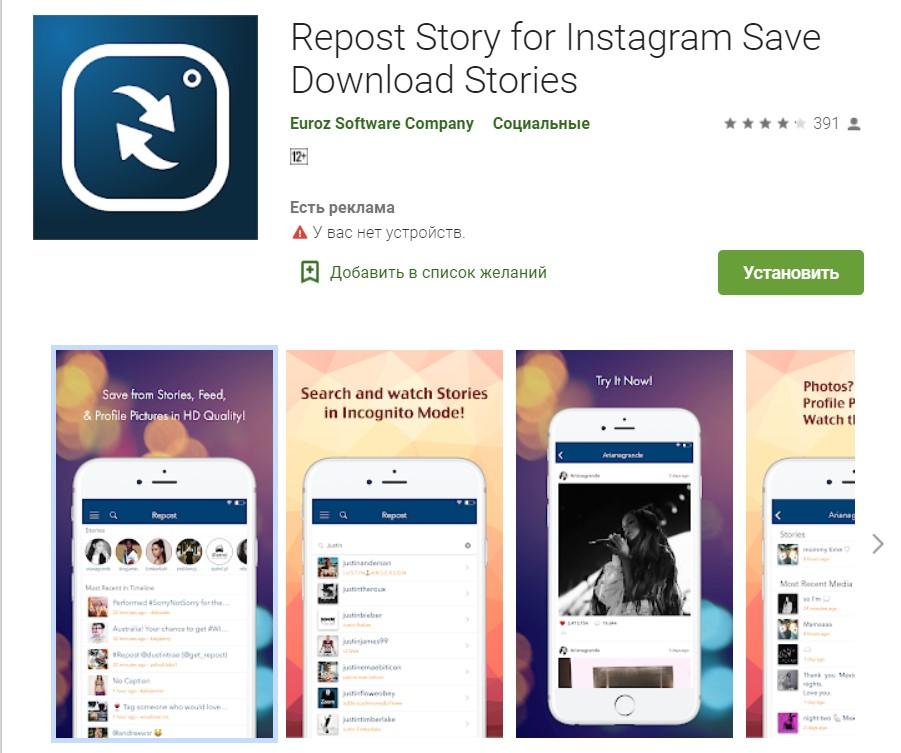8 способов, как скачать или сохранить фото из инстаграма
Содержание:
- Сохранение фото на Андроид
- Закладки изображений в Instagram
- Как сохранять свои сторис Instagram на телефоне
- Сохранение фотографий на Айфон
- Как сохранить фото или видео из Инстаграм на iOS
- Как скачать фото из Инстаграма на компьютер через SaveFrom?
- Как выложить фото в Инстаграм с телефона
- Возможен ли поиск человека в Instagram по фото
- Используем приложения для Android
- Способ 1. C помощью адресной строки браузера
- Применяем функцию снимка экрана
- Другие способы сохранения фотографий
- Загрузите фотографии из Instagram на ПК или Mac
- Как скачивать фото из Инстаграма на телефон с Андроид с помощью приложений
- Приложения для скачивания изображений с Инстаграм на телефоне
- Популярные сервисы
Сохранение фото на Андроид
Сохранить фото из Инстаграма на Android поможет приложение «Быстро сохранить Instagram».
Через него можно выполнить такие функции:
- отправлять материалы в «Сохраненные». Снимки и видео, которые пользователь ранее уже скачивал;
- автоматическое включение, при запуске приложения Инстаграм;
- удалить и запостить записи, сохраненные ранее.
Как из Инстаграма сохранить фото в Галерею:
- Скачать на смартфон «Быстрое сохранение Instagram».
- Открыть – выбрать функцию: «AutoSave».
- Перейти в социальную сеть – нажать над публикацией три точки: «Скопировать ссылку».
- Вернуться в приложение – получить скопированный файл.
Закладки изображений в Instagram
Если вы просто хотите снова найти изображение, а не использовать его в другом месте, вам может быть достаточно добавить его в закладки. Вы можете добавить в закладки любое изображение в Instagram, будь то из учетной записи, на которую вы подписаны или нет, и вы можете аккуратно организовать изображения с закладками в отдельные папки для идей и вдохновения, списков желаний, мест отдыха или того, что вы выберете – не волнуйтесь, никто не увидит ваши закладки.
-
Коснитесь значка закладки под любым изображением, и оно станет черным, показывая, что изображение было сохранено. Вы можете дополнительно коснуться сообщения «Сохранить в коллекцию», которое появляется в левом нижнем углу, затем нажать значок +, чтобы создать коллекцию, назвав её как вам нравится.
-
Просмотр и редактирование изображений
Чтобы просмотреть или отредактировать изображения, добавленные в закладки, в приложении перейдите в свой профиль, коснитесь значка меню в правом верхнем углу и выберите «Сохранено». В браузере вы найдёте вкладку «Сохраненные» над своей лентой. Отсюда вы можете нажать значок плюса, чтобы добавить новые коллекции или перенести сохраненную фотографию в коллекцию.
Как сохранять свои сторис Instagram на телефоне
Загрузка сторис на iPhone – относительно простой процесс. Но если вы хотите загрузить несколько сторис в виде отдельных файлов, вам потребуется сохранить каждую отдельную историю вручную
Обратите внимание, что этот метод работает только на iPhone – пользователям Android придется использовать другие варианты
1. Откройте приложение Instagram.
2. Нажмите кнопку «Ваша история», расположенную в левом верхнем углу экрана и просмотрите то, что хотите загрузить.
3. Во время воспроизведения коснитесь кнопки с тремя точками «Еще» и выберите «Сохранить».
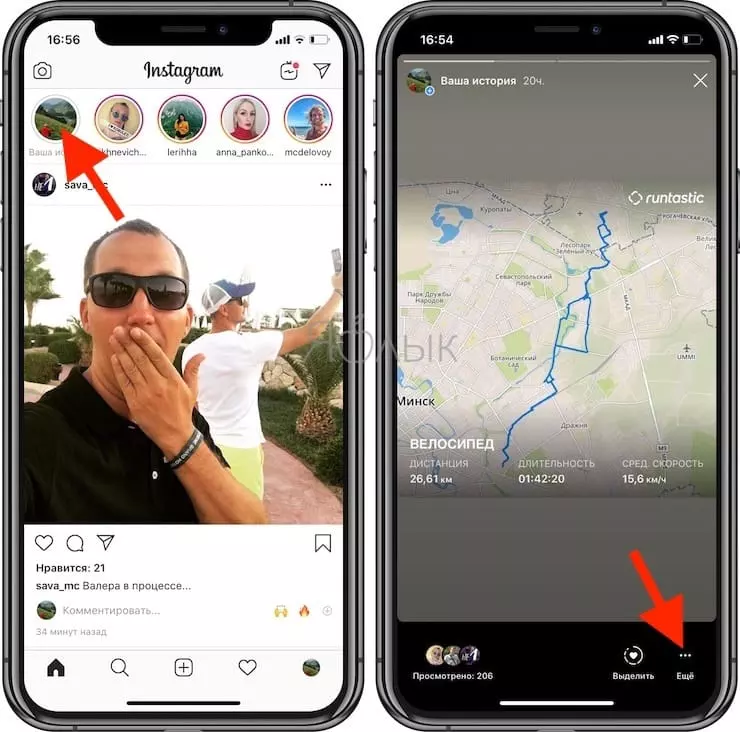
4. Для сохранения конкретного сторис выберите «Сохранить Фото (Видео)», а для сохранение всех текущих историй в виде отдельного вертикального видео выберите «Сохранить Историю» (Save Story).
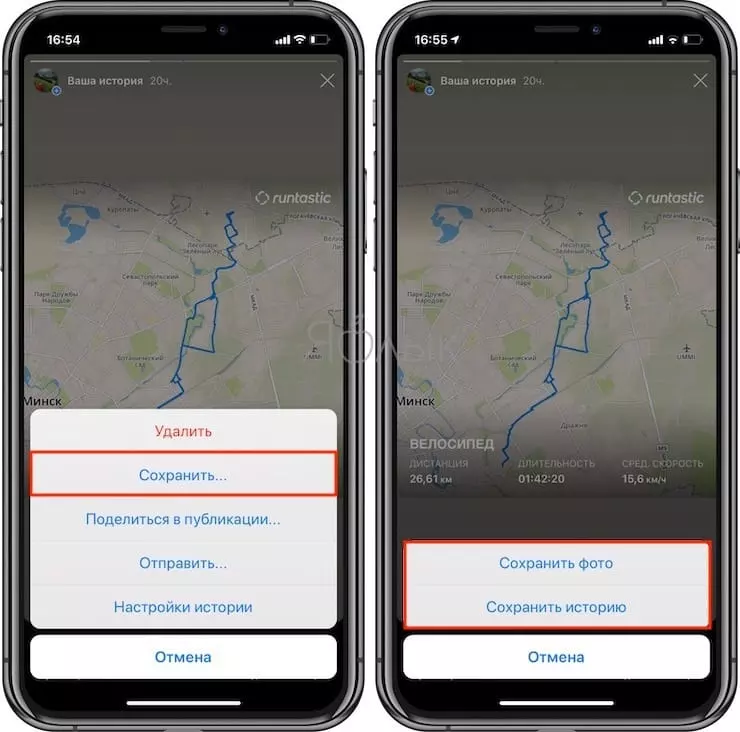
Вы можете также скачивать сторис прямо в момент их создания, нажав кнопку загрузки (стрелку вниз над прямой линией) перед публикацией.
ПО ТЕМЕ: Как правильно отписаться от человека в Instagram, чтобы он не узнал (чтобы не обидеть).
Сохранение фотографий на Айфон
Чтобы скачивать фото из Инстаграма, пользователю понадобится приложение Save Images. Работает, как внутри официального приложения, так и с браузерной версией.
Чтобы скачать снимок из социальной сети:
- Зайти с помощью Safari в Инстаграм.
- Авторизоваться – выбрать, какие фото сохранить на Айфон.
- Нажать три точки снизу – Поделиться – Save Images.
- Выбрать снимок и нажать: Готово.
Теперь фотография будет доступна в полном размере, в Фотопленке. Также, для iOS предусмотрены и другие мобильные приложения, направленные на скачивание фото и видео из Инстаграма.
Второй способ, как скопировать фотографию:
- Зайти в Инстаграм – нажать три точки – «Скопировать ссылку».
- Перейти в Safari – вставить ссылку в адресную строку.
- Задержать палец на изображении – Копировать.
- Открыть: «Заметки» – снова долгое нажатие – «Вставить».
- После того, как снимок появился в «Заметке» – нажать по картинке и нажать: «Сохранить изображение».
Таким образом, пользователь сможет скопировать любые снимки, поделиться ими с друзьями или просто оставить в Фотопленке.
Как сохранить фото или видео из Инстаграм на iOS
Дорогие читатели, я уже не раз меняла я ссылки на приложения в этой статье. По непонятным мне причинам, программы для скачивания фото и видео на iOS появляются и исчезают в Аппсторе с завидной регулярностью, а вот на Андроид пока что всё стабильно. Видно, что в Аппсторе такие приложения легче забанить, поэтому-то они и исчезают так быстро.
На данный момент, на 2021 год, нет ни одного работающего приложения для iOS устройств, то есть для айфонов. То, что вы можете найти в апсторе — обман с целью подписать вас на неработающий сервис. Увы, но это так.Раньше работали эти приложенияНиже я поделюсь с Вами парочкой приложений, которые, вроде как (пока, по крайней мере), сохраняет фото и видео на телефон. Ниже я расскажу Вам ещё об одном способе сохранять фото через специальный вебсайт. Делать это можно на любых мобильных устройствах, планшетах, а также на компьютере — суть одна и та же. По сравнению с постоянно исчезающими приложениями, этот способ работает уже много лет, так что рекомендую взять его на заметку.
Rapid Save Reposter for Instagram (Tim Trinkies)
Внимание: приложение теперь не доступно в Российском Аппсторе. В других странах должно ещё работать
Это довольно простая программка, которая сохраняет фото и видео с Инстаграм в память телефона. С её помощью вы также можете делать репосты.
InstaSaver for Instagram (Xing Zhao)
Внимание: приложение теперь не доступно в Российском Аппсторе. В других странах должно ещё работать
Ну и последнее приложение для айфонов, которое пока что работает и сохраняет фото и видео.
Как скачать фото из Инстаграма на компьютер через SaveFrom?
Сервис SaveFrom.net по праву считается лучшим среди всех существующих, Бесплатное расширение можно установить во все браузеры. После установки плагина SaveFrom, нужно:
- Открыть требуемое фото в Инстаграме на компьютере (в браузере) и нажать на стрелочку в левом верхнем углу фото;
- После чего сохранить изображение на компьютер.
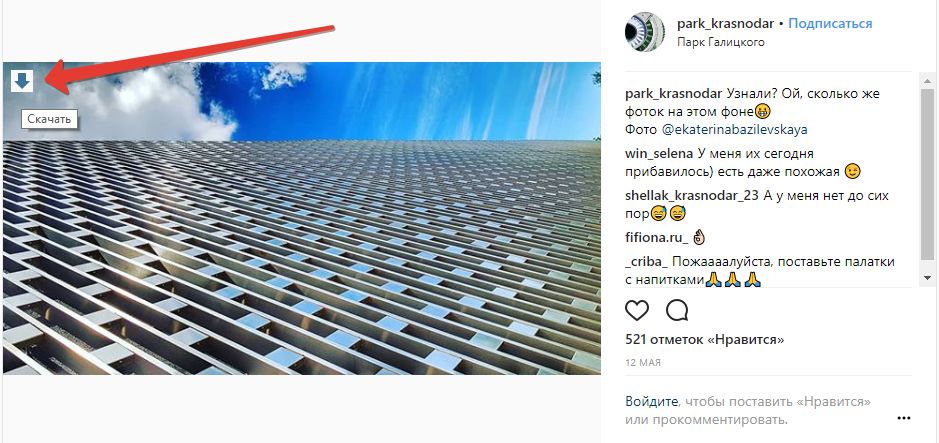 Скачать фото через SaveFrom очень просто
Скачать фото через SaveFrom очень просто
Кроме того, скопировать фото из Инстаграм на компьютер можно, сделав скриншот непосредственно при помощи Windows и клавиши print screen, или же при помощи специализированного софта, например «Скриншоты на Яндекс.Диске».
Stapico
Рассказываю, как пользоваться:
- Открываем Инстаграм и копируем ссылку на нужный пост.
-
Переходим на сайт www.stapico.ru/get-url.
- Вставляем фото в соответствующее окошко и нажимаем на синюю кнопку «GO».
-
Ниже появляться само изображение и кнопка для скачивания с небольшой инструкцией к действиям.
4K Stogram
Удобная программа, которая работает на PC, macOS и Linux. Краткая инструкция по использованию:
- Скачайте 4K Stogram на свой компьютер.
- После установки откройте программу и вставьте имя пользователя в Instagram, хэштег или даже местоположение в панель поиска.
- Кликните «Subscribe»(Подписаться).
- Нажмите на каждую фотографию, чтобы её загрузить и автоматически открыть.
- Чтобы скачивать фото с неограниченного количества профилей, нужно купить лицензионный ключ за 10 долларов США.
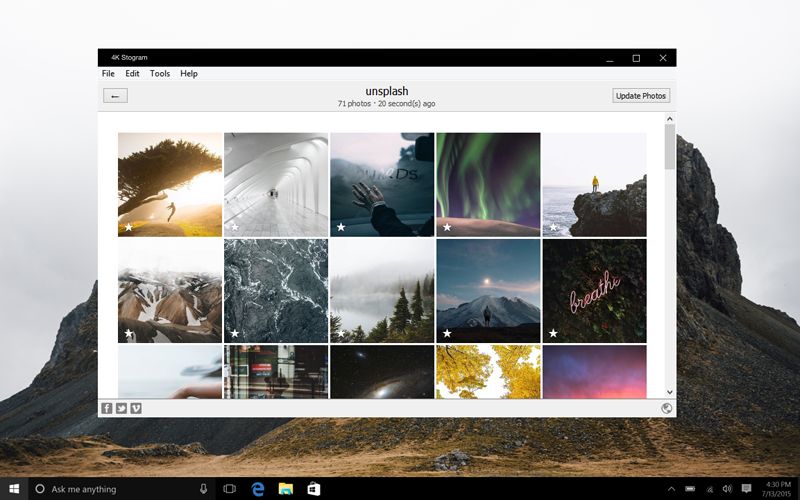 Приложение для ПК 4K stogram
Приложение для ПК 4K stogram
DownloadGram
Ещё один хороший сервис. Порядок действий:
- Перейдите на сайт Instagram.
- Найдите изображение, которое хотите сохранить, и нажмите на него
- Скопируйте URL-адрес фотографии из адресной строки в браузере.
- Перейдите на сайт DownloadGram.
- Введите скопированный URL-адрес фотографии в поле, как на фото выше.
- Нажмите кнопку «Download».Затем нажмите кнопку «Download Picture», чтобы сохранить изображение.
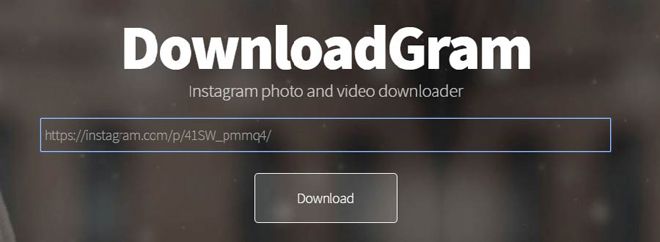
Расширение для браузера
Это уже более трудоемкий способ, но здесь есть свой бонус в виде скачивания всех фото со страницы. Экономит кучу времени. Инструкция, демонстрируется на примере Google Chrome.
- Идём в магазин расширений и устанавливаем программу Downloader for Instagram + Direct Message Developer.
- Открываем Инстаграм и находим нужный пост.
- В левом верхнем углу появится кнопочка «Скачать», кликаем по ней.
- Далее выбираем папку, куда сохранится файл, и наслаждаемся результатом.
- Чтобы скачать сразу все картинки со страницы, кликните на иконку расширения и укажите диапазон изображений, которые вы хотите загрузить.
 Расширение для Google Chrome — Downloader for Instagram
Расширение для Google Chrome — Downloader for Instagram
Сохранение фото через код элемента
Метод кажется сложным, но ознакомившись с инструкцией вы убедитесь, что это не так:
- Открывает нужный пост.
-
Кликаем по картинке правой кнопкой мыши и выбираем «Просмотреть код».
-
Кликаем на квадратик со стрелочкой (вкладка Elements), а затем кликаем по изображению.
- В правом окошке, где расположен код, одна строка подсветилась голубым цветом.
-
Прямо над этой строкой кликаем на серенький треугольник, показывающий в сторону.
- Нам открылся блок с самим изображением. Дальше все просто.
-
Кликаем на строчку, которая начинается с https, правой кнопкой мыши и выбираем «Open in new tab».
- Фото открылось в полном размере в соседней вкладке. Теперь можете сохранить его как обычную картинку из интернета.
Как выложить фото в Инстаграм с телефона
Существует 3 способа публикации изображения. Стандартный и самый распространенный – через заход в сам Инстаграм. Реже люди публикуют фотографии из галереи смартфона. Последний вариант: почти все крупные редакторы (VSCO, Lightroom) умеют связываться с другими приложениями. После обработки картинки можно ее сразу отправить в Инстаграм, не совершая лишних действий.
Из галереи
Метод более удобный, потому что сначала можно подробно рассмотреть понравившийся снимок, а потом послать его в Инстаграм. Принцип действий на iOS и Android почти одинаковый.
Алгоритм:
- Найдите нужный кадр, откройте его.
- Слева внизу выберите квадрат со стрелкой – опцию «Поделиться». В строке приложений найдите иконку Инстаграма. Начнется процесс загрузки.
- Когда он закончится, всплывет окошко для ввода подписи и дальнейшей загрузки публикации. Здесь нельзя поставить геотег, указать людей, наложить фильтры. Изображение уже должно быть готово к процедуре.
У iPhone 6 и старше (до XS включительно) можно сделать глубокий тап по изображению в галерее, чтобы вызвать контекстное меню. Для более новых моделей (XR, 11) требуется долгое нажатие. Дальше схема будет аналогичной: опция «Поделиться» и дальнейшее оформление публикации.
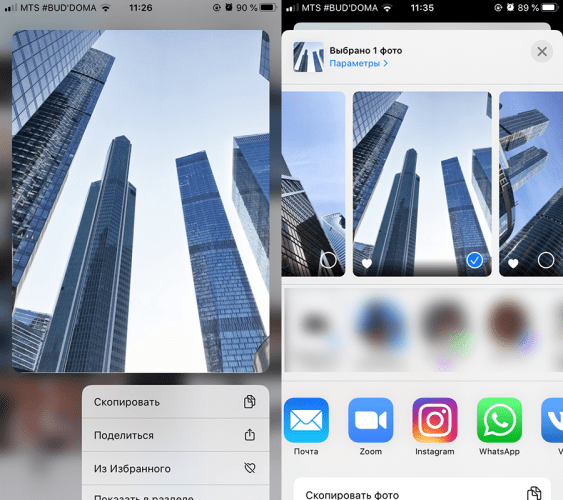
Через приложение Инстаграм
Здесь есть сразу 2 варианта:
- Сделать снимок, отредактировать и опубликовать.
- Выложить уже имеющийся кадр, прошедший все этапы ретуши.
Алгоритм выкладки:
Возможен ли поиск человека в Instagram по фото
Сразу отметим, что встроенной опции по нахождению людей в приложении фотохостинга нет. Для этого рекомендуем использовать поисковые системы. Наши дальнейшие инструкции будут представлены на примере поисковиков Yandex и Google. Если перед вами «всплыл» вопрос, как найти человека в Инстаграме по фото, понадобится ссылка на картинку или сам файл. Далее следуем по одной из рассмотренных ниже схем.
1. Через Google
Разыскать учетную запись через поисковую систему можно как с ПК, так и с телефона. Пользователи, планирующие искать человека со смартфона, должны выполнить следующие действия:
- загружаем фотографию искомого юзера в галерею устройства;
- переходим в Гугл Хром (или браузер, которым привыкли пользоваться);
- в поисковую строку вводим запрос «ru/imghp», переходим по первой ссылке;
- в верхнем углу справа кликаем на вертикальное троеточие для активации «версии для ПК» — нажимаем на эмблему фотоаппарата;
- переходим во вкладку «Добавить изображение» — «Выберите файл».
Чтобы поиск прошел успешно, не забываем разрешить поисковику доступ к мультимедийным файлам. Выбираем пункт «Файлы», кликаем по изображению для поиска. Если в списке выдачи результатов есть фото искомого человека со ссылкой на инсту, нажимаем на него. Система автоматически перенаправит нас в социальную сеть.
Чтобы найти человека по фото в Инстаграм через Хром на ПК, запускаем поисковик. Под строкой для поиска нажимаем на строку «Картинки», затем на иконку фотоаппарата в левом верхнем углу. Поисковая система предложит добавить картинку нажатием на кнопку «Загрузить файл». Выбираем сохраненную заранее фотографию и кликаем мышкой «Открыть».
Вероятность того, что учетная запись найдется, составляет 75%. Если в результатах выдачи отсутствует профиль искомого блогера, пробуем другое изображение. Отметим, что по картинке можно попасть не только на страницы в инсте, но и на те, которые размещены в других соцсетях. Некоторые инстаграмеры используют фотографии, не связанные человеком, которого вы искали.
2. Через Yandex
Второй по популярности поисковик Яндекс также позволяет искать людей по картинкам. Чтобы не ломать голову над тем, как найти Инстаграм по фото на телефоне, следуем пошаговой инструкции:
- предварительно скачиваем на смартфон снимок пользователя, которого хотим обнаружить;
- переходим в поисковик, установленный на телефоне, в строке поиска вводим адрес https://yandex.ru/images/;
- возле клавиши «Найти» кликаем на иконку фотоаппарата и импортируем снимок человека из галереи;
- после нажатия кнопки «Готово» просматриваем результаты, выданные поисковой системой.
Процесс розыска instagram-страницы на ПК через Яндекс практически ничем не отличается от предыдущих. Переходим в браузер на компьютере, выбираем категорию «Изображения» (она расположена под адресной строкой). Тапаем по эмблеме фотокамеры – вкладка «Выберете файл». Загружаем снимок и нажимаем «Добавить». На странице с сайтами, где использовали файл, находим интересующий аккаунт.
Используем приложения для Android
Этот вариант используется в том случае, если нужно скачать фотографии или видео из Instagram на смартфоне или планшете. Код страницы в этих гаджетах не просмотреть. Потому и нужно использовать специальные программы.
FastSave for Instagram
Эта программа позволяет быстро и без проблем сохранить понравившуюся картинку из Инстаграма на свое мобильное устройство. Приложение можно без проблем скачать в Google Play. Оно совершенно бесплатно.
Программа обладает отличным интуитивно понятным интерфейсом. Только вот русского языка нет. Но это не страшно. Мы предоставим подробную инструкцию о том, как работать с программой.
Сначала ее нужно скачать из Google Play и установить по стандартному сценарию.
1. Итак, запускаем приложение с помощью соответствующего значка на рабочем столе устройства и сразу попадаем в главное окно. Здесь нужно передвинуть ползунок
«FastSave Service» в положение «Вкл» и нажать на большую кнопку «Open Instagram».
2. Теперь запустится клиент Инстаграма. Нужно найти запись с интересующим изображением, нажать на три точки в верху записи и тапнуть по пункту
«Копировать ссылку».
Копирование ссылки
После этого сразу же начнется загрузка содержимого записи. Будь то фото или видео. По завершении загрузки найти скачанный объект можно будет в галерее. Приложение автоматически создает папку для сохранения туда контента.
FastSave for Instagram отлично работает практически на любых устройствах. Даже на относительно старых. Радует и то, что программе не требуется никакая настройка. Она работает исключительно в автоматическом режиме.
InstaSave
Еще одна превосходная утилита для сохранения фото и видео из Инстаграм на смартфоне под управлением ОС Android. Приложение также совершенно бесплатно и его легко можно найти в Google Play.
У программы очень простой интерфейс. Все управление основано всего на двух кнопках. Но действий придется выполнить больше, чем в предыдущем
Но это не важно. Ведь будет подробная инструкция
Итак, скачиваем программу из Google Play и устанавливаем ее.
1. Запускаем утилиту при помощи соответствующего ярлыка и попадаем в главное окно. Здесь нужно нажать на кнопку запуска Instagram. Она находится в верхней правой части окошка. Просто тапаем по ней.
2. После запуска Инстаграма ищем интересующий пост и жмем на три точки вверху записи. В появившемся меню тапаем по пункту
«Копировать ссылку».
3. Затем нажимаем кнопку
«Назад» и возвращаемся в главное окно загрузчика. Тапаем по большой кнопке с надписью «Вставить ссылку для скачивания».
4. Загрузка начнется немедленно. Через несколько мгновений контент будет скачан и отобразится в программе.
Вот и вся работа.
Стоит отметить, что скачанные фотографии и видео также отображаются в галерее. И в случае чего их можно найти и там. Конечно, предыдущая программа была проще в плане использования, но и InstaSave тоже ничего.
Особенно радует то, что в данном приложении имеется русский язык. Отечественные пользователи смогут его использовать без каких бы то ни было проблем. Да и работает оно в автоматическом режиме
Что тоже немаловажно
Fast Downloader
Эта программа для загрузки контента из Инстаграма как две капли воды похожа на первую. Но оно даже лучше, так как количество действий для старта загрузки минимальное. Утилита совершенно бесплатна и может быть найдена на просторах Google Play.
Интерфейс невероятно прост и понятен. Для управления программой достаточно всего одной кнопки. Все остальное она выполняет в автоматическом режиме.
Но сначала скачаем и установим Fast Downloader из Google Play.
1. Запускаем утилиту при помощи соответствующего ярлыка на рабочем столе смартфона и в главном окне передвигаем ползунок с надписью
«Fast Download Service» в положение «Вкл». Затем нажимаем на кнопку «Open Instagram».
2. В Инстаграме по уже известному сценарию ищем нужный пост, жмем на три точки и тапаем по пункту «Копировать ссылку».
Копирование ссылки
Как и в случае с FastSave загрузка начнется немедленно, а скачанный контент можно будет найти в галерее. Данное приложение также лишено русского языка. Но он тут и не нужен, поскольку управление до смешного простое.
А вообще интересно, кто у кого стащил идею? Ведь видно же, что приложения идентичны. Хоть и от разных разработчиков. Но хорошо, что они есть. Иначе мы так бы и не смогли скачать контент с Инстаграма на смартфон под управлением ОС Android.
Способ 1. C помощью адресной строки браузера
Для начала, как вы понимаете, необходимо перейти на сайт Инсты и авторизоваться в профиле. Допустим, вам понравилась какая-то фотография веселого котика.
Кликните пару раз по выбранной фотке, чтобы открыть ее в отдельном окне.
Кликните по адресной строке браузера и скопируйте все, что там находится, при помощи комбинации горячих клавиш Ctrl+C.
Адрес интересующей нас картинки сохраняется в буфере обмена.
После этого перейдите на сайт iGrab.ru
Это онлайн-сервис, специально предназначенный для того, чтобы скачивать любые понравившихся вам картинки и видеоролики.
Чтобы при помощи сервиса iGrab скачать и сохранить фотографию из Instagram на свой компьютер, вставьте скопированный адрес картинки в указанное поле и нажмите кнопку «Найти».
Через несколько секунд процесс поиска и обработки изображения закончится и вы увидите, что вот наш прикольный котик уже появился на экране.
Прокрутите страницу вниз и вы увидите кнопку «Скачать файл». Кликните по ней. После этого откроется интерфейс проводника Windows и далее можно выбрать папку для сохранения изображения.
Здесь всё, но есть более простой способ.
Достаточно к URL адресу картинки дописать такие символы — media?size=l
После чего откроется полное изображение, которое можно скачать стандартным способом. Клик правой кнопкой мыши, далее «Сохранить картинку как …».
Применяем функцию снимка экрана
Следующая возможность любоваться сохраненным фото из инстаграма будет такая возможность современных компьютеров как скриншот.
Первый способ является наиболее удобным для выполнения. Для этого мы открываем сайт инстаграм из браузера компьютера, где будет отображаться понравившийся снимок.
Далее мы открываем строку поиска Windows, в которой должны написать без кавычек слово «Ножницы» и выбираем найденный результат.
Это действие приведет нас к небольшой панели, с которой мы и будем работать.
Теперь мы должны зажать кнопку мыши и обвести область, в которую должен попасть контур нашего рисунка, а отпускание кнопки мыши приведет к открытию скриншота в редакторе.
Теперь осталось сохранить его на своем жестком диске, нажав на иконку дискеты.
Второй вариант требует открытия стандартного программного обеспечения Paint.
Для начала находим нужную нам фотографию. Для примера возьмем туже самую, которую мы скачивали ранее.
Теперь на клавиатуре находим клавишу «PrtScr» и нажимаем на нее, не раздумывая. Теперь открываем Paint, так как нам необходимо обрезать изображение по контуру, ведь мы скопировали экран полностью.
После запуска программы нажимаем комбинацию клавиш «Ctrl» + «V», и на рабочем поле программы появится скопированное нами изображение.
Далее нам необходимо обрисовать изображение по контуру.
Затем нажимаем правой кнопкой мыши по выделенной области, в выпавшем меню выбираем копировать и, выполнив создание нового документа, вставляем его туда сочетанием клавиш «Ctrl» + «V».
Перед сохранением необходимо подогнать размер.
Все, теперь нажимаем на ярлык дискеты и сохраняем на жесткий диск. Еще раз хочу повторить, что такой способ должен применяться в последнюю очередь, если не помогли никакие другие.
Другие способы сохранения фотографий
Через исходный код
Еще один интересный метод, который позволит получить картинки в высоком качестве без сторонних сервисов.
1. Открываем нужное изображение.
2. Щелкаем правой кнопкой мыши по фото и выбираем пункт «Просмотр кода страницы».
3. Откроется новая вкладка с кодом. Нажимаем сочетание клавиш Ctrl + F и в верхней строке поиска вводим og:image
4. Выделяем ссылку в кавычках (после слова content). Для этого зажимаем левую кнопку мыши и выделяем длинный код.
5. Щелкаем по выделенной части правой кнопкой мыши и выбираем «Копировать».
6. Открываем новую вкладку в браузере, вставляем скопированный код в адресную строку и нажимаем Enter на клавиатуре.
7. Откроется фотка в высоком качестве. Теперь ее можно скачать, щелкнув правой кнопкой мыши и выбрав пункт «Сохранить картинку как…».
Через скриншот
1. Откройте фотографию. Нажмите на клавиатуре клавишу Print Screen один раз.
2. Перейдите в программу Paint: Пуск – Стандартные – Paint.
3. Нажмите на кнопку «Вставить» вверху.
4. Скриншот добавится. Теперь из него можно вырезать фото. Для этого выделите область правой кнопкой мыши и выберите «Обрезать».
Загрузите фотографии из Instagram на ПК или Mac
Instagram не предлагает собственного метода загрузки отдельных изображений из вашей ленты, но позволяет загружать всю историю вашей учетной записи, включая все фотографии и видео, которые вы загрузили в качестве сообщений или сторис. Это единственный «официальный» способ загрузки ваших материалов, который был введен из соображений конфиденциальности после разногласий в материнской компании Facebook, и он предоставляет вам ссылку для загрузки ваших данных.
-
Перейдите на веб-сайт Instagram в своём браузере, войдите в свой профиль, затем щелкните значок шестеренки справа от кнопки Редактировать профиль и выберите «Конфиденциальность и безопасность».
-
Это приведёт вас к странице, озаглавленной «Конфиденциальность аккаунта». Прокрутите вниз до надписи «Скачивание данных» и нажмите Запросить файл.
-
Получите ссылку для скачивания по электронной почте
Введите свой адрес электронной почты и пароль ещё раз, подтвердив адрес электронной почты, на который вы хотите получить ссылку для загрузки, и нажмите «Далее». Instagram автоматически объединит ваши данные в загружаемый пакет и отправит вам ссылку по электронной почте.
Они говорят, что это может занять до 48 часов, но я обнаружил, что письмо обычно приходит в течение часа или двух. Ссылка действует всего четыре дня, так что следите за ней, иначе вам придётся делать запрос заново.
-
Загрузите свои данные
Нажмите «Загрузить данные» в электронном письме, когда оно будет получено, и вы попадёте на сайт Instagram, чтобы войти в систему и выполнить загрузку. Вы получите zip-файл, содержащий всё, что вы когда-либо публиковали, комментировали или лайкали. Извлеките файл в новую папку, чтобы несколько вложенных папок были в одном месте, и вы найдёте все свои изображения, видео, сторис, а также записи всех ваших комментариев, поисковых запросов, лайков и сообщений.
Вы также можете запросить файл через приложение: перейдите в свой профиль, коснитесь значка меню в правом верхнем углу и выберите «Настройки». Выберите «Безопасность», «Загрузить данные», введите свой адрес электронной почты и пароль, затем нажмите «Запросить загрузку».
Как скачивать фото из Инстаграма на телефон с Андроид с помощью приложений
Скачать фото с Instagram на Android без использования стороннего ПО невозможно. Найти все необходимые приложения можно в официальном магазине Play Market или на официальном сайте разработчика
Во втором случае стоит проявлять максимальную осторожность во избежание скачивания вредоносного ПО, которое ухудшит работу устройства или вовсе приведет к его неисправности
Фотографии с профиля
Загрузить фотографию с любого профиля можно с помощью приложения для репостов Regrann. Оно позволяет скачивать как отдельные фото, так и сразу целые галереи буквально в несколько кликов.
Для этого:
- Установите приложение на смартфон.
-
Откройте в социальной сети пост с нужным снимком.
- Кликните на «Поделиться» и выберите «Regrann».
- Нажмите на клавишу «Save».
Несколько нажатий – и фото окажется в галереи смартфона. Приложение имеет бесплатную и платную платформу, отличие лишь в наличии рекламы. Всего 109 рублей и сохранять снимки можно без назойливой рекламы.
Репостнуть запись с закрытого аккаунта невозможно по правилам площадки.
Аватарка в полном размере
На аватарку пользователи ставят лучшие фотографии, скачивать которые несколько сложнее, чем те, что содержатся в постах. Но и для этой цели есть специальные приложения, которые работают примерно одинаково. Среди популярных Profile Downloader и Insta Profile HD.
Для загрузки аватарки в полном размере:
- Скачайте выбранное приложение и запустите его.
- В поисковой строке введите имя пользователя.
- Нажмите на значок в виде дискеты после появления аватарки с указанием разрешения.
Фотография в полном размере сохранится в памяти устройства буквально за несколько секунд.
Приложения для скачивания изображений с Инстаграм на телефоне
Второй способ сохранения изображений из Инстаграма – использование специализированных Андроид приложений. Рассмотрим 4 варианта.
InstaSave
Для использования приложения:
- Скачайте его из Play Market.
- Установите на свой гаджет.
- Найдите интересующее вас изображение в Instagram.
- Скопируйте ссылку.
- Перейдите в Instasave и нажмите кнопку скачать.
Преимущества:
- Возможность бесплатного использования.
- Простота использования.
- Есть функция резервного копирования.
Недостатки:
Нет русского языка.
У сервиса есть сайт instasave.ru, которым можно пользоваться без установки приложения прямо из браузера.
Приложение InstaSave
Savegram
Утилита расширяет возможности стандартного приложения Инстаграм. Принцип работы следующий:
- Скачайте и установите Savegram на свой смартфон.
- Запустите мобильное приложение социальной сети и пройдите авторизацию в системе, указав пароль и имя пользователя.
- После этого откройте персональную страницу и выберите фотографию или видеоролик, который нужно сохранить.
- Нажмите на кнопку в виде троеточия на верхней панели окна, затем «Сохранение».
- Если кликнуть на этот пункт, то автоматически запустится загрузка в галерею телефона.
На этом процедуру можно считать завершенной.
Приложение Savegram для Android
QuickSave
Очень удобное и функциональное приложение для ОС Android. При помощи него можно легко и быстро загрузить фотографию или видеоролик из Instagram в память устройства:
- Скачайте и установите приложение с Google Play на свой мобильник.
- Зайдите в Инстаграм и скопируйте ссылку на понравившуюся публикацию в буфер обмена.
- Откройте QuickSave и нажмите на кнопку загрузки.
Его можно загрузить бесплатно, а за небольшие деньги приобрести PRO версию с дополнительными функциями.
Достоинства QuickSave:
- Легко использовать.
- Софт бесплатный.
- Массовая загрузка фотографий.
Приложение QuickSave скачивает фото и видео из Instagram
FastSave for Instagram
Это одно из самых популярных мобильных приложений для скачивания картинок по одному или массово. Для скачивания:
- Выбираем интересующий нас пост.
- Сохраняем ссылку в буфер обмена.
- Запускаем FastSave for Instagram
- Выбираем пункт «Скачать».
Плюсы:
- Простое использование
- Распространяется бесплатно.
- Очень широкий функционал.
Недостатки:
Много встроенной рекламы.
Интерфейс программы FastSave for Instagram
Как сохранить фотографии из Instagram на iPhone?
Скачать фотографии на Айфоне из Инстаграма можно через специальные приложения или посредством URL. Рассмотрим оба способа.
Repost for Instagram Instasave
Приложение успело полюбиться многим владельцам iPhone. Его используют для быстрой загрузки любых фото из Instagram в память гаджета.
Схема работы:
- Открыть нужное изображение.
- Нажать на три точки, которые находятся сверху с правой стороны экрана.
- Перед вами появится перечень задач, вы должны выбрать «Copy Share URL», другими словами скопировать ссылку.
- Запустить приложение.
- Сразу же после активации программа автоматически распознает скопированную ссылку в буфере обмена.
- Далее фото будет находиться в списке для скачивания.
- Чтобы сохранить картинку необходимо кликнуть на значок скачивания.
Фотография сохранится в медиафайлах.
Save Images
Это не приложение, а дополнительное расширение на браузер Safari. Оно позволяет сохранять фото и видео не только с социальной сети Instagram, но и со всех ресурсов. Можете несколькими кликами загрузить сразу все картинки со страницы в интернете, причем без потери качества и изменения размеров. Чтобы сохранить фото Инстаграм на телефон Айфон, потребуется:
Сохранение фотографий Instagram через URL на iPhone
Этот метод распространен среди множества пользователей, но если вы новичок, то вот инструкция:
- Откройте Instagram и найдите, интересующее вас изображение;
- Нажмите «…» в верхнем правом углу, выберите «Копировать ссылку»;
-
Затем откройте браузер Safari и вставьте в адресную строку, скопированную ссылку;
- Сделайте долгое нажатие по изображению и выберите «Копировать»;
- Создайте новую заметку в приложение Заметки;
- Снова сделайте долгое нажатие и выберите «Вставить»;
-
После того, как фото появится в заметке, коснитесь его, а затем, в левом нижнем углу нажмите кнопку «Поделиться» и выберите «Сохранить изображение».
- Откройте приложение «Фото», где найдете, интересующую вас фотографию.
Популярные сервисы
На самом деле их великое множество. Можно выбирать любой понравившийся редактор, скачиваемый на техустройство на бесплатной или платной основе. Просмотрите функционал нескольких из них. Попробуйте провести нужную процедуру на практике и уже затем остановитесь на максимально удобном для вас варианте. Представленные ниже вариации не единственные, но часто применяемые и имеющие серьезный опционал.
Pixlr
Алгоритм отрисовки авы для Инстаграмма:
- Выходим в опцию «Создать новый рисунок».
- На панели с инструментами выбираем колер и заполняем им все или добавляем на лист сохраненный заранее фон.
- Нажимаем на вкладку «Слой». Здесь можно выбрать, каким способом мы загрузим нужное изображение. С компьютера, из библиотеки редактора, через URL и т.д.
- Правим и подгоняем размер в границах шахматной подложки.
- Опять же, находим следующее наслоение. Таковых может быть много. При этом в разделе «Коррекция» есть разнообразные функции. Например, примените «Обесцвечивание» для подключения черно-белого фильтра. На панели справа можно контролировать, как слои будут взаимодействовать друг с другом.
Надо отметить, что эти фоторедакторы более популярны для создания аватаров для блогов, ютюб-канала.
Для Инсты лучше использовать Pixlr-o-matic. Здесь принцип действий схож, поскольку также предстоит слоить разные картинки и выбирать эффекты. Преимущества состоят в том, что тут базово имеется несколько десятков фильтров для редактирования. Эту базу можно расширять. Фотоэффектов насчитывается около 100 (изменение структуры, включение бликов, вспышек, надписей, встраивание рамки и пр.).
Сохранив изображение в память телефона, планшета или ноутбука, можно добавлять его в аккаунт.
Canva
Принципиально последовательность работы везде примерно идентичная. Надо просто разобраться в системе самого программного приложения.
Как сделать аватарку для Инстаграм в кружочке или без. Упрощенный алгоритм:
- Зайти в Canva.
- Загрузить свое фото (из разнообразных источников).
- Задать через панель инструментов настройки фильтрации и проработать оттенки.
- По желанию вставить надписи и графичные эффекты.
- Скачать получившийся результат.
- Опубликовать его на всеобщее обозрение.
Через Канву можно подгрузить понравившийся шаблон для последующей обработки из большой базы таковых. Они предполагают наложение на фотографию рамки, которая представлена различными геометрическими и абстрактными фигурами.
Также можно наложить и круг, чтобы получилась популярная для этой соцсети круглая аватарка.
Photoshop онлайн
Фотошоп это классический способ редактирования снимков, не теряющий своей актуальности:
- Сначала надо создать файл через одноименную функцию. Проставить его размеры: 1000*1000, разрешение — 72, цвета — rgb. Слева расположены инструменты, а справа производятся действия с наслоениями.
- На открывшемся листе с боков будут иметься линейки (либо их можно выставить через инструментарий). После этого определить по разграничителям центральную точку.
- Внизу в правом углу нажать на кнопку для создания первой прослойки. Затем в левой части выбрать геометрическую фигуру. Протянуть эту форму от найденного центра до краев. Закинуть внутрь второй слой.
- Чтобы подстроить новое изображение под границы первого, работаем на правосторонней панели. Делаем из градиента рамку (круглую, квадратную и пр.) через левостороннюю.
- Потом опять накладываем очередную наслойку (при этом всегда можно пользоваться инструментами перемещения для максимально приемлемого расположения).
Если надо написать текст, возможно придется затемнить имеющееся фоновое решение. Сделать это нужно, нажав ctrl+U. Опция текстового сопровождения находится в левой части экрана.