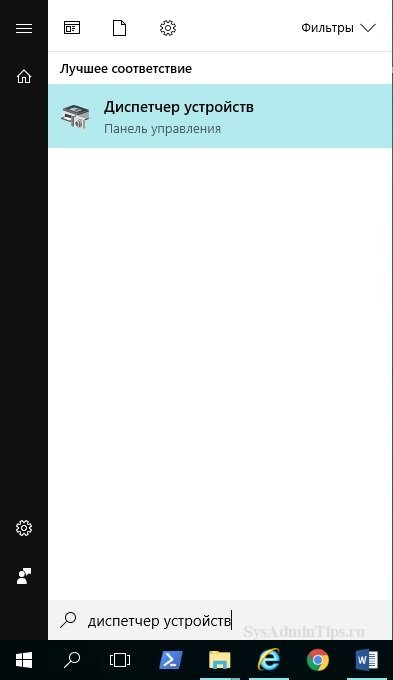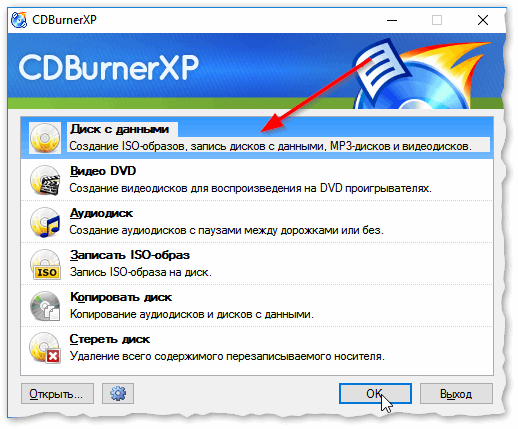Создание резервной копии драйверов в windows
Содержание:
- DriverBackup
- Можно ли не делать копию?
- DriverHub
- Вместо послесловия
- IQmango Driver Blade
- Free Driver Backup for Windows 10
- Rated Products
- Why taking a Backup of Driver is important?
- Driver Genius
- Установка отдельных драйверов
- net-runna Driver Backup Utility
- Алгоритм создания резервной копии
- Как cохранить драйвера
- Алгоритм создания резервной копии
- Auslogics Driver Updater
- Как сохранить драйвера при переустановке Windows 7
- Создание резервной копии драйверов // бэкап “дров” в Windows – мини-инструкция
- BooZet Double Driver
- Создание резервной копии драйверов
DriverBackup
DriverBackup is a free and portable driver backup software for Windows. This software allows you to take backup of all or some selected drivers of your system. On its interface, you can view all the drivers of your system. If you want to view only OEM (default system drivers) or Third Party Drivers, you can do that by selected respective option. Now, to take driver backup, first, select some or all drivers from its interface and click on Start Backup button. This button leads you to another menu where you need to define the path of the backup location and name of the backup. After specifying these information, click on the OK button to start the backup process.
This software also provides a restore feature that allows you to restore the backup at any time. By using its Restore option and providing the path of the backup, you can easily restore all drivers.
Можно ли не делать копию?
Само собой разумеется, что процессы создания копий драйверов достаточно трудоемки. С другой стороны, можно один раз создать копию, второй, и т.д. Но не каждый же раз заниматься подобными вещами?

Смотреть галерею
А вот тут, при наличии программ вроде Driver Booster и активном подключении к Интернету, копий лучше не делать вообще. Когда установленная утилита работает даже в фоновом режиме, она автоматически определяет, имеется ли новая версия драйвера, или, может, какой-то драйвер просто отсутствует. Установка будет произведена полностью в автоматическом режиме, причем именно с сайта производителя оборудования.
DriverHub
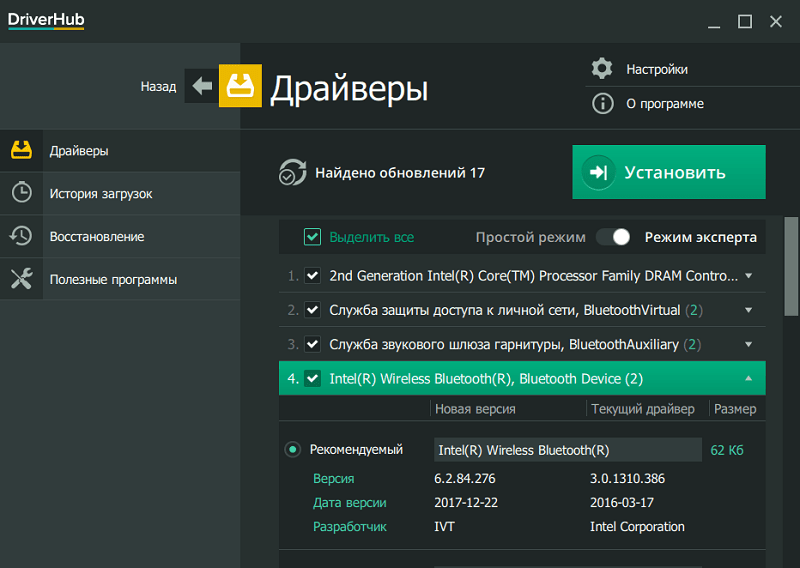
DriverHub — бесплатная и очень простая утилита для установки и обновления драйверов ПК на базе Windows 7, 8 и 10. В ее базу входят только оригинальные, подписанные драйверы с официальных сайтов производителей оборудования.
Приложение рассчитано на пользователей без опыта. Поддержка русского языка, минимум настроек и однокнопочное управление практически исключают вероятность что-то перепутать или сломать. А если новый драйвер окажется неподходящим, DriverHub удалит его из системы и вернет на место старый.
Все возможности DriverHub:
- Поиск отсутствующих, обновление устаревших драйверов и дополнительного софта. Автоматическая установка.
- Простой и экспертный режим работы. В экспертном режиме пользователь может выбрать драйвер из нескольких доступных, в простом — программа сама подбирает оптимальную версию.
- Ежедневное пополнение базы драйверов.
- Хранение истории загрузок.
- Восстановление — откат драйверов на предыдущие версии.
- Отображение основной информации о компьютере.
- Запуск системных утилит Windows из своего интерфейса.
Вместо послесловия
Как видим, все не так уж и сложно, как могло бы показаться на первый взгляд. Что же касается выбора решения, тут лучше использовать сторонние утилиты, поскольку собственные средства системы хоть и выглядят привлекательно, но работать иногда отказываются, особенно в случае заражения компьютера вирусами. Впрочем, каждый выбирает сам, какое именно решение применить.
Прежде чем переустановить Windows на компьютере, вам следует позаботиться о сохранении всех необходимых данных, которые располагаются на диске с ОС (обычно это диск C). В этой статье вы узнаете, как сохранить драйвера при переустановке.
Если о программах особенно заботиться не приходится, так как после установки свежей Windows их можно легко заинсталлировать заново, то с драйверами может случиться беда. Придётся долго искать и подбирать необходимое программное обеспечение для устройств. Не знающий пользователь может столкнуться с трудностями, а профессионалу придётся затратить много времени. В общем лучшим вариантом будет сохранить драйвера при переустановке и потом просто восстановить их.
У каждого внешнего или внутреннего устройства в компьютере есть своё программное обеспечение, драйвер, который позволяет ему нормально работать. Некоторые драйверы устанавливаются вместе с Windows. Остальные необходимо инсталлировать отдельно. Если на устройство не установлен драйвер, то оно не будет работать или будет работать не корректно.
IQmango Driver Blade
IQmango Driver Blade is a completely free driver backup software for Windows. This software allows you to take backup of your system drivers easily. Plus, it also gives you freedom to take backup of some specific drivers. Easy and simple restoration feature is also present in it to restore drivers. The main interface of this software is also quite advanced because it lets you view and backup only OEM installed Drivers or Third party Drivers at a time.
Apart from driver backup and restore features, this software also provides many additional features like System Monitor, Hard Driver Monitor, Network Monitor, System Temperature Monitor, Battery Saving Mode, etc.
Free Driver Backup for Windows 10
Free Driver Backup is a device driver backup utility that offers a convenient solution for device driver backup and their restoration in the Windows operating system. It identifies all the hardware in the system, extracts their associated drivers from the hard disk and backs them up to a secure location. The installation file is just 3.7 MB and can be easily downloaded.
While installing Free Driver Backup I came across an adware named as Relevant Knowledge. Users are advised against selecting this application. So just select “Decline” and proceed with the installation.
The application installed quickly, and I clicked on the desktop icon to open the application. As the main window of the software opens up you can see that it has identified all the hardware in the system, extracts their associated drivers from the hard disk, and lists them on the main application window as shown below.
As shown above, here you can select individual drivers and back them up to a secure location. So that even in case your windows crash you still have a copy of the drivers.
How to use Free Driver Backup
Free Driver Backup is easy to use and is loaded with many useful features. To make use of them look for tabs located at the top left corner of the application window.
Scan Driver: With Scan Driver function you can scan all drives on your system and the program will list all the drivers installed on your computer. Once available you can choose all or select individual drivers to take their backup.
Backing up the drivers is easy, just click onto the Backup tab and you can select either all or individual drivers as per your need.
To view the backup, click > Backup >Browse backup folder …to directly open the folder that stores the backed-up drivers.
Restoring the backed up driver with device manager
Re-installing the drivers from the back is simple. Just follow this procedure.
Log in to your Windows operating system>Right click on “Computers” > Select “Properties”.
You can now spot the missing drivers with Yellow exclamation points. Right-click on the exact device and select the “Update Driver Software…” button.
Next, click “Browse my computer for driver software” to choose the driver you want to re-install from a particular location on your PC.
Next, click “Browse” or enter in the file path to the driver file that you have backed up. Restart the computer once the driver update process has finished, ensuring that the driver update is applied and working properly.
Conclusion
Free driver backup is a useful freeware by which you can create the backup of all the major system drivers like mouse drivers, keyboard drivers, audio drivers, and video drivers, network drivers which are usually installed by using a CD, Floppy or external media. Its not just the drivers but you can also use Free driver backup to backup cookies, IE favorites and registry as well as view comprehensive hardware information about the installed drivers.
Having a backup up your drivers certainly helps you avoid problems of graphics, sound, network, etc. So if you haven’t done that yet, you can download your copy of free driver backup here.
You may also want to have a look at these posts:
- Double Driver: Freeware to backup & restore Drivers
- Update AMD Drivers with AMD Driver Autodetect
- Update Intel Drivers with Intel Driver Update Utility.
Rated Products
DoubleDriver
A simple, reliable and easy to use driver backup software
Our Rating:
License: FreePlatforms/Download: Windows (Desktop) | Version reviewed: 4.1.0Gizmos Freeware
|
Our Rating: 5/5 |
Summary:
Simple interface. Very easy to use. Can backup drivers from an offline system. Backs up phantom devices. Option to save list of installed drivers in text file. Fast restoration of drivers.
None
Read more…
License: Free
Simple interface. Very easy to use. Can backup drivers from an offline system. Backs up phantom devices. Option to save list of installed drivers in text file. Fast restoration of drivers.
None
Read full review…
SlimDrivers
Driver backup software with an appealing user interface
Our Rating:
License: FreePlatforms/Download: Windows (Desktop) | Version reviewed: 2.3.1.0Gizmos Freeware
|
Our Rating: 4/5 |
Summary:
Appealing interface. Presents list of installed drivers in an organized way.
No options to select only third party drivers. Generates folder names based on hardware IDs. Has to be exited from tray to fully close it.
Read more…
License: Free
Appealing interface. Presents list of installed drivers in an organized way.
No options to select only third party drivers. Generates folder names based on hardware IDs. Has to be exited from tray to fully close it.
Read full review…
DriverMax
A decent and reliable driver backup software
Our Rating:
License: Free (Limited features)Platforms/Download: Windows (Desktop) | Version reviewed: 8.25Gizmos Freeware
|
Our Rating: 3/5 |
Summary:
Good interface. Reliable backup and restore.
Very slow in restoration of drivers. Many features and options stripped down since version 6.
Read more…
License: Free (Limited features)
Good interface. Reliable backup and restore.
Very slow in restoration of drivers. Many features and options stripped down since version 6.
Read full review…
DriverBackup!
Open source software with good features
Our Rating:
License: Free (Open source)Platforms/Download: Windows (Desktop) | Version reviewed: 2.1 Revision 7Gizmos Freeware
|
Our Rating: 2/5 |
Summary:
Can back up drivers from offline system. Good program options. Works great for backup.
Not successful in restoring drivers. Not fully portable, since it requires .NET.
Read more…
License: Free (Open source)
Can back up drivers from offline system. Good program options. Works great for backup.
Not successful in restoring drivers. Not fully portable, since it requires .NET.
Read full review…
Why taking a Backup of Driver is important?
Before knowing the importance of Windows driver backup, let’s find out what a driver is? In simple terms, a driver is a collection of software to build up communications between operating systems and your hardware device. For instance, if an application needs to read some data from your device, the procedure is as follows. Windows driver is the first receiver of the data from the device and also the sender by returning the data to the operating system, which returns it to the application. It is a Windows driver that plays such an important role in keeping your applications and devices running smoothly.
Nevertheless, Windows systems are quite vulnerable to a security threat. With so many cyber attacks taking place almost every day, it is of utmost importance to make a second copy of your drivers. Losing data files is one thing, but without having an installation for your drivers, your computer would not function ideally.
Therefore, you should walk the extra mile to make sure that your installed drivers would stay protected at any cost. It doesn’t matter if your system has been attacked by malware or if you have accidentally overwritten anything, your driver backup can undoubtedly save the data in the worst-case scenario.
To make things easier for you, there is already a wide availability of Windows driver backup. By taking the assistance of these dedicated tools, you can backup all the installed drivers without much trouble. We have listed five of these applications in the next section.
Driver Genius
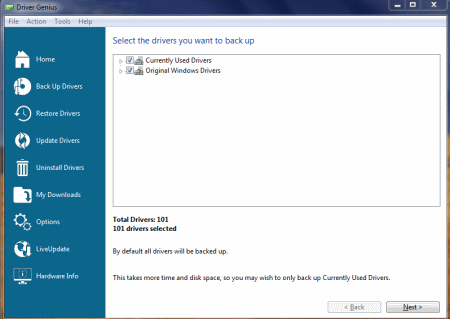
Driver Genius is yet another free driver backup software for Windows. This software provides one-click backup feature through which you can take backup of all your system drivers in just one click. However, it also lets you to manually select certain drivers which you want to backup. Apart from driver backup, this software can also be used to find out all outdated drivers of your system. Besides this, it also provides some additional features like Temperature Monitor, Clean Invalid Devices, and System Transfer Assist.
The process of taking drivers backup is simple. First, go to its Driver Backup section. As soon as you open this section, it automatically scans the system for system drivers. After the scan, it shows you all currently used drivers, original Windows drivers, and disconnected devices drivers. Now, select all or some drivers and press Next button. This button leads you to the backup type and backup location section where you just need to specify the backup type (Zip Archive, Self-Extracting Archive, and Auto-Installer Archive) and backup location. Lastly, press the Next button to start driver backup process.
Note: In this free version of Driver Genius, you miss out various important features like Driver Restore, Driver Updater, Driver Cleanup, etc. Only by purchasing the paid version, you can unlock all of its features.
Установка отдельных драйверов
В DriverPack Solution можно также скачать отдельные драйверы устройств. Драйверы в поисковой строке сайта можно искать как по названию устройства, так и по его ID, что подходит для поиска «Неизвестных устройств».
Шаг 1. Для поиска по ID устройства щелкнуть правым кликом мыши на устройстве и выбрать «Свойства».
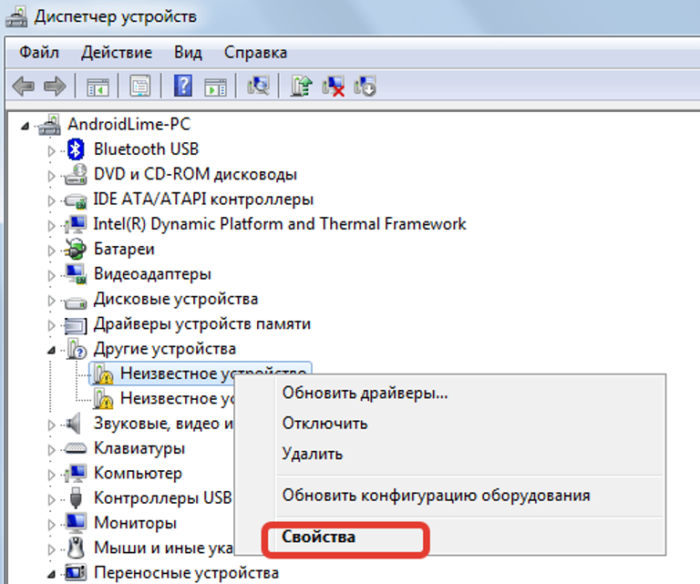 Щелкаем правым кликом мыши на устройстве, выбираем «Свойства»
Щелкаем правым кликом мыши на устройстве, выбираем «Свойства»
Шаг 2. Перейти в «Сведения» и в выпадающем списке выбрать «ID оборудования».
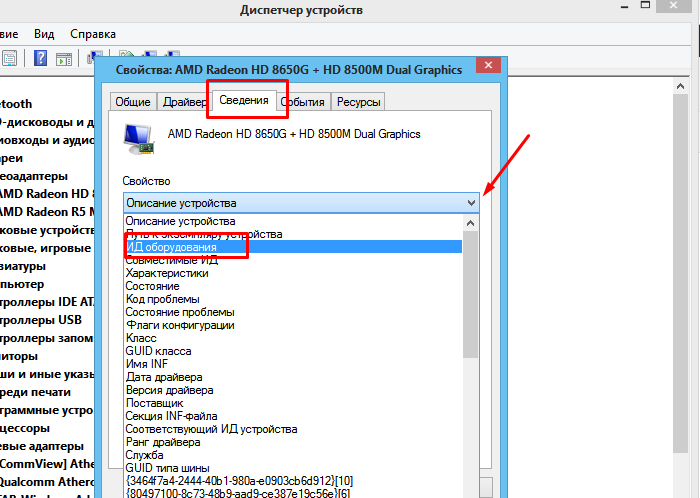 Переходим в «Сведения» и в выпадающем списке выбираем «ID оборудования»
Переходим в «Сведения» и в выпадающем списке выбираем «ID оборудования»
Шаг 3. Щелкнуть в поле «Значение» на верхней строке и нажать сочетание «Ctrl+С», скопировав данные из строки в память ПК.
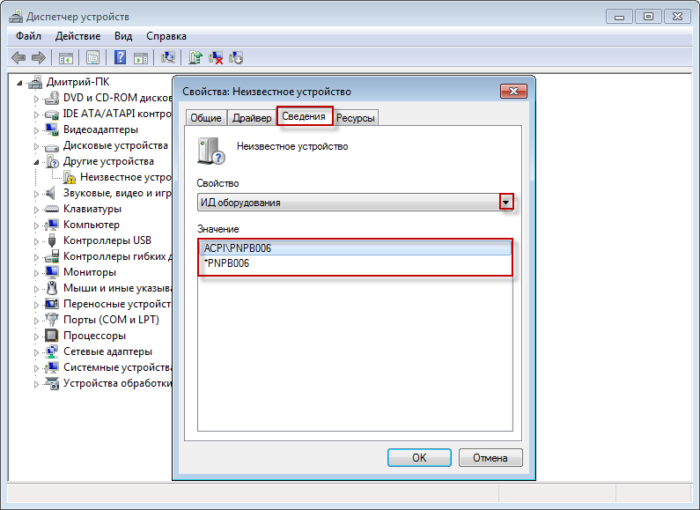 Щелкаем в поле «Значение» на верхней строке, нажимаем сочетание «Ctrl+С»
Щелкаем в поле «Значение» на верхней строке, нажимаем сочетание «Ctrl+С»
Шаг 5. Вставить в строку поиска курсор и нажать «Ctrl+V», вставив данные об ID устройства в строку поиска.
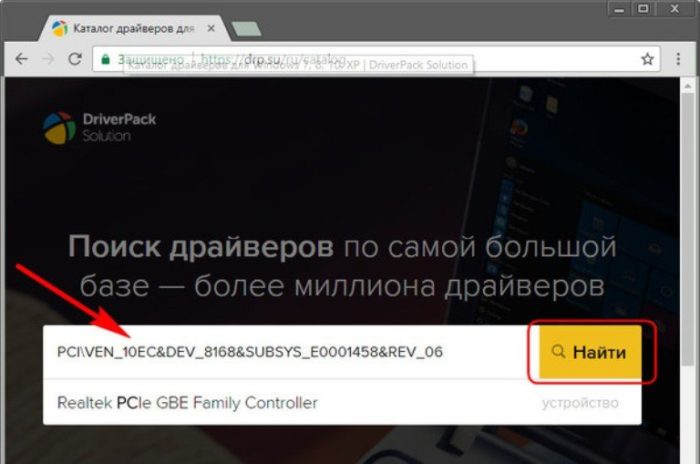 Вставляем в строку поиска курсор, нажимаем «Ctrl+V»
Вставляем в строку поиска курсор, нажимаем «Ctrl+V»
Шаг 6. Если DriverPack найдет подходящий драйвер устройства, он предоставит ссылку на скачивание «Скачать драйвер». Выбрать версию своей операционной системы (указано стрелочкой) и нажать ссылку для скачивания.
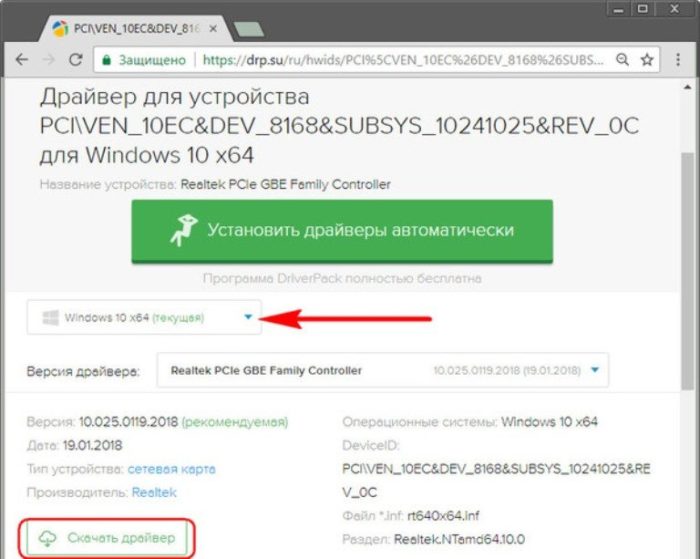 Выбираем версию своей операционной системы, нажимаем «Скачать драйвер»
Выбираем версию своей операционной системы, нажимаем «Скачать драйвер»
Шаг 7. Запустить скачанный файл, выбрав «Установить только…».
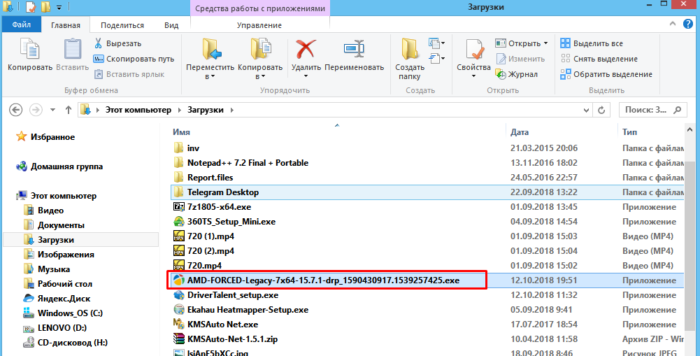 Запускаем скачанный файл с драйвером из папки «Загрузки»
Запускаем скачанный файл с драйвером из папки «Загрузки»
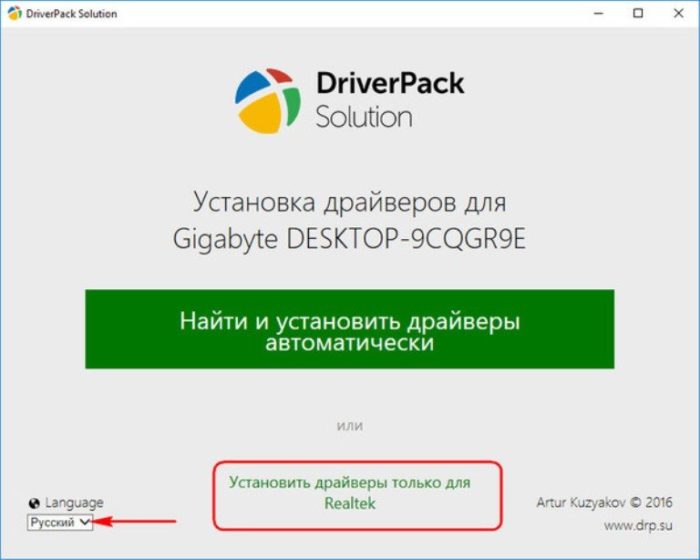 Выбираем «Установить только…»
Выбираем «Установить только…»
Шаг 8. Нажать «Далее».
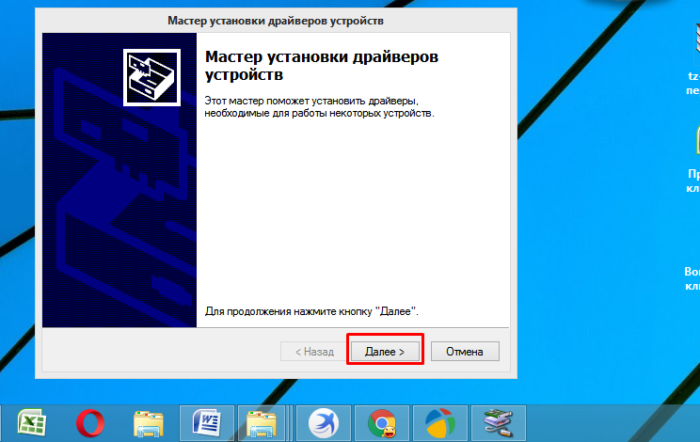 Нажимаем по кнопке «Далее»
Нажимаем по кнопке «Далее»
Шаг 9. Подходящий драйвер устройства будет установлен. Нажать «Закрыть».
Шаг 10. Перезагрузить ПК.
Резервное копирование драйверов операционной системы перед ее переустановкой может легко вернуть все устройства ПК к их первоначальному, работоспособному состоянию. Если же создать копии каких-либо драйверов не получилось, необходимо зайти на сайт производителя оборудования и скачать оттуда их свежие версии.
net-runna Driver Backup Utility
net-runna Driver Backup Utility is the next free driver backup software for Windows. It is a simple and straightforward driver backup and restore software. Using it, you can take backup of all your drivers at once. However, it doesn’t provide any option to select and backup some specific system drivers, which is the main drawback of this software. After taking the backup, it shows log details which shows you various details about the backup process. In order to restore all drivers, you can use its Import Drivers options which restore all drivers with just one click. In general, it is one of the simplest driver backup software that you can find for free.
Алгоритм создания резервной копии
Итак, если вы решились создать резервную копию драйверов, вы должны осознавать то, что она будет выступать в качестве идеального помощника для вас при последующей установке Windows, но только при условии, что вы устанавливаете именно ту версию операционной системы, для которой создавали копию.
Также немаловажно учитывать рекомендацию, указывающую на то, что резервную копию «дров» рационально сделать изначально, как только вы установили операционную систему, убедились в отличной работоспособности каждого устройства. Позаботьтесь о том, где вы готовы сохранить резервную копию, это может быть оптический диск, флешка или жёсткий диск этого же компьютера, но только разбитый на несколько разделов
Безусловно, в этом случае сделать и сохранить копию правильно на том разделе, на котором не установлен Windows.
Используемое программное обеспечение
Не тревожьтесь, что вам придётся делать что-то в ручном режиме, особенно когда вы в этом ничего не понимаете. Процесс создания запасного варианта «дров» полностью автоматизирован, необходимо просто изначально определиться, какая программа будет выступать в качестве инструмента, создающего копии. Программисты готовы удивить пользователей достаточным количеством разнообразного программного обеспечения, способного не только делать легко копии, но и осуществлять поиск нужных обновлений для установленных устройств конкретного компьютера.
Программа Slim Drivers является одной из лучших, поскольку она способна:
- осуществлять быстрый поиск нужных драйверов;
- делать резервные варианты всех установленных «дров»;
- быстро и без проблем восстанавливать созданные ранее копии.
Разработчики позаботились о том, чтобы программа Slim Drivers имела расширенную базу драйверов.
Делать запасной вариант «дров» удаётся и при помощи Double Driver. Эта программа является тоже мощным и бесплатным инструментом, позволяющим легко делать то, что вы уже успели обозначить себе в ближайших планах. Многие пользователи уверенно называют Double Driver самой лучшей программой, успешно конкурирующей с другими аналогами.
Ещё можно рассмотреть Driver Checker, которая также является неплохой программой, позволяющей легко делать копии и также без проблем впоследствии восстанавливать при необходимости все сохранённые драйвера. Программа Driver Checker уступает предыдущим перечисленным утилитам лишь только в том, что база драйверов в ней не может похвастаться своей величиной. Однако заметить этот недостаток сможет пользователь, только когда примет решение обновить установленные ранее работающие драйвера.
Создание запасного варианта драйверов
Итак, если вы приняли решение сделать копию «дров», определились, какая программа будет выступать в качестве основного инструмента, тогда остаётся изучить алгоритм действий, указывающий вам, в какой последовательности всё важно выполнять. Принцип работы утилит Slim Drivers и Double Checker полностью идентичен
Достаточно ознакомиться с предлагаемой инструкцией, как станет совершенно понятно, как делать резервный вариант «дров».
Запустите утилиту, в открывшемся окне перейдите в раздел «Опции», в котором также будут находиться подразделы. Вам нужно перейти во второй подраздел «Backup». Именно здесь вы должны указать путь к папке, где будет сохранена резервная копия.
После этого можно переходить к основным действиям, когда программа будет создавать запасной вариант драйверов. Зайдите в раздел «Backup», в перечисленном списке будут указаны все драйвера, которые утилита смогла обнаружить на компьютере. Побеспокойтесь о том, чтобы напротив каждого из них в чекбоксе стояла галочка. Если таковой нет, обязательно доставьте. После этого нажмите на кнопку «Backup».
Как cохранить драйвера
Знаем мы таких способов много и подскажем самый простой, существует хорошая программа, кстати прекрасно работающая как с Windows XP, так и Windows 7, правда имеющая ограниченный срок работы, 15 дней но нужно заметить полнофункциональный, она вам как раз и подойдёт, всё равно операционную систему вы переустанавливаете. Сохранить драйвера вам поможет программа DriverMagician, скачиваем http://www.drivermagician.com/ , когда вы зайдёте на сайт нажмите Download и скачайте утилиту, установка проще некуда.
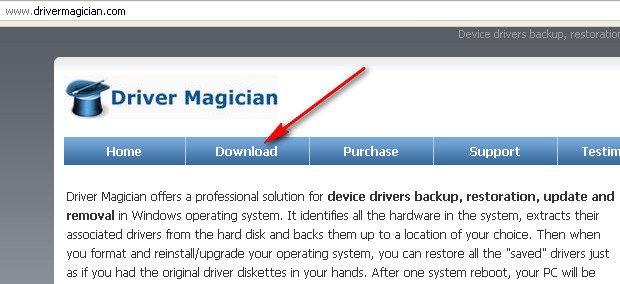
Запускаем программу, нажимает Register later, зарегистрировать позже.
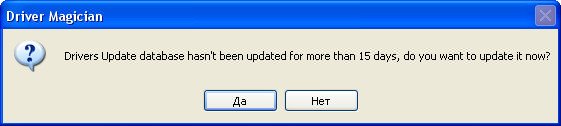
Выбираем русский язык, в принципе сам ход работы по сохранению драйверов понятен и на английском.
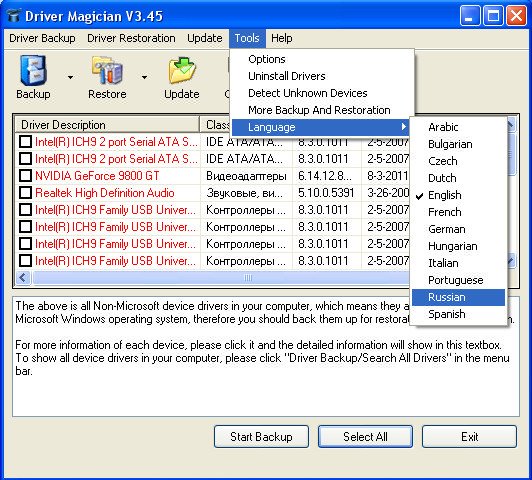
Красным цветом помечены драйвера, которых нет в дистрибутиве операционной системы, то что нам надо. Можете расставить галочки везде и произойдёт сохранение практически всех имеющихся драйверов на компьютере, звуковых и сетевых карт, сканеров и принтеров и так далее. Что бы вам было более понятно, покажу как делаю это я, у меня в системном блоке вставлен в PSI слот, ТВ-тюнер Behold TV 607 FM и у меня на него утеряны драйвера, в главном окне программы по сохранению драйверов, я могу отметить галочкой только мой тюнер, если уверен, что на все остальные устройства у меня драйвера есть.
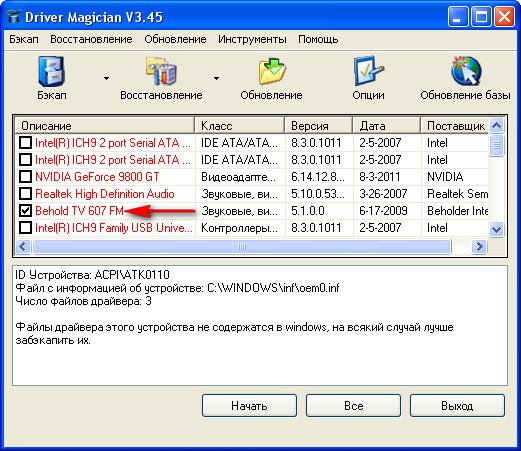
Теперь нам с вами нужно выбрать место, куда будем сохранять драйвера, например пусть папочка с драйверами сохранится прямо нам на флешку,

можно на компакт-диск, или куда угодно, но только не на раздел с операционной системой, иначе при переустановке она удалится и вы останетесь без драйверов и будете писать нам гневные письма. Происходит процесс сохранения драйверов на нашу флешку
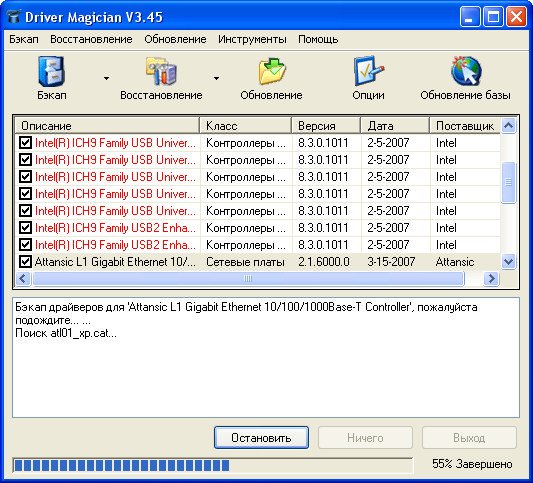
Если зайти после сохранения в папку с драйверами, она будет иметь такой вид
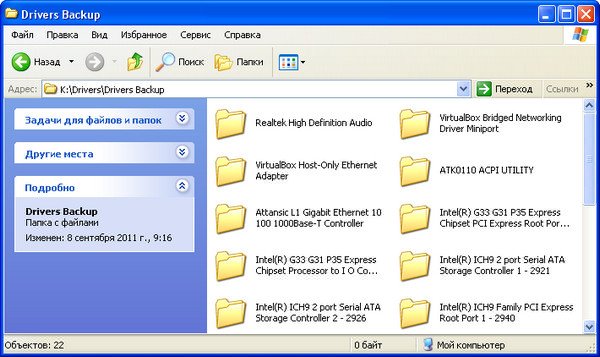
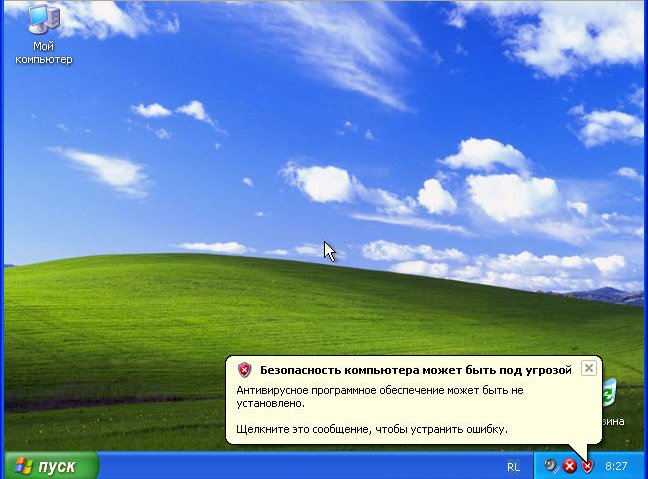
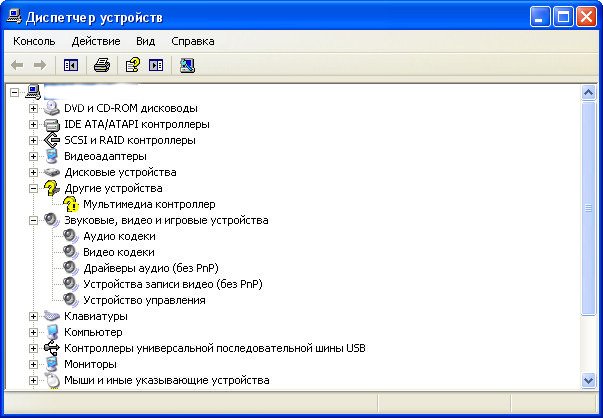
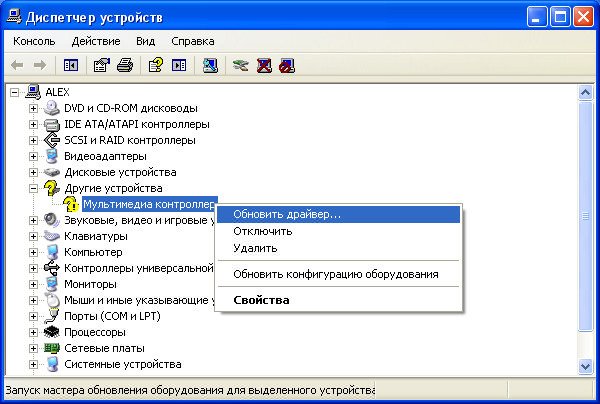
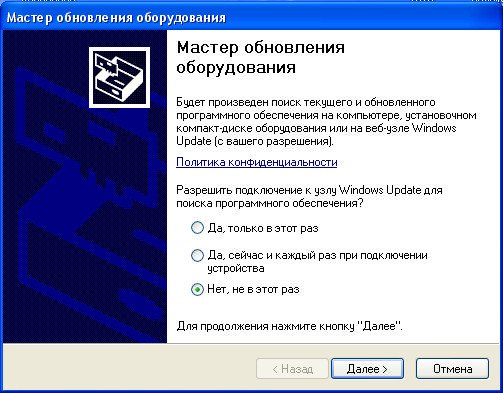
Установка из указанного места.
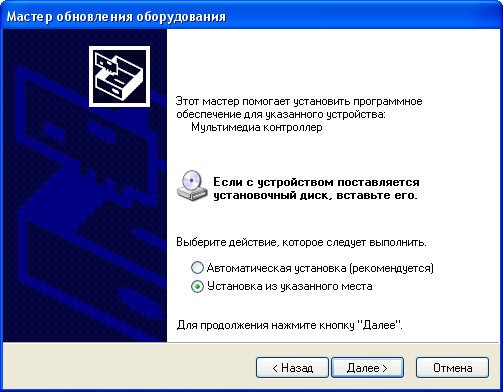
Далее ставим галочку Включить следующее место поиска и Обзор.
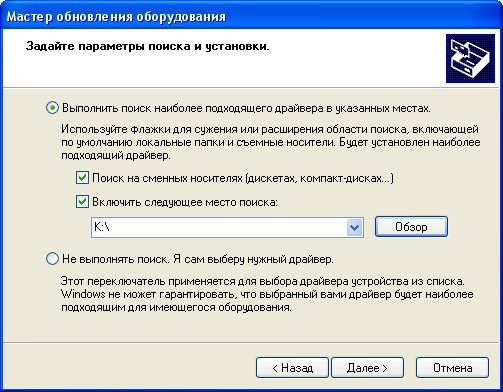
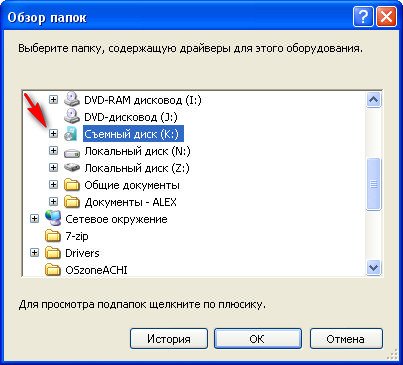
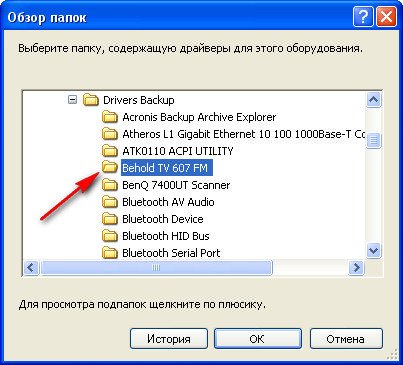
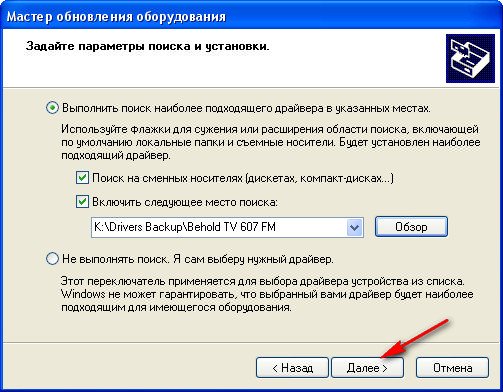
Происходит недолгий процесс установки драйвера и всё, найдено новое устройство.
Алгоритм создания резервной копии
Итак, если вы решились создать резервную копию драйверов, вы должны осознавать то, что она будет выступать в качестве идеального помощника для вас при последующей установке Windows, но только при условии, что вы устанавливаете именно ту версию операционной системы, для которой создавали копию.
ВАЖНО. Если вы решили создать резервную копию драйверов для Windows 7, а впоследствии переориентировались и стали загружать Windows 10, не ждите, что все компоненты вашего ПК будут сопровождаться отличной работоспособностью
Аудиокарта, видеокарта и прочие устройства могут работать, но со сбоями и погрешностями.
Также немаловажно учитывать рекомендацию, указывающую на то, что резервную копию драйверов рационально сделать изначально, как только вы установили операционную систему, убедились в отличной работоспособности каждого устройства. Позаботьтесь о том, где вы готовы сохранить резервную копию, это может быть оптический диск, флешка или жёсткий диск этого же компьютера, но только разбитый на несколько разделов
Безусловно, в этом случае сделать и сохранить копию правильно на том разделе, на котором не установлен Windows.
Используемое программное обеспечение
Не тревожьтесь, что вам придётся делать что-то в ручном режиме, особенно когда вы в этом ничего не понимаете. Процесс создания запасного варианта «дров» полностью автоматизирован, необходимо просто изначально определиться, какая программа будет выступать в качестве инструмента, создающего копии. Программисты готовы удивить пользователей достаточным количеством разнообразного программного обеспечения, способного не только делать легко копии, но и осуществлять поиск нужных обновлений для установленных устройств конкретного компьютера.
Программа Slim Drivers является одной из лучших, поскольку она способна:
- осуществлять быстрый поиск нужных драйверов;
- делать резервные варианты всех установленных «дров»;
- быстро и без проблем восстанавливать созданные ранее копии.
Разработчики позаботились о том, чтобы программа Slim Drivers имела расширенную базу драйверов.
Делать запасной вариант драйверов удаётся и при помощи Double Driver. Эта программа является тоже мощным и бесплатным инструментом, позволяющим легко делать то, что вы уже успели обозначить себе в ближайших планах. Многие пользователи уверенно называют Double Driver самой лучшей программой, успешно конкурирующей с другими аналогами.
Ещё можно рассмотреть Driver Checker, которая также является неплохой программой, позволяющей легко делать копии и также без проблем впоследствии восстанавливать при необходимости все сохранённые драйвера. Программа Driver Checker уступает предыдущим перечисленным утилитам лишь только в том, что база драйверов в ней не может похвастаться своей величиной. Однако заметить этот недостаток сможет пользователь, только когда примет решение обновить установленные ранее работающие драйвера.
Создание запасного варианта драйверов
Итак, если вы приняли решение сделать копию драйверов, определились, какая программа будет выступать в качестве основного инструмента, тогда остаётся изучить алгоритм действий, указывающий вам, в какой последовательности всё важно выполнять. Принцип работы утилит Slim Drivers и Double Checker полностью идентичен
Достаточно ознакомиться с предлагаемой инструкцией, как станет совершенно понятно, как делать резервный вариант драйверов.
Запустите утилиту, в открывшемся окне перейдите в раздел «Опции», в котором также будут находиться подразделы. Вам нужно перейти во второй подраздел «Backup». Именно здесь вы должны указать путь к папке, где будет сохранена резервная копия.
После этого можно переходить к основным действиям, когда программа будет создавать запасной вариант драйверов. Зайдите в раздел «Backup», в перечисленном списке будут указаны все драйвера, которые утилита смогла обнаружить на компьютере. Побеспокойтесь о том, чтобы напротив каждого из них в чекбоксе стояла галочка. Если таковой нет, обязательно доставьте. После этого нажмите на кнопку «Backup».
СОВЕТ. Процесс создания копии запустится, он будет осуществляться в автоматическом режиме, вы будете просто ожидать его завершения, о котором будете уведомлены сообщением, возникшим на экране. Чаще всего эта процедура непродолжительная, достаточно около трёх минут, чтобы получить полноценную копию.
Auslogics Driver Updater
Пользоваться паком Auslogics Driver Updater можно двумя способами – бесплатно, ну и купив полную версию. Логично, что в первом случае будут доступны не все функции программы. Но если все же решиться и заплатить, жалеть будет не о чем. С помощью этой утилиты ведь можно не просто скачивать и устанавливать драйверы, но и создавать резервные копии, и планировать автоматический запуск сканирования наличия обновлений. Плюс ━ все ПО официальное, тем самым исключается вероятность проникновения каких-либо вирусов.
Плюсы
- Простой и понятный интерфейс.
- Невысокие требования к системе.
- Совместимость с ОС Windows и на 32, и на 64 бита.
- Резервное копирование и возможность восстановления из них прежних версий.
- Техподдержка, максимально быстро реагирующая на обращения.
- Встроенный онлайн-магазин с отличным предложением софта.
Как сохранить драйвера при переустановке Windows 7
Итак, для этого подойдут две программы – DriverMax и Driver Genius. Можно найти и другие приложения. Смысл работы обоих утилит одинаков: просканировать все подключаемые устройства и построить список из установленных драйверов. Рассмотрим действия на примере Driver Genius.
- Запускаем программу и выбираем в главном меню пункт «Резервирование».
- В следующем окне запускается сканирование с отображением количества проверенных устройств.
- После проверки откроется окно с тремя разделами драйверов. Сюда включены те драйвера, которые используются в данный момент, а также те, которые отвечают за работу отключенных устройств. Отдельным разделом выступают оригинальные драйвера Windows
- Рекомендую отмечать все пункты, чтобы ничего не упустить.
- Далее программа предложит сохранить результаты поиска в нескольких форматах. На мой взгляд, самый удобный – создать автоинсталлятор. Программа создаст установочный файл, с помощью которого можно будет установить все драйвера одновременно без необходимости снова устанавливать Driver Genius.
- В какой папке хранятся драйвера Windows 7? Это можно выбрать самостоятельно, указав папку с названием «drivers» на флешке или одном из разделов жесткого диска.
- Система сообщит об успешном создании инсталлятора.
Данный порядок действий мало отличается от других программ для резервного копирования драйверов. Главное отличие — это способ их восстановления. В Driver Genius – это автоинсталлятор, чем не могут похвастаться другие приложения.
Все что необходимо, я сохранил. Когда закончил переустановку Windows, пришло время воспользоваться созданным мной установочным файликом.
Итак, момент истины настал, и я запустил инсталлятор. Открылось окно программы-установщика в стиле Driver Genius. Сразу же откроется упорядоченное дерево-каталог с драйверами. Каждая ветка отвечает за определенную группу устройств – видео, аудио, сеть, периферия и т.д. Можно отметить галочками все необходимые драйверы. Я решил установить все, выделив весь каталог.
Нажимаю «Старт» и программа начинает восстановление всех драйверов. Процесс может занять около 20 минут, если вы выбираете полный пакет. При этом я отошел попить чай и, вернувшись, обнаружил, что установка завершена и установщик предлагает перезагрузку. Я перезапустил систему и все начало работать – принтер, видеокарта, сеть, сканер, кардридер и остальное. Теперь я знаю, как сохранить драйвера при переустановке Windows 7 и сэкономить уйму времени, не тратя его на поиск и установку ПО для каждого отдельного устройства.
komp.site
Создание резервной копии драйверов // бэкап “дров” в Windows – мини-инструкция
Метафора: драйвера – это как шестеренки какого-нибудь механизма, пока они есть и с ними все хорошо – никто не вспоминает о них, как только хотя бы одной из них нет – трагедия века!
К чему это я? Дело в том, что многие пользователи не задумываются о драйверах и о том, что можно сделать их бэкап (т.е. резервную копию, так, на всякий случай). Вспоминают об этом, обычно, когда на следующий день нужно принести распечатанный доклад (курсовую), а драйверов на принтер нет…
В этой статье я хочу показать простой и быстрый способ, как сделать бэкап драйверов (иногда их называют “дровами”), чтобы, например, после переустановки Windows (или в любом другом случае, когда драйверов нет, или произошел конфликт) – можно было легко и быстро восстановить все прежние рабочие драйвера!
Кстати, возможно вам будут полезны пару моих предыдущих статей, как раз связанных с поисков драйверов.
BooZet Double Driver
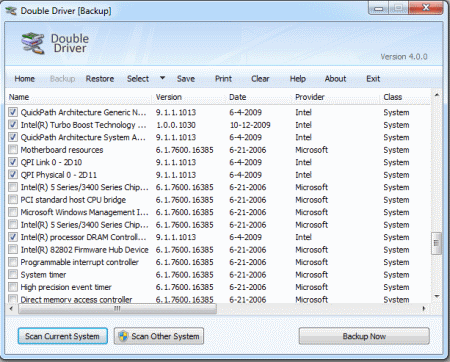
BooZet Double Driver is a free driver backup software for Windows. Using this software, you can easily view all system drivers, take backup of drivers, and restore drivers whenever needed. It also gives you options to select and backup some selected drivers or take backup of all the drivers at once. It also lets you store the backup on both external and internal storage drives.
To backup drivers, first, you need to scan your system by using its Scan Current System option. In the results of the scan, you get a list of all drivers with their name, driver version, date of install, etc., on the main interface of this software. After that, you can select some or all drivers and take their backup by clicking on the Backup Now button. After taking the backup, you can also print all the details of every driver using its Print Option. The process of restoring drivers is as simple as taking backup. Overall, it is simple and easy to use driver backup software that anyone can use without much hassle.
Создание резервной копии драйверов
Запустите утилиту на своем ПК и в главном ее окне, в верхнем меню, щелкните по кнопке “Backup”, затем кликните по “ScanCurrentSystem”, как показано рисунке ниже.
Далее отметьте галочками чекбоксы напротив тех драйверов, для которых собираетесь сделать резервную копию, после чего щелкните по “Backup Now”. Можете отметить их все, если есть сомнения в том, что отметили именно нужные.
В появившемся диалоговом окне укажите программе место на жестком диске, где она должна сохранить резервную копию драйверов, а также активируйте радиокнопку “Compressed (zipped) folder”, если хотите, чтобы копия была сжата в архив. Кроме того, если вам нужно создать самораспаковывающийся архив, то вместо указанной выше радиокнопки, активируйте “Single file self extract (executable)”. Щелкните по “Ok”, чтобы запустить процесс создания копии.
Дождитесь, пока утилита Double Driver закончит свою работу и проинформирует вас об этом соответствующим сообщением.
Созданный архив с резервной копией драйверов будет храниться в указанном ранее вами месте и иметь название модели вашей материнской платы, а также даты создания бекапа. Для восстановления драйверов из данного архива, нужно его распаковать, затем запустить мастер установки и следовать его инструкциям и подсказкам.
Похожие материалы
Резервная копия драйверов необходима для того, чтобы сэкономить время после переустановки Windows. Когда на компьютер установлена свежая операционная система необходимо сразу же произвести инсталляцию всех драйверов на устройства, иначе что-то будет работать не правильно. Установка драйверов занимает много времени, а также ещё часть времени отнимет их поиск.
В этой статье вы сможете скачать программу Double Driver, которая позволит легко создавать бекап драйверов, а потом быстро их восстанавливать. Среди достоинств программы я увидел следующие:
- Это программа-portable – установка не требуется, работает прямо «из коробки», можно запустить с флешки.
- Очень лёгкая и быстрая.
- Совершенно бесплатная, без ограничений.
- Позволяет создавать копию драйверов не только на текущей системе, но и на другой, если на компьютере несколько Windows, в том числе, что примечательно, может сканировать драйвера на повреждённых системах, если их невозможно загрузить.
Из недостатков только один – программа на английском языке. Но, как обычно, благодаря моей инструкции, это не станет большой проблемой. Я покажу, куда нужно нажимать.
После запуска перед вами появится интерфейс программы, в котором сначала нажмите на «Backups» в верхнем меню, а затем «Scan current system» внизу.
Перед вами моментально появится список драйверов обнаруженных на вашем устройстве. Отметь галочками устройства, резервная копия драйверов которых требуется или отметьте сразу все, и затем нажмите на кнопку внизу «Backup Now».
Появится окно, в котором нужно выбрать место сохранения резервной копии (опция «Destination»), а также то, в каком виде должна будет сохраниться резервная копия драйверов (опция «Output», даю пояснения по порядку пунктов, как на скриншоте ниже):
- структурная папка;
- сжатый архи в формате.zip;
- самораспаковывающийся архив.
Рекомендую выбрать первый вариант. Затем нажмите кнопку «Ок» и начнётся резервное копирования драйверов. Чем больше драйверов было выбрано, тем дольше будет длиться процесс копирования. Дождитесь его завершения.
Если вы сохраняете в виде структурной папки, то резервная копия драйверов будет выглядеть так, как на скриншоте ниже.
Перед переустановкой Windows не забудьте сохранить резервную копию драйверов и дистрибутив программы Double Driver в надёжном месте, например, на флешке, диске, на котором не установлена Windows или на другом устройстве.