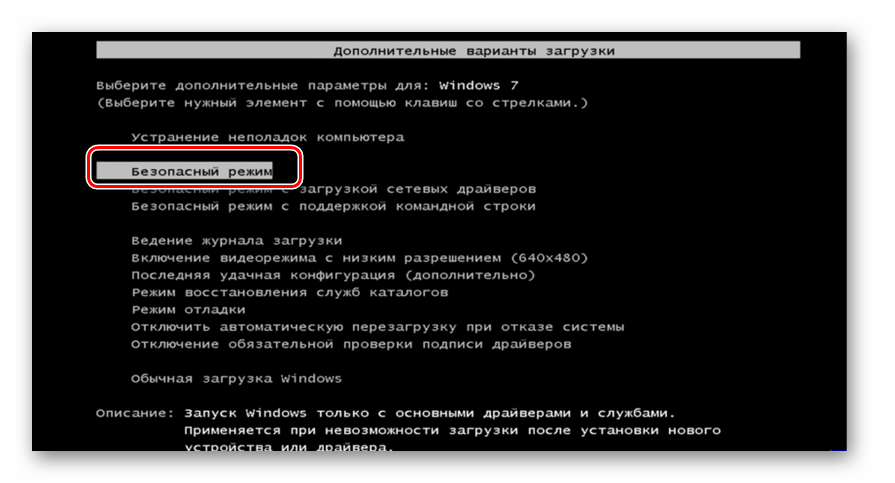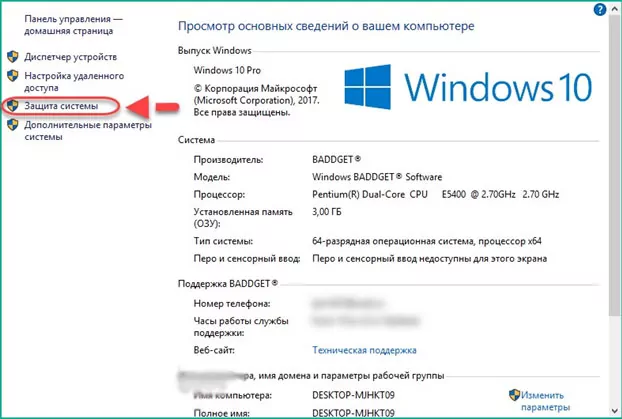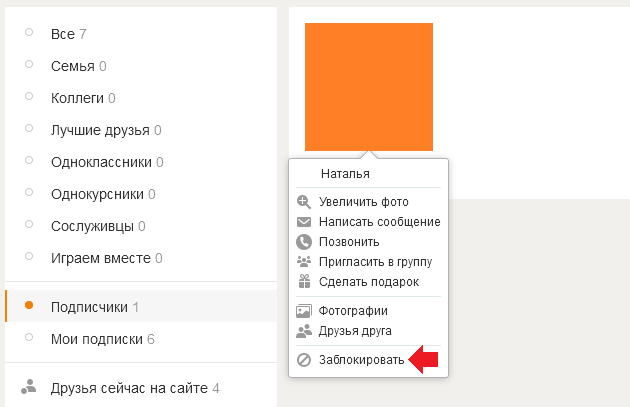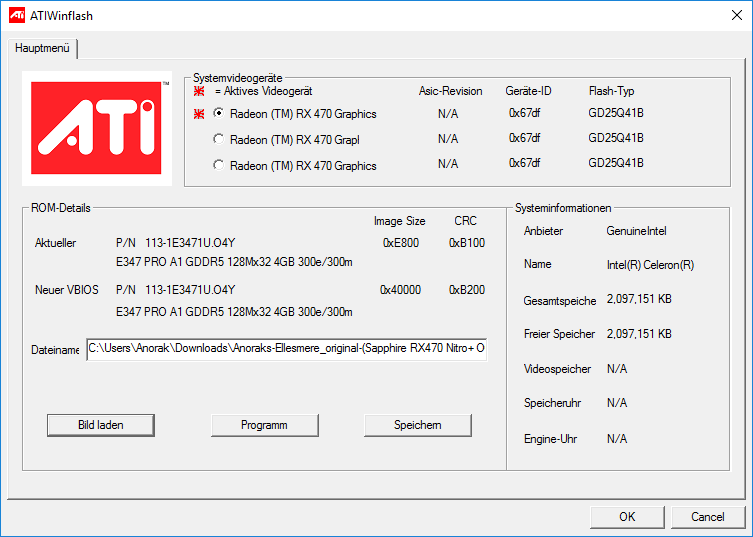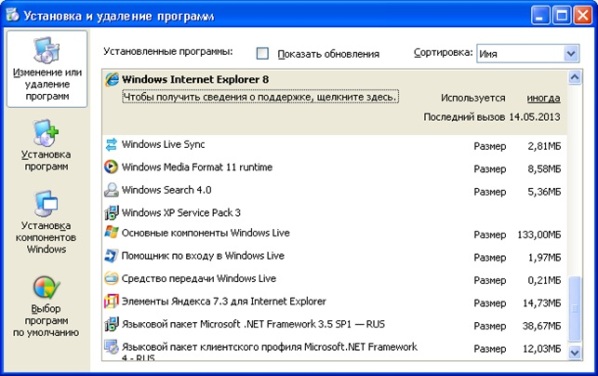Как удалить виндовс 7 с помощью биоса
Содержание:
- Удаление второй системы
- Полная очистка диска
- Как удалить ненужную Windows XP?
- Загрузка последней удачной конфигурации
- Установка Windows 7 с диска через Биос
- Как удалить Windows 7 с компьютера, если у вас нет оригинального установочного диска?
- Как переустановить windows 7
- Удаляем старую винду и устанавливаем новую
- Полностью удаляем Windows (если установлено две системы)
- Как удалить семёрку или восьмёрку, если вы обновились до десятки
- Схема удаления
- Как сбросить Windows до заводских настроек
- Загрузчик
- Как удалить Windows 7 — инструкция для новичков
- Удаление старой системы (папки Windows.old)
- Установка другой ОС параллельно с Windows 7
Удаление второй системы
Данный способ удаления Windows 7 подходит, если установлено несколько систем (например, XP и 7). Либо «семёрка» была удалена или установлена некорректно и при запуске ПК высвечивает меню с предложением загрузить одну из имеющихся систем, хотя одна из них нерабочая. (Например, в списке отображается копия Windows 7.)
Что убрать ненужный дистрибутив с диска (или нерабочую копию Windows 7), сделайте следующее:
1. Нажмите одновременно клавиши «Win+R». (На дисплее появится окно «Выполнить»).
2. В строке «Открыть» наберите — msconfig.
3. Кликните «OK».
4. В настроечной панели «Конфигурация системы» перейдите на вкладку «Загрузка».
5. Выберите кликом мышки ОС, которую хотите убрать с компьютера.
6. Нажмите кнопку «Удалить», а затем — «Применить» и «OK».
Всё. Система нейтрализована. Теперь при запуске ПК меню для выбора системы больше появляться не будет.
Полная очистка диска
Самый простой и радикальный способ быстро и без возможности восстановления удалить с ноута предыдущую версию Виндовс 7, чтобы потом установить новую операционную систему, — полная очистка жёсткого диска с последующим форматированием. Поможет это и в том случае, если не устанавливается Windows 7; всё, что понадобится пользователю — аккуратно соблюдать последовательность действий и заранее запастить любым установочным диском или флешкой:
Зайдя в БИОС с помощью подходящего для компьютера или ноутбука сочетания клавиш, переключиться на вкладку Boot/Startup.

Выбрать раздел Boot Device Priority/Sequence.

Перейти к заголовку 1st Boot Device.

И установить в качестве первого устройства, к которому при запуске обращается БИОС, оптический привод или USB-носитель с записанной Windows 7.

Чтобы избежать возможных ошибок и необходимости повторять перечисленные манипуляции — отключить второе и последующие загрузочные устройства.

Так, чтобы в итоге в качестве источника установки остались только диск или флешка с Виндовс 7.

Вернуться в Boot/Startup, перейти на вкладку Exit.

И, выбрав опцию Save&Exit, выйти из БИОСа.
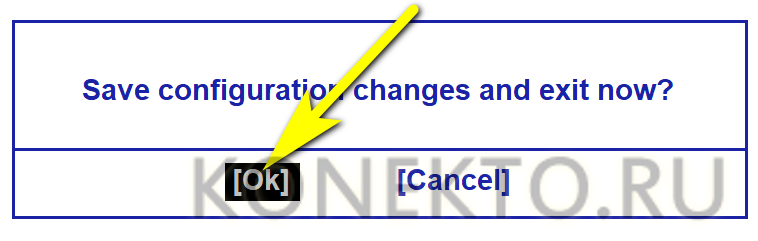
Если в системном блоке подключено несколько жёстких дисков, на время удаления старой версии Windows 7 имеет смысл отключить «незадействованные» винчестеры физически, отсоединив питающие или информационные шлейфы. Далее — перезагрузить компьютер с диском или флешкой, в зависимости от меню установки — выбрать Windows Setup.

Или, немного подождав, сразу приступить к знакомым действиям: выбрать язык взаимодействия с установщиком.
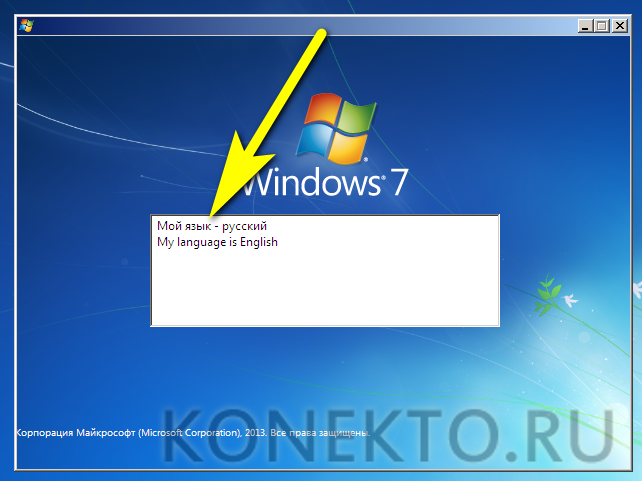
В следующем окне, поскольку планируется не инсталляция, а удаление Виндовс 7, — задать любые параметры или оставить их по умолчанию.

Нажать на ссылку «Восстановление системы».
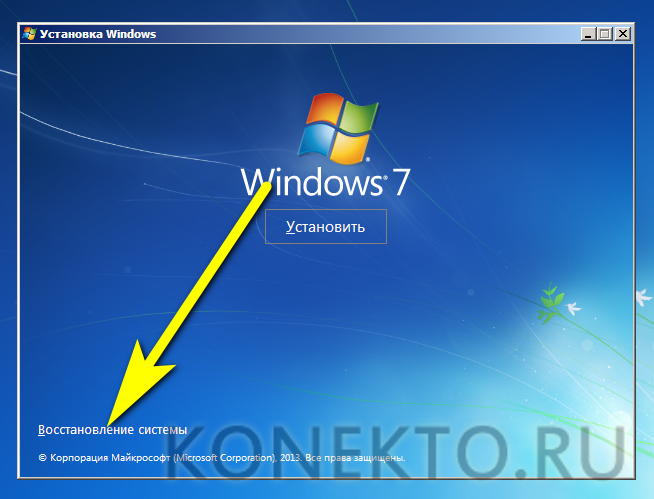
В следующем окошке — переключиться на «Средства восстановления».
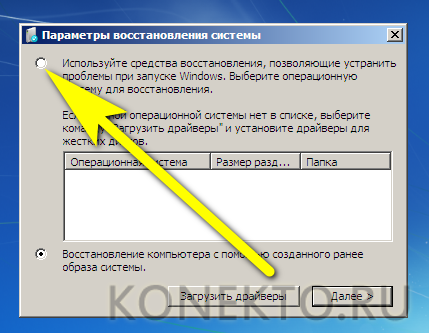
И, вне зависимости от того, найдена или не найдена рабочая версия Windows 7, щёлкнуть «Далее».
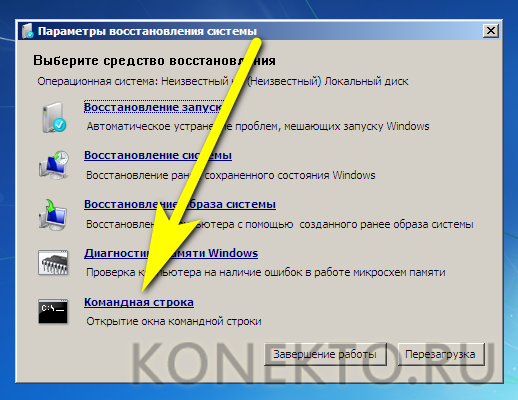
Применить в открывшемся чёрном окошке первую команду diskpart. Вводить её, как и последующие, можно строчными или заглавными буквами; главное — не добавлять лишних символов и пунктуационных знаков.
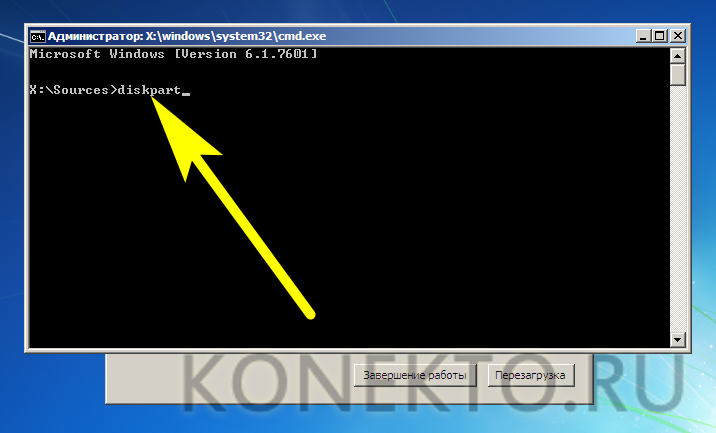
Дождаться, пока слева появится надпись DISKPART (теперь все манипуляции будут осуществляться с подключёнными к компьютеру или ноутбуку носителями), и применить новую команду list volume.
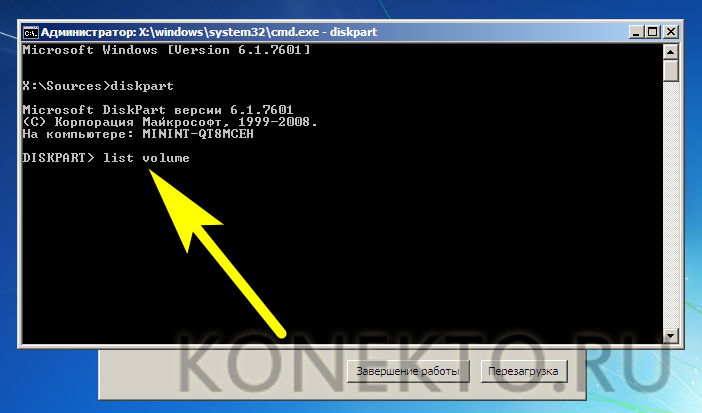
Найти в списке жёсткий диск с версией Windows 7, которую планируется снести. Буквы дисков могут не соответствовать отображаемым в «Проводнике», поэтому «узнать» нужный носитель проще всего по размеру. Кроме того, как уже упоминалось, владельцу компьютера сильно поможет отключение «ненужных» винчестеров.
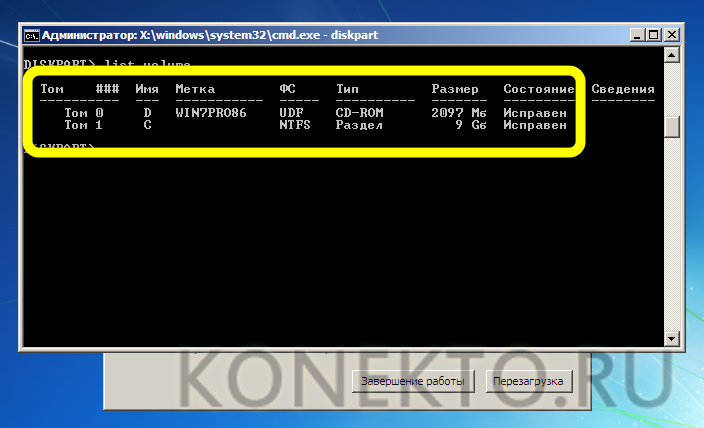
Применить команду select disk DDD, где DDD — номер диска в приведённом перечне.
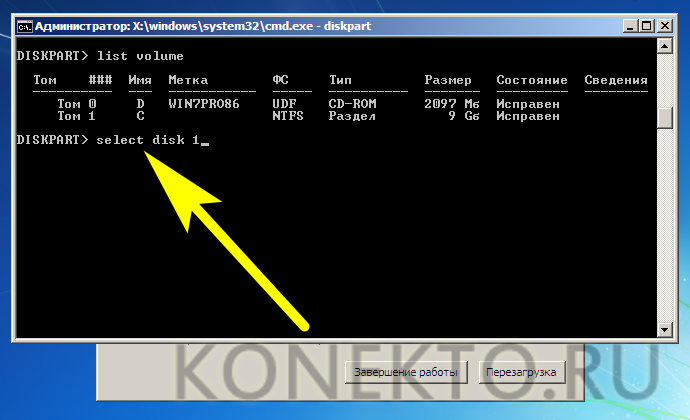
Задействовать для него команду clean — она полностью очистит винчестер вплоть до сброса разметки. Это особенно полезно, если в качестве новой операционной системы вместо Windows 7 планируется установить «Восьмёрку» или «Десятку», работающие на дисках GPT.
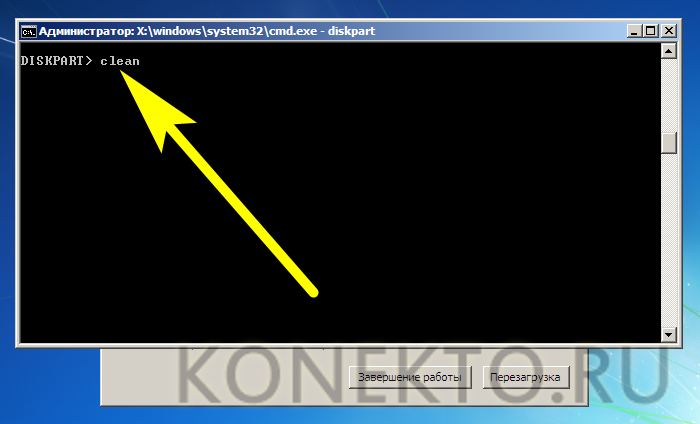
Через несколько мгновений HDD будет фактически сброшен до исходного состояния.
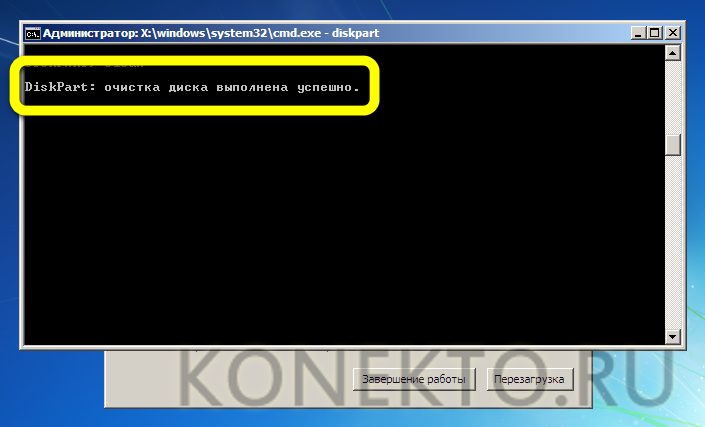
Вот и всё — Виндовс 7 полностью и окончательно удалена; на жёстком диске не останется не только рабочей версии ОС, но и напоминающих о прошлом папок (и, разумеется, пользователю не придётся искать способ почистить компьютер от мусора). Остаётся применить команду exit.
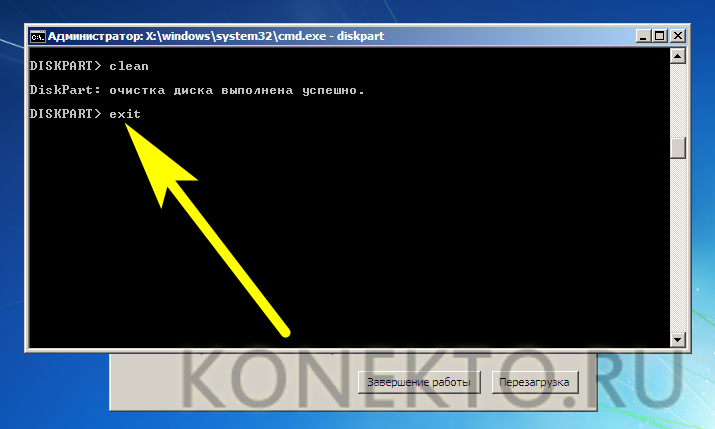
И подождать, пока система завершит работу сектора DISKPART.
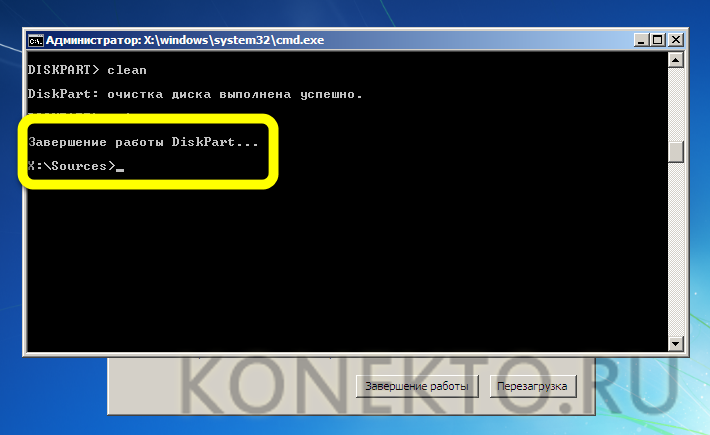
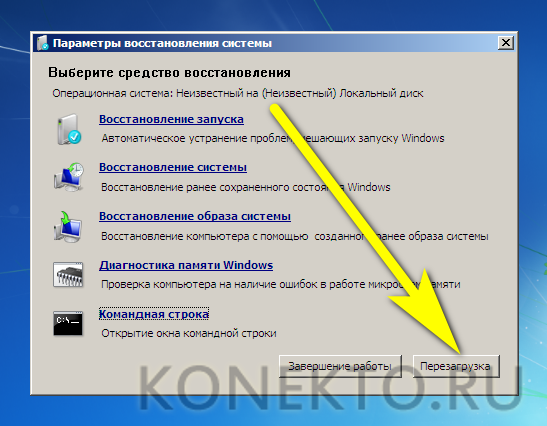
Как удалить ненужную Windows XP?
Загружаемся в ту операционку, которую планируем оставить.
- На значке «Мой компьютер» ищем параметр «Свойства», используя правую кнопку мышки.
- Теперь находим «Дополнительно». Там будет функция «Параметры».
- Отмечаем операционку, которую планируем удалить и подтверждаем свои действия.
- Переходим в раздел, где находится старая Виндовс.
- Удаляем папку Windows, правку с программными файлами и Documents and Settings. Будут появляться всплывающие предупреждения о том, что это системные файлы и что их можно использовать только для чтения. Их можно смело игнорировать и продолжать удаление.
Загрузка последней удачной конфигурации
В разных моделях ноутбуков вход в безопасный режим для дальнейшего сброса или восстановления системы осуществляется с помощью системных утилит. Ниже приведены комбинации для запуска некоторых из них:
- ASUS — F9 ;
- Dell XPS — F8 ;
- Lenovo ThinkPad — F11 ;
- Lenovo IdeaPad — специальная клавиша OneKey Rescue ;
- Toshiba — F8 или 0 ;
- Sony VAIO — F10 или клавиша ASSIST ;
- HP Pavilion — F11 ;
- LG — F11 ;
- Rover — Alt (удерживать);
- Samsung — F4 .
На последних моделях ПК с UEFI для перехода в безопасный режим потребуется изменить значения по умолчанию при выборе ОС. Более детальную информацию можно прочитать в технической документации.
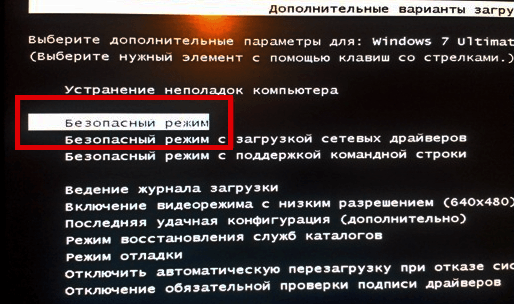
С помощью последней удачной конфигурации можно откатить последние версии драйверов, которые вы могли установить некорректно. Или вернуть рабочие системные файлы, на которые воздействовало вредоносное программное обеспечение. Такой метод возврата к прежней конфигурации поможет при мелких багах и зависаниях, которые появились с последними изменениями в системе. При более серьезных поломках он может оказаться бесполезным и нужно будет пробовать другие способы, чтобы вернуть файлы.
Установка Windows 7 с диска через Биос
Переходим к основному процессу. Начинается он с работы с BIOS – базовой системой ввода-вывода. Именно установка через биос так пугает начинающих пользователей, но сложного в обращении с ней ничего нет. Для нашей задачи потребуется выполнить всего несколько базовых манипуляций.
Для начала нужно попасть в BIOS:
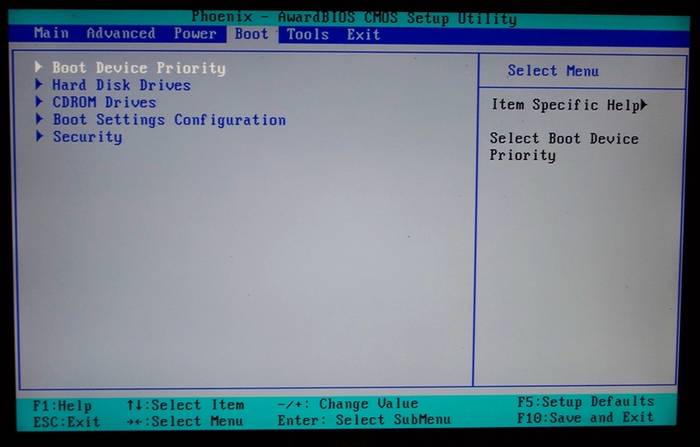
Сам процесс
После перезапуска система запустит вставленный диск и начнется непосредственный процесс установки:
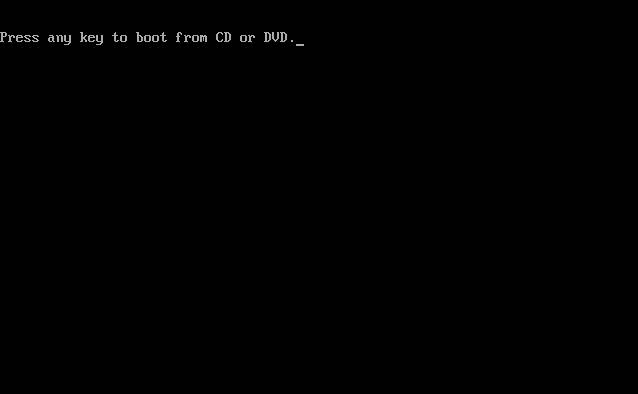
Начнется установка, обычно занимающая от 15 минут до получаса. По окончании система предложит ввести имя пользователя и пароль (по желанию), а также установить фразу-подсказку для их восстановления. Дальше будет предложено ввести серийный номер, который обычно находится в коробке с копией ОС. Если он отсутствует или сборка делает это автоматически, пропускаем этот шаг.
Впереди еще несколько небольших шагов:
- указываем «рекомендуемые» настройки безопасности;
- свой часовой пояс;
- тип сети.
На этом установка завершается и система почти готова к использованию, остается только настроить ее.
Настройка системы
Первым делом нужно активировать операционную систему (если это не произошло автоматически в процессе установки). Не стоит забывать об этом, ведь по истечении 30 дней начнут появляться докучливые напоминания, сообщающие об истечении срока регистрации.
Как проверить активирован ли Windows:
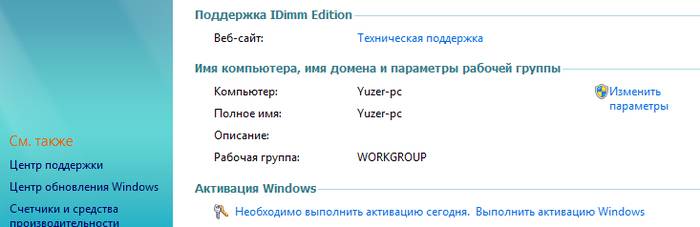
Как удалить Windows 7 с компьютера, если у вас нет оригинального установочного диска?
Отсутствие оригинального установочного диска — это не беда для продвинутого юзера, ведь скачать пиратскую версию «оригинального» iso образа «Виндовс» можно практически на любом соответствующем сайте. Если вы хотите удалить Windows 7 с компьютера, помните, что к ключ «пиратке» может идти разный, поэтому будьте очень внимательны — записывайте тот пароль, который указывается вместе со ссылкой на архив с ОС.
Теперь скачиваем программу для записи образа на диск. Для этого можно использовать утилиту ImgBurn
После того как она скачалась, устанавливаем ее на ПК, берем чистый DVD +R (или RW — неважно) и вставляем его в ром. После этого открываем программу записи, жмем Browse и выбираем пункт «образ Windows»
Нажимаем «открыть», выставляем на минимальную скорость и ждем, пока утилита запишет файл.
Далее вы увидите окошко с информацией о том, что диск успешно записан. Нажимайте «Ок» и вынимайте DVD+R из рома. Не пугайтесь, если диск выедет сам автоматически после записи — так устроена программа. Первый шаг выполнен. Теперь о том, как удалить Windows 7 с компьютера.
Первым делом выставьте в БИОСе значение «First boot device CD-Rom». Предварительно следует перезагрузить или и нажать delete. В некоторых случаях также можно применить клавиши F1, F2, F8 и Ins. Чтобы не было неразберихи, на экране своего монитора программа сама скажет вам, какую кнопку следует нажимать для входа в BIOS.
Как переустановить windows 7
Каждый пользователь windows знает, что самый эффективный способ устранить проблемы, связанные с работой операционной системы, – переустановить ОС windows. Однако если вы еще не сталкивались с процедурой переустановки windows, то без подробной инструкции не обойтись. В этой статье вы найдете пошаговую инструкцию, которая позволит вам переустановить windows 7.
Переустановка windows 7 будет происходить в три основных этапа:
1. Создание загрузочной флешки или диска с ОС windows 7;
2. Осуществление входа в BIOS для выбора загрузочной флешки или диска в качестве основного загрузочного устройства;
3. Процесс переустановки windows 7.
Этап 1. Создание загрузочной флешки или диска с ОС
Чтобы иметь возможность инсталлировать windows на ПК или в случае возникновения серьезных проблем восстановить систему, она должна быть записана на съемный носитель – флешку или диск.
В случае с диском вам понадобится пустая болванка DVD-R или DVD-RW, а в случае с флешкой подойдет любая полностью рабочая флешка объемом 4 Гб и более.
Для записи флешки или диска можно воспользоваться программой UltraISO, ссылка на которую имеется в конце статьи.
После установки UltraISO запустите окно программы и перейдите к пункту «Самозагрузка» – «Записать образ Жесткого диска». Следом в поле «Disk Drive» ведите букву диска или флешки, а возле «Файл образа» укажите путь к образу windows 7, сохраненному на ПК. После щелкните по кнопке «Форматировать», чтобы подготовить носитель к записи, а затем кнопку «Записать».
Как только процесс создания загрузочной флешки будет завершен, можно переходить к процедуре переустановки windows.
Когда носитель с windows подготовлен, вам понадобится установить его в качестве первого загрузочного устройства. Для этого вам понадобится попасть в BIOS.
Как правило, переход в BIOS выполняется следующим образом:
1. Нажмите «Пуск» и перейдите к пункту «Перезагрузка»;
2. Как только начнется перезагрузка компьютера, необходимо нажать на клавиатуре кнопку, которая отвечает за переход в BIOS. Как правило, это клавиша F2, но если она не подействует, выполните перезагрузку по новой и попробуйте клавиши F1, F8 и Del.
3. Если у вас не получается войти в BIOS, то, как правило, на раннем этапе включения компьютера на экране может отобразиться наименование нужной клавиши.
4. Вход в BIOS успешно осуществлен, когда вы видите на экране меню с настройками.
Теперь переходим непосредственно к установке загрузочного устройства. Для этого, используя стрелки для навигации и клавишу Enter для выбора, перейдите к разделу «Advanced Bios Features» – «First Boot Device» и выберите свою флешку или CD-ROM. Нажмите пункт «Save and Exit», чтобы покинуть BIOS (названия параметров могут незначительно отличаться).
Если вы все сделали правильно, то на экране отобразится черный экран с полосой загрузки windows.
Этап 3. Переустановка windows 7
Подождите некоторое время, чтобы на экране отобразилось окно с выбором языка для установки windows 7. Задав настройки языка, щелкните по кнопке «Далее».
Выберите кнопку «Установить».
Далее, отобразится окошко с лицензионным соглашением. Поставив согласие, в следующем меню выберите пункт «Полная установка».
Выберите диск, на котором необходимо переустановить windows, а затем чуть ниже выберите пункт «Настройка диска».
Нажмите кнопку «Форматировать»
Обратите внимание, что процедура форматирования удалит все файлы и данные, которые прежде были сохранены на выбранном диске
Дождавшись завершения выполнения процесса, на экране отобразится окошко, в котором необходимо задать имя пользователя и компьютера.
Следом вам понадобится указать пароль для защиты вашей учетной записи. При необходимости, эту процедуру можно пропустить.
Далее, вам понадобится ввести ключ от windows 7. Если возникнет необходимость, эту процедуру можно отложить.
Выберите один из трех параметров защиты компьютера и в завершение укажите свой часовой пояс.
Подождав пару минут, на экране отобразится чистый рабочий стол. На этом процедура переустановки windows завершена, можно приступать к настройке и использованию компьютера.
Удаляем старую винду и устанавливаем новую
Процесс переустановки выглядит следующим образом:
- Сначала мы создаем установочный диск или флешку, при помощи которого мы переустановим систему.
- Через «БИОС» входим на загрузочный диск или флешку и удаляем старую систему
- Далее с нуля устанавливаем новую «Windows».
Итак, приступим:
- Для возможности свободно удалять старую винду и устанавливать новую, нам нужно создать установочный диск или флешку. С такого диска можно загружать компьютер, а также с него же устанавливать «Windows».
- Если вам удобнее использовать диск, то приготовьте пустой DVD R/RW. Для применения флешки подойдет любой внешний накопитель, чей объем должен превышать 5 Гб.
- Для создания установочного диска/флешки воспользуйтесь программой «UltraISO». Скачать по этой
- Далее вам понадобиться, собственно, сама установочная версия «Windows». Пользоваться пиратскими бесплатными средствами установки «Windows» мы не рекомендуем, так как от этого может возникнуть масса проблем как с работой операционной системы, так и с законом. Скачать официальные версии «Windows» можно (прокрутите страницу вниз).
- Когда вы скачаете все, что необходимо и установите указанную программу, запустите ее. В окне программы зайдите в «Самозагрузка-Записать образ жесткого диска-Disk Drive». Далее впишите букву флешки или установочного диска. Укажите «Файл образа», то есть путь до скачанной установочной версии «Windows», нажмите на «Форматировать», а затем – на «Старт».
- Когда установочный диск будет готов, приступим непосредственно к процессу переустановки системы «Windows».
- Теперь нам нужно через «БИОС» загрузить компьютер и провести переустановку системы. Убедитесь, что диск вставлен в дисковод, либо флешка подключена к компьютеру.
- Включаем компьютер и сразу же нажимаем клавишу для входа в «БИОС». Для этого предусмотрены разные клавиши в зависимости от модели вашей материнской платы. Если вы точно не знаете, какая это клавиша, тогда используйте при каждом включении компьютера поочередно: Del, F2, F8, F1.
- После этого вы войдете в «БИОС». Каждая модель материнской платы может иметь свою версию «БИОС» со своим специфическим оформлением и меню. Но во всех случаях принцип работы в «БИОС» для нас будет одинаков. Нам нужно назначить наш установочный диск/флешку в качестве первого загрузочного устройства. Для этого напротив пункта «First Boot Device» необходимо выбрать соответствующее устройство, которое видит ваш компьютер – флешку или диск в дисководе. После этого нажимаем на F10 (сохраняет настройки и перезагружает компьютер).
Удаляем старую «Windows» и устанавливаем новую
Далее пойдет процесс перезагрузки компьютера и загрузки необходимых драйверов
Удаляем старую «Windows» и устанавливаем новую
Итак, теперь можно удалить старую «Windows» и установить новую. Ждем, пока на экране не появится окно установщика «Windows». Сначала настроим языки, как показано на скриншоте, и нажмем на «Далее».
Удаляем старую «Windows» и устанавливаем новую
Далее нажимаем на «Установить»
Удаляем старую «Windows» и устанавливаем новую
В новом окне нужно выбрать параметры установки. Поскольку мы хотим снести старую винду, нажимаем на пункт «Полная установка».
Удаляем старую «Windows» и устанавливаем новую
Теперь выбираем раздел на компьютере, куда будет установлена «Windows». Как правило, это диск «C» — на мониторе он будет обозначен как «Раздел 1». Выбираем этот раздел, внизу нажимаем на «Настройки«, далее — на «Форматировать», а затем — на «Далее». Старая операционная система будет полностью удалена и начнется процесс установки ранее скачанной нами «Windows».
Удаляем старую «Windows» и устанавливаем новую
Удаляем старую «Windows» и устанавливаем новую
В зависимости от мощности вашего компьютера придется подождать от 20 минут до 1 часа, пока установка завершится. Теперь необходимо произвести последние штрихи. В новом окне вводим свое имя и имя компьютера.
Удаляем старую «Windows» и устанавливаем новую
Затем, если у вас есть желание, можете установить пароль, чтобы в дальнейшем в вашу «Windows» могли заходить только вы. Этот шаг можно и пропустить, оставив поля пустыми, и нажать на «Далее».
Удаляем старую «Windows» и устанавливаем новую
Вот теперь нужно ввести лицензионный ключ, так как мы купили «Windows» и отказались от пиратской версии.
Удаляем старую «Windows» и устанавливаем новую
В итоге, назначьте время и дату согласно вашему часовому поясу и нажмите на «Далее»
Удаляем старую «Windows» и устанавливаем новую
Вот и все. Несложная процедура переустановки системы «Windows» будет завершена, и вы окажетесь на Рабочем столе. Дальше мы рекомендуем сразу же начать установку программ и драйверов. Начните с антивирусов, драйверов на видеокарту и прочих устройств.
Полностью удаляем Windows (если установлено две системы)
Лучше всего, проводить удаление из той системы, которую вы решили оставить
Не знаю, насколько это важно, но лучше сделать это именно так
Для примера, я решил оставить Windows 8, и покажу, как удалить Windows 7.
Значит, в этом случае, все действия проводим из восьмерки. Сначала сделаем нашу систему, которую мы решили оставить, основной (она должна загружаться по умолчанию)
, а затем, удалим из загрузки ненужную нам систему.
Перейдите на рабочий стол, и нажмите клавиши Win+R
. В окне Выполнить, введите команду msconfig
, и нажмите Ок
.
В новом окне, переходим на вкладку , выделяем операционную систему, которую мы хотим оставить (в нашем случае, это Windows 8)
, и нажимаем на кнопку Использовать по умолчанию
(напротив OS, должен появится соответствующий статус “Загружаемая по умолчанию ОС”)
.
Теперь, выделяем систему, которую мы хотим удалить (в нашем случае, это WIndows 7)
, и нажимаем на кнопку Удалить
.
Появится окно, советую выбрать .
Компьютер перезагрузится, и уже без возможности выбора операционной системы, должна сразу загрузится система, которую мы оставили. В нашем случае, это Windows 8.
Что делать с файлами от старой системы?
Да, осталось только разобраться с разделом, на котором раньше была операционная система. Самый просто способ, это отформатировать его, и хранить на нем файлы.
Только будьте внимательны, когда будете форматировать раздел. Проверьте его содержимое, там должны быть папки: Program Files, Windows, Пользователи и т. д. И это не может быть диск C, у него будет другая буква.
Внимание!
Форматирование удалит всю информацию на локальном диске. Если рассматривать конкретно наш случай, то будет удалена вся информация, которая хранилась на локальном диске C (рабочий стол, папка мои документы, мои фото и т
д.)
, в операционной системе, которую мы хотим удалить.
Второй способ.
Можно удалить раздел, а свободное пространство, которое появится после его удаления, добавить к уже существующему раздел. Не знаю, на сколько это нужная процедура, ведь намного проще, просто оставить этот раздел для хранения файлов.
Но, если вы надумаете удалить его полностью, то это можно сделать стандартным средством Управление дисками
, о котором я писал в этой статье “ “. Не обращайте внимания, что статья написана для Windows 7, на восьмерке, все точно так же.
В “Управление дисками” нажмите правой кнопкой на раздел, который вы хотите удалить, и выберите “Удалить том…
“.
Затем, нажмите правой копкой мыши на раздел, к которому вы хотите добавить память от удаленного раздела, и выберите Расширить том
. Действуйте инструкциям, там все просто.
Послесловие
Вот такой, проверенный способ удаления операционной системы, если их у вас на компьютере две, или даже больше. Думаю, что каких либо проблем, возникнуть не должно. Главное, будьте внимательные, что бы не удалить что-то не то, или не отформатировать раздел с ценной информацией.
Лично меня устраивает операционная система Windows 7 на моем ноутбуке, я уже к ней привык и исправил некоторые глюки, которые имелись. Но на днях, общаясь с приятелем, услышал его мнение по поводу этой ОСи, а также, что возникают проблемы, если ты решишь самостоятельно удалить «семерку» и установить привычную XP. Действительно, если вы решили удалить Windows 7, вам лучше соблюдать некоторые тонкости в этой работе.
Как удалить семёрку или восьмёрку, если вы обновились до десятки
последней версииновой версией
Обычно хватает для этих целей стандартной утилиты для удаления старых (временных или мусорных) файлов. Например, CCleaner. Но если предыдущая версия все еще занимает место, то проделайте шаги, которые удалят остатки старой ОС полностью.
- Зайдите в панель задач и через поиск найдите «Очистку диска». Выберете нужный ярлык.
- Во вкладке отметьте все временные данные и включите функцию очистки.
- Чтобы удалить данные предыдущей системы, кликните по параметру «Очистить системные файлы». Она расположена внизу слева.
- Вам нужно будет выбрать тот диск, на котором находится старая операционка.
- Когда вы увидите все нужные для удаления файлы, там будет пункт «Предыдущие установки Виндовс». Именно этот пункт и нужно выбрать.
- Чистим и перезагружаем компьютер.
После этих действий откатиться к предыдущей версии Виндовс уже очень сложно, поэтому убедитесь, что решили окончательно оставить Windows 10.
Схема удаления
Шаг первый. Отлаживаем Bios. Это нужно сделать вначале.
Это необходимо того, чтобы компьютер выбрал носитель с установленной программой утилиты в качестве файла загрузки.
Этап 2. Дальше в настройках 1 st Boot-Device требуется выбрать для диска — CD-ROM, для флешки – USB/FDD.
Это зависит от носителя, что вы используете для загрузки программы, полностью удаляющая Windows7.
Проделав эти операции – запуститься процесс форматирования диска.
Это может занять приблизительно 5 — 15 минут.
После окончания операции, инфа на диске, также системные файлы ОС, будут удалены навсегда.
Обратите внимание, если есть файлы на других дисках на ПК, то доступ к ним будет ограничен. Вы сможете продолжить их использования только при заново установленной ОС (операционной системе)
Вы сможете продолжить их использования только при заново установленной ОС (операционной системе).
Как сбросить Windows до заводских настроек
Сброс Windows до заводских настроек можно сделать несколькими способами. Делать эту процедуру нужно, чтобы ОС перестала тормозить, глючить и работала быстрее.
В данной публикации вы найдете руководство, как сбросить Windows 10 до заводских настроек и, как это сделать с Windows 7. Процесс обычно не занимает больше 10 минут.
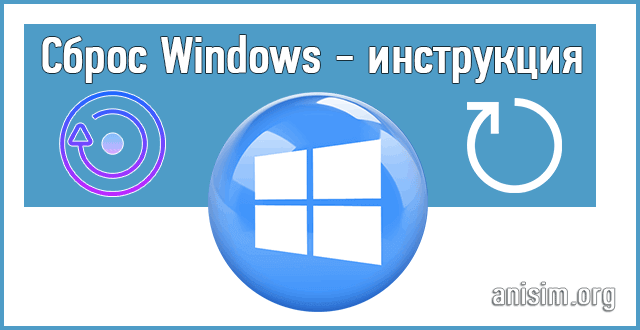
Предыдущий материал был посвящен тому, какие лучшие программы для создания загрузочной флешки. Сейчас мы разберем, как сбросить Виндовс 10, 7 и 8 до заводских настроек в подробной инструкции с картинками.
Интересно! Дополнительные методы, как починить систему, рассмотрены в материале — восстановление Виндовс 10 и 7. Рекомендую с ней ознакомиться, если нужно вернуть ОС нормальную работоспособность.
Загрузчик
Прежде чем приступить непосредственно к самому сносу Windows, необходимо удалить ее из загрузчика. Если пропустить этот шаг, при включении компьютера будет как и раньше возникать меню выбора системы для загрузки. Чтобы этого не происходило, следует:
- загрузить ту операционную систему, которую требуется оставить;
- войти в меню «Пуск»;
- в окно «Найти программы и файлы» ввести «msconfig»;
- нажать на клавиатуре клавишу «Enter»;
- в открывшемся окне выбрать вкладку «Загрузка»;
- кликнуть по строке с системой, которую нужно оставить;
- нажать кнопку «Использовать по умолчанию»;
- кликнуть по строке с системой, которую нужно снести;
- нажать кнопку «Удалить»;
- нажать кнопку «Применить»;
- нажать кнопку «OK».
Теперь программа-загрузчик будет «видеть» и использовать только одну ОС.
Как удалить Windows 7 — инструкция для новичков
Иногда пользователи устанавливают новую Windows 7, но забывают удалить старую. Нет ничего критичного в этом, однако старая винда занимает немало места.
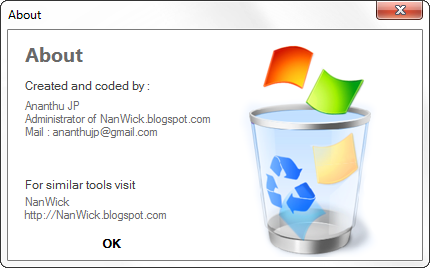
В этой статье информация, как удалить старый Виндовс 7 с компьютера.
Есть несколько способов удалить ненужный Windows:
1. Удаление старого виндовс с помощью “Очистки диска”
Необходимо запустить программу “Очистка диска”. Найти её можно через “Пуск”. Щёлкаем “Все программы”, там “Стандартные”, затем “Служебные” и в списке находим нужный компонент.
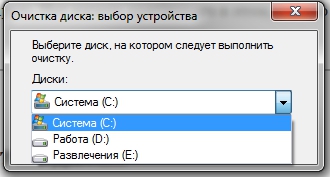
Далее в списке “Диски” выбираем диск, на котором расположена старая винда 7 (тот диск, где находится папка Windows.old) и нажимаем OK. Ожидаем загрузки и видим такой список.

Именно пункт “Предыдущие установки Windows” нам и нужен. Выделяем галочкой, если её нет и нажимаем OK. На вопрос про необратимое удаление отвечаем “Удалить файлы”. Через некоторое время файлы старого виндовс 7 будут удалены.
2. Удаление старого виндовс без программ
Если программу по каким-то причинам найти не удаётся или же с ней какие-то проблемы можно удалить Windows вручную. Для этого находим папку Windows.old и выставляем необходимые для удаления права.
Заходим в свойства папки (ПКМ – Свойства) и переходим на вкладку “Безопасность”
Щёлкаем на “Дополнительно”. На вкладке “Владелец” выбираем текущего пользователя и ставим галочку на “Заменить владельца подконтейнеров и объектов” и нажимаем “Применить”.
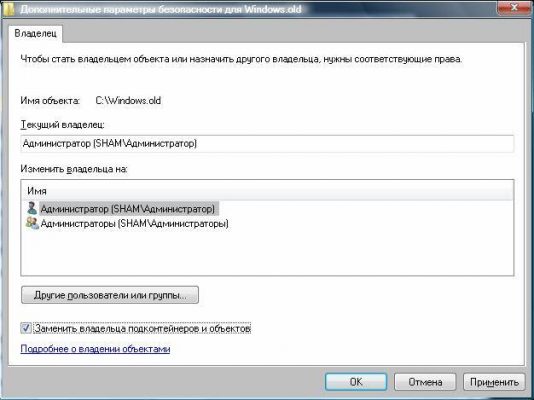
Теперь на вкладке “Разрешения” выбираем учетку, которую сделали владельцем папки и меняем её (кнопка “Изменить”)
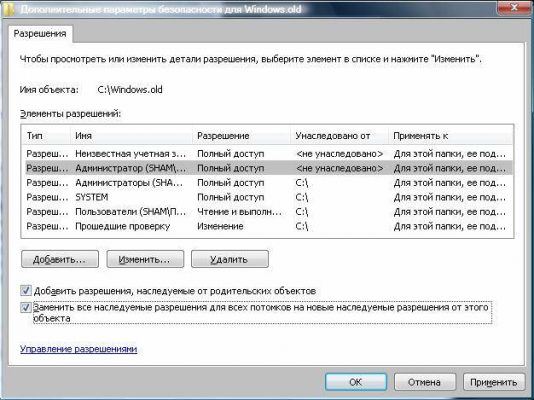
Появляется окно с Элементом разрешения, где ставим галочки там, где выделено на скриншоте ниже. Затем щёлкам OK и с предупреждением по безопасности.
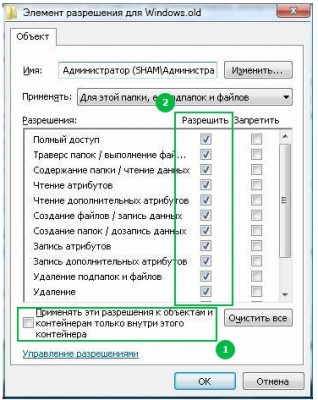
После проделанных манипуляций можно будет удалить папку Windows.old не составит труда и вопрос, как удалить старый виндовс 7 решается.
3. Удаление старого Windows форматированием диска
Этот метод более кардинальный, но как говорится “безотказный”. Суть в том, что необходимо загрузиться с установочного диска или флешки и начать устанавливать чистую винду.
На моменте выбора диска, необходимо будет удалить все разделы, разметить жесткий диск заного и отформатировать все разделы. Таким образом мы получаем чистую систему, без каких-либо признаком старых операционых систем.
Источник
Удаление старой системы (папки Windows.old)
Теперь рассмотрим случай, когда новая операционная система была установлена в раздел со старой без предварительного форматирования. В процессе установки Виндовс в несвободный раздел программа инсталляции переименовывает старый каталог Windows в Windows.old. Папка Windows.old остается на ПК только в качестве резервной копии данных и никак не используется, поэтому ее без опасений можно снести.
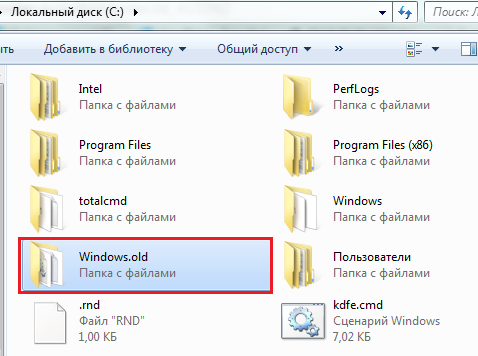
Как удалить Windows 7 от предыдущей установки? Безопаснее всего это сделать через «Очистку диска».
Зайдя в папку «Компьютер», отройте свойства раздела, куда установлены обе системы — старая и новая. Нажмите на вкладке «Общие» кнопку «Очистка диска».
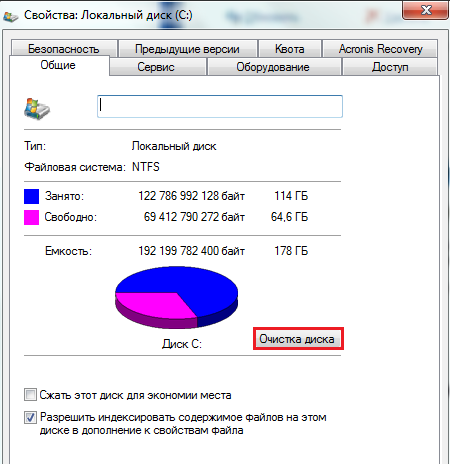
Щелкните «Очистить системные файлы».

Отметьте флажком «Предыдущие установки Windows» и нажмите OK.
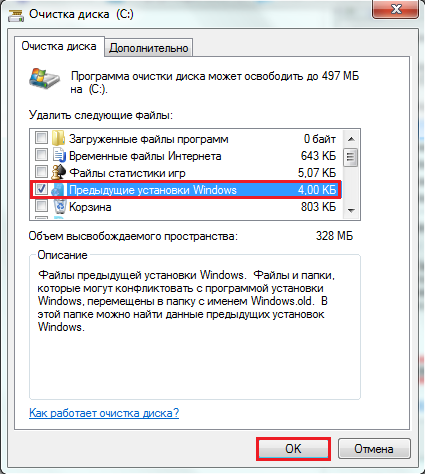
Подтвердите согласие на удаление файлов и дождитесь окончания очистки. После этого Windows.old — старый каталог Windows 7 от предыдущей установки, исчезнет.
Установка другой ОС параллельно с Windows 7
Давайте теперь рассмотрим ситуацию, когда вы ставите
операционную систему на другой раздел жесткого диска. Эта ситуация возникает
обычно в том случае, если вы ставите Linux или просто решили создать
специальный раздел для операционной системы. Конечно, можно отформатировать
жесткий диск, разделить его и начать все с нуля. Но этот вариант не всегда
приемлем, как вы успели заметить выше. Что же делать в этом случае? Весь
процесс удаления Windows 7 в таком случае напоминает предыдущий вариант, только
добавляется пара нюансов
Для начала обратите внимание, что в таком случае все
файлы старой операционной системы лежат не в папке Windows.Old, а так, как они
и были во время использования старой ОС – папки «Пользователи», «Windows» и
«Program Files» лежат в корневом разделе диска, и удалять их придется оттуда
Идем в панель управления и открываем там
«Параметры папок». Далее, во вкладке «Вид» нам надо поставить галочку на пункте
«Показывать скрытые файлы». Снимаем галочку «Скрывать защищенные системы
файлы». Принимаем изменения и закрываем окно. Теперь необходимо из раздела, на
котором была установлена старая ОС, удалить файлы, касающиеся старой
операционной системы. Они будут выглядеть «бледными» по сравнению с остальными,
так что вы не ошибетесь. Главное удалить два файла – hiberfil.sys и
pagefile.sys. Благодаря этому вы сможете освободить 3-4 гигабайта места на
жестком диске. Готово? Отлично, двигаемся дальше.
Во время загрузки вы, наверняка, обратили внимание, что
появилось меню выбора операционной системы. Давайте теперь избавимся от
строчки, относящейся к старой ОС
Это избавит нас от необходимости постоянно
выбирать нужную ОС при загрузке, ведь она у нас одна, хотя система и думает,
что две. Теперь в зависимости от того, какую ОС вы установили слегка
отредактируем это меню, оставив всего один вариант.
Windows XP
В этом случае процесс достаточно прост – просто открываем
скрытые и системные файлы (хотя они уже должны быть у вас открыты, если вы
делали все по нашим советам – подробнее см. выше). Нам нужен файл boot.ini,
который расположен в корне раздела, на котором установлена XP. Удаляем там все,
что касается Windows 7, прописываем по умолчанию Windows XP и теперь все
работает как надо. Структура файла достаточно проста, так что ошибиться
практически нереально.
Windows Vista78
В этом случае уже не получится действовать как в случае с
XP. Этого файла просто нет, так что редактировать нечего. Не беда – нажимаем
Win+R, пишем «msconfig» и запускаем. Нам нужна вкладка «Загрузка». Ничего не
напоминает? Да, это весьма схоже с текстовым файлом boot.ini в Windows XP.
Разница только в том, что теперь гораздо проще его редактировать, а шанс на
ошибку теперь на порядок ниже. Кроме того, подобное меню есть в свойствах
компьютера — дополнительные параметры системы – Загрузка и
восстановление. Снимаем галочку с пункта «Отображать список операционных
систем». Все, теперь от старой ОС не осталось и следа.
Linux
Что касаемо ОС Linux, использующей загрузчик GRUB, то тут возникают
некоторые трудности с его редактированием. Полное описание этого процесса
потребует отдельной статьи, так что единственное, что можно вам посоветовать
для упрощения процесса – это приложение Grub Customizer, предназначенное для
редактирования загрузчика. В остальном же процесс удаления Windows 7 с
использованием Linux практически тот же, с той лишь разницей, что файлы удалять
намного проще.