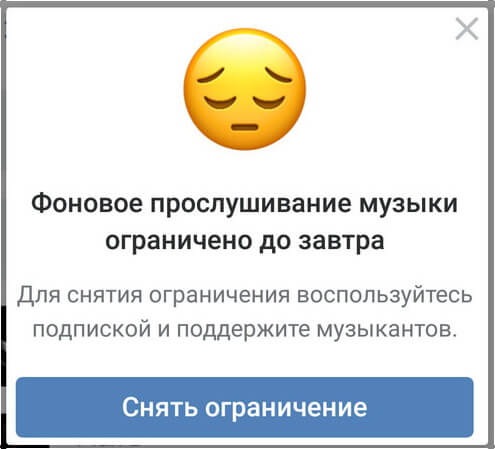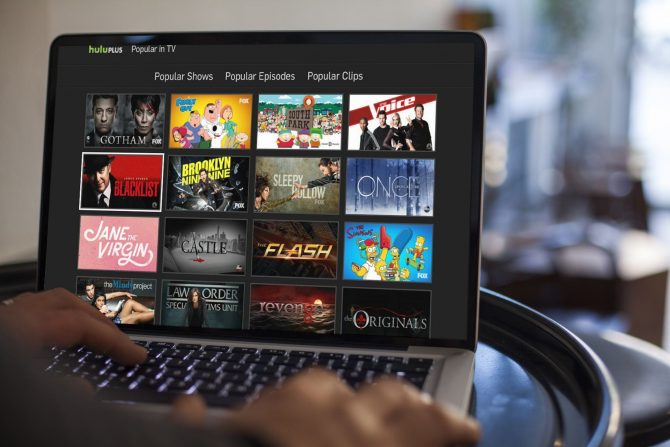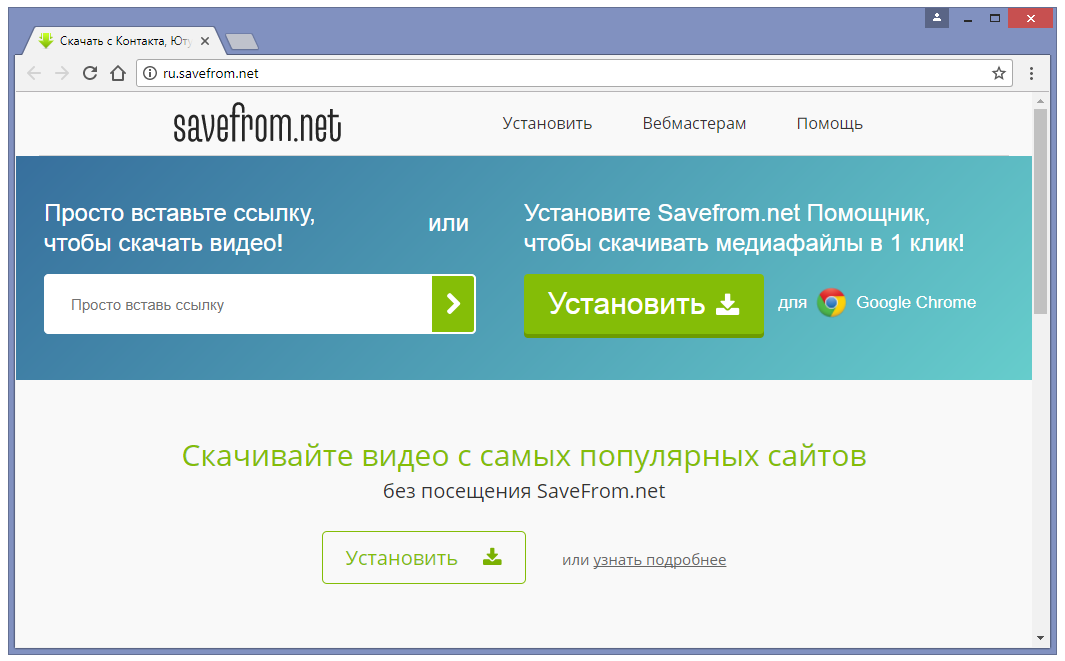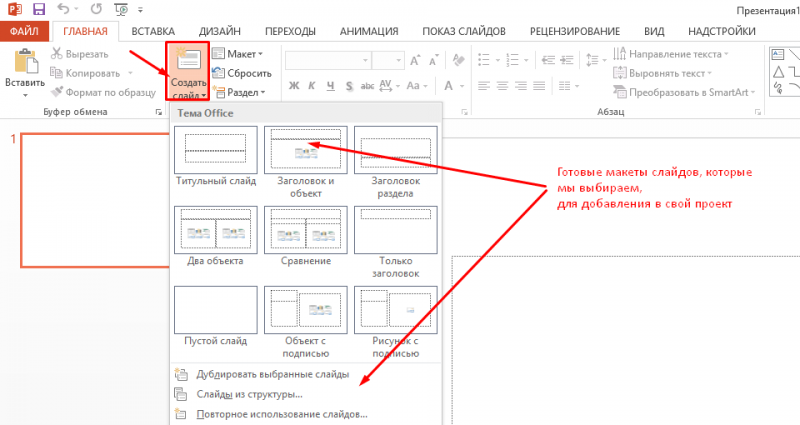Быстрые и правильные способы скачивания презентации на флешку
Содержание:
- Флешка или OTG кабель
- Что делать дальше
- Использование карты памяти
- Копирование информации с флешки на флешку
- Для чего записывать на флешку музыку
- Скачивание музыки из интернета
- Как скачать бесплатно видео из интернета используя универсальные загрузчики (веб-приложения)
- Как скачать видео с youtube на андроид
- Ограничения сервисов. Что нужно иметь в виду
- Как скачать фильм на телефон Андроид бесплатно
- Установка программы
- Программа «HP USB Disk Storage Format Tool»
- Просмотр фильмов (видео) и фото на телевизоре с USB флешки
- Скачать видео YouTube
- Как скачать фильм на флешку — Подробный гайд
- В браузере
- Универсальные загрузчики видео (десктопные приложения)
- Где скачать фильм?
- Как скачать видео из интернета — специализированные инструменты
- Как скачать видео с помощью сервиса convertinmp4.com
- Как скачать видео с интернета с помощью SaveFrom
- Как скачать видео на компьютер с помощью FastestTube
- Как скачать видео с интернета на компьютер с помощью
- Как скачать любое видео из интернета с помощью VineVideo Download
- Как скачать видеоролики бесплатно с помощью FB Down Private
- Дружная сеть
- Где скачать фильм?
- Установка программы
Флешка или OTG кабель
Большинство современных планшетов и телефонов позволяют расширить память устройства с помощью карт MicroSD. Также существует специальные переходники — картридеры, которые превращают Микро СД карту в полноценную USB флешку. Достаточно перекинуть нужную информацию на карточку, а затем вставить ее в соответствующий разъем на смартфоне.

Подключение монитора к ноутбука
Второй же способ переноса информации на гаджет – это использование OTG кабеля. Выглядит он как небольшой провод, у которого с одной стороны расположен вход для USB, а с другой стороны штекер MicroUSB для подключения к девайсу. После подключения доступ к флешке можно получить через любой файловый менеджер. Стоит заметить, что смартфон или планшет должен поддерживать функцию OTG.

Что делать дальше
Итак, вы скачали из интернета музыку, и флеш-карта находится в usb-порту. Теперь можете приступать непосредственно к копированию. Можно сделать так, как удобнее вам, например, скопировать папку и вставить её на съемном диске или же вырезать и вставить. Если вы воспользуетесь первым методом, то музыка у вас будет не только на флешке, но и на компьютере. Если же вы вырежете папку, то из памяти ПК она удалится. Смотрите сами, что вам более подходит, ведь тут всё индивидуально
Обратите внимание на то, что объем папки не должен превышать объем вашего съёмного носителя. Если это условие не соблюдать, то у вас вряд ли что-то получится. Как вы видите, тут всё просто, поэтому давайте пойдём дальше и разберёмся с еще одним элементарным, но очень важным моментом
Как вы видите, тут всё просто, поэтому давайте пойдём дальше и разберёмся с еще одним элементарным, но очень важным моментом.
Использование карты памяти
Если ваш смартфон располагает слотом для карты памяти, то можно поступить ещё проще. Вы можете достать карточку, вставить её в кардридер, закинуть на неё нужные вам фильмы, после чего вернуть её в соответствующий слот.
Есть у этого метода и оборотная сторона. Для его применения требуется кардридер. Если у вас настольный компьютер, то кардридер придется покупать в магазине — это будет отдельное устройство. К счастью, стоят современные кардридеры совсем недорого.


Что касается самой передачи фильма, то для этого можно использовать тот же «Мой компьютер», о котором шла речь выше. Либо примените возможности файлового менеджера — Total Commander или чего-то подобного.
Копирование информации с флешки на флешку
C лазерного диска в облачное хранилище, из интернета на компьютер, с компьютера на флешку, с флешки на другую флешку…Копирование информации с флешки на флешку производится таким же способом, как перенос файлов с флешки на жёсткий диск, разве что – в некоторых случаях – чуть дольше.
Копирование данных с флешки на флешку при одновременном подключении
Чтобы перенести данные с одной флешки на другую, проще всего подключить их к компьютеру одновременно. Если количество и расположение USB-разъёмов позволяют это сделать (некоторые флешки имеют слишком объёмистые корпусы, чтобы вставить их в расположенные рядом порты), процесс копирования становится элементарным.
Нужно лишь открыть обе флешки (двойной щелчок левой кнопкой мыши на пиктограммах флешек в окне «Мой компьютер»), выделить копируемые файлы (щелчки левой кнопкой мыши на файлах в сочетании с зажатой клавишей Ctrl), щёлкнуть на одном из выделенных файлов правой кнопкой мыши, нажать «Скопировать»,
а затем, перейдя в окно второй флешки, щёлкнуть правой кнопкой ещё раз и выбрать «Вставить».
То же самое можно сделать, заменив операции с мышью клавиатурными комбинациями Ctrl+C/Ctrl+V.
Копирование флешки на флешку при последовательном подключении каждой
Если флешки подключить одновременно невозможно, алгоритм чуть-чуть удлиняется. Вместо прямого переноса файлов их требуется сперва сохранить на жёсткий диск персонального компьютера. Последовательность действий выглядит так:
— Вначале копируемые файлы выделяются в окне первой флешки. Выделение производится при помощи левой кнопки мыши.
- — Затем через правую кнопку мыши и «Копировать», или через клавиши Ctrl+C, происходит перенос файлов в буфер обмена – выделенную память ПК
- — Затем нужно открыть какую-то папку на винчестере компьютера (или хотя бы перейти на рабочий стол) и нажать Ctrl+V (или щёлкнуть правой кнопкой мыши на свободном пространстве папки и выбрать «Вставить»).
- -После этого нужно извлечь флешку (закрыть все её папки и файлы, щёлкнуть на её значке в «Моём компьютере» правой кнопкой, выбрать «Извлечь», дождаться сообщения в правом нижнем углу экрана о том, что флешку можно вытащить, и выдернуть её из порта) и вставить вторую флешку.
- — Выделить скопированные ранее файлы при помощи мыши, нажать Ctrl+C
- — Открыть вторую флешку через «Мой компьютер» и нажать Ctrl+V
- — Извлечь вторую флешку так же, как первую.
Вот и весь “секрет” копирования информации с одной флешки на другую, надеемся у вас всё получилось. Удачного копирования!
Для чего записывать на флешку музыку
Возможно, кто-то спросит, зачем это всё нужно, если песни можно слушать на компьютере или через интернет. Во-первых, интернет не всегда под рукой, особенно если вы отправляетесь в дорогу. Во-вторых, не у каждого есть доступ к скоростному подключению, но очень легко можно скачивать на флешку несколько любимых композиций и передать их другу или знакомому. В-третьих, это практически незаменимая вещь для водителей, поскольку на этот компактный носитель можно записать очень много музыки, а затем слушать её в дороге. Разобравшись с причинами, приступим к практической реализации поставленной задачи.
Скачивание музыки из интернета
Алгоритм простой:
- В строке поисковика вводим запрос. Либо просто MP3, либо какой-то конкретный трек. Определитесь, будете ли вы делать это бесплатно либо с платного ресурса. На бесплатных сайтах качество может быть ниже, но и платные композиции иногда оставляют желать лучшего.
- Выберите и зайдите на понравившийся сайт.
- Если это платный ресурс, пройдите регистрацию, введите данные карты. На некоторых сайтах данные можно ввести непосредственно при скачивании.
- Найдите нужную песню.
- Рядом с ней должен быть значок «послушать» и «скачать». Прослушать — это возможность ознакомиться с композицией без сохранения её на компьютер. При нажатии «Скачать», песня по умолчанию сохранится в папку «Загрузки» вашего компьютера. Вы можете изменить настройки браузера и сами выбрать место сохранения загружаемых фалов.
- Можно кликнуть правой кнопкой на значок «Скачать» и выбрать «Сохранить как», после чего указать место назначения. Если ваша цель — записать музыку на флешку, то её и выбирайте, так отпадёт необходимость потом копировать её с винчестера. Если при правом щелчке нет такого пункта, а есть только «Сохранить страницу как», это кликать не нужно. Сохраняйте, как указано в предыдущем пункте.
Как скачать бесплатно видео из интернета используя универсальные загрузчики (веб-приложения)
Как можно скачать видео с помощью KeepVid
KeepVid поддерживает 28 сайтов. Среди них: образовательные ресурсы, такие как Lynda, новостные сайты, вроде ABC и NBC, а также популярные развлекательные сайты, такие как Ebaumsworld и Break.
Приложение для скачивания видео с любого сайта VideoGrabby
Простое в использовании веб-приложение, которое поддерживает большинство популярных сайтов. Введите ссылку и нажмите Go.
Как сохранить видео на компьютер с помощью YooDownload
Ещё один конкурент KeepVid и VideoGrabby. Он работает только с YouTube, Vimeo, Facebook, Twitter, Instagram, Vid.me и SoundCloud.
Как сохранить видео на компьютере с интернета с помощью ClipConverter
ClipConverter работает практически с любыми сайтами (сервисы с платной подпиской не входят в их число). Он даже скачивает видео из самой процветающей мировой социальной сети MySpace!
Разработчики предлагают дополнения к браузерам Google Chrome, Firefox и Safari.
Программа скачивания видео с интернета на компьютер OnlineVideoConverter
Поскольку многие из этих веб-приложений похожи, я всего лишь представлю вам ещё одно.
OnlineVideoConverter работает с YouTube, LiveLeak, TeacherTube, VK, College Humor и другими.
Как скачать видео с youtube на андроид

Сегодня многие люди пользуются смартфонами и планшетами, которые работают на платформе андроид. Поэтому нужно знать, как можно скачивать ролики с видеохостинга на мобильное устройство, подключенное к сети Интернет.
Существует несколько способов. Давайте подробно рассмотрим один из них. Для этого на GooglePlay необходимо скачать приложение небольшого размера под названием Videoder. В результате поиска, будет показано несколько программ, но многие пользователи рекомендуют пользоваться нижним вариантом с желтой стрелочкой.
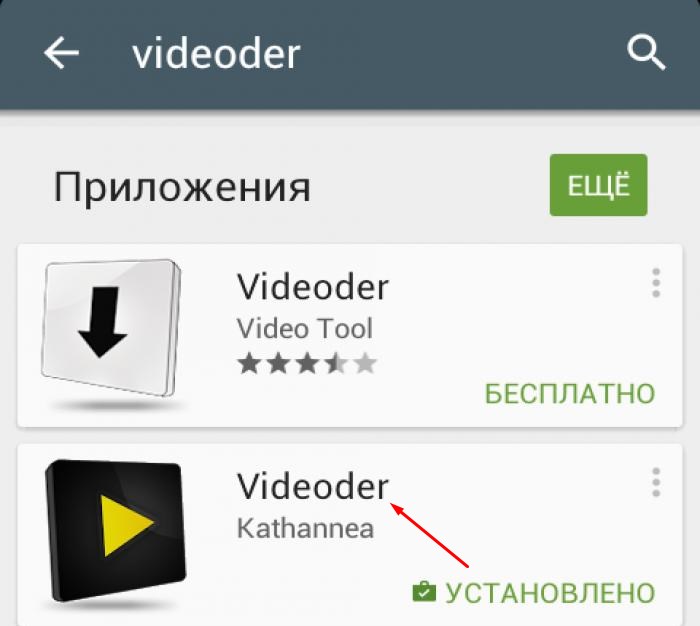
Приложение установится в течение нескольких секунд, после чего его нужно запустить. Интерфейс практически не отличается от сайта youtube, поэтому любой человек сможет легко разобраться. В поиске набрать название ролика в верхней строке, затем выбрать искомое видео.
Чтобы убедиться, что выбран правильный ролик, нужно его посмотреть, а после чего скачать, соответствующей кнопкой снизу справа.
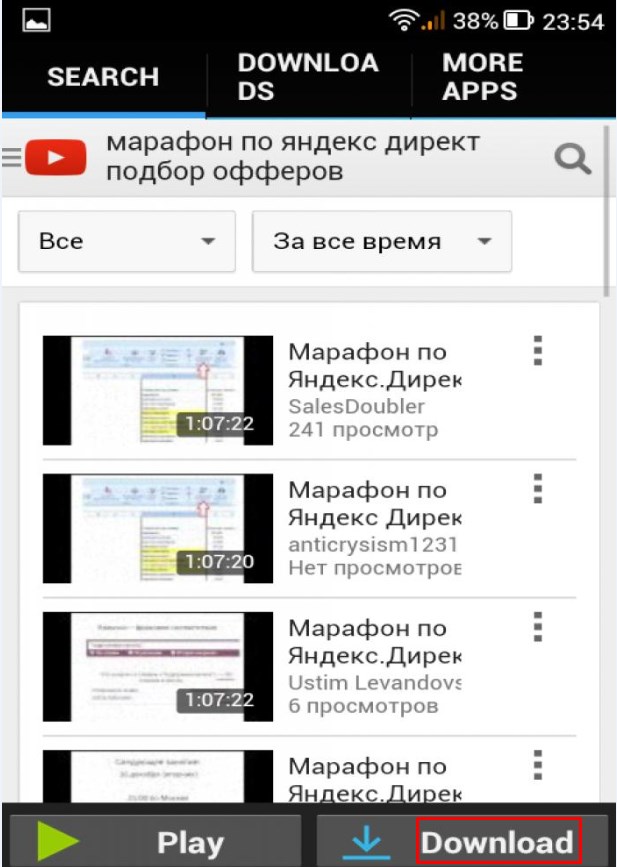
На следующем этапе следует выбрать качество, скачиваемого видео
Важно понимать, что чем больше разрешение, тем больше будет весить файл. Это нужно учитывать, чтобы понять, хватит ли места на устройстве, работающем на платформе андроид
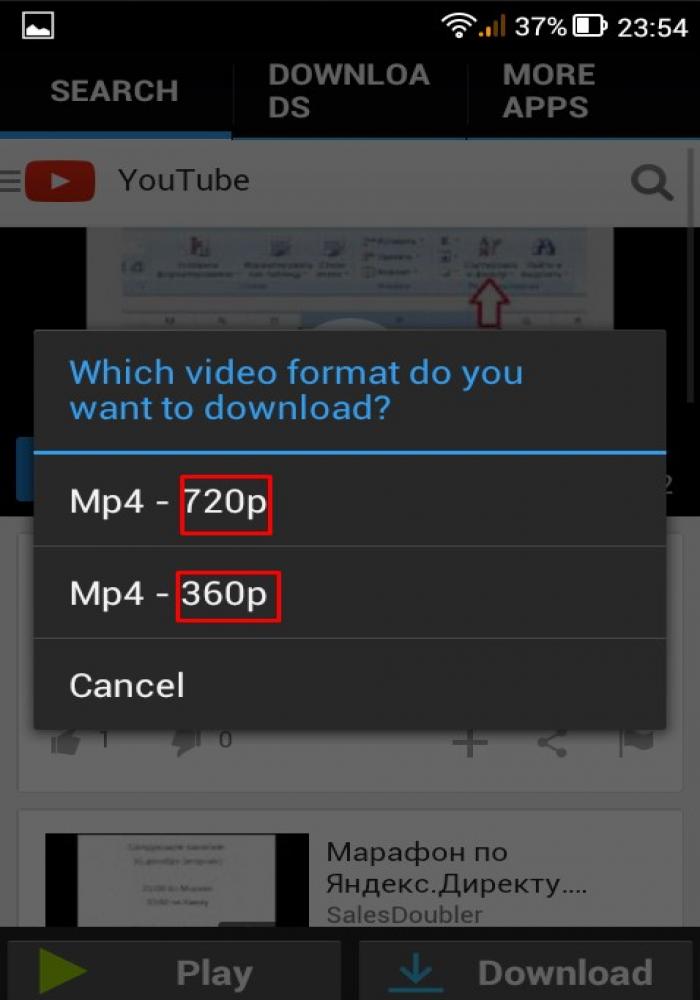
При необходимости можно наблюдать за процессом скачивания. Нужно знать еще один момент, видео скачивается на телефон, а не на флешку. Все ролики просматриваются на мобильных устройствах. Небольшим недостатком приложения является то, что безе сохранением видеоролика, нужно будет просмотреть рекламу. Но это незначительный минус, так как пользоваться возможностями программы можно абсолютно бесплатно.
Ограничения сервисов. Что нужно иметь в виду
К сожалению, существуют определенные ограничения при использовании подобных сервисов и программ. Самые основные — это качество картинки. Например, в бесплатных версиях вы не сможете скачать видео с разрешением в 4к, оно непременно будет обрезано до максимально доступного. Как правило, это 720p.
Есть и другого рода ограничения, а именно — блокировка по регионам. Некоторые приложения могут быть просто недоступны для скачивания, но лечится это простой установкой VPN.
Онлайн-сервисы могут оказаться недоступны в силу технических причин. Решение существует лишь одно — воспользоваться другим сервисом. Так или иначе, список у вас уже есть.
Как скачать фильм на телефон Андроид бесплатно
Для бесплатного просмотра фильмов нужно использовать либо соответствующую программу, либо загрузить их из интернета. Для этого существует несколько способов.
Загрузка из сайтов
Есть большое количество русскоязычных сайтов для скачивания фильмов, с которых можно напрямую загружать кино и сериалы. Вне зависимости от портала, инструкция по загрузке одинакова:
- Запустить браузер с мобильного устройства.
- Открыть любой сайт с фильмами для скачивания. Их легко найти через поиск в Google или Яндекс.
- Выбрать кинокартину.
- Если на сайте есть такая функция, выбрать качество, локализацию, наличие субтитров.
- Начать загрузку.
Место, куда скачается фильм, зависит от программы-браузера, через которое было загружено кино. На большинстве Android-устройств видео сразу добавится в галерею, откуда можно его воспроизвести.
Через торрент
Торрент — это программа, через которую можно загружать файлы такого же типа. По сравнению с прямой загрузкой из браузера торрент на Андроид хорош тем, что скорость скачивания там больше, а соединение стабильнее.
Также для Андроид характерна проблема, когда скачивание резко прерывается или страница обновляется, из-за чего приходится заново качать видео.
С торрентом такого не возникнет. Даже если аппарат резко отключится во время скачивания, то программа продолжит загрузку с того места, на котором остановилась.
Еще одно положительное качество Torrent в том, что на трекерах есть огромный выбор различных фильмов, сериалов и мультипликации. Также можно выбирать различное качество, начиная от низкого наподобие 480 или 720 пикселей, и заканчивая 4К разрешением.
С компьютера
Можно не скачивать фильм с интернета, а перемещать его с компьютера. Самый простой способ передачи фильмов с компьютера на смартфон или планшет — через USB-кабель.
Что нужно сделать:
- Предварительно загрузить нужное кино поддерживаемого формата и качества на компьютер. Если речь идет о ПК, то я рекомендую скачать видео через Torrent.
- Подсоединить мобильное устройство через USB-провод к компьютеру. На смартфоне или планшете выбрать режим передачи файлов или MTP (это одно и то же, но на разных аппаратах отображается тот или иной тип).
- Зайти в папку “Мой компьютер” или “Этот компьютер”.
- Открыть файловую систему мобильного устройства. Переместить или скопировать в нее фильмы.
- Дождаться, пока процесс завершится. Его длительность зависит от объема перемещаемых файлов.
Готово. Теперь можно открыть кино на мобильном аппарате. Если видео не отображается в галерее, то нужно запустить его через файловый менеджер или проводник.
Скачивание с YouTube
Ютуб — лучшее приложение для просмотра видео. Помимо разнообразных роликов на сервисе есть и фильмы, причем как отечественные, так и зарубежные. Некоторые кинокомпании даже выкладывают туда лицензионные версии своих картин.
Загрузить видео с YouTube можно несколькими способами.
Самый простой и универсальный метод:
Еще есть вариант по загрузке видео с Ютуба через стороннее приложение.
Инструкция как скачать фильм на Андроид с YouTube:
- Скачать и установить приложение Videoder. Оно недоступно в Play Market, поэтому нужно найти установочный файл и запустить его (с того же 4PDA).
- Запустить установленное приложение.
- Найти нужный видеоролик.
- Тапнуть на иконку скачивания файла и выбрать его качество.
В этом способе видео сохранится в папке Downloads.
Установка программы
Сначала нужно выбрать подходящий торрент-клиент. Наиболее популярным и самым адекватным является uTorrent. Утилита неплоха, но ее бесплатная версия напичкана рекламой. Впрочем, на скорость закачки это никак не влияет.
А теперь приступим к установке.
Шаг 1. Сначала открываем браузер и в строке поиска вбиваем «uTorrent». Нажимаем «Enter» на клавиатуре.
Шаг 3. На главной странице жмем на кнопку «Скачать uTorrent Classic» .
Шаг 4. Далее выбираем столбец «Бесплатно» и жмем «Скачать» .
Шаг 5. Скачивание файла начнется автоматически и завершится очень быстро. Теперь открываем «Проводник Windows», идем в каталог загрузок и запускаем установщик при помощи двойного клика по скачанному файлу.
Шаг 6. Запустится мастер установки. На первом этапе просто нужно нажать «Next» .
Шаг 7. Далее тоже просто нажимаем на «Next».
Шаг 8. На следующем этапе нужно будет принять лицензионное соглашение при помощи нажатия на кнопку «Agree» .
Шаг 9. А вот на следующем этапе нужно быть осторожным. Инсталлятор попытается втихаря установить какое-нибудь левое приложение от спонсоров. Нужно отказаться нажатием кнопки «Decline» .
Шаг 10. Яндекс Браузер нам тоже устанавливать не обязательно. Значит, тоже жмем «Decline» .
Теперь начнется установка самого клиента. И по завершении установщик выдаст соответствующее сообщение. Запускать установленную программу вовсе не обязательно. Базовой настройки она не требует.
Более того, файлы с расширением torrent автоматически будут ассоциированы с приложением еще в процессе установки. Можно сразу приступать к скачиванию контента. И именно об этом мы поговорим в следующей главе.
Внимание! При установке uTorrent стоит обратить сугубое внимание на сообщения, которые появляются в инсталляторе. Если их не читать, то можно вместе с клиентом установить зачастую не нужные программы от Яндекса или Mail.ru, который потом удалить будет очень трудно
Будьте осторожны при установке торрент-клиента.
Программа «HP USB Disk Storage Format Tool»
Чтобы преобразовать флешку, используйте приложение «HP USB Disk Storage Format Tool».
- Найдите в интернете и скачайте эту утилиту. Там должен быть только один исполняемый файл «HPUSBDisk.exe».
- Кликните по нему правой кнопкой мыши.
- Выберите «От имени администратора».
- В списке «Devices» найдите вашу флешку. Она уже должна быть вставлена в USB-разъём.
- В поле «File system» укажите «NTFS».
- Можете задать метку («Volume Label»).
- Во время преобразования все данные с накопителя будут стёрты. Имеет смысл скопировать их на ПК, чтобы потом вернуть на flash-диск.
- Нажмите «Start». Перед этим проверьте, что вы правильно выбрали носитель. Чтобы случайно не отформатировать что-нибудь другое.
После этого попробуйте записать нужные данные на накопитель.
Теперь вы знаете, как скинуть большой файл на флешку. Надо перевести её в другую файловую систему. Тогда исчезнет ограничение размера. Выбирайте любой понравившийся способ.
Просмотр фильмов (видео) и фото на телевизоре с USB флешки
Для начала необходимо скачать фильм и поместить его на USB-флешку. Или скопируйте несколько фотографий или музыку на диск. Вы можете создавать папки и помещать в них файлы.
- Подключите флешку к компьютеру (отформатируйте ее при необходимости) и скопируйте на нее видео (или другие файлы).
- Давайте включим телевизор.
- Подключите USB-накопитель к USB-порту телевизора.
- Скорее всего, на экране телевизора появится сообщение о подключении нового устройства (обнаружено USB-устройство. Чтение файлов…). Телевизор автоматически откроет окно (Медиа) для просмотра файлов на флэш-накопителе USB или предложит открыть их. Это уже зависит от конкретной модели телевизора. На телевизоре Philips автоматически откроется USB-накопитель.
- При подключении привода может потребоваться ручная смена источника входного сигнала на телевизоре. Воспроизведение открытых носителей на USB-накопителе. Обычно для этого на пульте дистанционного управления нажимают кнопку SOURCE (ИСТОК) или INPUT (ВКЛЮЧЕНИЕ). Они выглядят следующим образом: Среди источников должен быть «USB», или «носитель». («Медиа»). Если ваш телевизор является Smart TV, вы можете запустить приложение в меню, которое отвечает за просмотр мультимедийных файлов на внешних запоминающих устройствах. На телевизорах Sony, Philips, DEXP, Kivi (которые являются телевизорами с операционной системой Android) приложение — «Media («Медиа»). Или вы можете установить сторонний исследователь или плеер и использовать его.
- Откройте флешку и начните воспроизведение нашего видео. Вы должны увидеть «Папки» (это для просмотра файлов на диске) и сортировки по «Видео», «Фото», «Музыка».
- Воспроизведение видеофайла. Воспроизведением можно управлять (пауза, перемотка, следующий/предыдущий клип/путь) с помощью кнопок на экране или пульта дистанционного управления. Например, на моем Philips, если вы закрываете фильм и перезапускаете его, он предложит вам воспроизвести его с того места, на котором вы остановились.
Скачать видео YouTube
Первая тема на сайте пошаговых инструкций «Под копирку» (pod-kopirku.ru) будет посвящена такому простому, но все еще очень популярному в Рунете вопросу – «Как скачивать видео с YouTube». На самом деле в Сети каждодневно появляется все больше пользователей-новичков, сталкивающихся с проблемами освоения служб и сервисов, что называется, с нуля.
В ответ на запросы и потребности читателей предлагаем наиболее простой и общедоступный способ скачивания видео YouTube, не требующий установки дополнительного программного обеспечения, не нуждающийся в плагинах или надстройках браузера, занимающий всего одну минуту. Скачать видео YouTube, используя описанный ниже метод, способен даже новичок или ребенок, только начинающий постигать работу с Интернетом.
Скачать видео YouTube пошаговая инструкция
1. Находим то видео, которое нам нужно скачать на компьютер. Для этого идем на сайт youtube.com и используем поиск по сайту.
2. Отыскав желаемое видео, кликаем по нему левой кнопкой мыши и попадаем на страницу, где, собственно, и находится непосредственный видеоролик.
3. Переводим взгляд на адресную строку браузера (программа для работы с Интернетом) и добавляем всего пару букв «SS» перед названием сайта – youtube.com/….. (после WWW и точки).
У нас должен получиться адрес вида: WWW.SSyoutube.com/…..
4. Автоматически осуществляется переход на сайт «SaveForm», где нам будет предложено скачать видео YouTube в том или ином формате.
5. Определившись с выбором формата, кликаем по желаемому расширению видео, а в появившемся окне выбираем функцию «СОХРАНИТЬ ФАЙЛ». При необходимости указываем папку для сохранения или кидаем на Рабочий Стол.
6. После того, как окончится процесс загрузки видео, нам будет предложено открыть папку Закачек, которую также можно выставить заранее, назначив ее по умолчанию для всех загружаемых файлов. А о том, как это сделать, мы будем говорить уже в следующей статье сайта.
Как скачать фильм на флешку — Подробный гайд
Многие из нас любят смотреть кино на телевизоре. Современные ТВ поддерживают USB накопители. Но перед началом просмотра нужно сначала найти требуемое кино, скачать его и записать на флешку.
И сейчас мы расскажем о том, как это правильно сделать.
Стоит отметить, что скачивание пиратского контента – не очень хорошая затея. Однако без этого в современном мире никак не обойтись. Поэтому придется воспользоваться соответствующими ресурсами.
А еще перед заливкой кино на флешку стоит обратить внимание на то, какие форматы видео поддерживает ваш телевизор. Конечно, современные модели поддерживают почти все
Но мало ли что?
А теперь начнем разговор о скачивании фильма и его записи на накопитель.

В браузере
Также мы можем настроить прямое скачивание любого фильма на нашу флешку прямо из браузера. Давайте подробно рассмотрим, как это можно реализовать:
- Изначально, естественно, запускаем сам браузер. После этого, так как у нас Google Chrome, жмем кнопку с изображением трех вертикальных точек. Это запустит меню обозревателя, в котором нам нужно выбрать пункт настроек.
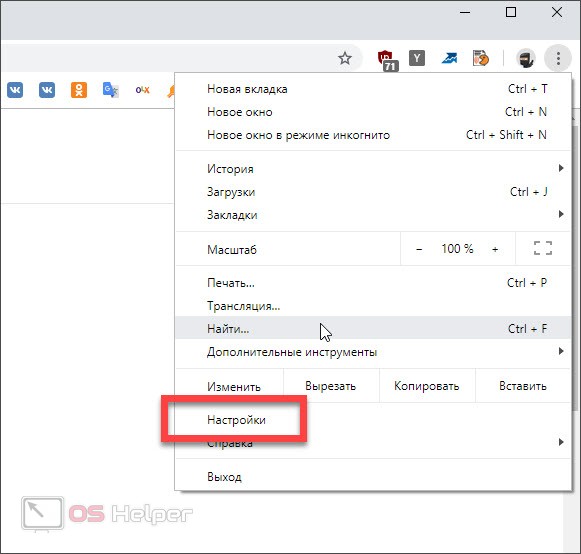

- Выбираем в качестве конечной папки наш накопитель и сохраняем изменения.
В результате любой файл, скачиваемый через браузер, будет сохраняться прямо на флешку
При этом важно понимать, что в это время накопитель должен быть обязательно установлен в USB-порт. В противном случае браузер будет использовать каталог по умолчанию
Мнение эксперта
Дарья Ступникова
Специалист по WEB-программированию и компьютерным системам. Редактор PHP/HTML/CSS сайта os-helper.ru.
Данный пример приведен с использованием браузера Google Chrome, однако, все то же самое можно настроить и в любом другом обозреватель, включая Mozilla Firefox, Opera или Microsoft Edge.
Универсальные загрузчики видео (десктопные приложения)
Программа для скачивания видео с интернета VLC Media Player
Прелесть использования VLC заключается в том, что эта программа уже установлена у многих пользователей, что исключает необходимость установки дополнительных приложений.
Программа для скачивания видео с сайтов Video Grabber
У Video Grabber есть три ключевых функции: скачивание видео, конвертация и запись с экрана.
Опция записи экрана может быть по-настоящему полезной в определённых ситуациях. Подробнее об этом далее.
Как скопировать видео с интернета на компьютер с помощью FLVTO
У FLTVO есть как веб-версия, так десктопная версия. Десктопная версия позволяет ставить в очередь загрузки видео сразу из нескольких источников и автоматически загружать новые видеоролики, как только они станут доступны.
Где скачать фильм?
Для начала нужно решить, откуда можно скачать нужный контент. Вообще, можно вбить в Google название кино да и скачать его. Но поисковик выдаст кучу ссылок на небезопасные ресурсы, где вам попытаются втюхать какой-нибудь вирус под видом фильма.
Еще одна проблема, связанная с таким поиском – очень медленная скорость скачивания. Несчастный фильм весом в 5 гигабайт вы будете качать целый день. И скорость вашего соединения ни при чем. Такие сайты намеренно ограничивают скорость скачивания.
Но есть решение!
Поэтому лучше пользоваться проверенными ресурсами. А еще лучше – торрент-трекерами. Там можно найти практически все. Причем скорость скачивания, обычно, максимальная. Сейчас практически все пользуются торрентами.
На данный момент имеется два наиболее популярных трекера – это Rutracker и Rutor. Первый, конечно, серьезнее, но на втором можно легко скачать любой контент без регистрации. Для некоторых пользователей это играет ключевую роль.
Внимание! Если вы решили воспользоваться поисковиком для скачивания фильма, то не пытайтесь перейти по ссылкам, которые находятся в топе. Обычно они ведут на ресурсы, которые ничего хорошего предложить не могут
Кроме вирусов
Контент нужно выбирать (и тем более скачивать) очень осторожно. Да и большинство таких ресурсов не позволят вам скачать кино бесплатно
Как скачать видео из интернета — специализированные инструменты
Начнем со специализированных веб-приложений, которые предназначены для скачивания видео с определённых сайтов.
Как скачать видео с помощью сервиса convertinmp4.com
Просто вставьте ссылку на видео и нажмите Download in MP4. На следующей странице вы сможете выбрать, скачать видео в HD-качестве или в стандартном разрешении.
Как скачать видео с интернета с помощью SaveFrom
Если вы смотрите видео онлайн и хотите сохранить его, просто введите “ss” перед “YouTube” в URL- адресе.
Например:
Станет:
https://www.ssyoutube.com/watch?v=aS01LwpC23g
Как скачать видео на компьютер с помощью FastestTube
Последний загрузчик с YouTube в нашем списке, наверное, самый простой. FastestTube — это расширение для браузера, которое добавляет кнопку загрузки на сайт YouTube. Вы можете найти её в правом нижнем углу видео.
Расширение работает в Google Chrome, Firefox, Safari, Opera и Internet Explorer.
Как скачать видео с интернета на компьютер с помощью
Позволяет скачать любое видео с Twitter.
Вставьте URL-адрес твита, содержащего видео, а затем выберите, в каком формате его сохранить: в MP3, MP4 или MP4 HD.
Как скачать любое видео из интернета с помощью VineVideo Download
Да, Vine больше не публикует новые видео. Но 39 миллионов уже загруженных видео всё ещё доступны для просмотра.
Это веб-приложение позволяет сохранить любое из них на ПК.
Instagram больше известен как сервис для обмена фотографиями. Но с появлением Stories социальная платформа заняла место Vine.
Как скачать видеоролики бесплатно с помощью FB Down Private
Это приложение позволяет скачивать видео с закрытых аккаунтов. Даже если вы не можете посмотреть видео на сайте Facebook.
Перейдите на страницу Facebook с интересующим вас видео, воспользуйтесь комбинацией клавиш CTRL + U, чтобы посмотреть код страницы, а затем вставьте его в загрузчик.
Дружная сеть
Я с уверенностью могу сказать, что о торрентах слышали если не все, то очень многие пользователи интернета. Другой вопрос, что не каждый вникает в тонкости, опасаясь сложных программ и выдуманных опасностей. Итак, что такое торрент, и как с его помощью скачать видео максимально быстро и абсолютно бесплатно?
Для работы с торрентом потребуется установка специальной программы – торрент-клиента.
Передача данных происходит следующим образом: пользователь, который решил поделиться фильмом (для простоты возьмем для примера именно фильм), создает торрент файл и размещает его на трекере – сайте, который работает как посредник между тем, кто предлагает и теми, кто качает фильмы.
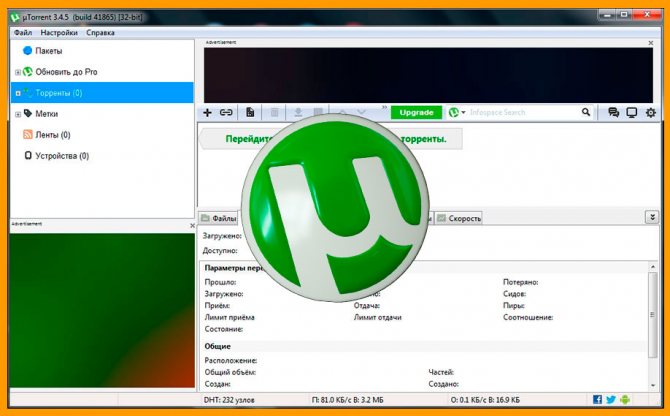
Этот файл – путь, по которому все желающие подключаются к пользователю, на компе которого залит фильм. Т.е. он становится мини-сервером.
Но фишка в том, что те, кто качает, одновременно и раздают этот фильм дальше: файл как будто склеивается из миллионов фрагментов, которые, объединившись, станут готовым фильмом. Поэтому, если один или несколько компьютеров откажут, закачка будет продолжаться. Это очень удобно и экономит кучу времени.
Для того, чтобы вникнуть в суть процесса, следует владеть сленгом торрента:
- Сидер – в переводе с английского обозначает «сеятель», так называют пользователя, который скачал желаемый файл целиком и теперь только раздает другим;
- Личер – «пиявка». Такое нелицеприятное прозвище получает пользователь, который, в основном, качает, а сам раздает мало, недостаточно долго находится онлайн после окончания скачивания либо искусственно снижает исходящий трафик;
- Соотношение между первыми и вторыми называется «пиры». Понятно, что если преимущество за сидерами, то скорость скачивания будет достаточно высока, а если преобладают личеры, то фильм будет качаться долго и нудно.
Где скачать фильм?
Для начала нужно решить, откуда можно скачать нужный контент. Вообще, можно вбить в Google название кино да и скачать его. Но поисковик выдаст кучу ссылок на небезопасные ресурсы, где вам попытаются втюхать какой-нибудь вирус под видом фильма.
Еще одна проблема, связанная с таким поиском – очень медленная скорость скачивания. Несчастный фильм весом в 5 гигабайт вы будете качать целый день. И скорость вашего соединения ни при чем. Такие сайты намеренно ограничивают скорость скачивания.
Но есть решение!
Поэтому лучше пользоваться проверенными ресурсами. А еще лучше – торрент-трекерами. Там можно найти практически все. Причем скорость скачивания, обычно, максимальная. Сейчас практически все пользуются торрентами.
На данный момент имеется два наиболее популярных трекера – это Rutracker и Rutor. Первый, конечно, серьезнее, но на втором можно легко скачать любой контент без регистрации. Для некоторых пользователей это играет ключевую роль.
Внимание! Если вы решили воспользоваться поисковиком для скачивания фильма, то не пытайтесь перейти по ссылкам, которые находятся в топе. Обычно они ведут на ресурсы, которые ничего хорошего предложить не могут
Кроме вирусов
Контент нужно выбирать (и тем более скачивать) очень осторожно. Да и большинство таких ресурсов не позволят вам скачать кино бесплатно
Установка программы
Сначала нужно выбрать подходящий торрент-клиент. Наиболее популярным и самым адекватным является uTorrent. Утилита неплоха, но ее бесплатная версия напичкана рекламой. Впрочем, на скорость закачки это никак не влияет.
А теперь приступим к установке.
Шаг 1. Сначала открываем браузер и в строке поиска вбиваем «uTorrent». Нажимаем «Enter» на клавиатуре.

Шаг 3. На главной странице жмем на кнопку «Скачать uTorrent Classic» .
Шаг 4. Далее выбираем столбец «Бесплатно» и жмем «Скачать» .

Шаг 5. Скачивание файла начнется автоматически и завершится очень быстро. Теперь открываем «Проводник Windows», идем в каталог загрузок и запускаем установщик при помощи двойного клика по скачанному файлу.
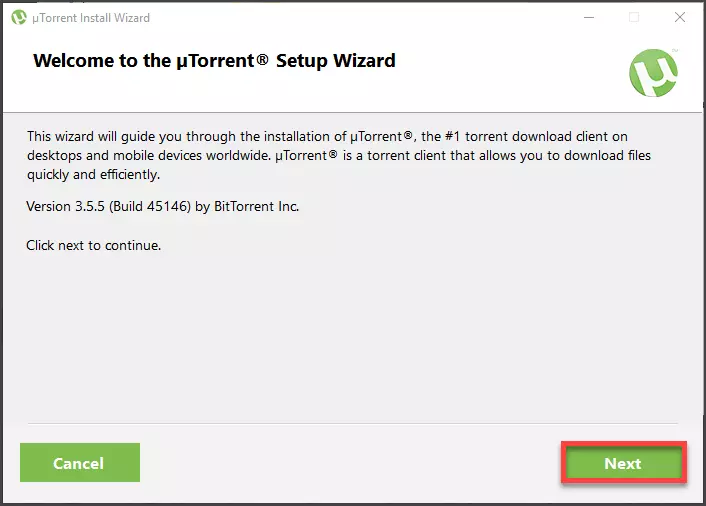
Шаг 6. Запустится мастер установки. На первом этапе просто нужно нажать «Next» .
Шаг 7. Далее тоже просто нажимаем на «Next».
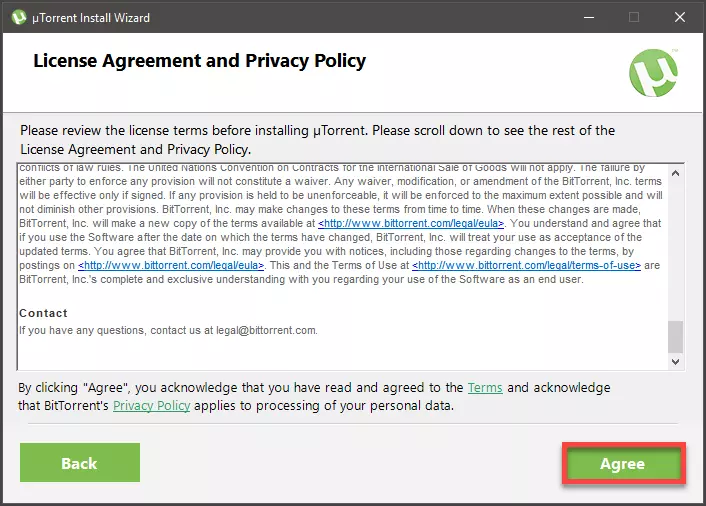
Шаг 8. На следующем этапе нужно будет принять лицензионное соглашение при помощи нажатия на кнопку «Agree» .
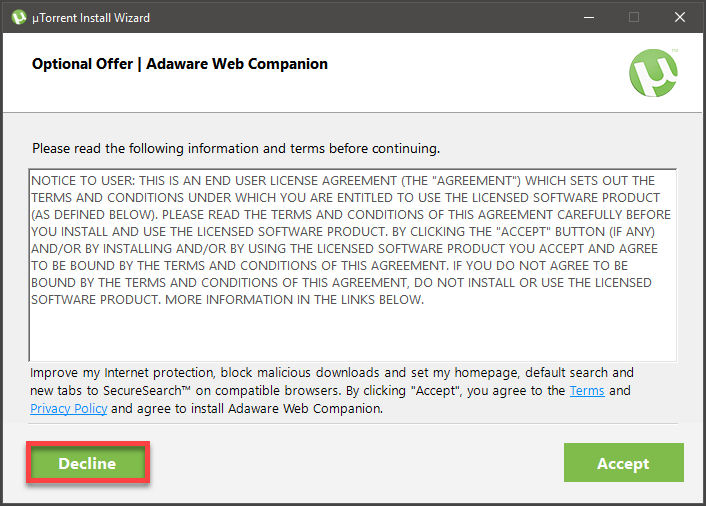
Шаг 9. А вот на следующем этапе нужно быть осторожным. Инсталлятор попытается втихаря установить какое-нибудь левое приложение от спонсоров. Нужно отказаться нажатием кнопки «Decline» .
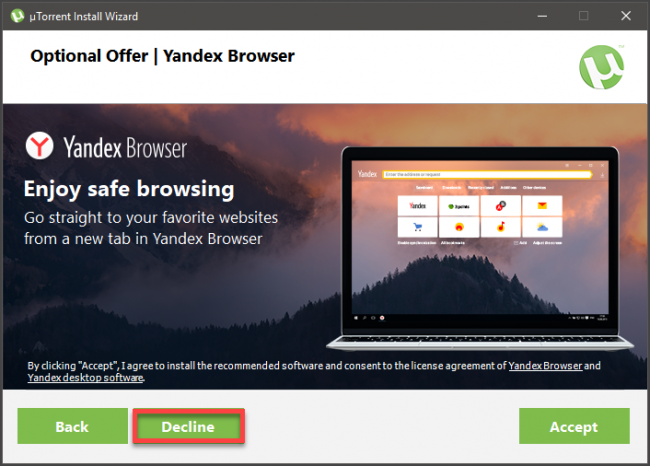
Шаг 10. Яндекс Браузер нам тоже устанавливать не обязательно. Значит, тоже жмем «Decline» .
Теперь начнется установка самого клиента. И по завершении установщик выдаст соответствующее сообщение. Запускать установленную программу вовсе не обязательно. Базовой настройки она не требует.
Более того, файлы с расширением torrent автоматически будут ассоциированы с приложением еще в процессе установки. Можно сразу приступать к скачиванию контента. И именно об этом мы поговорим в следующей главе.
Внимание! При установке uTorrent стоит обратить сугубое внимание на сообщения, которые появляются в инсталляторе. Если их не читать, то можно вместе с клиентом установить зачастую не нужные программы от Яндекса или Mail.ru, который потом удалить будет очень трудно
Будьте осторожны при установке торрент-клиента.