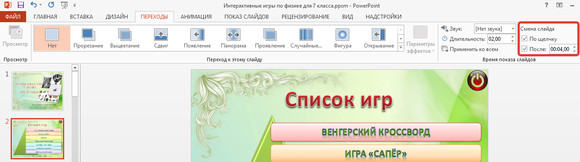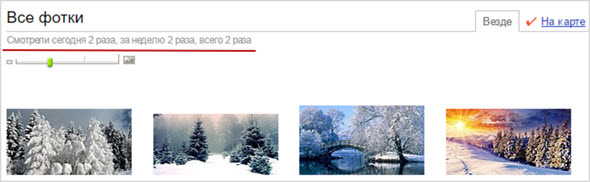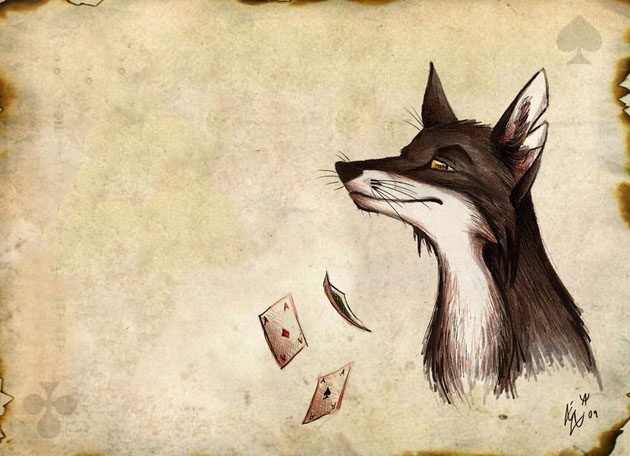Добавляем эффект свечения изнутри 2.0
Содержание:
- Сначала проанализируйте свое изображение
- Используйте узкую диафрагму
- Трансформирование
- Тонирование картинки
- Рисуем макияж
- Используйте один источник света
- Варианты неонового освещения квартиры
- Обработка теневых участков
- Что представляет собой неоновая подсветка?
- Тестируем созданные Кисти
- Частично закройте источник света
- Добавляем винтажный эффект в стиле 80-ых
- Создаём Кисти
- Неоновая подсветка в интерьере
- Применение режима Мягкий свет.
- Поймите принципы дифракции
- Создание фона из лучей
Сначала проанализируйте свое изображение
Процесс добавления солнечного свечения в целом очень простой, это всего лишь два шага и несколько минут. Самое сложное, однако, это получение реалистичного результата. Вам необходимо проанализировать свое изображение прежде, чем что-то делать. Начните с того, чтобы определить положение солнца, как свет и тень окутывают ваш объект.
На изображении ниже я добавил солнечный отблеск слева, но прежде, чем сделать это, я обратил внимание, что свет падает на Тадж-Махал слева, а тени были с правой стороны памятника. Если бы я разместил солнечный блик справа, то результат был бы неестественным, потому что света и тени не соответствовали направлению света моего солнечного свечения
Старайтесь учитывать местоположение, направление и интенсивность света.
Это другой пример изображения, которое я сделал на GoPro. Я добавил отблеск солнца справа, так как в реальности солнце было расположено именно там. Мы не стараемся воссоздать еще одно солнце, мы только усиливаем его с помощью цвета и большей интенсивности.
Используйте узкую диафрагму
Первый шаг для получения эффекта сияния – использовать узкую диафрагму, то есть установить большее диафрагменное число. Конкретное значение зависит от используемого объектива, яркости источника света и экспозиции. По моему опыту, лучше всего эффект получается при f/16-f/25, хотя удавалось получать его как при f/11, так и при f/32. Опять же, все упирается в используемый объектив и яркость света. Некоторые фотографы рекомендуют никогда не снимать с минимальным радиусом относительного отверстия (максимальным диафрагменным числом), поскольку, повышая дифракцию, вы рискуете получить размытый снимок. Я не считаю это серьезной проблемой, но о подобных вещах стоит помнить во время экспериментов с различными настройками.
Трансформирование
Следующий шаг – выберите слой с отблеском и нажмите CTRL/CMD+T, чтобы трансформировать его (изменить размер). Появиться небольшое окно, и вам нужно тянуть за углы, чтобы сделать его больше. Размер зависит от вашего изображения и желаемого эффекта. Если вы сделаете свечение очень большим, то эффект распространится на все изображение и осветлит тени.
Использование кисти на новом слое действительно очень удобно, так как у вас есть полный контроль. Вы можете изменить положение, цвет, яркость и насыщенность вашего свечения в любой момент, создав корректирующий слой, который влияет только на этот слой.
Если вам кажется, что эффект слишком сильный, вы можете уменьшить непрозрачность слоя, а если недостаточно сильный, то продублировать слой. Всегда помните, что эффект должен быть слабым, иначе он будет выглядеть нереалистично
Мы просто стараемся создать сцену, принимая во внимание то, как работает свет
Ваша очередь
А теперь ваша очередь попробовать добавить солнечный отблеск в одну из своих фотографий с помощью Photoshop.
Цветовые тона солнечных лучей и световых бликов — легко редактируются и настраиваются.
Экшен Sunlight Rays Photoshop
Тонирование картинки
Следующим шагом обработки станет тонирование картинки в соответствии с цветами «нового вечернего солнца». Сделать это можно несколькими способами, один из них описан в этом посте. В этом же случае поступлю следующим образом: Выше фона создам корр. слой кривых и в каждом канале проведу манипуляции по коррекции цвета. Усилив красный и зелёный и слегка ослабив синий с средней части тонового диапазона.
Инвертирую маску этого слоя (Ctrl+I). При помощи мягкой кисти, о настройках читайте здесь, пониженной непрозрачности проявить полученную тонировку с разной степенью интенсивности, мой вариант перед вами.
Теперь сбалансирую всю картинку по цвету использую как не странно «Color Balance» (Цветовой Баланс) создам который при помощи панели «Коррекция» (Adjustments) верхним слоем. В списке Ton выберу «Средние» Midtones. Используя ползунки цветов несколько увеличу красный и зелёный, а также уменьшу синий уровни цветов.
После проведения этой коррекции возможно понадобится сбалансировать ранее проведённые настройки удобно пользоваться для этого изменением параметра непрозрачности для слоёв. Слой с эффектом закатного солнца может потребовать трансформации как маски так и градиента вместе отдельно или поочерёдно, используйте «волшебные клавиши» Ctrl+T
Рисуем макияж
Далее мы переходим к редактированию модели и начнем с глаз.
Шаг 1
Для начала любым удобным способом вырезаем модель. Так как на фото нет меха, мелких волос или других деталей, подойдет абсолютно любой способ.
Размещаем вырезанную модель в центре рабочего полотна, чтобы тело было видно до бедер.
Шаг 2
Выше создаем три корректирующих слоя и трансформируем их в обтравочные маски (Ctrl+Alt+G):
- Gradient Map (Карта градиента) – от черного к белому, Opacity (Непрозрачность) 55%
- Brightness/Contrast (Яркость/Контрастность) – Brightness (Яркость) -27, Contrast (Контрастность) +100
- Curves (Кривые)
Шаг 3
Далее мы создадим макияж, используя только корректирующие слои.
Создаем корректирующий слой Gradient Map (Карта градиента) с черно-белым градиентом, размещаем его выше предыдущих корректирующих слоев и трансформируем в обтравочную маску для модели.
Кликаем по маске градиентного слоя и жмем Ctrl+I, чтобы инвертировать ее на черный цвет.
С помощью мягкой кисточки (В) белого цвета проводим вокруг глаз, на нижних и верхних веках до бровей.
Шаг 4
Выше создаем корректирующий слой Brightness/Contrast (Яркость/Контрастность) и трансформируем его в обтравочную маску для модели. Устанавливаем Brightness (Яркость) на -104 и Contrast (Контрастность) – на -50.
Жмем Ctrl+I, чтобы инвертировать цвет маски на черный.
Снова берем мягкую кисточку (В) белого цвета и восстанавливаем темные участки на лице модели от бровей и до верхней части щек. В этот раз темного цвета должно быть чуть больше, чем черно-белых оттенков из предыдущего шага. Также слегка проводим под носом, чтобы затемнить этот участок.
Шаг 5
Выше создаем корректирующий слой Curves (Кривые) и трансформируем его в обтравочную маску для модели. Настраиваем:
Жмем Ctrl+I, чтобы инвертировать цвет маски на черный.
Снова берем мягкую белую кисть и проводим вокруг глаз там же, где мы восстанавливали черно-белый градиент в третьем шаге. Наша задача – создать дымчатый макияж на глазах.
Шаг 6
Создаем еще один корректирующий слой Brightness/Contrast (Яркость/Контрастность) и трансформируем его в обтравочную маску для модели. Устанавливаем Brightness (Яркость) на -104.
Жмем Ctrl+I, чтобы инвертировать цвет маски на черный.
Такой же белой кисточкой, но в этот раз с Flow (Нажим) 1%, добавляем темные оттенки вокруг глаз, на щеках и носу. Не перестарайтесь, эффект не должен быть темнее глаз.
Шаг 7
Добавляем корректирующий слой Curves (Кривые) и трансформируем его в обтравочную маску для модели. Настраиваем:
Жмем Ctrl+I, чтобы инвертировать цвет маски на черный.
Мягкой белой кистью редактируем маску, чтобы добавить красноватые оттенки под глазами и на носу.
Шаг 8
Выше создаем новый слой (Ctrl+Shift+N) и трансформируем его в обтравочную маску для модели (Ctrl+Alt+G).
Большой мягкой кистью черного цвета проводим по верхней части волос модели.
Создаем последний слой и трансформируем его в обтравочную маску для модели.
Теперь очень маленькой жесткой кисточкой белого цвета рисуем блики по контуру волос и плеч модели. Также дополнительно можете добавить мягкие размытые линии, но для нужного эффекта жесткие линии должны быть обязательно.
Группируем все слои с моделью и называем группу «Модель».
Используйте один источник света
Первый и самый важный пункт – эффект сияния можно получить только при наличии отдаленного, четкого источника света, например, солнца, уличного фонаря, рождественских огней, городских ламп и некоторых видов отраженного света. Невозможно запечатлеть лучи, если источник света каким-либо образом рассеивается. Например, можно получить эффект сияния от заходящего солнца в безоблачный день, но, если в воздухе много влаги или низко над горизонтом висят облака, задача станет труднее.
Чистое небо создало идеальные условия для запечатления солнечного света в месте где-то вдоль трассы Клондайк. Brenda Petrella Photography.
Варианты неонового освещения квартиры
На рынке товаров и услуг среди неоновых осветительных приборов можно встретить ленты, которые многие называют гибкими неонами. По внешнему виду ленты напоминают гирлянду, которая находится в трубке, выполненной из ПВХ материала. Гибкие подсветки могут быть разноцветными либо однотонными. В процессе производства используют материалы высокого качества, в результате чего трубки могут быть матовыми либо прозрачными. Одноцветные варианты бывают исключительно матовыми. Такие ленты, в отличие от лампочек, имеют большое количество преимуществ, среди которых можно выделить:
- вероятность нанести повреждение минимальная, стеклянные же светильники довольно легко разбить, именно поэтому они считаются опасными:
- наличие гидроизоляции;
- так как лента гибкая, ее можно установить совершенно в любом месте;
- в отличие от светодиодных светильников, неоновые ленты стоят гораздо дешевле.
Благодаря такой востребованности, имеется вероятность, что многие осветительные приборы будут вытеснены с рынка товаров и услуг
Важно! Неоновые подсветки, в отличие от других источников света, имеют довольно обширный диапазон света
Неоновые лампы для квартиры
Неоновые лампы можно использовать в жилом помещении в качестве подсветки мебели. Так можно наполнить помещение необычными и яркими цветовыми тонами. Чаще всего этот вариант используют в том случае, когда в помещении находится мягкая либо стеклянная мебель. Кроме этого, можно использовать дополнительный свет для декоративных элементов, аксессуаров. Например, в непосредственной близости с картинами, в нишах, вокруг больших зеркал, высоких комнатных растений.
Важно понимать, что неоновые лампы можно использовать в жилом помещении не только в качестве яркого акцента. Например, такие осветительные приборы зачастую используют для осветления лестницы либо плинтусов
При необходимости источники света можно монтировать в предметы мебели в кухонной зоне.
Интересный вариант – освещение скульптур, выполненных из гипса, стекла либо ткани. В помещении гораздо эффектнее будет смотреться в качестве источника света красивая скульптура, нежели обычная лампа. На сегодняшний день популярностью пользуются светильники, выполненный в виде птиц из стекла либо дерева. Совет! Отдавая предпочтение неоновой подсветке для оформления дизайна помещения, можно создать прекрасную конструкцию, которая позволит создать атмосферу праздника.
Гибкие неоновые светильники
Гибкие ленты смотрятся в дизайне довольно органично и презентабельно. С их помощью можно придать помещению некую изюминку. Кроме этого, их можно брать с собой на природу, что позволит создать необычную атмосферу.
Гибкие приборы незаменимы в быту, с их помощью можно подсвечивать потолок по всему периметру, создавая эффект парения, монтировать в аквариум либо мебель. При необходимости можно сделать так, чтобы зажигался свет при открытии дверцы шкафа, используя для этих целей неоновые шнурки. Такие источники света отлично вписываются на кухню, так как их можно монтировать в мебель над рабочей поверхностью. Благодаря гибкости такие ленты можно использовать на любых поверхностях, придавать необходимую форму.
Обработка теневых участков
Остался буквально последний штрих для получения реалистичной картины вечернего освещения. Заключается он в добавлении синего цвета в теневые участки изображения, думаю это отлично будет смотреться. Используя кнопку внизу палитры «Слои» создам сплошной слой заливки «Solid Color» в палитре палитру выбора цвета, «Color Picker» установлю темно-синий цвет
Режим наложения (смешивания) этого слоя изменю на «Lighten» (Замена Светлым) так чтобы эффект правился в теневых участках на фото. При необходимости можно легко изменить выбранный цвет вновь вызвав «Color Picker» или уменьшить силу воздействия слоя отрегулировав параметр «Непрозрачности» (Opacity). В результате проведения этой операции у меня получилась токая картинка:
На этом на сегодня всё надеюсь этот способ обработки изображений найдёт применение в вашей практике.
Что представляет собой неоновая подсветка?
Создаётся неоновая подсветка специальными стеклянными колбами различной конфигурации, у которых на внутреннюю поверхность нанесён тонкий слой люминофора – специального порошка. Особенность последнего заключается в уникальной способности светиться в условиях определённых воздействий.
Внутрь, герметично запаянной трубки, закачан инертный газ (неон), неспособный химически взаимодействовать с люминофором, стеклом и металлом электродов, на которые подаётся напряжение.
Важно! Неоновая подсветка требует для функционирования высокое напряжение, поэтому для монтажа системы обязательно необходим повышающий трансформатор-преобразователь!
Как упоминалось в начале статьи, ток с высоким значением напряжения «пробивает» пространство внутри лампы и заставляет инертный газ ионизироваться. Высвобождаемые кванты, попадая на люминофор, передают ему энергию, которая преобразуется в световое (видимое) излучение.
Тестируем созданные Кисти
Чтобы создать дополнительные кисти на основе этих двух базовых кистей, вы можете увеличить или уменьшить контрастность, резкость, сделать их шире или более узкими с помощью инструмента Свободная трансформация
(Free Transform Tool), или установить размытие в разных направлениях. Всё будет зависеть от вас, какой эффект вы предпочтёте создать.
Перед тестированием, позвольте мне дать вам пару советов, как добиться наиболее реалистичных результатов, используя созданные кисти:
- Изучите, как в действительности действует свет, воспроизведите этот свет в своих работах. Вы можете предварительно посмотреть на фотографию, чтобы увидеть настоящие солнечные лучи.
- Избегайте применения чисто белого цвета при добавлении лучей света. Таким образом, картина не будет выглядеть реалистично. Вместо этого, постарайтесь использовать светло-жёлтые или светло-оранжевые оттенки.
- Используйте кисти с низкой непрозрачностью, чтобы получить наиболее реалистичный результат.
- Не забывайте про направление света. Лучи света должны иметь то же самое направление.
- Если вы хотите применить кисти на своих фотографиях, просто попробуйте усилить свет, который уже присутствует на фотографии.
Давайте посмотрим, как работает кисть Солнечные лучи 1
(Sun Rays 1).
На фотографии ниже, вы можете увидеть, как работает кисть Солнечные лучи 2
(Sun Rays 2).
Отличная работа, мы завершили урок!
В этом уроке вы узнали, как создать кисти Лучи света. Вы можете использовать их для усиления света на фотографиях или, используя данные кисти, создать новый источник света. Чтобы получить наиболее реалистичный свет, я рекомендую вам исследовать, как действует естественный свет, а также использовать кисть с низкой непрозрачностью.
Надеюсь, вы получили удовольствие от работы с этими кистями!
В этом уроке вы узнаете, как в программе Photoshop создавать красивые солнечные лучи, проходящие сквозь ветви деревьев. Это не только прекрасный способ сделать фотографию интереснее, но это еще и очень просто. Намного проще, чем вы можете себе представить!
В конце для придания картинке большей реалистичности мы создадим полосы солнечного света, падающие на землю.
Итак, вот изображение, с которым я буду работать:
Исходное изображение
И вот этот же снимок, но после наложения эффекта:
Результат
Давайте начнем.
Частично закройте источник света
Еще один способ повысить степень дифракции – частично закрыть источник света. Это особенно хорошо работает, когда источник света очень яркий, как, например, солнце. Когда дело доходит до таких слабых источников, как уличные лампы, вряд ли будет заметная разница. Если подобрать ракурс, при котором часть солнца прячется за верхушкой горы, веткой или рукой с жестом «ок», эффект сияния станет намного заметнее. Это происходит из-за того, что вы создаете препятствия на пути световых волн еще до их прохождения сквозь апертурное отверстие.
Частичное блокирование солнца делает дифракцию сильнее и подчеркивает эффект сияния. Brenda Petrella Photography.
Глупый трюк, который я использую – прищурить глаза и посмотреть на тот пейзаж, который я хочу сфотографировать, чтобы примерно понять, подойдет он или нет. Если я вижу отчетливые лучи, когда жмурю глаза, значит они скорее всего будут и при съемке. Иногда нужно походить вокруг, чтобы найти идеальное положение солнца, при котором получается нужный эффект. Несколько сантиметров могут многое изменить, поэтому всегда экспериментируйте. И, само собой разумеется, нужно защищать глаза и не смотреть прямо на солнце.
Добавляем винтажный эффект в стиле 80-ых
Мы почти закончили! Теперь нам осталось объединить все элементы коллажа с помощью винтажного эффекта.
Для этого мы создадим семь корректирующих слоев. Ниже список от первого созданного к последнему, это значит, что каждый новый слой должен находиться выше предыдущего, то есть слой номер 7 будет в самом верху списка.
По окончанию объединяем все корректирующие слои в группу «Цветокоррекция».
Шаг 1
- Color Lookup (Поиск цвета): Abstract (Абстрактный) – Paste Hues, Opacity (Непрозрачность) 36%.
- Color Lookup (Поиск цвета): Device Link (Связь с устройством) – RedBlueYellow, Opacity (Непрозрачность) 35%.
- Color Lookup (Поиск цвета): 3DLUT File (Файл 3DLUT) – FoggyNight, Opacity (Непрозрачность) 33%. Дважды кликаем по этому корректирующему слою, чтобы открыть окно стилей слоя, и устанавливаем Underlying Layer (Подлежащий слой), как показано ниже.
- Совет: чтобы эффект в окне стилей слоя получился более аккуратный, зажмите клавишу Alt и потяните за ползунок, чтобы разделить его на две части.
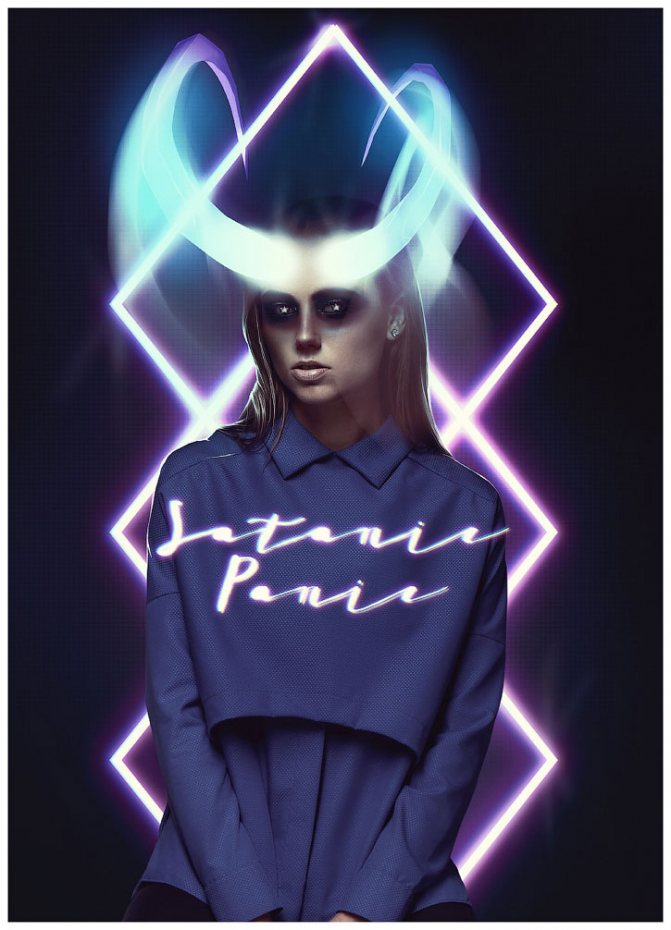
Шаг 2
Теперь следующие корректирующие слои!
- Mixer (Микширование каналов): Red (Красный) +129, Green (Зеленый) -45, Blue (Синий) -5.
- Curves (Кривые)

Большой мягкой кистью черного цвета скрываем эффект на внутренней части полотна, чтобы создать виньетку.
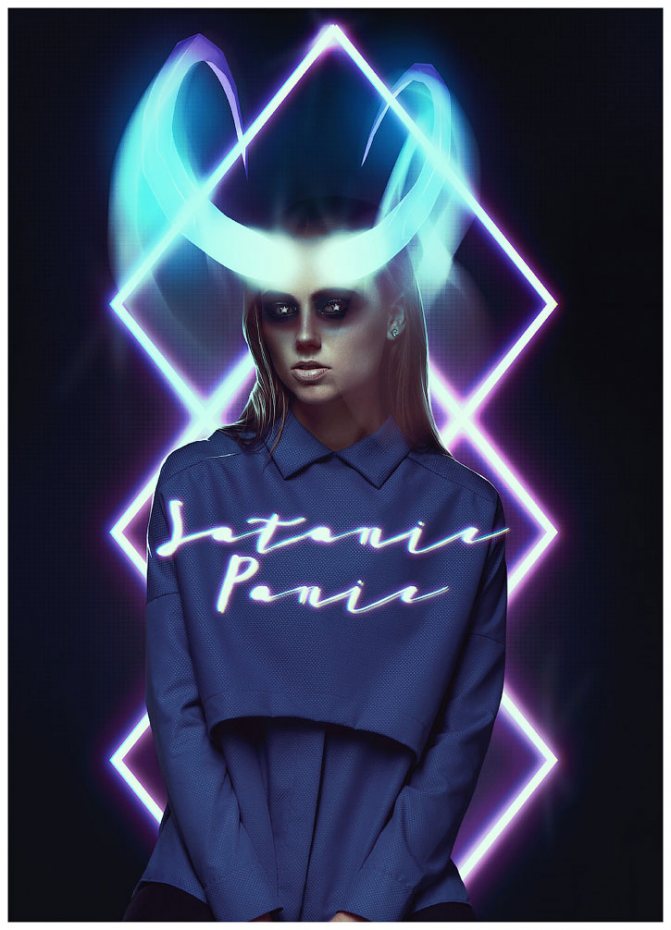
Создаём Кисти
Итак, мы создали формы для наших кистей. Теперь нам нужно создать из них кисти. Я покажу вам, как создать первую кисть. Для создания второй кисти — процесс абсолютно тот же самый.
Шаг 1
Включите видимость слоя Солнечные лучи 1 (SUN RAYS 1), а для слоёв Солнечные лучи (SUN RAYS) и Солнечные лучи 2 (SUN RAYS 2) отключите видимость.
Теперь нам необходимо инвертировать цвета, чтобы получить соответствующую форму кисти. Добавьте корректирующий слой Инверсия (Invert) поверх всех остальных слоёв.
Далее, идём Выделение – Все (Select > All), чтобы выделить всё изображение. Затем идём Редактирование – Скопировать совмещённые данные (Edit > Copy Merged), чтобы скопировать выделенное изображение, и Редактирование – Вклеить (Edit > Paste), чтобы вклеить скопированное изображение.
Шаг 2
Далее, идём Редактирование – Определить кисть (Edit > Define Brush Preset). Дайте название кисти Солнечные лучи 1 (Sun Rays 1).
Шаг 3
Проделайте то же самое со слоем Солнечные лучи 2 (SUN RAYS 2), чтобы создать вторую кисть.
Новинки Premium-раздела
499
Экспресс-курс
8 видеоуроков26 исходников
99
Веб и приложения
18 824292 499
Экспресс-курс
9 видеоуроков30 исходников
499
Экспресс-курс
8 видеоуроков14 исходников
99
Работа с фото
26 652369 99
Веб и приложения
Cоздаём форму заказа авиабилетов
12 748212 — часть сайта Фотошоп-мастер, где вас ждут 16 видеоуроков и 23 экспресс-курса от профессионалов.
Вы можете покупать их по-отдельности, а можете оформить подписку на весь раздел (от 5 руб/день).
Неоновая подсветка в интерьере
Одна из положительных особенностей неоновой иллюминации заключается в способности излучать свет различных цветов, причём это может делать одна неоновая трубка. Цвет подсветки обуславливается компонентным составом нанесённого покрытия и газом, находящимся в колбе:
— гелий – продуцирует бледно-розовый, оранжевый цвета;
— аргон – голубой;
— неон – красный и т. п.
В зависимости от особенностей интерьерного дизайна и стилистики, подсветку с помощью соответствующих неоновых ламп можно создать радужной, однотонной или контрастной.
Полезно знать! Не стоит путать рассматриваемую разновидность ламп с ультрафиолетовыми осветительными аналогами, часто применяющихся в развлекательно-увеселительных местах для создания эффекта светящейся одежды!
Ещё одной положительной особенностью неоновых ламп является отсутствие в них нитей накала, как, например, в обычных лампах «Ильича». Этот конструктивный нюанс обуславливает длительность работы неоновой подсветки, равной в среднем 8–13 лет непрерывной работы.
Применение режима Мягкий свет.
Как уже говорилось выше, в режиме Мягкий свет происходит наиболее естественное для наших глаз осветление и затемнение изображения.
Отсюда сам собой напрашивается первый способ его использования: локальное осветление и затемнение изображения путем рисования черной и белой кистью с небольшой непрозрачностью на пустом или 50% сером слое, лежащим поверх изображения в режиме Мягкий свет.
Повсеместное распространение получил именно второй способ, как наиболее наглядный. Это всем известная техника Dodge and Burn, или, по-русски, осветление и затемнение. Видеоурок можно посмотреть здесь.
Ее использование именно в этом виде наиболее эффективно для мягкой прорисовки светов и теней, а также для ретуши. Хотя (это только мое личное мнение), осветление и затемнение при ретуши лучше производить с помощью корректирующих слоев с кривыми.
Следующий способ использования режима наложения Мягкий свет связан с усилением резкости изображения. Для этого предварительно создается карта ореолов с помощью фильтра Цветовой контраст (High Pass). Посмотреть видеоурок
Для создания карты ореолов совсем необязательно использовать композитное цветное изображение. Как правило, лучшие результаты получаются при использовании заготовок на основе каналов изображения.
Затем получившаяся карта ореолов накладывается на исходное изображение в режиме Мягкий свет.
Также режим наложения Мягкий свет можно применять для усиления локального контраста изображения. Посмотреть видеоурок.
Еще один оригинальный способ применения режима Мягкий свет: создаем копию слоя, накладываем ее в режиме Мягкий свет, выше через обтравочную маску применяем корректирующий слой Цветовой тон/Насыщенность, избавляясь от лишней «пережаренности» изображения.
Затем инструментами Осветлитель и Затемнитель на копии слоя в режиме Мягкий свет прорисовываем нужные области, внося соответствующие коррекции.
Поймите принципы дифракции
Причина, по которой мы можем придать единичному источнику света звездообразную форму – дифракция. Волны света перемещаются прямо до тех пор, пока не проходят сквозь маленькое отверстие. Тогда они начинают преломляться и разделяться, огибая препятствие. Степень преломления зависит от длины волны и размера отверстия, через которое проходит свет. Именно это и называют дифракцией. Регулируя апертурное отверстие объектива, можно влиять на степень дифракции света до того, как он попадает на сенсор камеры.
Во время съемки мы обычно стараемся избегать ситуаций, в которых проявляется дифракция, поскольку это может привести к размытым фотографиям. Однако, чтобы запечатлеть лучи солнца или получить эффект звездного сияния, нужно увеличить дифракцию (или преломление) света. Этого можно достичь при помощи двух простых шагов: отрегулировать диафрагму и частично закрыть источник света другим объектом. Поговорим детальнее о каждом из методов.
Солнечные лучи появляются благодаря дифракции. Brenda Petrella Photography.
Создание фона из лучей
Теперь мне надо создать луч — фигуру треугольник с углом 20°. И тут мы сталкиваемся с проблемой — в Photoshop нет инструмента, позволяющего создать угол заданного размера. Повернуть объект на заданный угол можно, а вот создать фигуру с определённым углом, те же 20°, нельзя. Поэтому будем искать обходные пути.
Берём инструмент
(Rectangle Tool), на панели параметров переключаемся на режим «Фигура» (Shape). Цвет заливки не важен. Создаём фигуру прямоугольник таким образом, чтобы один его угол располагался точно на перекрестье направляющих, а сам прямоугольник выходил за габариты холста:
На панели параметров переключаем режим пересечения контуров в «Область пересечения фигур:
Создаём ещё один такой же прямоугольник, не копируем старый, а именно создаём. Нажимаем Ctrl+T для активации инструмента «Свободное трансформирование». Ставим якорь на левый нижний угол и поворачиваем прямоугольник на минус 70°:
Нажимаем два раза Enter, появляется предупреждающее окно, соглашаемся, нажимаем ОК. Далее кликаем правой клавишей мыши по слою с прямоугольниками и выбираем «Растрировать слой». В итоге мы получили луч с углом 20°:
Рекомендую сохранить это состояние документа.
Выбираем цвета лучей, эти цвета выставляем на цветовой палитре, я взял голубой #05f9b7 и фиолетовый #7d6dad.:
Теперь пишем экшен. Рекомендую быть внимательными, не пропустите ни одного пункта. (Подробнее о записи экшена здесь). 1. Нажимаем клавишу X (икс) для замены основного и фонового цвета 2. Копируем слой, нажав Ctrl+J 3. Нажимаем Ctrl+T для активации «свободного трансформирования» 4
Мышкой немного перемещаем центр трансформирования (неважно куда, главное его немного «пошевелить» (важно! белая точка на указателе центра преобразования должна исчезнуть). На панели параметров задаём координаты центра трансформирования 250 и 250 (координаты центра холста) и угол 20°:
5. Нажимаем Enter 6. Перемещаемся на слой вниз, нажав Alt+ 11. Перемещаем слой вниз в стеке слоёв, нажав на Ctrl+[
Останавливаем запись экшена.
Удаляем слой-копию (он сейчас над под слоем с исходным лучом), становимся на слой с исходным лучом. Запускаем экшен восемнадцать раз. Собственно, это всё.