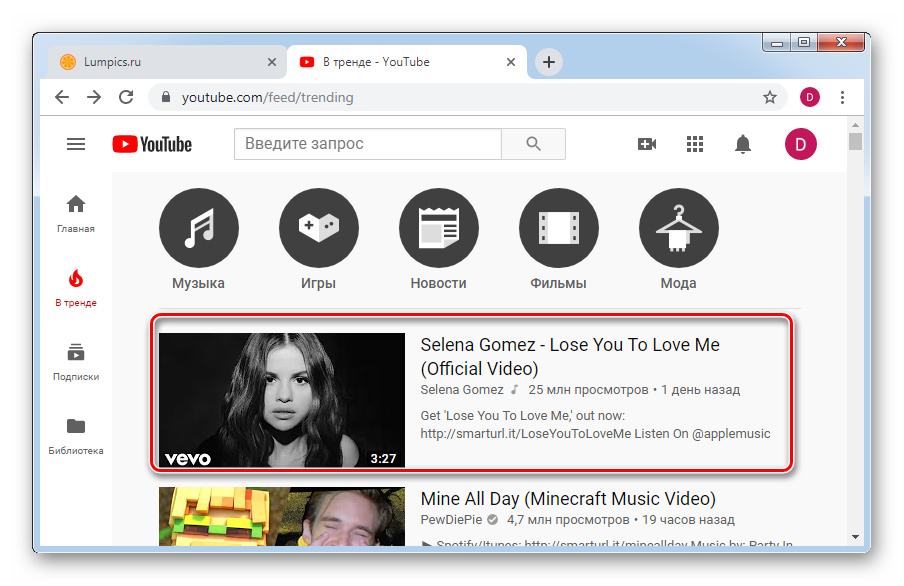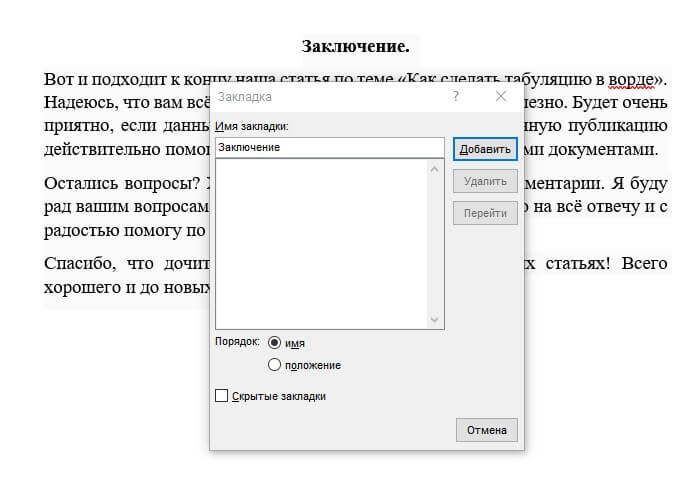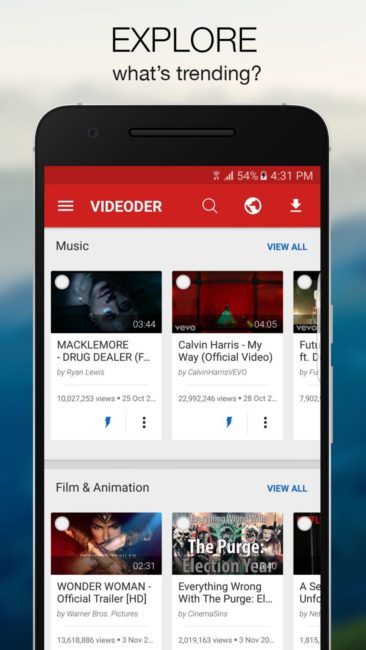Как сделать ссылку на другое видео в ролике youtube?
Содержание:
- Отвечаем на вопросы
- Отправляем видео через мобильное устройство
- Секреты Google: 5 способов найти прямую ссылку на любой фильм
- Делаем копию
- Копирование HTML-кода для вставки на сайт видео с YouTube на узких экранах
- Как загрузить длинные кинофильмы
- Поддержка браузера
- Когда показывать в видео конечную заставку и подсказки?
- Уточняем ссылку на видеоканал
- В чем заключается преимущество таких ссылок?
- Добавляем ссылку в свой ролик
- Способ 1: Поиск фильмов по указателям
- Самый простой способ добыть ссылку на видео, mp3 и тому подобное
Отвечаем на вопросы
Как удалить в Ватсапе ссылку с ютуба? Открываем чат, жмем и удерживаем пункт «сообщения», в открывшемся меню находим «удалить».
Каков порядок действий, чтобы переслать видео на ноутбуке? Используйте инструкцию, как пересылать видео с ютуба в Ватсап веб на персональном компьютере.
Мы разобрались, как сделать видео для WhatsApp. Чтобы материал получился полным, расскажем порядок действий, как установить мессенджер на смартфон Андроид. Переходим в магазин Гугл Плэй, используем поисковую опцию, чтобы обеспечить доступ к Ватсапу, нажимаем клавишу «установить».
Если ваш телефон отвечает определенным параметрам, появится инструкция, которую следует изучить и дать согласие на предстоящие действия, нажав кнопку «ок».
Отправляем видео через мобильное устройство
Перед тем, как выложить ролик, обратим внимание, что инструкция универсальная, используется для смартфонов, работающих на любых операционных системах. Представляем пошаговое руководство, как вставить сюжет с ютуба в Ватсап
Представляем пошаговое руководство, как вставить сюжет с ютуба в Ватсап.
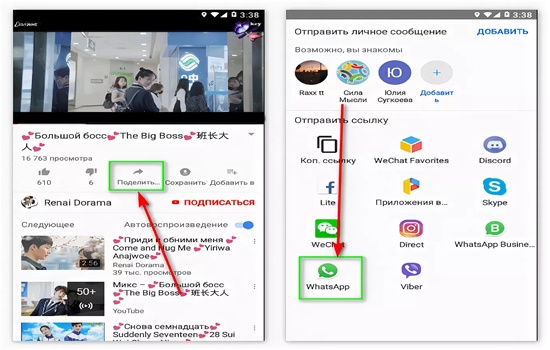
Чтобы перенести ролик, необходимо выполнить следующие действия:
- открыть ютубовское приложение;
- выбрать видеоматериал, который требуется переслать;
- запустить ролик и тут же остановить его;
- появляется доступ к инструменту, внешне напоминающему стрелку и расположенному в паре мест одновременно – в верхнем угловом участке справа и ниже самой записи. Кстати, здесь он и называется «поделиться». Нажимать можно на любой из них – разницы нет;
- всплывет перечень с многочисленными приложениями и социальными сетями, из которых выбираем WhatsApp;
- затем нас автоматически перенаправит на список чатов, в котором определяем контакты пользователей, которым желаем выполнить отправку видеоматериала;
- как вставить видео в Ватсап из ютуба? Нужно кликнуть по интересующему нас контакту и удерживать на нем палец, пока не возникнет метка зеленого оттенка. Чтобы загрузить ролик для последующей его отправки, жмем на стрелку, расположенную внизу справа;
- остается нажать на зеленый самолетик, и видеоматериал отправится к адресату.
Секреты Google: 5 способов найти прямую ссылку на любой фильм
Для любителей кино поиск прямых ссылок на фильмы остается актуальной проблемой. Существуют тысячи сайтов, где можно посмотреть очередной блокбастер, не посещая кинотеатров. Проблема таких сервисов в рекламе, которая заполоняет всю страницу, а также появляется во время просмотра. Избавиться от этого можно, просто скачав фильм через прямую ссылку. Нам поможет в этом Google.
Поисковые системы имеют множество полезных функций, о которых знают немногие пользователи. Далее мы рассмотрим способы поиска прямых ссылок для скачивания любых фильмов. Предложенные методы выручат, если нет возможности или желания использовать торренты или аналогичные сервисы.
Подойдет любой браузер. Кроме того, нам понадобится название фильма на русском языке и оригинальное название (можно посмотреть в Википедии).
Важное уточнение
В качестве примеров, за исключением третьего способа, использовались оригинальные названия фильмов. В большинстве случаев это означает скачивание видео без перевода. Локализация фильма может отразиться на названии. Например, используемый в качестве одного из примеров фильм «Типа крутые легавые» имеет оригинальное название «Hot Fuzz».
Делаем копию
Разработано несколько методик, как копировать ссылку на видео в ютубе, некоторые из которых имеют различные варианты.
Компьютерный браузер
В этом случае, вне зависимости от работающего обозревателя, скопировать ссылку возможно тремя методами. Чтобы выполнить копирование, придется покинуть на время полноэкранный режим.
Адресная ссылка
Открываем выбранный видеоматериал, кликаем ЛКМ по строчке с адресом в браузере – она становится синего оттенка.
Нажимаем на высвеченный текст правой кнопкой мыши, в меню находим подраздел «копировать» либо используем комбинацию клавиш CTRL и C.
Ряд обозревателей после выделения их строки с адресом дает возможность для выполнения копирования отдельной клавишей, появляющейся правее.
Ссылка на видеосюжет дублируется в обменный буфер, откуда возможно в последующем извлечь ее и вставить в нужное место. Для этого задействуем меню, ПКМ кликнув по пункту «вставить», либо нажимаем кнопки CTRL и V.
Контекстное меню
Разберем очередной вариант, как скопировать ссылку с ютуба на компьютере. Наводим курсор на интересующий нас ролик в YouTube, открываем его, нажав на плеер.
В появившемся меню находим раздел «копировать url видео», чтобы получить ссылку, либо «копировать url с привязкой по времени». Вторым способом подразумевается, что, как только выполнится переход по копии, показ видеоматериала начнется с определенного фрагмента. Если требуется показать конкретную часть записи, просматриваем ролик либо перематываем его до нужного места, после этого включаем на компе паузу, задействуем меню для выполнения копирования.
Данные, как и в первом случае, попадают в буфер обмена и могут использоваться как вставка.
Меню «поделиться»
Находим одноименную надпись, кликаем по ней ЛКМ. Разрешается воспользоваться ее аналогом прямо в плеере – это стрелочка, направленная вправо.
Откроется окошко, под списком направлений, доступных для пересылки, жмем кнопку «копировать», находящуюся правее от сокращенной адресной ссылки.
Куда копируется ссылка, мы знаем – в буфер.
Мобильное приложение
Пользователям нравится просматривать видеоматериалы через мобильное приложение, поддерживаемое на смартфонах Андроид и iOS. Существует три варианта, как скопировать ссылку в ютубе на телефоне, и это с учетом того, что в мобильном клиенте нет адресной строчки.
Для примера рассмотрим алгоритм действий на Андроиде.
https://youtube.com/watch?v=AUdtO-Wqbyk
Превью
Выбирая вариант, как скопировать адрес ссылки видео с YouTube, нет необходимости включать просмотр сюжета. Если в «подписках», на «главной» страничке либо «в трендах» вы нашли интересный видеоматериал, для выполнения копии адреса требуется:
- кликнуть по значку с тремя точками, находящемуся правее заглавия видеосюжета;
- в появившемся меню найти пункт «поделиться», нажать на него;
- в списке доступных функций выбираем «копировать ссылку», и она сразу перенаправляется в буфер смартфона, где и находится в подготовленном для дальнейшего применения состоянии.
Видеоплеер
В мобильном приложении ютуб есть очередной вариант, как сделать интересующую нас процедуру.
Перед тем, как скопировать ссылку на фильм, активируем его воспроизведение, нажав для начала на плеер, далее – на стрелочку, указывающую вправо. Открывается окно меню «поделиться», в котором кликаем клавишу «коп. ссылку».
Меню «поделиться»
Разберем стандартный вариант, как получить адресные данные на видеоматериал. Запускаем просмотр сюжета, но на весь монитор не открываем, кликаем клавишу «поделиться». Откроется окно с разрешенными направлениями, в котором выбираем раздел «коп. ссылку». Как и в рассмотренных ранее вариантах, копии направляются в буфер, предназначенный для обмена.
Копирование HTML-кода для вставки на сайт видео с YouTube на узких экранах
На узких экранах кнопки «Копировать» почему-то дизайнерами YouTube не предусмотрено, поэтому HTML-код для вставки нужно скопировать вручную. Для этого нужно кликнуть один раз левой мышки в любое место, где расположен код:
После этого весь код для вставки на сайт выделится, останется нажать только Ctrl + C , чтобы он попал в буфер обмена, после этого его можно будет вставить в HTML-код страницы на сайте:
Для тех, кто привык пользоваться мышкой для копирования, нужно кликнуть правой кнопкой мышки по выделенному HTML-коду. Откроется контекстное меню браузера. Из него нужно выбрать пункт «Копировать»:
Как загрузить длинные кинофильмы
Куда залить видео, если вы хотите просматривать сами и показывать другим пользователям видеоролики больше 20 минут? Вот несколько отечественных вариантов, позволяющих загружать объемные видеозаписи.
Всем известно, что на ВК можно загружать фильмы любой продолжительности, что активно используется интернет-пиратами, которые публикуют плеер ВК на своих сайтах. Ограничение на длительность здесь практически нет, а если и есть, то его невозможно нарушить. Дополнительно есть такие полезные опции, как генерация кода видеоролика, так что здесь вы сможете загрузить большой видеоролик для просмотра на сайте. Также можно размещать видео в общий доступ или скрыть.
Еще один русский сайт со свободной публикацией кинофильмов любой длины. На ОК можно смотреть материалы, которые блокируют на ВК согласно закону по авторскому праву. Так что вы можете и найти, и опубликовать практически любой видеклип. Однако все же следует держаться в рамках закона и публиковать свой авторский контент. Если вы используете общедоступные материалы, предварительно лучше уникализировать их в программе для обработки видео.
Видео.Mail
На этом ресурсе также нет ограничений на длительность видеоролика, но особой популярностью он не пользуется, потому что сервер сильно сжимает оригинальный ролик. В итоге вы можете получить фильм очень низкого качества. Общее хранилище также довольно маленькое — всего 10 Гб. Зато поддерживаются все форматы и кодеки.
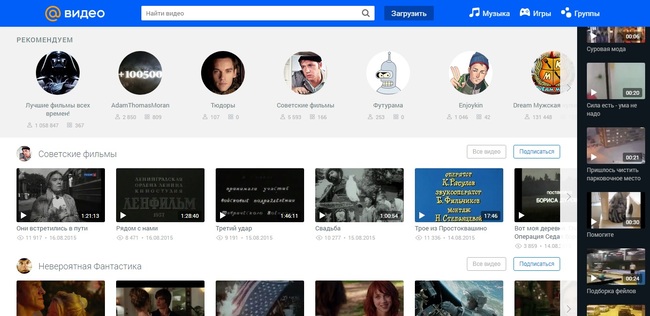
Видео.Mail
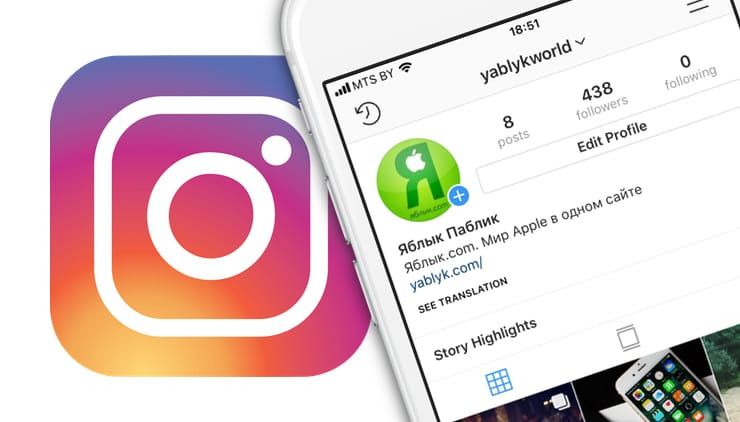
В последнее время популярность этого сервиса значительно возросла. Никого не удивил тот факт, что принадлежащая Facebook платформа занялась хранением не только фото, но и видео. Наряду с понятной и очевидной функцией Instagram Stories, в 2018 году появилась и возможность хранить более длинные ролики в рамках сервиса IGTV.
Видеоролики там могут длиться от 15 секунд до 10 минут, а при отклонении от нормы они должны быть портретными, а не пейзажными. Многие популярные пользователи Instagram подключились к этой услуге, но она доступна вообще всем. Любой может постить видео с помощью созданного в IGTV аккаунта в приложении или на сайте Instagram.
Поддержка браузера
Эта таблица показывает , какие форматы видео , вероятно , должны поддерживаться данным агентом пользователя . Большинство перечисленных здесь браузеров используют мультимедийную структуру для декодирования и отображения видео вместо включения таких программных компонентов. Обычно невозможно определить набор форматов, поддерживаемых мультимедийной структурой, без запроса, поскольку это зависит от операционной системы и сторонних кодеков. В этих случаях поддержка видеоформатов является атрибутом фреймворка, а не браузера (или его механизма компоновки), при условии, что браузер правильно запрашивает свою мультимедийную фреймворк, прежде чем отклонять неизвестные видеоформаты. В некоторых случаях поддержка, указанная здесь, не является функцией ни кодеков, доступных в базовой среде мультимедиа операционной системы, ни возможностей кодеков, встроенных в браузер, а скорее может осуществляться надстройкой браузера, которая может, например, обходить обычный HTML-анализ браузера тега <video> для встраивания видеопроигрывателя на основе подключаемого модуля.
Обратите внимание, что видеофайл обычно содержит как видео, так и аудио контент, каждый из которых закодирован в собственном формате. Браузер должен поддерживать как видео, так и аудио форматы
См. HTML5 audio, чтобы узнать, какие аудиоформаты поддерживаются каждым браузером.
Формат видео может быть указан типом MIME в HTML (см. ). Типы MIME используются для запроса фреймворков мультимедиа для поддерживаемых форматов.
Из этих браузеров только Firefox и Opera используют библиотеки для встроенного декодирования. На практике Internet Explorer и Safari также могут гарантировать определенную поддержку формата, поскольку их производители также создают свои мультимедийные фреймворки. С другой стороны, Konqueror поддерживает формат, идентичный Internet Explorer при запуске в Windows и Safari при запуске на Mac, но выбранная поддержка Konqueror типична для GNU / Linux, где Konqueror имеет большинство пользователей. . В целом, поддержка форматов браузерами во многом продиктована конфликтующими интересами поставщиков, в частности тем, что Media Foundation и QuickTime поддерживают коммерческие стандарты, тогда как GStreamer и Phonon не могут юридически поддерживать другие форматы, кроме бесплатных по умолчанию, в бесплатных операционных системах, для которых они предназначены. .
| Браузер | Операционная система | Теора ( Огг ) | H.264 ( MP4 ) | HEVC ( MP4 ) | VP8 ( WebM ) | VP9 ( WebM ) | AV1 ( WebM ) |
|---|---|---|---|---|---|---|---|
|
Браузер Android |
Android | Начиная с 2.3 | Начиная с версии 3.0 | Начиная с 5.0 | Начиная с 2.3 | Начиная с 4.4 | С 10 |
| Хром | Unix-подобные и Windows | Начиная с r18297 | Через FFmpeg | Нет | Начиная с r47759 | Начиная с r172738 | да |
| Гугл Хром | Unix-подобные, Android, macOS и Windows | Начиная с версии 3.0 | Начиная с версии 3.0 | Нет | Начиная с 6.0 | Начиная с 29.0 | С 70 |
| Internet Explorer | Окна | Через OpenCodecs | Начиная с 9.0 | Нет | Через OpenCodecs | Нет | Нет |
| телефон с операционной системой Виндоус | Нет | Начиная с 9.0 | Нет | ||||
| Windows RT | Начиная с 10.0 | ||||||
| Microsoft Edge | Unix-подобные, macOS и Windows
(Хром) |
Начиная с v79 | Начиная с версии 79 (только браузер с поддержкой DRM PlayReady) | Нет | Начиная с v79 | Начиная с v79 | Начиная с v79 |
| Windows 10 (устаревший EdgeHTML) | Начиная с 12.0 | Требуется аппаратный декодер | Включено по умолчанию только при наличии аппаратного декодера | ||||
| Windows 10 Mobile | Нет | Начиная с 13.0 | Начиная с 15.0 (только через MSE ) | Начиная с 14.0 (только через MSE ) | Нет | ||
| Konqueror | Unix-подобные и Windows | Требуются кодеки уровня ОС | |||||
| Mozilla Firefox | Windows 7+ | Начиная с версии 3.5 | Начиная с 21.0 | Нет | Начиная с 4.0 | Начиная с 28.0 | Начиная с 65.0 |
| Виндоус виста | Начиная с 22.0 | ||||||
| Редакции Windows XP и N | Начиная с 46.0 | ||||||
| Linux | 26.0 (через GStreamer ) 43.0 (через FFmpeg ) | С 67 | |||||
| Android | Начиная с версии 17.0 | в Nightly | |||||
| macOS | Начиная с 34.0 | Начиная с 66.0 | |||||
| ОС Firefox | Начиная с версии 1.1 | Нет | |||||
| Opera Mobile | Android, iOS, Symbian и Windows Mobile | Начиная с 13.0 | С 11.50 | Нет | Начиная с 15.0 | Начиная с 16.0 | с 57.0 |
| Опера | macOS, Windows, Linux | Начиная с 10.50 | Начиная с 24.0 | Начиная с 10.60 | да | с 57.0 | |
| Сафари | iOS | Нет | Начиная с версии 3.1 | С 11 | Начиная с 12.1 (поддерживает только WebRTC ) | С 14 (поддерживает только WebRTC ) | Нет |
| macOS | Через компоненты Xiph QuickTime ( macOS 10.11 и более ранние версии ) |
||||||
| GNOME Web | Linux и BSD | Требуются кодеки уровня ОС |
- Заметки
Когда показывать в видео конечную заставку и подсказки?
Указать, в какое время на видео должна появится конечная заставка или подсказка, можно на временной шкале, которая находится ниже видеозаписи на странице редактирования видео. Просто перетащите валик конечной заставки или подсказки в указанное место на временной шкале видео.
На время появления конечной заставки на видеозаписи в YouTube есть ограничения. Так заставка не может появляться раньше 20 секунд с начала видео и позже 20 секунд до окончания. При создании конечной заставки, по умолчанию она помещается в конце временной шкалы, за 20 секунд до конца видео. Рекомендую придерживаться этого значения, так как заставка появившаяся поверх видео за несколько минут до окончания, однозначно вызовет негатив у зрителей.
На размещение подсказок на временной шкале ограничений нет, но хорошим тоном будет выводить подсказки в тот момент, когда они уместны. Например, если в видео есть эпизод, где говорится о источнике (канале YouTube), откуда вы взяли информацию, то можно вывести подсказку со ссылкой на источник в этот момент. Короче говоря — подсказка должна иметь причину появления.
Уточняем ссылку на видеоканал
Пользователи задействуют для выхода в ютуб компьютеры либо смартфоны. Удобство заключается в том, что подключение к аккаунту выполняется в любое время, позволяя добавлять и просматривать видеоролики. Но когда возникает вопрос, «как узнать ссылку на свой канал в ютубе?», подходы для ответа на него различаются.
Довольно часто проблема разрешается несложными манипуляциями и копированием данных, находящихся в адресной строчке.
Чтобы ответить на вопрос пользователя, «где находится ссылка на мой канал в ютубе?», рассмотрим порядок действий для каждого устройства в отдельности.
Уточняем URL на компьютере
Итак, где взять ссылку на канал в YouTube, если в вашем распоряжении находится компьютер? Как его настроить? Необходимо открыть сайт, пройти авторизацию в профиле, если она не выполняется в автоматическом режиме. После этого выполняется следующий алгоритм действий:
- справа находится профильная аватарка, по которой нужно кликнуть;
- выбираем раздел «ваш канал»;
- копируем адрес, но все данные, которые находятся после вопросительного знака, удаляем.
В результате отправки недостоверных данных пользователь получает искаженный адрес.
Есть еще один вариант, как получить ссылку на ютуб-канал. Где и как найти и посмотреть необходимую информацию? Для этого:
- левой клавишей мыши нажимаем на профильный знак, расположенный в правом верхнем углу;
- переходим в «творческую студию»;
- левее располагается укрупненный значок аккаунта, по которому кликаем, наведя курсор, чтобы перейти на видеоканал;
- в адресной строчке копируем уникальную ссылку.
Мы разобрались, где найти ссылку на подписку на канал в YouTube, уточнили порядок действий разными вариантами.
Для уточнения такой информации необходимо:
- зайти на ютуб, кликнуть по собственной аватарке, перейти в «ваш канал»;
- войти в «настройки», затем – в «расширенные»;
- в центре поля появляются различные данные, среди которых находится и искомый идентификатор, представленный индивидуальной подборкой символов, расположенной после адресных данных сайта и присваиваемой каждому пользователю.
Узнаем URL с помощью смартфона
Начинающие блогеры часто задаются вопросом: «где находится ссылка на мой ютуб-канал на мобильном телефоне?».
Отметим, что подходы для уточнения сведений имеют различия, потому что функциональные возможности приложений сокращены, а копирование из адресной строки выполнять не слишком удобно.
Если хотите уточнить данные ссылки на канал в ютубе, перед тем, как дать ее зрителям, выполните определенные действия:
- перейдите в ютубовское приложение;
- выполните вход в собственный видеоканал;
- найдите знак с тремя точками, кликните по нему;
- нажмите кнопку «поделиться»;
- скопируйте URL в раздел «заметки» либо перешлите информацию другому пользователю.
Узнав, как скопировать ссылку ютуб-канала на мобильном телефоне, пользователи забывают уточнить, где ее искать. Некоторые авторы предпочитают оставить такие сведения ниже видеоролика, чтобы облегчить поиск требуемого УРЛ. Продолжая тему нахождения информации через смартфон, предлагается для расширения функциональных возможностей установить программное обеспечение «творческая студия для youtube». Если подписаться на такую прогу, можно уточнять данные идентификатора либо URL способом, аналогичным действиям на персональном компьютере.
Уточняем URL для канала, поставленного на блокировку
Как добавить ссылки в ютубе на недействующий канал? Оказывается, даже на заблокированном ресурсе подобные действия не вызывают осложнений:
- проходим авторизацию в Google;
- вверху на экране находится логотип, кликнув по которому, выполняем переход в «мой аккаунт»;
- слева выбираем вкладку «данные и персонализация»;
- нажимаем на пункт «скачивание, удаление и планирование»;
- переходим в «удаление сервиса или аккаунта»;
- нажимаем «удалить сервис». Если подобные действия не получаются, система затребует подтвердить данные аккаунта и ввести пароль. В случае, когда шаги правильные, вы переходите на нужную страничку;
- находим «ютуб», нажимаем клавишу «удалить», находящуюся справа, при необходимости вводим пароль.
Остается разобраться с главной особенностью уточнения URL канала, находящегося на блокировке. Выполнив вышеперечисленные действия, пользователь видит перед собой информацию о блокировке с названием, подсвеченным синим цветом. Перед тем, как отправить такую ссылку, наводим на название курсор, нажимаем правую клавишу мыши. Появится перечень, в котором выбирается пункт «копирование адресной ссылки». Как создать копию? Ничего сложного – нажмите кнопку «сохранение полученной информации».
В чем заключается преимущество таких ссылок?
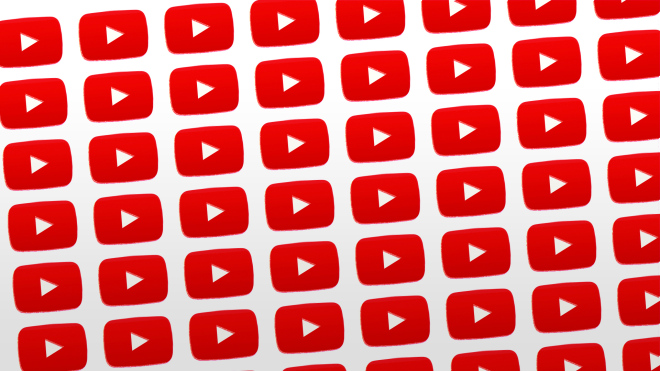
Развивайте свой канал на YouTube с умом: Изучите полное руководство по работе на YouTube
Внешняя кликабельная аннотация обладает большим количеством преимуществ, которым пользуются все современные и наиболее популярные каналы на видеопортале.
Ниже представлены наиболее распространенные «плюсы» описанной ссылки для перехода:
Можно легко и ненавязчиво проводить рекламу сайта/ форума/ блога и так далее. Сделать перенаправление на другую страницу, подписанную на ваш канал, благодаря чему вы сможете бесплатно привлекать новый пользователей, которые непременно станут клиентами при помощи эффективной воронки продажи. Значительно облегчается процесс монетизации большого трафика, поступающего с ютуба. Она также служит в качестве бесплатной доски с информацией.
Однако стоит отметить, что для создания подобных переходов, для начала вам потребуется привязать собственный канал с вашим персональным сайтом. Если ваш канал обладает хорошей репутацией и популярностью, то вы легко сможете создавать сколько угодно ссылок на собственный портал.
Если вы не знаете репутацию своего канала, то эту информацию можно просмотреть, перейдя на вкладку «Статус и функции» в разделе «Канал». По количеству зеленых кружков вы сможете понять, насколько хорошей является ваша репутация.
Чтобы связать канал и сайт, вам потребуется перейти на сервисе в раздел «Канал». Там нажмите на изображение карандаша, а после выберите пункт «Настройки». Также можно сюда перейти при помощи «Менеджера», который находится внизу под роликом.
Там, выбрав кнопку «Дополнительно» вы увидите пункт «Связать сайт». В появившемся окошке вставьте адрес своего ресурса, который хотите связать. YouTube должен будет проверить достоверность того, что вы являетесь владельцем этого ресурса, а после вы сможете спокойно и дальше пользоваться своим каналом. Для аутентификаций сервис запросит у вас загрузить на ваш хостинг специальный текстовый файл. Как только проверка будет закончена, вы увидите зеленый кружек с подтверждающей надписью.
Добавляем ссылку в свой ролик
Добавить рабочую ссылку на видео можно несколькими способами. Можно даже комбинировать все варианты.
С какими целями распространяют сноски:
- Умножать количество просмотров других записей на канале.
- Получить больше подписанных зрителей.
- Увеличить количество переходов на сайт или страницу/группу в социальной сети.
- Способствовать продаже товаров и продуктов.
Куда размещают названия страниц:
- во всплывающие подсказки;
- на заставки в конце записей;
- на главную страницу аккаунта;
- оставляют в описании.
Рекомендуется сократить ссылку, прежде чем добавлять ее внизу видео или в конечную заставку. В этом помогут сторонние сервисы. Это Google URL Shorter, который изменить адрес в несколько кликов, или сервис «Кликер». Он преобразует название в удобный формат. Есть также вариант использования U.to. А на сайте bitly, помимо перечисленных функций, есть платные опции.
Так происходит сокращение фразы
Аннотации
Аннотации на видео появились в 2008 году. Введение подсказок было основным способом дополнительного увеличения активности на канале и влияния на продажи. Позже началась борьба с всплывающими «окнами». Мобильные телефоны и планшеты стали популярнее ноутбуков и компьютеров. Пользователи перешли на новый формат просмотра. И аннотации стали мешать. Раздражающие надписи закрывали большую часть экрана, нервировали зрителей. Это значительно снижает качество просмотра и негативно влияет на развитие канала. В 2017 году убрали аннотации на мобильных устройствах. В планах появилась идея совсем избавиться от этого добавления ссылок. Разработчики рекомендуют делать упор на другие способы размещения адресов. Они дают больше пользы и не мешают просмотру.
Как разместить:
- Найти кнопку «Аннотация», она размещается под записью.
- «Добавить аннотацию» и выбрать подходящий тип размещения.
- Вписать нужный текст, адрес. Определиться с длиной, шириной, цветом и фоном.
- Поставить «окно» в нужное место.
Пример добавления аннотации
Всплывающие подсказки
Ссылка на внешний сайт нужна, если владелец канала рекламирует свои товары и услуги, а также представляет партнерские товары. В этом случае необходимо воспользоваться всплывающими подсказками. Они в удобное время всплывают в верхнем углу, напоминая тизер.
Преимущество подсказок в том, что в них можно помещать опросы, а не только адреса страниц.
Как создать:
- Кликнуть на кнопку «Добавить подсказку».
- Далее появится выбор: плейлист, канал, опрос или сноска адреса сайта. Нужно отметить курсором подходящий вариант.
- Последний шаг – выбор времени появления подсказки. Его можно отметить на специальной шкале.
Подтвердить аккаунт можно при помощи СМС. Телефонный номер должен быть привязан к Гугл.
Добавление подсказки
Заставка в конце видео
Оставить ссылку можно и на конечной заставке. Этот способ имеет много преимуществ. Заставки популярнее аннотаций на 40%. К тому же, показываются зрителям на мобильных устройствах. На них можно размещать названия сторонних сайтов, а также опросы. Есть возможность создавать призывы к благотворительному пожертвованию.
Рекомендации по использованию конечных заставок:
- Направлять подписчиков нужно после каждого выпуска. Это не обязательно должна быть ссылка на личный сайт. Можно перенаправлять зрителей на предыдущие записи.
- Сноска должна соответствовать теме видео. Не стоит вставлять адрес страниц, которые не соответствуют теме и не были затронуты.
Как сделать:
- Выбрать творческую студию, менеджер видео и кликнуть на значок «Изменить».
- Выбрать вкладку «Конечная заставка».
- Добавить элемент соответствующей кнопкой. Далее выбрать интересующий вариант.
- Указать время. Заполнить дополнительные поля с адресом и текстом призыва.
Так выглядят конечные заставки
Способ 1: Поиск фильмов по указателям
Итак, после запуска браузера нужно ввести в поисковую строку Google следующий код:
где вместо (название фильма) нужно указать соответствующий фильм.
Пример для фильма «Джентльмены» (The Gentlemen):
1. Прописываем в поисковой строке следующее:
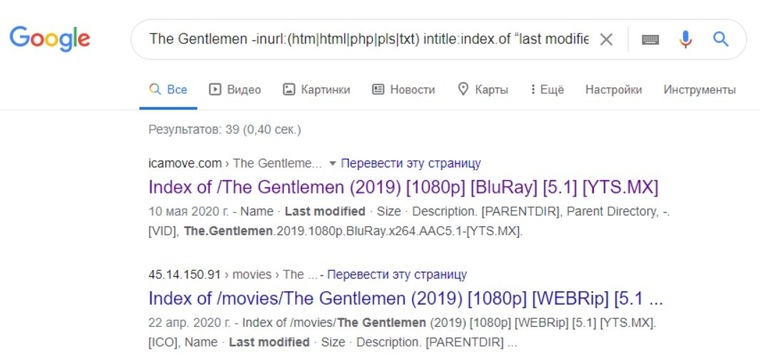
2. Теперь достаточно пройтись по первой десятке сайтов в выдаче, чтобы найти интересующее видео в каталогах.
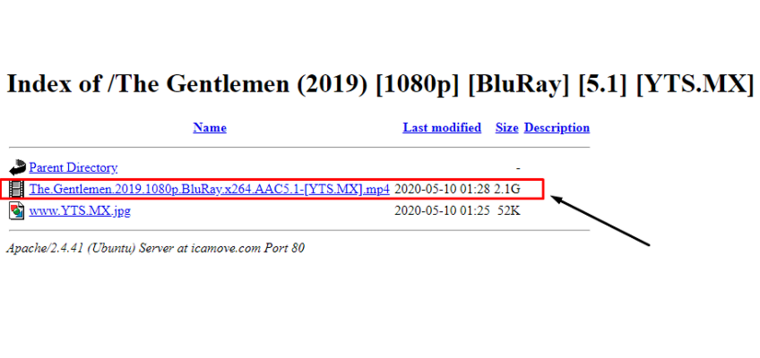
3. После нажатия на ссылку с файлом начнется автоматическое скачивание или воспроизведение. Если стоит цель скачать фильм, то в открывшемся окне заходим в меню.
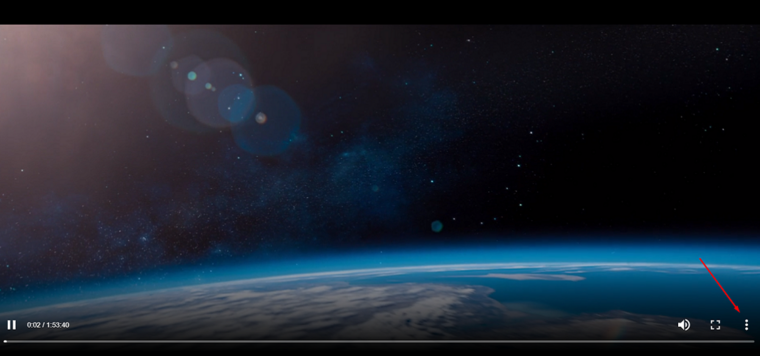
4. Выбираем пункт «Скачать», и дожидаемся завершения загрузки.
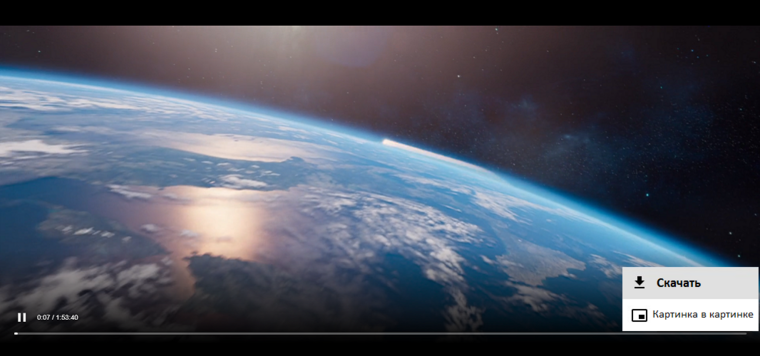
Фильм скачан, приятного просмотра.
Самый простой способ добыть ссылку на видео, mp3 и тому подобное

Внимательные читатели уже знакомы с DowloadHelper, плагином для браузера Mozilla Firefox (почитать и скачать можно в этом посте). Подробно рассказывалось, как с его помощью можно скачивать изображения на странице превью, не открывая каждый исходный файл.
После постов “Как сделать простой MP3-плеер в посте” и “Вставляем в пост видеоплеер, не загружая файлы” больше всего не очень опытных пользователей напугала система “добычи” ссылки на MP3, FLV или, например, MP4-файлы. С плагином DownloadHelper этот процесс превращается в сплошное удовольствие.
Ничего не поняли? Посмотрите предыдущий пост с фильмом “Свадебный переполох”, прочитайте указанные выше посты про видео- и mp3-плееры. Принцип такой: находим в Интернете файл и собираем плеер, не загружая видеоаудиофайл, а только указывая на него ссылку. Понятнее?
Подробно о создании такого простого, но очень удобного видеоплеера рассказано в упомянутой статье “Вставляем в пост видеоплеер, не загружая файлы”.
В итоге нам нужно получить примерно такой код:
Самое важно – это получить ссылку на видеофайл — http://media.win.online.ua/d1/005/052/179/145917.flv. И здесь на помощь приходит плагин
1. После установки плагина (как устанавливать плагины Firefox подробно написано в этом посте), в панели браузера появится вот такой значок:
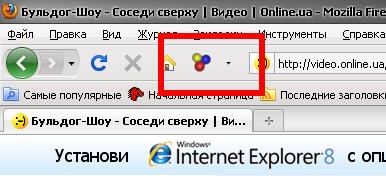
Вначале он будет неактивный (серого цвета). Но когда мы переходим на страницу с медиафайлами, значок станет цветным и начнет вращаться – плагин что-то обнаружил.
Для скачивания (конвертации, получения ссылки…) видео переходим на страницу с ним и нажимаем воспроизведение (просмотр видео).
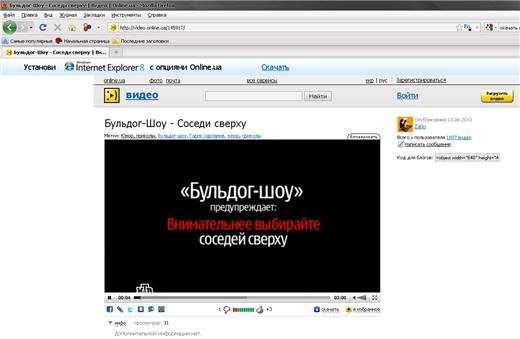
Теперь нажимаем на черную стрелочку справа от разноцветного значка плагина, выбираем нужный файл (в данном случае он один) и в выпадающем меню нажимаем на “Копировать ссылку”. Всё!
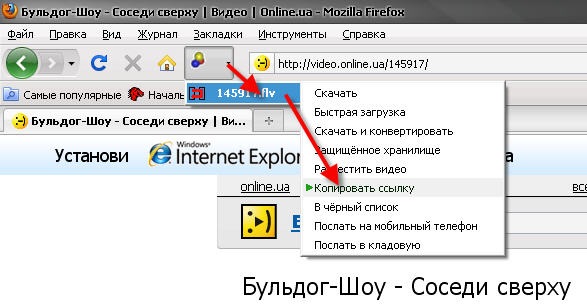
Эта система работает на 99% сайтов и позволяет получать ссылки на любые медиафайлы: фото, видео, аудио разных форматов.
В нашем случае мы скопировали ссылку http://media.win.online.ua/d1/005/052/179/145917.flv. По ней можно скачать видео или вставить ее в код, как описано выше.
Вечно ваш, дядя Шурик.
Опубликовано: 14 Июня 2010 г. 11:19
Если вы нашли ошибку, пожалуйста, выделите фрагмент текста и нажмите Ctrl+Enter.
Источник