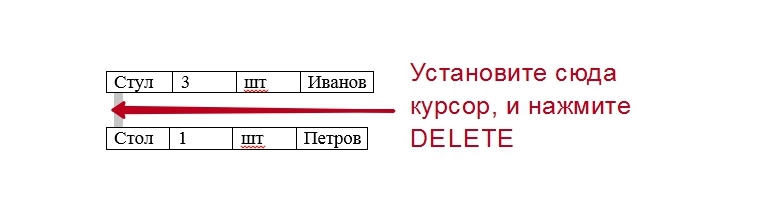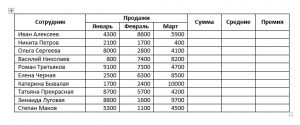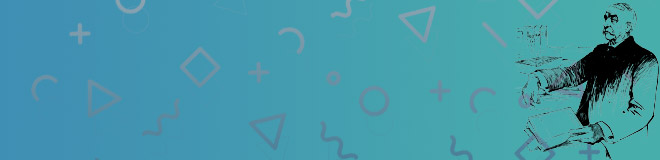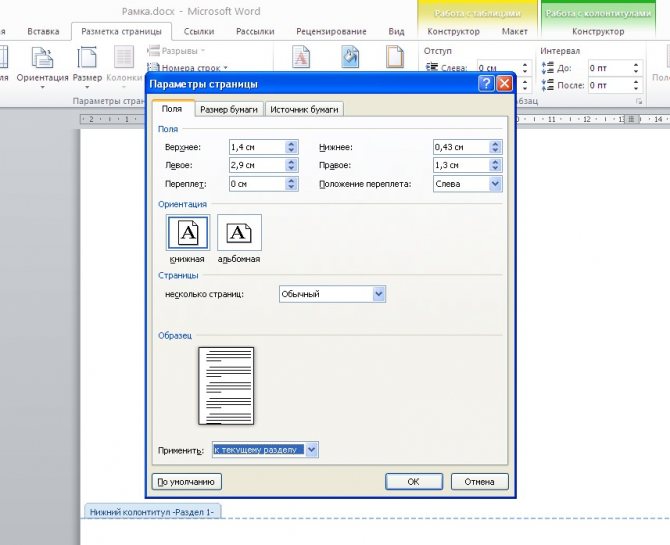Как сделать обводку таблицы в word?
Содержание:
- Обрамляем в овал
- Рамка с многоступенчатым переходом
- Рамка из веточек деревьев
- Рамки с рваными краями
- Рамка для куска текста или абзаца
- Как обрезать по контуру в Фотошопе?
- Из книг и газет
- Шаблоны и варианты изготовления рамки для фото своими руками из картона
- Как сделать рамку в ворде: как создать обрамление и изменить параметры, оформление страницы и всего документа
- Где инструменты рамки в «Фотошопе»
- Свиток
- Как вставить рамку в Ворде 2007, 2010, 2013, 2016
- Как сделать своими руками рамку для фото из бумаги
- Как сделать рамку из картона: инструкция
- Как попасть в параметры «границы и заливка» на 2016 версии офиса?
- Как сделать рамку для Instagram
Обрамляем в овал

Нарисовать такое изображение не будет проблемой даже для человека, который нечасто держит в руках карандаш. Как нарисовать такую рамку? Сначала нужно очертить овал и придать ему объем, продублировав геометрическую фигуру. Теперь в нижней части изображаем цветок и сетку. А справа и слева рисуем декоративные листья, которые стилизованы под волну. В верхней части рамки создаем похожее, но более простое изображение. Вы можете скопировать наш вариант, или придумать собственный узор. Остается добавить сетку и цветы. Получившееся обрамление будет интересной рамкой для текста или небольшого художественного проекта. Также хорошо она подойдет для украшения маленького портрета.
Рамка с многоступенчатым переходом
- Выбрав инструмент “Прямоугольная область” выполняем выделение, а затем инвертируем его нажатием клавиш Ctrl+Shift+I.
- Активируем режим быстрой маски (клавиша Q или специальный значок на панели инструментов).
- Заходим в меню “Фильтр” и выбираем “Фрагмент” (группа “Оформление”). Выполняем это действие несколько раз.
- Должно получиться примерно следующее.
- Отключаем режим быстрой маски (так же, как включили), создаем новый слой и заливаем (с помощью инструмент “Заливка”) выделенную область цветом, который считаем наиболее подходящим.
- Все готово, можно снять выделение (Ctrl+D) и оценить полученный результат.
Рамка из веточек деревьев
Нам понадобится:
- тонкие ветки;
- картон;
- клеевой пистолет или суперклей;
- мох (настоящий или декоративный);
- декоративные цветы;
- акриловые краски;
- поделочный лак (не обязательно).
Чтобы сделать такую рамку, нужно ответственно подойти к выбору материала. Старайтесь выбирать веточки одного-двух размеров (потолще и потоньше). Прутья со скользкой корой лучше не брать, так как со временем они начнут высыхать, что сделает их не слишком красивыми. Да и работать со скользкой корой труднее. Лучше всего подойдут сухие ветки, собранные с земли, а не сорванные с деревьев.
 Заготовку для фоторамки нужно вырезать из толстого картона (и склеить между собой несколько слоев) или фанеры. Далее красим будущую рамку в коричневый или любой другой цвет. Главное – не оставляйте ее белой, так как это будет выглядеть не слишком красиво.
Заготовку для фоторамки нужно вырезать из толстого картона (и склеить между собой несколько слоев) или фанеры. Далее красим будущую рамку в коричневый или любой другой цвет. Главное – не оставляйте ее белой, так как это будет выглядеть не слишком красиво.
Веточки освободите от лишней коры и выровняйте. Нарежьте по размеру рамки. Положите первым слоем четыре ветки потолще, приклейте их.
 Далее выложите еще один слой веток. Наращивайте их массу на фоторамке постепенно, приклеивая каждую по отдельности. Если вы используете суперклей, в надежности которого не слишком уверены, скрепите веточки проволокой между собой. Желательно выбирать проволоку незаметного цвета или же покрыть готовую фоторамку аэрозольной краской полностью, чтобы крепления не бросались в глаза.
Далее выложите еще один слой веток. Наращивайте их массу на фоторамке постепенно, приклеивая каждую по отдельности. Если вы используете суперклей, в надежности которого не слишком уверены, скрепите веточки проволокой между собой. Желательно выбирать проволоку незаметного цвета или же покрыть готовую фоторамку аэрозольной краской полностью, чтобы крепления не бросались в глаза.
Наклейте по краям рамки мох. Если у вас нет ничего похожего, добавьте листья или шишки, которые можно предварительно покрасить.
Добавьте декоративные цветочки или бусины, покрасив их акрилом, чтобы задекорировать под ягоды. В конце поделку можно закрыть нетоксичным лаком для обработки дерева.
Рамки с рваными краями
- Выполняем те же действия, что и при создании обычной рамки (шаги 1-3).
- Далее активируем режим быстрой маски нажатием клавиши Q (или можно нажать специальную кнопку внизу панели инструментов).
- Холст должен после этого выглядеть примерно так.
- Открываем меню “Фильтр”, где выбираем пункт “Галерея фильтров” .
- В группе “Штрихи” нам нужен фильтр под названием “Аэрограф”. Выставляем параметры (как нам нравится) и жмем OK.
- Должен получиться примерно следующий результат.
- Деактивируем режим маски (тем же способам, которым включили его).
- Не снимая выделение создаем новый слой.
- Выполняем заливку выделения любым цветом.
- Жмем Ctrl+D, чтобы снять выделение.
Рамка для куска текста или абзаца
Редактор MS Word позволяет сделать рамку не только для всей страницы, но и для определенного фрагмента текста
Часто необходимо заострить внимание читателя на каком-нибудь одном абзаце
Для этого выделите его мышью (или просто поставьте курсор в любую область абзаца) и зайдите в Дизайн – Границы страниц.
Откройте вкладку «Граница», задайте тип рамки и выберите в строке «Применить к» опцию «абзацу».
- При необходимости выполните заливку пространства внутри рамки, изменив параметры цвета на вкладке «Заливка».
- Если стоит задача сделать рамку вокруг текста, состоящего из нескольких слов, то выделите нужный фрагмент мышью и далее, кликнув по кнопке «Границы страниц», в качестве значения параметра «Применить к» выберите «тексту».
Как быстро вставить рамку в Ворде
Сделать рамку вокруг текста можно и несколько иным способом. Выделите фрагмент и найдите на вкладке «Главная» инструмент «Границы». Нажмите на стрелку рядом с указанной кнопкой, а потом выберите в появившемся меню подходящий тип рамки.
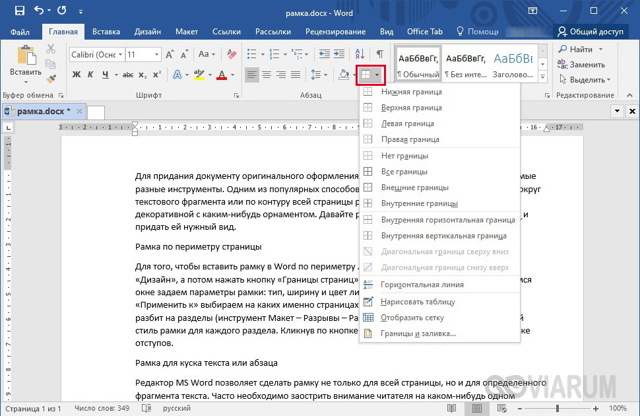
Для абзацев, например, доступны не только сплошная рамка, но и отдельные границы (справа, слева, сверху, снизу). Если хотите сделать более тонкую настройку параметров рамки, то в меню кнопки «Границы» выберите «Границы и заливка…» Откроется уже знакомое нам окно, где можно изменить тип и дизайн обрамления.
Как сделать в Word красивую рамку
Для создания декоративной рамки в Ворде есть специальный параметр «Рисунок» в окне «Границы и заливка». Правда, доступен он исключительно на вкладке «Страница», то есть узоры применяются только к границам, охватывающим все содержимое страницы.
Итог
Мы рассмотрели способы добавления в Ворде простейших рамок для текста. Надеемся, что с помощью описанных выше приемов у вас получится придать документу желаемое форматирование.
Как обрезать по контуру в Фотошопе?
Возьмите фотографию. Выделите человека при помощи инструмента «Магнитное лассо». Теперь перейдите по пути «Редактирование>Копировать» или воспользуйтесь сочетанием клавиш Ctrl+C. Так вы сможете человека обрезать по контуру в Фотошопе, затем перейдите по пути «Редактирование>Вставить». Или нажмите сочетание клавиш Ctrl+V. Повторите последнее действие. Визуальных изменений не произойдет. Но на самом деле теперь существует три слоя с позирующим мужчиной.
В панели «Слои» выберите второй по счету слой. Далее перейдите по пути «Редактирование>Выполнить обводку». Подберите ширину, цвет — не важен. В качестве расположения выберите «Снаружи». Вновь перейдите в панель «Слои» и нажмите в нижней части панели кнопку «Fx». Щелкните по пункту «Наложение градиента». Выберите понравившийся градиент или создайте новый. Когда закончите — жмите кнопку «OK».
Большая часть работы сделана. Теперь осталось лишь задействовать инструмент «Горизонтальный текст». Напишите слово «Котельнич» или любую другую надпись. Затем выделите её, после чего измените размер и тип шрифта. Далее можно окрасить надпись в другой цвет или даже воспользоваться каким-либо стилем. Когда будете довольны результатом — вернитесь в панель «Слои». Вам нужно слой с текстом сделать вторым снизу. То есть, он должен располагаться над слоем «Фон». Вот и всё, картинка готова!
Итоги урока
Вот и всё, наш урок закончен. Теперь вы должны уметь работать с контурами и силуэтами. Отныне вы знаете, что с контурами можно совершать различные операции. И все эти действия достаточно легки, мастером Фотошопа для их свершения быть не нужно. Оставайтесь с нами, тогда вы узнаете ещё очень много нового!
Из книг и газет
Для создания очередного шедевра рукоделия необходима все та же основа из картона или дерева, а также старые газеты, книги или глянцевые журналы. Все, что нужно, просто покрывать газету на разные по размеру кусочки, а затем оклеить ими рамку. Можно сделать цельную выкройку, используя большую географическую карту.

Все представленные идеи, из чего можно сделать рамку, простые и бюджетные. Достаточно просто проявить немного фантазии, чтобы получить яркую, стильную и оригинальную подделку, выполняющую не только декоративную роль. Ведь фотографии – это память о счастливых днях и важных событиях.

Шаблоны и варианты изготовления рамки для фото своими руками из картона
Чтобы воплощать в жизнь креативные идеи для оформления рамки, следует сначала выучить основу. То есть нужно научиться делать обычную прямоугольную рамку из картона.

Она должна быть аккуратной и крепкой, чтобы радовать взгляд не один год.
После этого можно экспериментировать с материалами, формами и цветами, создавая уникальный предмет декора. Существует два варианта изготовления основы: первый подойдет для маленьких фото, а второй – для больших картин или портретов.
Первый способ
Необходимые материалы:
- картон;
- ножницы и канцелярский нож;
- линейка;
- клей;
- карандаш.
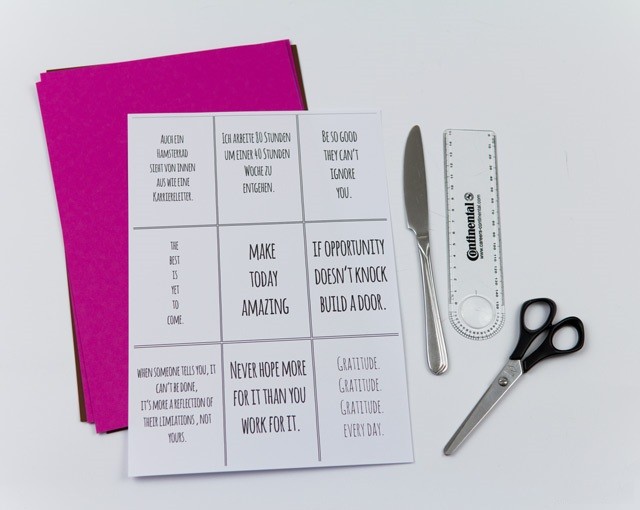
Инструкция по изготовлению рамки:
- Напечатать шаблон на картоне или перерисовать его вручную. Вырезать по контуру.
- Сделать сгибы по всем линиям. Если картон плотный, следует сначала пройтись по этим местам тупой стороной ножа.
- Свернуть в трубочку две короткие стороны.
- Закрепить их клеем, намазывая только крайнюю полоску шаблона.
- Аккуратно сформировать одну длинную сторону.
- Засунуть ее углы в отверстия короткой планки. Этот элемент также закрепить клеем, прибавляя его на нижний край или на уголки.
- Аналогичным образом обработать противоположный длинный край.
Для такой поделки подойдет также офисная бумага.
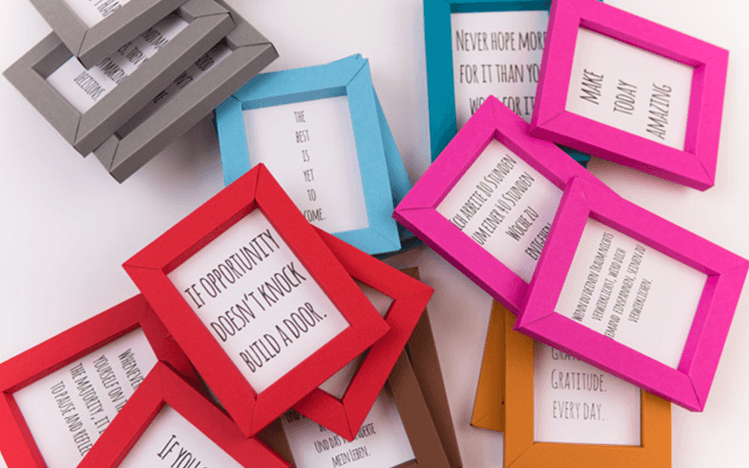
В таком случае можно будет обойтись совсем без клея, так как стороны рамки будут держать друг друга.
Второй способ
Список нужных предметов:
- толстый картон из-под ящиков;
- большие ножницы или нож канцелярский;
- клей ПВА;
- карандаш;
- линейка;
- пульверизатор с водой;
- скотч.

Сделать крепкую рамку можно так:
- Снять с картона верхний слой, чтобы была видна гофра. Для этого следует увлажнить его поверхность и убрать размокший материал через 2 минуты.
- Вырезать основу нужного размера из самого толстого материала.
- Посередине сделать прямоугольное отверстие для фотографии. Сзади прикрепить дверцу, используя скотч.
- Из картона изготовить несколько длинных полосок толщиной 1-1,5 см. Приклеить их по периметру отсека для фото и вокруг самой рамки.
- Сверху прикрепить еще одну деталь с отверстием, повторив форму и размер основы, или прибавить декор, как на картинке.
Как сделать рамку в ворде: как создать обрамление и изменить параметры, оформление страницы и всего документа
Большинство студентов сталкиваются с проблемой, как сделать рамку в ворде. В требованиях к сдаваемым контрольным и курсовым работам указывается, что текст должен находиться в рамке. Для решения этой проблемы можно воспользоваться двумя способами: установить макрос или самостоятельно начертить в текстовом редакторе рамочку. Используя различные темы, можно украсить открытку.
Рамка в MS Word
Те, кто не знает, как добавить рамку в ворде, обращаются к помощи таблиц. Создается таблица, в которой одна ячейка имеет размер страницы. В эту ячейку вписывается необходимый текст. Но есть более простой способ сделать рамку в word.
Операционная система Windows (виндовс) работает с различными версиями текстового редактора MS Word. На устаревших компьютерах обычно устанавливалась версия 97−2003. Последняя версия Word — 2016. Между этими двумя версиями компания Microsoft выпустила Word 2007, 2010, 2013. Работа в них практически ничем не отличается.
Обрамление документа в MS Word выглядит следующим образом:
- Открывается вордовский документ или создается новый;
- В верхней строке панели инструментов открывается вкладка «Формат»;
- В открывшемся контекстном меню во вкладке «Граница» выбирается параметр «Рамка». На вкладке «Страница» указываются требуемые параметры: тип, цвет, размер. С правой стороны будет отображаться результат выбранных параметров. Здесь же, во вкладке «Другая», можно выбрать художественное обрамление, имеющее свой неповторимый дизайн;
- Для вступления параметров в силу нажимается «ОК».
Все, рамочка отобразится на странице.
Обладатели более поздней версии редактора не знают, как сделать рамку в ворде 2007 и 2010. Операции те же самые, но их название иное:
- Открывается ворд-документ;
- В верхней части редактора находится и открывается вкладка «Разметка страницы»;
- В подкатегориях активируется «Границы страницы»;
- Откроется уже знакомое окно с настройками, где можно найти красивый тип оформления;
- В конце нажимается «ОК».
Несколько отличается работа в ворд 2013 и 2016:
- После открытия страницы в основном меню перейти в раздел «Дизайн»;
- В открывшихся подразделах выбирается «Фон страницы»;
- Далее «Границы страниц»;
- Выбор настроек под обрамление;
- Активация выбранного режима.
Все вышеописанные способы, как создать рамку в ворде, после нажатия на «ОК» приводят к появлению рамки только на текущей странице. Если же необходимо таким образом нарисовать рамку в ворде для всего документа, то это не очень рационально. Более быстрый и правильный способ :
- В пункте «Границы и заливка» в нижнем правом углу находится строка «Применить к»;
- В ниспадающем перечне выбирается необходимая настройка (Применить ко всему документу или вставить на определенных страницах, применяя к определенному разделу).
Кроме стиля обрамления, можно указать его границы, месторасположение и количество граней. В параметрах границы устанавливаются размеры отступов по четырем краям относительно выбранного края.
Если в обрамлении не нужна одна из границ, то настраивается это в «Образце» путем отключения грани нажатием на соответствующую иконку.
Обрамление текста
При редактировании текстового документа в некоторых случаях возникает необходимость в выделении какого-либо участка или абзаца. Для ее создания проходятся по следующим этапам:
- Курсором выделяется необходимый участок;
- Нажатием правой кнопки мыши в меню выбирается пункт «Границы и заливка»;
- Устанавливается рамка и применяется к абзацу.
При необходимости выделения на определенных страницах весь текст разбивается на разделы. А затем рамка применяется к тем страницам, к которым необходимо.
Многие пользователи упускают из виду способ быстрого построения контура, который расположен в настройках. На вкладке «Главная» в центре панели располагается иконка, похожая на те, что находятся на странице в настройках с образцом рамки.
При ее выделении в появляющемся меню есть не только все основные параметры, но и возможность работы с таблицами.
Контур вокруг текста может получаться путем вставки изображения или фигуры. Последовательность действий:
- Выделяется фрагмент текста;
- В разделе «Вставка» выбирается «Фигуры». Обыкновенная рамка получается из «С отогнутым краем»;
- Фигура выделяется кликом мышки, и в разделе «Обтекание текстом» устанавливается ее положение.
При необходимости такое обрамление легко изменяется в размерах простым растягиванием в вертикальной и горизонтальной плоскостях. При выделении элемента редактор выдает контуры фигуры с точками по углам. Если за них потянуть курсором, изменяется размер. Есть возможность вращения, но этот режим применяется при создании обрамления из картинки.
Где инструменты рамки в «Фотошопе»
Для изменения размеров рамки перейдите к инструменту «Прямоугольная область» или любому другому из группы выделения. Щелкните по рамке правой кнопкой мыши. В отобразившемся контекстном меню щелкните по пункту «Свободное трансформирование». У рамки немедленно появится контур с квадратными маркерами. В данный момент нас интересуют угловые маркеры. Перемещайте рамку по изображению и соединяйте данные маркеры с углами фотографии. Соблюдение пропорций здесь не обязательно, поэтому клавишу «Shift» зажимать не нужно. Когда все угловые маркеры будут совмещены с углами фотографии — совершите двойной щелчок. Это зафиксирует текущие размеры рамки.
Нам удалось добавить рамку в «Фотошопе». В большинстве случаев на этом ваши действия заканчиваются. Но при нестандартной рамке (у нас использовался книжный разворот) придется ещё поработать с размерами самой фотографии. Нам теперь нужно вставить фотографию в рамку. В «Фотошопе» данное изображение является двухслойным. Снимок располагается на нижнем слое под названием «Фон». Щелкните по нему левой кнопкой мыши в панели «Слои».
Свиток
Как нарисовать рамку на листе бумаги? Очень оригинально смотрится изображение свитка. Этот элемент декора может даже являться самостоятельным рисунком. Как же его изобразить? Справа и слева следует очертить контуры. Теперь нужно придать им форму волны. Сверху тоже изображаем изогнутую линию. С правого края ее нужно продолжить и закрутить как панцирь у улитки. Теперь необходимо соединить короткой черточкой низ завитушки с рамкой. Чтобы немного состарить свиток, по его краям нужно нарисовать зигзаги. Они олицетворяют надрывы, которые образовываются на бумаге со временем. Низ свитка декорируем прямоугольником, который имеет посередине впадину. Правый нижний угол закручиваем аналогично верхнему. Для того чтобы свиток смотрелся интересней, слева и справа его следует дополнить цветами. И не забывайте о правилах композиции: с одной стороны бутонов должно быть много, а с другой — мало. Такое изображение чаще всего используют в качестве рамки для текста.
Картины в красивых рамках поражают своей красотой. И если изобразить какой-то рисунок удается легко, то нарисовать рамку кажется трудным заданием.
В нашей инструкции мы расскажем и покажем, как правильно изображать рамку для картины, фото или рисунка. Следуйте инструкции и у вас все получится.
Вам понадобятся:
лист бумаги;
карандаш;
ластик;
линейка;
Шаг
1
Граница
Внутри нужно обозначить границу, где рамка заканчивается. Постарайтесь, чтобы углы находились на одной линии.Шаг
3
Углы
Углы рисуем в виде диагональных линий. На одной линии они расходятся в противоположные стороны. Нижние должны быть продолжением верхних.Можете приложить линейку, и провести диагональные линии. Затем стереть лишние, и оставить только углы.
Внутренняя часть
Внутри рамки должен находиться еще один прямоугольник, так как соединения дерева образуют эти линии.Между этой линией и границей находится еще один прямоугольник. Его рисуйте, не нажимая на карандаш.Шаг
5
Объем
Чтобы придать рамке объем, рисуем прямоугольники на очень маленьком расстоянии друг от друга. Небольшую часть рамки, которая находится возле основы, оставьте пустой. Здесь будут узоры.Шаг
6
Верхний и нижний узор
Узоры рисуйте маленькими изогнутыми линиями. Их наклон должен быть в одну сторону. Возле углов линии становятся все меньше и меньше. Старайтесь не выходить за границы. Рисуйте без нажима, чтобы в случае ошибки можно было легко стереть деталь.Шаг
7
Корректировка
На данном этапе просмотрите рисунок и подкорректируйте его. Придайте рамке нужную форму и сотрите ненужные детали.Шаг
8
Узоры по сторонах
Заканчиваем рисунок узорами слева и справа. Эти линии должны быть горизонтальными, но слегка изгибаться вверх.Шаг
9
Раскрашиваем
Классические рамки раскрашиваются в оттенки желтого или коричневого цветов. Это потому, что раньше были популярные позолоченные и деревянные рамки.Шаг
10
Это средний по сложности урок. Повторить этот урок может быть затруднительно и взрослым, поэтому не рекомендую рисовать рамку по этому уроку маленьким детям, но если есть большое желание — то можно и попробовать. Также хочу отметить урок « » — обязательно попробуйте повторить его, если у вас останется время и желание рисовать сегодня.
Как вставить рамку в Ворде 2007, 2010, 2013, 2016
Программа MS Office Word обладает богатым функционалом. Не каждый пользователь знает о полном списке возможностей текстового редактора. Более того, часто мы забываем о простейших опциях, к примеру, о том, как вставить рамку в Ворде. Особенно актуально это при редактировании творческих работ. Именно об этом мы сейчас и поговорим.

Пользуемся Word 2003
Сделать оформление в Ворде 2003 довольно просто:
- выделяете страничку обычным щелчком по ней;
- выбираете раздел Формат сверху на панели инструментов;
- из появившегося списка выбираете подпункт Границы и заливка. Откроется одноименное окно;
- переходите на вторую вкладку Страница, выбирая необходимые параметры для рамочки.
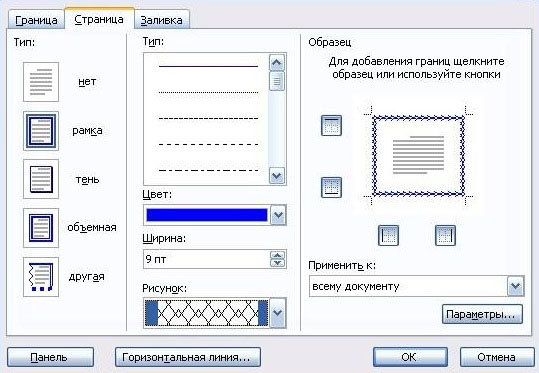
Можно менять цвет, толщину линий. С правой стороны кнопки отмечают стороны, на которых будет обрамление. В пункте «Тип» можно подбирать формы линий – пунктиром, двойную, сплошную.
Пункт «Рисунок» поможет выбрать вариант обрамления. Если необходимо подвинуть рамочку по краям листа, следует тапнуть по клавише «Параметры» в правой нижней стороне.

Как вставить рамку в Ворде 2007, 2010, 2013
В 2007 выпуске программный интерфейс преобразился. Здесь алгоритм действий будет такой:
- во-первых, ищите сверху раздел «Разметка страницы»;
- во-вторых, жмете «Границы страницы».
- Начиная с 2013 версии, эту кнопку вы найдете в разделе «Дизайн».
Открывшееся окошко аналогично предыдущим версиям. Там есть все необходимые параметры: цвет, тип, ширина линий, возможность выбора оформления с дубликатом рисунка, а также сторон, на которых будут рамочки.
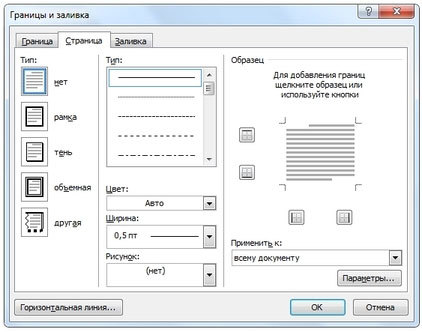
Пользуемся картинкой
Оформить документ вы можете не только специальными шаблонами, но и изображениями. Это позволит сделать оформление более выразительным и интересным. Для этого просто загружаете понравившийся элемент нужного формата.
Чем больше размер объекта, тем лучше он будет отображен на печати. После чего вставляете загруженную картинку на лист. Для этого используется меню «Вставка», пункт «Рисунок» или можно просто перетащить файл в программное окно.
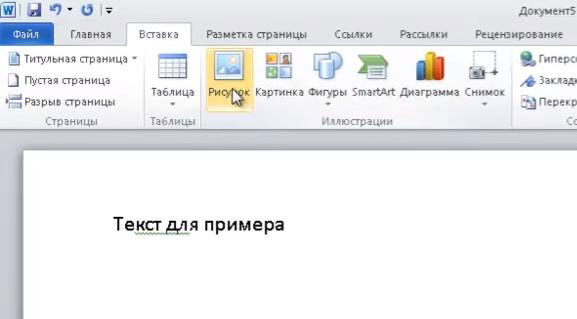
Далее выделяете щелчком изображение, сделав по ней правый клик мышкой, выбрав «Размер и положение» из контекстного меню.
В открывшемся окне переходите в подраздел «Обтекание текстом» и выбираете пункт «за текстом». Так изображение не перекроет набранный текст, а встанет на задний план.
Кроме того, он не привязан к краям странички, можно его перемещать к самому краю. Если оно не подходит по размеру, его можно растягивать за «уголки», они будут активны.
Точечки по углам меняют размеры, сохраняя пропорции, а по сторонам – тянут горизонтально и вертикально.
Рамка в Ворде вокруг отдельного текста
Вставить оформление возле определенного участка довольно просто. Действия практически аналогичны вышеописанным:
- заходите в раздел «Дизайн»;
- тапаете «Границы страниц»;
- в открывшемся меню переходите в раздел «Граница»;
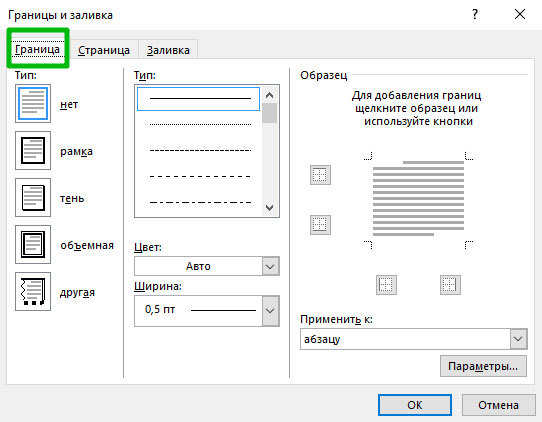
жмете по кнопочке «Рамка», «ОК».
Если хотите установить рамочку на другой абзац, просто выделите его перед выполнением инструкции, описанной выше.
Не стоит забывать, что можно менять тип, размерность, внешний вид, рисунок, расположение обрамления, все зависит от ваших пожеланий. Принцип установки данного элемента аналогичен для всех выпусков Word, отличие только в расположении элементов. При желании вы легко с этим справитесь, для этого нужно просто следовать вышеописанной инструкции.
Теперь вы знаете, как вставить рамку в Ворде. В статье вы найдете варианты для всех версий редактора. Удачи!
Как сделать своими руками рамку для фото из бумаги
Изготовить своими руками фоторамку из бумаги можно в разных техниках: это и квиллинг, и оригами, и простая аппликация. Предлагаем сделать ещё один интересный вариант – объёмную рамочку. Для её изготовления потребуется максимальная аккуратность и щепетильность в вырезании каждого элемента.
Что нужно подготовить для работы
Для работы нужно подготовить следующие материалы и инструменты:
- 2-3 листа более плотной и 1 лист обычной бумаги формата А4;
- нож канцелярский;
- острые ножницы;
- двусторонний скотч;
- цветную самоклеющуюся бумагу;
- декор.
При желании, можно использовать цветную бумагу.
Пошаговая инструкция изготовления рамочки для фото своими руками
Поскольку наша работа будет объёмной и состоять из нескольких листов, нужно подобрать красивый ажурный эскиз для сквозного вырезания. Его необходимо распечатать на листе обычной бумаги и обозначить фрагменты каждого слоя разным цветом. Они будут закреплены на некотором расстоянии друг от друга.
 Общий эскиз для рамки
Общий эскиз для рамки
Далее, порядок работы следующий.
Каждый слой необходимо перенести на более плотную бумагу через стекло или с помощью копирки.
 Перенос картинок
Перенос картинок
Далее, положить каждый рисунок на твёрдую поверхность и вырезать канцелярским ножом.
 Нож при вырезании следует держать строго вертикально
Нож при вырезании следует держать строго вертикально
На изнаночную сторону каждого слоя приклеить двусторонний скотч. От его толщины зависит расстояние между заготовками. При необходимости, можно добавить ещё полосочку скотча.
Приклеить основание из плотной бумаги или из картона, а также сформировать ножку или петельку.
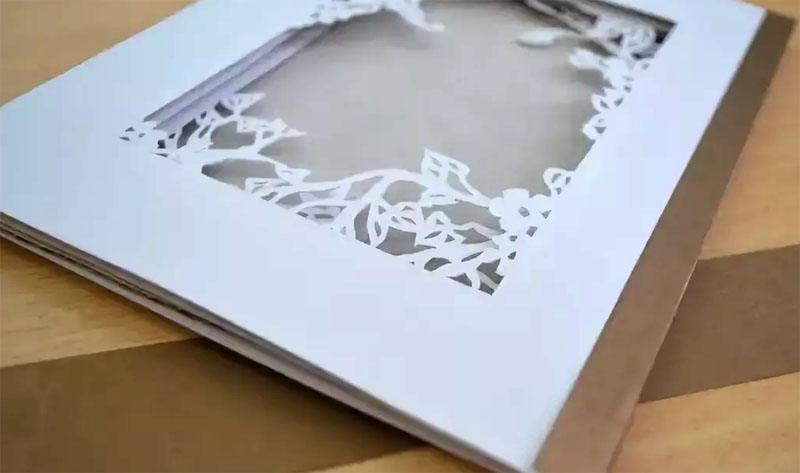 Рамочка для фото готова к декорированию
Рамочка для фото готова к декорированию
Статья по теме:
Как своими руками декорировать фоторамку
Теперь можно приступать к декорированию. Самый простой способ – оклеить торцы цветным скотчем или самоклеящейся бумагой. Варианты украшения зависят от мастера. Прекрасная идея – использовать стразы, пайетки, также подойдут атласные ленточки или кружева.
 Готовая рамочка, остается только картинку заменить фотографией
Готовая рамочка, остается только картинку заменить фотографией
Предлагаем посмотреть ещё несколько вариантов украшений рамочек для фото.
Статья по теме:
Как сделать рамку из картона: инструкция
Для начала нужно определиться, для какого фото создается рамка
Важно не содержание, а размер и ориентация карточки (вертикальная или горизонтальная). Исходя из этого приступайте:
Шаг №1.
Вырезаем основу.
Из большого куска картона вырежьте основание рамки. Ее габариты должны превышать размер фото как минимум в два раза. Далее поймете почему. С помощью линейки и карандаша обозначьте контуры будущей детали. Затем вырежьте ее ножницами.
Шаг №2.
Делаем отсек для фотографии.
По середине основания очертите прямоугольник немного меньшего размера, чем фото, для которого изготавливается рамка. Аккуратно проведите по контуру канцелярским ножом и вырежьте окошко.
Вырежьте прямоугольник, который будет закрывать отверстие для фото с тыльной части рамки. Приклейте дверцу на скотч с одной из сторон.
Шаг №3.
Завершаем заготовку.
Изготовьте несколько картонных лент разной длины. Четыре из них наклейте вокруг отсека для фотографии. Остальные используйте для создания структуры фронтальной части. Для наглядности посмотрите на рисунок ниже.
Чтобы рамка плотнее прилегала к стене, приклейте по углам задней части треугольники. Они компенсируют толщину дверцы и позволят фоторамке висеть ровнее.
Изготовить треугольники проще простого. Вырежьте один, очертив контуры карандашом, а затем используйте его как трафарет.
Шаг №4.
Декор.
Все, что мы делали до этого, имело мало общего с творчеством. Пришло время включить фантазию на полную катушку. Вот один из вариантов оформления рамки, но это только пример, вы же можете придумать свою версию.
Итак, для украшения фоторамки используем все тот же картон. Возьмите подготовленный материал с голой гофрой и порежьте на ленты. Несколько из них разделите на элементы так, как показано на рисунке ниже.

Из этого мастер-класса вы узнаете, как сделать рамку из бумаги своими руками. Это очень простой пошаговый урок, который можно освоить всего за несколько минут. Основной плюс самодельных бумажных рамок для фото – простота материалов (мы будем делать их даже без клея!) и техники. Поделка получится красивой и оригинальной, она будет смотреться весьма достойно.
Если вам нужно подарить кому-то фотографию, сделайте к ней эту рамку для фото своими руками. Вы потратите 5-10 минут своего времени, а вид у презента будет уже совсем другой. То же самое касается идеи украсить стену фотографиями: чтобы не разориться на готовых вариантах, проще сделать много рамок из бумаги в домашних условиях и красиво их оформить на удобной поверхности. Кстати, эти рамочки можно делать и подвесными – пропустить через них нитку совсем нетрудно.
Как сделать?
Для начала нужно распечатать шаблон рамки. Выглядит он следующим образом.
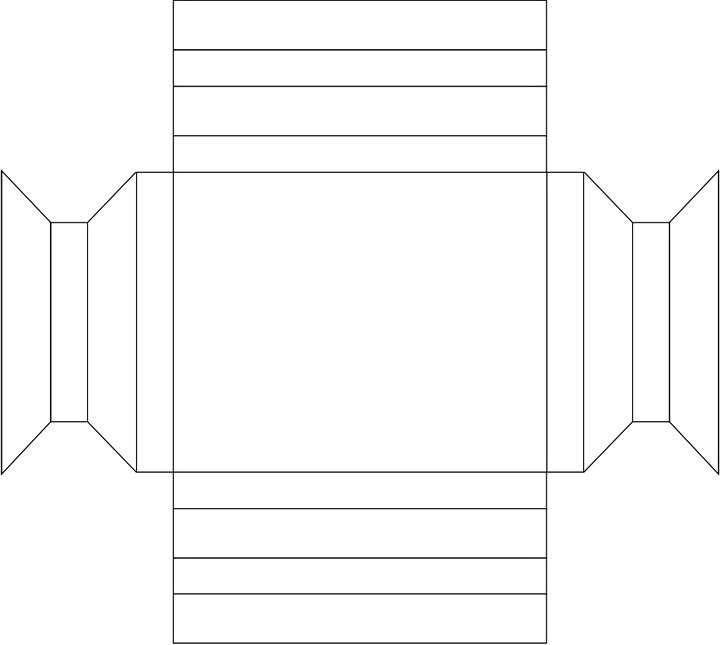
Если у вас нет возможности сделать распечатку, то сделайте шаблон для самодельной бумажной рамки своими руками. Для этого в центр листа необходимо поместить фотографию и обвести ее контур (или просто вычертить в центре бумаги прямоугольник соответствующего размера). Затем отложить в стороны полоски разной величины (чередуем полоску шириной 1,5 см и 1 см). Сделайте углубления в верхней и нижней части – как показано на шаблоне.
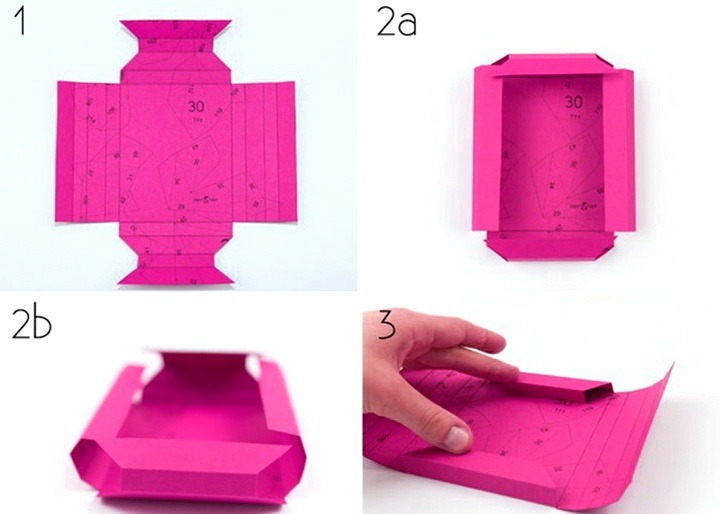
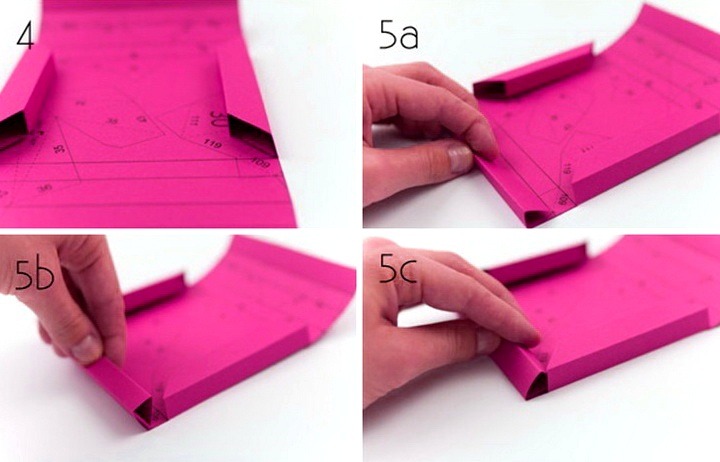
Сначала складываются короткие стороны, а вслед за ними длинные. Нам нужно вставить углы длинных сторон бумажной рамки в углы ее коротких сторон, чтобы плотно зафиксировать конструкцию.

Если бумага очень плотная и глянцевая, есть смысл сначала вставить фотографию, а только потом сворачивать бортики. Так она «сядет» плотнее. Если вы переживаете за конструкцию, можно капнуть немного клея или использовать двусторонний скотч.
В рамки для фото из бумаги часто также вставляют рисунки или картонки с любимыми мотивирующими цитатами.
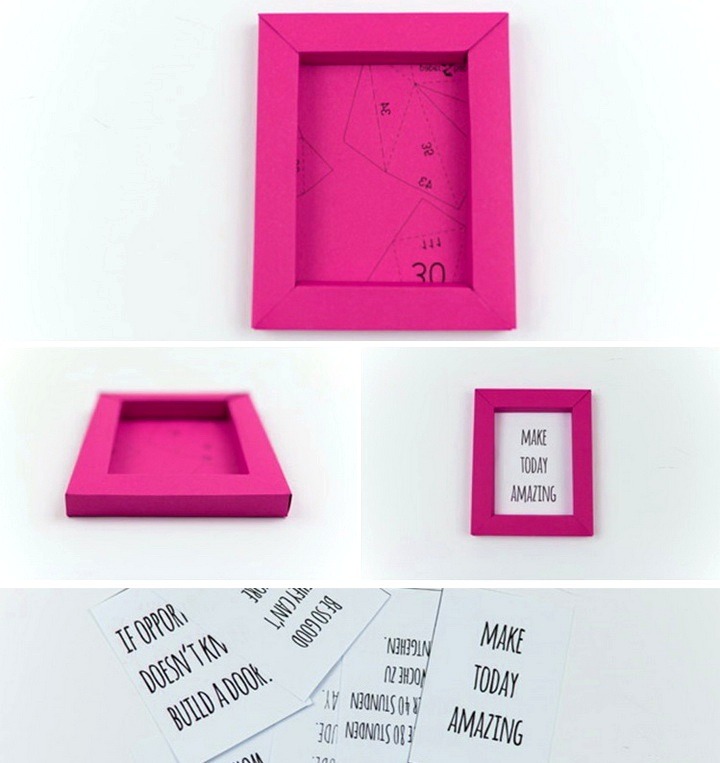
Для того, чтобы узнать, как нарисовать рамку в ворде, необходимо знать, где отыскать данную функцию. В ворде версии 2007 года эта клавиша находится на панели быстрого доступа. Панель же, в свою очередь, расположена вверху с левой стороны, в уголке. Первоначально данная функция не видна, однако это не помешает нам научиться добавлять текст в рамочки.
Как попасть в параметры «границы и заливка» на 2016 версии офиса?
Давайте рассмотрим, как попасть в данное меню. В нем размещены детальные настройки, с помощью которых вы сможете индивидуально выбрать необходимые вам рамки.
Для начала, заходим в саму программу Microsoft Word. Создаем новый документ или открываем уже имеющийся. Я буду показывать на примере нового.
В первом способе нам необходимо обратиться в верхней части окна программы, а именно к вкладке «Главная». Здесь находятся самые основные параметры настройки текста такие как: шрифт, выравнивание текста, размер и так далее. В том числе здесь сразу имеется доступ в меню гибких настроек.
Чтобы попасть туда, необходимо нажать левой кнопкой мышки на маленькую стрелочку рядом со значком квадратика в модуле «Абзац». В выпадающем списке можно увидеть уже готовые варианты настроек, но о них позже. Сейчас мы просто заходим в настройки.
Чтобы детальнее понять смотрите скриншот ниже.
Есть еще один способ попасть в данное окно настроек. Нам потребуется вкладка «Конструктор» в верхней части окна. В этом модуле опций вы можете заметить множество различных параметров текста, которые помогут вам правильно и красиво оформить документ по госту.
Здесь вы сможете увидеть настройки заголовков, фона, цвета страницы и так далее. Нас интересует кнопка «Границы страниц», так что смело наводим на нее свой курсор и кликаем левой кнопкой мыши.
Перед вами откроется окно параметров «границы и заливка», что нам и было необходимо. Все последующие настройки можно выполнять отсюда. Как правило, именно здесь более гибкие настройки, чем в выпадающем списке, о котором я рассказывал выше.
Как сделать рамку для Instagram
Встроенные функции Инстаграма не позволяют делать рамки. Для создания желаемого дизайна постов, сториз или аватара разработаны мобильные приложения и онлайн-сервисы. Традиционный способ – обработка изображения на компьютере в любом фоторедакторе.
Онлайн-сервисы для рамок
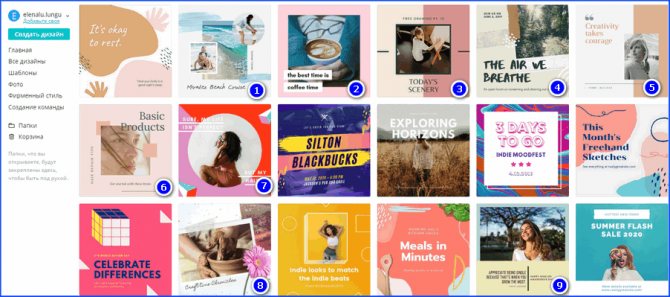
Онлайн-сервис Canva создает изображение и сохраняет шаблоны. Этот вариант подходит тем, кто предпочитает работать на компьютере или планшете.
С главной страницы сервиса нужно перейти в раздел «Записи в Инстаграме» и выбрать готовый шаблон, где присутствует рамка.
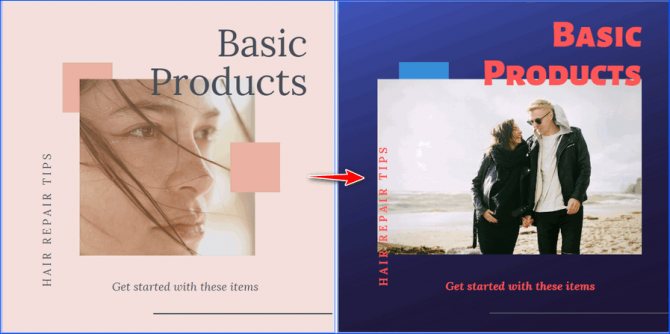
Специальные приложения
Мобильные приложения для создания постов в Instagram имеют ограниченный функционал, который позволяет использовать фильтры, менять размер или накладывать текст. Для создания сложного дизайна с применением различных эффектов придется воспользоваться несколькими приложениями.
Интересные статусы в Инстаграм под фото
Чтобы создать минималистичное оформление с геометрическим обрамлением, подойдет мобильное приложением InstаSize.
Instasize для Android
Instasize для iPhone
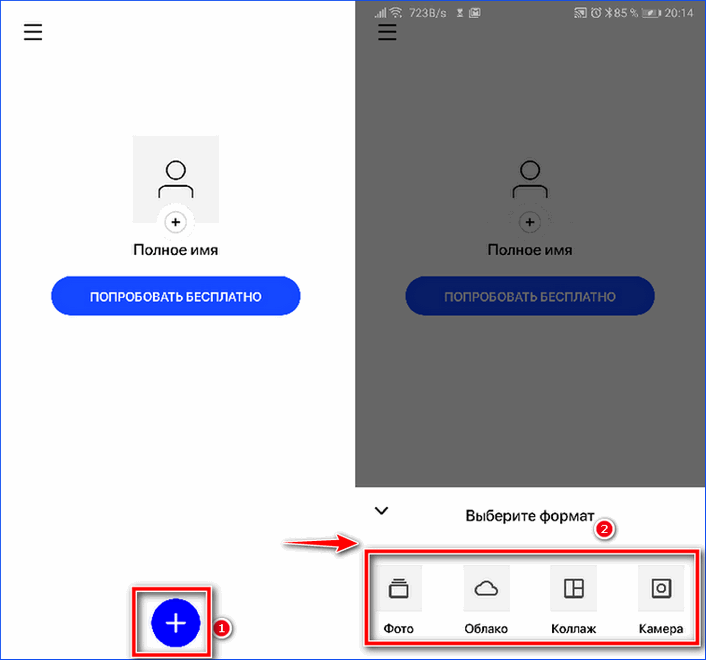
Для начала работы нужно загрузить изображение, нажав на синий круг с плюсом, а затем выбрать формат.
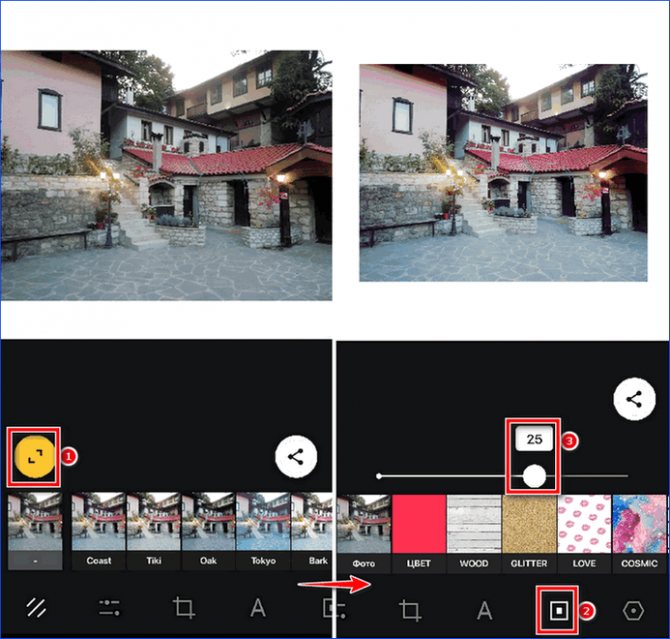
Желтая кнопка с разнонаправленными стрелками позволяет изменять размер и двигать изображение по холсту. Это самый простой способ создать нужное оформление. Чтобы задать точный размер, нижнее горизонтальное меню следует прокрутить влево и выбрать значок «Рамка». С помощью ползунка установить желаемую ширину.
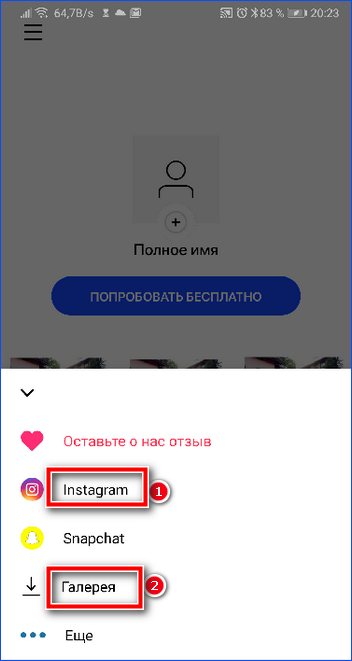
На последнем этапе необходимо сохранить в памяти телефона обработанное изображение или опубликовать его сразу в Инстаграме.
Интересные примеры и идеи
Помимо цветового оформления и публикации постов в определенной последовательности, когда они создают уникальное графическое изображение, рамки для Инстаграма – это быстрый способ создать запоминающийся дизайн профиля. Чтобы найти оригинальные идеи для оформления, можно посмотреть аккаунты с различной тематикой:
Как убрать из черного списка в Инстаграме — инструкция
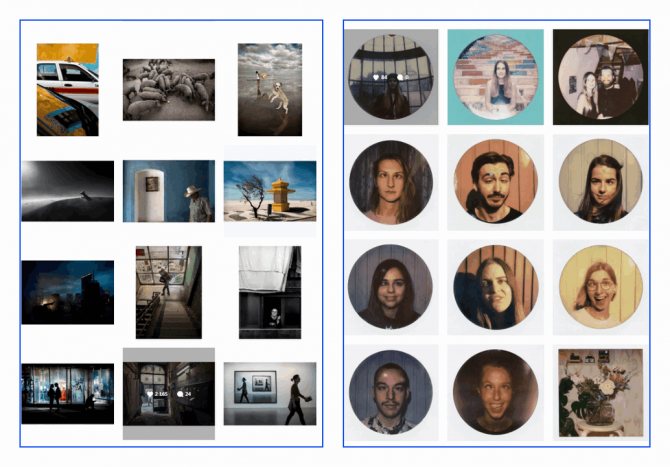
Различная ширина оформления создает немонотонную последовательность изображений. Такой способ позволяет органично вписать в ленту фотографии разного формата и ориентации.
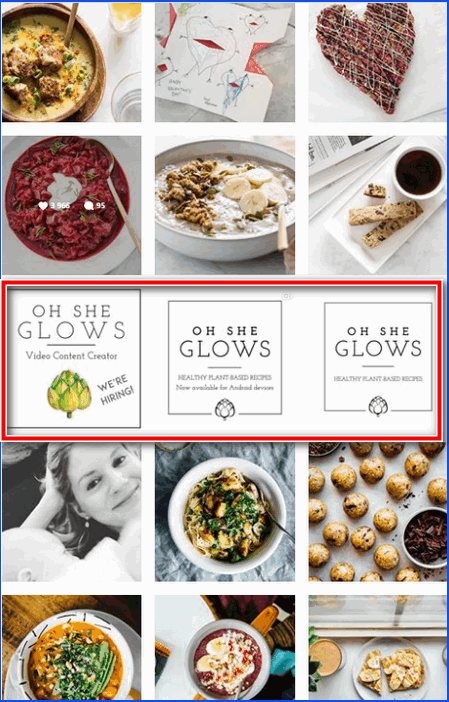
Использование рамок в 3 последовательных постах, которые составляют один горизонтальный ряд, привлекает внимание к значимой информации
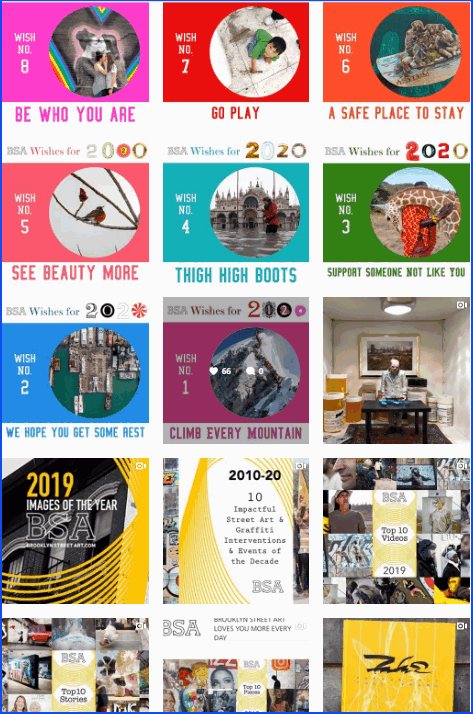
Рамка при необходимости выполняет роль текстового блока, где размещают условия акций, контактные данные или объявления.