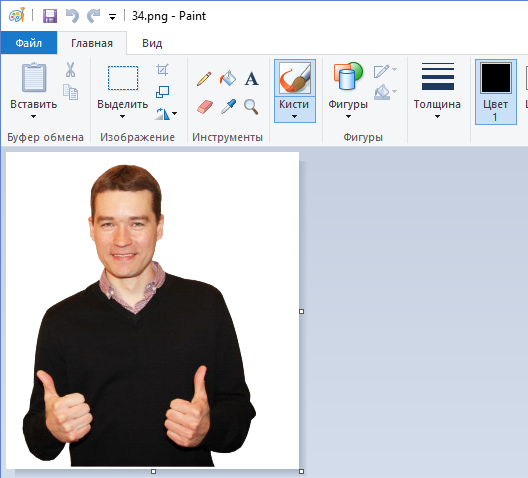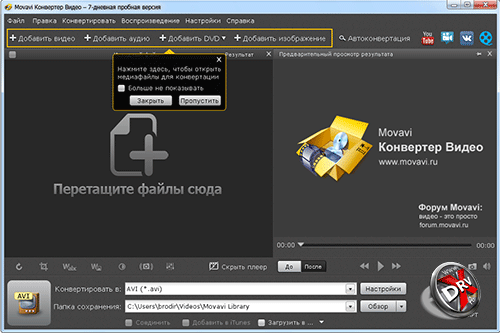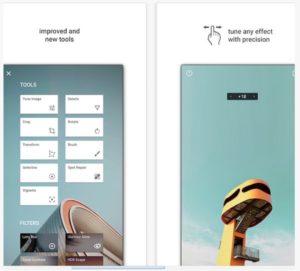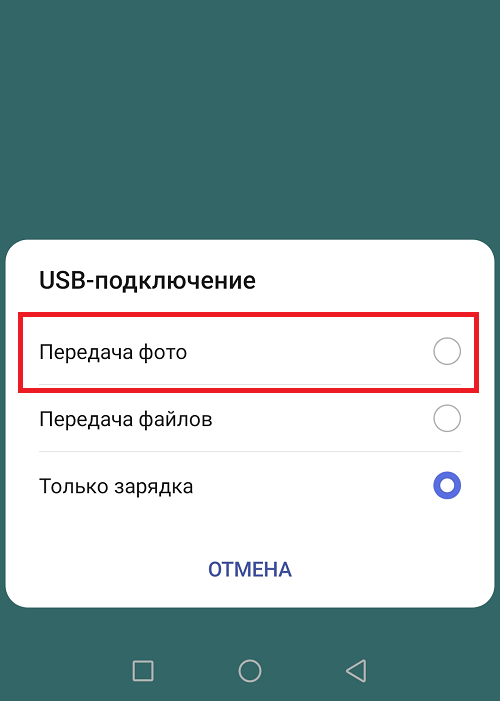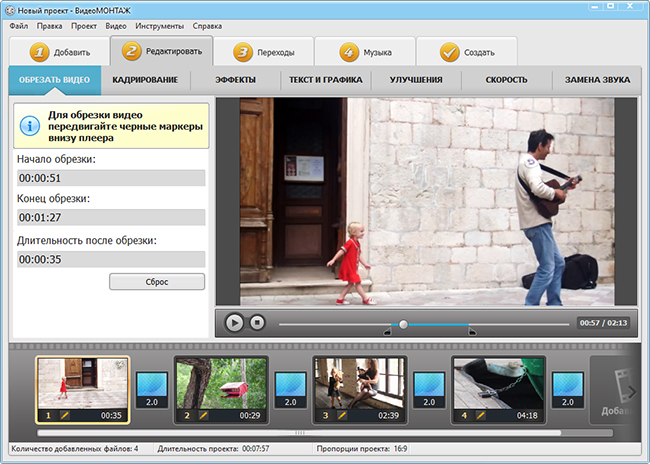Создание видео из фото бесплатно в приложении фотографии
Содержание:
- Как сохранить кадр при помощи видеоплеера Media Player Classic
- ВидеоМАСТЕР — удобная программа для нарезки видео
- Free Video to JPG Converter — сохраняем стоп-кадр и клипа или кино
- Какой видеоредактор использовать?
- Как вставить фото в видео
- Footej Camera
- Как обрезать видео онлайн (даже больших размеров) при помощи сервиса Online Video Cutter
- Программы и расширения
- Как сделать фото на компьютере через веб камеру
- Онлайн сервисы для создания видео из фото
- Раздел 3. Обрезка видео с использованием Wondershare Filmora — лучший способ
- ProShow Producer
- Как извлечь кадры из ролика: обзор программ
- Video 2 Photo
- Как обрезать видео онлайн без потери качества с помощью сервиса online-video-cutter.com- пошаговое руководство
Как сохранить кадр при помощи видеоплеера Media Player Classic
Сохранить изображение можно при помощи популярных проигрывателей видео. Такой функцией обладает популярный проигрыватель Media Player Classic. Для того, чтобы сохранить определенный кадр с его помощью – откройте в нем необходимое видео.
- Это делается следующим образом – нажмите «File», после «Open File».
Опции Media Player Classic
- В этом окне нажмите «Browse». Выберите ролик и нажмите «Открыть», затем «Ок».
- Далее остановите кадр на моменте, где нужно сделать фото кнопкой «Стоп» или «Pause».
- Теперь выберите «File», «Save Image». Выберите место сохранения и нажмите «Открыть», после этого «Сохранить».
- Откройте папку, которую вы указывали при сохранении, чтобы удостовериться, что файл сохранился.
Подобные действия можно совершать с любым видеоплеером, который вы применяете на своем компьютере. Вы можете выбрать покадровое воспроизведение, чтобы выбрать нужный кадр. Для этого, когда вы окажитесь рядом с желаемым кадром, но точно не помните, в каком он именно месте – включите кнопку «Step» на панели. Начнется проигрывание по одному кадру, вам остается ловить нужный и нажать стоп в конце.
ВидеоМАСТЕР — удобная программа для нарезки видео
ВидеоМАСТЕР – это еще одна программа, при помощи которой вы можете легко делать фото из видео. Основной задачей этой программы является конвертирования видеофайлов в свыше 350 форматов файлов, в числе которых и HD. Конвертер позволяет помимо обрезания, склеивания, поворота кадров добавлять в видео множество различных спецэффектов. Файл установочного пакета имеет размер менее 35 Мб. ВидеоМАСТЕР совместим со всеми версиями операционной системы Windows.

Конвертер видео ВидеоМАСТЕР
Также в программе есть функция, при помощи которой вы можете создать GIF-анимации из частей видео. Для этого нужно выбрать определенный участок, установить размер кадра, задать повороты и другие настройки будущей анимации. После создания такую гифку можно использовать на своих страницах социальных сетей, удивляя друзей созданным роликом. В ВидеоМАСТЕРе вы можете вырезать звук и заменить его в любом участке видео и подставлять свои субтитры в нужные кадры.
Как сделать стоп-кадр из видео при помощи ВидеоМАСТЕР
- Скачайте ВидеоМАСТЕР с официального сайта — https://video-converter.ru/download.php. Затем установите и запустите.
- Добавьте видео для создания фотографии. Для этого найдите на панели инструментов кнопку «Добавить». Есть возможность добавить несколько видеороликов одновременно.
- Запустите видео и найдите место, которое необходимо запечатлеть. После этого нажмите кнопку на панели «Сохранить кадр», она расположена в правом углу программы.
- Откроется окно, в котором необходимо выбрать папку для сохранения. После сохранения вы можете открыть это изображения из программы. Кнопка для сохранения кадра
Free Video to JPG Converter — сохраняем стоп-кадр и клипа или кино
При просмотре старых семейных видео, праздников, свадеб, семейных памятных съемок после многочисленных просмотров можно заметить новые, удивительные кадры, которые вы обязательно захотите сохранить в виде фото. Сегодня это легко сделать при помощи специализированного ПО Free Video to JPG Converter. Эта программа специально разработана для извлечения качественных кадров из фильма и сохранения их в JPG, который является очень популярным форматом. Его можно открыть любой программой для просмотра изображений.
Конвертер работает с самыми известными видео форматами – FLV, AVI, MPG, MP4, 3GP и др. Программа распространяется бесплатно.
Какой видеоредактор использовать?
Одним из самых лучших приложений для обработки роликов является Inshot. С ним могут работать пользователи любых мобильных операционных систем: как на Android, так и на IOS. Скачать программу можно даже на компьютер. И это не единственный плюс данного редактора:
- Иншот позволяет обрезать ролик в любом месте и соединять несколько кусочков.
- В этом редакторе можно сохранять контент в самом лучшем качестве.
- Базовыми и самыми необходимыми функциями можно пользоваться бесплатно.
- Inshot имеет очень понятный и удобный для использования интерфейс.
- В отличие от многих других приложений, в этом можно добавлять аудиодорожки и работать с ними.
Кроме того, в Inshot можно работать не только с видеороликами, но и с фотографиями. Приложение позволяет создавать коллажи и проводить светокоррекцию.
Как вставить фото в видео
ВидеоМАСТЕР позволяет добавлять графику и логотипы в неограниченном количестве, настраивать их прозрачность и позицию на кадре. Программа обладает понятным интерфейсом, поэтому разобраться в ней сможет даже новичок без знаний видеомонтажа. Готовый результат можно преобразовать в любой видеоформат, сохранить на компьютер или отправить на YouTube.
Шаг 1. Скачайте ВидеоМАСТЕР
Для начала вам нужно скачать ВидеоМАСТЕР на компьютер. Найдите установочный файл и запустите распаковку двойным щелчком мыши. Следуйте подсказкам установщика, чтобы успешно завершить инсталляцию.
Шаг 2. Добавьте файлы
Подгрузите в ВидеоМАСТЕР видеофайл для обработки. Для этого воспользуйтесь кнопкой «Добавить» в левой боковой колонке, затем «Добавить видео или аудио». Если нужно отредактировать несколько клипов, находящихся в одной директории, выберите пункт «Добавить папку». Также можно записать видео напрямую с веб-камеры, скачать из ВК и YouTube или рипнуть с DVD-диска.
В окне справа доступен предпросмотр ролика
Шаг 3. Наложите картинку
В меню откройте «Обработку» и найдите пункт «Наложить текст и графику». В окне редактирования нажмите «Добавить изображение». Загрузите нужную картинку с ПК. Вы можете встроить как фото в формате JPG, так и PNG с прозрачным фоном.
Позицию изображения можно менять мышкой, или вписывая числа
Шаг 4. Отредактируйте картинку
Если вы хотите, чтобы сквозь снимок просвечивало видео, настройте «Прозрачность». Выделите картинку, если хотите изменить ее размер. Регулируйте масштаб графического элемента, растягивая или сжимая его при помощи мышки.
Изображения можно добавлять в неограниченном количестве
Чтобы изменить позицию картинки на видеоряде, захватите ее курсором и перетащите на нужное место. Настройки наложения также можно прописать вручную. Сделать это можно в поле «Позиция изображения». Первый параметр определяет, насколько далеко от левого края находится рисунок, второй – его удаленность от верхней границы. Затем нажмите «Применить».
Шаг 5. Наложите графику на отдельные кадры
Хотите добавить различные картинки на разные отрезки клипа? Для этого откройте в верхнем меню пункт «Обработка» и найдите «Разделить видео на части». В окне параметров отрегулируйте длину первого эпизода, передвигая маркеры. Затем нажмите «Новый фрагмент» и настройте его длительность.
Программа предложит вам ознакомиться с видеоуроком по нарезке
Встройте в каждый эпизод графику так же, как в пункте 3. Чтобы объединить их в один фильм, выделите все фрагменты галочкой и нажмите «Объединить» слева.
Меню склейки в ВидеоМАСТЕРЕ
Шаг 6. Улучшите ролик
Итак, теперь вы знаете, как наложить фото на видео при помощи программы ВидеоМАСТЕР. Если вы хотите дополнительно обработать клип, во вкладке «Эффекты» вы найдете список фильтров для автоматического улучшения. Здесь также можно отразить кадр по горизонтали или вертикали.
Эффекты можно комбинировать между собой
В разделе «Улучшения» пользователь может вручную отрегулировать насыщенность видео, яркость и контраст. Новички могут применить автоматическую оптимизацию, выбрав пункты «Автоуровни» или «Комплексное улучшение». Если в видеоролике есть «дрожание», устраните это, отметив галочкой «Стабилизация изображения».
Программа сама определит дрожь и искоренит её
Шаг 7. Сохраните видеофайл
Теперь осталось экспортировать обработанный фильм. Найдите пункт «Форматы» в левом нижнем углу программы и выберите подходящий вариант из выпадающего списка. Вы можете сконвертировать клип в любой известный формат.
В разделе «Устройства» можно преобразовать видеофайл для просмотра на карманном устройстве. Вкладка «Сайты» позволяет подготовить видео для отправки на сайт и популярные интернет-площадки или отправить напрямую на YouTube.
В коллекции программы есть разные пресеты для каждого формата
Под списком форматов находится кнопка «Параметры». Здесь вы можете дополнительно настроить качество экспортируемого файла, разрешение экрана, размер кадра и битрейт. Также вы можете отредактировать параметры аудиодорожки и настроить разделение фильма на эпизоды.
Выберите кодек по своему вкусу
Запустите преобразование кнопкой «Конвертировать» и дождитесь окончания процесса. Чтобы опубликовать видеоклип на YouTube, отметьте галочкой «Загрузить на YouTube после конвертации». Вам потребуется ввести данные своего аккаунта.
Процесс завершится максимально быстро
Footej Camera
Новое приложение для Андроидов, позволяющее сделать видео и фотографии намного лучше. Ни для кого давно не секрет, что существуют программы с помощью которых можно улучшить камеру своего телефона, и поэтому вовсе не обязательно приобретать дорогущий гаджет.
Можно просто воспользоваться предназначенным для этого скачанным приложением и всего одним кликом сделать обычную камеру телефона профессиональной.
Интерфейс программы прост и понятен, он не имеет ненужных бесполезных функций и наворотов. В настройках разобраться сможет даже обычный новичок.
Функциональность приложения:
1. Возможность делить фотографии на зоны и выделять при этом основные.
2. Приложение имеет замер экспозиции, фокусировку.
3. Имеется возможность сортировать готовые фотографии или видеоролики.
4. Возможность доступа к встроенной галерее.
5. Можно создавать гифки и снимать серийную съемку.
6. Также присутствует в приложении функция замедленного видео.
7. Формат съемки можно выбирать самостоятельно.
8. Программа имеет возможность делать настройки вручную.
9. Во время съемки видео можно делать фото.
10. Присутствует функция идеального селфи.
11. Во время серийной съемки можно регулировать интервал.
12. В приложении присутствует панорамная съемка.
13. Есть также функция долгого видео.
14. Неудачные снимки можно удалить моментально.
15. Предварительный просмотр фотографии.
Данное приложение бесплатное и в нем полностью отсутствует реклама.
Как пользоваться Инстаграмом: публикация фото и видео, полезные фишки и советы
Как обрезать видео онлайн (даже больших размеров) при помощи сервиса Online Video Cutter
Этот простой сервис идеально справится с обрезкой роликов размерами до 500 ГБ. Выгружать материалы можно не только с компьютера, но и с облачного хранилища Google Drive или URL-ссылки (чтобы всё прошло успешно необходима прямая ссылка на файл, адрес которого заканчивается форматом видео. То есть с YouTube напрямую уже загрузить не получится).
Online Video Cutter понимает большое количество форматов и контейнеров, да и сам сервер работает довольно шустро. Обрезать видео можно не только по продолжительности, но и выбрать необходимую область (кадрировать).
Экспорт производится в разрешении от 240p до 1080p в такие форматы как MP4, FLV, AVI, MPG или 3GP. Помимо компьютера, ролик возможно сохранить напрямую в Google Drive или Dropbox.
Программы и расширения
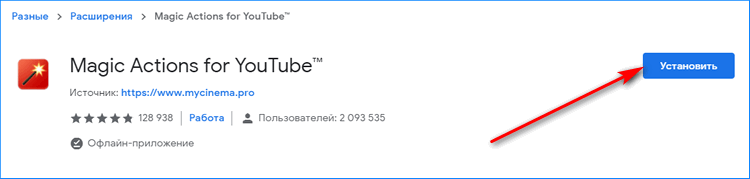
После установки под видео будет появляться меню с различными функциями. Для создания снимка необходимо выбрать пункт, где нарисован фотоаппарат.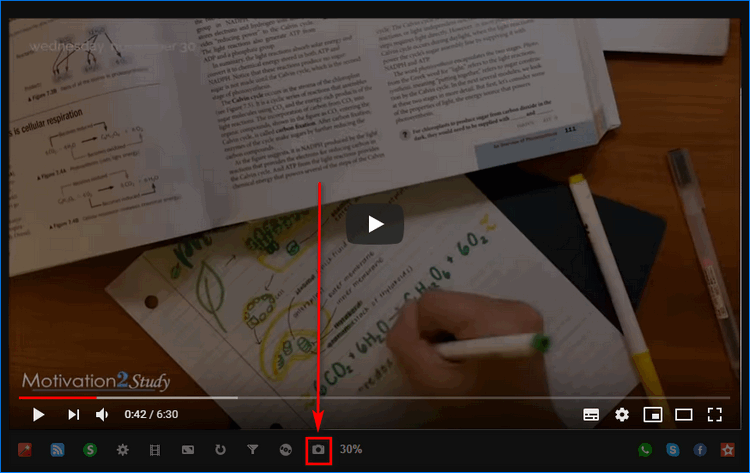
Среди программ, которые необходимо устанавливать на компьютер, можно выделить Free Screen Video Recorder. Работает она по стандартному варианту:
- Остановить видео на нужном кадре.
- Запустить программу и кликнуть левой кнопкой мыши по видео.
- Отредактировать изображение и сохранить в одном из форматов.
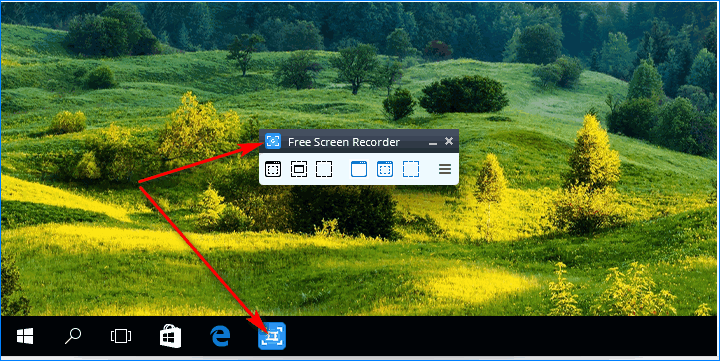
Если нужно вырезать кадр из фильма, то стоит установить редактор Movavi Video Editor. Видео файл открывается в редакторе, выбирается нужный момент. Далее нужно выбрать «Правка» — «Сохранить текущий кадр как изображение».
Скриншот с видео можно делать при помощи стандартных сочетаний клавиш.
Также можно воспользоваться функциями, которые встроены в видеопроигрыватели. Если это не помогает, то нужно скачивать программы или устанавливать расширения для браузера, чтобы сделать скрин с видео на Ютубе.
Как сделать фото на компьютере через веб камеру
Здравствуйте, читатели! Как сделать фото на компьютере через веб камеру? Довольно часто можно встретить этот вопрос среди новичков, который только начали обучаться компьютеру и хотят этому научиться. В этом материале будет показываться процесс создания фотографий через веб камеру с помощью сервисов, которые легко доступны в Интернете.
Итак, разберем сначала стандартный способ создания фото
через веб-камеру – это приложение Веб-камера. Оно есть почти на каждом компьютере,
особенно если у вас старая операционная система, то вы ее там точно найдете.
Для запуска этого приложения открываем меню Пуск на
компьютере и пишем в его поиске слово – «Камера». После чего будет найдена
программа в виде значка фотоаппарата. Далее нажимаем на него, чтобы запустилось
приложение.
После ее запуска на вашем ноутбуке или компьютере будет запущена веб-камера, которая в него встроена. Вы увидите на экране свое лицо, после чего можете его сфотографировать. Как это сделать? Нажимаем компьютерной мышкой на значок фотоаппарата в этом приложении, чтобы сделать снимок своего лица.
Сохраненную фотографию вы можете найти на компьютере в
папке «Альбомы» или «Загрузки».
Онлайн сервисы для создания видео из фото
Для начала попробуем пойти по пути наименьшего сопротивления и попытаемся подобрать онлайн сервисы для создания видео из фотографий.
FROMFOTO.COM
Fromfoto, один из первых сервисов, который попадается в поиске по запросу “видео из фото онлайн”. Если вы хотите создать ролик для социальных сетей, то скорее всего вам он не подойдет. Несмотря на то, что здесь есть некоторое количество шаблонов, минимальное количество фото для каждого из них ограничено, так что придется подстраиваться. И стоит сразу же отметить, в итоге вас попросят оплатить смонтированный ролик. По сути это даже не сервис, а форма продажи услуг профессионального видеоредактора, который делает все у себя дома по шаблонам.
С другой стороны, если ролик вам нужен для поздравления на свадьбу или день рождения, для романтического подарка любимой или других нужд, то можно и присмотреться. Плюсом будет, что все в итоге сделают за вас, нужны только картинки, музыка и деньги. По готовности, вам отправят ссылку на продукт (с водяными знаками), где вы сможете убедиться подходит ли для вас творение или нет. В крайнем случае можно всегда отказаться от приобретения.
SUPA
Когда я первый раз увидел этот сервис, я воскликнул “Да это же гениально”. И действительно, что может быть круче, чем делать клевые ролики не тратя уйму времени и разбираясь неделями в тонкостях профессиональных программ.
Здесь:
- множество готовых шаблонов;
- горизонтальное, вертикальное, квадратное выравнивание;
- создание кадра произвольного размера;
- огромная библиотека бесплатных фото и видео (можно добавлять свои);
- экспорт в MP4 или GIF;
- можно накладывать фоновую музыку;
- на выходе получаете ролики в качестве 720p.
Пожалуй самый клевый онлайн сервис для создания видео из фотографий. Отлично подойдет чтобы сделать ролик для социальных сетей, который можно использовать как в качестве оформления поста, так и для рекламы.
Однако есть и свои минусы:
- в бесплатной версии импорт возможен только в MP4;
- в бесплатной версии можно создать ролик не более 40 секунд;
- в платной версии длина ролика не более 90 секунд;
- в бесплатной версии в левом нижнем углу будет логотип SUPA;
- тариф премиум — 990 руб. в месяц.
Вывод: если вы планируете создавать разнообразные ролики для социальных сетей каждый день берите и не задумывайтесь. Свои 990 рублей в месяц вы отобьете точно. При необходимости создать видео единоразово лучше рассмотрите другие варианты. Если вы собираетесь делать ролик из фото, предназначенный для поздравления, то помните о лимите в 90 секунд.
KIZOA.RU
Рассмотрим еще один популярный в поиске сервис kizoa.ru. Сразу же стоит отметить, что данное решение больше подойдет для создания роликов из фотографий для свадеб, поздравлений с днем рождения и т.д. Чтобы делать ролики для социальных сетей здесь не хватает гибкости и настроек, а дизайн шаблонов вряд ли подойдет для рекламы и постов.
В бесплатной версии, как и везде есть ограничения:
- ролик не более 60 секунд;
- на видео присутствует логотип.
Далее идут пакеты услуг, которые начинаются от 29 долларов и заканчиваются 299 евро (почему начали с долларов, а закончили евро непонятно). Все тарифы в свою очередь предлагают бессрочную лицензию на работу с сервисом. Это пожалуй самый большой плюс. Сам сервис работает на FLASH, поэтому частенько может подтормаживать.
Вывод: если вам необходимо сделать серию видео из фотографий, приуроченных к различным праздникам, то присмотритесь к этому сервису. Регистрация не займет много времени и тестовый ролик всегда можно сделать в бесплатной версии. Если вы решите, что для ваших нужд это в самый раз, то можно и раскошелиться на платную версию.
Это правда, что вы можете вырезать и выполнять базовую обработку видео с помощью онлайн-видео резак. Однако, когда вы обрезаете видео онлайн, появляются очевидные недостатки. Например, загрузка личного видео на сторонний сервер может быть сложной задачей. Кроме того, онлайн-инструменты для резки видео работают медленно. Итак, если вам нужно что-то большее, чем простой видео-резак, вы должны выбрать надежный вариант, как Wondershare Filmora.
Wondershare Filmora — профессиональный видеоредактор и приложение размытия фона что позволяет легко выполнять расширенное редактирование. Он может добавлять озвучку, накладывать видео и добавлять различные другие спецэффекты. Он также исправляет, как выцветать звук в iMovie. Хотя Wondershare поставляется с набором профессиональных инструментов для редактирования по очень доступной цене. Проще говоря, Wondershare Filmora — это удобный, мощный и доступный инструмент для редактирования видео.
01.Импорт видео
Вы можете просто перетащить свое видео на Wondershare. Если нет, вы можете импортировать видео через меню файлов. Оба варианта исключительно просты.
Wondershare позволяет вырезать видео двумя способами.
Первый метод: обнаружение сцены
Просто щелкните правой кнопкой мыши на видео (находится в медиа-библиотеке). Затем выберите «Обнаружение сцены» во всплывающем меню.
Второй метод: ручная резка
Просто перетащите видео из альбома на видеодорожку, расположенную на временной шкале. Просто перетащите ползунок Play Head и отметьте положение обрезки. Вы можете удалить отмеченную сцену, просто нажав на кнопку Удалить.
Когда вы имеете дело с онлайн-устройством для обрезки видео, процесс зависит от статуса сети. При загрузке видео большой емкости придется ждать довольно долго. Итак, если вы собираетесь вырезать большое видео без каких-либо задержек, вам следует использовать программное обеспечение. С участием Wondershare Filmora, вы можете загрузить большое видео за пару минут. В дополнение к этому, Wondershare Filmora позволяет добавлять в видео различные профессиональные эффекты. В двух словах, Wondershare Filmora является высокопрофессиональным редактором видео, а также MKV фрезы & MKV редактор файлов это идет с доступной ценой и отличными функциями.
Кроме того, здесь самое лучшее Альтернативы After Effects и все о Ремикс истории Windows для вас, чтобы попробовать.
ProShow Producer
Довольно простая, понятная и функциональная программа для создания целых слайд-шоу и не только. Есть довольно быстрый мануал о том, как создаются стоп-кадры в программе ПроШоу Продюсер. От пользователя потребуется сделать следующее:
- скачать программу и установить себе на компьютер;
- запустить софт;
- в появившемся меню нажать на «Новый проект»;
- добавить файл видеоролика, кликнув на «Добавить»;
- перетащить файл на строку слайдов, расположенную внизу;
- кликнуть по слайду;
- затем можно нажать на изображение карандаша под ним, либо же на кнопку «Редактировать» в правой стороне меню;
- в редакторе слайдов выполнить перемотку видео до нужного момента;
- теперь просто остаётся нажать на клавишу «Сохранить стоп-кадр».
Остаётся только выбрать формат файла, в котором он будет сохранён, задать имя и определить папку, куда сохранится изображение.
Также в основном меню есть кнопка с изображением фотоаппарата, с помощью которой можно делать мгновенные стоп-кадры. Принцип сохранения файла аналогичный.
Это действительно простая программа, позволяющая создавать изображения из стоп-кадра любого видеоролика. Нужно лишь выбрать нужное видео и промотать его до того момента, из которого хочется сделать фото.
На выходе получается изображение с достаточно хорошим разрешением. Можно ставить на заставку рабочего стола, к примеру, дальше редактировать в Фотошопе либо использовать для других задач. Это уже зависит от того, для чего изначально создавались стоп-кадры.
Как извлечь кадры из ролика: обзор программ
Чтобы извлечь часть видеоконтента, воспользуйтесь специальными программами. Видеоредакторы позволят разложить видео на кадры и экспортировать фотоизображение в нужном формате.
ВидеоМОНТАЖ
Для сохранения фотокадра откройте приложение и выполните несколько простых действий:
- Загрузите видеофайл. Нажмите «Новый проект». Затем с помощью специальной кнопки добавьте нужные файлы.
Укажите путь к видеоклипам
Обработайте ролик. Видеоряд можно настроить: добавить эффекты, настроить яркость, контраст и насыщенность, включить комплексное улучшение. Щелкните «Редактировать» или перейдите в «Эффекты».
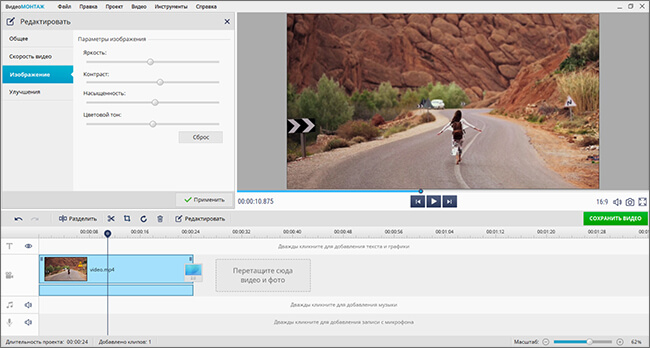
Внесите изменения и сохраните их
Извлеките изображение. Для этого просто кликните на значок, отмеченный на скриншоте ниже. Укажите папку для сохранения и подходящее расширение в перечне, после введите название файла.

Вы сможете вывести стоп-кадр в JPEG и BMP
VirtualDub
- Загрузите видеоматериал через меню «File» — «Open Video File».
Укажите папку и при необходимости тип искомых данных
Ползунками выделите нужный момент. Вы можете извлечь все картинки из определенного фрагмента. Используйте опцию «Edit» — «Set Selection Start». Теперь переключитесь на конечный момент и используйте опцию «Edit» — «Set Selection End».
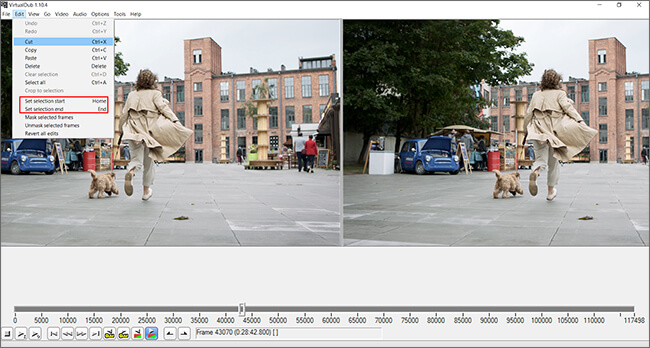
Опции отмечены на фото
Чтобы экспортировать изображения, нажмите «File» — «Export» — «Image Sequence». Выберите папку, в которой будет удобно смотреть вырезанные кадры, укажите расширение и названия для документов.
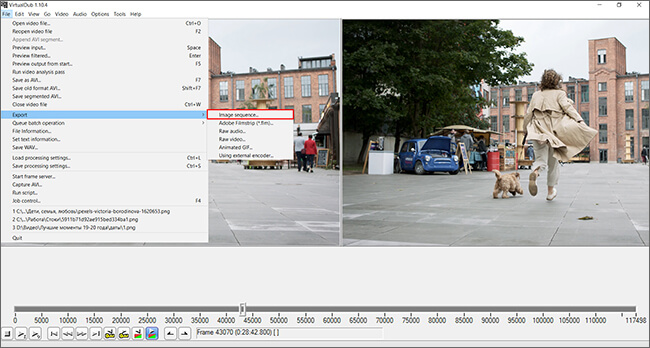
Функция экспорта отмечена на картинке
Adobe Premiere Pro
Как из видео вырезать ненужный кадр в этом видеоредакторе? Сначала установите программное обеспечение и запустите его. Затем следуйте простой инструкции:
Он отобразится на таймлайне в виде единого блока
Щелкните на ту часть, которую хотите экспортировать. Зажмите сочетание клавиш Ctrl+Shift+E. Откроется меню сохранения. Введите название, папку и формат: BMP, DPX, GIF, JPEG, PNG, Targa и TIFF.
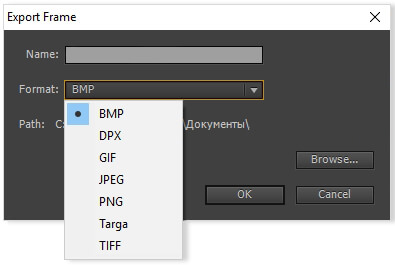
Введите подходящие настройки и щелкните «ОК»
Из минусов ПО можно отметить сложный интерфейс и платную подписку, которую нужно продлевать ежемесячно за 1622 р.
Video 2 Photo
После появления видеозаписи в высоком разрешении многие пользователи задумались о необходимости использовать стоп-кадры. Одним из приложений, предоставляющих такой функционал, является Video 2 Photo.
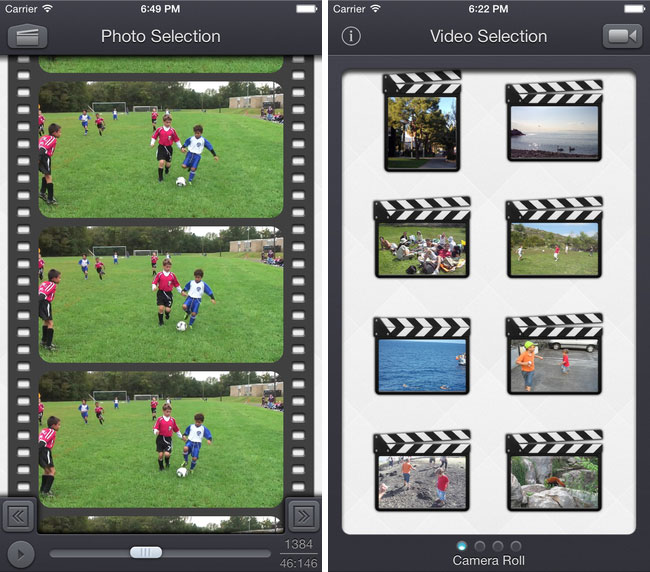
Video2Photo
При помощи программы можно просто добавлять уже существующие видеоролики и выбирать нужные участки во времени. Указывать место можно с высокой точностью, благодаря кнопкам на экране, а после можно перейти к последующей обработке.
Video 2 Photo имеет пару фильтров и специальных эффектов, позволяющих улучшить качество изображения, играться с цветами, добавлять виньетку и пр. Присутствует функционал для обрезки полученного изображения.
Как обрезать видео онлайн без потери качества с помощью сервиса online-video-cutter.com- пошаговое руководство
Online Video Cutter считается наиболее удобным и простым онлайн-сервисом для обрезки видео. Запутаться здесь практически невозможно, но все-таки стоит рассмотреть процесс обрезки видео более подробно.
С двух сторон находятся ползунки. Если вам нужно обрезать конец видео, передвиньте правый ползунок в левую сторону до нужного момента, а если нужно обрезать начало видео, то сдвиньте левый ползунок в правую сторону. Если же вам нужно вырезать фрагмент из середины видео, смело двигайте оба ползунка. Исходное видео будет разобрано по кадрам, поэтому выделить нужный фрагмент очень просто.
Чтобы оценить полученный результат, нажмите на значок, расположенный справа внизу. После этого останется только сохранить отредактированное видео. Прежде всего, убедитесь в том, что установлено исходное качество и нажмите кнопку «Сохранить». После этого начнется процесс обработки видео, который займет несколько минут. Далее перед вами появится окно, в котором нужно будет выбрать, куда необходимо сохранить отредактированный файл. Его можно будет скачать на ПК, загрузить в Dropbox или Google Drive.
После сохранения на компьютер отредактированный видеоролик будет располагаться в той папке, в которую скачиваются файлы, сохраняемые браузером. Чаще всего это папка «Загрузки».