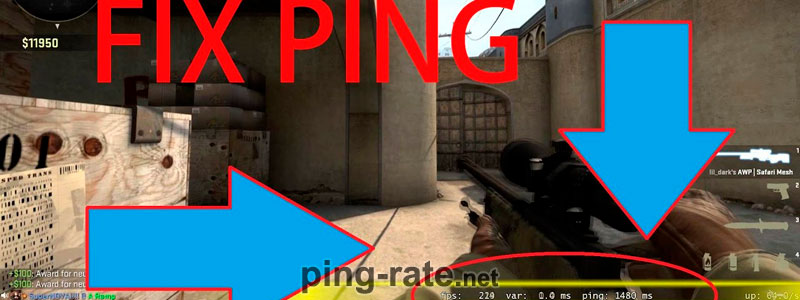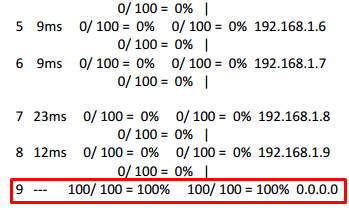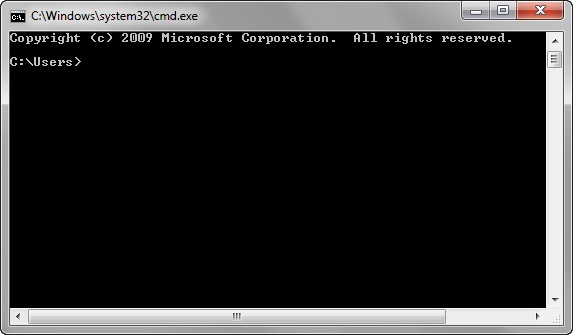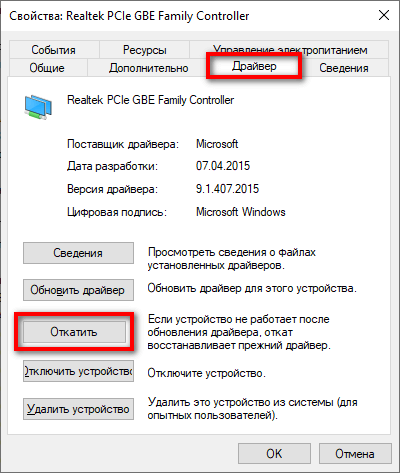Пинг
Содержание:
- Как проверить пинг до роутера
- Диагностика разрешения имен (nslookup, dig)
- Результаты проверки Ping
- Онлайн проверка пинга (Ping) тест
- Команда ping
- Сетевые утилиты командной строки
- Как уменьшить пинг
- Параметры
- Как проверить скорость подключения через специальные сервисы?
- Узнать качество Wi-Fi-сигнала через командную строку Windows
- Проверка скорости соединения на смартфонах и планшетах
- Синтаксис
- Проверить пинг онлайн
- Возврат IPv4 или IPv6-адрес
Как проверить пинг до роутера
Самый быстрый и простой способ в Windows проверки пинга до маршрутизатора заключается в использовании команды Ping. Для этого предварительно необходимо узнать его ip-адрес. Обычно он нанесен на корпус маршрутизатора с обратной стороны. Чаще всего роутер имеет следующий ip-адрес 192.168.1.1.
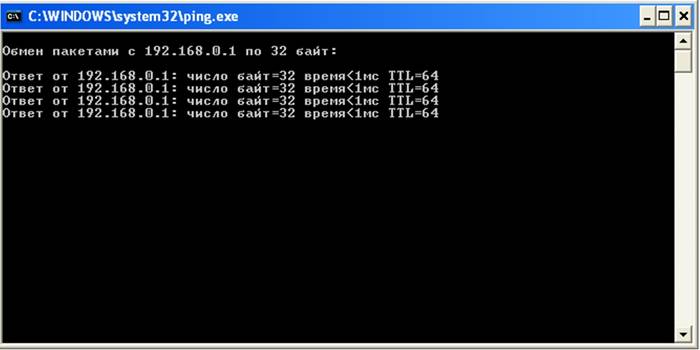
Если IP-адрес маршрутизатора недоступен и нет ответа от устройства, то результат выполнения команды ping следующий:
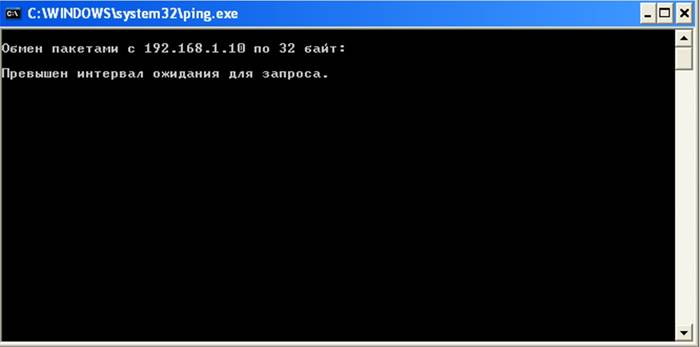
Обычно о пинге заходит речь в случае увеличения времени между операциями в локальной сети или интернете, или же в случае отсутствия ответа от адресата. Например, довольно часто требуется проверить пинг по отношению к поисковикам. Нередко от пинга зависит комфорт при онлайн-играх.
Разумно перед игрой проверить пинг до игрового сервера. Конечно, чем меньше пинг, тем комфортнее работа в сети.
Источник
Диагностика разрешения имен (nslookup, dig)
Разобравшись с сетевой связностью и маршрутизацией приходим к следующему этапу — разрешение доменных имен. В большинстве случаев в работе с удаленными сервисами мы не используем IP-адреса, а указываем доменные имена удаленных ресурсов. За перевод символических имен в IP-адреса отвечает служба DNS — это сеть серверов, которые содержат актуальную информацию о соответствии имен и IP в пределах доверенных им доменных зон.
Самый простой способ проверить работает ли разрешение имен — запустить утилиту ping с указанием доменного имени вместо IP-адреса (например, ping ya.ru). Если ответные пакеты от удаленного сервера приходят, значит все работает как надо. В противном случае нужно проверить прописан ли DNS-сервер в сетевых настройках и удается ли получить от него ответ.
Способы выяснения какой DNS-сервер использует наш сервер различаются в зависимости от используемой версии и дистрибутива ОС Linux. Например, если ОС используется Network Manager для управления сетевыми интерфейсами (CentOS, RedHat и др.), может помочь вывод команды nmcli:
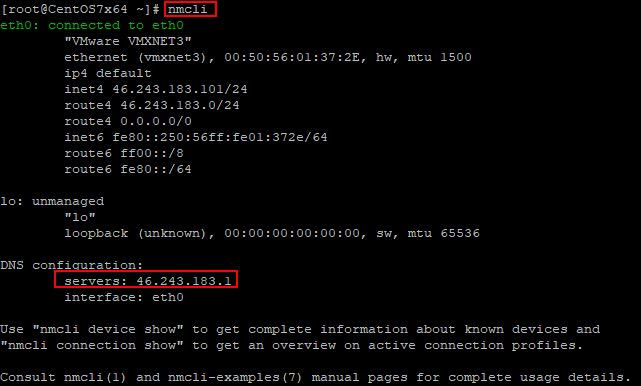
Скриншот №7. Команда nmcli
В настройках сетевого интерфейса, в разделе DNS configuration, мы увидим IP-адрес сервера. В Ubuntu 18.04 и выше, использующих Netplan, используем команду systemd-resolve —status:
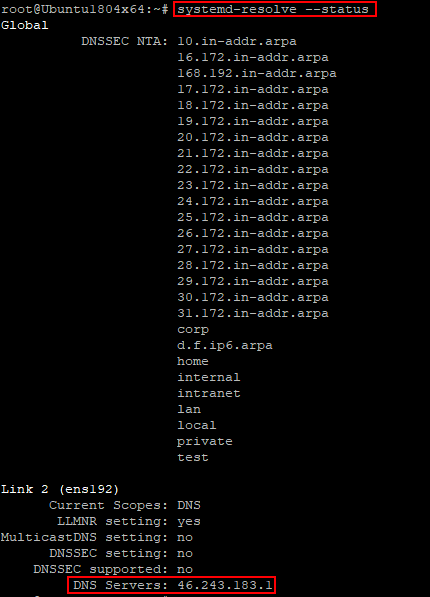
Скриншот №8. Команда systemd-resolve —status
Используемый сервер также будет указан в настройках интерфейса, в разделе DNS Servers. В более старых версиях Ubuntu потребуется проверить содержимое файлов /etc/resolve.conf и /etc/network/interfaces. Если сервер не указан, воспользуйтесь статьей для ОС Ubuntu 18.04 или CentOS, чтобы скорректировать настройки.
Проверить работу сервиса разрешения имен нам помогут утилиты nslookup или dig. Функционально они почти идентичны: G-вывод утилиты dig содержит больше диагностической информации и гибко регулируется, но это далеко не всегда нужно. Поэтому используйте ту утилиту, которая удобна в конкретной ситуации. Если эти команды недоступны, потребуется доставить пакеты на CentOS/RedHat:
для Debian/Ubuntu:
После успешной установки сделаем тестовые запросы:

Скриншот №9. Тестовые запросы
В разделе Answer Section видим ответ от DNS сервера — IP-адрес для A-записи с доменным именем ya.ru. Разрешение имени работает корректно:
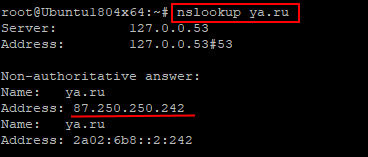
Скриншот №10. Подтверждение корректной работы
Аналогичный запрос утилитой nslookup выдает более компактный вывод, но вся нужная сейчас информация в нем присутствует.
Что же делать, если в ответе отсутствует IP-адрес? Возможно, DNS-сервер недоступен. Для проверки можно отправить тестовый запрос на другой DNS-сервер. Обе утилиты позволяют эти сделать. Направим тестовый запрос на DNS-сервер Google:

Скриншот №11. Отправка тестового запроса 1
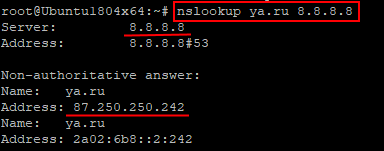
Скриншот №12. Отправка тестового запроса 2
Если имена разрешаются публичным DNS-сервером корректно, а установленным по умолчанию в ОС нет, вероятно, есть проблема в работе этого DNS-сервера. Временным решением данной проблемы может быть использование публичного DNS-сервера в качестве сервера для разрешения имен в операционной системе. В том случае, если разрешение имен не работает ни через локальный, ни через публичный DNS сервер — стоит проверить не блокируют ли правила файрвола отправку на удаленный порт 53 TCP/UDP пакетов (именно на этом порту DNS-серверы принимают запросы).
Часто используемые параметры:
- nslookup имя сервер — разрешить доменное имя, используя альтернативый сервер;
- nslookup –type=тип имя — получить запись указанного типа для доменного имени (например, nslookup -type=mx ya.ru – получить MX-записи для домена ya.ru);
- dig @сервер имя — разрешить доменное имя, используя альтернативый сервер;
- dig имя тип — получить запись указанного типа для доменного имени (например, dig ya.ru mx — получить MX-записи для домена ya.ru).
Как обычно, полный набор опций и параметров для указанных утилит можно найти во встроенной справке операционной системы, используя команду man.
191028
Санкт-Петербург
Литейный пр., д. 26, Лит. А
+7 (812) 403-06-99
 700
700
300
ООО «ИТГЛОБАЛКОМ ЛАБС»
700
300
Результаты проверки Ping
При выполнении проверки на пинг рядом с каждым отправленным пакетом отображается время его возврата в миллисекундах (мс). Это именно то, чтобы обычно называют « пингом ».
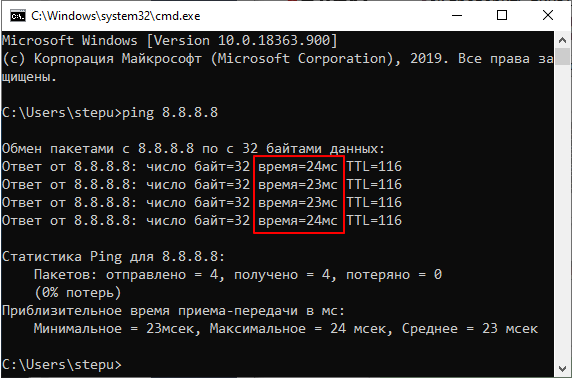
После завершения выполнения команды « ping » обязательно выводится статистика с результатами. Первая часть статистики отображает количество отправленных, полученных и потерянных пакетов. Если соединение хорошее, то количество отправленных и полученных пакетов будет одинаковым, а количество потерянных пакетов будет равно нулю.

Ниже статистика о времени приема и передачи пакетов в миллисекундах (мс) или пинг.

Здесь указывается минимальное, максимальное и среднее время передачи. При стабильном соединении эти значения не должны сильно отличаться друг от друга.
Источник
Онлайн проверка пинга (Ping) тест
с другом
Для любителей онлайн-игр особо важен ping-test, поскольку даже малейшая задержка в них способна стать непреодолимой помехой на пути к победе. А потому перед включением игры стоит потратить несколько секунд и провести проверку качества связи.
Это не вызовет никаких сложностей, но поможет избежать проблем и заранее узнать важную статистику. Тем более, большинство виртуальных игр имеет встроенную систему проверки, позволяющую получить нужную информацию, не покидая основного интерфейса.
Более того, геймеры могут получать сведения о текущем уровне пинга, не отрываясь от игры, главное, заранее позаботиться о правильных настройках.
Что такое пинг в интернете
Понятие ping подразумевает время, которое требуется для передачи пакета данных с компьютера на сервер и последующего получения информации обратно. В широком смысле данное понятие также включает качество передачи – количество переданных при передаче пакетов.
Единицей измерения пинга считаются микросекунду (ms). То есть, перемещение данных происходит моментально, но даже в подобном случае задержка способна влиять на качество соединения, поскольку от скорости получения пакета зависит то, как быстро пользователь получит свежую информацию.
Выше уже упоминалось, что наибольшее значение ping имеет для online-сервисов и игр. В них даже минимальное замедление способно подарить преимущество противнику. А вот для просмотра видеозаписей или посещения сайтов данный показатель практически не важен, поскольку возможное запоздание с открытием портала не имеет столь негативных последствий для пользователей, как задержка в игре.
Способы проверить ping
Существует 3 основных способа проверить пинг:
- с помощью специальных порталов и онлайн-сервисов;
- на игровых порталах;
- через командную строку.
Проще всего 1 метод, поскольку для его использования достаточно:
- посетить наш портал;
- запустить ping-tester при помощи кнопки проверки скорости интернета;
- подождать, пока программа произведёт вычисления.
Главное достоинство подобного подхода заключается в полноте получаемой информации. Пользователи дополнительно узнают качество скорость загрузки и отдачи. Кроме того, функционал сервиса позволяет выбрать сервер, на который будет отправлен пакет данных.
Кроме нашего портала провести тестирование можно на сайте speedtest.net или 2ip или в настройках онлайн-игр (обычно нужный раздел находится на панели запуска игры).
Через командную строку
Если использование сторонних сервисов кажется неудобным, стоит воспользоваться командной строкой. Для этого нужно:
- открыть командную строку через меню «пуск» или с помощью комбинации клавиш Win + R;
- ввести короткую команду cmd и нажать enter;
- затем написать ping и указать адрес нужного сайта (или ip-адрес сервера);
- запустить пинг-тест кнопкой enter и подождать, пока система измерит время передачи данных.
Стоит учесть, что алгоритм проверки с помощью специальных сайтов и командной строки совпадает. Программа отправляет тестовый пакет на сервер и вычисляет время, которое потребуется на его передачу, а также проверяет надёжность связи, учитывая все потерянные в процессе тестирования пакеты.
Оптимальные значения пинга
Чем меньше результат проверки пинга интернета, тем надёжнее связь и меньше задержки.
При этом:
- оптимальным значением ping для любителей онлайн-игр станут показатели ниже 10 ms;
- профессионалам стоит позаботиться о получении цифр меньше 6 ms;
- остальным пользователям достаточно, если speedtest покажет результаты в 15-18 ms.
То есть, точного оптимального значения не существует, а пользователям стоит ориентироваться исключительно на собственные потребности. Если имеющегося качества интернета достаточно для удовлетворения их желаний, нет никакого смысла переживать о результатах измерений.
Что негативно влияет на ping
Существует 2 основных фактора, негативно влияющих на качество подключения. В первую очередь на speed test влияют действия провайдера, второй причиной увеличения пинга становится сервер. Цифры могут оказаться большими из-за удаленности сервера или высокой нагрузке, с которой он не справляется.
Существуют и другие причины негативных результатов, поэтому перед тем, как проверить пинг до сервера, пользователям стоит устранить возможные помехи:
- программы и приложения, использующие в своей работе трафик;
- обновления и загрузки, сужающие канал передачи данных;
- устаревшие, требующие обновления драйверы видеокарты;
- подключение к домашней сети wi-fi сторонних устройств.
Также стоит учесть, что иногда задержки вызваны слабыми характеристиками компьютера. В подобных случаях повлиять на ситуацию невозможно.
Команда ping
Команда ping — один из базовых инструментов для работы с сетью. С помощью ping можно проверить сервер и его доступность с любого компьютера, а также соединение между устройствами.
Если вы задавались вопросом «Как я могу узнать мой IP адрес и порт?», то мы дадим вам ответ: командой пинг можно как узнать порт компьютера, так и определить его IP.
Также с помощью команды ping можно выполнить такие диагностические задачи, как:
измерить время взаимодействия между двумя хостами;
проверить IP-адрес конкретного хоста в локальной и глобальной сети;
автоматически проверить сетевое устройство (например, когда ping является частью bash-скрипта);
проверить пинг до сервера и др.
Сетевые утилиты командной строки
Для диагностики проблем соединения с интернетом используются специальные команды, к которым относятся:
- PING — наиболее применяемая утилита командной строки, основное назначение которой — проверка работоспособности и диагностика качества соединения TCP/IP. Ping позволяет посылать пакеты на заданный адрес и по факту получения (или не получения) ответа определять наличие доступа к ресурсу. Утилита по умолчанию присутствует во всех версиях операционных системах.
- TRACERT — утилита, которая отслеживает путь передачи данных. Такая процедура называется трассировкой маршрута до оконечного адреса. Особенности трассировки — остановки во всех промежуточных точках и показ задержек передачи данных на каждом узле. Основная цель — выявление точки маршрута, в которой происходит потеря пакетов.
PING
Чтобы «пропинговать» адрес, нужно перейти в командную строку. Для этого нажмите Win+R или начните писать в поиске меню «Пуск» слово «Выполнить». В появившееся окно впишите команду «cmd» и нажмите «ОК».
В новом окне нужно ввести команду «ping» и адрес сайта
Нажмите «Enter». Выполнение этой команды представляет собой отправку и получение четырех пакетов из 32 байтов и вывод на экран статистики получения ответа.
Длительность получения ответа в несколько миллисекунд (мс) означает доступность сайта. Если на экране появляется строка «превышен интервал ожидания для запроса» — сайт недоступен или использует повышенные параметры защиты.
Если нужно постоянно мониторить время ответа сайта, не ограничиваясь четырьмя пакетами, добавьте параметр -t после команды ping. Остановить выполнение такой команды можно комбинацией клавиш Ctr+C.
Если нужно передать заданное количество пакетов, воспользуйтесь параметром -n, после которого укажите нужное число.
Также можно задавать объем отправляемых пакетов, используя параметр -l (не более 1450 байт).
Перечисленные параметры можно комбинировать.
Если в результате выполнения команды «ping» пакеты не принимаются, заданный узел недоступен или в нем отключена функция ответа на ping-запросы. В таком случае можно воспользоваться детальной проверкой с помощью другой утилиты — tracert.
TRACERT
Для того, чтобы начать трассировку, введите в командную строку команду tracert и ip-адрес или домен сервера.
В результате выполнения команды на экран выводятся адреса промежуточных маршрутизаторов и время отклика каждого из них. Если все пакеты прошли промежуточные отрезки без проблем, неполадок нет. А если в передаче пакетов возникают проблемы, Вы можете увидеть, на каком промежутке маршрута это происходит.
Команды используют не только, чтобы проверять доступность определенного ресурса, но и чтобы проверить скорость соединения с необходимым хостом (ПК, сервер).
Если Вы обнаружили проблемы с соединением с отдельным ресурсом (доступ к которому не запрещен законом), копируйте результаты проверки в отдельный файл и обращайтесь к специалистам нашего сервисно-информационного центра. Это поможет нам быстро устранить проблему.
Как уменьшить пинг
 Понизить ping реально, но вероятность успеха невысокая. Существуют несколько эффективных способов:
Понизить ping реально, но вероятность успеха невысокая. Существуют несколько эффективных способов:
- С компьютером проводятся следующие мероприятия: полная очистка от пыли, замена устаревшего оборудования, выполнение оптимизации реестра, дефрагментации HDD, отключение прочих программ, работающих в фоне, использующих интернет.
- Использовать другой тариф.
- При невозможности смены провайдера обратиться в техническую поддержку, объяснив ситуацию.
- Проверить компьютер на вирусы.
- При наличии беспроводной сети проверить, кто подключился, отсоединить его с помощью настроек роутера.
Общие советы
Действенный способ — поменять интернет-провайдера. Одно такое действие иногда решает все проблемы.
Если ведется игра, рекомендуется выбрать другой сервер по самому низкому значению, указав при его выборе текущий пинг.
Утилиты для снижения пинга
При использовании следующих нужных программ возможно «улучшить» себе жизнь в интернете:
- NetScream – простое приложение, модифицирующее свойства модема, увеличивающее эффективность сети.
- Leatrix Latency Fix позволяет сократить время обработки отправляемых данных. После установки приложения обязательно перезапустить компьютер.
- Ускоритель интернета – российский продукт, анализирующий сеть пользователя, автоматически настраивающий опции для работы в сети.
- CfosSpeed – программа, работающая не сразу. Ее следует использовать ежедневно, через 2-3 дня сеть настроится автоматически.
- Auslogics Internet Optimizer – простая программка, где пользователю нужно выбрать тип своего соединения, оптимизировать его. Все делается автоматически.
Параметры
| Параметр | Описание |
|---|---|
| -t | Задает для команды ping отправку сообщений с эхо-запросом к точке назначения до тех пор, пока команда не будет прервана. Для прерывания команды и вывода статистики нажмите комбинацию CTRL+BREAK. Для прерывания команды ping и выйхода из нее нажмите клавиши CTRL+C |
| -a | Задает разрешение обратного имени по IP-адресу назначения. В случае успешного выполнения выводится имя соответствующего узла |
| -n счетчик | Задает число отправляемых сообщений с эхо-запросом. По умолчанию — 4 |
| -l размер | Задает длину (в байтах) поля данных в отправленных сообщениях с эхо-запросом. По умолчанию — 32 байта. Максимальный размер — 65527 |
| -f | Задает отправку сообщений с эхо-запросом с флагом «Don’t Fragment» в IP-заголовке, установленном на 1. Сообщения с эхо-запросом не фрагментируются маршрутизаторами на пути к месту назначения. Этот параметр полезен для устранения проблем, возникающих с максимальным блоком данных для канала (Maximum Transmission Unit) |
| -i TTL | Задает значение поля TTL в IP-заголовке для отправляемых сообщений с эхо-запросом. По умолчанию берется значение TTL, заданное по умолчанию для узла. Для узлов Windows XP это значение обычно равно 128. Максимальное значение TTL — 255 |
| -v тип | Задает значение поля типа службы (TOS) в IP-заголовке для отправляемых сообщений с эхо-запросом. По умолчанию это значение равно 0. тип — это десятичное значение от 0 до 255 |
| -r счетчик | Задает параметр записи маршрута (Record Route) в IP-заголовке для записи пути, по которому проходит сообщение с эхо-запросом и соответствующее ему сообщение с эхо-ответом. Каждый переход в пути использует параметр записи маршрута. По возможности значение счетчика задается равным или большим, чем количество переходов между источником и местом назначения. Параметр счетчик имеет значение от 1 до 9 |
| -s счетчик | Указывает вариант штампа времени Интернета (Internet Timestamp) в заголовке IP для записи времени прибытия сообщения с эхо-запросом и соответствующего ему сообщения с эхо-ответом для каждого перехода. Параметр счетчик имеет значение от 1 до 4 |
| -j список_узлов | Указывает для сообщений с эхо-запросом использование параметра свободной маршрутизации в IP-заголовке с набором промежуточных точек назначения, указанным в списке_узлов. При свободной маршрутизации последовательные промежуточные точки назначения могут быть разделены одним или несколькими маршрутизаторами. Максимальное число адресов или имен в списке узлов — 9. Список узлов — это набор IP-адресов (в точечно-десятичной нотации), разделенных пробелами |
| -k список_узлов | Указывает для сообщений с эхо-запросом использование параметра строгой маршрутизации в IP-заголовке с набором промежуточных точек назначения, указанным в списке_узлов. При строгой маршрутизации следующая промежуточная точка назначения должна быть доступной напрямую (она должна быть соседней в интерфейсе маршрутизатора). Максимальное число адресов или имен в списке узлов равно 9. Список узлов — это набор IP-адресов (в точечно-десятичной нотации), разделенных пробелами |
| -w интервал | Определяет в миллисекундах время ожидания получения сообщения с эхо-ответом, которое соответствует сообщению с эхо-запросом. Если сообщение с эхо-ответом не получено в пределах заданного интервала, то выдается сообщение об ошибке «Request timed out». Интервал по умолчанию равен 4000 (4 секунды) |
| имя_конечного_компьютера | Задает точку назначения, идентифицированную IP-адресом или именем узла |
| /? | Отображает справку в командной строке |
Примечания
- Команда ping позволяет проверить имя и IP-адрес компьютера. Если проверка IP-адреса успешная, и проверка имени — нет, то имеет место проблема разрешения имен. В этом случае с помощью запросов DNS (Domain Name System) или с помощью методов разрешения имен NetBIOS проверьте, чтобы имя задаваемого компьютера было разрешено в локальном файле Hosts.
- Эта команда доступна только если в свойствах сетевого адаптера в объекте Сетевые подключения в качестве компонента установлен протокол Интернета (TCP/IP).
Как проверить скорость подключения через специальные сервисы?
Для проверки скорости работы Интернета на вашем компьютере можно использовать специальные онлайн-сервисы. Это наиболее доступный и простой метод, который под силу даже неопытным пользователям. Существует множество проверочных ресурсов, но мы рассмотрим 2 наиболее популярных и, как показывает опыт, наиболее точных.
speedtest.net
Пожалуй, этот ресурс является наиболее распространенным среди пользователей. Он имеет понятный графический интерфейс, а сама процедура проверки сопровождается приятной анимацией. Пользоваться сервисом достаточно просто:
Наглядно инструкция к онлайн сервису приводится в следующем видео:
2ip.ru
Этот сайт является многофункциональным и дает доступ к различным сервисам, которые тем или иным образом касаются Интернета. Среди них есть и тестирование скорости соединения. Чтобы открыть тест необходимо перейти на вкладку «Тесты» и найти в перечне «Скорость интернет соединения»:
На данном сайте также подразумевается возможность выбора сервера, но если его не указывать, система сама подберет для вас наиболее оптимальный, по ее мнению, вариант. Для начала теста необходимо нажать кнопку «Тестировать», расположенную в нижней части активного окна:
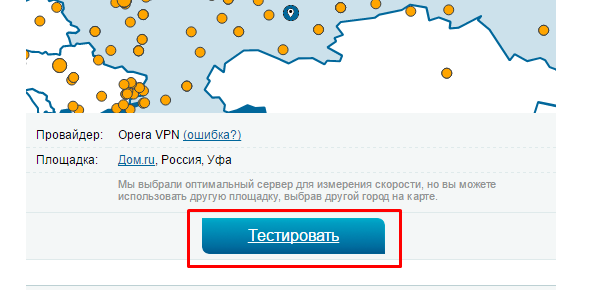
В среднем проверка занимает несколько минут, а результат выводится в следующей форме:
Таким образом, в считанные минуты вы сможете узнать скорость своего интернет соединения без использования каких-либо сложных программ или манипуляций.
Узнать качество Wi-Fi-сигнала через командную строку Windows
Запустите командную строку, нажав комбинацию клавиш Windows+R и введя cmd.exe в окне «Поиск» (кнопка в виде лупы, возле меню Пуск. В Windows 10 находится на Панели задач).
Запустив строку, введите следующую команду:
Если вы подключены к Сети беспроводным соединением, получите следующий ответ:
Интересующий показатель обозначен в строке «Signal» (Сигнал), которая сообщит мощность вай-фай сигнала в процентах.
Справедливо можно сказать, что сигнал беспроводной Сети является хорошим, если вы видите результаты 85-90 процентов или выше. Не очень качественная передача при 50 процентах или около того. Проблемы начинаются от 30 процентов и ниже.
Если подключение производится по интернет-кабелю, ответом будет следующий вариант:
Проверка скорости соединения на смартфонах и планшетах
Результаты проверки онлайн-ресурсами на мобильных операционных системах будут неточными. Для этого стоит использовать приложения, которые, по сути, являются адаптациями популярных онлайн-тестов в среду Android/iOS. Все эти приложения имеют простейший интерфейс: одну кнопку для запуска тестов и поле для вывода результатов.

Наиболее известное приложение – Speedtest от Ookla, доступное для бесплатной установки на устройства Android/iOS из фирменных магазинов приложений систем. Работает по описанному принципу: нажимаете на кнопку, ждёте, появляется информация. Проще некуда. Рекомендуем это приложение как самый очевидный, надёжный и простой способ узнать скорость Интернета на телефоне/планшете с любой мобильной ОС.
Есть и другие приложения, делающие то же самое: Метеор, Simple Speedcheck, Internet Speed Meter, Speed Test Pro и т. д. Их очень много, все работают схожим образом, принципиальных различий не имеют. Выбирайте любое из них.
Тем не менее, проверка скорости Интернета в кабеле через смартфон – плохая идея. Если вам нужно узнать, насколько быстро работает соединение, проверяйте через ПК одним из описанных выше способов.
Дело в том, что модемы в мобильных девайсах имеют технические ограничения. Обычно скорость Интернета на ПК с одного и того же кабеля выше, чем через Wi-Fi на телефоне. Это нормально. Кроме того, мобильные ОС живут своей жизнью, часто залезая в Интернет в фоновом режиме. Это не отследить. Связь через роутер даёт погрешность. Кто-то может параллельно использовать канал, роутер может работать медленнее по скорости, чем есть в кабеле. Факторов много.
Тем не менее, вы можете проверить скорость обычного Интернета через Wi-Fi или мобильного на смартфоне или планшете. Вы узнаете параметры соединения на конкретном девайсе в связке с конкретным источником сигнала.
В случае мобильного соединения имеет значение оператор связи, ваше местоположение, мощность сигнала, модель телефона и т. д. Полученная при таких условиях тестирования информация вряд ли сможет служить точной характеристикой качества источника. Просто вы сможете узнать скорость здесь и сейчас при текущем сочетании условий.
Синтаксис
Параметры
| Параметр | Описание |
|---|---|
| /t | Указывает, что команда ping Continue отправляет сообщения эхо-запросов в место назначения, пока не будет прервано. Чтобы прервать и отобразить статистику, нажмите клавиши CTRL + ВВОД. Чтобы прервать выполнение и выйти из этой команды, нажмите клавиши CTRL + C. |
| /a | Указывает, что разрешение имен должно выполняться на целевом IP-адресе. В случае успешного выполнения команды Ping отображает соответствующее имя узла. |
| параметра | Указывает число сообщений запроса эха, которые будут отправлены. Значение по умолчанию — 4. |
| /l | Задает длину (в байтах) поля данных в сообщениях запроса эха. Значение по умолчанию — 32. Максимальный размер — 65 527. |
| /f | Указывает, что сообщения эхо-запросов отправляются с флагом «не фрагментировать » в заголовке IP, установленном в значение 1 (доступно только в IPv4). Сообщения эхо-запроса не могут быть фрагментированы маршрутизаторами по пути к назначению. Этот параметр полезен для устранения неполадок с максимальным количеством блоков передачи (PMTU). |
| /I | Задает значение поля срока жизни (TTL) в заголовке IP для отправленных сообщений эхо-запросов. По умолчанию используется значение TTL по умолчанию для узла. Максимальный срок жизни — 255. |
| /v | Указывает значение поля типа службы (TOS) в IP-заголовке для отправленных сообщений запроса эха (доступно только в IPv4). Значение по умолчанию — 0. TOS задаются в виде десятичного значения от 0 до 255. |
| /r | Указывает параметр записи маршрута в заголовке IP-адреса, который используется для записи пути, полученного сообщением запроса эха, и соответствующего сообщения о эхо-ответе (доступно только в IPv4). Каждый прыжок в пути использует запись в параметре запись маршрута . Если это возможно, укажите значение счетчика , равное или больше, чем число прыжков между источником и назначением. Число должно быть не меньше 1 и не больше 9. |
| ключ | Указывает, что параметр отметка времени Интернета в заголовке IP используется для записи времени прибытия сообщения эхо-запроса и соответствующего сообщения эхо-ответа для каждого прыжка. Число должно быть не меньше 1 и не больше 4. Это необходимо для адресов назначения, находящейся в локальной связи. |
| /j | Указывает, что сообщения эхо-запроса используют параметр свободного исходного маршрута в заголовке IP с набором промежуточных назначений, указанных в hostlist (только в IPv4). При свободной маршрутизации последовательные промежуточные назначения могут быть разделены одним или несколькими маршрутизаторами. Максимальное число адресов или имен в списке узлов равно 9. Список узлов представляет собой набор IP-адресов (в точечно-десятичной нотации), разделенных пробелами. |
| /k | Указывает, что сообщения эхо-запроса используют в заголовке IP параметр с максимальным исходным маршрутом с набором промежуточных назначений, указанных в hostlist (доступно только в IPv4). При использовании явной исходной маршрутизации следующее промежуточное назначение должно быть напрямую достижимо (оно должно быть соседом в интерфейсе маршрутизатора). Максимальное число адресов или имен в списке узлов равно 9. Список узлов представляет собой набор IP-адресов (в точечно-десятичной нотации), разделенных пробелами. |
| /w | Указывает время ожидания сообщения эхо-ответа, соответствующего заданному сообщению запроса эха, в миллисекундах. Если ответное сообщение не получено в течение времени ожидания, отображается сообщение об ошибке «запрос был превышен). Время ожидания по умолчанию — 4000 (4 секунды). |
| /R | Указывает путь к пути приема-передачи, который отслеживается (доступно только в IPv6). |
| Ключ | Указывает используемый исходный адрес (доступен только в IPv6). |
| /4 | Указывает IPv4, используемый для проверки связи. Этот параметр не требуется для определения целевого узла с IPv4-адресом. Необходимо только указать целевой узел по имени. |
| /6 | Указывает IPv6, используемый для проверки связи. Этот параметр не требуется для определения целевого узла с IPv6-адресом. Необходимо только указать целевой узел по имени. |
| Указывает имя узла или IP-адрес назначения. | |
| /? | Отображение справки в командной строке. |
Примеры
Чтобы проверить связь с целевым 10.0.99.221 и разрешить 10.0.99.221 в его имя узла, введите:
Чтобы проверить связь с 10.0.99.221 назначения с 10 сообщениями эхо-запроса, каждый из которых имеет поле данных 1000 байт, введите:
Чтобы проверить связь с назначением 10.0.99.221 и записать маршрут для 4 прыжков, введите:
Чтобы проверить связь с целевым 10.0.99.221 и указать свободный исходный маршрут 10.12.0.1-10.29.3.1-10.1.44.1, введите:
Проверить пинг онлайн
Online вариант позволяет проверить ping интернета быстро и просто. Для этого мероприятия достаточно определиться с программой, которая будет участвовать в процессе, и запустить test на ее ресурсе. Чтобы выбрать, какой вариант программы лучше, следует ознакомиться с процессом каждой системы, и измерить пинг на практике.
Алгоритм действий:
- Зайти на выбранный сайт.
- Выбрать пункт «Проверка».
- Ввести ссылку на ресурс, который будет проверяться.
- Запустить процесс.
- Проанализировать полученную информацию.
Ниже прописаны преимущества и недостатки каждого стороннего портала
Важно помнить, что анализ на некоторых ресурсах позволяет получить информацию не только о сайте, а также проверить насколько стабильно соединение с ним,
Через Speedtest.net
Чтобы понять, как проверить пинг интернета через портал Speedtest.net, следует посетить этот сайт и приступить к проверочным мероприятиям.
Основная особенности этого сервиса заключается в том, что можно выбрать город или сервер, с которым планируется соединение. Чем точнее данные геолокации и чем ближе месторасположение объекта, тем лучше взаимодействие.
На сайте pingtest.net
На этом ресурсе можно посмотреть полную раскладку анализа. Проверка интернета на потерю пакетов онлайн через Pingtest.net отличается тем, что происходит точечное изменение.
Система полностью автоматизирована, поэтому не потребуется проводить дополнительные мероприятия, чтобы получить результат. Здесь же проводится оценка качества сети. Основные данные, которые получает пользователь: процент потерь, Ping, и джиттер. Последний пункт — это разница между полученными данными во временном измерении.
На сайте pingtest.net
При помощи сервиса 2ip
Проверка ping интернета через сайт 2ip.ru имеет отличительные особенности: действует только на российской территории, то есть не затрагивает сервера других государств. Специалисты отмечают, что данный вариант дает самые точные показатели и отличается высоким функционалом. Если требуется проверить какой-то сайт в Европе, то этот портал не подойдет.
Для того, чтобы провести проверочную процедуру, необходимо ввести адрес или указать его на карте. Дальнейшие действия программа проводит сама в автоматическом режиме.
Существует два способа: командная строка и сторонние онлайн сервисы. Процедуру смогут провести даже неопытные компьютерные пользователи. Каждый человек, который собирает проводить проверку пинга, должен помнить, что оптимального показателя нет. Более того, даже самые низкие его данные позволят посещать сайты и даже смотреть видео. Специалисты советуют пользоваться специальными утилитами, потому что они дополнительно позволяют проанализировать работоспособность сети.
Все о IT
Самое интересное и полезное. информационно-коммуникационные технологии Ежедневно новое ПЕРЕЙТИ телеграмм канал ITUMNIK
Возврат IPv4 или IPv6-адрес
IPv6 — это протокол следующего поколения для назначения сетевых адресов, поскольку он предоставляет более уникальные возможные комбинации, и в будущем он заменит протокол IPv4.
Протокол IPv4 назначает IP-адреса так, как мы в настоящее время используем. (Например, 151.101.65.121).
Протокол IPv6 назначает IP-адреса в формате .
Если вы хотите вернуть IPv4-формат сетевого адреса, вы можете использовать следующую команду:
Чтобы использовать только формат IPv6, вы можете использовать следующую команду:
управление количеством писем
По умолчанию, когда вы выполняете ping-сеть, это продолжается до тех пор, пока вы не нажмете CTRL и C одновременно, чтобы завершить процесс.
Если вы не тестируете скорость сети, вы, вероятно, только хотите выполнить ping, пока не получите ответ.
Вы можете ограничить количество попыток с помощью переключателя «-c» следующим образом:
Здесь случается, что запрос в указанной команде отправляется 7 раза. В результате вы можете получить 7 отправленных пакетов и только 1 ответ.
Другое, что вы можете сделать, это установить крайний срок работы команды ping с помощью переключателя «-w».
Это устанавливает крайний срок для того, чтобы ping продолжался в течение 9 секунд.
Что интересно в том, чтобы запускать команды таким образом, это вывод, поскольку он показывает, сколько пакетов было отправлено и сколько получено.
Если было отправлено 10 пакетов, и только 9 были получены обратно, то это составляет 10% потери пакетов. Чем выше потеря, тем хуже соединение.
Вы можете использовать другой переключатель, который наводняет количество запросов в принимающей сети. Для каждого отправленного пакета точка отображается на экране, и каждый раз, когда сеть отвечает, точка убирается. Используя этот метод, вы можете визуально узнать, сколько пакетов теряется.
Вы должны быть суперпользователем, то есть иметь права root-администратора, для запуска этой команды, и это действительно для целей сетевого мониторинга.
Противоположностью наводнения является указание более длительного интервала между каждым запросом. Для этого вы можете использовать переключатель «-i» следующим образом:
Вышеприведенная команда будет p пинговать название.com каждые 4 секунды.
Как корректировать выход
Команда Ping в Linux имеет главную спецификацию по определению быстродействия сети.
Вы можете не заботиться обо всем, что происходит между каждым отправленным и полученным запросом, а просто вывод в начале и конце.
Например, если вы отправили следующую команду с помощью переключателя «-q», вы получите сообщение с сообщением об отложенном IP-адресе, а в конце — количество отправленных, полученных и потерянных пакетов, без повторения каждой промежуточной строки.