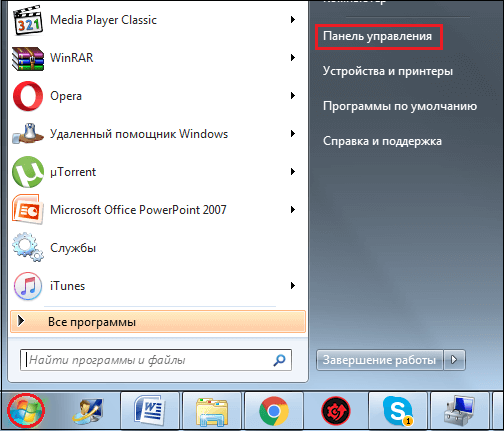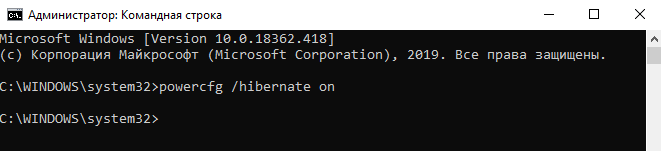Как ускорить работу компьютера с windows 10, 8, 7: 20 советов
Содержание:
- Как включить максимальную производительность Windows 10
- Ускорение работы Windows 10 на слабом компьютере или ноутбуке
- Жёсткий диск не в порядке
- Оптимизация Windows 10. Настройка файла подкачки
- Установите последнее обновление
- Аппаратные решения для ускорения компьютера
- Выключаем службы, которые грузят систему «без дела»
- Добавление оперативной памяти
- Удаление ненужных файлов
- Зависание в процессе работы
- Освобождения места на системном диске
- Очистка физической памяти
- Использование программ-оптимизаторов
Как включить максимальную производительность Windows 10
В системе Windows существует несколько, надстроенных разработчиками, режимов электропитания. В зависимости от установленного режима, компьютер может работать на полную мощность и не жалеть ресурсов, экономить ресурсы и работать не на полную мощность или же найти баланс и работать усиленно, при этом не растрачивая, например, заряд аккумулятора (если это ноутбук).

Режим максимальной производительности настроен на то, что компьютер будет работать на пике своих возможностей. Активировать данный режим можно несколькими способами.
Способ 1 – используем PowerShell
- Открываем консоль PowerShell. Для этого переходим в меню “Пуск” и в строке поиска вводим следующее название “PowerShell”, среди результатов выбираем “Microsoft PowerShell”, кликаем по названию правой кнопкой мыши и запускаем от имени администратора;
- На экране появится небольшая консоль с синим фоном, в которой нужно ввести следующее “powercfg -duplicatescheme e9a42b02-d5df-448d-aa00-03f14749eb61.
Если не сработало – смотрим способ 2.
Способ 2 – панель управления
- Запускаем панель управления через меню “Пуск” (в строке поиска вводим фразу “Панель управления”);
- Находим раздел под названием “Оборудование и звук”, далее переходим во вкладку “Электропитание”;
- На экране будут отображены все схемы управления. Находим ту, что нам и нужна – “Максимальная производительность”.
Ускорение работы Windows 10 на слабом компьютере или ноутбуке
Для того чтобы ускорить работу персонального компьютера, можно увеличить объем файла подкачки (виртуальной памяти), отключить ненужные службы, удалить приложения, которыми владелец устройства не пользуется. Также можно настроить план электропитания, чтобы производительность компьютера возросла. Для настольных ПК достаточно поменять некоторые аппаратные компоненты, чтобы избавиться от тормозов. В свою очередь для портативных устройств необходимо деактивировать фоновые процессы.
Оптимизация Виндовс
Важно! Оптимизация Windows 10 позволит пользователю запускать требовательное программное обеспечение: графические редакторы и игры. Также на некоторых настольных компьютерах, оснащенных процессором от фирмы AMD, есть возможность разблокировать множитель CPU, и вследствие этого откроется дополнительное физическое ядро
Данная опция предусмотрена на следующих чипах: Athlon X2, Phenom X2, FX 8350, Ryzen R2 и R3. Для некоторых процессоров от фирмы Intel есть возможность разблокировать не только множитель, но и кеш 3 уровня
Также на некоторых настольных компьютерах, оснащенных процессором от фирмы AMD, есть возможность разблокировать множитель CPU, и вследствие этого откроется дополнительное физическое ядро. Данная опция предусмотрена на следующих чипах: Athlon X2, Phenom X2, FX 8350, Ryzen R2 и R3. Для некоторых процессоров от фирмы Intel есть возможность разблокировать не только множитель, но и кеш 3 уровня.
Что можно оптимизировать для увеличения производительности
Многие пользователи спрашивают, какие настройки нужны для максимальной производительности на Windows 10? В первую очередь нужно выполнить отключение фоновых процессов. Если данные действия не смогли решить проблему с медленной работой персонального компьютера, следует произвести расширение виртуальной памяти.
Дополнительно можно создать новый план электропитания, который позволит повысить скорость обработки данных. Если на устройстве активирован режим энергосбережения, то будет снижена тактовая частота центрального процессора. Единственный плюс от данного режима – это продление срока эксплуатации аккумуляторной батареи ноутбука.
Загруженность системы
Ускорить работу Windows 10 можно за счет отключение визуальных настроек: анимации окон, теней от ярлыков на рабочем столе, быстрой прокрутки страниц. Если применить упрощенный стиль для главной темы операционной системы, это позволит разгрузить графический ускоритель и центральный процессор, а также снизить нагрузку на оперативную память.
Важно! Если деинсталлировать ненужные приложения, то можно не только добиться увеличения свободного пространства на жестком диске, но и избавиться от некоторых сторонних служб. При установке программного обеспечения на компьютере создаются ключи для системного реестра и активируются службы
Например, если инсталлировать утилиту для удаления ненужных файлов, то будут созданы фоновые службы, задача которых следить за состоянием операционной системы и вовремя сообщать пользователю о том, что следует произвести очистку от мусора. На слабых устройствах логичней использовать инструменты, встроенные в операционную систему по умолчанию
При установке программного обеспечения на компьютере создаются ключи для системного реестра и активируются службы. Например, если инсталлировать утилиту для удаления ненужных файлов, то будут созданы фоновые службы, задача которых следить за состоянием операционной системы и вовремя сообщать пользователю о том, что следует произвести очистку от мусора. На слабых устройствах логичней использовать инструменты, встроенные в операционную систему по умолчанию.
Жёсткий диск не в порядке
В первую очередь нужно проверить HDD. Ресурс накопителя имеет свойство заканчиваться. Симптомы обычно такие: долго копируются файлы, по много часов устанавливаются игры, всплывают ошибки при чтении файлов, скрежет и пощелкивания. Самая крайняя стадия – Windows уходит в синий экран смерти.
Решение:
Я рекомендую сначала сделать бэкап данных и приступить к диагностике накопителя. Поставьте, например программу проверки винта Hard Disk Sentinel или HDTune (есть бесплатные версии). Если найдете просадки по здоровью, слабые/битые сектора или ошибки передачи данных, то виноват жестак. Можно подлечить его программно, то есть запретить обращаться к поврежденным местам (это временная мера). Но лучше заменить на новый.
- Auslogics Disk Defrag
- Дефрагментация диска
- Defraggler
- CCleaner
- O&O Defrag
- Advanced SystemCare
Процедура может продлиться несколько часов, в зависимости от объёма винчестера.
Мнение эксперта
Кошка Клеопатра
Умеет драть обои, грызть шнурки, носиться по комнатам.
Кроме этого неисправный южный мост или системный чипсет на материнской плате могут страшно тормозить лэптоп. Теряется часть функций, как бы дрожит мелодия при запуске, долго бегает индикатор прогресс-бара, система может долго не реагировать после загрузки, а курсор мыши будет тормозить (дергаться рывками).
Оптимизация Windows 10. Настройка файла подкачки
Оптимизировать Windows 10 можно правильно настроив файл подкачки. По умолчанию на компьютере эта функция работает автоматически и под управлением ОС. При этом разработчиком предлагаются не всегда оптимальные значения файла подкачки.
По своей сути это резервирование области постоянной памяти для поддержки работы оперативного модуля. В случае нехватки ресурсов оперативной памяти в работу включается именно файл подкачки.
Соответствующие настройки представлены разработчиком в разделе быстродействия, вызвать который можно через “Свойства” меню значка «Мой компьютер».
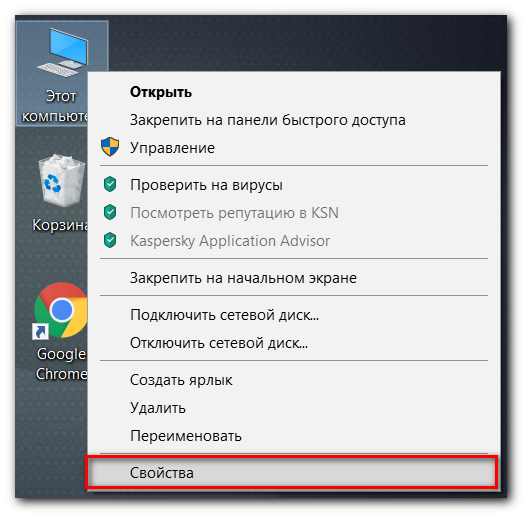

Изменение опции осуществляется на вкладке «Виртуальная память».

Рекомендуемое значение должно превышать объем оперативной памяти в полтора-два раза.
В правилах настроек разработчика отдается предпочтение передаче управления файлом подкачки на усмотрение системы.
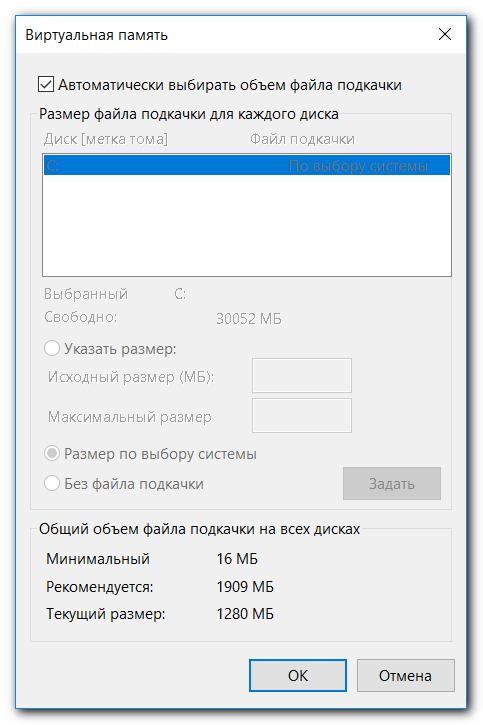
Для 10-й версии Виндовс предусмотрены два режима управления дополнительным резервом оперативной памяти – ручной и автоматический.
После вариации с резервом следует перезагрузить компьютер и проверить работу настройки на емких по ресурсам приложениях.
Установите последнее обновление
Отслеживание обновлений системы и драйверов – хороший способ повысить производительность Windows 10, даже если они не всегда работают должным образом.
Центр обновления Windows
Хотя обновления в Windows 10 устанавливаются автоматически, иногда вам все равно придется вручную проверять, чтобы установить новое качественное обновление, обновление функций и драйверы устройств, которые могли быть выпущены для повышения производительности.
Чтобы проверить наличие обновлений, сделайте следующее:
- Откройте Параметры.
- Нажмите Обновление и безопасность.
- Нажмите Центр обновления Windows.
- Нажмите кнопку Проверить наличие обновлений.
Обновления драйверов устройств
Часто производители выпускают стабильные или бета-версии драйвера устройства для повышения производительности на своем веб-сайте поддержки перед публикацией через Центр обновления Windows.
Если ваш компьютер работает медленно из-за проблемы совместимости или из-за плохо разработанного драйвера, вы можете решить эту проблему, обновив драйвер устройства вручную.
Прежде чем продолжить, обязательно загрузите последний доступный пакет драйверов с веб-сайта производителя устройства, распакуйте файлы, используя самораспаковывающийся файл или файл расширения .zip, и выполните следующие действия:
Важно: если доступно, используйте инструкции, изложенные на веб-сайте поддержки производителя вашего устройства
- Откройте Пуск.
- Найдите диспетчер устройств и нажмите на верхний результат.
- Разверните категорию для устройства, которое вы хотите обновить.
- Щелкните правой кнопкой мыши и выберите Обновить драйвер, чтобы проверить наличие обновлений.
- Нажмите кнопку Выполнить поиск драйверов на этом компьютере.
- В разделе «Поиск драйверов на этом компьютер» нажмите кнопку Обзор, чтобы выбрать папку с самым новым драйвером устройства.
- Нажмите Далее и Закрыть.
Обновление программного обеспечения
Устаревшие приложения также могут приводить к замедлению работы вашего устройства, и в большинстве случаев это связано с ошибками или проблемами совместимости с новой версией Windows 10.
Хотя приложения, которые вы устанавливаете из Магазина Microsoft, могут обновляться автоматически, большинство традиционных приложений для настольных компьютеров необходимо обновлять вручную.
Аппаратные решения для ускорения компьютера
Узнайте, замена каких компонентов и аксессуаров наиболее эффективно помогает ускорить компьютер.
Установите твердотельный диск SSD
Это один из лучших способов ускорить компьютер. Даже небольшой SSD заметно ускорит его работу. Просто поместите на новый диск систему и программы.
Некоторые ноутбуки и компьютеры имеют слоты для 2 дисков, благодаря чему вы можете подключить одновременно жесткий диск SSD и оставить диск HDD с данными. Проверьте, однако его состояние с помощью соответствующего приложения (например, HDDLife). Внезапное замедление и зависание системы может быть связано с неисправностью жесткого диска. В таком случае, как можно скорее сделайте резервную копию данных на другом носителе и замените жесткий диск на новый.
Если SSD-диск имеет размер 2.5″, а слот для диска 3,5″ или даже 5,25″, Вам пригодятся, так называемые, салазки. С их помощью можно установить меньший диск в пространство для большого.
Внешний корпус для диска HDD
Отличное дополнение к SSD. Если у вас есть слот только для одного диск, ваш диск с данными можно разместить в бокс и сделать из него внешний жесткий диск, на котором будут храниться ваши данные
Обратите только внимание на размер вашего диска в компьютере – это 2,5” или 3,5”, для того чтобы подобрать соответствующий размер бокса
Блок питания компьютера
Часто проблема может быть связана со слабым блоком питания. Первоначально вы получаете с компьютером подходящую модель, однако, если Вы устанавливает дополнительные компоненты, могут возникнуть проблемы.
Подумайте о замене блока питания на более мощный и надежный. В противном случае, напряжение будет слишком низкое или скачкообразно, и это может быть причиной сбоя в работе компьютера.
Оперативная память компьютера
Еще один проверенный вариант на ускорение системы
Важно только то, чтобы сначала проверить, сколько планок оперативной памяти может работать на вашей материнской плате, и какие с ней совместим
Одни типы памяти используются в настольных компьютерах, другие – в ноутбуках. Следует перед покупкой проверить технические характеристики компьютера с помощью специального приложения (например, CPU-Z).
Антивирус
Бесплатные антивирусные программы известны ограниченными возможностями и способностью замедлять систему. Стоит инвестировать в профессиональный антивирус, который защищает ваш компьютер, требуя меньшего количества ресурсов.
Очистите компьютер от пыли
Иногда ускорить работу компьютера можно простой очисткой от пыли. Пыльный вентилятор и забитые вентиляционные отверстия приводят к повышению температуры, процессор реагирует на это снижением производительности, иногда даже выключается, потому что имеет определенный порог температуры, при котором он должна отключиться.
Стоит также подумать о повторном нанесении термопасты на процессоре и видеокарте. Мы рекомендуем её замену, по крайней мере, один раз в год. Можно и чаще – особенно, если вы используете компьютер очень интенсивно, по несколько часов в день.
***
Вот все методы, которые стоит знать, если вы хотите ускорить ваш компьютер. Какие из них Вы используете? А может у Вас есть какой-то не менее эффективный метод? С нетерпением ждем ваших комментариев!
Выключаем службы, которые грузят систему «без дела»
Разработчики не могут предсказать, какие именно службы вам понадобятся. Поэтому весь массив автоматически запускается вместе с ОС. Чтобы ускорить работу Windows 10 на ноутбуке или компьютере, полезно найти лишние службы, которые лично вам не нужны, и выключить их.
- «Пуск» правой кнопкой / «Управление компьютером».
- В левом меню находим раздел «Службы».
- Во вкладе «Расширенный» можно почитать, чем занимается каждая из служб.
Что отключить, а что лучше не трогать? В сети гуляет много списков, но мы остановимся на тех службах, которые можно выключить практически без риска. Начнем с самых «прожорливых».
- Центр обновления — лучше периодически обновляйте систему вручную.
- Windows Search — если вы редко что-то ищете на компьютере.
Эти службы можно смело убирать, если компьютер не подключен к общей сети:
- KtmRm для координатора распределенных транзакций.
- Автономные файлы.
- Агент политики IPSec.
- Браузер компьютеров.
- Модуль поддержки NetBIOS.
- Сервер Сетевая служба.
Задачу этих служб уже взял на себя антивирус:
- Брандмауэр.
- Защитник Windows.
Эти в 99% случаев бесполезны, а вот тормозить Windows 10 из-за них может прилично:
- Адаптивная регулировка яркости.
- Вспомогательная служба IP.
- Вторичный вход в систему.
- Клиент отслеживания изменившихся связей.
- Модули ключей IPsec для обмена ключами в Интернете и протокола IP с проверкой подлинности.
- Обнаружение SSDP.
- Родительский контроль (Parental Control).
- Служба регистрации ошибок.
- Удалённый реестр.
Эти оставляйте только, если вы используете соответствующие им устройства:
- Смарт-карта.
- Факс.
- Диспетчер печати — для принтера.
- Служба загрузки изображений(WIA) — для сканеров и фотоаппаратуры.
- Служба поддержки Bluetooth — вряд ли кто-то еще пользуется блютузом.
- Служба ввода планшетного ПК — если вы не пользуетесь рукописным вводом.
- Основные службы доверенного платформенного модуля — если нет контролирующих устройств на базе BitLocker или TMP.
Как отключить службу?
Два раза нажимаем по ней и в появившемся окне в строке «Тип запуска» задаем «Отключена» / потом «Применить» или «ОК».
Добавление оперативной памяти
Важным фактором оптимизации и ускорении Виндовс 10 является объем оперативной памяти. Современные приложения очень ресурсоемкие к данному параметру. Оперативной памяти не может быть много!
Указанный метод возможен только при наличии дополнительных слотов. Установка дополнительного модуля осуществляется на выключенном компьютере.
Подбор оперативной памяти осуществляется под параметры материнской платы (тип связи DDR, частота, объем). Можно использовать специальные таблицы или раздел поддержки производителя материнской платы.
После проверки совместимости новый объем оперативной памяти будет доступен после запуска компьютера.
Удаление ненужных файлов
Этот метод ускорить процессор на компьютере самый долгий, потому что пользователям:
- Иногда сложно определить, какие программы ненужные.
- Тяжело избавиться от принципа «А вдруг пригодится?».
Но способ всё равно хороший, являясь самым эффективным среди щадящих. Чтобы им воспользоваться, необходимо:
- Перейти через Пуск в Панель управления.
- Найти «Программы».
- Открыть «Удаление программ» (Рисунок 6).
Здесь откроется окно с полным списком всех установленного софта
Сначала стоит обратить внимание на тот, что был предустановлен. По иронии, приложения, которые создатели ОС считают необходимыми любому пользователю, используются обычно реже всего
Поэтому сначала просматриваются и устраняются некоторые из них.
Далее, стоит просмотреть программы, установленные пользователем. То, что не использовалось больше года и весит много, лучше удалить. На этом этапе особенно тяжело расставаться с играми для компьютера, которые обычно и весят больше всего. Но если они не открывались уже продолжительное время, то возвращение к сохраненному прогрессу будет не таким приятным, как хотелось бы.
Рисунок 6. Окно удаления приложений и очистки корзины
Погружаться в сюжет с середины не так интересно, поэтому, если это возможно, игры лучше начинать заново. В любом случае, когда на диске катастрофически перестанет хватать места, игры обычно удаляются в числе первых, пусть и с неохотой.
Третьим этапом проверяются все остальные программы – они могли быть использованы единожды и забыты. Их тоже стоит удалить.
О неизвестных программах лучше подробно читать перед удалением, чтобы не лишиться важной детали системы. Обычно для сохранения изменений требуется перезагрузить компьютер, что позволит оценить результаты очистки сразу
Обычно для сохранения изменений требуется перезагрузить компьютер, что позволит оценить результаты очистки сразу.
Зависание в процессе работы
Если ноутбук зависает через несколько минут после включения, то попробуйте обнаружить в появлении неполадок некую систематичность. Например, Windows виснет после запуска игры или программы – значит, дело в софте, который вы пытаетесь запустить. Переустановите его или удалите, раз ноутбук не может с ним работать.
Еще одной причиной могут быть несовместимые драйвера. Если проблема возникла после подключения нового оборудования и установки программного обеспечения, то следует отказаться от использования этого оборудования или поискать другие драйверы
Если, например, зависает мышка или другое оборудование, а не вся система, то также следует обратить внимание на драйверы и физическое состояние устройства
Нет таких очевидных показателей – придется провести небольшую самостоятельную диагностику ноутбука. Если вы задаетесь вопросом, как перезагрузить машину, чтобы приступить к диагностике, то ответ зависит от того, реагирует ли ноутбук на ваши запросы. Если можно открыть меню «Пуск» и нажать «Перезагрузить», то воспользуйтесь этим способом перезапуска.
Лэптоп завис намертво и вообще не отвечает? Тогда понадобятся знания о том, как выключить зависшее устройство. Зажмите кнопку включения и держите, пока экран не погаснет. Если это не помогает, то отключите лэптоп от сети и вытащите из него аккумулятор – это крайняя мера.
После включения первым делом проверьте ноутбук с помощью антивируса. Используйте не только установленный антивирусный софт, но и бесплатную утилиту Dr.Web CureIT, скачанную с официального сайта разработчика. Кстати, если вы поставите на старый ноутбук современный мощный антивирус, то он тоже будет нещадно тормозить из-за нехватки ресурсов.
Причиной торможения или зависания системы может стать также переполненный жесткий диск. Откройте «Компьютер» и посмотрите, сколько места осталось на системном разделе. Если полоска стала красного цвета, то вы опасно переполнили диск. Попробуйте почистить его от лишних файлов и программ. Кроме того, удалите временные данные:
- Щелкните правой кнопкой по заполненному разделу, зайдите в свойства.
- Нажмите «Очистка диска».
- Подождите, пока мастер подготовит список временных файлов, которые можно удалить. Нажмите «Ок» для очистки системы. Если вы никогда этого не делали, то у вас освободится намного больше 72 Мб.
К сожалению, иногда причиной зависания ноутбука является не только такая мелочь, как временные файлы. Причины могут иметь и аппаратный характер. Если ноутбук включается и немного работает, потом зависает и больше не включается, а затем через какое-то время снова включается и немного работает, то вы определенно столкнулись с перегревом компонентов. Чтобы устранить этот недостаток, нужно разобрать лэптоп, почистить его от пыли и проверить систему охлаждения.
Проблемы могут возникать в работе жесткого диска, материнской платы, оперативной памяти. Самостоятельно можно проверить температуру компонентов с помощью программ типа Speccy или запустить тесты ОЗУ и жесткого диска в MemTest и Victoria. Но диагностировать неполадку в таких случаях самостоятельно сложно, поэтому лучше обратиться в сервисный центр, чтобы избежать появления еще более серьезных неполадок.
Освобождения места на системном диске
Заполнение системного диска, обычно, это диск «С:», серьезно влияет на скорость работы операционной системы Windows. Из-за нехватки физической памяти, компьютер станет работать заметно медленнее.
На системном диске необходимо иметь минимум 15% свободного места от общего размера диска, для обеспечения оптимальной работы системы. Windows предупреждает пользователя о недостатке места на диске: занимаемое пространство в Проводнике окрашивается в красный цвет.
Пользователю нужно переместить некоторые данные на другой раздел диска (если имеется), на другой жесткий диск или на внешний накопитель (внешний жесткий диск, USB-флешку, CD/DVD/Blu-ray диск, карту памяти и т. п.).
Если системный диск небольшого размера, а на ПК имеется другой жесткий диск или раздел диска, можно перенести некоторые системные папки с диска «C:», для экономии места.
Например, при активном использовании интернета, в папке «Загрузки» (Downloads) обычно, скапливается большое количество файлов, занимающих немало места на системном диске. Эти замечания относятся и к папке «Документы», в которой хранятся данные некоторых программ, сохранения для игр и т. д.
В случае необходимости, перенесите эти папки на другой диск компьютера:
- Видео;
- Изображения;
- Документы;
- Музыка;
- Загрузки.
При желании, можно также перенести папку «Рабочий стол». Способы переноса системных папок подробно описаны в статьях на моем сайте.
Вам также может быть интересно:
- Как перенести Документы, Загрузки, Рабочий стол на другой диск — 3 способа
- Как перенести папку загрузки Windows — 3 способа
Очистка физической памяти
Многие пользователи спрашивают, как увеличить производительность компьютера Windows 10. В данной ситуации необходимо очистить физическую память от ненужных процессов, служб и фоновых программ.
Очистка физической памяти через диспетчер задач
Ускорение системы за счет выключения ненужных программ в диспетчере задач:
- В начале на клавиатуре требуется щелкнуть несколько клавиш одновременно «Ctrl + Alt + Del».
- Откроется меню системной безопасности, где требуется щелкнуть по вкладке «Диспетчер задач».
- После этого требуется перейти в пункт «Процессы».
- Далее необходимо определить, какой процесс занимает значительное количество места в оперативной памяти.
- В завершении нужно выделить компонент и щелкнуть по нему ПКМ.
- Откроется диалоговое окно, где нужно нажать «Полностью завершить древо процесса».
- Подтвердить отключение зависимых программ и служб.
Важно! Отключение системных компонентов (в диспетчере задач они помечены как Microsoft Corporation) вызовет сбой в работе операционной системы. Компьютер может тупить, а программы не реагировать на команды
Отключение служб
Ускорить компьютер под управлением Windows 10 можно путем отключения ненужных фоновых служб.
Пошаговая инструкция:
- Необходимо открыть диспетчер задач.
- Далее перейти в раздел «Службы» и нажать на «Изменить параметры».
- Откроется консоль отладки, где требуется выделить нужный элемент.
- Затем необходимо щелкнуть по нему ПКМ.
- В диалоговом окне выбрать вкладку «Свойства».
- Далее в пункте «Тип запуска» выбрать «Отключить».
- В разделе «Состояние» выставить «Полностью остановить» или «Ручной запуск».
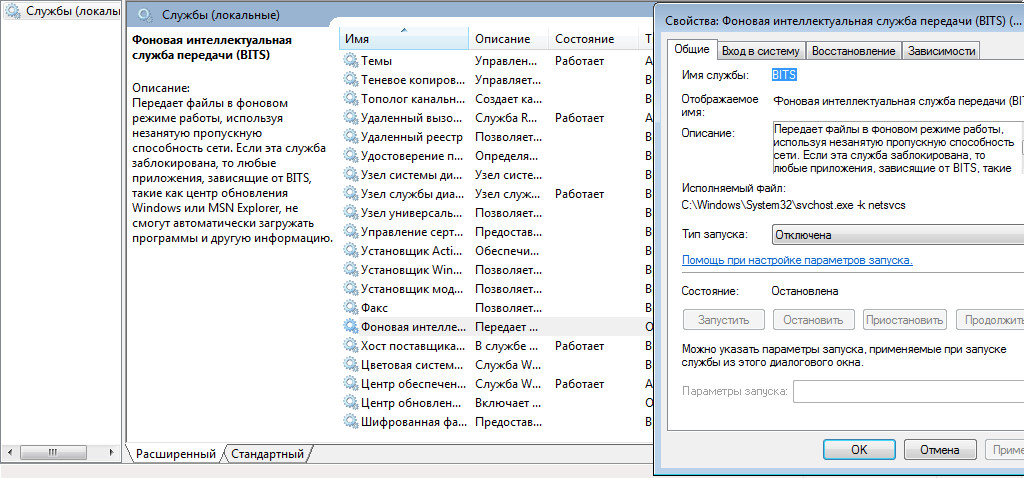
Службы можно включать или отключать
Какие службы можно деактивировать, чтобы обеспечить максимальную производительность ПК:
- Stream Virtualization (используется для виртуальных машин);
- биометрическая служба (используется для сбора информации);
- диспетчер удаленного доступа (необходим для работы в локальной сети и подключения к удаленному рабочем столу);
- защитник Windows (если на компьютере установлен сторонний антивирус, то данную службу можно остановить);
- диспетчер печати (если принтер не используется, то службу допускается деактивировать);
- фоновая служба (требуется для передачи данных по незанятым протоколам);
- центр обновлений (если установка обновлений не требуется, то компонент можно отключить).
Отключение фоновых процессов
Ускорять работу системы можно за счет отключения фоновых процессов:
- Необходимо перейти в панель управления.
- Далее следует перейти в раздел «Конфиденциальность».
- В левой колонке нужно отыскать пункт «Приложения, работающие в фоновом режиме».
- Напротив одного из компонентов следует передвинуть тумблер и деактивировать ПО.
Обратите внимание! Отключение приложений, работающих в фоновом режиме, поможет разгрузить оперативную память
Использование программ-оптимизаторов
Программа ускорения поможет справиться с теми приложениями, которые нельзя назвать вредоносными, но мешающими стабильной работе системы. А также эти программы способны чистить кэш приложений, историю и cookie, что полезно, когда для работы используется несколько браузеров.
Однако, такие программы могут и навредить, удалив софт или отключив необходимую службу. Это приводит к ещё большему количеству ошибок. Поэтому стоит пользоваться только проверенными утилитами, внимательно просматривать списки того, что они при анализе признали ненужным, а также создавать перед проверками точку восстановления.
Здесь же стоит сказать, что программы-оптимизаторы имеют разный функционал, поэтому нельзя быть до конца уверенным в тщательности проверки. Впрочем, если после одной проверки отклик Windows стал нормальным, то об этом можно не беспокоиться. Одной из программ для оптимизации является CCleaner (Рисунок 8).
Рисунок 8. Интерфейсы программ оптимизации ОС
Стоит напомнить, что у Windows 10 есть собственное средство для устранения стандартных ошибок, которое тоже можно использовать как программу для увеличения скорости работы компьютера. Найти её можно на панели инструментов, в разделе Система — там кнопка «Устранение неполадок».