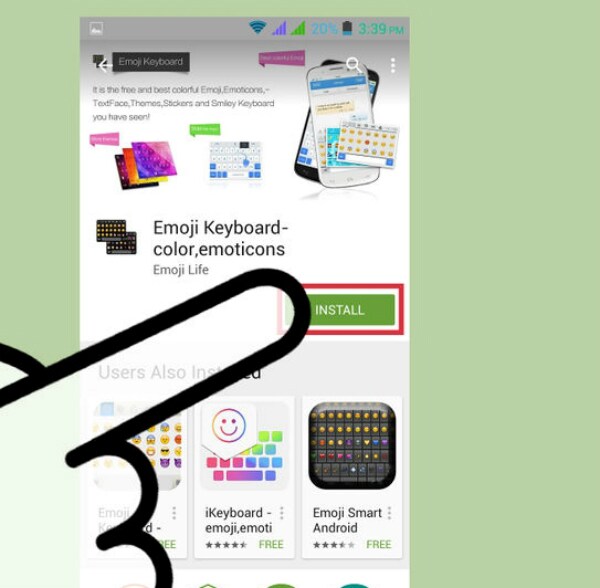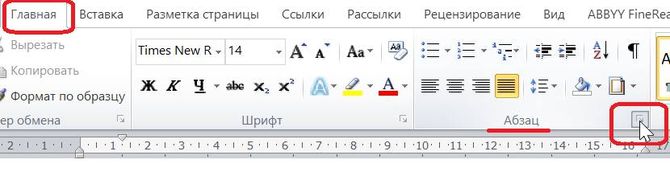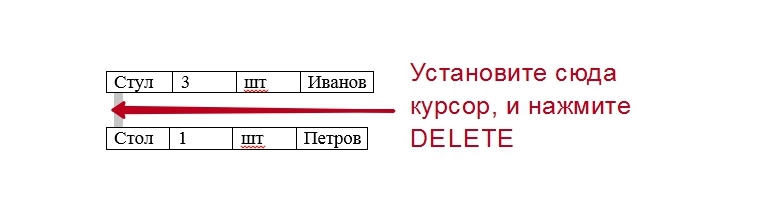Как сделать степень в ворде
Содержание:
- Специальная вставка и копирование
- Как в ворде поставить степень? Вариант 1
- Специальная вставка и копирование
- Главное — не бояться
- Как поставить степень в Word
- Как сделать кроссворд в ворде?
- Как написать значок квадратный метр в ворде? Как в ворде поставить (см)?
- Как поставить ударение в ворде
- Преобразование текста в индекс с помощью инструментов группы “Шрифт”
Специальная вставка и копирование
Последний прием — это использование вставки специальных символов. После печати соответствующих знаков можно осуществить их копирование клавиатурой, а затем вставить в нужное место в тексте.
Для вставки знака градуса в «Ворде» нужно:
Открыть MS Word.
Зайти в пункт меню «Вставка» — «Символ».
Отыскать в появившемся окошке значок градуса Цельсия.
Дважды кликнуть по соответствующему символу.
Закрыть окно.
Теперь остается выделить символ и нажать Ctrl + C. Эта операция скопирует данные в буфер обмена. Для вставки значка используется сочетание клавиш Ctrl + V. Как набрать знак градуса температуры с помощью клавиатуры? Теперь эта задача не доставит проблем!
Иногда при работе с текстовым документом в программе MS Word возникает необходимость добавить символ, которого нет на клавиатуре. Далеко не все пользователи этой замечательной программы знают о большой библиотеке специальных символов и знаков, содержащейся в ее составе.
Мы уже писали о добавлении некоторых символов в текстовый документ, непосредственно в этой статье мы расскажем о том, как в Ворде поставить градусы Цельсия.
Как вы наверняка знаете, градусы Цельсия обозначаются маленьким кружком в верхней части строки и большой латинской буквой C. Латинскую букву можно поставить в английской раскладке, предварительно зажав клавишу “Shift”. А вот для того, чтобы поставить столь необходимый кружок, необходимо выполнить несколько несложных действий.
Совет: Для переключения языка используйте комбинацию клавиш “Ctrl+Shift” или “Alt+Shift” (комбинация клавиш зависит от настроек в вашей системе).
1. Кликните в том месте документа, где необходимо поставить символ “градус” (после пробела, установленного за последней цифрой, непосредственно перед буквой “C” ).
2. Откройте вкладку “Вставка” , где в группе “Символы” нажмите кнопку “Символ” .
3. В появившемся окошке найдите символ “градус” и нажмите на него.
Совет: Если списке, который появляется после нажатия на кнопку “Символ” нет знака “Градус” , выберите пункт “Другие символы” и найдите его там в наборе “Фонетические знаки” и нажмите кнопку “Вставить” .
4. Знак “градус” будет добавлен в указанном вами месте.
Несмотря на то что этот специальный символ в Microsoft Word и есть обозначением градуса, выглядит он, мягко говоря, непривлекательно, да и находится не так высоко относительно строки, как этого бы хотелось. Чтобы это исправить, выполните следующие действия:
1. Выделите добавленный знак “градус”.
2. Во вкладке “Главная” в группе “Шрифт” нажмите на кнопку “Надстрочный знак” (X2 ).
Совет: Включить режим написания “Надстрочный знак” можно и с помощью одновременного нажатия клавиш “Ctrl +Shift ++ (плюс)”.
3. Специальный знак будет поднят выше, теперь ваши цифры с обозначением градусов Цельсия будут выглядеть правильно.
Добавление знака “градус” с помощью клавиш
У каждого специального символа, содержащегося в наборе программы от Microsoft, есть свой код, зная который можно значительно быстрее выполнять необходимые действия.
Чтобы поставить значок градуса в Ворде с помощью клавиш, выполните следующее:
1. Установите курсор в месте, где должен стоять знак “градус”.
2. Введите “1D52” без кавычек (буква D — английская большая).
3. Не убирая курсор с этого места, нажмите “Alt+X” .
4. Выделите добавленный знак градуса Цельсия и нажмите кнопку “Надстрочный знак” , расположенную в группе “Шрифт” .
5. Специальный знак “градус” обретет правильный вид.
На этом все, теперь вы знаете, как правильно в Ворде написать градусы Цельсия, а точнее, добавить специальный знак, обозначающий их. Желаем вам успехов в освоении многочисленных возможностей и полезных функций самого популярного текстового редактора.
Чтобы вставить знак градусов Цельсия без долгих поисков, можно просто нажать клавишу alt и держа ее набрать на дополнительной цифровой клавиатуре цифры 0176.
Или идем в меню « Вставка » → « Символ » → « Другие символы » и напротив «Код знака» пишем: 00B0 , после чего нажимаем « Вставить» .
Проверено на: Microsoft Office Word 2016
Значок градус Цельсия не напечатать с клавиатуры. Комбинация Alt+0176 выведет только знак градуса ° . Целый символ можно скопировать отсюда.
Градус Цельсия — это единица измерения температуры. Названа по имени шведского учёного Андерса Цельсия, который и предложил эту шкалу в 1742 году. Буква C в знаке градуса — это первая буква фамилии Андерса написанной латиницей (Celsius). На сегодняшний день эта шкала самая популярная, не применяется только в США и на сопредельных территориях, где предпочитают градусы Фаренгейта.
Ноль градусов по Цельсию — это температура замерзания воды. Сто — кипения. Это при нормальном атмосферном давлении. Один градус равен одному кельвину.
Как в ворде поставить степень? Вариант 1
Нажмите сочетание клавиш Ctrl + Shift + +. Для плюса обязательно используйте кнопку в верхнем ряду клавиатуры. Готово. Для перехода к обычно шрифту нажмите это сочетание повторно.
Поднимитесь к панели инструментов, на вкладку Главная, блок Шрифт, найдите там кнопку х2. Чтобы поставить степень числа сверху, кликните по найденной кнопке мышкой. Кнопка поменяла цвет.

Теперь все выделенное и дальнейший текст будет отображаться как надстрочный знак. Хотите вернуть все обратно? Нажмите кнопку еще раз.
Надстрочный символ также можно найти, на вкладке Главная, в блоке Шрифт, нажав на стрелочку в правом нижнем углу.

В открывшемся окне на закладке Шрифт поставьте галочку напротив слова «надстрочный» и кнопку ОК.
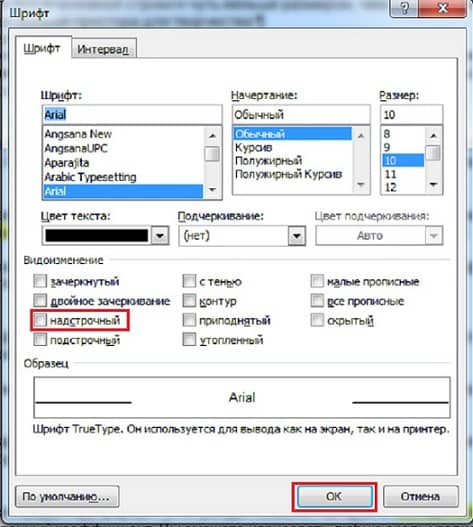
Когда пропадет надобность в надстрочных знаках, пройдите по этому пути ещё раз и снимите галочку — так же, одним нажатием кнопки мыши.
Можно обратиться к редактору формул. Этот ресурс позволит не просто поставить в ворде степень сверху или подстрочный индекс. Вы сможете нарисовать любую сколь угодно сложную формулу. Удобство редактора формул в том, что он запоминает формулу целиком, а не посимвольно и при редактировании документа она не «рассыплется» на запчасти. Но вы всегда можете ее отредактировать или добавить в готовые шаблоны.
Заходите на вкладку Вставка , добирайтесь до блока Символы справа и нажимайте на значок ? над словом Формула. В месте нахождения курсора появится заготовка формулы.
Кликните мышкой на стрелочку справа Места для формулы — в верхней панели инструментов появится закладка Конструктор, на которой можно найти элементы формул на самый взыскательный вкус.
Если вы по-прежнему хотите ограничится надстрочный знаком, найдите на панели элемент ex и кликните на него мышкой.

В выпавшем окошке ворд предложит макеты для простановки индексов. Выберите левый верхний.
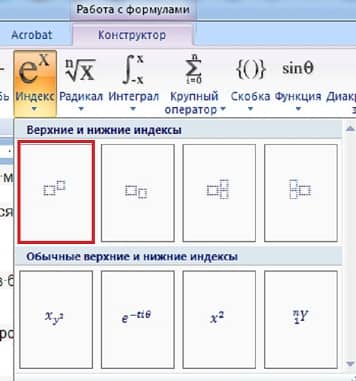
Заготовка изменится — в ней появится два квадратика. Первый — место для символов основного уровня, второй — для надстрочного. Кликнув на каждый квадратик, наберите нужный текст. Готово.
Специальная вставка и копирование
Последний прием — это использование вставки специальных символов. После печати соответствующих знаков можно осуществить их копирование клавиатурой, а затем вставить в нужное место в тексте.
Для вставки знака градуса в «Ворде» нужно:
Открыть MS Word.
Зайти в пункт меню «Вставка» — «Символ».
Отыскать в появившемся окошке значок градуса Цельсия.
Дважды кликнуть по соответствующему символу.
Закрыть окно.
Теперь остается выделить символ и нажать Ctrl + C. Эта операция скопирует данные в буфер обмена. Для вставки значка используется сочетание клавиш Ctrl + V. Как набрать знак градуса температуры с помощью клавиатуры? Теперь эта задача не доставит проблем!
Иногда при работе с текстовым документом в программе MS Word возникает необходимость добавить символ, которого нет на клавиатуре. Далеко не все пользователи этой замечательной программы знают о большой библиотеке специальных символов и знаков, содержащейся в ее составе.
Мы уже писали о добавлении некоторых символов в текстовый документ, непосредственно в этой статье мы расскажем о том, как в Ворде поставить градусы Цельсия.
Как вы наверняка знаете, градусы Цельсия обозначаются маленьким кружком в верхней части строки и большой латинской буквой C. Латинскую букву можно поставить в английской раскладке, предварительно зажав клавишу “Shift”. А вот для того, чтобы поставить столь необходимый кружок, необходимо выполнить несколько несложных действий.
Совет: Для переключения языка используйте комбинацию клавиш “Ctrl+Shift” или “Alt+Shift” (комбинация клавиш зависит от настроек в вашей системе).
1. Кликните в том месте документа, где необходимо поставить символ “градус” (после пробела, установленного за последней цифрой, непосредственно перед буквой “C” ).
2. Откройте вкладку “Вставка” , где в группе “Символы” нажмите кнопку “Символ” .
3. В появившемся окошке найдите символ “градус” и нажмите на него.
Совет: Если списке, который появляется после нажатия на кнопку “Символ” нет знака “Градус” , выберите пункт “Другие символы” и найдите его там в наборе “Фонетические знаки” и нажмите кнопку “Вставить” .
4. Знак “градус” будет добавлен в указанном вами месте.
Несмотря на то что этот специальный символ в Microsoft Word и есть обозначением градуса, выглядит он, мягко говоря, непривлекательно, да и находится не так высоко относительно строки, как этого бы хотелось. Чтобы это исправить, выполните следующие действия:
1. Выделите добавленный знак “градус”.
2. Во вкладке “Главная” в группе “Шрифт” нажмите на кнопку “Надстрочный знак” (X2 ).
Совет: Включить режим написания “Надстрочный знак” можно и с помощью одновременного нажатия клавиш “Ctrl +Shift ++ (плюс)”.
3. Специальный знак будет поднят выше, теперь ваши цифры с обозначением градусов Цельсия будут выглядеть правильно.
Добавление знака “градус” с помощью клавиш
У каждого специального символа, содержащегося в наборе программы от Microsoft, есть свой код, зная который можно значительно быстрее выполнять необходимые действия.
Чтобы поставить значок градуса в Ворде с помощью клавиш, выполните следующее:
1. Установите курсор в месте, где должен стоять знак “градус”.
2. Введите “1D52” без кавычек (буква D — английская большая).
3. Не убирая курсор с этого места, нажмите “Alt+X” .
4. Выделите добавленный знак градуса Цельсия и нажмите кнопку “Надстрочный знак” , расположенную в группе “Шрифт” .
5. Специальный знак “градус” обретет правильный вид.
На этом все, теперь вы знаете, как правильно в Ворде написать градусы Цельсия, а точнее, добавить специальный знак, обозначающий их. Желаем вам успехов в освоении многочисленных возможностей и полезных функций самого популярного текстового редактора.
Чтобы вставить знак градусов Цельсия без долгих поисков, можно просто нажать клавишу alt и держа ее набрать на дополнительной цифровой клавиатуре цифры 0176.
Или идем в меню « Вставка » → « Символ » → « Другие символы » и напротив «Код знака» пишем: 00B0 , после чего нажимаем « Вставить» .
Проверено на: Microsoft Office Word 2016
Значок градус Цельсия не напечатать с клавиатуры. Комбинация Alt+0176 выведет только знак градуса ° . Целый символ можно скопировать отсюда.
Градус Цельсия — это единица измерения температуры. Названа по имени шведского учёного Андерса Цельсия, который и предложил эту шкалу в 1742 году. Буква C в знаке градуса — это первая буква фамилии Андерса написанной латиницей (Celsius). На сегодняшний день эта шкала самая популярная, не применяется только в США и на сопредельных территориях, где предпочитают градусы Фаренгейта.
Ноль градусов по Цельсию — это температура замерзания воды. Сто — кипения. Это при нормальном атмосферном давлении. Один градус равен одному кельвину.
Главное — не бояться
Да, компьютер — система сложная для «взрослых умов», росших без этих гаджетов. Но, двигаясь маленькими шажками, можно облегчить работу, не отрываясь на действия с мышью или многоступенчатое открытие окон и вкладок. И как приятно будет отправить друзьям письмо с цветочками, сердечками и другими рисуночками.

Только не увлекайтесь — количество знаков в «Ворде» не должно затмевать буквы информации. Хотя молодежь сегодня пишет понятное СМС из одних смайликов:
Погода ❆; =0; Настроение — シ; Ты — ♛.
Иногда среди тысячи звездочек и алфавитов не находится нужный по смыслу иероглиф, какой-нибудь знак «Шипы» в «Ворде». Не проблема — есть «Редактор личных символов», позволяющий сочинить более 6000 своих «завитушек». Но это уже следующий уровень.
Как поставить степень в Word
- Добрый день мои друзья блога moikomputer.ru
- Довольно-таки востребованное действие при написании контрольных и курсовых и вроде как простое, но тем не менее у многих начинающих пользователей возникает вопрос, а как поставить степень в Word?
- Сегодня в рамках поста отвечу на этот вопрос, а еще на некоторые другие сопутствующие теме не менее важные для начинающего студента, да для многих остальных людей.
Помню, когда сам впервые столкнулся с постановкой степени в документе не сразу понял, как реализовать нужную мне функцию. Оказалось, все делается элементарно практически в два клика! Ну. что же, смотрите список полезных «фишек» для начинающего студента.
- Степень числа (надстрочный знак)
- Подстрочный знак
- Одинарное или двойное зачеркивание
- Написание формул
- Таблица символов
Word степень числа
- Находясь на главной странице документа на примере простого математического значения выставим степени, которые в самом редакторе имеют название надстрочный знак.
- • Запишем полную составляющую уравнения в обычном виде
- 2х+2 = 24
- • Теперь для перевода нужных знаков в степень выделяем их поставив рядом курсор и зажав ЛКМ
- • На панели вкладок и команд нажмем символ Х2 после чего выделенная часть уравнения примет надлежащий вид и также поступаете с остальными частями пока не получим нужный результат.
Подстрочный знак
Все действия производятся точно так же, как и с Надстрочным знаком, а выполняющий инструмент Х2 находится там же, поэтому повторятся нет смысла, перейдем к описанию следующей функции.
Одинарное или двойное зачеркивание
Чтобы использовать возможности этого инструмента нажимаем все на той же панели вкладок на маленькую кнопку со стрелкой после чего попадаем в меню настроек. Для быстрого входа можно применить горячие клавиши Cntrl+D.
Что мы здесь видим? Все возможные инструменты для форматирования шрифта и текста в том числе уже знакомый нам надстрочный и подстрочный знаки для написания степени
Заострять внимание на использовании и применении не буду все делается по схеме, описанной выше
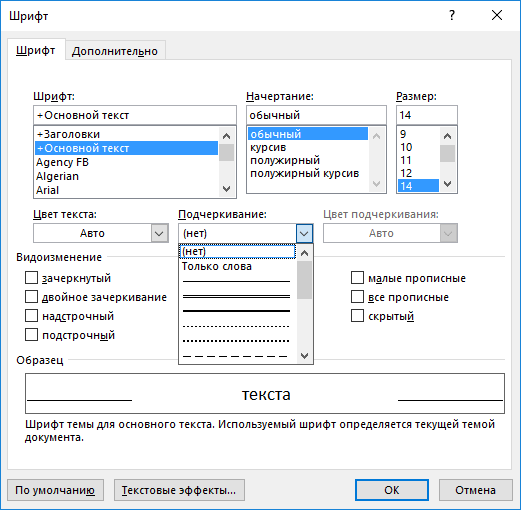
Обратите внимание на поле Образец там будут отображаться все вносимые вами изменения, поэтому, прежде чем нажать ОК для подтверждения действий по форматированию посмотрите, как это будет выглядеть на образце

Написание формул и таблица символов
На панели инструментов выберете вкладку Вставка.
Откроется окно, где можно выбрать подходящую формулу или воспользоваться вкладкой Дополнительные уравнения с сайта office.com, если ничего, подходящего не найдете, тогда воспользуйтесь вкладкой Вствить новое уравнение.

Есть возможность создания формул с помощью рисования пальцем на экране, естественно если у вас сенсорный экран или с помощью мыши, для этого выберите инструмент Рукописное уравнение.
Конечно, при помощи мыши писать не очень удобно, но все же можно, корявое написание распознается и трансформируется в уравнение или формулу правильного вида.
Таблица символов
- Достаточно востребованный инструмент, имеющий в своем арсенале кучу разных знаков, причем разные шрифты, могут иметь дополнительные символы.
- Надеюсь, эта статья о степени Word и других важных описанных инструментах будет полезна особенно студентам.
- Для закрепления материала посмотрите ролик по теме статьи.
Как сделать зеркальный текст в Word
Валерий Семенов, moikomputer.ru
Как сделать кроссворд в ворде?
Если перед Вами стоит задача, как сделать кроссворд в Word и вы не знаете как – не отчаивайтесь. В этой статье мы подробно разберем, и вы поймете, что все очень просто. Мы рассмотрим две версии ворда – 2003 и 2007.
К сожалению, стандартных функций не достаточно для создания кроссворда, но нам на помощь придут таблицы.
Кроссворд в Word 2007
Для начала создадим новый документ и подготовим для себя список вопросов. Допустим, мы будет делать простой кроссворд, где максимальная длина строки и столбца будет составлять 8 символов.
Заходим в меню «Вставка» и выбираем пункт «Таблица». В появившемся меню мышкой выделяем область таблицы, в нашем случае 8*8. Если необходимы большие размеры, то нажмите на пункт «Вставить таблицу» и введите цифрами количество строк и столбцов.
Мы привыкли, что ячейки кроссворда должны быть квадратами, а у Вас таблица вышла растянутая на всю ширину. Давайте исправим данный момент.
Для начала мы выделим все ячейки в таблице левой кнопкой мыши, затем нажимаем на ней правой кнопкой и выбираем пункт «Свойства таблицы». Перед нами выходит меню, где необходимо выставить все размеры.
Нам необходимы две вкладки – ячейка и строка. Во вкладке «Строка» задаем высоту строки в см. (например, 1 см) и ставим режим «Точно». Во вкладке «Ячейка» ставим ширину точно такую же (1 см.
), чтобы ячейки получились квадратными.
Теперь необходимо заполнить таблицу. Цифры, которые будут означать нумерацию, необходимо делать маленьким шрифтом, а так же выравнивать по высоте и по левому краю, чтобы они не мешали при заполнении кроссворда.
Так, как не все ячейки таблицы будут заполнены – пустые нужно будет закрасить. Для этого выделяем пустую ячейку, нажимаем на нее правой кнопкой мыши и выбираем пункт «Границы и заливка», выбираем вкладку «Заливка» и выбираем необходимый цвет.
После всех этих действий, Ваш кроссворд должен выглядеть следующим образом.
Кроссворд в Word 2003
Отличия в версии 2003 от 2007 малозаметны, Вы ощутите их только в смене интерфейса. Для создания кроссворда выбираем пункт «Таблица» -> «Вставить» -> «Таблица» и вводим количество строк и столбцов.
Остальные настройки идентичны Word 2007, который описан Выше, но все же пробежимся по ним. Выделяем всю таблицу левой кнопкой мыши, затем нажимаем правую кнопку и выбираем пункт «Свойства таблицы».
Во вкладках «Строка» и «Ячейка» вводим в сантиментах одинаковые значения ширины и высоты. Это необходимо для того, чтобы кроссворд был квадратный.
После этих действий необходимо заполнить таблицу. Вы можете писать цифры маленьким шрифтом и выравнивать их по левому верхнему краю, или же Вы можете использовать верхний индекс для цифр. Когда таблица полностью заполнена цифрами – надо закрасить ячейки, которые не будут использоваться в таблице.
Выделяем необходимые ячейки левой кнопкой мыши, затем на одной из них нажимаем правую кнопку мыши и выбираем пункт «Границы и заливка». Осталось только определить цвет заливки и Ваш кроссворд готов.
Вот такой кроссворд может получиться в итоге, я только его не полностью заполнил.
Финальные шаги создания кроссворда
Теперь под кроссвордом необходимо напечатать список вопросов по вертикали и по горизонтали. Их можно разделить, а вопросы выделить списком, чтобы это красиво смотрелось. Теперь осталось пустить кроссворд в печать – и Ваше творение может быть разгадано Вашими друзьями и родственниками.
Как написать значок квадратный метр в ворде? Как в ворде поставить (см)?
Как написать значок квадратный метр в ворде? Как в ворде поставить (см)?
-
Иногда в тексте требуется поставить знак степени, например, квадратного метра. Если написать просто букву м и добавить цифру 2, то получается не очень удачно и понятно -м2. Вариантов много уже раньше написали, но вот сейчас сижу за стареньким компьютером, где установлен ещ Ворд за 2003 год и никакие сочетания клавиш не помогают. Поэтому пришлось открывать новый документ в Ворде и идти по пути — quot;Вставкаquot; — quot;Символquot; и выбирать среди этих символов двойку, которая стоит в поле знака выше центра.
И вот что получилось: м. Мелковатая двоечка получилась, но зато сразу понятно, что это значок квадратного метра.
-
в ворде на главной есть кнопка x2. Сначала пишешь цифру или слово, потом жмешь кнопку, печатаешь значение в квадрате или что нужно. Затем кнопку отжимаешь. готово.. Сложного ничего нет.. Хотя, может и версия ворда отличаться..
-
Очень часто бывает нужно поставить маленькую двойку либо тройку, которая должна обозначать метр в квадрате и не только в word — e, но в word-е сделать это совсем не трудно, принесу пример на скриншоте, там все подробно сделано!
Спасибо)
-
Помню, что в старом ворде все было как-то заморочено. Сейчас у меня на компьютере Ворд 2007, в этой программе поставить значок квадратный метр довольно просто. Во вкладке главная, мы видим значок X c с двоечкой сверху, пишем букву м (метры), нажимаем на значок, пишем двойку, затем, чтобы писать обычный текст, снова нажимаем этот значок.
-
В программе Word (Office 2007) на главной странице на панели задач есть маленькая кнопочка (справа) — Х2 (только двоечка сверху). Как только Вы набрали нужное Вам обозначение, нажмите на эту кнопку (она станет оранжевой) и ставьте надстрочный значок, затем вновь нажмите, чтобы снять функцию. Вот так выглядит эта кнопка:
-
Называется это quot;надстрочный знакquot;.
Использовать данную функцию можно по-разному. От версии Ворда это тоже может зависеть.
Проще всего, когда есть на панели инструментов соответствующая кнопка (x с 2 в верхнем индексе). Нужно выделить интересующий вас символ и нажать кнопку. Можно также сначала нажать кнопку, затем вписать символ, и затем еще раз нажать кнопку на панели инструментов, чтобы прекратить ввод текста в верхнем индексе.
Есть для этой команды и свое сочетание клавиш: Ctrl++. Пользоваться этим сочетанием клавиш можно точно так же, как и кнопкой на панели инструментов. С начала нажать сочетание клавиш, ввести требуемый символ, и еще раз нажать сочетание клавиш. Или же выделить нужный символ, и нажать сочетание клавиш.
-
Для того, чтобы написать, например, 2 квадратных метра символами, нужно написать 2 м2, при чем выделяем последнюю двойку и на панельной строке ищем значок quot;надстрочный знакquot; (иногда этот значок скрыт, и его нужно найти в quot;инструментахquot;), нажимаем, и вторая двойка, то есть квадрат, становится маленькой и перескакивает наверх. Так можно писать любые степени чисел.
-
Есть в Worde кнопка она выглядит примерно так X2. Только 2 находится выше Х и значительно его меньше.
Когда нажимаешь на эту кнопку, текст печатается в верху справа над текстом который у вас был до этого. После того как закончите писать нужное, нажмите на клавишу еще раз и продолжайте работать.
-
Если у вас Ворд-2003, то тут есть два способа. Первый. Пишите буквы подряд — м2. Затем выделяете 2, и нажимаете сочетание клавиш Ctrl и +. Двойка выскочит на верх за буквой quot;мquot;. Возможно, не во всех версиях это действие поддерживается…Но в этом же Ворде есть более надежный способ. Выделяете цифру quot;2quot; и заходите в меню quot;Форматquot; — quot;Шрифтquot;. Откроется диалоговое окно, в котором нужно выбрать опцию quot;надстрочный знакquot;. Двойка после этого станет вверху.
Если у вас Ворд-2007, то тут еще проще. Выделяете эту двойку и нажимаете на значок quot;Надстрочный индексquot;. Он выведен прямо на панель вкладки quot;Главнаяquot;. Это, конечно, намного удобнее, чем в Ворде-2003. особенно тем, кто постоянно пишет формулы или математические тексты.
Вот рисунок этого значка:
Как поставить ударение в ворде
Способ 1 — Использование специальной вставки.
Поставьте курсор сразу же после той буквы, на которой вы хотите поставить ударение. В верхней части экрана откройте вкладку «Вставка» и нажмите на меню символы (если экран у вас маленького разрешения, откроется дополнительное меню Уравнение/Символы). В нижней части окошка нажмите на ссылку «Другие символы».
Добавляем ударение через специальные символы
В открывшемся окне символов выберите набор, который называется «объединенные диакр. знаки». Найдите соответствующий символ, выберите его и нажмите на кнопку «Вставить». Буква, которая располагалась слева от курсора получит знак ударения сверху. Ударение может быть как с левым наклоном так и с правым
Обратите внимание на код знака, который соответствует выбранному символу. Этот код есть у любого символа и его можно использовать для быстрого добавления в текст
Вот так должно выглядеть добавленное ударение с правым наклоном на букву «е».
Способ 2 — Замена кода символа на символ сочетанием клавиш Alt+X.
В предыдущем способе я обращал ваше внимание на шестнадцатиричный код добавляемого знака. И если вы посмотрите на изображение сверху, увидите что знаку ударения с левым наклоном соответствует код «0300», а с правым наклоном код 0301
Эти коды можно использовать для добавления символов. Для этого введите соответствующий код знака справа от символа, ударение на который вы хотите поставить. Не перемещая курсор в другое место нажмите сочетание клавиш Alt+X. После нажатия код должен преобразоваться в знак, которому он соответствует. В моем примере я добавил код 0300 и после нажатия сочетания клавиш Word преобразовал его в знак ударения с левым наклоном, а 0301 в знак с правым наклоном. Результат виден на строке ниже.
Добавить ударение можно через код и сочетание клавиш Alt+X
Способ 3 — С помощью кода, введенного на дополнительной клавиатуре.
И напоследок самый быстрый способ добавления ударения над буквой. Поставьте курсор после буквы и с нажатой клавишей Alt введите числовой код на дополнительной цифровой клавиатуре. Ударению с левым наклоном соответствует код «0768», а с правым наклоном код «0769». При вводе кода на клавиатуре клавиша Alt не отпускается.
Преобразование текста в индекс с помощью инструментов группы “Шрифт”
Выделите фрагмент текста, который необходимо преобразовать в индекс. Также вы можете просто установить курсор в том месте, где будете набирать текст в надстрочном или подстрочном индексе.
Во вкладке “Главная” в группе “Шрифт” нажмите кнопку “Подстрочный знак” или “Надстрочный знак”, в зависимости от того, какой вам индекс нужен — нижний или верхний.
Выделенный вами текст будет преобразован в индекс. Если вы не выделяли текст, а только планировали его набирать, введите то, что должно быть написано в индексе.
Кликните левой кнопкой мышки за текстом, преобразованным в верхний или нижний индекс. Отключите кнопку “Подстрочный знак” или “Надстрочный знак” чтобы продолжить вводить обычный текст.
Преобразование текста в индекс с помощью горячих клавиш
Возможно, вы уже заметили, что при наведении курсора на кнопки, отвечающие за изменение индекса, отображается не только их название, но и комбинация клавиш.
Большинству пользователей удобнее выполнять те или иные операции в Ворде, как и во многих других программах, с помощью клавиатуры, а не мышки. Итак, запомните, какие клавиши за какой индекс отвечают.
“CTRL” + ”=” — переключение в подстрочный индекс “CTRL” + “SHIFT” + “+” — переключение в надстрочный индекс.
Примечание: Если вы хотите преобразовать в индекс уже напечатанный текст, выделите его перед тем, как нажать эти клавиши.
Удаление индекса
При необходимости, вы всегда можете отменить преобразование обычного текста в надстрочный или подстрочный текст. Правда, использовать для этого нужно не стандартную функцию отмены последнего действия, а комбинацию клавиш.
- Урок: Как в Ворде отменить последнее действие
- Введенный вами текст, который находился в индексе, удален не будет, он примет вид стандартного текста. Итак, для отмены индекса достаточно просто нажать следующие клавиши:
- “CTRL” + “SPACE” (Пробел)
- Урок: Горячие клавиши в MS Word
Вот и все, теперь вы знаете, как в Ворде поставить верхний или нижний индекс. Надеемся, эта статья была для вас полезной.
Ввод надстрочного и подстрочного знака в ворде можно выполнить выделив нужное и нажав на соответствующую пиктограмму в позиции Шрифт.
Также это можно сделать с помощью клавиатуры. Если навести мышью курсор на пиктограмму подстрочного знака, то появится подсказка, что это действие можно выполнить выделив нужное и нажав одновременно клавиши Ctrl и =. Аналогично, при наведении курсора на пиктограмму подстрочного знака выходит подсказка, что действие выполнится при сочетании клавиш Ctrl+Shift и +. Так что ничего сложного, при постоянной работе с данными операторами их можно запомнить и пользоваться клавиатурой не отвлекаясь на мышь.
- Выделяем фрагмент.
- Правая кнопка.
- Шрит;
Далее выбрать необходимое, внизу окошко с превью. Ваши опции quot;надстрочныйquot;, quot;подстрочныйquot;. Раньше было quot;верхний индексquot;, quot;нижний индексquot;. Если нужно часто можно вытащить соответствующие значки в панель инструментов.