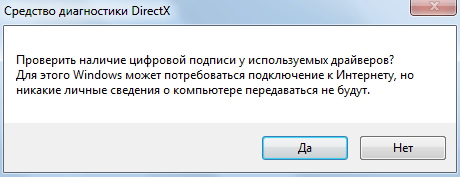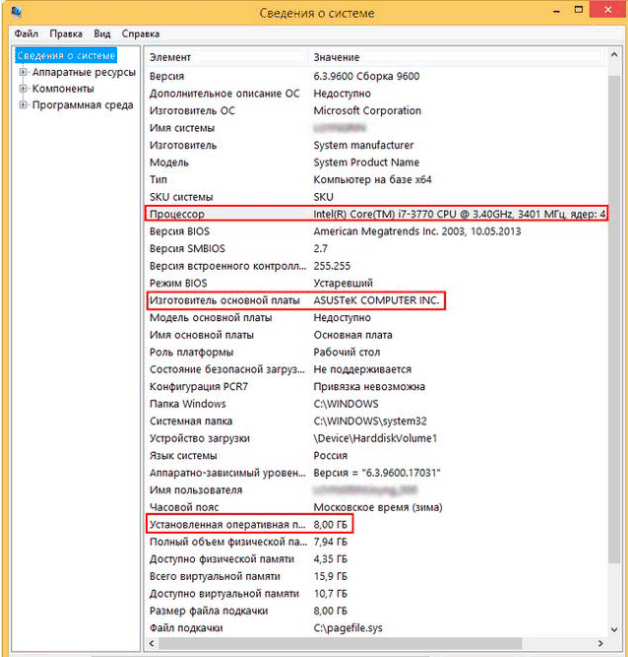Узнаём характеристики компьютера на windows 10
Содержание:
- Утилиты для просмотра информации о компьютере
- Каким образом можно поместить мой компьютер на рабочий стол
- Как узнать характеристики ПК на Windows 10
- Диспетчер устройств в Windows 10
- Как узнать характеристики своего компьютера
- Как узнать характеристики ПК на Windows 10
- Сторонние программы
- Как посмотреть характеристики компьютера на Windows 10 с помощью программ
- Утилиты для сбора сведений о система
- Дополнительные утилиты
- Как узнать, какой процессор на компьютере: встроенные в ОС средства
- Полезные утилиты для просмотра параметров компьютера
- Просмотр характеристик ПК на Windows 10
Утилиты для просмотра информации о компьютере
Встроенные методы это конечно хорошо, но сторонние программы позволяют узнать характеристики компьютера более подробно и удобно. Например, в таких утилитах можно легко посмотреть температуру процессора, видеокарты и другого оборудования, узнать название и модель различных частей компьютера и увидеть много другой полезной информации. Часто подобные утилиты могут проводить анализ и тестирования компьютерного оборудования.
Ниже показан список программ для просмотра параметров ПК.
Этих пяти утилит должно хватить любому, мы же отдаем предпочтение первой, Speccy.
Как видно из статьи, способов для нахождения нужной информации о компьютере уйма. Просто выбирайте понравившийся вам метод и используйте для своих нужд.
Источник
Каким образом можно поместить мой компьютер на рабочий стол
К сожалению, в последних версиях Windows, а именно 8, 8.1 и 10, привычный для всех пользователей ярлык «Мой компьютер» пропал с экрана. Вернуть его в абсолютно том же самом виде сейчас не представляется возможным, однако «Мой компьютер» весьма успешно заменяется немного другим ярлыком с названием «Этот компьютер». Как расположить его на рабочий стол ПК:
Шаг 1. Нажимаем по любой пустой области на рабочем столе вашего компьютера. В открывшемся контекстном меню выбираем пункт «Персонализация».
Нажимаем по любой пустой области на рабочем столе компьютера
Шаг 2. Переходим в графу «Темы», и выбираем «Параметры значков рабочего стола».
В графе «Темы» выбираем «Параметры значков рабочего стола»
Шаг 4. В открывшемся окне выделите с помощью галки пункт «Компьютер».
В открывшемся окне выделяем, с помощью галки, пункт «Компьютер»
Теперь на вашем рабочем столе всегда будет находиться «Этот компьютер».
Видео — Дополнительные параметры системы Windows 10
Читайте, где в Windows 10 посмотреть полную информацию о компьютере и его устройствах. Какие стандартные приложения или сторонние утилиты для этого использовать. Иногда вам может понадобиться быстро найти информацию о конфигурации вашего компьютера, операционной системе, установленных драйверах и поддерживаемых технических модулях, например, точную модель сетевой карты, версию «BIOS» или «UEFI», или какая версия «DirectX» установлена на вашем ПК.
В данной статье, я расскажу о некоторых стандартных инструментах операционной системы, которые предоставляют эту системную информацию, как общую, так и более детализированную.
Как узнать характеристики ПК на Windows 10
Это можно сделать как с помощью специальных программ от сторонних разработчиков, так и при помощи встроенных средств Windows 10. Первые могут дать гораздо больше информации о технических характеристиках, но их требуется предварительно установить, а за некоторые еще и заплатить.
В большинстве случаев пользователю будет достаточно системных средств, так как они отображают все необходимые характеристики для того, чтобы определить, будет ли нормально работать выбранное ПО. Однако, если речь идет об апгрейде ПК или какой-то специфической программе, то этих данных может быть недостаточно.
Рассмотрим оба варианта.
Вариант 1: Вызов окна «Система»
В Windows 10 можно очень быстро получить к самым базовым характеристикам компьютера:
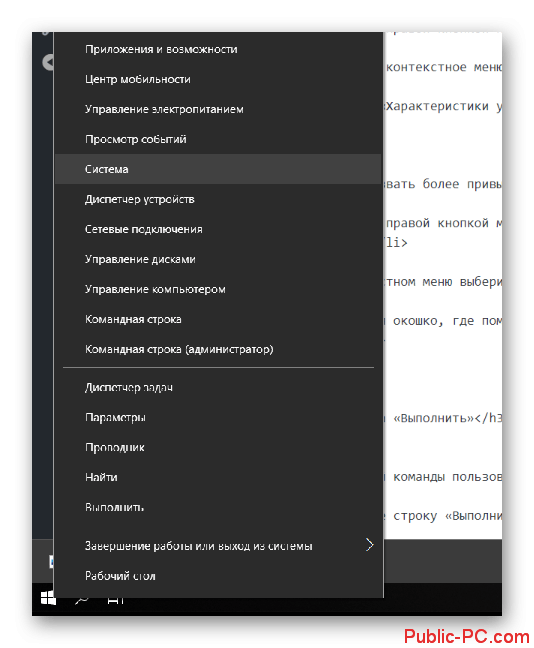
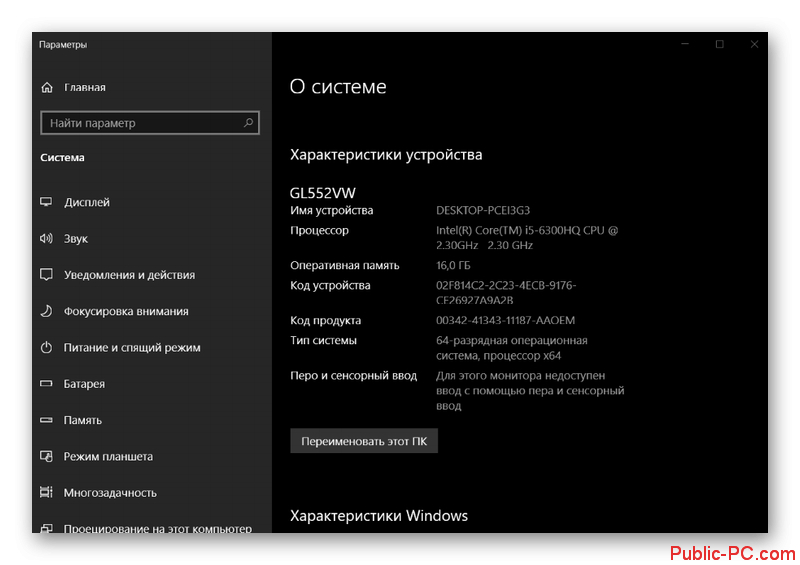
Это же окно можно вызвать более привычным для многих пользователей способом – через «Компьютер»:
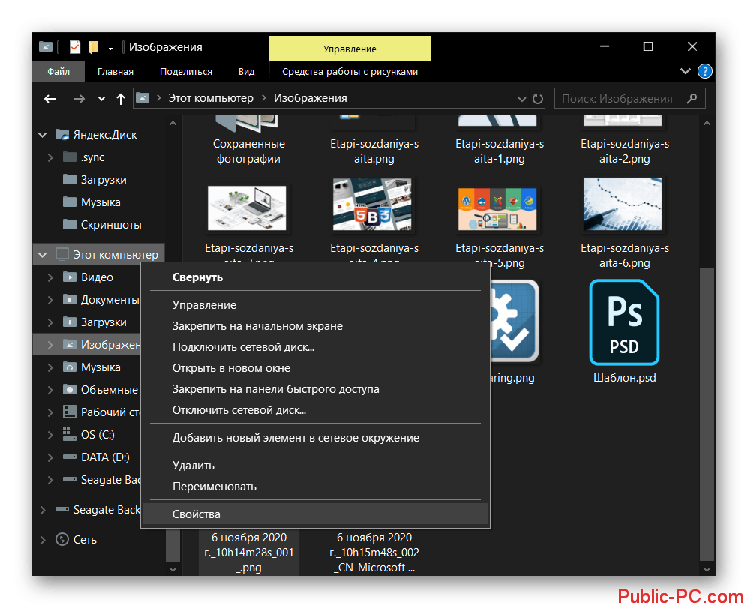
Вариант 2: Строка «Выполнить»
С помощью специальной команды пользователь может получить основную информацию о системе, плюс, некоторую дополнительную, например, размер файла подкачки.
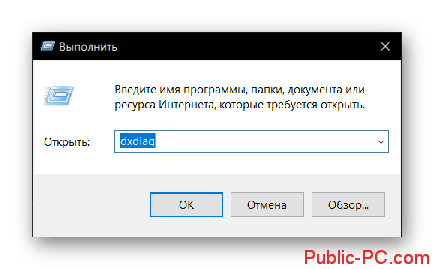
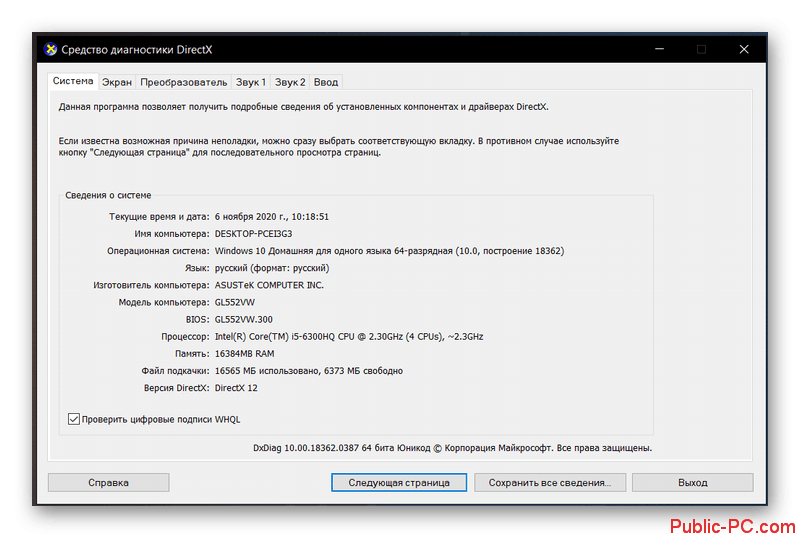
Вариант 3: Специальные программы
Можно найти множество программ, которые позволяют узнать технические характеристики вашего ПК. Некоторые из них по функционалу не отличаются от рассмотренных выше способов, поэтому целесообразность их установки спорная. Мы рекомендуем устанавливать более специализированное ПО, где можно посмотреть больше информации, чем при использовании системных утилит. Так будет целесообразнее.
Одной из таких программ является AIDA64. С ее помощью можно не только посмотреть основные характеристики вашего компьютера, но выполнить некоторые стресс-тесты, что может быть полезно при установке тяжелых игр и программ. К сожалению, программа распространяется на платной основе, но есть бесплатная версия и демонстрационный период.
Чтобы посмотреть характеристики ПК с помощью AIDA64 сделайте следующее:

Как видите, посмотреть системные требования компьютера в Windows 10 совсем несложно. Мало того, вы можете сделать это разными способами, чтобы получить больше или меньше данных.
Источник
Диспетчер устройств в Windows 10
Диспетчер устройств – это стандартный компонент операционной системы, который предоставляет информацию обо всех устройствах, подключенных и используемых в данный момент. Также является единственным инструментом управления драйверами для каждого установленного устройства, управляет выделенными им ресурсами (запросами на прерывания, каналами DMA, областями памяти, портами ввода-вывода). Ещё предоставляет большой объём дополнительной информации.
Открыть «Диспетчер устройств» в Windows 10 можно несколькими способами, самый простой через поиск, для этого кликните на иконку «Поиск» и начните вводить выражение «Диспетчер устройств», наш вариант будет в самом верху списка результатов поиска.
В открывшемся окне, будут представлены все установленные устройства на вашем ПК.
Перейдите в любой раздел, например, «Сетевые адаптеры» и щёлкните на строке с названием устройства.
Сразу откроется окно свойств данного оборудования, вверху вы увидите несколько закладок: события связанные с работой устройства, ресурсы, которые оно использует, управление электропитанием, общие сведения об устройстве и управление драйверами. Собственно, здесь собран весь функционал управления данным устройством, вы можете обновить драйвер, удалить устройство, отключить его и так далее.
Как узнать характеристики своего компьютера
Если вам понадобилось узнать характеристики, то это можно сделать множеством способов. В целом это займёт у вас максимум 5 минут. Я покажу все основные, а вы сами выберете какой вам подойдёт.
К ним можно отнести:
- Объём оперативной памяти.
- Объём жесткого диска.
- Модель и тип процессора.
- Объём видеопамяти.
- Название установленной операционной системы.
- И множество других.
Я решил показать несколько способов, которые продемонстрируют вам как узнать характеристики своего компьютера. Начну с самого простого.
Если вам лень читать статью, то можете посмотреть видео.
Найдите ярлык компьютера. Обычно он находится на рабочем столе. Нажмите по этому ярлыку правой кнопкой мыши. Появится контекстное меню, в котором выберите свойствакак на изображении ниже:
В появившемся окне будет отображена основная информация:
- Название и основные параметры процессора.
- Объём оперативной памяти (ОЗУ).
- Разрядность системы.
Список далеко не полный, но иногда этого бывает достаточно. Если этого мало, то существует ещё несколько способов узнать информацию о компьютере.
В сведениях о системе
В компьютерах с Windows встроена специальная утилита для отображения характеристик. Называется она «Сведения о системе» и в ней достаточно подробно описывается вся информация.
Чтобы её открыть зайдите в меню Пуск >> Все программы >> Стандартные >> Служебные >> Сведения о системе.
В диспетчере устройств
Здесь можно увидеть список комплектующий и данные по ним. Вся информация расположена по категориям в виде древовидного списка. Очень удобно.
Кстати! Здесь можно обновлять драйвера устройств выполнив их автоматический поиск.
Зайдите в меню Пуск и найдите в поиске диспетчер устройств.
Затем в появившемся окне выбирайте интересующую вас категорию и смотрите информацию об устройстве.
В средствах диагностики directx
Тут более подробно отображены параметры видео и аудио, а так же присутствуют общие характеристики.
Для перехода к средствам диагностики зайдите в строку выполнения Windows (win+R) меню пуск >> Выполнить и введите команду dxdiag в строку.
Теперь перед вами появится окно, в котором вы увидите общие параметры. Во вкладках сверху можно узнать подробно о вашей видеокарте и устройстве звука.
В сторонних программах
Для более глубокого изучения характеристик лучшим решением будет воспользоваться сторонними программами. Я не буду расписывать все, а напишу какими пользуюсь сам. Этих двух будет вполне достаточно.
Просмотр в программе Speccy
Наиболее удобная и понятная программа для таких целей — это Speccy. Она бесплатная и регулярно обновляется.
Скачайте её, установите и запустите. Перед вами появится окно с общей информацией о вашем компьютере. Для дополнительной информации, выберите нужный вам пункт слева в меню.
Она поможет вам узнать большинство характеристик и даже температуру ваших деталей. Очень удобно и всё в одном месте.
Просмотр в программе Aida64
Aida64 или Everest (старое название) максимально подробно отображает характеристики. Рекомендую если вам нужно знать всё о вашем компьютере. В ней вы найдёте множество мелочей. Можно создавать отчёты о параметрах, присутствуют ссылки на изготовителей, обновления драйверов, различные тесты, советы и многое другое.
У программы бесплатная версия в 30 дней. После вам нужно будет её зарегистрировать.
Скачайте её и установите. Сразу после установки вы увидите окно, в котором есть древовидный список. Выбирайте интересующую вас категорию и просматривайте информацию. Данные удобно и понятно расположены, а главное на русском языке.
Перед включением информацию можно увидеть в биосе. Биос — это набор микропрограмм, которые проверяют комплектующие на работоспособность.
Узнайте как войти в биос и выполните вход. Обычно сразу, на главном экране будет всё отображено. Будет выглядеть примерно так:
На экране загрузки
На некоторых компьютерах параметры отображаются сразу после включения, но они обычно быстро пропадают из-за высокой скорости включения и с первого раза вам наверное не удастся разглядеть.
Чтобы успеть записать или запомнить параметры, нажмите клавишу «Pause» на клавиатуре. После их изучения нажмите клавишу «Esc» чтобы продолжить загрузку.
Надеюсь у вас всё получилось.
Каким способом вы узнали характеристики компьютера?
Как узнать характеристики ПК на Windows 10
К основным характеристикам компьютера стоит отнести процессор, видеокарту, материнскую плату и оперативную память. Все данные можно посмотреть с использованием встроенных средств ОС Windows 10.
Например, чтобы узнать показатель энергопотребления комплектующих или тайминги памяти уже придётся использовать сторонние программы для просмотра характеристик ПК. Некоторые из них уже у Вас установлены.
Основные сведения о Вашем компьютере
В свойствах компьютера можно посмотреть основные сведения о Вашем ПК. Вопрос заключается в том, как попасть в классическое расположение свойств. Нужно в контекстном меню иконки Этот компьютер выбрать Свойства. Кажется, всё очень просто.

После чистой установки операционной системы значок компьютера скрыт. Вам нужно правильно добавить Мой компьютер на рабочий стол Windows 10. К сожалению, не получится перейти в свойства с обычного ярлыка.
Хотя ещё можно в проводнике нажать на иконку Этот компьютер и перейти в Свойства. Ну или ещё проще, воспользоваться сочетанием клавиш Win+PauseBreak. Смотрите таблицу всех сочетаний клавиш на клавиатуре Windows 10.
В обновлённых параметрах содержаться те же данные о системе и устройстве пользователя. Перейдите в расположение Параметры > Система > О системе. В ближайшем будущем эти параметры полностью заменять классическую панель управления.
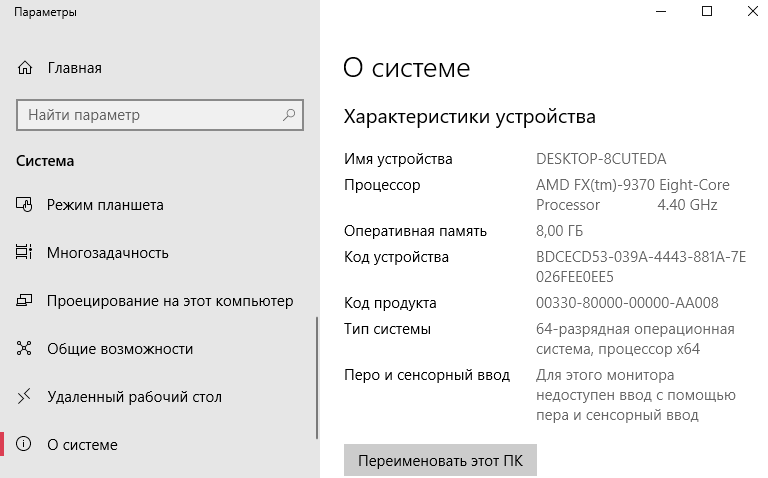
Классический диспетчер задач
С каждым обновлением диспетчер получает новую функциональность. Его можно использовать как мониторинг загрузки процессора, памяти, видеокарты и даже дисков. Воспользуйтесь сочетанием Ctrl+Stift+Esc и перейдите во вкладку Производительность.
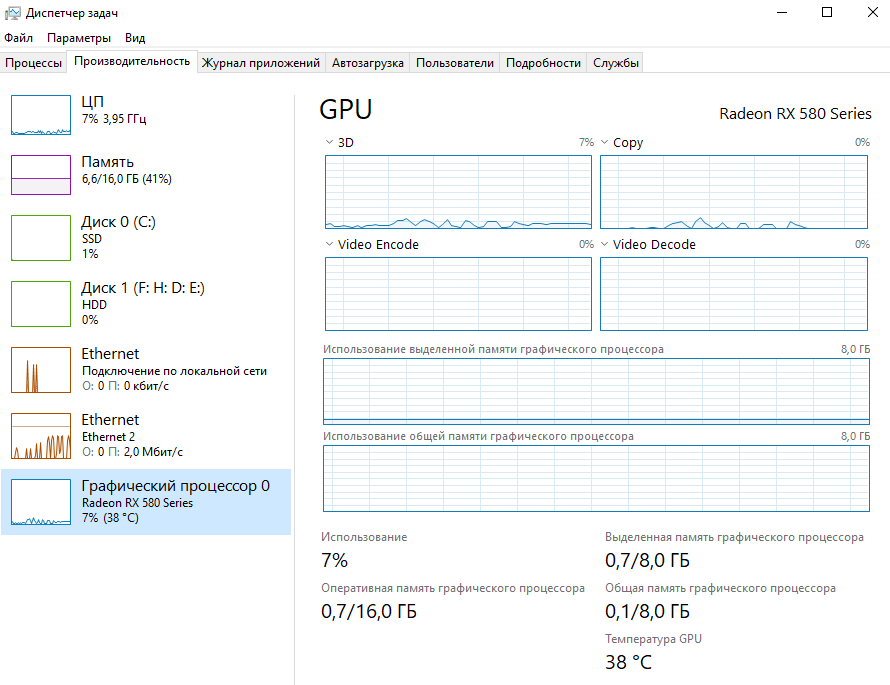
Свойства графического адаптера
Используется для просмотра свойств и модели установленной на компьютере видеокарты. Перейдите в Параметры > Система > Дисплей > Свойства видеоадаптера для дисплея 1. Теперь выберите вкладочку Свойства видеоадаптера для дисплея 1.
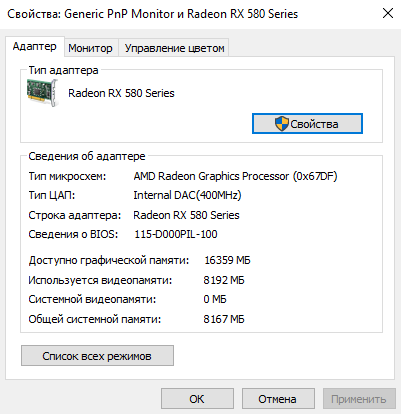
Средство диагностики DirectX
Установив DirectX актуальной версии, пользователь может использовать его средство диагностики
Обратите внимание, DirectX 12 уже предустановлен в операционной системе Windows 10. Воспользуйтесь поиском или выполните dxdiag в окне Win+R
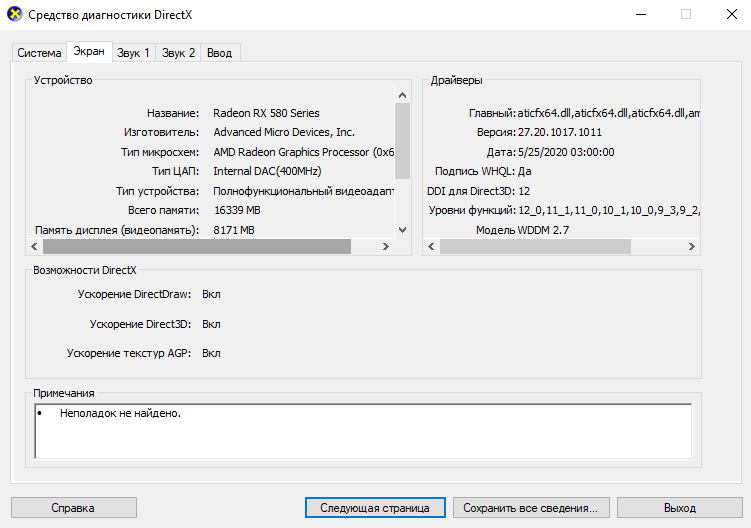
Сведения о системе
Средство содержат уже подробные характеристики устройств. Можно узнать наименование комплектующих и даже версию ОС Windows 10. Выполните команду msinfo32 в окне Win+R. В разделе Сведения о системе можно посмотреть основные характеристики.

Драйвера дискретной графики
Стоит вспомнить возможность ознакомления с некоторыми характеристиками непосредственно в софте драйверов установленной видеокарты. Никто не покажет более достоверную информацию по видеокарте, чем фирменное ПО Панель управления NVIDIA или Настройки Radeon. Разработчики сторонних программ могут ещё не добавить данные о Вашем железе.
| Зелёные | Красные |
| Панель управления NVIDIA рекомендуется использоваться вместе с GeForce Experience. В ней можно посмотреть действительно подробные сведения о Вашей графике. Перейдите в раздел Информация о системе и смотрите необходимые характеристики. | В новых драйверах AMD Radeon Software Adrenalin 2020 Edition можно не только получить сведения о системе, но и рекомендации по обновлению комплектующих. Перейдите в Настройки > Система и нажмите Показать подробности. |
 |
 |
Сторонние программы
Встроенные средства Windows 10 выводят неполные сведения о комплектующих персонального компьютера, ничего не расскажут о количестве модулей оперативной памяти. Сделать толковый отчёт с ними тоже проблематично. Чтобы получить расширенные возможности просмотра конфигурации ПК, нужно воспользоваться сторонней утилитой. Для этих целей есть бесплатные программы: Speccy, CPU‑Z, HWInfo и прочие, остановимся на последней.
HWInfo
Приложение состоит из трёх модулей:
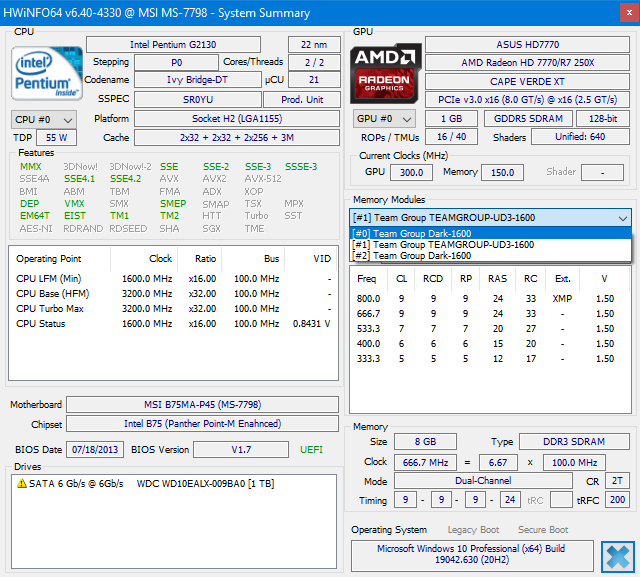


В HWInfo можно создавать и экспортировать отчёты по выбранным устройствам (пункт «Report» в главном меню).
В данном материале мы привели несколько способов, как посмотреть комплектующие своего компьютера с помощью штатных средств Windows 10 и дополнительного ПО.
Источник
Как посмотреть характеристики компьютера на Windows 10 с помощью программ
Теперь рассмотрим ряд сторонних приложений, которые позволят узнать информацию о системе на компьютере под управлением Windows 10.
Обратите внимание
Ниже рассмотрим только пару приложений, которые дают возможность посмотреть характеристики компьютера. Но таких приложений гораздо больше
В первую очередь, с подобной целью справятся средства диагностики компьютера.
CPU-Z
Одна из наиболее известных и распространенных утилит для диагностики компьютера. Она может дать более подробные сведения о характеристиках компьютера, нежели любой из перечисленных выше системных способов. Приложение CPU-Z распространяется бесплатно, не занимает много места на компьютере, подходит для всех версий Windows 10.
Обратите внимание
Приложение CPU-Z рекомендуется иметь на компьютере всем опытным пользователям.
Скачайте приложение CPU-Z на сайте разработчиков, установите его и запустите.
На первой вкладке приложения можно увидеть информацию о центральном процессоре. Здесь можно посмотреть не только название процессора, но много других полезных сведений: количество ядер, технологию его производства, используемые инструкции и прочее. В том числе, на вкладке CPU представлена сведения о работе процессора в реальном времени.

На вкладке Mainboard представлена информация о материнской плате компьютера. Здесь можно узнать модель платы, посмотреть на каком чипсете она выполнена, и узнать сведения об установленном BIOS.
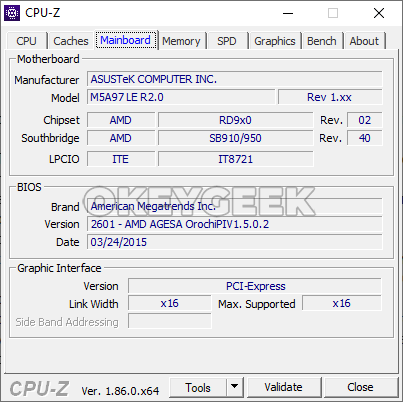
Вкладка Memory содержит сведения об оперативной памяти. Указан общий объем оперативной памяти компьютера, тип памяти, частоту, количество установленных модулей и более специфичные сведения.
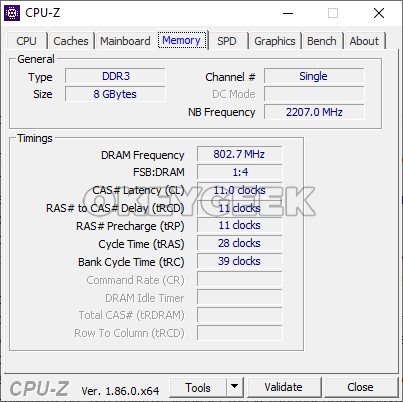
Обратите внимание
На вкладке SPD можно посмотреть распределение оперативной памяти по слотам. Здесь же содержится информация о том, какие модели оперативной памяти установлены в слоты.. На вкладке Graphics содержатся сведения о видеокарте компьютера — название производителя, модель, тип и другие данные
На вкладке Graphics содержатся сведения о видеокарте компьютера — название производителя, модель, тип и другие данные.
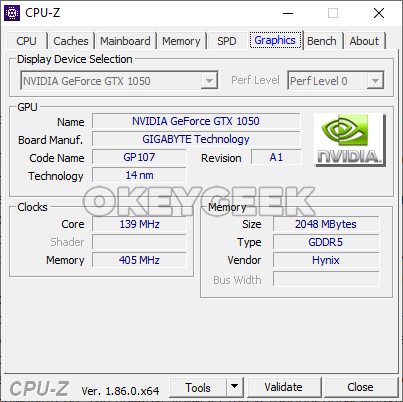
Speccy
Более профессиональное приложение для диагностики компьютера, нежели CPU-Z. Помимо информации о характеристиках системы, данная программа может дать сведения о температуре компонентов: материнской платы, видеокарты, дисков и так далее.
Не будем рассматривать приложение подробно, поскольку принцип взаимодействия с ним примерно идентичен работе с программой CPU-Z.
В приложении Speccy можно найти данные о характеристиках, которых нет в CPU-Z. Например, сведения об аудио на компьютере, данные о подключенных внешних устройствах, информацию о сетевом оборудовании, сведения об операционной системе и так далее.

Утилиты для сбора сведений о система
Помимо встроенных средств Windows, применяются сторонние программы:
- AIDA64;
- CPU-Z;
- GPU-Z.
Первая — комплексное решение, другие специализированы для процессора и видеокарты.
AIDA64
Когда средств Win7 недостаточно для сбора данных о ПК — воспользуйтесь дополнительными программами. Одна из самых лучших — AIDA 64. Она требует регистрации, но имеет пробный период, а также множество версий, которые доработали умельцы для продления времени бесплатного использования.
Из однозначных плюсов можно выделить русский интерфейс и мощный функционал. Данные, которые обрабатывает и предоставляет утилита, наиболее полные и достоверные. Профессиональные сведения помогут в сложных ситуациях. А удачная компоновка списков делает работу с программой простой и удобной даже для пользователя, не обладающего специальными знаниями.
Полное описание программы AIDA 64 читайте в другом материале на нашем сайте. Здесь же отметим, что на вкладке «Компьютер» представлены основные источники данных, а пункт «Суммарная информация» дает общий список оборудования П. К. Откройте его, наведите курсор на строчку со сведениями об устройстве и получите более подробную информацию, например, ссылку на сайт производителя для загрузки драйверов. Свое предназначение утилита оправдывает полностью.
CPU-Z
Программа предназначена для сбора данных о процессоре. Простой интерфейс, малый размер, свободное распространение — это плюсы утилиты.
В окне отображается производитель процессора, количество ядер, тактовая частота, размер кеша, температура и другие характеристики.
Полезно знать: количество ядер процессора и их загрузку можно посмотреть в диспетчере задач на вкладке «Быстродействие» в грфическом виде. Запустите его, кликнув в нижней панели рабочего стола виндовс правой кнопкой мыши.
GPU-Z
Профессиональная программа для обработки данных графических адаптеров. Распространяется бесплатно, занимает мало места, собирает всю доступную информацию о видеокартах, установленных на компьютере.
Дополнительные утилиты
Конечно, в Интернете можно найти целое множество стороннего платного и бесплатного программного обеспечение, которое может предоставить еще больший объём специализированной информации.
Например, если вы переустановили операционную систему, и новая ОС не установила нужные драйвера для всех необходимых устройств, и они не корректно отображаются в «Диспетчере задач» или работают не на полную мощность. То в такой ситуации может помочь бесплатное ПО – «CPU-Z». Вы с лёгкостью сможете скачать его с официального сайта разработчиков.
Программа просканирует вашу систему и выведет максимально полную информацию о конфигурации вашего ПК, даже без установленных драйверов. Сведения о материнской плате, процессоре, оперативной памяти и слотах под неё, информацию о видео карте, программа позволит провести тестирование производительности вашего процессора и сравнить его результаты с остальными. Также предоставит возможность сохранить полный отчет в текстовом или «html-файле».
Ещё можно присмотреться к программе «HWMonitor» – это отличный инструмент для мониторинга различных аспектов вашей системы, таких как температура и напряжение процессора и графического процессора. ПО «Sysinternals Suite» – это коллекция из более чем 60 отдельных утилит, которые могут предоставить вам потрясающий объем информации. А также «AIDA64» – программа, которая поможет протестировать и идентифицировать устройства подключенные к вашему ПК. Также, она предоставит детализированные сведения об аппаратном и программном обеспечении, установленном на ПК. Как я уже говорил, их целое множество, и каждая может быть полезна в той или иной ситуации.
После перехода на операционную систему Windows 10 пользователи замечают большое количество изменений по сравнению с предыдущим решением. При необходимости посмотреть характеристики компьютера возникает вопрос где их можно узнать на Windows 10. Поскольку многие думают что на предыдущей версии операционной системе было намного проще, а по сути всё осталось, как и было.
Данная статья расскажет как посмотреть характеристики компьютера на последней версии Windows 10. А также покажем несколько программ для просмотра характеристик компьютера. При необходимости программы с нашего списка могут без проблем работать и на предыдущих версиях операционной системы Windows.
Как узнать, какой процессор на компьютере: встроенные в ОС средства
Операционная система Windows за многие годы существования обзавелась многими полезными функциями. Если ранее пользователь мог посмотреть только базовую информацию ОС, то сейчас можно получить детальные данные практически о любой установленной железке. Поэтому необязательно прибегать к помощи дополнительного узкоспециализированного софта. Windows предлагает пользователю несколько способов просмотра модели установленного процессора.
Свойства системы
Самый простой метод — залезть в свойства системы. Для этого нажмите правой кнопкой мыши по меню «Пуск» и выберите пункт «Система».

В характеристиках устройства вы увидите модель процессора, его семейство и тактовую частоту. Также здесь будет отображаться количество оперативной памяти и разрядность системы, что тоже может быть полезно. Посмотреть свойства системы можно и с помощью основных сведений о компьютере, которые перекочевали в Windows 10 из предшествующих версий. Для этого зайдите в Проводник и в левой части окна найдите «Этот компьютер», нажмите по нему правой кнопкой мыши и перейдите в свойства. И вы обнаружите точно такие же сведения, как и в предыдущем окне.

Диспетчер устройств
Для того, чтобы посмотреть не только наименование процессора, но и количество его ядер, нажмите на пункт «Диспетчер устройств» в левой части окна со свойствами системы. Если по каким-либо причинам у вас не получается попасть в диспетчер устройств, то вы можете вызвать его с помощью специальной команды. Для этого нажмите на клавиатуре комбинацию клавиш Win + R и в появившемся поле введите следующий текст: devmgmt.msc. После этого подтвердите операцию, нажав «Enter». Точку в конце команды ставить не нужно.
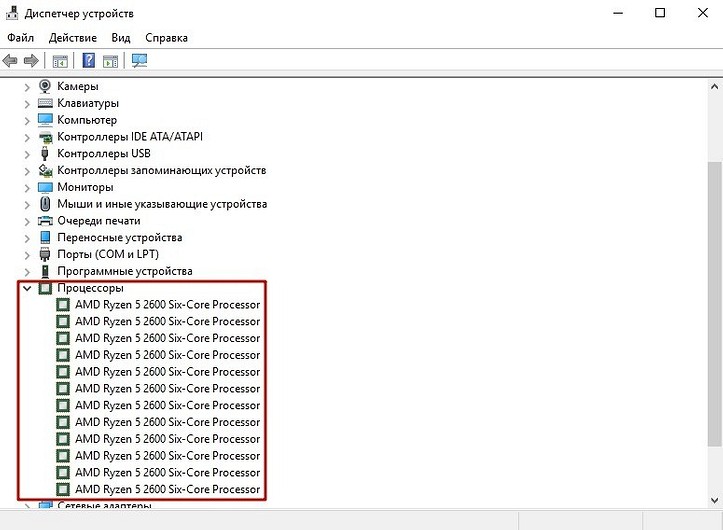
После проделанных манипуляций вы увидите окно со всеми подключенными к ПК устройствами, которые удалось распознать операционной системе. Как нетрудно догадаться в графе «Процессоры» и находится искомая информация. Необходимо посчитать количество пунктов в открывшейся графе. Вероятнее всего они и будут равняться числу ядер вашего процессора. Однако следует понимать, что диспетчер устройств считывает потоки процессора, а не его ядра. А количество ядер не всегда равняется количеству потоков. Поэтому если вы знаете, что ваш ЦПУ поддерживает функцию гиперпоточности (когда одно фактическое ядро делится на два виртуальных потока), то делите полученный результат на два. Так, например, Ryzen 5 2600 выдал нам 12 пунктов. Мы знаем, что данная модель поддерживает технологию SMT (от англ. simultaneous multithreading — аналог технологии Hyper-threading от Intel), а значит количество ядер равняется 6.
Диспетчер задач
Диспетчер задач предоставляет пользователю много полезной информации о компьютере, и в том числе может показать поверхностные данные об установленном процессоре. Для того, чтобы вызвать диспетчер задач, нажмите комбинацию клавиш Ctrl + Shift + Esc. после этого появится окно, в котором будут отображаться все запущенные процессы, которые потребляют ресурсы следующих компонентов ПК: процессор, оперативная память и жесткий диск. Кстати, исходя из этой информации, можно сделать вывод о том, насколько хорошо справляется с задачами ваш ЦПУ. Если вы столкнулись с высокой загрузкой процессора без видимой на то причины, то можете прочесть вот этот материал для того, чтобы устранить проблему.
Источник
Полезные утилиты для просмотра параметров компьютера
В большинстве стандартных сервисов раскрывается скудный список характеристик ПК — указываются лишь главные. Если вам не хватает информации даже в окне «Сведения о системе», скачайте и установите специальную утилиту, которая выведет на экран недостающие детали. Рассмотрим работу в самых популярных сторонних приложениях такого типа.
CPU-Z: утилита с возможностью тестирования ЦП и с интерфейсом на английском
CPU-Z — простая утилита для просмотра технических характеристик ПК от компании CPUID: «оперативка», видеокарта, процессор, материнская плата. Расскажем о её сильных сторонах:
Главный существенный минус утилиты в том, что она не показывает информацию о жёстком диске. Программа также не разгоняет процессор (эта опция включена во многих других программах-конкурентах).
На официальном ресурсе можно скачать только английский или китайский вариант программы. Русскоязычную версию можно найти только на сторонних ресурсах, где другие пользователи могут загрузить в сеть инсталлятор с переведённым интерфейсом. Однако, если вы решитесь на загрузку неофициальной утилиты, будьте очень внимательны, чтобы не скачать вместе с приложением вирус. Мы же рассмотрим загрузку и использование лишь официальной версии:
Видео: как пользоваться приложения CPU-Z
Speccy: русский интерфейс и температура аппаратных частей
Speccy — продукт от британского разработчика под названием Piriform: менее известный по сравнению с CCleaner, но такой же полезный. Бесплатная утилита способна раздобыть информацию касательно всех аппаратных и программных компонентов вашего компьютера: начиная от процессора и жёстких дисков и заканчивая сетью и звуковыми устройствами. Приложение показывает температуру некоторых комплектующих. При этом в самой программе можно поменять язык интерфейса, например, на русский.
Утилита позволяет сохранить сведения о ПК в отдельный текстовый документ или же в файл формата xml. Доступна также опция быстрой печати сведений на принтере без сохранения файла. Ещё один плюс программы — она отображает процессы утилит, которые используют интернет на ПК.
Возможно, единственный минус этой программы заключается в том, что во время установки вам могут предложить инсталляцию дополнительного софта, например, оптимизатора. От этой установки можно отказаться.
Разработчик предлагает на выбор обычную и переносную версии. Последняя отличается тем, что её не нужно устанавливать на ПК — достаточно запустить скачанный с официального ресурса файл. Расскажем, как скачать портативный вариант и пользоваться им:
Видео: обзор программы Speccy
AIDA64 Extreme: платный подробный сервис
AIDA64 Extreme — многофункциональный продукт, разработчиком которого является компания FinalWire. Сразу скажем, что утилита небесплатная. Версия Extreme стоит около 40$, однако первый месяц каждый юзер может пользоваться ей бесплатно. Программе действительно есть чем похвастаться: она выдаёт точную и подробную информацию о всех аппаратных и программных составляющих ПК, которую можно упаковать в отдельный текстовый файл txt либо в документ html или mhtml.
Программа подходит не только профессионалам, но и новичкам: у неё понятный интерфейс на русском (язык можно поменять на другой в настройках).
Существуют две версии Extreme: обычная (с установкой утилиты на ПК) и портативная. Последней версией проще всего пользоваться, поэтому скачаем её:
Видео: обзор утилиты AIDA64
Если вам необходимо раздобыть лишь основные сведения о вашем ПК и «операционке», воспользуйтесь стандартными средствами: разделом «Система» на «Панели управления» либо в «Параметрах Windows». Более подробная информация представлена в окне «Сведения о системе» и сервисе для диагностики DirectX, а также в специальных сторонних утилитах. Наиболее удобная и доступная — программа Speccy. Она позволяет не только ознакомиться с параметрами, но и увидеть показатели текущей работы компонентов. При этом она бесплатная. AIDA — платная утилита, но помогает менять настройки в «операционке» и содержит ссылки на официальные ресурсы производителей оборудования, на которых можно скачать обновление.
Источник
Просмотр характеристик ПК на Windows 10
Аппаратные возможности настольного компьютера или ноутбука можно просмотреть двумя способами: с помощью стороннего приложения или встроенных в систему средств. Первый вариант зачастую удобнее и функциональнее, поэтому начать хотим именно с него.
Способ 1: Сторонние программы
Существует великое множество приложений, которые позволяют просматривать системные характеристики компьютеров. Одним из лучших решений для Виндовс 10 является утилита System Info For Windows, или сокращённо SIW.
- После установки запускайте SIW и выберите пункт «Сводка о системе» в разделе «Оборудование».
В правой части окна откроется основная аппаратная информация о ПК или ноутбуке:
- производитель, семейство и модель;
- оценка быстродействия системных компонентов;
- объём и загрузка HDD и оперативной памяти;
- сведения о файле подкачки.
Более подробные сведения о том или ином аппаратном компоненте можно просмотреть в других разделах древа «Оборудование».</li>
В меню слева можно также узнать программные особенности машины – например, сведения об операционной системе и состоянии её критически важных файлов, установленные драйвера, кодеки, и прочее.</li></ol>
Как видим, рассматриваемая утилита отображает нужные сведения весьма подробно. К сожалению, не обошлось без недостатков: программа платная, а пробная версия не только ограничена по времени своего функционирования, но и не показывает часть информации. Если вы не готовы мириться с этим недостатком, к вашим услугам подборка альтернатив System Info For Windows.
Подробнее: Программы для диагностики компьютера
Способ 2: Системные средства
Все без исключения версии редмондской ОС имеют встроенный функционал просмотра параметров компьютера. Конечно, эти инструменты не предоставляют таких подробностей, как сторонние решения, но сгодятся начинающим пользователям. Отметим, что нужная информация рассредоточена, поэтому потребуется задействовать несколько решений для получения полноценных сведений.
- Найдите кнопку «Пуск» и кликните по ней правой кнопкой мыши. В контекстном меню выберите пункт «Система».
Прокрутите список вниз, до раздела «Характеристики устройства» – здесь размещены краткие сведения о процессоре и количестве оперативной памяти.</li></ol>
С помощью этого инструмента можно узнать только базовые данные о характеристиках компьютера, поэтому для полноты получаемой информации следует также задействовать «Средство диагностики DirectX».
- Воспользуйтесь сочетанием клавиш Win+R для вызова окошка «Выполнить». Введите в текстовое поле команду и нажмите «ОК».
Откроется окно диагностической утилиты. На первой вкладке, «Система», можно просмотреть расширенную информацию об аппаратных возможностях компьютера – кроме сведений о CPU и RAM, доступны данные об установленной видеокарте и поддерживаемой версии DirectX.</li>
Вкладка «Экран» содержит данные о видеоускорителе девайса: тип и объём памяти, режим и многое другое. Для ноутбуков с двумя GPU отображается также вкладка «Преобразователь», где размещена информация о незадействованной в данный момент видеокарте.</li>
В разделе «Звук» можно просмотреть сведения о звуковых устройствах (карте и динамиках).</li>
Название вкладки «Ввод» говорит само за себя – здесь располагаются данные о клавиатуре и мыши, подключённых к компьютеру.</li></ol>
Если же требуется определить оборудование, подключённое к ПК, понадобится задействовать «Диспетчер устройств».
- Откройте «Поиск» и напечатайте в строке слова диспетчер устройств, после чего кликните один раз левой кнопкой мышки по единственному результату.
Для просмотра той или иной единицы оборудования раскройте нужную категорию, затем щелкните по его наименованию правой кнопкой и выберите пункт «Свойства».
«Свойств»
Заключение
Мы рассмотрели два способа просмотра параметров компьютера под управлением Windows 10. Оба они имеют свои преимущества и недостатки: стороннее приложение отображает информацию более детально и упорядочено, однако системные средства надёжнее, и не требуют установки каких-либо сторонних компонентов.
Мы рады, что смогли помочь Вам в решении проблемы.
Опишите, что у вас не получилось.
Помогла ли вам эта статья?
- https://windd.ru/kak-posmotret-harakteristiki-kompyutera-na-windows-10/
- https://windowsabc.ru/windows-10/posmotret-xarakteristiki-kompyutera/
- https://lumpics.ru/how-view-computer-parameters-on-windows-10/