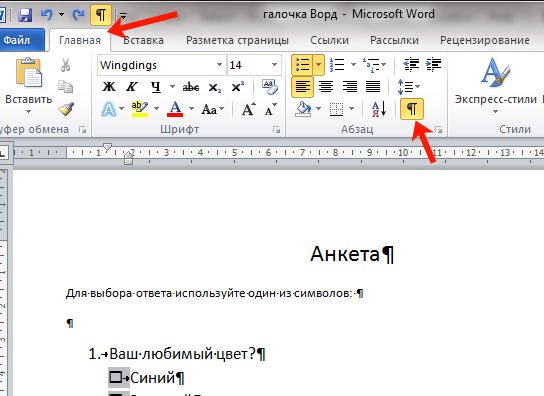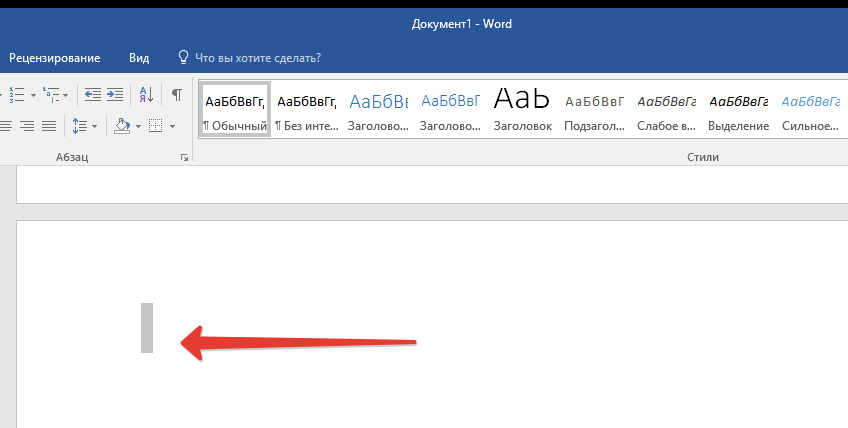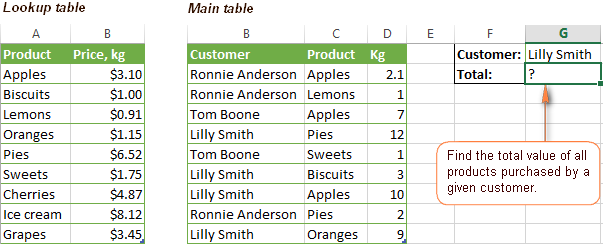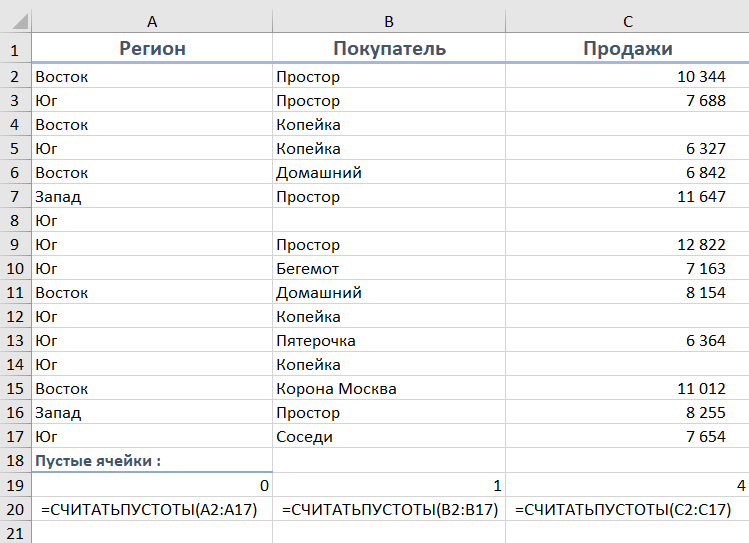Как посчитать количество символов в тексте word без пробелов и с ними
Содержание:
- Считаем количество символов в документе Microsoft Word
- Как использовать математические операции (функции) в MS Word
- Как легко посчитать буквы в тексте
- Как в ворде в таблице посчитать сумму чисел в столбце или строке
- 1000 — 100 000, 1 Миллион Символов — Сколько Это Страниц
- Доступные функции
- Вставка таблицы Excel
- Примеры вычислений в Word
Считаем количество символов в документе Microsoft Word
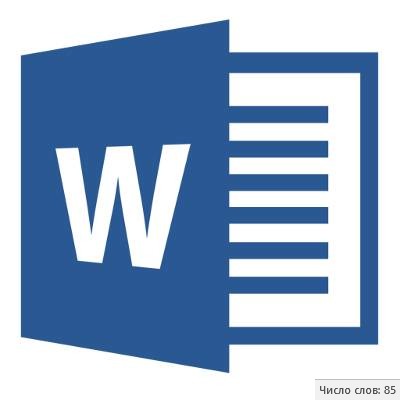
Если вы работаете в программе MS Word, выполняя то или иное задание в соответствие с требованиями, выдвигаемыми преподавателем, начальником или заказчиком, наверняка, одним из условий является строгое (или приблизительное) соблюдение количества символов в тексте. Возможно, вам необходимо узнать эту информацию исключительно в личных целях. В любом случае, вопрос не в том, зачем это нужно, а в том, как это можно сделать.
В этой статье мы расскажем о том, как в Ворде посмотреть количество слов и знаков в тексте, а прежде, чем приступить к рассмотрению темы, ознакомьтесь с тем, что конкретно подсчитывает в документе программа из пакета Microsoft Office:
Страницы; Абзацы; Строки; Знаки (с пробелами и без них).
Фоновый подсчет количества знаков в тексте
Когда вы вводите текст в документе MS Word, программа автоматически подсчитывает число страниц и слов в документе. Эти данные отображаются в строке состояния (внизу документа).

- Совет: Если счетчик страниц/слов не отображается, кликните правой кнопкой мышки на строке состояния и выберите пункт “Число слов” или “Статистика” (в версиях Ворд ранее 2016 года).

Если же вы хотите увидеть количество символов, нажмите на кнопку “Число слов”, расположенную в строке состояния. В диалоговом окне “Статистика” будет показано не только количество слов, но и символов в тексте, как с пробелами, так и без них.
Подсчитываем количество слов и символов в выделенном фрагменте текста
Необходимость посчитать количество слов и символов иногда возникает не для всего текста, а для отдельной его части (фрагмента) или нескольких таких частей. К слову, отнюдь не обязательно, чтобы фрагменты текста, в которых вам необходимо подсчитать количество слов, шли по порядку.
1. Выделите фрагмент текста, количество слов в котором необходимо подсчитать.
2. В строке состояния будет показано количество слов в выделенном вами фрагменте текста в виде “Слово 7 из 82”, где 7 — это число слов в выделенном фрагменте, а 82 — во всем тексте.
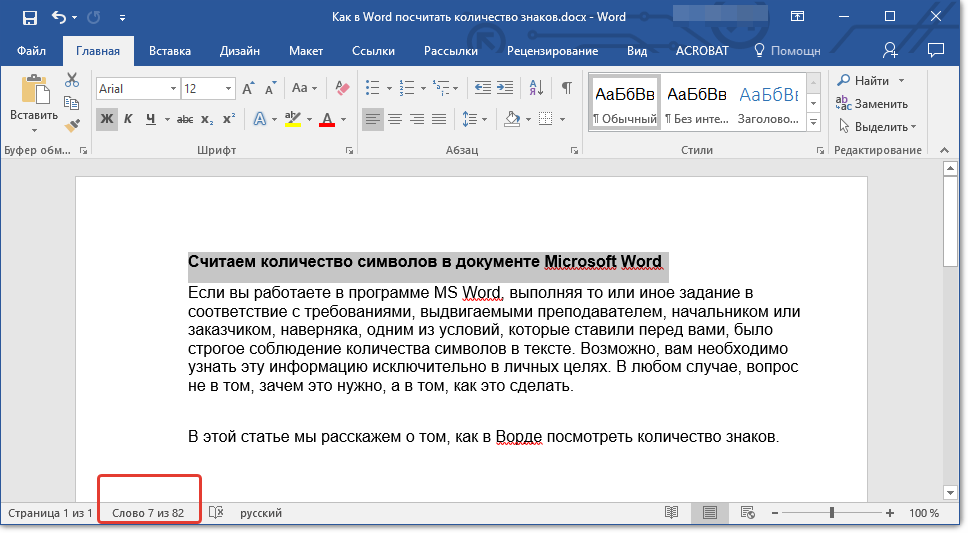
- Совет: Чтобы узнать количество символов в выделенном фрагменте текста, нажмите на кнопку в строке состояния, указывающую количество слов в тексте.
Если вы хотите выделить несколько фрагментов в тексте, выполните следующие действия.
1. Выделите первый фрагмент, число слов/символов в котором вы хотите узнать.
2. Зажмите клавишу “Ctrl” и выделите второй и все последующие фрагменты.

3. Количество слов в выделенных фрагментах будет показано в строке состояния. Чтобы узнать количество символов, нажмите на кнопку-указатель.
Подсчитываем количество слов и символов в надписях
1. Выделите текст, содержащийся в надписи.
2. В строке состояния будет показано количество слов внутри выделенной надписи и количество слов во всем тексте, аналогично тому, как это происходит с фрагментами текста (описано выше).

- Совет: Для выделения нескольких надписей после выделения первой зажмите клавишу “Ctrl” и выделите последующие. Отпустите клавишу.
Чтобы узнать количество символов в выделенной надписи или надписях, нажмите на кнопку статистики в строке состояния.
Подсчет слов/символов в тексте вместе со сносками
Мы уже писали о том, что такое сноски, зачем они нужны, как их добавить в документ и удалить, если это необходимо. Если и в вашем документе содержатся сноски и количество слов/символов в них тоже необходимо учесть, выполните следующие действия:
1. Выделите текст или фрагмент текста со сносками, слова/символы в котором необходимо подсчитать.

2. Перейдите во вкладку “Рецензирование”, и в группе “Правописание” нажмите на кнопку “Статистика”.

3. В окошке, которое появится перед вами, установите галочку напротив пункта “Учитывать надписи и сноски”.
Добавляем информацию о количестве слов в документ
Возможно, кроме обычного подсчета количества слов и символов в документе, вам необходимо добавить эту информацию в файл MS Word, с которым вы работаете. Сделать это довольно просто.
1. Кликните по тому месту в документе, в котором вы хотите разместить информацию о число слов в тексте.

2. Перейдите во вкладку “Вставка” и нажмите на кнопку “Экспресс-блоки”, расположенную в группе “Текст”.

3. В появившемся меню выберите пункт “Поле”.

4. В разделе “Имена полей” выберите пункт “NumWords”, после чего нажмите кнопку “ОК”.
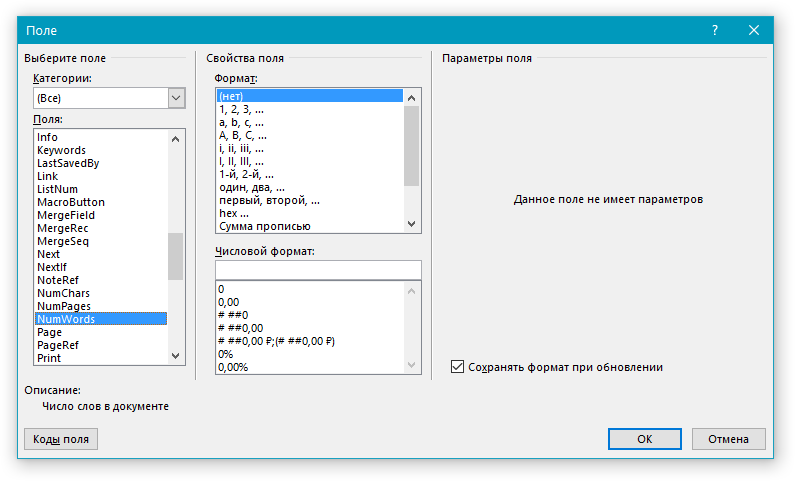
К слову, точно таким же образом вы можете добавить и количество страниц, если это необходимо.

На этом мы закончим, ведь теперь вы знаете, как посчитать количество слов, символов и знаков в Word. Желаем вам успехов в дальнейшем изучении столь полезного и функционального текстового редактора.
Источник
Как использовать математические операции (функции) в MS Word
Базовый принцип работы формул простой: сперва (после знака =) указывается ЧТО нужно сделать, то есть тип операции, а затем в скобках, отмечается С ЧЕМ нужно провести операцию, то есть диапазон.
Основные типы арифметических операций в MS Word:
- AVERAGE() — среднее арифметическое
- PRODUCT() — умножение
- SUM() — сумма
- MIN() — минимальное значение
- MAX() — максимальное значение
- COUNT() — счетчик значений
Варианты указания диапазона данных для вычислений в MS Word:
- LEFT
- RIGHT — взять всё слева от текущей ячейки (в строке)
- ABOVE — всё сверху над ячейкой (в столбце)
- BELOW — всё снизу под ячейкой (в столбце)
При этом указатели диапазона можно комбинировать: =SUM(LEFT RIGHT) — сложить всё слева и справа от ячейки. Кроме того, можно вводить данные с клавиатуры: =SUM(10;15) — сложить 10 и 15 (не забывайте про разделитель в виде точки с запятой).
Ну как, сложно? Это только поначалу. Хотя, ряд вопросов у вас похоже остался.
Например, вы конечно заметили, что в списке функций нет вычитания или деления. И да, вам действительно не показалось. Конечно это минус, но не забывайте — мы работаем в текстовом редакторе! К тому же операции сложения и умножения в повседневности применяются чаще — да хоть на мою таблицу посмотрите.
Никто и не предлагает (а особенно майкрософт!), что все обсчеты вы будете вести в Word, зато частичное внедрение в него рассмотренных выше функций здорово упрощает целый ряд операций:
- Позволяет всегда иметь под рукой «калькулятор» для оперативного подсчета данных (=SUMM(256;2.3))
- Позволяет округлять числа и находить средние значения =INT(2.3) выведет результат «2».
- С успехом применяется для итогового суммирования данных в столбце или строке таблицы (=SUMM(ABOVE) в самой нижней ячейке).
Рассмотрим, как вставить формулу в таблице Word . Можно установить математические формулы в Word, которые будут считать. Можно вставить формулы в текст Word . Про создание формул в тексте Word, как написать уравнение, читайте статью «Формулы в Word «. Word может производить расчеты. Для этого нужно написать формулу в ячейке таблицы. Если в таблице Word изменить цифры, то формула сама автоматически не пересчитывает результат. Для того, чтобы формула пересчитала результат, нужно выделить ячейки с формулами, весь столбец, строку или всю таблицу, и нажать клавишу «F9». Или, выделяем не всю ячейку с формулой, а число (результат формулы). Нажимаем правой мышкой на выделенное число. Из появившегося окна выбираем функцию «Обновить поле». Для более сложных расчетов и автоматического пересчета данных, нужно вставить таблицу Excel. Смотрите «Как сделать таблицу в Word». Итак, математические формулы в Word . Значок суммы в Word. Чтобы сложить цифры, в столбце или строке в таблице Word быстро, нужно разместить на панели быстрого доступа значок «Сумма» (∑). Как это сделать, смотрите в статье « Что можно сделать в Microsoft Word » . Получилось так. Теперь, чтобы посчитать цифры в столбце, устанавливаем значок «Сумма» внизу этого столбца в ячейку, в которой должен стоять результат (в примере – желтая ячейка). Автоматически считаются все цифры выше этого значка. Чтобы посчитать цифры в строке, ставим значок суммы в крайнюю ячейку строки (в примере – зеленая ячейка).
Создание формул в WordФормула суммы в Word.
столбцастолбцав строкев строкеФормула вычитания в Word.Формула умножения в Word.Формула деления в Word.Как в Word написать сложную формулу.
Вычисление по заданным формулам возможно не только в табличном процессоре Excel, но и в текстовом редакторе Word. Интересно, что об этом многие даже достаточно опытные пользователи не догадываются.
Правда, возможности этого приложения в таких вычислениях сильно ограничены, но кое-что все же можно сделать. Как правило, небольшие таблицы, предназначенные для вставки в текст, формируются прямо в Ворде, в то время как большие таблицы, с множеством чисел удобнее обрабатывать именно в .
Для примера возьмем небольшую таблицу выполнения командой студентов олимпиадных заданий, по какому либо предмету. В таблице представлено: общее количество заданий на человека, количество выполненных заданий и процент заданий выполненных правильно.
Как легко посчитать буквы в тексте
Самым популярным способом определения количества знаков в тексте для многих пользователей был и остается проверенный временем текстовой редактор Microsoft Word.
Определение количества знаков для целого текста
Чтобы подсчитать количество символов в тексте, пользователю нужно напечатать или скопировать текст на открытую пустую страницу текстового редактора Word.
Нужно поставить курсор в начало текста, точнее, перед первым символом текста. Затем следует найти и воспользоваться инструментом «Статистика» в редакторе Word, который как нельзя лучше подходит для таких подсчетов.
Ищем Статистику в Word 2007
1) Текст помещаем в редактор Word 2007.
2) Курсор ставим в начало текста.
3) Находим в редакторе Ворд нижнюю строку, которая называется строкой состояния (цифра 2 на рис. 1):
Рис. 1. Как подсчитать количество символов в тексте с помощью Word 2007
4) Кликаем по опции «Число слов» (цифра 1 на рис. 1), после чего появляется окошко «Статистика». Здесь видим, что количество знаков (без пробелов) – 2.304, а с пробелами – 2.651.
Кстати, если кто-то Вам говорит, что нужно, например, 2000 знаков, не уточняя, с пробелами или без, то по умолчанию это означает, что «с пробелами».
Все это хорошо. Но как быть, если строка состояния в Ворд 2007 есть, а в ней нет опции «Число слов»?
В этом случае кликаем по свободному месту в строке состояния ПКМ (правой кнопкой мыши), например, в том месте, где стоит цифра 2 на рис. 1. Появится окно «Настройка строки состояния» (рис. 2):
Рис. 2. Проверяем наличие галочки напротив опции «Число слов» в строке состояния Word.
Здесь следует поставить галочку напротив опции «Число слов» (цифра 2 на рис. 2). После чего она автоматически появится в строке состояния Word.
Статистика в Word 2010
Здесь все в точности совпадает с тем, что написано выше про Word 2007.
Ищем Статистику в Word 2003
Левой кнопкой мыши нужно произвести одинарный щелчок по находящейся в верхней панели Word функции «Сервис» (рис. 3).
В открывшемся окне выбирается подпункт «статистика», после одинарного щелчка по которому в центре текстового редактора Ворд появляется небольшое окно «Статистика» со всей необходимой статистической информацией о тексте. Определяется количество страниц, слов, знаков (без пробелов и с пробелами), абзацев и строк:
Рис. 3. Как посчитать количество слов в тексте с помощью Ворд 2003
Подсчет символов в части текста
Часто возникает необходимость исчисления количества знаков для какой-либо определенной части текста. В Word сделать это не сложно:
1) необходимо лишь выделить нужную часть текста для подсчета количества символов и
2) найти окно «Статистики» (то есть, произвести те же манипуляции, что описаны выше для целого текста).
Что такое Знакосчиталка?
В сети встречаются так называемые «знакосчиталки» – сервисы, предназначенные для подсчета количества символов в тексте онлайн. Онлайн-сервисы удобны тем, что не надо устанавливать на свой компьютер какие-либо программы.
Онлайн-сервисы работают по принципу «здесь и сейчас», «бери и пользуйся», что называется, «не отходя от кассы», точнее, не выходя из Интернета. Находясь в Интернете, достаточно открыть такой онлайн-сервис и воспользоваться его услугами.
Чтобы найти такие сервисы, достаточно ввести в поисковике (Яндекс, Гугл и т.п.) запрос «знакосчиталки» и кликнуть по одной из первых ссылок, которые будут предложены поисковиком.
На рис. 4 приведен пример Знакосчиталки.
Рис. 4 Подсчитываем количество символов в тексте онлайн с помощью Знакосчиталки.
Чтобы подсчитать онлайн количество символов:
1) Выделяем текст, в котором нужно сосчитать символы.
2) Копируем этот текст в буфер обмена, например, с помощью горячих клавиш Ctrl+C.
3) Открываем Знакосчиталку.
4) Вставляем текст из буфера обмена, например, с помощью горячих клавиш Ctrl+V.
5) Жмем на клавишу «Подсчитать» (цифра 1 на рис. 4).
6) Появится окно с результатами подсчета количества символов (цифра 2 на рис. 4).
Точный подсчет символов необходим, например, фрилансерам, копирайтерам оплата которых производится именно за «объем», то есть, за определенное количество символов с пробелами или без них в написанном тексте. А еще может пригодится тем пользователям, которым нужно в каком-либо сервисе поместить определенное количество символов не более какой-то цифры, например, не более 140 или 255 символов.
Кстати, в данном тексте 4428 знаков с пробелами.
Как в ворде в таблице посчитать сумму чисел в столбце или строке
Приветствую, друзья! Создавая текстовые документы в редакторе Word, мы можем добавлять в них таблицы. Я уже писал об этом на страницах блога, и многие читатели спрашивали меня, как в ворде в таблице посчитать сумму числовых значений. Сегодня поговорим об этом.
Расчет суммы в ячейках таблицы
Текстовый процессор имеет возможности производить несложные расчеты в таблицах по специальным формулам. Для примера возьмем простую таблицу подсчета продаж компьютерной техники в магазинах. Смотрите рисунок ниже.
Вычислим значения итого и всего. Вычислить сумму можно с помощью формул. Кликаем в ячейку таблицы, где необходимо отобразить результат вычисления (строка Итого). В ленте инструментов выбираем команду Формула, которая находится в разделе Работа с таблицами на вкладке Макет в группе Данные.
Появится диалоговое окно вставки формулы, в котором уже будет прописана формула вычисления суммы в столбце «=SUM(ABOVE)».
Окно вставки формулы суммы в word
Здесь ничего не меняем, просто нажимаем ОК. Числовые данные для суммирования будут взяты из верхних ячеек соответствующего столбца. В целевой ячейке отобразиться результат вычисления, а не формула.
Внимание! Таблица должна быть заполнена данными. Если какое-то значение отсутствует, то необходимо поставить в ячейку цифру ноль. Иначе подсчет будет выполнен до первой пустой ячейки таблицы
Иначе подсчет будет выполнен до первой пустой ячейки таблицы.
Вычисления суммы в горизонтальных ячейках (столбец Всего) проводится аналогично, но формулу необходимо изменить в диалоговом окне. Для подсчета суммы чисел слева от ячейки с результатом необходимо написать формулу «=SUM(LEFT)». Если числа расположены справа – «=SUM(RIGHT)»
Для вычисления суммы чисел по другим направлениям воспользуйтесь таблицей, которая расположена ниже.
Список параметров функции суммы
Обновление результатов расчета по формулам
В отличии от электронных таблиц, обновление расчетных значений в документе Word происходит при его открытии или принудительно. Если вы поменяли числа в таблице, то необходимо выполнить ручное обновление следующих элементов:
- вычисленные результаты некоторых формул;
- результаты в выбранной таблице.
Обновление итогов для выбранной формулы Выделите значение, рассчитанное ранее по формуле, которое необходимо обновить. Нажмите клавишу F9.
Обновление результатов всех формул в таблице Выделите всю таблицу, содержащую результаты формул, которые необходимо обновить, и нажмите клавишу F9.
Кстати, кроме суммы можно вычислить произведение, среднее значение и количество числовых значений. Для этого используем соответствующие функции =PRODUCT(LEFT), =AVERAGE(RIGHT), =COUNT(LEFT). В скобках в качестве параметра указано направление расчета относительно ячейки с формулой. Этот параметр можно изменить, так же, как и у функции вычисления суммы смотрите рисунок выше.
Текстовый процессор в первую очередь предназначен для написания текстов, поэтому если в таблице требуется проводить большие объемы вычислений, то необходимо использовать программу Microsoft Excel или подобную ей, например, Calc из бесплатного пакета LibreOffice.
Как быстро сложить столбец
При большом количестве столбцов, в которых требуется сложить числа, можно ускорить вывод суммы. Для этого в недрах ворда нужно раскопать кнопку суммы и добавить ее на панель быстрого доступа. Посмотрите на рисунок ниже. Кликните на раскрывающийся список и выберите пункт Другие команды.
В следующем окне (смотри ниже) в выпадающем списке (выделен красной рамкой) выбираем Все команды. И в нижнем поле, прокручивая список, находим пункт Сумма. Жмем Добавить для размещения этой кнопки на панель быстрого доступа. Кликаем ОК.
Теперь вычислить сумму в столбце или строке будет проще простого. Установите курсор внизу столбца под числами и нажмите кнопку Сумма. Теперь она есть на панели быстрого доступа. Результат появиться сразу.
При использовании кнопки Сумма следует помнить: приоритет вычислений отдается столбцу, а не строке. Если числа будут слева и сверху от результирующей ячейки, то складываться будут числа верхних ячеек.
Поэтому для вычисления суммы по строкам нужно идти на хитрость. Сначала подводим итог в самой нижней строке, а потом поднимаемся выше.
Надеюсь, что вам пригодится статья. Буду рад вашим м. А также не забывайте делиться статьей со своими друзьями и подписывайтесь на обновления блога.
Дополнительная информация:
Дорогой читатель! Вы посмотрели статью до конца. Получили вы ответ на свой вопрос? Напишите в х пару слов.Если ответа не нашли, укажите что искали.
1000 — 100 000, 1 Миллион Символов — Сколько Это Страниц
Когда мы в интернете встречали статьи с ответом на вопрос, сколько символов на странице, и что одна страница А4 — это 1800 знаков (это около 2000 символов с пробелами), мы не сильно понимали, откуда они взяли такую цифру.
Мы работаем в сфере копирайтинга несколько лет и знаем, что 2500 символов с пробелами — это одна страница (и это около 2200 символов без пробелов, но никак не меньше).
Ниже в таблице мы привели самые популярные запросы по таким расчетам, а если хотите посчитать онлайн самостоятельно и не искать уже больше информацию, сколько символов содержит страница — просто переходите на главную ИНтексти.
| Количество символов с пробелами | Количество страниц (приблизительно) |
| 500 символов — это сколько страниц | 0,2 |
| 1000 символов — это сколько страниц | 0,4 |
| 1500 символов — это сколько страниц | 0,6 |
| 2000 символов — это сколько страниц | 0,8 |
| 2500 символов — это сколько страниц | 1 страница |
| 3000 символов — это сколько страниц | 1,25 |
| 4000 символов — это сколько страниц | 1,75 |
| 5000 символов — это сколько страниц | 2 |
| 6000 символов — это сколько страниц | 2,5 |
| 7000 символов — это сколько страниц | 3 |
| 8000 символов — это сколько страниц | 3,25 |
| 10 000 символов — это сколько страниц | 4 страницы |
| 12 000 символов — это сколько страниц | 5 |
| 15 000 символов — это сколько страниц | 6 |
| 20 000 символов — это сколько страниц | 8 |
| 25 000 символов — это сколько страниц | 10 |
| 30 000 символов — это сколько страниц | 12 |
| 50 000 символов — это сколько страниц | 20 |
| 70 000 символов — это сколько страниц | 28 |
| 100 000 символов — это сколько страниц | 40 страниц |
| 200 000 символов — это сколько страниц | 80 |
| 250 000 символов — это сколько страниц | 100 |
| 500 000 символов — это сколько страниц | 200 |
| 1 000 000 символов — это сколько страниц | 400 страниц |
Теперь на одном онлайн-ресурсе вы можете сделать полный анализ текста, в том числе узнать ХХХ символов — сколько это слов и страниц. Сохраняйте в закладки или запоминайте названием INtexty и заходите каждый день для своей перепроверки!
Доступные функции
Примечание: Формулы, в которых используются позиционные аргументы (например, LEFT), не учитывают значения в строке заголовков.
В формулах, располагаемых внутри таблиц Word и Outlook, можно использовать перечисленные ниже функции.
|
Действие |
Возвращаемое значение |
||
|---|---|---|---|
|
Определяет абсолютную величину числа в скобках |
|||
|
Определяет, все ли аргументы внутри скобок являются истинными. |
AND(SUM(LEFT)=5) |
1, если сумма значений, находящихся слева от формулы (в той же строке), меньше 10 исумма значений, находящихся над формулой (в том же столбце, исключая ячейки заголовка) больше или равна 5; в противном случае — 0. |
|
|
Находит среднее арифметическое значение элементов, указанных в скобках. |
Среднее арифметическое всех значений, находящихся справа от ячейки с формулой (в той же строке). |
||
|
Определяет количество элементов, указанных в скобках. |
Количество значений, находящихся слева от ячейки с формулой (в той же строке). |
||
|
Устанавливает, определен ли аргумент внутри скобок. Возвращает значение 1, если аргумент определен и вычисляется без ошибок, или 0, если аргумент не определен или возвращает ошибку. |
DEFINED(валовый_доход) |
1, если элемент «валовой_доход» определен и вычисляется без ошибок; в противном случае — 0. |
|
|
Не имеет аргументов. Всегда возвращает значение 0. |
|||
|
Вычисляет первый аргумент. Если первый аргумент является истинным, возвращает второй аргумент; если ложным — третий. Примечание: Необходимо задать все три аргумента. |
IF(SUM(LEFT)>=10;10;0) |
10, если сумма значений, находящихся слева от формулы, больше или равна 10; в противном случае — 0. |
|
|
Округляет значение в скобках до ближайшего целого числа (меньшего). |
|||
|
Возвращает наибольшее значение среди элементов, указанных в скобках. |
Наибольшее из значений, находящихся в ячейках над формулой (за исключением ячеек строк заголовков). |
||
|
Возвращает наименьшее значение среди элементов, указанных в скобках. |
Наименьшее из значений, находящихся в ячейках над формулой (за исключением ячеек строк заголовков). |
||
|
Имеет два аргумента (числа или выражения, результатами которых являются числа). Возвращает остаток от деления первого аргумента на второй. Если остаток равен нулю (0), возвращает значение 0,0. |
|||
|
Имеет один аргумент. Определяет истинность аргумента. Если аргумент является истинным, возвращает значение 0; если ложным — 1. В основном используется в функции IF. |
|||
|
Имеет два аргумента. Если хотя бы один из них является истинным, возвращает значение 1. Если оба аргумента являются ложными, возвращает значение 0. В основном используется в функции IF. |
|||
|
Вычисляет произведение элементов, указанных в скобках. |
Произведение всех значений, находящихся в ячейках слева от формулы. |
||
|
Имеет два аргумента (первый аргумент должен быть числом или выражением, результатом которого является число, второй — целым числом или выражением, результатом которого является целое число). Округляет первый аргумент до заданного вторым аргументом количества десятичных разрядов. Если второй аргумент больше нуля (0), первый аргумент округляется до указанного количества десятичных разрядов (в меньшую сторону). Если второй аргумент равен нулю (0), первый аргумент округляется до ближайшего целого числа (в меньшую сторону). Если второй аргумент меньше нуля, первый аргумент округляется слева от десятичной запятой (в меньшую сторону). |
ROUND(123,456; 2) ROUND(123,456; 0) ROUND(123,456; -2) |
||
|
Имеет один аргумент, который должен быть числом или выражением, результатом которого является число. Сравнивает указанный в скобках элемент с нулем (0). Если этот элемент больше нуля, возвращает значение 1; если равен нулю — 0; если меньше нуля — -1. |
|||
|
Вычисляет сумму элементов, указанных в скобках. |
Сумма значений, находящихся в ячейках справа от формулы. |
||
|
Имеет один аргумент. Определяет истинность аргумента. Если аргумент является истинным, возвращает значение 1, если ложным — 0. В основном используется в функции IF. |
Вставка таблицы Excel
Ну а можно вообще не заморачиваться, а просто вставить таблицу в ворд из Экселя. Конечно, это не очень удобный способ, так как у вас скорее всего есть отформатированная таблица с названиями, значениями, а импортированные из Excel ячейки будут выбиваться из общего плана. Но зато в них гораздо удобнее проводить расчеты и высчитывать суммы и, в принципе, ее можно запросто подстроить в документ. В общем, на всякий случай оставлю этот способ здесь.
Расчеты
- Идем в меню «Вставка» — «Таблица» — «Excel». После этого у нас автоматически встанет объект из табличного редактора Эксель уже со всеми строками, столбцами, а также размеченными буквами и цифрами по-вертикали и по-горизонтали.
- Далее, вписываем нужные параметры и значения, которые нам нужны, после чего в результативной ячейке ставим знак равенства.
- Далее, выбираем первую ячейку и жмем на кнопку «плюс». Потом выделяем вторую и жмем снова на «плюс», и так, пока все значения не будут затронуты.
- После этого жмем на ENTER и наслаждаемся результатом.
Чтобы убрать все инструменты редактирования, просто щелкните левой кнопкой мыши где-нибудь за пределами таблицы.
Несомненным плюсом использования таблиц Эксель в ворде является то, что вы результаты расчета суммы будут автоматически меняться, если вдруг какой-то из параметров изменится. И вам больше не придется обновлять поля.
Но этот способ довольно муторный, тем более, если у нас много значений. Поэтому, чтобы посчитать сумму в ворде в таблице через Excel, лучше воспользоваться вставкой формулы. Для этого нужно сделать немного по-другому.
- Встаньте в результативную ячейку. Только не ставьте знак равенства, а нажмите на значок формулы (Fx), который находится выше таблицы. После чего, в открывшемся окне выберите значение СУММ и нажмите ОК.
- В новом окне мы сможем вставить значения в формулу. Можно сделать это вручную, написав координаты значений, но я рекомендую просто выделить все значения, которые будут участвовать в расчете суммы. После этого диапазон цифр автоматически вставится в формулу. Останется только нажать ОК и результат будет выведен туда, куда вы изначально поставили курсор.
Конечно, об этой потрясающей функции можно рассказывать долго, но я этого не буду делать, так как у меня есть отдельная статья, где я подробно рассказал, как посчитать сумму ячеек в Экселе. Она очень информативная, и все что работает там, непременно будет работать и здесь.
Оформление
Но все таки хотелось бы немного затронуть тему оформления таблицы из Excel в документе Word, так как она резко отличается по отображению. Она слишком серая и не вписывается в общий план. Давайте попробуем исправить.
Нажмите на таблицу дважды левой кнопкой мыши, чтобы вновь войти в режим редактирования. После этого выделите все цифры и кликните правой кнопкой мыши. А далее выберите пункт «Формат ячеек».
Теперь, идем во вкладку «Границы» и жмем на две кнопки: «Внутренние» и «Внешние». Кроме этого вы можете выбрать тип линии и даже ее цвет. Но лично я решил оставить по умолчанию. Далее, жмем ОК и клацаем левой кнопкой мыши по пустому пространству. Это нужносделать, чтобы выйти из режима редактирования.
Как мы видим, теперь границы у нас стильные и черные, как и должно быть. Правда есть другая незадача, а именно несколько пустых и ненужных ячеек. Простым удалением их не убрать.
Чтобы убрать пустые месте, вновь дважды щелкните по таблице и вы войдете в режим редактирования. А теперь, зажмите левую кнопку мыши в нижнем углу таблице, и начинайте его тянуть до тех пор, пока все ненужное не скроется.
Ну и напоследок можно рассказать о размерах ячеек. Ведь если вы хотите выделить какие-то заголовки, то можно сделать их больше. Для этого вновь войдите в редактор, дважды кликнув на таблицу. После этого наведите курсор мыши границы строк или столбцов, пока он не изменится внешне. После этого зажмите левой кнопкой мыши на этой границе и начинайте тянуть, чтобы расширить или сузить ячейку.
Примеры вычислений в Word
Вначале статьи я привел таблицу, с который мы будем работать. Давайте заполним недостающие поля.Вычислим сумму продаж
всех менеджеров за 3 месяца. Выделяем первую ячейку столбца «Сумма» и кликаем на ленте Макет – Данные – Формула.
В окне записываем нашу формулу =SUM(LEFT)
и жмем Ок
.
Теперь посчитаем средние продажи
каждого менеджера за эти три месяца
Обратите внимание, использовать указатель LEFT
уже не получится, потому что слева от столбца с формулами будут не только продажи по месяцам, а и сумма продаж за 3 месяца. Поэтому, формула для первой строки будет такой: =AVERAGE(B3:D3)
Для остальных строк нужно будет увеличивать на единицу номер строки. Т.е. у второго менеджера диапазон будет B4:D4
, у третьего B5:D5
и так далее.
Заполняем все строки и получаем результат:
Теперь просчитаем бонусы
. Предположим, руководители решили мотивировать самых старательных продавцов. И для тех, у кого средние продажи выше 10% от общей выручки, выплатить 5% от их личных средних продаж. Надеюсь, логика расчета ясна, давайте писать сложную формулу для первой строки:
- Сначала вычислим суммарные средние продажи
: =SUM(F3:F12) - Теперь вычислим долю продаж
для первого менеджера: =F3/SUM(F3:F12)
. Кстати, результат будет 12%, т.е. этот продавец должен получить свой бонус. Проверим, получится ли это вычислить - И наконец, проверим условие начисления бонусов
: =IF(F3/SUM(F3:F12)>0,1; F3*0,05;0)
. Формула проверит, если доля продаж менеджера больше 0,1 (10%) – вернет 5% от его средних продаж. Если нет- вернет 0. Для первой строки у нас получилось 313,33, это правильный результат, можете проверить вручную - Вставляем такую формулу во все строки, не забываем менять номера строк. Так, для второго продавца формула будет такой: =IF(F4/SUM(F3:F12)>0,1; F4*0,05;0)
. Для остальных аналогично.
Вот какая в итоге у нас вышла таблица:
Как видим, у нас есть три человека, которые работали не в полную силу и премию не заслужили.
Теперь можно изменять исходные данные и клавишей F9
выполнять пересчет формул.
Вот, пожалуй, и всё о расчетах в таблицах Word. Хотел написать статью покороче, но не хотелось что-то вычеркивать из материалов, поэтому, получилось, как есть. За то, у Вас в руках целый гид по расчетам в Ворде. Если пост Вам понравился – поделитесь с другом. Возможно, ему она тоже пригодится! Ну и подписывайтесь на обновления
блога – здесь только полезные советы и нужные уроки, от простого к сложному.
У нас осталось всего два поста о таблицах Word – это и Экспресс-таблицы. Там будем учиться делать Ваши выкладки более читаемыми с профессиональным оформлением. До встречи там, друзья!
Достаточно часто возникает задача по нахождению суммы того или иного столбца в табличных данных, набранных в текстовом редакторе Ворд. Если показателей в столбце мало – то проще и быстрей воспользоваться для этой цели калькулятором. Если же строк десятки, да еще и числа не целые, то использование калькулятора может быть весьма затруднительным и сопряжено с риском ошибок в подсчете. В данном случае на выручку приходят встроенные средства программы для автосуммирования данных.
Как посчитать сумму в Ворд 2007, 2010
Другим способ является использование специальной кнопки сумма в панели быстрого доступа, расположенной в левой верхней части окна программы. Но по умолчанию данная кнопка отсутствует и ее необходимо добавить, выполнив следующие шаги.Теперь, чтобы посчитать сумму значений в столбце в редакторе Ворд достаточно установить в последнюю ячейку столба таблицы курсор и нажать на добавленную в панель кнопку суммы.
Здравствуйте, друзья! Ознакомившись с сегодняшней «Шпаргалкой», вы убедитесь, что вычисления в таблицах WORD — достаточно простое дело. Мы с вами научимся производить с цифровыми данными вордовских таблиц все арифметические действия, находить среднее, вычислять проценты. Высшей математикой (обещаю) заниматься не будем: а тех, кому нужны интегралы, производные или (прости гос*ди) экстремумы функций пошлем прямиком в Excel.
Но прежде чем приступить непосредственно к расчетам, давайте вспомним, как в таблицах принято задавать адреса ячеек. На рис. 1 представлена таблица с пронумерованными строками и обозначенными столбцами.
(картинки кликабельные)
Привожу, чтобы было понятно, адреса чисел в ней:
- A5 — 12;
- B2 — 34;
- C3 — 47;
- D6 — 61.
Причем, проставлять буквенное обозначение столбцов или нумеровать строки непосредственно в самой таблице совсем не обязательно: такая адресация подразумевается по умолчанию. Теперь можно приступать непосредственно к вычислениям. И начнем мы с самого распространенного случая.