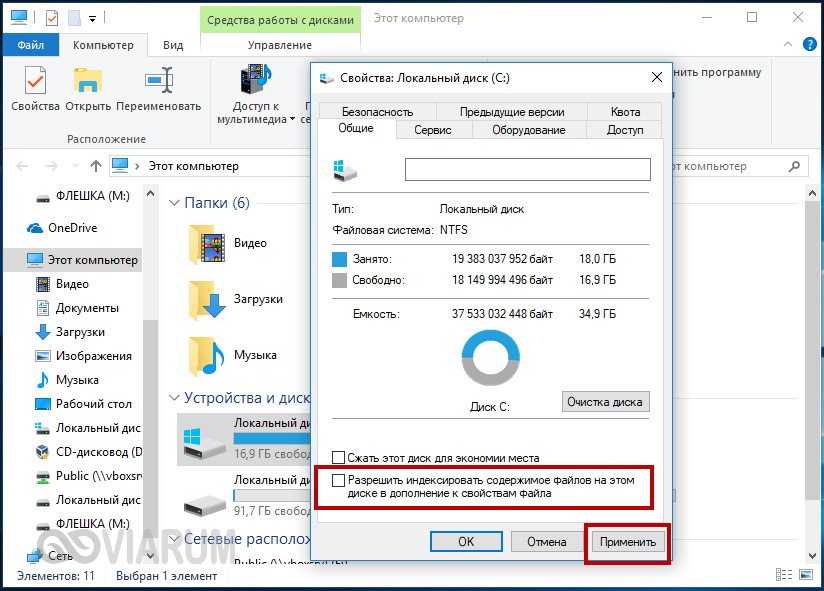Как подключить второй жесткий диск к компьютеру?
Содержание:
Подключение к питанию
Сначала, конечно же, необходимо подсоединить жесткие диски с помощью кабеля питания и к разъему на материнской плате. Рассмотрим данную процедуру для разных интерфейсов и устройств.
Разъем SATA
Современные винчестеры соединяются посредством разъема SATA и подключения к блоку питания. По таким стандартам работают как новые жесткие диски, так и SSD.

Для подключения устройства к ПК следуйте данному алгоритму:
- Отключите компьютер от источника питания.
- Снимите боковую крышку, чтобы получить свободный доступ к компонентам компьютера. Обычно, крышка закреплена на 2 винта на задней панели корпуса.
- Теперь подключите один конец SATA-кабеля к материнской плате (как на скриншоте), а другой к жесткому диску.

- Затем необходимо обеспечить устройство питанием. Для этого найдите провод от блока питания, который показан на картинке, и подсоедините его к оборудованию. Если у вас его нет, то потребуется переходник с Molex.

- Остается надежно закрепить жесткий диск в соответствующем слоте на корпусе системного блока.

Мнение эксперта
Дарья Ступникова
Специалист по WEB-программированию и компьютерным системам. Редактор PHP/HTML/CSS сайта os-helper.ru.
Ту же самую процедуру проделайте со вторым жестким диском и переходите к настройке программного обеспечения.
Разъем IDE
Если вам нужно подсоединить к ПК HDD с устаревшим интерфейсом IDE, то порядок действий будет выглядеть несколько иначе. Во-первых, вам потребуется совершенно другой кабель для соединения с материнской платой. Разъем синего цвета подключается к МП, а белый или черный зависят от режима использования:
- Белый (Slave) – для использования диска в качестве второстепенного накопителя;
- Черный (Master) – жесткий диск будет использоваться под операционную систему.

Теперь нужно установить перемычку в положение, соответствующее выбранному режиму – Slave или Master. Схема находится на лицевой стороне диска, а сама перемычка отмечена на данном фото.

Но что делать, если один из дисков подключается по SATA, а второй с помощью IDE? В такой ситуации потребуется специальный переходник IDE-SATA. Он вставляется в разъем на жестком диске, а с внешней стороны подключаются провод SATA от материнской платы и кабель питания.
К ноутбуку
Подключение 2 жестких дисков в портативных компьютерах обходится без проводов. У большинства моделей есть специальное место для основного винчестера и опция установки дополнительного HDD/SSD вместо дисковода. Основной слот для накопителя располагается на нижней стороне корпуса под отдельной крышкой. Это позволяет быстро устанавливать и извлекать устройство при необходимости. Крепится HDD в специальные салазки, а затем соединяется с корпусом ноутбука двумя винтами.

Чтобы установить второй диск, потребуется специальный переходник для слота дисковода. Приобрести его можно в любом компьютерном магазине.

Установите HDD в переходник и закрепите двумя винтами снизу. После этого извлеките дисковод из ноутбука (крепится одним винтом на тыльной части корпуса) и вместо него установите готовую конструкцию со вторым жестким диском.
Как подключить жесткий диск от ноутбука к компьютеру через USB
Подключить жесткий диск к компьютеру можно через USB-разъем, в таком случае отпадает необходимость разбирать системный блок. При этом подключить через USB 2,5-дюймовый накопитель можно разными способами, рассмотрим три основных.
Использование переходника
 В продаже можно найти специальные переходники, которые позволяют подключить 2,5-дюймовый жесткий диск к USB-разъему. На таких переходниках присутствуют разъемы в виде SATA и питания.
В продаже можно найти специальные переходники, которые позволяют подключить 2,5-дюймовый жесткий диск к USB-разъему. На таких переходниках присутствуют разъемы в виде SATA и питания.
Обратите внимание: Если ваш компьютер имеет USB-разъемы класса 3.0, лучше приобрести переходник именно с таким протоколом, чтобы жесткий диск работал быстрее при внешнем подключении
Использование съемного корпуса
 Похожий на прошлый вариант подключения жесткого диска от ноутбука к компьютеру, но вместо переходника используется полноценный корпус. Внутри такого корпуса располагается разъем SATA и питание. Жесткий диск необходимо поместить в корпус, после чего останется использовать USB-кабель для его подключения к компьютеру.
Похожий на прошлый вариант подключения жесткого диска от ноутбука к компьютеру, но вместо переходника используется полноценный корпус. Внутри такого корпуса располагается разъем SATA и питание. Жесткий диск необходимо поместить в корпус, после чего останется использовать USB-кабель для его подключения к компьютеру.
Использование съемного корпуса позволяет не только подключить жесткий диск к компьютеру, но и обезопасить его от повреждения в случае падения.
Важно: При покупке обращайте внимание, чтобы корпус предназначен именно для жестких дисков с размером в 2,5 дюйма, поскольку также в продаже можно найти варианты для подключения полноформатных 3,5-дюймовых компьютерных дисков через USB-разъем
Использование док-станции
Самый интересный и дорогой вариант, подходящий пользователям, которым приходится часто подключать жесткие диски к компьютеру, подразумевает использование специальной док-станции. В продаже можно найти док-станции, которые позволяют подключать сразу по несколько 2,5 или 3,5-дюймовых дисков. Некоторые док-станции позволяют одновременно подключать жесткие диски разных размеров.

Выше рассмотрены самые простые способы, как подключить жесткий диск от ноутбука к компьютеру. Если подобным приходится заниматься часто, лучше обзавестись специальной док-станцией. В ситуации, когда диск от ноутбука нужно навсегда установить в системный блок, проще разобрать корпус и подключить накопитель внутри него, чтобы он не занимал один из USB-разъемов.
Вариант 1. Установка в системный блок
Определение типа HDD
Перед подключением вам нужно определить вид интерфейса, с которым работает винчестер — SATA или IDE. Практически все современные компьютеры оснащены интерфейсом SATA, соответственно, лучше всего, если и жесткий диск будет этого же типа. Шина IDE считается устаревшей, и может попросту отсутствовать на материнской плате. Поэтому с подключением такого диска могут возникнуть некоторые сложности.
Распознать стандарт проще всего по контактам. Вот так они выглядят у SATA-дисков:
И вот так у IDE:
Подключение второго SATA-диска в системном блоке
Сам процесс подключения диска очень легкий и проходит в несколько этапов:
- Выключите и обесточьте системный блок.
- Снимите крышку блока.
- Найдите отсек, куда устанавливается дополнительный винчестер. В зависимости от того, как расположен отсек внутри вашего системного блока, и будет располагаться сам жесткий диск. По возможности не устанавливайте второй жесткий диск впритык к первому — это позволит каждому из HDD лучше охлаждаться.
Второй кабель также необходимо подключить. Одну сторону подключите к жесткому диску, а вторую — к блоку питания. На фото ниже видно, как группа проводов разного цвета уходит к блоку питания.
Если у блока питания есть только один штекер, то вам потребуется разветвитель.
В случае несоответствия порта в блоке питания с вашим диском, понадобится кабель-переходник питания.
Закройте крышку системного блока и закрепите ее винтами.
Приоритетность загрузки SATA-дисков
На материнской плате обычно есть 4 разъема для подключения SATA-дисков. Они обозначаются как SATA0 — первый, SATA1 — второй и т. д. Приоритет винчестера напрямую связан с нумерацией разъема. Если вам нужно вручную задать приоритет, то потребуется зайти в BIOS. В зависимости от типа BIOS, интерфейс и управление будут разными.
В старых версиях заходите в раздел Advanced BIOS Features и работайте с параметрами First Boot Device и Second Boot Device. В новых версиях BIOS ищите раздел Boot или Boot Sequence и параметр 1st/2nd Boot Priority.
Подключение второго IDE-диска
В редких случаях есть необходимость в установке диска с устаревшим IDE-интерфейсом. В этом случае процесс подключения будет немного отличаться.
- Проделайте шаги 1-3 из инструкции выше.
- На контактах самого HDD установите перемычку в нужное положение. У IDE-дисков есть два режима: Master и Slave. Как правило, в режиме Master работает основной жесткий диск, который уже установлен на ПК, и с которого идет загрузка ОС. Поэтому для второго диска необходимо выставить режим Slave при помощи перемычки.
Инструкцию по настройке перемычки (джампера) ищите на наклейке вашего жесткого диска. На фото — пример инструкции по переключению перемычки.
Вставьте диск в свободный отсек и закрепите его винтами, если планируете использовать продолжительное время.
У шлейфа IDE есть 3 штекера. Первый штекер синего цвета подключается к материнской плате. Второй штекер белого цвета (посередине шлейфа) подключается к Slave-диску. Третий штекер черного цвета подключается к Master-диску. Slave — это ведомый (зависимый) диск, а Master — ведущий (основной диск с установленной на него операционной системой). Таким образом, ко второму жесткому IDE-диску нужно подключить только белый кабель, поскольку остальные два уже находятся в материнской плате и ведущем диске.
Если на шлейфе штекеры других цветов, то ориентируйтесь на длину ленты между ними. Штекеры, которые ближе друг к другу, предназначены для режимов диска. Тот штекер, который находится в середине ленты, всегда Slave, самый близкий крайний штекер — Master. Второй крайний штекер, который находится дальше от серединного, подсоединяется к материнской плате.
Подключите диск к блоку питания, используя соответствующий провод.
Остается закрыть корпус системного блока.
Подключение второго IDE-диска к первому SATA-диску
Когда нужно подсоединить IDE-диск к уже работающему SATA HDD, используйте специальный переходник IDE-SATA.
Схема подключения следующая:
- Перемычка на переходнике устанавливается на режим Master.
- Штекер IDE подключается в сам винчестер.
- Красный кабель SATA подсоединяется одной стороной к переходнику, второй — к материнской плате.
- Кабель питания подключается одной стороной к переходнику, а другой — к блоку питания.
Инициализация диска в ОС
В обоих случаях после подключения система может не видеть подсоединенный диск. Это не значит, что вы сделали что-то неправильно, наоборот, это нормально, когда новый HDD не виден в системе. Чтобы им можно было пользоваться, требуется инициализация жесткого диска. О том, как это делается, читайте в другой нашей статье.
Как подключить дополнительный жесткий диск для хранения своих файлов?
Сначала я устанавливала в процессорный корпус дополнительные жесткие диски, и дублировала на них все самое необходимое. Но со временем мне уже и этого не хватало, да и сколько можно нашпиговывать корпус жесткими дисками? И диски не безразмерные, и корпус компьютера. А температура внутри корпуса от такого «фарша» становиться как в коптильном цехе.
Лезть каждый раз в корпус и менять один жесткий диск на другой – тоже не очень хороший выход. Хранить данные на внешних жестких дисках? Не плохой вариант. Но, во-первых, они намного дороже внутренних, а во-вторых, куда девать жесткие диски с уже записанной информацией?
Потом я хранила свои файлы на Яндекс.Диске. Можете почитать об этом в моей статье «Где хранить свои файлы?».
Но и это не лучшее решение. А если отключат Интернет, как я доберусь до своих файлов?
Решение пришло чисто случайно. Мне срочно надо было купить жесткий диск для компьютера на работе. Обычно я это дело поручала завхозу. Напишу на бумажке, какая модель мне нужна и сижу жду.
Меня начальство не любит пускать в компьютерные магазины, потому что я всегда накуплю кучу запчастей, инструментов и всяких приспособлений. Они считают, что все это лишнее. А меня аж трясти начинает, когда я вижу в витрине какую-нибудь техническую новинку.
Короче в этот раз завхоза не было, а жесткий диск нужен был срочно. Решила я прикупить еще и внешний жесткий диск на два терабайта, но как назло они в магазине закончились. Тогда я взяла простой диск того же объема, и стала выбирать для него Box, чтобы сделать его внешним (о таких боксах я уже писала в статье «Старый ноутбук выкинуть, или с ним можно еще что-то сделать?»).
Но на витрине был один только Box и тот на два HDD (жестких диска). И вид у него был не очень презентабельный. И тут мой взгляд упал на что-то непонятное и серебристое. По разъемам я сразу поняла, что это то, что мне нужно.
Оказалось, что это стыковочное устройство для 2,5”/3,5” SATA HDD, а иначе док-станция для внешнего подключения жестких дисков SATA.
Долго не думая я купила два таких устройства: для одного HDD, и для двух.
Какие преимущества я получила:
- Теперь мне не надо устанавливать жесткий диск в компьютер;
- Устройство работает с операционными системам и Windows 98SE/Me/2000/NT/XP/Vista/MAC OS 9.2 и выше;
- Можно подключать жесткий диск 2,5” для ноутбука;
- Есть возможность создавать backup (сохранение данных) в автоматическом режиме;
- У устройства для двух дисков возможно копирование файлов с одного диска на другой, без компьютера;
- В любую минуту внешний диск можно отключить специальной кнопочкой на корпусе устройства;
- Не повышается температура в корпусе процессорного блока за счет работы дополнительных дисков;
- К устройству можно подключать еще один жесткий диск или флешку;
- А самое главное преимущество – это цена. Эта станция стоит гораздо дешевле любого бокса и внешнего жесткого диска (я её купила со скидкой – всего за 500 рублей);
- К устройству прилагается диск с программой для создания Backup.
Недостатки:
Если жесткий диск 3,5” узкий, то приходится сбоку подкладывать что-нибудь (я подкладываю бумажку, сложенную в несколько слоев), чтобы он не качался при работе. Но учитывая все вышеперечисленные преимущества – это несущественно.
Какие преимущества этого устройства для домашнего компьютера?
А вот какие:
- Вы можете создать свою коллекцию любимых фильмов, музыки или фотографий на отдельном диске. Для каждой коллекции свой диск. Для этого вам не придется каждый раз вскрывать свой процессорный блок и устанавливать жесткий диск. Вы просто вынимаете один диск из станции, и вставляете другой.
- Вы не захламляете свою операционную систему. Вам не надо будет её периодически чистить.
- Если ваша система «полетит», то вы легко её переустановите без потери своих файлов и нервотрепки;
- Хранить HDD-диски вы можете в отдельной коробке, на книжной полке или в тумбочке.
Удачи Вам!
Подключение внешнего диска к ноутбуку
Для подключения внешнего жесткого диска первое, что необходимо сделать – это определить его размер.
Шаг 1. Если размер накопителя неизвестен, можно измерить его ширину. Жесткие диски имеют прямоугольную форму, и его ширина определяет его размер (форм-фактор) в наименовании. Ширина 3,5-дюймового накопителя составляет 10,2 см, а ширина 2,5-дюймового 7 см.
Измеряем ширину жесткого диска, ширина 2,5-дюймового диска 7 см, 3,5-дюймового — 10,2 см
Шаг 2. Далее необходимо определить тип подключения жесткого диска, чтобы подобрать совместимый с ним корпус, служащий «переходником» для подключения диска к ноутбуку. В старых компьютерах использовались жесткие диски с подключением IDE, в наши дни используются приводы с подключением SATA.
Рассмотреть тип контактов HDD. Разъем IDE состоит из двух рядов металлических штырьковых контактов для передачи данных, а также отдельного разъема питания жесткого диска. Разъем SATA включают в конструкцию две небольшие площадки с плоскими контактами для передачи данных и питания накопителя.
Определяем тип подключения своего жесткого диска, чтобы подобрать совместимый с ним корпус
Шаг 3. Приобрести корпус, соответствующий размеру и типу подключения HDD, а также типу его подключения к ноутбуку. Например, приобрести 2,5-дюймовый корпус с подключением SATA для 2,5-дюймового SATA-диска.
Приобретаем корпус, соответствующий размеру и типу подключения нашего жесткого диска
Большинство корпусов жестких дисков имеют тип подключения к компьютеру с интерфейсом USB 2.0, а так же FireWire, поскольку они являются сегодня самыми популярными. Некоторые универсальные корпуса имеют комбинацию обоих вариантов интерфейса.
Большинство USB 2.0 корпусов совместимы с любым USB-портом ноутбука или нетбука. Однако корпуса, имеющие интерфейс USB 3.0, обеспечивают более высокую производительность при их подключении к порту USB 3.0.
Важно также учитывать, что 2,5-дюймовые корпуса обычно получают питание от подключаемого USB-разъема (порта) ПК, и у них нет своего адаптера питания, что делает их полностью переносимыми. 2,5-дюймовые корпуса являются полностью переносимыми, так как не имеют своего адаптера питания и питаются от подключаемого USB-разъема ПК
2,5-дюймовые корпуса являются полностью переносимыми, так как не имеют своего адаптера питания и питаются от подключаемого USB-разъема ПК
При этом 3,5-дюймовые жесткие диски нуждаются в большей мощности питания, поэтому с их корпусами обычно поставляется адаптер питания переменного тока, что означает, что они не будут работать там, где нет розетки питания.
3,5-дюймовые жесткие диски поставляются с адаптером питания переменного тока, так как нуждаются в большей мощности питания
Шаг 4. Установка жесткого диска во внешний корпус очень проста. Обычно максимум, что требуется в этом случае, это отвертка. Чаще всего необходимо снять верхнюю крышку корпуса, расположить вставляемый в него жесткий диск параллельно его основанию, и аккуратно надвинуть диск на контактную площадку для его подключения. Закрыть крышку корпуса жесткого диска (смотрите фото).
Процесс установки жесткого диска в подходящий внешний корпус
В некоторых случаях на старых 3,5-дюймовых дисках может потребоваться переставить или удалить перемычку, устанавливающую жесткий диск в качестве ведущего (Master) или подчиненного (Slave) устройства в соответствии с инструкцией корпуса.
Переставляем перемычку, устанавливающую жесткий диск в качестве ведущего (Master) или подчиненного (Slave), согласно инструкции корпуса
Возможен также вариант подключения 3,5 и 2,5-дюймового жесткого в специальную док-станцию. В этом случае необходимо аккуратно вставить диск в подходящий по размеру разъем, немного надавив на него сверху, чтобы надежно соединить контакты диска со станцией.
Подключенные 3,5 и 2,5-дюймовые жесткие диски в специальную док-станцию
Шаг 5. После подключения жесткого диска к корпусу необходимо соединить корпус с разъемом ноутбука специальным кабелем, идущим в комплекте.
Для этого:
-
вставить один разъем кабеля в гнездо на корпусе жесткого диска;
-
а второй разъем кабеля вставить в USB-разъем на ноутбуке.
Вариант подключения второго USB-разъема, расположенного на кабеле, идущего в комплекте с корпусом
Помимо специальных корпусов для подключения жесткого диска, возможен и открытый вариант подключения HDD через специальный переходник, надевающийся на его разъем.
Подключение к БП
При сборке компа, если вы недостаточно тщательно подошли к выбору комплектующих, могут возникнуть проблемы с подключением всех потребителей энергии к блоку питания, а именно, может не оказаться свободных штекеров САТА.
p, blockquote 13,0,0,0,0 —>
В этом случае рекомендую использовать специальные переходники Molex/SATA, то есть их четырехпинового коннектора на обычный сатовский.

p, blockquote 14,0,0,0,0 —>
Второй – дата интерфейс, и благодаря разнице в размерах, перепутать их сложно.
p, blockquote 15,0,0,1,0 —>
Как видите, подключение двух винчестеров, лишь немногим сложнее, чем одного. Для дальнейшей сборки (а мы же еще не закончили?) советую почитать о подключении ДВД привода к материнской плате и установке видеокарты на компьютер .
p, blockquote 16,0,0,0,0 —>
О том, как подключить кулер к материнской плате, если нет свободных разъемов, вы можете узнать вот здесь .
p, blockquote 17,0,0,0,0 —>
p, blockquote 18,0,0,0,0 —>
Также напоминаю, что, подписавшись на новостную рассылку, вы будете первыми получать уведомления о новых постах
Спасибо за внимание, друзья! До завтра!. p, blockquote 19,0,0,0,0 —> p, blockquote 20,0,0,0,1 —>
p, blockquote 19,0,0,0,0 —> p, blockquote 20,0,0,0,1 —>
Настройка BIOS
Когда все манипуляции с жестким диском будут завершены, следует включить компьютер, а затем войти в BIOS
Важно отметить, что запуск БИОСа на каждом компьютере осуществляется по-своему. Для этого необходимо воспользоваться клавишей:
Delete;
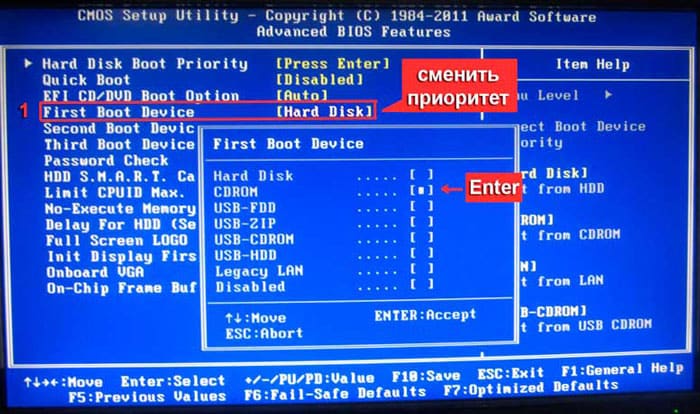
После входа в БИОС, требуется перейти к настройке конфигурации
Важно назначить загрузку с того диска, на котором установлена операционная система. Если приоритет будет выставлен неправильно, система просто не загрузится
В том случае, если один из дисков не отобразился в BIOS, значит, был неправильно подключен винчестер или поврежден шлейф. Рекомендуется осмотреть все провода и повторно произвести подключение (не забудьте выключить компьютер).
Как только настройка БИОСа будет завершена, можно загружаться с операционной системой. После этого останется только назначить диску букву.