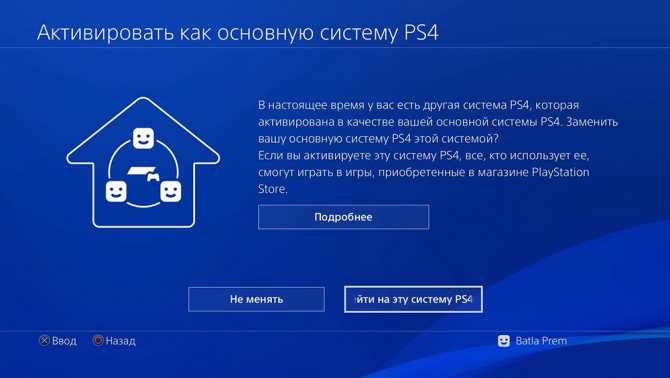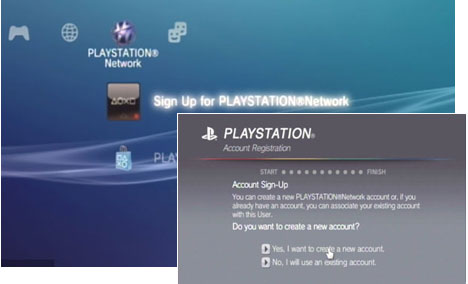Секреты подключения sony playstation 4 к телевизору
Содержание:
- Как настроить телевизор
- Подключение PS3 к TV
- Телевизор и PS4
- Геймпад PS4 Slim
- Настройка изображения
- Подключение к ТВ
- Как исправить ошибку CE-35694-7 на PS4 «Недостаточно системной памяти»
- Как подключить PlayStation 4 к телевизору13.10.2014 16:49
- Другие подключения
- Какие ТВ можно использовать для подключения PS4
- Игровых проекторов пост
- Монитор и PS4
- PS4: Дистанционное воспроизведение на PC и Mac
- Настройка
- Подключение ps4 к ноутбуку
- Правило №1: размер
Как настроить телевизор
Многие геймеры жалуются, что после подключения к ТВ у них на экране плохая картинка – много желтого, все темное, или какие-то другие проблемы. Чтобы этого избежать, нужно настроить PS4 под телевизор, и саму панель настроить под приставку.
Первоначально следует «поколдовать» над PS4.
- Настройки – звук и экран.
-
Настройки вывода видео.
- Далее выставляются значения: разрешение экрана – 1080p, диапазон RGB – полный, вывод DeepColour – автоматически. Сохраняем результат и возвращаемся на шаг назад.
- Пролистав меню настроек до конца, находим пункт «система» и убираем галочку с «включить канал устройства HDMI».
Выполнив все действия на PS4, переходим к ТВ. Независимо от того подключается ли устройство к телевизору Sony или другому бренду, всегда следует выбирать «игровой режим»
Это важно по той причине, что в нем отключены все «улучшайзеры» телевизора. При игре они создают задержки, которые сильно влияют на отклик, то есть фактически портят игровой опыт
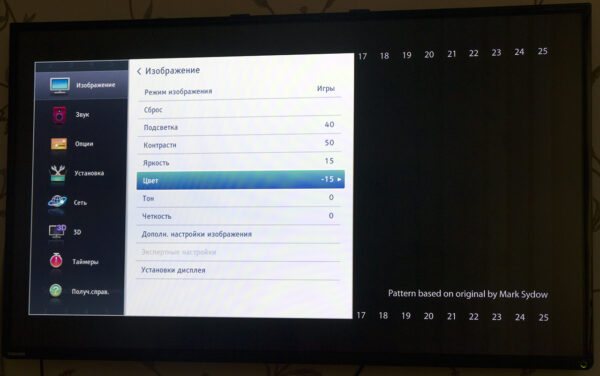
Перед непосредственными настройками ТВ отметим, что независимо от того, соединяется приставка без HDMI или с ним, всегда нужно выбирать режим подключения «игровая консоль», а не ПК. Многие этим пренебрегают.
- резкость (четкость) – не выше 50;
- подсветка – индивидуально для каждого пользователя;
- черный тон – отключить;
- динамическая контрастность (HDR) – отключить;
- motion + — отключить;
- яркость – 55;
- цвет – 60;
- тон – 350/50;
- контрастность – 80;
- cоотношение сторон – по экрану.
- подсветка – 80;
- контрастность – 100;
- яркость– 55;
- четкость — 50;
- цветность — 53;
- оттенки — R3;
- цвет.темп-ра — С30;
- шумоподавление –отключить;
- уровень черного – высокий.
У телевизоров Сони, как правило, достаточно игрового режима, так как панель и консоль выпущены одним производителем и фактически настроены друг под друга.
Рекомендации, приведенные для Samsung и LG, не являются рекомендованными производителем, но получены пользователями на основе проб разных вариантов, и признаны многими как наиболее оптимальные. Между тем, не стоит сразу приступать к настройке – восприятие изображения индивидуально для каждого человека, поэтому некоторым достаточно автоматических игровых настроек.
Подключение PS3 к TV
Как ps3 подключить к телевизору. Если вы приобрели PSP 2000 или 3000, то встроенная возможность подключения к TV у этих приставок есть и для ее осуществления вам потребуется кабель AV. Для некоторых видов телевизоров нужно прибрести переходник SCART. После подключения кабеля – и консоль, и TV нужно включить.
В случае если на телевизоре не произошло автоматического переключения на сигнал, поступающий от консоли, то канал, предназначенный для соединения с внешними устройствами, выбирается самостоятельно. После появления сигнала приставки действовать нужно по инструкциям, появляющимся на экране в главном меню. Получение максимально качественной картинки обеспечивается контроллером SIXAXIS, с помощью которого выбирается раздел «Настройки». В строке «Отобразить настройки» выбирается «Настройки вывода видео». В данном пункте можно указать вид применяемого подключения. Если в результате ваших действий на экране исчезло изображение, то нужно выждать полминуты, по истечении которых изображение восстановится автоматически.
Телевизор и PS4
Самые внимательные заметили — чуть выше мы сказали, что вам потребуется не просто телевизор, а «подходящий» телевизор. На слух одно и то же, но на практике абсолютно разное.
Если в вашем телевизоре не предусмотрен разъем HDMI, об игре на время придется забыть. Кстати, это касается любого «ящика», к которому вы попытаетесь подключить вашу консоль: монитор, ноутбук (отдельная история) и т.д.
Если разъем HDMI есть, соедините телевизор и консоль, включите их и играйте – все. Больше ничего не понадобится.
Немного о настройке изображения PS4. Разрешение экрана на Fat и Slim версиях – FullHD (1920×1080), а на PS4 Pro – 4K (4096×2160).
Чтобы изображение было еще лучше, попробуйте включить игровой режим на телевизоре (если есть).
Если же разъема нет, вам понадобится переходник. Вариантов, как подключить PS4 к телевизору без HDMI масса, но все они предполагают, что вы несколько дней / недель / месяцев не сможете играть. Открыв любой тематический сайт или посмотрев видео на «ютубе», вы узнаете, что для подключения потребуется переходник, коих очень много, но любой из них должен прийти к вам из Китая.
Сколько времени товар едет из Поднебесной, рассказывать никому, наверное, не нужно. Отсюда и получается, что ждать придется долго, так как подобные посылки требуют от вас терпения.
Переходники бывают разными и, в большинстве случаев, справляются со своей задачей. Первый – это HDMI-RCA, с помощью которого можно подключить PS4 к старому телевизору с кинескопом.
Если у вас более новая модель телевизора, вам поможет переходник на «тюльпаны». И в том и в другом случае забудьте о красивой картинке.
Геймпад PS4 Slim
Контроллер Dualshock 4
, который стал, наверное, одним из лучших и самых удобных геймпадов среди всех контроллеров, не претерпел особых изменений. Самое главное и единственное изменение — в цвете кнопок. Теперь они стали серого цвета, вместо черного, но это скорее дань прошлым версиямPlayStation , где кнопки также были серые. В остальном же,DualShock 4 остался верен традициям, и не изменился по сравнению с обычной версиейPS4 . Даже претензии к геймпаду остались те же – очень маленькая емкость аккумулятора и то, что он не сменный. Емкость встроенного аккумулятора составляет – 800 мА/ч, а время работы составляет всего 4 часа, что на сегодняшний день неприлично мало. И даже не смотря на мольбы игроков, разработчики все же не добавили к геймпаду возможность смены аккумулятора, поэтому геймпад придется постоянно заряжать, ну а какой смысл в беспроводном геймпаде, который без провода практически «прожить » не может?

Настройка изображения
Для осуществления настройки изображения на экране с подключенной игровой консолью, необходимо обратить внимание на возможности приставки и используемого монитора. Игровая консоль ps4 может выдавать разрешение 1080р, модель Pro – 4K
Возможности прибора зависят от вида используемого канала для передачи данных. Порт VGA способен выдать разрешение экрана 640х480, DVI – 1920х1080, HDMI – 2560х1600
Игровая консоль ps4 может выдавать разрешение 1080р, модель Pro – 4K. Возможности прибора зависят от вида используемого канала для передачи данных. Порт VGA способен выдать разрешение экрана 640х480, DVI – 1920х1080, HDMI – 2560х1600.

Настройка изображения
Подключение к ТВ
Как подключить сони плейстейшен 4 к телевизору? Для новой игровой станции не обязательно иметь фирменную ТВ панель sony, используют модели разных брендов и размеров. Начальный уровень настройки – подсоединение пс4 к телевидению. Пошаговая методика:
- К телевизионной панели подключить кабель hdmi, вставив его в соответствующий порт, находящийся в задней или боковой части экрана.
- Воткнуть другой штекер в гнездо hdmi–консоли playstation 4.
- Провод питания вставить в розетку, а второй край подсоединить к порту видеоприставки.
- Ели не предполагается присоединение по Wi-Fi к сети интернет, то включить сетевой кабель.
- Присоединить маленький край электрокабеля usb к джойстику, а другой конец к аналогичному входу станции.
Для запуска геймпада запускают клавишу питания, расположенную спереди консоли и задерживают на джойстике кнопку пс4. Для стабильного функционирования видеоприставки ее подключают к интернету через кабель, который вставляют в LAN порт.
Как подключить пс4 к телевизору посредством интернет-связи? Беспроводной способ считается более практичным, потому что дает возможность скачивать видеоигры. Методика выполнения:
- Зайти в навигационную панель, используя джойстик. Нажать кнопку «вверх» и выбрать «настройки».
- Зайти во вкладку «сеть» и выбрать в пункте «настроить соединение интернет» вариацию Wi-Fi.
- Из предложенного перечня избрать домашнюю сеть. Забить пароль. На предложение о привлечении «прокси-сервера» ответить отказом.
После завершения процесса нужно войти в аккаунт и подобрать подходящий пароль. Совет
: Если раньше пользовались игровой панелью пс3, то не обязательно заводить новый профиль. Предполагается регистрация с внесением старого пароля и логина.
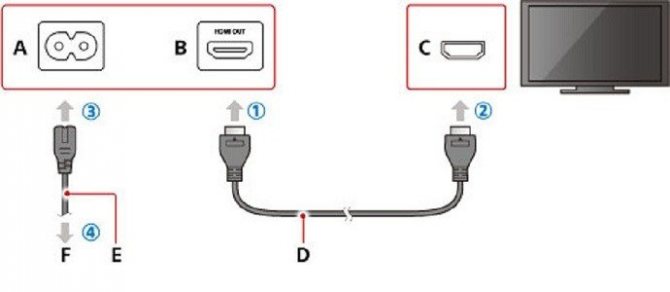
Как исправить ошибку CE-35694-7 на PS4 «Недостаточно системной памяти»
Обычная Sony PlayStation 4 обладает жестким диском емкостью 500 ГБ, но современные игры становятся все больше и больше, например, Grand Theft Auto V требуется 50 ГБ места на жестком диске. Ошибка CE-35694-7 которая подразумевает что у вас недостаточно свободного места в системной памяти ps4 является распространенной ошибкой, которая случается у многих любителей игр. В то же время это одна из самых раздражающих ошибок. Основная причина, по которой люди получают ошибку CE-35694-7, связана с тем, что для установки игры на жестком диске не хватает места. Решению этой проблемы может помочь простое освобождение пространства. Вам нужно в два раза больше места, чем игра, которую вы пытаетесь установить + немного ещё, поскольку PS4 не любит работать, когда свободно менее 50 ГБ. Если вы загружаете игру размером 50 ГБ, то вы должны знать, что это не фактический размер файла, а сжатая версия. Файл должен быть распакован и лишь затем установлен для запуска. Кроме того, обновления и исправления занимают дополнительное места, поэтому сама PS4 защищает определенное количество пространства для этих обновлений и исправлений. В этой статье я расскажу, как освободить память на ps4, чтобы решить ошибку CE-35694-7. Давайте преступим.
Проверка состояния памяти ps4
Первым делом нужно проверить состояние памяти, чтобы узнать, что именно использует пространство на консоли. Для этого откройте «Настройки»> «Управление системным хранилищем». Здесь вы увидите, сколько свободного пространства у вас есть, а также сколько места занимают различные файлы: приложения, скриншоты, сохраненные данные игр и темы.
Удалить игры и приложения Игры, скорее всего, занимают большую часть пространства на вашей PlayStation 4, поэтому, чтобы освободить место на консоли, вы можете начать с удаления игр. Чтобы узнать, сколько места занимает каждая игра, откройте следующее окно: «Настройки»> «Управление системным хранилищем»> «Приложения». Чтобы удалить одну или несколько игр, нажмите кнопку «Параметры» на вашем контроллере и выберите «Удалить». Выберите игры, которые вы хотите удалить, и выберите кнопку «Удалить». Когда вы удаляете игру, ее данные не удаляются. Вы можете переустановить игру в будущем и продолжить играть с того места, где вы остановились.
Удалить данные приложений Чтобы узнать, сколько места используется для сохранения данных игр, откройте «Настройки»> «Управление сохраненными данными приложений»> «Сохраненные данные в памяти системы». Если вы не будете в будущем снова играть некоторою игру, вы можете удалить все данные игры с консоли, чтобы сэкономить место. Некоторые игры не очень оптимизированы и будут иметь очень большие файлы сохранения, которые вы можете удалить, чтобы освободить заметное количество места. Чтобы удалить данные, выберите игру в списке, и удалите ее сохранены данные Если в будущем вы планируете играть игру, тогда вы можете создать резервную копию сохраненных данных. Как это сделать читайте в статье «Взлом игр используя сохранения PS4». После создания вы можете удалить данные с консоли, и в будущем восстановить, когда они вам будут нужны
Обратите внимание, что, если у вас есть платная подписка на PlayStation Plus, ваш PS4 также создаст резервную копию ваших сохранений игр в интернете
02.08.2017
Если вы являетесь настоящим ценителем классических игр, то наверняка у вас уже имеется PS2 – одна из лучших консолей прошлых лет. Если же нет, то купить ее не проблема, поскольку сейчас цена на Плейстейшен 2 вполне приемлема. На ней вышло огромное количество отличных проектов самого разного жанра. Более того, многие культовые серии, такие как God of War и Devil May Cry, зародились именно на PS2. Поэтому вам будет во что поиграть.
Но как подключить Плейстейшен 2 к телевизору сегодня? Если у вас современный ТВ, то с этим могут возникнуть некоторые сложности. К тому же нельзя забывать, что PS2 вышла более 10 лет назад. Система не может предложить сегодня передовую графику. Более того, на новых телевизорах картинка будет не очень приятной, если не решить этот вопрос посредством настроек. Но обо всем по порядку.
Как подключить PlayStation 4 к телевизору13.10.2014 16:49
Подключение игровых систем к телевизору — популярная тема, ведь в России уже продаются приставки нового поколения в лице Sony PlayStation 4 и Microsoft Xbox One. Начнем по порядку и рассмотрим, как правильно настроить PlayStation 4 (далее PS4) именно под вашу модель телевизора.

Вариантов подключения не так уж много — вам лишь понадобится интерфейс HDMI, который есть на любом современном телевизоре или проекторе. Благо, что HDMI-кабель поставляется в комплекте приставки, и дополнительно докупать его не придется. Других вариантов подключения, увы, не предусмотрено — только цифровой выход по HDMI. После соединения приставки с телевизором на экране появится изображение, и с большой вероятностью оптимальное разрешение и параметры сигнала будут установлены автоматически.
Однако вам не помешает знать, что именно означает каждый пункт настроек. В некоторых случаях может понадобиться изменить что-либо в настройках, установленных по умолчанию.
Интересующие настройки скрываются в меню PS4 в разделе «Звук и экран» в пункте «Настройки вывода видео».
Разрешение — 480p, 576p, 720p, 1080p или «Автоматически»
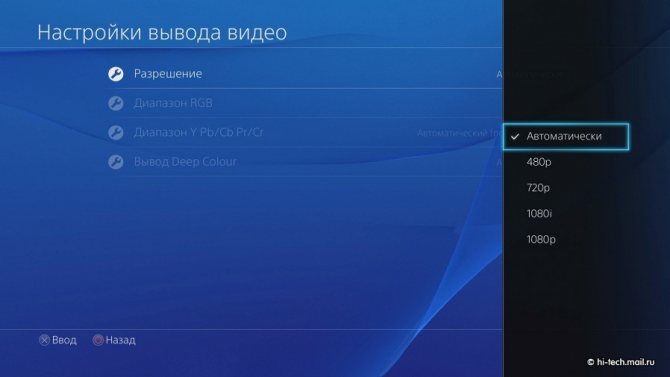
Позволяет принудительно выставить необходимое разрешение видеосигнала. Чем ближе оно к физическому разрешению вашего монитора, телевизора или проектора, тем лучше.
Размер экрана ТВ Этот параметр появляется только при подключении к 3D-телевизору — здесь нужно выбрать диагональ вашего ТВ. Она не всегда корректно определяется по умолчанию. Это будет влиять на глубину 3D-эффекта, которая достигается на данной диагонали телевизора.
Диапазон RGB Эта настройка затрагивает главное меню приставки, приложения и игры. Если наблюдаются проблемы с яркостью изображения или пропадающими деталями в тенях, вам — сюда.
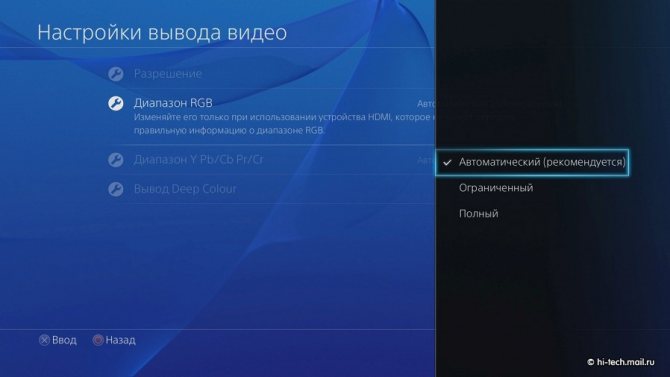
Попробуйте переключаться между «Ограниченным» и «Полным» диапазоном RGB и выберите тот вариант, в котором не теряются детали. Помните, что наиболее универсальной настройкой для телевизоров является «Ограниченный» диапазон RGB. Более подробную помощь вы найдете в нашем руководстве «Как настроить яркость изображения».
Диапазон Y Pb/Cb Pr/Cr
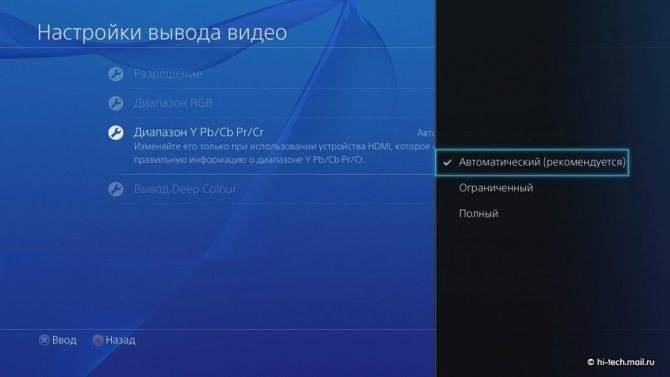
Эта настройка затрагивает, в основном, воспроизведение видеозаписей с дисков DVD и Blu-Ray. Логика настройки здесь точно такая же, как в предыдущем пункте.
Вывод Deep Colour
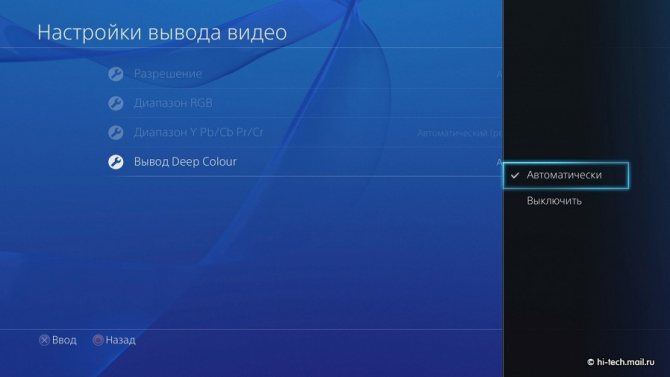
Функция Deep Colour позволяет выводить видеосигнал с дискретизацией выше 8 бит (24 бит RGB). Но это происходит только в том случае, если ваша цепочка оборудования (телевизор, ресивер) это поддерживает, а приставка воспроизводит соответствующий контент. Поскольку таковой контент практически отсутствует, за исключением некоторых видеокамер и других специфичных устройств, то функцию Deep Colour можно смело выключить. Заодно это поможет решить проблему, если с цветами явно что-то не так, либо подключение по HDMI периодически «сбивается».
Далее не помешает заглянуть в раздел «Настройки области отображения». Если вы уже ознакомились с нашей статьей «Как настроить пропорцию изображения на телевизоре» и смогли отключить оверскан, то можете смело расширять область отображения PS4 до максимума. Если же на вашем телевизоре срезаются края изображения, то настройте рамку таким образом, чтобы область отображения совпала с видимыми границами экрана.
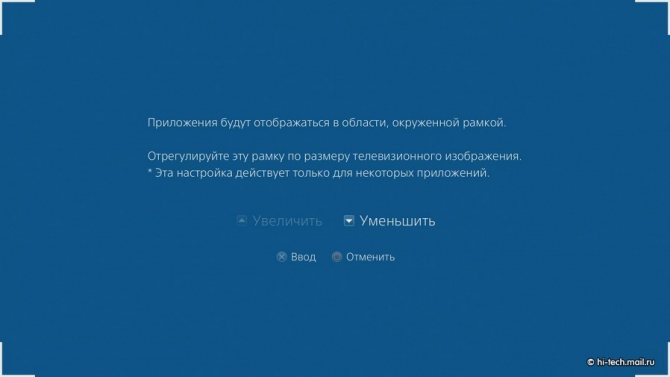
Наконец, если в вашем телевизоре есть «Игровой режим» или соответствующая опция, попробуйте ее включить. Вполне возможно, это снизит задержку входного сигнала, и телевизор станет быстрее откликаться на ваши действия. Это сделает игру более комфортной и результативной. Правда, многое зависит от возможностей вашего телевизора.
Поздравляем, теперь ваша приставка PlayStation 4 оптимально настроена для подключения к телевизору!
Михаил FoxHounder Кузнецов,
Полный текст статьи читайте на
Другие подключения
Поскольку разработчик не утруждает себя поиском разнообразия процедур для успешного вывода игровой картинки с приставки на экран других устройств, то в роли консультанта по этому вопросу выступит наша команда.
Компьютер или ноутбук без HDMI
Если использовать неофициальную программу Remote Play (с интернет-ресурса Remote_Play_PC_v0.105_Test-), то можно будет изображение игры с приставки ПС4 переместить к монитору компьютера или на экран ноутбука.

Использование программы Remote Play
Ваши шаги будут такими:
- скачивание и инсталляция утилиты;
- распаковка комплекта файлов;
- установка setup-файла от администратора.
- Файл «RemotePlay.exe» должен быть перемещён из директории «Crack_PC-RET» в директорию устанавливаемой утилиты.
- То же самое проделать с файлом «com.playstation.remoteplay.10300.apk» из директории APK.
- После начального запуска нужно сразу установить необходимую кадровую частоту 60, как показано ниже.
- Далее, разрешить удалённое использование приставки.
- Осуществить ввод пина и учётной записи консоли (получение пин-кода описано в разделе «Стриминг» этой статьи).
- Коннектировка устройств.
- Появление картинки с изображением приставки свидетельствует о правильности выполнения всех шагов.
Такой способ подключения PlayStation 4 к монитору компьютера или к ноуту позволяет активировать клавиатуру и мышь.
Ноутбук
Подключение игровой станции к ноутбуку без использования дополнительных программных средств сопряжено с решением попутно возникающих проблем.
Первая из них заключается в отсутствии на переносном компьютере HDMI-входа (есть только выход).
Это можно решить использованием переходника, подключаемого в ноутбук к USB-разъёму. Однако при таком подключении качеством изображения вы останетесь крайне недовольны.
Телевизор, монитор
Подключение консоли ПС4 к дисплеям (телевизорам) начинается с поиска на них нужного разъёма.
Они бывают нескольких видов.
В настоящее время используется в такого рода технике разъём HDMI. Поскольку ваша приставка обладает точно таким же, то подключение труда не составит (см. раздел «Телевизор через HDMI» этой статьи).

Переходник HDMI для подключения PS4
Другим часто употребляющимся видом является двадцатичетырёхконтактный разъём DVI. При наличии на видеоустройстве такого разъёма вам потребуется конвертирующий адаптер HDMI-DVI (при таком подсоединении картинка не будет блистать качеством и возникает вопрос звука, который по DVI не передаётся).

Разъём DVI 24 контакта
На подключаемом мониторе может быть установлен и разъём допотопных времён — вида VGA. Подключение PS4 к монитору через VGA также осуществляется с помощью соответствующего переходника-адаптера.
Какие ТВ можно использовать для подключения PS4
Надо признать, что играть на современном и большом телевизоре намного веселее и комфортнее, чем на старых моделях телевизоров. Но иногда тебе не приходится выбирать. У вас есть приставка, но покупка нового телевизора придется подождать.
Однако это не повод отказываться от самих игр. Остается только один вопрос — какие телевизоры действительно будут работать для подключения PS4. Существует мнение, что это нельзя делать на старых телевизорах, потому что у них нет HDMI-разъема. Предположительно, ничто не сработает без этого. Это обман. Ты можешь играть. Хотя и с некоторыми ограничениями.
Стоит присмотреться к тому, к можно подключить PS4 и наслаждаться игрой.
Идеальным выбором станут современные ЖК и плазменные телевизоры, оснащенные всеми необходимыми разъемами, включая желанный HDMI. Но PS4 не ограничивает этим своих пользователей. Теоретически, вы можете подключаться даже к моделям с ЭЛТ. Но в этом случае, по сравнению со светодиодными телевизорами, пользователь потеряет качество звука и изображения.
Разрешение экрана. Чем выше, тем лучше. Вы можете начать с 640×480 пикселей. Но лучше целиться в HD, FullHD или 4K.
Частота обновления. Консоль будет оптимально работать на телевизорах с частотой обновления 100 Гц и выше.
Угол обзора. Это следует проверять на каждой модели в отдельности. Жаль, если ты сидишь перед телевизором с другом и начинаешь играть в игры, и оказывается, что когда ты смотришь их сбоку, экран тускнеет, и ты почти ничего не видишь. Некоторые даже современные модели виновны в этом.
Входной лаг. Характеристика, определяющая время, необходимое для отражения входящих сигналов и их отправки на дисплей
Для игр это очень важно.
Время отклика. Указано в миллисекундах
Рекомендуется, чтобы время отклика не превышало 5 миллисекунд.
Это также показатель обновления. Этому часто не уделяют особого внимания. Она колеблется от 1000 до 3000, что напрямую влияет на стоимость телевизора.
Размер дисплея. Здесь вы должны руководствоваться размером комнаты и расстоянием, которое пользователь будет находиться по отношению к телевизору.
Интерфейсы. Если вы покупаете новый телевизор с намерением подключить к нему PS4, первое, что вам нужно купить, это модель с HDMI-интерфейсом.
Игровой режим. Также на современных телевизорах при нажатии кнопки переключения режимов появляется игровой режим. При его активации отключается ряд опций, предназначенных для оптимизации работы телевизора с целью перенаправления всех ресурсов на консоль.
Тем не менее, это только оптимальные функции, к которым нужно стремиться.
В то же время, не отчаивайтесь, если у вас нет современного широкоэкранного телевизора с тем же HDMI и 4K разрешением. Вы все еще можете играть в игры на PS4. Хотя вам придется пойти на некоторые трюки, купить адаптеры и некоторые аппаратные средства.
Игровых проекторов пост
Добрейшего времени суток, пишу впервые, хочу совет. Цель сие проблемы такова: нужен проектор для подключения к пс4, чтобы я прям млел от картинки и цветов, бюджет до 50к. Но есть одна загвоздка, работаю моряком, поэтому нужен компактный, пока рассматриваю sony MP-CL1(но он ещё вроде не вышел(больше ничего не рассматривал, хочу ваше мнение и варианты)). Заранее благодарен всем откликнувшимся. Ещё можно устроить срачики а-ля ‘лучше купи себе телек, а не эту херовину’, но лучше не надо))
Найдены возможные дубликаты
Не бывает проекторов хороших по яркости+контрасту и портативных как у тебя нарисовано.
Не бывает аналогично такого дёшево, обычный за 55к вполне реально взять 1080p 3000 люмен например на лампе, а не LED. Уже даже яркий нормально дороже будет.
Монитор и PS4
Обычно статьи, отвечающие на вопрос, можно ли подключить PS4 к монитору, начинаются со слов: «у всех дома есть компьютер, поэтому вам будет интересно…». Избавим вас от долгих вступлений и сразу перейдем к сути. Подключение PlayStation 4 к монитору в разы сложнее, чем подключение к телевизору.
Сначала хотим развеять один стереотип, если это можно так назвать. Многие думают, что, если подключить PS4 к компьютеру, картинка тут же появится на мониторе – нет, не появится. То же касается ноутбуков, даже если у них есть разъем HDMI.
Дело в том, что видеокарты в ПК, оснащенные HDMI или любыми другими портами, имеют только выход. То есть, они сами передают изображение на монитор, но не принимают его. Подключение к ноутбуку равносильно соединению двух приставок через HDMI кабель – толку из этого никакого.
А теперь другой вопрос, можно ли подключить PS4 к монитору компьютера. Львиная доля HD-мониторов оснащена разъемом DVI, соответственно вы можете купить переходник или кабель HDMI-DVI и подключить консоль через него
Обратите внимание, что DVI существует в нескольких видах: DVI-I, DVI-A и DVI-D. Внимательно смотрите на разъем перед покупкой переходника, чтобы не пришлось на следующий день возвращаться к продавцу и оправдываться из-за своей невнимательности
Еще больше мониторов имеют вход VGA, соответственно вы можете приобрести переходник HDMI-VGA. Заранее договоритесь с продавцом о возможности возврата. Как показала практика, все переходники для подключения PS4 через VGA, о которых мы говорили выше, — «китайский разводняк», о чем с нами любезно поделился один из продавцов подобных товаров.
Единственное, что может спасти ситуацию, конвертер HDMI-VGA с дополнительным питанием. Он преобразовывает изображение в необходимый поток (может потребоваться снижение разрешения у PS4). Подобные устройства стоят от 600 до 1200 рублей.
Конвертер HDMI-VGA
Конвертер выглядит как небольшой коробок, в котором имеются 3 входа: 3,5 мм для наушников/колонок, HDMI и питание (подключается в USB-разъем на консоли), и один выход VGA или DVI. Только такой вариант поможет решить вашу проблему.
Кстати, 3,5-миллиметровый разъем в конвертере неспроста. Что DVI, что VGA не умеют передавать звук, поэтому при использовании переходника вам бы пришлось вставлять наушники в геймпад.
В больших городах конвертер с доп. питанием можно найти в некоторых магазинах с ТВ или компьютерной техникой, а вот в населённых пунктах поменьше придется заказывать из интернета и ждать, глядя, как ваша новая приставка стоит без дела.
Если при подключении через конвертер PS4 не выводит изображение на монитор, а на нем лишь предупреждение «D-SUB вне диапазона 60.0 kHz/75Hz» или похожее (часто встречается на мониторах от LG), значит ваше устройство вывода не поддерживает разрешение 1080p или 1080i.
Решить проблему можно сменой разрешения через безопасный режим. Чтобы это сделать:
- Выключите консоль и подождите несколько секунд;
- Одновременно зажмите кнопку питания и извлечения диска;
- Держите кнопки нажатыми до второго звукового сигнала;
- На экране монитора выберите «Сменить разрешение» и задайте значение 720p.
Если разрешение монитора находится между 720p и 1080p, например, 900p, то по одному краю может быть черная полоска. Иногда проблема решается после перезагрузки приставки или после автоматической калибровки экрана на самом мониторе.
PS4: Дистанционное воспроизведение на PC и Mac

Дистанционное воспроизведение позволяет показывать в потоковом режиме и играть в игры формата PlayStation 4 непосредственно с системы PS4 на компьютере Windows PC или Mac.
Локальный мультиплеер на двух контроллерах DS4 не поддерживается на PC/Mac, но вы можете играть с другом, если один из вас играет на PC/Mac, а другой на подсоединенной PS4.
Что нужно, чтобы использовать дистанционное воспроизведение?
- Компьютер
- PlayStation 4 (с системным программным обеспечением версии не ниже 3.50)
- Контроллер DUALSHOCK 4
- Кабель USB
- Учетная запись
- Соединение с Интернетом со скоростью загрузки в сеть и из сети не менее 5 Мб/с (рекомендуется 12 Мб/с)
Если ваш ПК или Mac имеет встроенный микрофон или поддерживает возможность использования микрофона на гарнитуре, с помощью дистанционного воспроизведения вы может послать сигнал на свою PS4, чтобы присоединиться к ому чату. Вы можете включить или выключить микрофон, нажав на значок микрофона на экране.
| PC/Mac/Android |
| Проводное подключение DS4 (серии CUH-ZCT1) к ПК |
| Подключение DS4 (серии CUH-ZCT1) к ПК с помощью беспроводного адаптера |
| Проводное подключение DS4 (серии CUH-ZCT2) к ПК |
| Подключение DS4 (серии CUH-ZCT2) к ПК с помощью беспроводного адаптера |
PC
- Windows 8.1 или Windows 10
- Процессор Intel Core i5-560M 2,67 ГГц или более мощный
- Не менее 100 Мб свободного места на диске
- Не менее 2 Гб оперативной памяти
- Разъем USB
Mac
- OS X High Sierra или OS X Mojave
- Процессор Intel Core i5-520M 2,4 ГГц или более мощный
- Не менее 40 Мб свободного места на диске
- Не менее 2 Гб оперативной памяти
- Разъем USB
Как настроить систему PlayStation 4 для дистанционного воспроизведения?
Чтобы использовать дистанционное воспроизведение, нужно разрешить его на системе PS4:
Разрешите дистанционное воспроизведение:
Выберите > и поставьте отметку в поле .
Выберите > [PlayStation Network/Управление учетной записью] > > .
Разрешите запуск дистанционного воспроизведения, когда система PS4 находится в режиме покоя:
Выберите > > .
https://remoteplay.dl.playstation.net/remoteplay/index.html
- Запустите файл установки.
Появится диалоговое окно. Следуйте инструкциям на экране, чтобы установить приложение. Во время установки может появиться запрос на загрузку дополнительного программного обеспечения, необходимого для работы приложения . Следуйте инструкциям на экране, чтобы загрузить это программное обеспечение.
Установка соединения дистанционного воспроизведения
- Включите систему PS4.
- Подключите контроллер DUALSHOCK 4 к компьютеру с помощью кабеля USB.
- Запустите на компьютере приложение и щелкните по кнопке .
- Войдите в сеть под той же учетной записью, которую вы используете на системе PS4.
Если система PS4 активирована как ваша основная система, приложение «Дистанционное воспроизведение PS4» должно обнаружить и зарегистрировать эту систему автоматически.
Если вы хотите подключить к компьютеру не основную, а другую систему PS4, вы можете зарегистрировать ее на компьютере (как пару) вручную.
- Подключите и систему PS4, и компьютер к одной и той же сети.
- На системе PS4 выберите > > .
При этом на экране появится код из восьми цифр. Запишите этот код, он вам скоро понадобится. Кроме того, появится таймер обратного отсчета, показывающий 300 секунд, – эти пять минут даются вам на завершение регистрации устройства.
- Запустите на компьютере приложение «Дистанционное воспроизведение PS4» и щелкните по кнопке .
- Щелкните по кнопке в левом нижнем углу экрана.
Примечание: Если в левом нижнем углу экрана нет кнопки , сделайте следующее:
- Щелкните по кнопке .
- Выберите .
- Щелкните по кнопке в области «Сменить выбор системы PS4 для подключения».
Введите восьмизначный код, который вы записали ранее.
Система подключится, и вы увидите уведомление на системе PS4 о том, что вы присоединились через дистанционное воспроизведение
Примечание: некоторые игры не поддерживают дистанционное воспроизведение.
Удаление приложения
PC
На панели управления щелкните по кнопке и удалите приложение .
Mac
Перетащите значок приложения из папки приложений в корзину, затем выберите > .
Вы не сможете дистанционно воспроизводить игры на системе PS4 Pro в разрешении 4K, только в разрешении до 1080p, если это позволяют параметры сети и оборудования. На обычных системах PS4 этот параметр ограничен значением 720p.
Для дистанционного воспроизведения в качестве 1080p (30 кадр/с) пропускная способность вашего широкополосного соединения должна быть не менее 15 Мб/с и по входящему, и по исходящему каналу. Ваша система PS4 Pro будет адаптировать качество данных, передаваемых в потоковом режиме, в соответствии с возможностями сети, сохраняя при этом максимальную стабильность игры.
Настройка
Если вы пошли наиболее правильным путем и подключаетесь по HDMI, сначала подключите к консоли сетевой шнур и воткните его в розетку. Если устройство работает и с ним все в порядке, засветится красная лампочка – после этого вставьте кабель HDMI в соответствующие разъемы на ТВ и консоли. При успешном подключении будет слышен характерный щелчок. Настроить отображение дальше предельно просто – при помощи пульта от телевизора выберите в качестве источника сигнала HDMI-гнездо, можете установить любые игры и играть.

Каждый из них надо включить в правильное гнездо, но для простоты понимания каждый штекер обозначают не только буквенной, но и цветовой маркировкой – это логическая задача на уровне детского сада. Если вам интересно, L – это левый канал аудиосигнала, R – правый, а остальные три отвечают за передачу картинки в отличном качестве.

RCA – узнаваемые три круглых штекера белого, желтого и красного цветов, но без дополнительных широких разъемов. Как и в случае с HD/AV, они специально промаркированы разными оттенками, чтобы при подключении было сложно перепутать гнезда. Как и у вышеописанного стандарта, красный штекер – правый аудиоканал, белый – левый, а за передачу видеосигнала отвечает один лишь желтый штекер.
S-Video – характерный штекер с толстым округлым «периметром» и несколькими шипами внутри него, способный вызвать немало ностальгии у тех людей, кто еще помнит «старые времена». Цветовая маркировка присутствует на таких «первобытных» тюльпанах не всегда, поэтому надо внимательнее ориентироваться на буквенные обозначения. Провода вставляются только в выключенный телевизор, включать допотопный агрегат будем уже после. Не стоит и надеяться, что такая техника сама определит подключение, поэтому нужно вооружиться пультом и объяснить ей, какой именно источник сигнала мы хотим отображать на экране.

Такой кабель не просто не поставляется в комплекте с консолью – она в принципе не оснащена даже выходом такого стандарта, поэтому придется покупать специальный переходник, который подключается к выходу типа AV. Тонкость подсоединения заключается в том, что штекеров несколько, но разработчики стандарта не удосужились промаркировать их хоть как-нибудь, так что тыкать придется наугад – до тех пор пока не будет достигнут некий приемлемый результат.

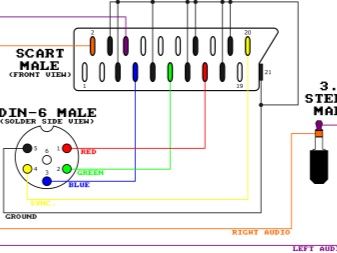
Подключение через VGA – это вообще особый опыт в жизни геймера, поскольку сам по себе стандарт рассчитан на передачу только видеосигнала, а звук остается где-то за кадром. Проблема, конечно, решается, но тогда нужен уже не переходник, а конвертер – приняв от консоли составной сигнал, он выводит картинку на дисплей ТВ, а вот для звука к специальному гнезду на конвертере придется подключать независимые наушники или аудиосистему. Переходники типа HDMI-VGA могут предполагать отдельный USB-разъем для получения питания или обходиться без него – для PlayStation это, как правило, непринципиально. При этом старый телевизор или монитор иногда ругается, называя входной сигнал не входящим в его рабочий диапазон – это значит, что устройство просто не тянет 1080р. Выход тут один: полностью сбросить настройки консоли, а затем перенастроить ее на выдачу 720р – картинка будет уже не та, но получится поиграть хоть как-то.

Подключение ps4 к ноутбуку
Наличие экрана на ноутбуке сопровождается интересом о возможности подключения игровой консоли к данному устройству. Тем более что оно оснащено HDMI каналом. Но проблема заключается в том, что канал предназначен для распространения изображения на другие устройства. Он не способен самостоятельно принимать изображение.
Для получения возможности воспроизведения видео с игровой консоли, потребуется использовать специальный переходник, чтобы подсоединить ноутбук. Он подсоединяется к USB порту. При этом не стоит рассчитывать на картинку высокого качества.

Подключение к ноутбуку
Ещё одним вариантом является дистанционное подключение по аналогии с ранее рассмотренным вариантом.
Правило №1: размер
Это самое важное правило: берите телик побольше. Боитесь, что 50 дюймов — это слишком для вашей комнаты? Тогда купите 55, а ещё лучше — 60 дюймов
Запомните: слишком больших телевизоров не бывает.
Как только новая покупка окажется у вас дома, вы подумаете: «как хорошо я угадал(а) с размером!», а через месяц привыкнете и будете думать о том, почему не купили побольше. Да, есть специальные таблицы для расчета правильной диагонали в зависимости от расстояния до экрана. Но я скажу так: сейчас играю с трёх метров на проекторе в 105 дюймов, и я бы хотел ещё больше.
Пожалуй, единственный случай, когда не стоит гнаться за размерами, — это если вы собираетесь основательно погрузиться в онлайн-шутеры. Вот тут да, здоровая матрица может помешать, так как вы не охватите её взглядом целиком.